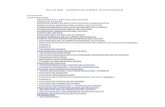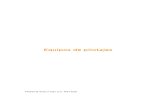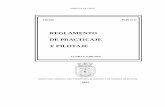Pilotaje Educamos 2.0 Guía rápida para el profesora... · Actividades programadas por el colegio...
Transcript of Pilotaje Educamos 2.0 Guía rápida para el profesora... · Actividades programadas por el colegio...
ÍNDICE
1. INTRODUCCIÓN ........................................................................................................................ 3
2. ¿CÓMO ACCEDER? ................................................................................................................. 3
3. LA PÁGINA PRINCIPAL ........................................................................................................... 4
3.1. Cabecera superior .............................................................................................................. 4
3.2. Menú lateral izquierdo ........................................................................................................ 5
3.3. Agenda lateral derecha ...................................................................................................... 6
3.4. Zona de trabajo .................................................................................................................. 6
4. AGENDA PERSONAL ............................................................................................................... 7
4.1. Crear un evento personal ................................................................................................... 7
4.2. Reuniones .......................................................................................................................... 8
4.3. Entrevistas .......................................................................................................................... 9
5. ASPECTOS BÁSICOS ............................................................................................................ 10
6. PUESTAS DE NOTAS ............................................................................................................. 11
7. PASAR LISTA Y REGISTRO DE INCIDENCIAS .................................................................... 13
8. EVALUACIÓN: NUEVAS FUNCIONALIDADES .................................................................... 15
8.1. Gestión de programaciones de aula ................................................................................ 15
8.2. Evaluación actitudinal transversal .................................................................................... 15
9. COMUNICACIONES ................................................................................................................ 15
10. MOVILIDAD ............................................................................................................................. 18
10.1. Acceso a la App ................................................................................................................ 19
10.2. Registro y acceso ............................................................................................................. 19
10.3. Estructura de la aplicación ............................................................................................... 20
Guía rápida Educamos 2.0 - PROFESOR
www.educamos.com
Página 3 de 20
1. INTRODUCCIÓN En esta guía puedes encontrar un visión rápida de las principales novedades que incorpora la nueva
versión de la plataforma Educamos.
2. ¿CÓMO ACCEDER? La primera vez los usuarios deben acceder con un nombre de usuario y contraseña facilitados por el
colegio. Si el usuario ya estaba dado de alta en la versión 1 de Educamos, podrá utilizar las mismas
credenciales de acceso.
Por protección de datos en este primer acceso el sistema obligará a los usuarios a modificar estas
claves de acceso y a definir una pregunta y respuesta de seguridad, que les permitirá identificarse en
caso de pérdida de la contraseña.
Los usuarios siempre tienen la posibilidad de
modificar sus claves de acceso en la opción
Mis datos / Información personal / Datos
personales.
Por seguridad cuando el sistema no detecta
actividad durante 40 minutos obliga al usuario
a introducir de nuevo su nombre de usuario y
contraseña.
https://sanrafael-hc-madrid.educamos.com
Guía rápida Educamos 2.0 - PROFESOR
www.educamos.com
Página 4 de 20
3. LA PÁGINA PRINCIPAL La plataforma se estructura en 4 zonas fundamentales:
1. Cabecera superior
2. Menú lateral izquierdo
3. Agenda lateral derecha
4. Zona de trabajo
3.1. Cabecera superior
Los puntos de acción de la cabecera son:
Logotipo y nombre del colegio: Al hacer clic sobre ellos siempre se regresa a la página
principal.
Barra de menú: Permite seleccionar el módulo y funcionalidad sobre la que se va a traba-
jar. Se organiza en dos niveles: en el nivel superior se muestran las opciones de uso más habitual, y en el nivel inferior aquellas opciones que se utilizan de manera puntual.
Favoritos: Si se desea crear un acceso directo a una pantalla de la plataforma, basta con
situarse en esa pantalla y pulsar sobre la opción Agregar esta página a favoritos. Se
pueden añadir hasta 8 accesos directos.
Logo y nombre del colegio
Pulsa para modificar el or-den y eliminar favoritos
Guía rápida Educamos 2.0 - PROFESOR
www.educamos.com
Página 5 de 20
Menú del usuario: Permite cambiar de calendario escolar (funcionalidad solo para usuario
con perfil Supervisor), de perfil de acceso o de idioma, y cerrar la sesión de trabajo.
3.2. Menú lateral izquierdo
En la zona izquierda de la pantalla se muestra la foto del usuario y las opciones relativas a la comuni-
cación e integración con la suite de Office 365.
Las opciones de las que dispone son:
Mis datos: Esta opción da acceso al usuario a modificar su información personal y sus contraseñas de acceso a Edu-camos.
Mis mensajes: Permite acceder a la bandeja de entrada de
Outlook web, redactar un nuevo mensaje y definir listas de distribución personales.
Mis conversaciones: Con esta funcionalidad se pueden lo-
calizar usuarios con los que iniciar una conversación en Lync.
Mi espacio: Permite acceder al servicio de almacenamien-
to de documentos en la nube OneDrive.
Mis asignaturas: Da paso a la pantalla de gestión de las
asignaturas del profesor, desde la cual se puede acceder al módulo de aprendizaje, a la definición de la programa-ción de aula, etc.
Mis sitios de trabajo: Se muestran los grupos de trabajo
en los que participa el usuario. Al pulsar sobre el nombre del grupo accederá al sitio del mismo.
Haz clic para modificar las opciones selecciona-
das
Guía rápida Educamos 2.0 - PROFESOR
www.educamos.com
Página 6 de 20
3.3. Agenda lateral derecha
En la zona derecha de la pantalla se muestra una vista de la
agenda del usuario con los eventos programados para el día
de hoy.
El usuario puede desplazarse entre días, ir a un día concreto
(utilizando el selector de calendario ), y ocultar/mostrar la
visualización de los eventos personales (pulsando en icono
del ojo )
En los eventos del grupo aparece la programación de exáme-
nes, tareas y recordatorios que el profesor haya programado
para la sesión de clase. Al pulsar sobre la cabecera del evento
se muestra el detalle. El evento que corresponda con la hora
actual se mostrará desplegado automáticamente.
En la parte inferior se dispone de accesos directos a las fun-cionalidades propias de la gestión de la dinámica de aula: pa-sar lista, evaluación de alumnos, programación de tareas…
3.4. Zona de trabajo
La zona central de la pantalla es el área de trabajo principal de la plataforma.
Actividades programadas por el colegio para hoy
Usuarios que cumplen años
hoy
Accesos directos. Pulsa sobre el icono
para desplegar el panel
Pulsa sobre el nombre para acceder a la lista
completa
Guía rápida Educamos 2.0 - PROFESOR
www.educamos.com
Página 7 de 20
4. AGENDA PERSONAL La agenda personal es una gran herramienta para la organización del tiempo: muestra las horas de
clase, y permite establecer programación en ellas, y además proporciona la posibilidad de crear even-
tos personales.
4.1. Crear un evento personal
Se puede crear un evento personal haciendo clic en una zona libre de la rejilla de organización.
Al hacer clic sobre el evento se pueden modificar cualquiera de sus términos. Para eliminar un evento
personal habrá que hacer clic sobre él y pulsar en el botón Eliminar.
Para definir eventos que se repitan periódicamente hay que marcar la opción Evento periódi-
co y definir la frecuencia e intervalo de repetición.
Guía rápida Educamos 2.0 - PROFESOR
www.educamos.com
Página 8 de 20
4.2. Reuniones
Los usuarios (excepto las familias) pueden convocar reuniones con otros usuarios. Basta con crear un
evento personal, y en la edición avanzada seleccionar Reunión y convocar a los asistentes. Los asis-
tentes convocados podrán rechazar la reunión, simplemente pulsando en el evento que se genera en
su agenda.
Además los usuarios disponen de una pantalla de lista de
reuniones. El botón de acceso dispone de un contador que
informa al usuario de las reuniones nuevas a las que ha
sido convocado.
Pulsa sobre la edición Avanzada para convocar
la reunión
Guía rápida Educamos 2.0 - PROFESOR
www.educamos.com
Página 9 de 20
4.3. Entrevistas
Los profesores pueden convocar a las familias a entrevistas sobre el alumno. Basta con crear un
evento personal y seleccionar Entrevista en la Edición avanzada.
Las familias verán el evento en la agenda de su hijo y podrán aceptar o rechazar la convocatoria.
Además los usuarios disponen de una pantalla de lista de
entrevistas. El botón de acceso dispone de un contador que
informa al usuario de las entrevistas nuevas a las que ha
sido convocado.
Pulsa sobre la edición Avanzada para convocar
la entrevista
Guía rápida Educamos 2.0 - PROFESOR
www.educamos.com
Página 10 de 20
5. ASPECTOS BÁSICOS Es importante tener en cuenta las siguientes consideraciones:
Iconos de añadir y eliminar objetos:
Edición de objetos: para editar los objetos tan solo hay que hacer clic sobre su nombre.
Estructura por niveles: algunas pantallas se estructuran por niveles educativos. En la bo-tonera superior se debe seleccionar el nivel sobre el que se quiere trabajar.
Tablas de registros: todas las tablas disponen de la opción de ordenar los registros as-cendente o descendentemente al pulsar sobre las cabeceras. Además se dispone de un control de paginación en la parte inferior de la tabla que permite seleccionar el número de registros a visualizar.
Al modificar un campo en un formulario siempre se señala con una marca roja en la es-quina superior izquierda. Además, Educamos lanza un aviso cuando el usuario abandona la pantalla sin guardar los cambios.
Haz clic para orde-nar
Pulsa sobre la lista desplegable para mos-
trar más elementos
Los campos modificados se resaltan en rojo
Guía rápida Educamos 2.0 - PROFESOR
www.educamos.com
Página 11 de 20
Posibilidad de trabajar con distintas funcionalidades de la plataforma simultáneamente en distintas pestañas del navegador: basta con pulsar en la funcionalidad con el botón dere-cho y pulsar sobre la opción Abrir enlace en una pestaña nueva.
Informes: En la nueva versión de Educamos se ha incorporado un buzón de informes y un generador que permite al usuario personalizar cualquier informe de la plataforma. Cuando se solicite cualquier informe de Educamos, estos irán alojándose en el buzón de informes. De esta manera el usuario puede continuar trabajando mientras se genere el in-forme, y descargarlo cuando lo desee.
6. PUESTAS DE NOTAS Las principales novedades que el profesor encontrará en las pantallas de puestas de notas son las
siguientes:
Todas las opciones de puestas de notas se han unificado en una misma opción del menú.
Guardado de las opciones de visualización seleccionadas por el usuario: la pantalla guar-da automáticamente la configuración de filtros que coloca el usuario, de manera que cuando vuelva a acceder se la encontrará de la misma manera que la dejó la última vez.
Navegación horizontal y vertical con los cursores del teclado.
Posibilidad de configurar la dirección de navegación de la tecla Intro: vertical u horizontal.
Pulsa para acceder al buzón de descarga de
informes y al generador
Guía rápida Educamos 2.0 - PROFESOR
www.educamos.com
Página 12 de 20
Submaterias: Posibilidad de introducir notas de recuperación y calificación complementa-ria en submaterias.
Posibilidad de introducir una misma observación a todos los alumnos de la clase. Al pulsar sobre la cabecera de la columna de observaciones, se pueden registrar observaciones que se aplican a todos los alumnos.
Evaluación por grupo: visualización de la media del grupo.
Evaluación individual: visualización de la media del alumno.
Posibilidad de importar el cuaderno de cualquier materia incluso de otro profesor.
Guía rápida Educamos 2.0 - PROFESOR
www.educamos.com
Página 13 de 20
7. PASAR LISTA Y REGISTRO DE INCIDENCIAS
Se han realizado las siguientes mejoras en la pantalla de pasar lista:
Posibilidad de visualizar el día completo en una única vista (nueva pestaña de Vista por
día).
Posibilidad de que el profesor indique que pasó lista aunque no registre ninguna inciden-cia. Esta opción se marca automáticamente en cuanto el profesor registre alguna inciden-cia.
Posibilidad de justificar la incidencia desde la propia pantalla de pasar lista.
Nueva funcionalidad para eliminar incidencias registradas erróneamente. Tanto en la op-
ción de Justificar, como en la de Avisos telefónicos, se dispone de una nueva pestaña
Eliminar incidencias. Desde esta funcionalidad se pueden eliminar del sistema aquellas
incidencias registradas por error.
Guía rápida Educamos 2.0 - PROFESOR
www.educamos.com
Página 15 de 20
8. EVALUACIÓN: NUEVAS FUNCIONALIDADES
8.1. Gestión de programaciones de aula
Educamos incorpora una nueva funcionalidad para la confección de programaciones de aula del pro-
fesor. Permite la definición de contenidos, objetivos, y criterios de evaluación. Temporalización de los
contenidos, y evaluación de la consecución de los objetivos.
8.2. Evaluación actitudinal transversal
Se ha desarrollado una nueva funcionalidad para evaluación actitudinal transversal. Permite que cada
profesor evalúe al alumno en los indicadores que se definan, y finalmente el tutor determine una nota
final en cada uno de los indicadores.
9. COMUNICACIONES En la nueva versión de Educamos se han incorporado grandes novedades en las comunicaciones:
Mis mensajes:
o Posibilidad de enviar y recibir correos de cuentas externas para empleados.
o Incorporación de funcionalidades propias de un gestor de correo: creación de car-petas, marcar correos como “no leídos”…
Guía rápida Educamos 2.0 - PROFESOR
www.educamos.com
Página 16 de 20
Mis conversaciones: Desde esta opción puedes iniciar chats de mensajería instantánea
con otros usuarios, videoconferencias, compartir escritorio…
Mi espacio: espacio de almacenamiento en la nube para alojar cualquier tipo de documen-
to.
Sitios de trabajo:
o Sitios de asignatura: grupos para profesores y alumnos. Los padres pueden ac-ceder a los grupos en modo “solo lectura”. Se generan para las materias dadas de alta en el currículo.
Funcionalidad de buzón del profesor: bibliotecas de documentos donde el profesor y el alumno pueden compartir información.
Posibilidad de activar distintas herramientas a demanda: muro, blog, wiki, foros…
Guía rápida Educamos 2.0 - PROFESOR
www.educamos.com
Página 17 de 20
o Sitios de trabajo colaborativo: posibilidad de que participe cualquier tipo de usuario (profesores, padres y alumnos).
Posibilidad de activar distintas herramientas a demanda: muro, blog, wiki, foros…
Gestión de permisos de los usuarios dentro del grupo.
Integración con Office online: posibilidad de abrir y editar en el navegador documentos de
Word, Excel y Power Point, sin necesidad de tener instalado el Office en el ordenador.
Guía rápida Educamos 2.0 - PROFESOR
www.educamos.com
Página 18 de 20
Mis Datos: posibilidad de que los profesores puedan modificar su información de Forma-
ción y Titulaciones.
Panel de cumpleaños del centro: se publicarán los cumpleaños de los usuarios del centro
(cada usuario debe autorizar a que su cumpleaños sea público).
Agenda: posibilidad de crear eventos periódicos.
10. MOVILIDAD La nueva versión de Educamos incorpora toda una serie de herramientas de movilidad.
Se ha diseñado una aplicación específica para el profesor, que permite trabajar con Educamos con
cualquier tableta. Incorpora la posibilidad de realizar las principales tareas del trabajo diario (puesta de
notas, pasar lista, programación de aula…) de manera offline.
Esta aplicación está disponible en todos los sistemas operativos: iOS, Android, W8.
Guía rápida Educamos 2.0 - PROFESOR
www.educamos.com
Página 19 de 20
10.1. Acceso a la App
Para acceder a la aplicación del profesor, hay que seguir los siguientes pasos:
1. Descargamos del AppStore la aplicación de Educamos.
2. Una vez descargada, desde el escritorio del dispositivo, hacemos tap sobre el icono de la apli-
cación Educamos.
10.2. Registro y acceso
Para acceder a la herramienta se introducen las mismas credenciales de acceso que en la web de
Educamos:
El nombre de usuario.
Clave de acceso.
Página web del colegio.
Guía rápida Educamos 2.0 - PROFESOR
www.educamos.com
Página 20 de 20
10.3. Estructura de la aplicación
Desde el menú superior se tiene acceso a las distintas funcionalidades de la aplicación. Además al
pulsar sobre el evento de cualquiera de las clases se accede a la gestión de la clase.
Además si el centro cuenta con contenidos Educamos, desde la aplicación el profesor puede acceder
online a los contenidos propios de sus asignaturas.