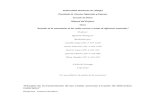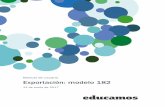Manual Profesor EDUCAMOS
-
Upload
jose-francisco-hernandez-cambreleng -
Category
Documents
-
view
437 -
download
8
Transcript of Manual Profesor EDUCAMOS

GUÍA BÁSICA DEL PROFESOR
Versión 4.3 (9 Enero de 2012)

MANUAL DEL PROFESOR
Manual de usuario para el profesor
Pág. 2 de 41
GUÍA BÁSICA DEL PROFESOR
ÍNDICE
1. ........................................................................................................... 4 Introducción
2. ....................................................................................................................... 4 Inicio
2.1. ................................................................................................. 4 Cómo acceder2.2. ..................................................................... 5 Estructura de la página principal
2.2.1. ................................................................................................. 5 Cabecera2.2.2. ......................................................................................... 6 Menú principal2.2.3. ........................................................................................ 7 Área de trabajo
2.3. ............................................................... 7 Aspectos básicos a tener en cuenta
3. ................................................................................................... 7 Agenda personal
3.1. ............................................................................... 9 Crear un evento personal3.2. ..................................................................................................... 10 Reuniones3.3. .................................................................................................... 10 Entrevistas
4. ............................................................................................................. 12 Circulares
5. ......................................................................................... 12 Módulo de Evaluación
5.1. ............................................................................. 12 Bancos de observaciones5.1.1. ......................................................... 13 Añadir observaciones a un banco5.1.2. ............................................................... 14 Importar frases de otro banco5.1.3. ................................................................. 15 Importar un banco completo5.1.4. ............................................................. 15 Asociar el banco a una materia5.1.5. ................................................................................. 16 Traducir un banco
5.2. .................................................................................. 17 Evaluación por grupos5.3. .................................................................................. 22 Cuaderno del profesor5.4. ....................................................................................... 26 Evaluar por alumno5.5. .................................................................................. 31 La junta de evaluación5.6. ............................................................. 35 Seguimiento académico del alumno
6. ............................................................................... 36 Módulo de Comunicaciones
6.1. .......................................................................... 36 Pasar lista desde la agenda6.2. ........................................................... 37 Pasar lista como profesor de guardia6.3. ........................................................................... 38 Justificación de incidencias6.4. .................................................................................. 39 Informe de incidencias
7. ........................................................................................ 40 Módulo de Contenidos
7.1. .................................................................................................. 40 Mis recursos

MANUAL DEL PROFESOR
Manual de usuario para el profesor
Pág. 3 de 41
La resolución de pantalla mínima requerida para una correcta visualización de la plataforma es 1024 x 768 píxeles.
El funcionamiento de la plataforma está optimizado para el navegador Mozilla Firefox.
Página de descarga gratuita: www.mozilla.com

MANUAL DEL PROFESOR
Manual de usuario para el profesor
Pág. 4 de 41
1. INTRODUCCIÓN
Educamos es una plataforma educativa integral que permite la gestión global del centro educativo: gestión académica, comunicación y gestión de los contenidos.
Sus principales características son:
- Plataforma web: movilidad 100% - Estructura modular - Totalmente configurable - Modelo de dato único - Perfiles de acceso de los usuarios personalizables
2. INICIO
2.1. CÓMO ACCEDER
La primera vez los usuarios deben acceder con un nombre de usuario y contraseña facilitados por el centro.
Por protección de datos en este primer acceso el sistema obligará a los usuarios a modificar estas claves de acceso y a definir una pregunta y respuesta de seguridad, que les permitirá identificarse en caso de pérdida de la contraseña.
Los usuarios siempre tienen la posibilidad de modificar sus claves de acceso en la opción Mis datos.
Por seguridad cuando el sistema no detecta actividad durante 40 minutos obliga al usuario a introducir de nuevo su nombre de usuario y contraseña.

MANUAL DEL PROFESOR
Manual de usuario para el profesor
Pág. 5 de 41
2.2. ESTRUCTURA DE LA PÁGINA PRINCIPAL
La plataforma se estructura en 3 zonas fundamentales:
1. Cabecera
2. Menú principal
3. Área de trabajo
2.2.1. Cabecera
Los puntos de acción de la cabecera son:
Logotipo del colegio: al hacer clic sobre él siempre se regresa a la página principal.
Fotografía del usuario: permite cambiar el perfil de acceso del usuario.
Botón salir: permite salir de la aplicación.

MANUAL DEL PROFESOR
Manual de usuario para el profesor
Pág. 6 de 41
2.2.2. Menú principal
El calendario permite seleccionar el día sobre el que se quiere visualizar la información en el área de trabajo.
Recoge el menú principal para ampliar el área de trabajo.
Permite cambiar el curso académico.
Menú Módulos: permite seleccionar el módulo sobre el que se va a trabajar. Permanece siempre visible.
Menú contextual para cada módulo: en él se cargan las opciones propias del módulo seleccionado.
Logotipo de Educ@mos: al pulsar sobre él siempre se vuelve a la pantalla principal.

MANUAL DEL PROFESOR
Manual de usuario para el profesor
Pág. 7 de 41
2.2.3. Área de trabajo
2.3. ASPECTOS BÁSICOS A TENER EN CUENTA
Es importante tener en cuenta las siguientes consideraciones:
Iconos de añadir y eliminar objetos:
Edición de objetos: para editar los objetos tan solo hay que hacer clic sobre su nombre.
Estructura por etapas: algunas pantallas se estructuran por etapas educativas. En la botonera superior se debe seleccionar la etapa sobre la que se quiere trabajar.
3. AGENDA PERSONAL
La agenda personal es una gran herramienta para la organización del tiempo: muestra las horas de clase, y permite establecer programación en ellas, y además proporciona la posibilidad de crear eventos personales.

MANUAL DEL PROFESOR
Manual de usuario para el profesor
Pág. 8 de 41
La pantalla de la agenda se divide en 3 zonas fundamentales:
Barra de accesos directos: en ella se puede seleccionar la semana sobre la que se desea trabajar. Desde la botonera el usuario puede acceder directamente a diversas funcionalidades. En cada botón se informa al usuario de las novedades que tiene en cada una de las funcionalidades.
Barra de programación del centro: se muestran la programación del centro para el día de hoy. Permite al usuario estar enterado de los que sucede ese día en el centro escolar. Al
pulsar en el icono se muestra el cuadrante mensual de la programación del centro
Rejilla de organización: en ella aparecen las distintas clases del profesor o alumno, y además los eventos personales que se hayan programado.

MANUAL DEL PROFESOR
Manual de usuario para el profesor
Pág. 9 de 41
3.1. CREAR UN EVENTO PERSONAL
Existen 3 maneras de crear un evento personal:
1. Hacer clic en una zona libre de la rejilla de organización.
2. Seleccionar (arrastrando con el ratón) en
intervalo de tiempo que ocupará el evento.
3. Pulsar en el icono añadir ( ) de la barra de accesos directos.
Al hacer clic sobre el evento se pueden modificar cualquiera de sus términos.
Si se desea modificar la ubicación del evento personal bastará con arrastrarlo.
Para eliminar un evento personal habrá que hacer clic sobre él y pulsar en el botón Eliminar.
No es posible definir eventos personales de más de un día de duración.

MANUAL DEL PROFESOR
Manual de usuario para el profesor
Pág. 10 de 41
3.2. REUNIONES
Los usuarios (excepto las familias) pueden convocar reuniones con otros usuarios. Basta con crear un evento personal, y en la edición avanzada seleccionar Reunión y convocar a los asistentes. El sistema dará la oportunidad de enviar un correo electrónico a los asistentes al pulsar en Guardar y cerrar.
Los asistentes convocados podrán aceptar o rechazar la reunión, simplemente pulsando en el evento que se genera en su agenda.
Además los usuarios disponen de una pantalla de lista de reuniones. El botón de acceso dispone de un contador que informa al usuario de las reuniones nuevas a las que ha sido convocado.
3.3. ENTREVISTAS
Los profesores pueden convocar a las familias a entrevistas sobre el alumno. Basta con crear un evento personal y seleccionar Entrevista en la edición avanzada.

MANUAL DEL PROFESOR
Manual de usuario para el profesor
Pág. 11 de 41
Las familias verán el evento en la agenda de su hijo y podrán aceptar o rechazar la convocatoria.
Además los usuarios disponen de una pantalla de lista de entrevistas. El botón de acceso dispone de un contador que informa al usuario de las entrevistas nuevas a las que ha sido convocado.

MANUAL DEL PROFESOR
Manual de usuario para el profesor
Pág. 12 de 41
4. CIRCULARES
Los usuarios disponen de una pantalla de visualización de circulares desde donde se pueden descargar los archivos simplemente pulsando en el nombre de la circular. En botón de acceso se muestra un contador de las circulares nuevas que el usuario aún no ha visto.
5. MÓDULO DE EVALUACIÓN
5.1. BANCOS DE OBSERVACIONES
El profesor puede dar de alta sus propios bancos de observaciones para incluir comentarios en los boletines de notas de los alumnos:

MANUAL DEL PROFESOR
Manual de usuario para el profesor
Pág. 13 de 41
Al pulsar en el botón Nuevo banco debe definir un nombre y un reducido para el banco de observaciones.
5.1.1. Añadir observaciones a un banco
Una vez creado el banco, habrá que añadirle las observaciones. Se pueden definir distintas categorías de observaciones para facilitar su ordenación.
Para añadir observaciones a un banco hay que seguir el siguiente proceso:
1. Seleccionar un banco y pulsar en el botón Añadir observaciones.
2. En la franja magenta pulsar sobre el icono Añadir, para crear las categorías con las que clasificar las observaciones.
3. En la franja verde de cada una de las categorías hacer clic Añadir para agregar observaciones a cada categoría.
4. Asignar un código y una descripción masculina y/o femenina a cada observación. Al pulsar en el botón Nueva podrá crearse la siguiente observación.
Al hacer clic en Guardar se guardará la última observación y se cerrará la ventana. Al pulsar en Cerrar se cerrará la ventana sin guardar la última observación.

MANUAL DEL PROFESOR
Manual de usuario para el profesor
Pág. 14 de 41
El sistema propone códigos para las observaciones de 10 en 10 para poder insertar observaciones intercaladas. Se recomienda introducir las observaciones en orden para evitar errores.
5.1.2. Importar frases de otro banco
También se pueden añadir frases a un banco importándolas de otro banco ya creado.
El proceso para importar observaciones desde otro banco es el siguiente:
1. Pulsar en el botón Importar.
2. Seleccionar el banco del que se quieren importar las observaciones. Elegir la categoría del banco destino en la que incluir las observaciones y seleccionar las observaciones que se quieren importar.

MANUAL DEL PROFESOR
Manual de usuario para el profesor
Pág. 15 de 41
No se conserva el código de las observaciones que se importadas: se colocarán en la categoría seleccionada correlativamente a la última observación.
5.1.3. Importar un banco completo
También se puede importar un banco completo de otra categoría o de otra etapa educativa.
Tan solo hay que pulsar en el botón Importar banco y seleccionar en la ventana emergente el banco que se desea importar. Será necesario definir un nombre y un reducido para el banco.
5.1.4. Asociar el banco a una materia
Una vez que se haya terminado de configurar el banco con las observaciones hay que asociarlo a la materia correspondiente. Para ello hay que seleccionarlo y pulsar en el botón Asociar banco, y en la ventana que se despliega seleccionar la materia a la que se desea asignar.

MANUAL DEL PROFESOR
Manual de usuario para el profesor
Pág. 16 de 41
5.1.5. Traducir un banco
Existe la posibilidad de mostrar las observaciones en los distintos idiomas seleccionados por el Centro, esto es, se mostrarán los textos de las observaciones en ambos idiomas, tal como se muestra en la imagen (Ej. Euskera / Castellano)
Esto no significa que las observaciones indicadas a los alumnos aparezcan directamente traducidas en los boletines, ya que el profesor puede modificar dichos textos a la hora de introducirlos. Por tanto en el boletín se mostrarán tal como el profesor las haya indicado.
En el boletín se mostrará la observación tal como aparezca en este campo.

MANUAL DEL PROFESOR
Manual de usuario para el profesor
Pág. 17 de 41
5.2. EVALUACIÓN POR GRUPOS
Si el profesor ha utilizado el cuaderno digital durante la evaluación, la plataforma calcula la media de la materia a partir de las notas del cuaderno, y el profesor solo tendrá que confirmarla o modificarla.
Si el profesor no ha utilizado el cuaderno del profesor, al final de la evaluación el profesor igualmente podrá calificar a los alumnos, introduciendo la nota manualmente. Desde esta pantalla el profesor asignará las calificaciones que irán impresas en los boletines de los alumnos, podrá evaluar en la misma vista todos los alumnos de una misma materia. Las calificaciones introducidas por el profesor en esta pantalla se cargarán en la pantalla de la junta de evaluación desde donde podrán ser confirmadas o modificadas durante la sesión de evaluación. Al concluir la sesión las calificaciones serán enviadas a los boletines.
Los profesores solo tendrán acceso a la evaluación de sus clases. Sin embargo, los usuarios con perfil de acceso supervisor pueden acceder a la evaluación de cualquier clase.

MANUAL DEL PROFESOR
Manual de usuario para el profesor
Pág. 18 de 41
Al pulsar sobre el nombre del alumno se despliega una ventana con su información de contacto.
Al pulsar sobre el nombre del alumno se despliega una ventana con su información de contacto. Además en la pestaña Comentarios, se pueden registrar las observaciones que se consideren pertinentes. Estas observaciones quedarán reflejadas en la ficha del alumno.
Personalizar la presentación de la pantalla
Las opciones de visualización permiten decidir las zonas de la pantalla que se desean mostrar, adaptando la presentación de la pantalla a las necesidades del usuario. Esta área de la pantalla se puede plegar ( ), aumentando la zona de evaluación que se muestra en la pantalla.
Registrar las calificaciones de los alumnos
Para introducir las notas de los alumnos basta con seleccionar en el desplegable la materia, submateria u objetivo que se quiere evaluar (las tres primeras columnas de la rejilla adoptarán el color de acuerdo a la categoría del elemento seleccionado), e ir introduciendo la calificación de cada alumno en la celda correspondiente. La calificación se puede introducir con la cifra numérica exacta, o con el reducido correspondiente.
Al pulsar en el icono de ayuda ( ) junto al filtro de calificaciones, se despliega una ventana con la leyenda de las calificaciones admitidas. Es posible desplazar esta ventana y mantenerla visible mientras se registran las calificaciones.

MANUAL DEL PROFESOR
Manual de usuario para el profesor
Pág. 19 de 41
Si la nota se introduce mediante el reducido, el valor numérico que se le asociará será el especificado en el campo Valor del sistema de calificaciones. Si se introduce de manera numérica, se respetará de manera exacta el valor especificado, y el literal que se le asocie será el que le corresponda según el rango definido en el sistema de calificaciones.
El sistema redondeará las calificaciones introducidas para acomodarlas al número de decimales definido en el sistema de calificación (Evaluación / Sistemas de calificación / Decimales). El sistema aplica las reglas del redondeo común: redondea al alza cuando la cifra es mayor o igual que 5. Por ejemplo si se establece 1 decimal para la evaluación de materias, cuando el profesor introduzca una nota de 5,55 el sistema automáticamente la convertirá en un 5,6.
Cuando no se encuentra visible la columna de recuperación, en la columna de la materia correspondiente se mostrará la nota de recuperación con una R, para indicar que se trata de la nota de recuperación y no de la nota de la evaluación. Las celdas que contienen calificaciones con la R no se pueden editar, el usuario tiene que visualizar la columna de recuperación para que pueda decidir qué nota es la que quiere modificar, la de la evaluación o la de recuperación.
En las evaluaciones bloqueadas los profesores solo pueden modificar las notas de las recuperaciones, en cambio los usuarios con rol supervisor podrán modificar cualquier nota. En el desplegable de evaluaciones las evaluaciones bloqueadas aparecen identificadas por el texto (BLOQ).
Si la calificación complementaria se encuentra activa (Evaluación / Sist. Calif. / Calificación complementaria) se podrá introducir una nota de actitud, interés, esfuerzo, etc. para cada una de las materias. Las submaterias y objetivos no podrán ser evaluados bajo este criterio.
Cuando proceda en la columna MAD se pueden seleccionar las medidas de atención a la diversidad que se aplican al alumno.

MANUAL DEL PROFESOR
Manual de usuario para el profesor
Pág. 20 de 41
Registrar las observaciones
Para introducir una observación hay que pulsar sobre la celda correspondiente y escribirla directamente, o pulsar sobre el botón de los puntos suspensivos.
Se desplegará una ventana emergente en donde el usuario puede seleccionar la observación entre cualquiera de los bancos de observaciones asignados a la materia (submateria u objetivo) o bien escribir una completamente nueva si lo desea. La ventana permite navegar de alumno en alumno, con los enlaces Anterior y Siguiente, de manera que se pueden introducir todas las observaciones de la clase de una única vez.
Las columnas de incidencias
Las columnas donde se recoge el cómputo total de cada tipo de incidencia aparecerán inicialmente vacías. Se rellenarán al pulsar el botón Cómputo de incidencias de la pantalla de configuración de incidencias (módulo de Utilidades / Incidencias).
Estas columnas son editables, de manera que el usuario puede modificar su valor. Hay que tener en cuenta que cada vez que se vuelva a pulsar el botón de Cómputo de incidencias, se sobrescribirán los valores de estas columnas con el total de incidencias registrado por el sistema.

MANUAL DEL PROFESOR
Manual de usuario para el profesor
Pág. 21 de 41
Cuando un alumno no tenga ninguna incidencia registrada de un tipo concreto, el sistema dejará la casilla vacía, y no mostrará un cero para no saturar la pantalla de información.
Guardar los cambios
Una vez que se hayan registrado todas las calificaciones y observaciones correspondientes hay que pulsar en el botón Guardar para que el sistema almacene los datos.
Imprimir un informe
Al pulsar en el botón Imprimir se generará un informe en Excel, para una cómoda explotación de los datos.
Evaluaciones finales: ordinaria y extraordinaria
Cuando se selecciona una evaluación ordinaria se muestran también las calificaciones de las evaluaciones intermedias de la materia. De acuerdo a las calificaciones de las evaluaciones intermedias, y sus recuperaciones, el sistema calculará la media de la materia. Si para una evaluación intermedia se registró nota recuperación, el sistema siempre tomará esta nota (descartando la nota de la evaluación) para el cálculo de la media.
Esta media se traslada automáticamente a la celda de la nota de la evaluación, sustituyendo los valores que hubiera anteriormente. Hay que tener en cuenta 3 supuestos:
Cuando la media y la nota de la evaluación ordinaria coincidan, el sistema solo mostrará el valor de la nota de la evaluación (la celda de la media quedará vacía).
Cuando la media y la nota de la evaluación ordinaria, no coinciden, pero la segunda es el resultado de redondear la primera, el sistema mostrará ambos valores.
Si el profesor desea modificar la nota de la evaluación ordinaria, simplemente deberá introducir la nota deseada. En el caso de que la nota sea modificada, se mostrará una marca en la celda de la media, para resaltar aquellos alumnos en los que la nota ha sido modificada.
En la cabecera de la columna de la nota de la evaluación se dispone de la opción Recalcular medias. Al pulsar sobre este icono ( ) la plataforma recalculará la nota de la evaluación a partir de las medias, descartando todas las modificaciones hechas por el profesor.

MANUAL DEL PROFESOR
Manual de usuario para el profesor
Pág. 22 de 41
Cuando se evalúen las materias oficiales en las evaluaciones final ordinaria y extraordinaria se deben introducir las notas según el sistema de calificación oficial de la etapa. Las materias para las que no se haya definido un código oficial en el currículo de la clase, se seguirán evaluando según el sistema de calificación definido por el colegio para la etapa.
En las evaluaciones extraordinarias el sistema solo mostrará aquellos alumnos que suspendieron en la evaluación ordinaria, con la calificación que obtuvieron.
Para garantizar que las calificaciones de las materias en estas evaluaciones se corresponden con las especificaciones de la legislación, Educ@mos incorpora el sistema de calificación propio de la comunidad autónoma del colegio para cada una de las etapas. Este sistema no es modificable por el colegio.
Cuando se evalúen las materias oficiales en las evaluaciones final ordinaria y extraordinaria se deben introducir las notas según el sistema de calificación oficial de la etapa.
Las materias para las que no se haya definido un código oficial en el currículo de la clase, se seguirán evaluando según el sistema de calificación definido por el colegio para la etapa.
5.3. CUADERNO DEL PROFESOR
En la pantalla de Evaluación por grupos el profesor puede configurar su cuaderno digital, en el que ir registrando las notas de los alumnos en los distintos exámenes, trabajos o ejercicios que vaya realizando durante la evaluación. El sistema, a partir de las calificaciones del cuaderno, calculará la calificación de la evaluación. Esta nota puede ser posteriormente modificada por el profesor.
Definir el cuaderno
Al pulsar en el botón Cuaderno se despliega la ventana de configuración del cuaderno.
Se pueden configurar cuadernos tanto para materias, como para submaterias y objetivos.
En la pestaña Definición se deben dar de alta los exámenes, tareas o trabajos que se vayan a evaluar durante la evaluación. Para ello simplemente se pulsa en el icono de Añadir ( ) y se define un nombre, un reducido, y el peso de la categoría de ítems para la nota media. Dentro de cada categoría se dan de alta los distintos ítems

MANUAL DEL PROFESOR
Manual de usuario para el profesor
Pág. 23 de 41
También se puede especificar si se desea que las calificaciones de la tarea sean visibles para los padres y alumnos.
Añadir categoría
Añadir item
La nota final de la evaluación se calcula realizando la media ponderada de las notas de las distintas categorías de ítems.
Medias de las categorías
Media final
Siempre es obligatorio tener al menos una categoría de ítems, por lo que si no se quiere trabajar con categorías se pueden agrupar todos los ítems bajo una categoría genérica a la que se puede llamar por ejemplo, “General”.
En la pestaña Ordenar se pueden arrastrar los ítems para colocarlos en el orden deseado.

MANUAL DEL PROFESOR
Manual de usuario para el profesor
Pág. 24 de 41
Importar la configuración de otro cuaderno
Dado que los cuadernos entre las clases de un mismo profesor son muy similares, e incluso idénticos, puede resultar muy útil replicar la configuración de un cuaderno que ya haya sido configurado. El profesor podrá importarse el cuaderno de cualquier materia de sus clases, al pulsar en el botón Importar de la ventana de configuración del cuaderno.
Duplicar el cuaderno
El profesor tiene la posibilidad de copiar los ítems del cuaderno, con las notas que ha registrado a sus alumnos, a otra evaluación, desde la pestaña Duplicar. Esto puede resultar muy útil para las preevaluaciones, donde las pruebas de evaluación que se realizan también cuentan para las notas de la evaluación intermedia. De esta manera el profesor puede trasladar las notas de los exámenes que haya realizado en la preevaluación a la evaluación intermedia correspondiente.

MANUAL DEL PROFESOR
Manual de usuario para el profesor
Pág. 25 de 41
Evaluar con el cuaderno
En la pantalla de Evaluar por grupo se activará una columna para cada ítem del cuaderno. Para calificar a los alumnos simplemente hay que introducir la nota en la celda correspondiente.
En la columna de cada Categoría, se va calculando la media de la categoría de acuerdo a los pesos que se han establecido para cada uno de los ítems del cuaderno. La nota media final de la materia se calcula con la media ponderada de las categorías.

MANUAL DEL PROFESOR
Manual de usuario para el profesor
Pág. 26 de 41
Cálculo de la media
La nota media que calcula el cuaderno automáticamente es una media ponderada de acuerdo a los pesos que se definen para cada uno de las categorías. La fórmula de cálculo de la media es la siguiente:
Media = (Nota x Peso de la categoría) / Suma de los pesos
De esta manera, las categorías con peso 0 no computan para la media, las categorías con peso 2 cuentan el doble que el resto de categorías, las de peso 3 cuentan el triple y así sucesivamente.
Esta media se traslada automáticamente a la celda de la nota de la evaluación, sustituyendo los valores que hubiera anteriormente. Hay que tener en cuenta 3 supuestos:
Cuando la media del cuaderno y la nota de la evaluación coincidan, el sistema solo mostrará el valor de la nota de la evaluación (la celda de la media quedará vacía).
Cuando la media del cuaderno y la nota de la evaluación, no coinciden, pero la segunda es el resultado de redondear la primera, el sistema mostrará ambos valores.
Si el profesor desea modificar la nota de la evaluación, simplemente deberá introducir la nota deseada. En el caso de que la nota sea modificada, se mostrará una marca en la celda de la media del cuaderno, para resaltar aquellos alumnos en los que la nota ha sido modificada.
Cuando se modifican los pesos o los porcentajes de las medias parciales del cuaderno, después de haber introducido las notas, también se activan las marcas rojas en dichas celdas, pero es importante resaltar que no se hace el cálculo automático de la media, para que las calificaciones salgan correctamente en los boletines se deberá hacer el cálculo manualmente.
De esta manera, las categorías con peso 0 no computan para la media, las categorías con peso 2 cuentan el doble que el resto de categorías, las de peso 3 cuentan el triple y así sucesivamente.
En la cabecera de la columna de la nota de la evaluación se dispone de la opción Recalcular medias. Al pulsar sobre este icono ( ) la plataforma recalculará la nota de la evaluación a partir de las notas del cuaderno, descartando todas las modificaciones hechas por el profesor.
5.4. EVALUAR POR ALUMNO
Mediante esta opción el profesor asignará las calificaciones que irán impresas en los boletines de los alumnos, podrá evaluar en la misma vista todas las materias y objetivos de un mismo alumno. Las calificaciones introducidas por el profesor en esta pantalla se cargarán en la pantalla de la junta de evaluación desde donde podrán ser

MANUAL DEL PROFESOR
Manual de usuario para el profesor
Pág. 27 de 41
confirmadas o modificadas durante la sesión de evaluación. Al concluir la sesión las calificaciones serán enviadas a los boletines.
Los profesores solo tendrán acceso a la evaluación de sus clases. Sin embargo, los usuarios con perfil de acceso supervisor pueden acceder a la evaluación de cualquier clase.
Al pulsar sobre la foto del alumno, se despliega una ventana con la información de contacto de sus familiares.
Personalizar la presentación de la pantalla
Las opciones de visualización permiten decidir las zonas de la pantalla que se desean mostrar, adaptando la presentación de la pantalla a las necesidades del usuario. Esta área de la pantalla se puede plegar ( ), aumentando la zona de evaluación que se muestra en la pantalla.

MANUAL DEL PROFESOR
Manual de usuario para el profesor
Pág. 28 de 41
Registrar las calificaciones de los alumnos
Para introducir las notas de los alumnos basta con seleccionar en el desplegable la clase, evaluación y el alumno que se quiere evaluar e ir introduciendo la calificación de cada materia, submateria u objetivo en la celda correspondiente. La calificación se puede introducir con la cifra numérica exacta, o con el reducido correspondiente.
Al pulsar en el icono de ayuda ( ) junto al filtro de calificaciones, se despliega una ventana con la leyenda de las calificaciones admitidas. Es posible desplazar esta ventana y mantenerla visible mientras se registran las calificaciones.
Si la nota se introduce mediante el reducido, el valor numérico que se le asociará será el especificado en el campo Valor del sistema de calificaciones. Si se introduce de manera numérica, se respetará de manera exacta el valor especificado, y el literal que se le asocie será el que le corresponda según el rango definido en el sistema de calificaciones.
Se puede cambiar de alumno simplemente eligiendo un nuevo nombre en el desplegable, o utilizando los enlaces Anterior y Siguiente para navegar entre alumnos de la misma clase.
El sistema redondeará las calificaciones introducidas para acomodarlas al número de decimales definido en el sistema de calificación (Evaluación / Sistemas de calificación / Decimales).
Cuando no se encuentra visible la columna de recuperación, en la columna de la materia correspondiente se mostrará la nota de recuperación con una R, para indicar que se trata de la nota de recuperación y no de la nota de la evaluación. Las celdas que contienen calificaciones con la R no se pueden editar, el usuario tiene que visualizar la columna de recuperación para que pueda decidir qué nota es la que quiere modificar, la de la evaluación o la de recuperación.
En las evaluaciones bloqueadas los profesores solo pueden modificar las notas de las recuperaciones, en cambio los usuarios con rol supervisor podrán modificar cualquier nota. En el desplegable de evaluaciones las evaluaciones bloqueadas aparecen identificadas por el texto (BLOQ).
Si la calificación complementaria se encuentra activa (Evaluación / Sist. Calif. / Calificación complementaria) se podrá introducir una nota de actitud, interés, esfuerzo, etc. para cada una de las materias. Las submaterias y objetivos no podrán ser evaluados bajo este criterio.
Cuando proceda, para cada una de las materias, en la columna MAD se pueden seleccionar las medidas de atención a la diversidad que se aplican al alumno.

MANUAL DEL PROFESOR
Manual de usuario para el profesor
Pág. 29 de 41
Registrar las observaciones
Para introducir una observación hay que pulsar sobre la celda correspondiente y escribirla directamente, o pulsar sobre el botón de los puntos suspensivos.
Se desplegará una ventana emergente en donde el usuario puede seleccionar la observación entre cualquiera de los bancos de observaciones asignados a la materia (submateria u objetivo) o bien escribir una completamente nueva si lo desea. La ventana permite navegar de materia en materia, con los enlaces Anterior y Siguiente, de manera que se pueden introducir todas las observaciones de alumno de una única vez.
Las columnas de incidencias
Las columnas donde se recoge el cómputo total de cada tipo de incidencia aparecerán inicialmente vacías. Se rellenarán al pulsar el botón Cómputo de incidencias de la pantalla de configuración de incidencias (módulo de Utilidades /
Incidencias).
Estas columnas son editables, en el caso de materias y submaterias, de manera que el usuario puede modificar su valor. Hay que tener en cuenta que cada vez que se vuelva a pulsar el botón de Cómputo de incidencias, se sobrescribirán los valores de estas columnas con el total de incidencias registrado por el sistema.
Cuando un alumno no tenga ninguna incidencia registrada de un tipo concreto, el sistema dejará la casilla vacía, y no mostrará un cero para no saturar la pantalla de
información.

MANUAL DEL PROFESOR
Manual de usuario para el profesor
Pág. 30 de 41
Guardar los cambios
Una vez que se hayan registrado todas las calificaciones y observaciones correspondientes hay que pulsar en el botón Guardar para que el sistema almacene los datos.
Evaluaciones finales: ordinaria y extraordinaria
Cuando se selecciona una evaluación ordinaria se muestran también las calificaciones de las evaluaciones intermedias de la materia. De acuerdo a las calificaciones de las evaluaciones intermedias, y sus recuperaciones, el sistema calculará la media de la materia. Si para una evaluación intermedia se registró nota recuperación, el sistema siempre tomará esta nota (descartando la nota de la evaluación) para el cálculo de la media.
Esta media se traslada automáticamente a la celda de la nota de la evaluación, sustituyendo los valores que hubiera anteriormente. Hay que tener en cuenta 3 supuestos:
Cuando la media y la nota de la evaluación ordinaria coincidan, el sistema solo mostrará el valor de la nota de la evaluación (la celda de la media quedará vacía).
Cuando la media y la nota de la evaluación ordinaria, no coinciden, pero la segunda es el resultado de redondear la primera, el sistema mostrará ambos valores.
Si el profesor desea modificar la nota de la evaluación ordinaria, simplemente deberá introducir la nota deseada. En el caso de que la nota sea modificada, se mostrará una marca en la celda de la media, para resaltar aquellos alumnos en los que la nota ha sido modificada.
En la cabecera de la columna de la nota de la evaluación se dispone de la opción Recalcular medias. Al pulsar sobre este icono ( ) la plataforma recalculará la nota de la evaluación a partir de las medias, descartando todas las modificaciones hechas por el profesor.
Cuando se evalúen las materias oficiales en las evaluaciones final ordinaria y extraordinaria se deben introducir las notas según el sistema de calificación oficial de la etapa. Las materias para las que no se haya definido un código oficial en el currículo

MANUAL DEL PROFESOR
Manual de usuario para el profesor
Pág. 31 de 41
de la clase, se seguirán evaluando según el sistema de calificación definido por el colegio para la etapa.
En las evaluaciones extraordinarias el sistema solo mostrará aquellas materias que el alumno suspendió en la evaluación ordinaria, con la calificación que obtuvieron.
Para garantizar que las calificaciones de las materias en estas evaluaciones se corresponden con las especificaciones de la legislación, Educ@mos incorpora el sistema de calificación propio de la comunidad autónoma del colegio para cada una de las etapas. Este sistema no es modificable por el colegio.
Cuando se evalúen las materias oficiales en las evaluaciones final ordinaria y extraordinaria se deben introducir las notas según el sistema de calificación oficial de la etapa.
Las materias para las que no se haya definido un código oficial en el currículo de la clase, se seguirán evaluando según el sistema de calificación definido por el colegio para la etapa.
5.5. LA JUNTA DE EVALUACIÓN
Los tutores de las clases y los usuarios con perfil supervisor podrán acceder a la junta de evaluación desde el botón Ir a junta de la pantalla de Evaluar por grupo.
La junta de evaluación tiene como misión principal revisar y confirmar las calificaciones asignadas por los profesores a los alumnos en las puesta de notas, de manera que serán las calificaciones confirmadas en la junta las que se impriman en el boletín de notas del alumno.

MANUAL DEL PROFESOR
Manual de usuario para el profesor
Pág. 32 de 41
Personalizar la presentación de la pantalla
En la parte superior de la pantalla se encuentra la zona de filtros de visualización para adaptar la presentación de la pantalla a las necesidades del usuario. Esta zona de filtros se puede plegar al pulsar sobre la flechita azul ( ).
Al activar las casillas de Agrupar se plegarán las columnas de la tabla, agrupándose las columnas. Se pueden agrupar las materias que tengan el mismo código oficial o las que pertenezcan a la misma franja. Con esto se consigue una visualización más rápida de los resultados obtenidos por el grupo de clase.
Cuando se activan ambas opciones simultáneamente primero se agruparán en una única columna aquellas materias que tengan el mismo código oficial, y de las que queden sin agrupar el sistema agrupará en una única columna las que pertenezcan a la misma franja horaria.
Cuando se active esta opción de Agrupar materias, se mostrará una leyenda en la parte inferior de la pantalla que permite identificar qué materia cursa cada alumno.

MANUAL DEL PROFESOR
Manual de usuario para el profesor
Pág. 33 de 41
Cuando se agrupan las columnas y un alumno está matriculado en 2 materias que tienen el mismo código oficial o pertenecen a la misma franja, el sistema muestra un icono de aviso. Será necesario revisar la matriculación de ese alumno.
Las columnas informativas
Al comienzo y al final de la tabla se muestran columnas con información no editable sobre el alumno:
Susp: número de materias suspensas en la evaluación.
Media: nota media de la evaluación. Se calcula de acuerdo a los pesos otorgados a cada una de las materias en la pantalla del currículo de la clase (módulo de Evaluación / Currículo). En el caso de que alguna materia posea nota de recuperación, será ésta la que se utilice para el cálculo de la media.
En las evaluaciones extraordinarias la media que ofrece el sistema tiene en cuenta tanto las materias aprobadas en la evaluación ordinaria, como las materias evaluadas en la propia evaluación extraordinaria
Incidencias: número de incidencias registradas para cada uno de los tipos.
Peso: valor ponderado de las incidencias, en función de los pesos definidos para cada uno de los tipos de incidencias en la pantalla de configuración de incidencias (módulo de Utilidades / Incidencias). Para cada tipo de incidencias el sistema multiplica el número de incidencias por su peso y ofrece la suma de todos los tipos.

MANUAL DEL PROFESOR
Manual de usuario para el profesor
Pág. 34 de 41
Modificar las calificaciones de los alumnos
Para modificar las calificaciones de los alumnos basta con introducir la calificación de cada alumno en la celda correspondiente. La calificación se puede introducir con la cifra numérica exacta, o con el reducido correspondiente.
Al pulsar en el icono de ayuda ( ) junto al filtro de calificaciones, se despliega una ventana con la leyenda de las calificaciones admitidas. Es posible desplazar esta ventana y mantenerla visible mientras se registran las calificaciones.
Si la nota se introduce mediante el reducido, el valor numérico que se le asociará será el especificado en el campo Valor del sistema de calificaciones. Si se introduce de manera numérica, se respetará de manera exacta el valor especificado, y el literal que se le asocie será el que le corresponda según el rango definido en el sistema de calificaciones.
Cuando no se encuentra visible la columna de recuperación, en la columna de la materia correspondiente se mostrará la nota de recuperación con una R, para indicar que se trata de la nota de recuperación y no de la nota de la evaluación. Las celdas que contienen calificaciones con la R no se pueden editar, el usuario tiene que visualizar la columna de recuperación para que pueda decidir qué nota es la que quiere modificar, la de la evaluación o la de recuperación.
Si un profesor no registró ninguna calificación para un alumno, la celda correspondiente a la materia para ese alumno aparecerá resaltada con un boliche rojo, para alertar que al alumno le falta la calificación de esa materia.
Si un alumno no está matriculado en una materia, la celda correspondiente aparecerá en gris, y no será editable.
Cuando se evalúen las materias oficiales en las evaluaciones final ordinaria y extraordinaria se deben introducir las notas según el sistema de calificación oficial de la etapa. Las materias para las que no se haya definido un código oficial en el currículo de la clase, se seguirán evaluando según el sistema de calificación definido por el colegio para la etapa.
En las evaluaciones bloqueadas los tutores solo pueden modificar las notas de las recuperaciones, en cambio los usuarios con rol supervisor podrán modificar cualquier nota. En el desplegable de evaluaciones las evaluaciones bloqueadas aparecen identificadas por el texto (BLOQ).

MANUAL DEL PROFESOR
Manual de usuario para el profesor
Pág. 35 de 41
Registrar los comentarios de tutor
Para introducir comentario del tutor hay que pulsar en la celda correspondiente e introducir el texto que se desee. Si se desea utilizar un banco de observaciones hay que pulsar en el botón de los puntos suspensivos.
El banco de observaciones que se asocia a la banda Global (color magenta) del currículo servirá para incluir las observaciones del tutor en la junta de evaluación.
Guardar los cambios
Una vez que se hayan modificado todas las calificaciones y observaciones correspondientes hay que pulsar en el botón Guardar para que el sistema almacene los datos.
Imprimir un informe
Al pulsar en el botón Imprimir, el usuario puede elegir el informe que desea extraer: un informe editable en Excel, o una actilla de la junta en formato pdf.
5.6. SEGUIMIENTO ACADÉMICO DEL ALUMNO
Desde esta pantalla el tutor puede realizar, en tiempo real, el seguimiento de los alumnos de su clase, lo que le permite preparar cómodamente entrevistas con los padres y sus comentarios para los boletines.
De cada una de las materias puede visualizar: la calificación de la evaluación, la nota de recuperación, las incidencias registradas, y las observaciones de cada uno de los profesores. Al pulsar sobre el nombre de la materia o sobre el icono del cuaderno, se despliega una ventana con el detalle de las calificaciones registradas por el profesor en su cuaderno (solo se muestran aquellos ítems que el profesor haya marcado como visibles).
En la parte inferior de la pantalla el tutor puede registrar sus comentarios para el boletín de los alumnos. Este comentario es el mismo que se visualiza en la pantalla de la junta de la evaluación.

MANUAL DEL PROFESOR
Manual de usuario para el profesor
Pág. 36 de 41
6. MÓDULO DE COMUNICACIONES
6.1. PASAR LISTA DESDE LA AGENDA
El profesor puede pasar lista desde su propia agenda, al pulsar en la burbuja de la clase correspondiente. En primer lugar deberá elegir el tipo de incidencia que desea registrar (ausencias y retrasos, o cualquier otro tipo definido por el centro). Para cada alumno podrá realizar un comentario que será visible para los padres y el propio alumno.
La casilla Avisar se debe activar en aquellos casos en los que se desea que la incidencia sea comunicada a la familia de manera telefónica. La incidencia se cargará en el listado de Avisos telefónicos (Módulo comunicaciones / Configuración / Avisos telef.), de manera que la persona designada por el centro podrá avisar telefónicamente a las personas de contacto del alumno para notificar la incidencia.
La casilla Avisar solo se mostrará para aquellas incidencias en las que se haya definido que requieren justificación.

MANUAL DEL PROFESOR
Manual de usuario para el profesor
Pág. 37 de 41
Las incidencias registradas serán inmediatamente notificadas a los padres por correo electrónico externo (si el centro tiene activa esta opción en Módulo comunicaciones / Configuración / Avisos de incidencias) y además serán visibles desde el acceso de los padres y los alumnos a la plataforma.
En las incidencias que hayan sido justificadas aparece un icono de aviso ( ). Al pasar el ratón por encima del icono se despliega una etiqueta donde se puede leer la persona que ha realizado la justificación y el texto que ha incluido. Si la ausencia se ha justificado antes de que esta se produzca cuando el profesor acceda a la pantalla de pasar lista encontrará la casilla de ausencia activada y el icono de justificación. Si finalmente el alumno asiste a clase, el profesor únicamente tiene que desmarcar la ausencia y pulsar en el botón Guardar.
6.2. PASAR LISTA COMO PROFESOR DE GUARDIA
En el menú de comunicaciones, la opción Pasar lista, permite pasar lista en cualquier clase, basta con seleccionar el curso y la materia en la que se desea pasar lista.

MANUAL DEL PROFESOR
Manual de usuario para el profesor
Pág. 38 de 41
6.3. JUSTIFICACIÓN DE INCIDENCIAS
El profesor puede justificar las incidencias de los alumnos por dos vías: por fecha, o incidencia a incidencia.
Solo podrán ser justificadas aquellos tipos de incidencias que requieran justificación.
Justificación de incidencias ya producidas
Para justificar las incidencias hay que seleccionar todas las que se quieran justificar, incluir un comentario y pulsar en el botón Justificar.
No podrán justificarse incidencias de distintos tipos de manera simultánea.

MANUAL DEL PROFESOR
Manual de usuario para el profesor
Pág. 39 de 41
Justificación de ausencias por fecha
Este sistema únicamente permite justificar ausencias.
El usuario únicamente tiene que definir el intervalo de tiempo en el que quiere justificar las ausencias del alumno e introducir un comentario de justificación. El intervalo de tiempo que se establezca puede ser tanto hacia el pasado como hacia el futuro.
Si el intervalo comprende fechas pasadas todas las ausencias que tenga el alumno en dicho período de tiempo serán justificadas. Si dentro del intervalo definido, en alguna materia el alumno no tiene registrada ausencia por olvido del profesor, el sistema automáticamente registrará la ausencia y la dará por justificada.
Si el intervalo comprende fechas futuras el sistema registrará todas las ausencias correspondientes y las dará por justificadas. De esta manera cuando el profesor acceda a la pantalla de pasar lista encontrará marcada la ausencia del alumno y el comentario de la justificación.
6.4. INFORME DE INCIDENCIAS
Se pueden extraer informes de las incidencias registradas para cada uno de los alumnos. Tan solo hay que seleccionar en la pantalla el curso o clase y las fechas de las que se desea el informe.

MANUAL DEL PROFESOR
Manual de usuario para el profesor
Pág. 40 de 41
7. MÓDULO DE CONTENIDOS
7.1. MIS RECURSOS
Desde la opción Mis recursos, disponible para los perfiles de supervisor y profesor, el usuario accede a un banco de recursos digitales.
En este banco de recursos el usuario dispone de diversas opciones que le permitirán crear sus propios contenidos para utilizarlos en el aula y, si lo desea, los puede compartir con otros usuarios en un directorio común. Del mismo modo, puede buscar contenidos ya creados y compartidos por otros usuarios, así como contenidos editoriales que han sido incluidos en dicho banco.
El grupo SM proporciona un amplio catálogo de contenidos, cubriendo necesidades de prácticamente todos los niveles y todas las materias.
Los tipos de contenidos que se pueden encontrar son:
Contenidos de apoyo a las explicaciones del profesor: presentaciones, láminas, unidades didácticas (con breves presentaciones en formato de animación y actividades de revisión).
Contenidos para el trabajo autónomo del alumno: actividades interactivas y ejercicios.
Contenidos de repaso

MANUAL DEL PROFESOR
Manual de usuario para el profesor
Pág. 41 de 41
Para mayor detalle sobre el funcionamiento del banco de recursos consulte el manual específico.