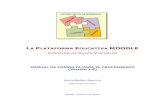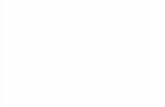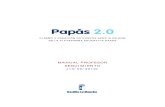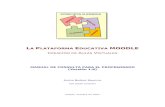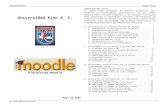Manual Profesor
-
Upload
vania-zagal -
Category
Documents
-
view
32 -
download
0
description
Transcript of Manual Profesor
-
MANUAL DE USUARIO
Libro de Clases Electrnico
-
Tabla de Contenidos
1.- Introduccin _______________________________________________________ 3
1.1.- Definiciones y Acrnimos _________________________________________________ 3
2.- Aplicaciones del sistema ______________________________________________ 5
2.1.- Asistencia SENCE ________________________________________________________ 5
2.2.- Libro de Clases Electrnico ________________________________________________ 5
3.- Tipo de Usuario y Roles definidos_______________________________________ 6
4.- Requisitos e Instalacin de Componentes ________________________________ 9
5.- Operacin del sistema ______________________________________________ 10
5.1.- Asistencia SENCE _______________________________________________________ 10
5.1.1.- Autenticacin del Usuario ___________________________________________________________ 10
5.1.1.- Descargar Cursos __________________________________________________________________ 12
5.1.2.- Pasar Lista ________________________________________________________________________ 14
5.1.3.- Eliminar un curso __________________________________________________________________ 21
5.1.4.- Informar Asistencia ________________________________________________________________ 22
5.1.5.- Fiscalizar _________________________________________________________________________ 23
5.2.- Aplicacin Online - LCE __________________________________________________ 25
5.2.1.- Acceso por Huella __________________________________________________________________ 26
5.2.2.- Acceso por Clave___________________________________________________________________ 27
5.2.3.- Pgina Principal ___________________________________________________________________ 29
5.2.4.- Mdulos del Sistema _______________________________________________________________ 30
-
1.- INTRODUCCIN
El Servicio Nacional de Capacitacin y Empleo SENCE- ha definido una nueva forma de
efectuar el registro del Libro de Clases para cursos SENCE.
Este sistema denominado LIBRO DE CLASES ELECTRNICO da mayor seguridad, agiliza y facilita
los procesos y comunicacin entre los organismos que dictan los diferentes cursos y el
SENCE, a travs de un Sistema de verificacin biomtrica.
En el presente Manual se explica el nuevo LIBRO DE CLASES ELECTRNICO, el cual permite
configurar operadores del sistema como Administrativos e Relatores, adems de facilitar la
revisin de:
Revisar la informacin correspondiente a una Institucin de Capacitacin a la cual
el usuario pertenece.
Revisar la informacin correspondiente a los Cursos que una Institucin de
Capacitacin (OTEC/OTIC) ha informado a SENCE.
Incorporar y/o Enrolar a Operadores del Sistema.
Revisar informacin correspondiente a un Curso que la Institucin de Capacitacin
se encuentra dictando, como el Avance en el Cronograma de Aprendizaje y Listado
de Alumnos, su Asistencia y Calificaciones
Cada uno de los puntos anteriores depende del perfil de usuario que tenga asignado la
persona que debe operar con el sistema.
En este caso, el presente Manual apunta al Perfil de Administrativo OTEC de los Cursos que
imparte una Institucin.
1.1.- Definiciones y Acrnimos
A continuacin se definen los trminos ms utilizados en el presente Manual:
SENCE: Servicio Nacional de Capacitacin y Empleo
OTEC: Organismo Tcnico de Capacitacin
OTIC: Organismo Tcnico Intermedio para Capacitacin
Sistema de Verificacin Biomtrica: Aplicacin que permite verificar y validar la
identidad de una persona a travs de su huella digital.
Operador: Corresponde a un Usuario del sistema que accede a LIBRO DE CLASES
ELECTRNICO
-
Roles: Accesos que se asignan a cada uno de los Usuarios que participan en el
proceso de Capacitacin.
Autenticacin: Proceso de identificacin de un Usuario a travs del Sistema de
Verificacin Biomtrica.
Lector biomtrico: Dispositivo electrnico que permite procesar y registrar la huella
digital de un Usuario del sistema LIBRO DE CLASES ELECTRNICO.
Enrolamiento: Proceso de registro de un Usuario dentro del sistema del LIBRO DE
CLASES ELECTRNICO a travs de la lectura de su huella digital mediante un Lector
biomtrico. Con esta accin se almacena un patrn de la huella digital del Usuario en
el sistema, con el objeto que, en las prximas transacciones en que se requiera
verificar su identidad, l slo indique su RUT y el sistema se encarga de verificar si
esa huella corresponde o no.
-
2.- APLICACIONES DEL SISTEMA
Esta seccin describe las aplicaciones que forman parte del sistema de LIBRO DE CLASES
ELECTRNICO.
2.1.- Asistencia SENCE
ASISTENCIA SENCE es una aplicacin local que corre sobre Windows en el equipo que se
utiliza para realizar la toma de asistencia de los cursos SENCE.
Es utilizada por un Operador asociado a un Curso y su funcin principal se ejecuta offline.
Sus caractersticas, funcionalidades y modo de operacin se describen en el apartado
5.1.- de este documento.
2.2.- Libro de Clases Electrnico
Aplicacin o sitio web que posibilita el ingreso de informacin y la consulta a un LIBRO DE
CLASES ELECTRNICO de un Curso.
El sistema de LIBRO DE CLASES ELECTRNICO, su funcionalidad y modo de operacin se
describen en el apartado 5.2.- de este documento.
-
3.- TIPO DE USUARIO Y ROLES DEFINIDOS
Para el uso correcto de la aplicacin, se han definido los siguientes roles a asignar a cada
uno de los Usuarios del Sistema:
1.- Alumno El Alumno es el Usuario al que se le controla la asistencia a un Curso en el que est
inscrito.
Un Alumno puede pertenecer a uno o ms Cursos de Capacitacin en una o ms
Instituciones de Capacitacin.
2.- Relator El Relator, es un Usuario que tiene acceso a las dos aplicaciones del sistema. Ingresa al
sistema como RELATOR.
Un Relator puede tener asignado uno o ms cursos en una o ms OTEC.
El Relator tiene acceso a:
APLICACIN ASISTENCIA SENCE
MDULOS LIBRO DE CLASES ELECTRNICO
o VISUALIZACIN
o REGISTRO DIARIO
3.- Administrativo OTEC El Administrativo OTEC es el usuario asignado por la Institucin de Capacitacin para
tomar asistencias, asignar usuarios en el sistema y acceder a toda la informacin del
LIBRO DE CLASES de cada uno de los Cursos que la Institucin imparte.
Ingresa al sistema como ADMINISTRATIVO OTEC
Un Administrativo OTEC puede pertenecer a una o ms Instituciones de Capacitacin.
Un Administrativo OTEC puede ser Relator de un Curso, para esto debe asignarse el
permiso respectivo y puede realizar todas las acciones que se mencionan en dicho rol.
El Administrativo OTEC tiene acceso a:
APLICACIN ASISTENCIA SENCE
MDULOS LIBRO DE CLASES ELECTRNICO
o VISUALIZACIN
o CONFIGURACIN
-
o REGISTRO DIARIO
4.- Administrativo OTIC El Administrativo OTIC es el usuario asignado por el OTIC para acceder al Sistema del
LIBRO DE CLASES ELECTRNICO para realizar gestiones sobre los cursos pertenecientes a las
OTEC con las cuales trabaja.
Ingresa al sistema como ADMINISTRATIVO OTIC
Un Administrativo OTIC puede acceder a todos los cursos de todas las OTEC con las cuales
trabaja.
El Administrativo OTIC tiene acceso a:
MDULOS LIBRO DE CLASES ELECTRNICO
o VISUALIZACIN
o CONFIGURACIN
o REGISTRO DIARIO
5.- Fiscalizador OTIC El Fiscalizador OTIC es el usuario asignado por un OTIC para realizar Fiscalizaciones al
LIBRO DE CLASE ELECTRNICO de un Curso que imparte una OTEC con la que trabaja.
Ingresa al sistema como FISCALIZADOR OTIC
El Fiscalizador OTIC puede tener acceso a todos los Cursos de todas las OTEC con las
cuales trabaja.
El Fiscalizador OTIC tiene acceso a:
APLICACIN ASISTENCIA SENCE
MDULOS LIBRO DE CLASES ELECTRNICO
o VISUALIZACIN
o CONFIGURACIN
o REGISTRO DIARIO
6.- Administrativo SENCE El Administrativo SENCE es el usuario asignado por el SENCE para acceder al Sistema del
LIBRO DE CLASES ELECTRNICO.
Ingresa al sistema como ADMINISTRATIVO SENCE
-
Un Administrativo SENCE puede acceder a todos los cursos de todas las Instituciones de
Capacitacin existentes en el sistema.
El Administrativo SENCE tiene acceso a:
MDULOS LIBRO DE CLASES ELECTRNICO
o VISUALIZACIN
o CONFIGURACIN
o REGISTRO DIARIO
7.- Fiscalizador SENCE El Fiscalizador SENCE es el usuario asignado por el SENCE para realizar Fiscalizaciones al
LIBRO DE CLASE ELECTRNICO de un Curso que imparte una Institucin de Capacitacin.
Ingresa al sistema como FISCALIZADOR SENCE
El Fiscalizador SENCE puede tener acceso a todos los Cursos de todas las Instituciones de
Capacitacin existentes en el sistema.
El Fiscalizador SENCE tiene acceso a:
MDULOS LIBRO DE CLASES ELECTRNICO
o VISUALIZACIN
o CONFIGURACIN
o REGISTRO DIARIO
APLICACIN ASISTENCIA SENCE
-
4.- REQUISITOS E INSTALACIN DE COMPONENTES
Para conocer los requisitos administrativos, de hardware y software necesarios para la
correcta operacin de las aplicaciones descritas en el presente documento, se debe revisar
el documento Manual de Instalacin1, que detalla la instalacin y configuracin de cada
componente a utilizar.
El documento se puede descargar desde el sitio http://www.acepta.com/sence.
-
5.- OPERACIN DEL SISTEMA
Como se menciona en el apartado 2 de este documento, el sistema posee dos
componentes:
ASISTENCIA SENCE
LIBRO DE CLASES ELECTRNICO
A continuacin se describe como ingresar y operar cada uno de los Componentes, teniendo
en cuenta que la disponibilidad de la funcionalidad descrita depende directamente del Rol
con el cual el usuario accede al sistema.
5.1.- Asistencia SENCE
La Toma de Asistencia la realiza un Operador a travs de la aplicacin ASISTENCIA SENCE.
A continuacin se explica el uso de la aplicacin en el orden con el cual un usuario debe
operarla:
5.1.1.- Autenticacin del Usuario Cada vez que un Operador deba iniciar una sesin de un Curso de Capacitacin, debe
acceder a la aplicacin ASISTENCIA SENCE para poder realizar la toma de asistencia.
Esta accin la puede realizar a travs del acceso directo ubicado en
el Men de Inicio o a travs del acceso directo ubicado en el Escritorio,
desplegndose a continuacin la ventana inicial de la aplicacin, que se muestra en la
siguiente ilustracin:
-
Ilustracin 1 - Ventana Inicial Asistencia SENCE
Si el equipo no se encuentra conectado a Internet y el Operador slo va a efectuar la
Toma de Asistencia, ste debe ingresar su RUT y a continuacin presionar el botn
, funcionalidad que se describe en el apartado 5.1.2.-
Si el equipo se encuentra conectado a Internet y el Operador requiere actualizar
informacin de los Cursos disponibles y/o informar las Asistencias tomadas, debe
ingresar su RUT en el cuadro asociado al campo del mismo nombre y a continuacin
debe presionar el botn , que solicita al usuario autenticarse a travs de su huella
digital en la siguiente ventana:
Ilustracin 2 - Autenticacin del Usuario
-
Si se reconoce correctamente al Operador, se habilitan todos los botones de accin de la
ventana, como se muestra a continuacin:
Ilustracin 3 - - Operador autenticado
5.1.1.- Descargar Cursos Antes de iniciar un Curso, el Operador debe descargar la informacin de ste.
Para esto, el Operador, una vez autenticado debe presionar el botn . A
continuacin se despliega una ventana que le permite efectuar la bsqueda de los Cursos
que tiene asignados, como se muestra en la siguiente ilustracin:
Ilustracin 4 Ventana de Bsqueda de Cursos a descargar
-
En ella, el Operador debe indicar los filtros con los cuales desea buscar el(los) Curso(s)
requeridos y presionar el botn , desplegndose todos los Cursos que
cumplen con la condicin especificada, como se muestra a continuacin
Ilustracin 5 Resultado Bsqueda de Cursos a Descargar
El Operador puede seleccionar uno, un conjunto de Cursos del Listado desplegado,
marcando el cuadro que se encuentra a la izquierda de cada Curso.
Si desea descargar la totalidad de los Cursos, debe presionar el botn .
Si desea eliminar todas las marcas de los Cursos seleccionados, debe presionar el botn
.
Una vez seleccionados los Cursos a descargar, debe presionar el botn .
Cuando finaliza la descarga de los Cursos seleccionados, se despliega el siguiente
mensaje:
Ilustracin 6 Fin Descarga de Cursos Seleccionados
Para finalizar, se debe presionar el botn .
Si desea salir de la ventana con el Resultado de Bsqueda de Cursos, debe presionar el
botn .
-
5.1.2.- Pasar Lista Cuando el Operador requiere registrar la Asistencia a un Curso de Capacitacin, debe
presionar dentro de la ventana inicial de la aplicacin el botn .
A continuacin se despliega la ventana que permite seleccionar el Curso que se desea
informar, como se muestra en la siguiente ilustracin:
Ilustracin 7 Seleccin Curso a registrar Asistencia
Se debe seleccionar el Tipo de Programa y/o el Cdigo SENCE y presionar el botn
, desplegndose en la ventana los Cursos que cumplen con las condiciones
definidas, como se muestra en la siguiente ilustracin:
Ilustracin 8 Resultado Bsqueda de Cursos para Pasar Asistencia
-
Si no se desea efectuar la toma de Asistencia, se debe presionar el botn .
Para pasar la lista a un Curso, el Operador debe seleccionarlo del listado que se despliega
en la Ilustracin 8, indicar el horario al que corresponde la sesin y a continuacin
presionar el botn , desplegndose la ventana de la Ilustracin 9.
Ilustracin 9 Ventana Verificar Asistentes
El Operador debe solicitar a continuacin al Relator2 y a los Alumnos3 del Curso que se
autentiquen colocando su huella en el lector.
Si se verifica correctamente la huella del Asistente, su nombre desaparece del listado de
la izquierda y se despliega en el listado de la derecha, mostrando la huella verificada,
como se muestra en la siguiente imagen:
2 El Relator se representa en el Listado de Personas a Verificar y/o Verificadas a travs del prefijo R que se
encuentra a la izquierda del Nombre. 3 El Alumno se representa en el Listado de Personas a Verificar y/o Verificadas a travs del prefijo A que se
encuentra a la izquierda del Nombre.
-
Ilustracin 10 Verificacin Asistente correcta.
Si el Asistente al momento de colocar su dedo en el Lector no se encuentra enrolado o
presenta problemas con su huella, la ventana de asistencia indica que la huella no es
reconocida, como se muestra en la siguiente ilustracin:
Ilustracin 11 Asistente No Reconocido
En estos casos, el Operador que se encuentra tomando la asistencia debe seleccionar el
nombre del Asistente al que corresponde la huella leda y enrolar o autorizar al
Asistente:
-
(i) Enrolar a un Asistente No Reconocido
Esta accin se realiza presionando el botn , que se activa al asociar el
nombre del Asistente a la huella, accin que despliega la ventana de la Ilustracin 12
para que el Operador se autentique previo al enrolamiento del Asistente.
Ilustracin 12 Validacin Operador
Si se valida la huella del Operador, se despliega la ventana que permite enrolar al
Asistente:
Ilustracin 13 Ventana Datos para Enrolar a Alumno
Una vez se ingresa la informacin en la ventana anterior, se debe presionar el botn
, que despliega la ventana para poder registrar la huella del Asistente y as
generar el patrn con el cual se realizan las comparaciones de la huella para su
verificacin, como se muestra en la siguiente ilustracin:
-
Ilustracin 14 Ventana Enrolamiento de Huella
Se debe seleccionar el dedo a enrolar utilizando los botones o y a continuacin el
Asistente debe colocar el dedo seleccionado en el Lector cuatro veces.
Al finalizar el proceso de enrolamiento aparecen los mensajes de las ilustraciones que se
muestran a continuacin:
Ilustracin 15 Mensaje Creacin de Patrn de Huella enrolada
Ilustracin 16 Mensaje Fin Enrolamiento
Para continuar con el registro de la Asistencia, el Asistente recin enrolado debe colocar
su huella en el lector para que sta sea considerada y con dicha accin ahora su RUT
aparece junto a su nombre en la lista de la izquierda de la ventana, como se muestra en
la siguiente ilustracin:
-
Ilustracin 17 Verificacin de Asistencia Alumno enrolado
(ii) Autorizar a un Asistente No Reconocido Si el Asistente est enrolado pero su huella no es reconocida, el Operador puede
autorizarlo.
Esta accin se realiza seleccionando el Nombre del Asistente en la Lista de la izquierda en
la Ilustracin 17 e ingresando el Nmero de Serie del Carnet de Identidad en el cuadro
habilitado a la derecha del botn , como se muestra en la siguiente
ilustracin:
Ilustracin 18 Autorizacin de Asistente Enrolado No Reconocido
A continuacin se debe presionar el botn , accin que despliega el
siguiente mensaje:
-
Ilustracin 19 Confirmacin para Autorizacin
El Operador debe presionar el botn , y se despliega el nombre del Asistente
desde el listado de la izquierda al de la derecha, como se muestra en la siguiente imagen:
Ilustracin 20 Verificacin de Asistente Enrolado No Reconocido - Autorizado
Si el Operador requiere ingresar observaciones respecto a la toma de asistencia
realizada, debe presionar el botn , el cual despliega una ventana para
poder digitar la informacin, como se muestra en la siguiente imagen:
Ilustracin 21 Ventana Observaciones Relator
Una vez ingresada la observacin, se debe presionar el botn .
-
Para finalizar la toma de asistencia, se debe presionar el botn .
Si la hora de la sesin no corresponde a la definida, se despliega un mensaje de
confirmacin de cambio, como se muestra en la Ilustracin 22; si la toma de asistencia
no ha considerado la totalidad de los Alumnos asignados al curso, se despliega el
mensaje de la Ilustracin 23; si se desea finalizar la toma de asistencia considerando los
mensajes anteriores, se despliega el mensaje de la Ilustracin 24.
Ilustracin 22 Mensaje Modificacin de Hora de la sesin
Ilustracin 23 Mensaje Asistencia incompleta
Ilustracin 24 Mensaje Fin Toma Asistencia
5.1.3.- Eliminar un curso Si en el Listado desplegado en la ventana de la Ilustracin 8 se encuentra un Curso que
ha finalizado, el Operador puede borrarlo seleccionndolo y presionando el botn
. Se muestra a continuacin el siguiente mensaje de Confirmacin:
-
Ilustracin 25 Confirmacin Eliminar un Curso
Al presionar el botn , el curso seleccionado desaparece del Listado.
5.1.4.- Informar Asistencia Para informar las Asistencias tomadas durante las sesiones de uno o ms Cursos as
como los enrolamientos realizados a Asistentes y/o las Fiscalizaciones que se han
realizado en una o ms sesiones, el Operador autenticarse y a continuacin se debe
presionar el botn , desplegndose la siguiente ventana:
Ilustracin 26 Cursos y Enrolamientos a Informar
Se debe presionar el botn y se despliega a continuacin un mensaje
informando la cantidad de Asistencias, Enrolamientos y/o Fiscalizaciones enviados, como
se muestra en la siguiente ilustracin:
-
Ilustracin 27 Mensaje Actualizacin de Cursos
Para finalizar, el Operador slo debe presionar el botn .
5.1.5.- Fiscalizar Cuando el Operador requiere registrar la Fiscalizacin a un Curso de Capacitacin, debe
presionar dentro de la ventana inicial de la aplicacin el botn .
A continuacin se despliega la ventana que permite seleccionar el Curso que se desea
fiscalizar, como se muestra en la siguiente ilustracin:
Ilustracin 28 Seleccin Curso a Fiscalizar
Se debe seleccionar el Tipo de Programa y/o el Cdigo SENCE y presionar el botn
, desplegndose en la ventana los Cursos que cumplen con las condiciones
definidas, como se muestra en la siguiente ilustracin:
-
Ilustracin 29 Resultado Bsqueda de Cursos para Fiscalizar
Si no se desea efectuar la Fiscalizacin, se debe presionar el botn .
Para registrar la Fiscalizacin a un Curso, el Operador debe seleccionarlo del listado que
se despliega en la Ilustracin 29 y presionar el botn , desplegndose la
ventana de la Ilustracin 30.
Ilustracin 30 Ventana Fiscalizacin
El Operador debe completar los campos desplegados en la ventana anterior y presionar
el botn . A continuacin se solicita al Fiscalizador que se autentifique, a
travs de la siguiente ventana:
-
Ilustracin 31 Autenticacin Fiscalizador
Si la autenticacin es correcta, se despliega el mensaje:
Ilustracin 32 Confirmacin Grabacin Fiscalizacin
5.2.- Aplicacin Online - LCE
Para acceder al sistema, el Operador debe acceder, utilizando algn browser definido4, al
sitio http://www.sence.cl, seleccionar la opcin y a continuacin la
opcin , que despliega la pgina que se muestra la siguiente ilustracin:
Los browser sobre los cuales funciona correctamente la aplicacin son: Internet Explorer 8 o superior (32 bits),
Firefox (32 bits), Mozilla(32 bits), Opera (32 bits), Chrome (32 bits)
http://www.sence.cl/
-
Ilustracin 33 Pgina inicial Portal
Si el Operador tiene ms de un rol asignado en el sistema, la pgina anterior se modifica
con el objeto que indique con qu rol desea trabajar y el tipo de Verificacin que desea
utilizar.
Ilustracin 34 Pgina inicial Portal Seleccin de Rol y Tipo de Verificacin
Si el Operador elige el Rol de Relator, slo puede acceder al sitio con Verificacin por
Clave. Cualquier otro Rol debe seleccionar la Verificacin a utilizar.
5.2.1.- Acceso por Huella Al seleccionar dentro de la pgina que muestra la Ilustracin 34 la opcin de
Verificacin por Huella se habilita el botn el cual debe presionar y se
despliega a continuacin la siguiente ventana, para que el Operador coloque su huella en
el lector:
-
Ilustracin 35 - Autenticacin del Usuario
5.2.2.- Acceso por Clave Al seleccionar dentro de la pgina que muestra la Ilustracin 34 la opcin de
Verificacin por Clave se habilita en la misma ventana el campo que permite digitar la
contrasea que el Operador tiene predeterminada cuando es acceso por primera vez
o que ha definido, como se muestra en la siguiente ilustracin:
Ilustracin 36 Acceso con Clave
Una vez digitada la contrasea, se debe presionar el botn .
-
1.- Cambio de Clave Cuando el Operador ingresa por primera vez utilizando la opcin Verificacin con Clave
se le solicita ingresar la contrasea predeterminada, como se muestra en la siguiente
ilustracin:
Ilustracin 37 Acceso con Verificacin de Clave
Cuando trata del primer acceso o restablecimiento de contrasea, la clave a ingresar
corresponde al RUT del Operador (incluyendo guin y dgito verificador), y a
continuacin se debe presionar el botn , desplegndose los campos para que
l defina una nueva contrasea, como se muestra a continuacin:
Ilustracin 38 Acceso con Clave Definicin de nueva contrasea
-
Una vez ingresada la nueva clave en ambos campos, se debe presionar el botn
. Si el cambio se ha realizado correctamente se despliega nuevamente la
pgina de inicio, que se muestra en la Ilustracin 33.
5.2.3.- Pgina Principal Dependiendo del Rol seleccionado, los Mdulos a los que puede acceder el Operador
varan, como se muestra en las siguientes ilustraciones:
Ilustracin 39 Mdulos de Pgina Principal Roles: Administrativo SENCE, Administrativo OTIC y Administrativo OTEC
Ilustracin 40 Mdulos de Pgina Principal Roles Fiscalizador OTIC, Fiscalizador SENCE, Relator
Las Opciones disponibles en cada uno de los Mdulos desplegados en el Men de la
Pgina Principal del Sitio dependen tambin del Rol Seleccionado.
Si el Operador tiene acceso a ms de una Institucin, se solicita que indique con cul de
ellas desea trabajar a travs del combobox que se despliega en la ventana y a
continuacin debe elegir el Mdulo.
-
En el siguiente apartado se describe cada una de las funcionalidades que contiene los
Mdulos a los cuales puede tener acceso el Operador.
5.2.4.- Mdulos del Sistema
1.- VISUALIZACIN Al seleccionar la opcin Visualizacin desde la pgina principal o a travs del men
superior, se despliega la siguiente pgina:
Ilustracin 41 Mdulo Visualizacin
En esta pgina, el Operador puede efectuar la bsqueda de Cursos de dos formas:
Listando todos los cursos asociados a la Institucin de Capacitacin seleccionada en la
pgina principal o a travs de la aplicacin de los diferentes filtros5. Una vez seleccionada
la opcin y los parmetros respectivos- el Operador debe presionar el botn ,
desplegndose a continuacin el listado de Cursos, como se muestra en la siguiente
ilustracin:
-
Ilustracin 42 - Mdulo Visualizacin Bsqueda de Cursos de una Institucin
Si ha encontrado el Curso requerido, el Operador puede revisar la informacin de ste
presionando el botn que se encuentra a la derecha, y se despliega a continuacin la
informacin del Curso seleccionado, como se muestra en la Ilustracin 44.
La informacin de un Curso de Capacitacin se divide en diferentes Fichas que, de acuerdo
al Rol del Operador, corresponden a:
Ilustracin 43 Fichas Disponibles Rol Relator, Administrador OTEC, Administrador SENCE
El contenido de cada una de las Fichas se detalla a continuacin:
(a) Antecedentes Generales Despliega la informacin relevante del Curso seleccionado, como muestra la Ilustracin
44.
-
Ilustracin 44 Ficha Antecedentes Generales
Si el Operador ha ingresado con el Rol de Administrativo SENCE, no cuenta con el botn
.
Si el Operador ha ingresado con Rol de Relator o Administrativo OTEC y debe dar por
finalizado el Curso, ste debe presionar el botn . A continuacin se realiza una
validacin respecto las Asistencias informadas y Actas del Curso generadas,
desplegando el siguiente mensaje:
-
Ilustracin 45 Confirmacin Cierre Curso
Si el usuario desea cerrar el curso, debe presionar el botn .
(b) Mdulos Muestra los diferentes Mdulos o Tpicos que integran el Curso seleccionado, como se
muestra en la Ilustracin 46
Ilustracin 46 Ficha Mdulos
Si el Operador ha ingresado con Rol Relator, Administrativo OTEC o Administrativo
SENCE puede revisar los Objetivos, Contenidos y Actividades definidas para un Mdulo,
presionando el botn que se encuentra a la derecha, como se muestra en la
siguiente ilustracin:
-
Ilustracin 47 Detalle de un Mdulo
Para volver al listado de Mdulos de la Ilustracin 46, se debe presionar el botn
.
(c) Horarios Si el Operador ha ingresado con Rol Relator, Administrativo OTEC o Administrativo
SENCE puede consultar la tabla horaria definida para el Curso seleccionado. sta
entrega, para cada da, la hora de inicio y trmino de cada mdulo del curso, como
muestra en la Ilustracin 48
Ilustracin 48 - Ficha Horarios
(d) Materiales Si el Operador ha ingresado con Rol Relator, Administrativo OTEC o Administrativo
SENCE puede consultar el listado de Materiales asignados al Curso seleccionado, como
muestra la Ilustracin 49.
-
Ilustracin 49 Ficha Materiales
(e) Relatores Si el Operador ha ingresado con Rol Relator puede consultar el listado de los
Instructores que tienen asignado el mismo Curso en la Institucin de Capacitacin,
como se muestra en la siguiente ilustracin:
Ilustracin 50 Ficha Relatores Rol Operador: Relator
Si el Operador ha ingresado con Rol Administrativo OTEC o Administrativo SENCE puede
consultar, eliminar y agregar nuevos Relatores, y visualiza la Ficha de Relatores como se
muestra en la siguiente ilustracin:
-
Ilustracin 51 Ficha Relatores Rol Operador: Administrativo OTEC y Administrativo SENCE
(i) Agregar un Relator
Si el Operador desea incorporar un nuevo Relator, debe presionar el botn que
se muestra en la Ilustracin 51, desplegndose a continuacin la siguiente ventana:
Ilustracin 52 Agregar Relator
Una vez ingresado el RUT del nuevo Relator, se habilita el botn de la ventana y se
despliega la informacin del Relator, en el caso que ste se encuentre enrolado; en
caso que el RUT ingresado sea incorrecto, se despliega un mensaje de error como se
muestra en las siguientes ilustraciones, respectivamente:
-
Ilustracin 53 Validacin Datos Nuevo Relator
Ilustracin 54 - Mensaje RUT Instructor errneo
(ii) Eliminar un Relator Si el Operador desea eliminar a un Relator asociado al Curso que est consultando,
debe presionar el icono que se encuentra a la derecha del registro en la
Ilustracin 51 y se despliega un mensaje solicitando la confirmacin de la eliminacin,
como se muestra en la siguiente ilustracin:
Ilustracin 55 Confirmacin Eliminar Relator.
(f) Alumnos Si el Operador ha ingresado con Rol Relator puede consultar el listado de los Alumnos
inscritos en el Curso que est consultando, como se muestra en la siguiente ilustracin:
-
Ilustracin 56 Ficha Alumnos Rol Operador: Relator
Si el Operador ha ingresado con Rol Administrativo OTEC o Administrativo SENCE puede
consultar, eliminar y agregar nuevos Alumnos a un Curso, y visualiza la Ficha de
Alumnos como se muestra en la siguiente ilustracin:
Ilustracin 57 Ficha Alumnos Rol Operador: Administrativo OTEC y Administrativo SENCE
-
(i) Agregar un Alumno Si el Operador desea incorporar un nuevo Alumno, ste debe presionar el botn
, desplegndose a continuacin la siguiente ventana:
Ilustracin 58 Agregar nuevo Alumno
Una vez ingresado el RUT del nuevo Alumno, se habilita el botn de la ventana y se
despliega la informacin del Alumno, en el caso que ste se encuentre enrolado; en
caso que el RUT ingresado sea incorrecto, se despliega un mensaje de error como se
muestra en las siguientes ilustraciones, respectivamente:
Ilustracin 59 Validacin de Datos de Alumno
Ilustracin 60 Mensaje RUT Alumno errneo
-
(ii) Eliminar un Relator Si el Operador desea eliminar a un Alumno asociado del Curso que est consultando,
debe presionar el icono que se encuentra a la derecha del registro en la
Ilustracin 61 y se despliega un mensaje solicitando la confirmacin de la eliminacin,
como se muestra en la siguiente ilustracin:
Ilustracin 61 Confirmacin Eliminar Alumno.
(g) Evaluaciones Si el Operador ha ingresado con Rol Relator, Administrativo OTEC o Administrativo
SENCE puede consultar el detalle de las Evaluaciones que se han definido para el Curso
de Capacitacin y su porcentaje asociado a la Calificacin Final, como se muestra en la
Ilustracin 62
Ilustracin 62 Ficha Evaluaciones
-
2.- CONFIGURACIN Este Mdulo est disponible para los Operadores que acceden al sitio con Rol
Administrativo OTEC, Administrativo OTIC y Administrativo SENCE.
Al seleccionar la opcin Configuracin desde la pgina inicial o a travs del men
superior, permite al Operador revisar la informacin de la Institucin sobre la cual est
trabajando y modificar los Usuarios de la Institucin con la que est trabajando.
La informacin de un Curso de Capacitacin se divide en diferentes Fichas que, de
acuerdo al Rol del Operador, corresponden a:
Ilustracin 63 Fichas Disponibles Mdulo Configuracin - Rol Administrador SENCE y Administrativo OTIC
Ilustracin 64 - Fichas Disponibles Mdulo Configuracin - Rol Administrador OTEC
El contenido de cada una de las Fichas se detalla a continuacin:
(a) Antecedentes Generales En esta pgina se muestra la informacin asociada a la Institucin que el Operador est
consultando, como se muestra en la siguiente ilustracin:
-
Ilustracin 65 Ficha Antecedentes Generales
En esta pgina el usuario puede actualizar la informacin general de la Institucin, los
cuales se deben modificar y a continuacin se presiona el botn .
(b) Operadores En esta opcin se puede agregar, editar y/o eliminar a Usuarios del sistema para que
accedan a ste con permisos dentro de la Institucin que se est consultando.
Los permisos a asignar dependen del Rol con el cual ha entrado a la aplicacin el
Operador que realiza la consulta, a saber:
Si el Rol de Acceso es Administrativo OTEC, puede crear usuarios con Rol
Administrativo OTEC y Relator
Si el Rol de Acceso es Administrativo OTIC, puede crear usuarios con Rol
Administrativo OTIC y Fiscalizador OTIC
Si el Rol de Acceso es Administrativo SENCE, puede crear usuarios con Rol
Administrativo SENCE y Fiscalizador SENCE
-
Ilustracin 66 Ficha Operadores - Rol: Administrativo OTEC, Administrativo OTIC y Administrativo SENCE
(i) Agregar un Operador Para introducir un nuevo usuario al sistema, se debe presionar el botn
, desplegndose la pgina que se muestra en la siguiente ilustracin:
Ilustracin 67 Agregar Operador
El Operador debe ingresar el RUT del nuevo usuario a crear junto a los campos que
se solicitan en la ilustracin. Si el RUT no est creado para la institucin, se despliega
un mensaje que muestra los datos de ste en el caso que est enrolado, como se
muestra en la Ilustracin 68; en el caso que no se encuentre enrolado, se despliega
-
el mensaje de la Ilustracin 69; en el caso que el RUT ya tenga el Rol seleccionado,
se despliega el mensaje de la Ilustracin 70.
Ilustracin 68 Nuevo Operador - Usuario enrolado
Ilustracin 69 Nuevo Operador Usuario no enrolado
Ilustracin 70 Nuevo Operador Usuario existe con Rol seleccionado
Una vez registrada la informacin del usuario, se presiona el botn .
(ii) Editar un Operador Para modificar la informacin de un Operador existente, debe buscar dentro del
listado de Operadores en la Ilustracin 66 y a continuacin se debe presionar el
botn que se encuentra a la derecha del registro, desplegndose la siguiente
ventana:
-
Ilustracin 71 Editar Operador
Una vez modificado(s) el(los) campo(s), se debe presionar el botn .
(iii) Restablecer la Clave de un Operador Para restablecer la contrasea de un Operador, se debe bucar su nombre dentro del
listado desplegado en la Ilustracin 66 y a continuacin se debe presionar el botn
que se encuentra a la derecha del Operador y se despliega el siguiente
mensaje:
Ilustracin 72 Mensaje Confirmacin de Cambio Clave
Al restablecer la clave del Operador, reemplaza la clave existente por el RUT del
Operador, incluyendo el guin y dgito verificador.
(iv) Eliminar un Operador Para eliminar un Operador, debe buscarlo en el listado que despliega la Ilustracin
66 y a continuacin presionar el botn que se encuentra a la derecha del
Operador y se le solicita la confirmacin de la eliminacin a travs del mensaje:
-
Ilustracin 73 Confirmacin para Eliminar a Operador
(c) Enrolar Esta opcin est disponible slo si el Operador ingresa al sitio a travs de Verificacin
con Huella6 y se utiliza para efectuar el proceso de enrolamiento de un nuevo
Operador de la Institucin que no se encuentra enrolado al momento de crearlo. El
listado de usuarios no enrolados se muestra en la siguiente ilustracin:
Ilustracin 74 Ficha Enrolar
Se debe buscar el Operador a enrolar y a continuacin se debe presionar el botn
, que se encuentra a la derecha del registro para que se inicie el proceso de
enrolamiento.
Se despliega una ventana en la que se solicita el Nmero de Serie del Carnet de
Identidad del Operador que se est enrolando, como se muestra en la siguiente
ilustracin:
Si el usuario ingresa con este rol, pero utilizando su clave esta opcin no est disponible.
-
Ilustracin 75 Enrolamiento Solicitud de Nmero de Serie
Al presionar el botn , se despliega a continuacin la ventana para ingresar
los Datos Personales del Operador, como se muestra en la Ilustracin 76.
Ilustracin 76 Enrolamiento Datos del Usuario
Al presionar se solicita al Operador que seleccione el dedo a registrar y que
coloque 4 veces la huella dactilar para que se genere el patrn a almacenar, como se
muestra en las siguientes ilustraciones:
-
Ilustracin 77 Enrolamiento Captura Huella Digital
Ilustracin 78 Enrolamiento Fin del Proceso.
Al presionar el botn finaliza el proceso de enrolamiento de un Usuario.
(d) Consolidar Esta opcin est disponible slo para el Operador que accede con Rol de Administrativo
OTEC.
La Consolidacin de Cursos slo aplica para Cursos que no han comenzado y que
cuentan con el mismo Cdigo SENCE.
La pgina desplegada contiene todos los Cursos disponibles, incluyendo aquellos que ya
se han iniciado, como se muestra en la siguiente ilustracin:
-
Ilustracin 79 Ficha Consolidar Cursos
Para consolidar un grupo de Cursos, se deben marcar los Cursos en cuestin en la
columna Seleccin y a continuacin se debe presionar el botn , desplegndose
la siguiente ventana:
Ilustracin 80 Agregar Libro Consolidacin Cursos
En esta ventana el Operador puede Editar el Nombre del Curso y debe adems ingresar
el nmero de sesiones que van a realizarse. A continuacin se debe presionar el botn
.
-
3.- REGISTRO DIARIO Al seleccionar la opcin Registro Diario desde la pgina inicial o a travs del men
superior, permite al Operador efectuar consultas y agregar informacin sobre el avance
de un Curso de Capacitacin de cualquier Institucin de Capacitacin a la cual tiene
acceso, como se muestra en la Ilustracin 81. Adems, el Operador puede generar las
Actas Finales de los Alumnos y el Certificado de Asistencia del Curso.
Ilustracin 81 Mdulo Registro Diario
Dependiendo del Rol con el cual el Operador ha ingresado, puede contar con ms filtros
de bsqueda a los desplegados en la Ilustracin 81.
Para realizar consultas sobre las Asistencias, Fiscalizaciones y Evaluaciones realizadas a
un Curso, se debe presionar el botn que se encuentra a la derecha del Curso
deseado, desplegndose la siguiente ilustracin:
-
Ilustracin 82 Registro Diario de un Curso
La informacin del Registro Diario se divide en las fichas que se detallan a continuacin:
(a) Asistencias La Ficha de Asistencias permite conocer el resumen de la Asistencia de cada sesin,
como se muestra en la Ilustracin 82.
Si el Operador desea conocer el detalle de la Asistencia de una sesin, debe presionar el
botn que se encuentra a la derecha del registro, desplegndose la informacin que
se muestra en la siguiente ilustracin:
-
Ilustracin 83 Detalle de Asistencia de una Sesin
Para indicar los temas tratados en la sesin consultada, el Operador debe registrar en la
parte inferior la Cantidad de horas de la sesin y una descripcin de las Actividades
realizadas. Una vez completados los campos, debe presionar el botn .
(i) Generar Certificado de Asistencia Si el Operador desea generar el Certificado de Asistencia del Curso, debe presionar el
botn , que permite imprimir el Certificado de Asistencia del Curso.
(b) Fiscalizacin Esta Ficha permite al Operador consultar los Registros de Fiscalizaciones que se han
realizado en cualquiera de las sesiones del Curso, como se muestra en la siguiente
ilustracin:
-
Ilustracin 84 Ficha Fiscalizacin de un Curso
(c) Alumnos La Ficha Alumnos permite registrar las Notas de las diferentes Evaluaciones definidas
para el Curso seleccionado, como se muestra en la siguiente ilustracin:
Ilustracin 85 Ficha Alumnos Poner Notas
Si el Operador desea generar el Acta Final para un Alumno, debe presionar el botn
ubicado a la derecha de la pgina, desplegndose la pgina de la Ilustracin 86. En ella, el
-
Operador debe informar la Nota Final del Alumno, indicar el Estado de ste y presionar el
botn .
Ilustracin 86 Generacin Acta Final
Se despliega a continuacin el siguiente mensaje de advertencia:
Ilustracin 87 Confirmacin Generacin Acta Final
Al presionar el botn , se bloquea la posibilidad de modificar informacin del
Alumno.