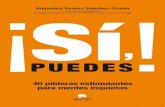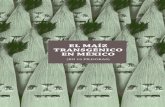PÍLDORAS FORMATIVAS PRESENCIALES PARA … · Paneles de tareas y Barras de herramientas: ya no...
Transcript of PÍLDORAS FORMATIVAS PRESENCIALES PARA … · Paneles de tareas y Barras de herramientas: ya no...

PÍLDORAS FORMATIVAS
1
PÍLDORAS FORMATIVAS PRESENCIALES
PARA MICROSOFT OFFICE 2003 / 2007
MICROSOFT OFFICE 2007
ADAPTACIÓN A EXCEL 2007

PÍLDORAS FORMATIVAS
2
OBJETIVOS
Una píldora formativa presencial es un microcurso de 2,5 horas de duración que imparte un solo tema de un pro-
grama de Microsoft Office de nivel avanzado. Seleccionando las píldoras que necesite cada uno construye su
propio curso completo de acuerdo a sus necesidades.
Los objetivos específicos de las píldoras formativas son:
Ampliar los conocimientos para la correcta utilización de diversas funcionalidades de los programas de
Microsoft Office.
Proporcionar herramientas para mejorar en la gestión diaria de la empresa.
ADAPTACIÓN A EXCEL 2007
Relación visual de cambios de Excel 2003 a Excel 2007
Puedes encontrar más píldoras en:
www.criteria.es
Puedes encontrar más recursos gratuitos de Office en:
www.criteria.es/temaris/recursos

PÍLDORAS FORMATIVAS
3
Menú Archivo del antiguo Excel 2003
La mayoría están en el botón de Office
. Se ha marcado con x las que han desaparecido en el 2007. Se ha
marcado con un "nota" las que tienen una explicación más abajo:
Resumen:
Ubicación de Excel 2003 Ubicación de Excel 2007
Nuevo > Botón de Office | Nuevo
Abrir... > Botón de Office | Abrir
Cerrar > Botón de Office | Cerrar
Guardar > Botón de Office | Guardar
Guardar como > Botón de Office | Guardar como
Guardar como página Web > Botón de Office | Guardar como | Guardar como tipo | Página Web
Guardar área de trabajo > Vista | Ventana | Guardar área de trabajo
Permiso | Acceso sin restricciones > Botón de Office | Preparar | Restringir permiso | Acceso sin restricciones
Permiso | Acceso sin restricciones > Revisar | Cambios | Proteger libro | Acceso sin restricciones
Permiso | No distribuir > Botón de Office | Preparar | Restringir permiso | Acceso restringido
Permiso | No distribuir > Revisar | Cambios | Proteger libro | Acceso restringido
Permiso | Restringir permisos como > Botón de Office | Preparar | Restringir permiso | Administrar credenciales
Permiso | Restringir permisos como > Revisar | Cambios | Proteger libro | Administrar credenciales
Historial de versiones > Botón de Office | Ver historial de versiones
Vista previa de la página Web > Botón de Office | Opciones de Excel | Personalizar | Todos los comandos | Vis-
ta previa de la página Web
Configurar página > Diseño de página | Configurar página | Iniciador de cuadros de diálogo
Área de impresión | Establecer área de > Diseño de página | Configurar página | Área de impresión | Establecer área
x
nota
nota

PÍLDORAS FORMATIVAS
4
impresión de impresión
Área de impresión | Borrar área de im-
presión
> Diseño de página | Configurar página | Área de impresión | Borrar área de
impresión
Vista preliminar > Botón de Office | Imprimir | Vista preliminar
Imprimir > Botón de Office | Imprimir
Enviar a | Destinatario de correo > Botón de Office | Enviar | Correo electrónico
Propiedades > Botón de Office | Preparar | Propiedades
Documentos usados recientemente > Botón de Office | Documentos usados más recientemente
Salir > Botón de Office | Salir
x Buscar archivo: desaparecido, debe usarse el buscador de Windows.
nota Guardar como página web:
está ahora en Botón de Office,
Guardar Como y poner en la casilla
Guardar como Tipo “Pagina web”:
Tachuelas: los documentos recientes del botón de Office tienen por defecto los 17 últimos pero se puede aumen-
tar este número hasta 50 en las opciones de configuración. Estos documentos cambian a medida que pasa el
tiempo, pero cada documente tiene a su derecha una tachuela, si hacemos clic en esta tachuela, entonces el
documento seleccionado ya no desaparecerá de la lista:

PÍLDORAS FORMATIVAS
5
Menú Edición del antiguo Excel 2003
La mayoría están en la nueva ficha “Inicio” pero se han puesto Deshacer y Rehacer en la barra de acceso rápido.
Se ha marcado con un "nota" las que tienen una explicación más abajo:
Resumen:
Ubicación de Excel 2003 Ubicación de Excel 2007
Deshacer > Barra de herramientas de acceso rápido | Deshacer
Rehacer > Barra de herramientas de acceso rápido | Rehacer
Cortar > Inicio | Portapapeles | Cortar
Copiar > Inicio | Portapapeles | Copiar
Portapapeles de Office > Inicio | Portapapeles | Portapapeles de Office
Pegar > Inicio | Portapapeles | Pegar
Pegado especial > Inicio | Portapapeles | Pegar | Pegado especial
Pegar como hipervínculo > Inicio | Portapapeles | Pegar | Pegar como hipervínculo
Rellenar > Inicio | Modificar | Rellenar
Borrar > Inicio | Modificar | Borrar
Eliminar > Inicio | Celdas | Eliminar
Eliminar hoja > Inicio | Celdas | Eliminar | Eliminar hoja
Mover o copiar hoja > Inicio | Celdas | Formato | Mover o copiar hoja
Buscar > Inicio | Modificar | Buscar y seleccionar | Buscar
Reemplazar... > Inicio | Modificar | Buscar y seleccionar | Reemplazar
Ir a > Inicio | Modificar | Buscar y seleccionar | Ir a
Vínculos > Botón de Office | Preparar | Editar vínculos a los botones de Office
Objeto > Seleccione un objeto para ver las herramientas de dibujo asociadas
Borrar | Serie > Se ha quitado del producto
Portapapeles de Office: hay que hacer clic en el Iniciador del Grupo “Portapapeles” de la ficha “Inicio”.
Buscar: por defecto busca en las fórmulas, hay que configurar la búsqueda para que busque en los valores, para
ello hacer clic en el botón Opciones y la casilla "Buscar dentro de" poner Valores:
nota

PÍLDORAS FORMATIVAS
6
Ir a: está en el mismo botón que Buscar y Seleccionar de la ficha “Inicio” pero hay que desplegarlo:
nota Objeto: cuando se hace clic sobre un objeto, en Office 2007 aparece un tipo de ficha o pestaña llamada on
demand o contextual, es decir, una ficha que no estaba antes y que aparece a la derecha de todo llamada "For-
mato" o "Diseño". Por tanto debemos dirigirnos a esta nueva ficha y por regla general, podemos obtener el antiguo
menú “Edición – Objeto” con clic en los iniciadores de esta nueva ficha.

PÍLDORAS FORMATIVAS
7
Menú Ver del antiguo Excel 2003
La mayoría están en la nueva ficha “Vista” pero también se reparten en otras fichas y el zoom está en la barra de
estado. Se ha marcado con x las que han desaparecido en el 2007:
Resumen:
Ubicación de Excel 2003 Ubicación de Excel 2007
Normal > Vista | Vistas de libro | Normal
x Barras de herramientas > Ya no hay barras de herramientas
x Paneles de tareas > Aparecen en algunos comandos
Barra de fórmulas > Vista | Mostrar u ocultar | Barra de fórmulas
x Barra de estado > La barra de estado se muestra siempre de manera predeterminada.
Encabezado y pie de página > Insertar | Texto | Encabezado y pie de página
Comentarios > Revisar | Comentarios | Mostrar todos los comentarios
Vistas personalizadas > Vista | Vistas de libro | Vistas personalizadas
Pantalla completa > Vista | Vistas de libro | Pantalla completa
Zoom > Vista | Zoom | Zoom
Cambiar tamaño con ventana > Se ha quitado del producto
Ventana de gráfico > Se ha quitado del producto
x Paneles de tareas y Barras de herramientas: ya no existen, ahora para obtener un panel de tareas lateral de-
penderá de algunos comandos.
Zoom: el zoom está ahora en la barra de estado, en la parte inferior derecha de la ventana de Excel, en forma de
mando deslizante. No obstante, también puede usarse la rueda del ratón a la vez que se mantiene apretada la
tecla CONTROL. Otra opción es la ficha “Vista – Zoom”, o lo que es lo mismo ALT – NQ, o hacer un clic en el núme-
ro xxx% de zoom que hay a la izquierda del mando deslizante inferior derecho.
Encabezado y Pie: Se puede usar la ficha Vista – Diseño de página y editar los encabezados y pies, o bien Insertar
– Encabezado y pie de página, o bien el iniciador del grupo Configurar página de la ficha Diseño de página.
x
x
x

PÍLDORAS FORMATIVAS
8
Lo que lleva al diálogo del 2003:
Barra de fórmulas: Otra opción nueva de la barra de fórmulas además de ocultarla o mostrarla, es expandirla o
contraerla, con el botón:
Esto deja mucho espacio para ver fórmulas largas.

PÍLDORAS FORMATIVAS
9
Menú Insertar del antiguo Excel 2003
Están repartidos en varias fichas. Se ha marcado con x las que han desaparecido en el 2007:
Resumen:
Ubicación de Excel 2003 Ubicación de Excel 2007
Celdas > Inicio | Celdas | Insertar
Filas > Inicio | Celdas | Insertar | Insertar filas de hoja
Columnas > Inicio | Celdas | Insertar | Insertar columnas de hoja
Hoja de cálculo > Inicio | Celdas | Insertar | Insertar hoja
Gráfico > Insertar | Gráficos
Símbolo > Insertar | Texto | Símbolo
Salto de página > Diseño de página | Configurar página | Saltos | Insertar salto de página
Restablecer todos los saltos de página > Diseño de página | Configurar página | Saltos | Restablecer todos los saltos de
página
Función > Fórmulas | Biblioteca de funciones
Nombre | Definir > Fórmulas | Nombres definidos | Administrador de nombres
Nombre | Pegar > Fórmulas | Nombres definidos | Utilizar en la fórmula | Pegar nombres
Nombre | Crear > Fórmulas | Nombres definidos | Crear desde la selección
x

PÍLDORAS FORMATIVAS
10
Nombre | Aplicar > Fórmulas | Nombres definidos | Definir nombre | Aplicar nombres
Nombre | Rótulo > Fórmulas | Nombres definidos | Definir nombre
Comentario > Revisar | Comentarios | Nuevo comentario
Imagen | Imágenes prediseñadas > Insertar | Ilustraciones | Imágenes prediseñadas
Imagen | Desde archivo > Insertar | Ilustraciones | Imagen
Imagen | Desde archivo > Herramientas de gráficos | Presentación | Insertar | Imagen
Imagen | Desde archivo > Herramientas del gráfico dinámico | Presentación | Insertar | Imagen
x Imagen | Desde escáner o cámara > Se ha quitado del producto
Imagen | Autoformas > Insertar | Ilustraciones | Formas
Imagen | WordArt > Insertar | Ilustraciones | WordArt
Imagen | Organigrama > Insertar | Ilustraciones | SmartArt
Diagrama > Insertar | Ilustraciones | SmartArt
Objeto > Insertar | Texto | Objeto
Hipervínculo > Insertar | Vínculos | Hipervínculo
X Insertar desde escáner o cámara: ya no existe.
Ficha Insertar – SmartArt: Esta opción de Office 2007 incluye lo que antes estaba separado en Insertar - Diagrama. El nuevo
SmartArt incluye lo siguiente: Lista, Proceso, Ciclo, Jerarquía (esto es el Organigrama), Relación, Matriz y Pirámide. Pero fun-
ciona distinto si se trabaja en modo compatibilidad con los documentos .doc antiguos. Cuando se trabaja en un docu-
mento de nuevo formato .docx:
En los ejercicios está el vídeo “Introducción a SmartArt.wmv” para aprender a usar esta funcionalidad. Cuando se
trabaja en modo compatibilidad en un documento .doc aparecen los viejos diagramas de Word 2003. Si se ha
creado un gráfico con SmartArt en formato .docx y luego se guarda el archivo en el antiguo formato .doc, el
SmartArt ya no se podrá modificar más, de hecho, Word ya te avisa con un mensaje.
Lienzo de dibujo: Para agrupar dibujos sin tener que seleccionarlos y agruparlos se puede usar el lienzo de dibujo, basta
con crear un lienzo e ir metiendo dentro los elementos gráficos que queramos, esto tiene la ventaja de que no hay que
desagrupar y reagrupar cada vez que queramos hacer algún cambio. Dentro de los lienzos se pueden pegar objetos si es-
tamos en un documento .docx. En Word 2007 está ahora en Insertar – Formas –Nuevo lienzo de dibujo.
Autoformas: ahora se llaman “Formas”. La forma “línea recta” a veces se comporta como conector y no se puede
dibujar bien, en estos casos, si se quiere hacer una línea recta, resulta que hay que hacer una curva.

PÍLDORAS FORMATIVAS
11
Menú Formato del antiguo Excel 2003
Están en la nueva ficha “Inicio”:
Resumen:
Ubicación de Excel 2003 Ubicación de Excel 2007
Celdas > Inicio | Celdas | Formato | Formato de Celdas
Celdas > Inicio | Grupos Fuente, Alineación o Número
Celdas > Inicio | Iniciadores de los grupos Fuente, Alineación o Número
Filas > Inicio | Celdas | Formato
Columnas > Inicio | Celdas | Formato
Hoja > Inicio | Celdas | Formato
Autoformato > Inicio | Dar formato como tabla
Formato condicional > Inicio | Formato condicional
Estilo > Inicio | Estilos de celda
Formato de número: puede obtenerse directamente en la ficha Inicio, grupo Número, en la lista desplegable:
Formato condicional: Ahora se pueden hacer más de tres condiciones. También se puede poner barras de datos,
escalas de color e iconos.

PÍLDORAS FORMATIVAS
12
Además cuando se hace un filtro (ficha Datos - Filtro) permite seleccionar celdas por colores.

PÍLDORAS FORMATIVAS
13
Menú Herramientas del antiguo Excel 2003
Se han distribuido en varias fichas. Se ha marcado con un "nota" las que tienen una explicación más abajo. Se ha
marcado con x las que han desaparecido en el 2007:
Resumen:
Ubicación de Excel 2003 Ubicación de Excel 2007
Ortografía... > Revisar | Revisión | Ortografía
Referencia > Revisar | Revisión | Referencia
Comprobación de errores > Fórmulas | Auditoría de fórmulas | Comprobación de errores
nota Área de trabajo compartida > Botón de Office | Publicar | Crear área de documentos (con Sharepoint)
Compartir libro > Revisar | Cambios | Compartir libro
Control de cambios > Revisar | Cambios | Control de cambios
nota Compartir y combinar libros > Botón de Office | Opciones de Excel | Personalizar | Todos los comandos | Com-
parar y combinar libros
Protección | Proteger hoja > Revisar | Cambios | Proteger hoja
Protección | Proteger hoja > Inicio | Celdas | Formato | Proteger hoja
Protección | Proteger libro > Revisar | Cambios | Proteger libro
Protección | Proteger y compartir li-
bro
> Revisar | Cambios | Proteger y compartir libro
x Colaboración en línea > Se ha quitado del producto
Buscar objetivo > Datos | Herramientas de datos | Análisis Y si | Buscar objetivo
Escenarios > Datos | Herramientas de datos | Análisis Y si | Administrador de escenarios
Auditoría de fórmulas > Fórmulas | Auditoría de fórmulas
Macro | Macros > Programador (*) | Código | Macros
Macro | Macros > Vista | Macros | Macros
Macro | Grabar nueva macro > Programador (*) | Código | Grabar macro
Macro | Grabar nueva macro > Vista | Macros | Macros | Grabar macro
Macro | Seguridad > Programador (*) | Código | Seguridad de macros
x
nota
nota
nota
nota

PÍLDORAS FORMATIVAS
14
Macro | Editor de Visual Basic > Programador (*) | Código | Visual Basic
Macro | Editor de secuencias de
comandos de Microsoft
> Se ha quitado del producto
Complementos > Botón de Office | Opciones de Excel | Complementos
Opciones de Autocorrección > Botón de Office | Opciones de Excel | Revisión | Opciones de Autocorrección
Personalizar > Botón de Office | Opciones de Excel | Personalizar
Opciones > Botón de Office | Opciones de Excel
(*) La ficha “Programador” se obtiene con el botón de Office, Opciones de Excel, Grupo “Más frecuentes” y poner
marca a la casilla:
nota Personalizar: solamente se puede personalizar la barra de acceso rápido. Si se quiere personalizar las otras
fichas consultar la página web:
http://msdn.microsoft.com/es-es/library/bb335359.aspx
o bien hay aplicaciones que lo hacen:
http://excel.mvps.org/FAQS/Customization/CustomizeRibbon.htm
Pero recordemos que la interfaz de Office 2007 ya no debe verse como menús o barras de tareas, sino como un
sistema orientado a resultados llamado “orientación a la ubicación sistemática” de la interfaz Office fluent. No son
un sitio donde meter todo lo que podamos sin ton ni son.
nota Opciones de autocorrección: han ido a parar ni más ni menos que a: botón de Office, Opciones de Excel,
Revisión y clic en el botón:

PÍLDORAS FORMATIVAS
15
Menú Datos del antiguo Excel 2003 El menú Datos de 2003 aparece siempre y cuando no haya un gráfico seleccionado. Prácticamente ha ido a pa-
rar todo a la ficha "Datos". Se ha marcado con un "nota" las que tienen una explicación más abajo:
Resumen:
Ubicación de Excel 2003 Ubicación de Excel 2007
Ordenar > Datos | Ordenar y Filtrar | Ordenar
Filtro | Autofiltro > Datos | Ordenar y filtrar | Filtrar
Filtro | Autofiltro > Inicio | Modificar | Ordenar y filtrar | Filtrar
Filtro | Mostrar todo > Datos | Ordenar y filtrar | Borrar
Filtro | Mostrar todo > Inicio | Modificar | Ordenar y filtrar | Borrar
Filtro | Filtro avanzado > Datos | Ordenar y filtrar | Avanzadas
nota Formulario > Botón de Office | Excel Opciones | Personalizar | Todos los comandos | Formulario
Subtotales > Datos | Esquema | Subtotales
Validación > Datos | Herramientas de datos | Validación de datos
Tabla > Datos | Herramientas de datos | Análisis Y si | Tabla de datos
Texto en columnas > Datos | Herramientas de datos | Convertir texto en tabla
Consolidar > Datos | Herramientas de datos | Consolidar
Agrupar y esquema > Datos | Esquema | Agrupar y Desagrupar
Informe de tablas y gráficos dinámicos > Insertar | Tablas | Tabla dinámica | Tabla dinámica o gráfico dinámico
Importar datos externos > Datos | Obtener datos externos
Obtener datos externos | Nueva consulta Web > Datos | Obtener datos externos | Desde Web
Obtener datos externos | Nueva consulta
de base de datos
> Datos | Obtener datos externos | De otras fuentes | Desde Microsoft Query
Obtener datos externos | Modificar consulta > Botón de Office | Excel Opciones | Personalizar | Todos los comandos | Modificar consulta
Obtener datos externos | Propiedades del
rango de datos
> Datos | Conexiones | Propiedades
Obtener datos externos | Propiedades del rango de datos > Herramientas de tabla | Diseño | Datos externos de tabla | Propiedades
Obtener datos externos | Parámetros > Botón de Office | Excel Opciones | Personalizar | Todos los comandos | Parámetros
Lista | Crear lista > Insertar | Tablas | Tabla
Lista | Resto del submenú > Ficha contextual Diseño que aparece al hacer clic en una Tabla. Ocultar bordes de listas inactivas se ha quitado
nota XML > Programador (*) | XML
Actualizar datos > Datos | Conexiones | Actualizar | Actualizar
Actualizar datos > Datos | Actualizar todo
(*) La ficha “Programador” se obtiene con el botón de Office, Opciones de Excel, Grupo “Más frecuentes” y poner marca a la
casilla:
Informes de tablas y gráficos dinámicos: las tablas dinámicas de Excel 2007 no son
compatibles con las de Excel 2003, pero Excel 2007 puede trabajar con las dos.
Una tabla dinámica se crea con la ficha Insertar – Tabla dinámica – Tabla dinámi-
ca, se elige el área de la hoja de Excel de la que se va a hacer una tabla dinámi-
ca y al hacer Aceptar, el diseño de la tabla dinámica aparece en un panel late-
ral. Este panel tiene en su parte superior derecha un botón que permite configurar
su apariencia, la más parecida a la versión 2003 es la que se llama "Sección de
campo y sección de áreas apiladas":
nota
nota

PÍLDORAS FORMATIVAS
16
Cuando se trabaja con Excel 2007 pero sobre un archivo hecho en Excel 2003 se activa el modo compatibilidad, con lo que las
tablas dinámicas se comportan como Excel 2003, solamente cambia el lugar donde está el filtro y el ordenar, lo que antes era
con doble clic en el nombre del campo, ahora está todo en la lista desplegable:
Si hay varios campos en fila o columna solamente aparece una lista desplegable(si la lista
desplegable no está, usar el botón “Encabezados de campo” de la ficha Opciones), hay que
elegir el campo del que se trata en otra lista desplegable “Seleccionar campo”
Por otra parte, cuando se hace una agrupación de datos,
por ejemplo, una fecha se desglosa en años y meses, Excel
2007 da la oportunidad de convertir este campo de fecha
desglosado, en una tabla cruzada, para ello pone un nuevo
campo “año” que puede arrastrarse entre las zonas de co-
lumna o fila.
De la misma manera, cuando se trabaja con dos o más campos en la zona “Valores”, en
Excel 2007 estos datos pueden presentarse en forma de tabla cruzada o no, esto es porque
Excel presenta un nuevo campo llamado valores, que puede arrastrarse entre la zona fila
y columna según queramos los datos.
En general, en Excel 2007 se han quitado el arrastrar los campos y el doble clic, todo en las
tablas dinámicas se hace con la lista desplegable, el botón derecho del ratón y la ficha
“Opciones” que aparece al clicar una tabla dinámica. Asimismo, la ficha Diseño, que re-
emplaza al menú Formato – Autoformato.
En especial en la ficha “Diseño” podemos
cambiar los datos de origen de la tabla
dinámica con el botón “Cambiar origen de
datos”. “Lista de campos” es el botón que
oculta o muestra la zona de diseño de la ta-
bla.
Además ahora es más fácil poner los totales y subtotales de tabla dinámica con los dos primeros botones de la ficha “Opciones”
y los dos siguientes botones permiten formatear la tabla en formato “Tabular” igual que Excel 2003 o formato compacto y es-
quema, además, se pueden poner líneas en blanco entre valores de campo.
Tablas: las tablas sustituyen a las antiguas listas. Dada una lista de datos ordenados
en columna, si los seleccionamos los podemos convertir en una tabla con la ficha
Insertar – Tabla. Las ventajas de tener una tabla son: se crea un filtro automática-
mente, se crea un nombre de rango dinámico automáticamente, se pueden poner
filas de totales y además los gráficos hechos a partir de esa tabla cambiarán a me-
dida que cambie el tamaño de la tabla y las tablas dinámicas, si bien habrá que
seguir actualizándolas a mano, no habrá que actualizar el rango si se añaden más
datos a la tabla. Además pueden formatearse de muchas maneras.
2003 2007 El diálogo para po-
ner subtotales a un
campo se obtiene
con botón derecho
sobre el campo y
elegir “Configuración
del campo” o bien
clic en el campo en
el panel de diseño y
elegir “Configuración
del campo”.

PÍLDORAS FORMATIVAS
17
Menú Gráfico del antiguo Excel 2003 El menú “Gráfico” aparece en Excel 2003 al hacer clic en un gráfico. En Excel 2007 son las fichas contextuales que
aparecen arriba a la derecha al hacer clic en un gráfico: Diseño, Presentación y Formato.
Resumen
Ubicación de Excel 2003 Ubicación de Excel 2007
Tipo de gráfico > Herramientas de gráficos | Diseño | Tipo | Cambiar tipo de gráfico...
Datos de origen > Herramientas de gráficos | Diseño | Datos | Seleccionar datos...
Opciones de gráfico > Herramientas de gráficos | Presentación
Ubicación > Herramientas de gráficos | Diseño | Ubicación | Mover gráfico...
Agregar datos > Herramientas de gráficos | Diseño | Datos | Seleccionar datos | Agregar
Agregar línea de tendencia > Herramientas de gráficos | Presentación | Análisis | Línea de tendencia
Vista en 3D > Herramientas de gráficos | Presentación | Fondo | Giro 3D
Cuando hacemos clic en un gráfico en Excel 2003 aparece el menú Gráfico desapareciendo el menú Datos, pero
en Excel 2007 aparecen 3 fichas contextuales cuyas equivalencias con el menú Gráfico de Excel 2003 son las si-
guientes, recordar primero que para crear un gráfico está la ficha Insertar – Gráficos:
2003
2007
2007
2003

PÍLDORAS FORMATIVAS
18
La ficha de Diseño es la que tiene
los formatos predeterminados que
permite crear rápidamente un gráfi-
co con una buena presentación.
En cambio si tenemos tiempo para
detalles podemos usar la ficha For-
mato, donde podemos personalizar
el formato elemento por elemento
del gráfico:
2007
2003
2007
2003
Aquí se puede dar
cualquier formato a
cualquier parte del
gráfico: 1) seleccio-
nar la parte deseada
de la lista desplega-
ble 2) hacer clic en
“Aplicar formato a la selección”
2007
2003

PÍLDORAS FORMATIVAS
19
Menús Ventana y Ayuda del antiguo Excel 2003
Básicamente es la ficha “Vista”. Se ha marcado con x las que han desaparecido en el 2007:
x El Ayudante de Office: ya no está. No entra en la filosofía nueva de Office 2007 "lo directo es mejor que lo inteli-
gente" ya que antes el Ayudante de Office interfería con lo que hacíamos.
Resumen del menú “Ventana”:
Ubicación de Excel 2003 Ubicación de Excel 2007
Nueva ventana > Vista | Ventana | Nueva ventana
Organizar > Vista | Ventana | Organizar todo
Comparar en paralelo con > Vista | Ventana | Ver en paralelo
Ocultar > Vista | Ventana | Ocultar
Mostrar > Vista | Ventana | Mostrar
Dividir > Vista | Ventana | Dividir
Inmovilizar paneles > Vista | Ventana | Inmovilizar paneles
Libros abiertos > Vista | Ventana | Cambiar ventanas
x

PÍLDORAS FORMATIVAS
20
Resumen del menú “Ayuda”
Ubicación de Excel 2003 Ubicación de Excel 2007
Ayuda de Microsoft Excel > Cinta de opciones en la parte superior | Ayuda
Mostrar el Ayudante de Office > Se ha quitado del producto
Microsoft Office Online > Botón de Office | Opciones de Excel | Recursos | Microsoft Office Online
Póngase en contacto con nosotros > Botón de Office | Opciones de Excel | Recursos | Póngase en contacto con nosotros
Buscar actualizaciones > Botón de Office | Opciones de Excel | Recursos | Buscar actualizaciones
Detectar y reparar > Botón de Office | Opciones de Excel | Recursos | Diagnosticar
Activar producto > Botón de Office | Opciones de Excel | Recursos | Activar
Opciones de comentarios del cliente > Botón de Office | Opciones de Excel | Centro de confianza | Protección de la pri-
vacidad | Programa de mejora de la experiencia del cliente
Acerca de Microsoft Office Excel > Botón de Office | Opciones de Excel | Recursos | Acerca de

PÍLDORAS FORMATIVAS
21
Barras de herramientas del antiguo Excel 2003
Barra “Estándar”
Las antiguas barras de herramientas eran bastante cómodas ya que disponíamos de las funcionalidades cómo-
damente con 1 clic de botón. Sin embargo, visualmente estaban empezando a ser caóticas, cada barra conten-
ía muchos botones y a medida que se añadían funcionalidades iban apareciendo cada vez más barras y más
paneles laterales con más botones. En Office 2007, se pretende más agrupar por tareas. En especial podemos ver
la cantidad de comandos de muchos tipos sin orden alguno que incluía la antigua barra “Estándar”:
La filosofía de la barra Estándar, de tener los comandos más usados sin orden alguno, es la que usa la barra de
acceso rápido en Office 2007, que puede ser personalizada con los comandos que queramos de la siguiente ma-
nera: en un comando de cualquier ficha que queramos pasar a la barra de acceso rápido, le hacemos clic con
el botón derecho del ratón y usamos la opción siguiente:
Si lo que queremos es pasar una subtarea entera a la barra de acceso rápido, entonces haremos clic con el
botón derecho sobre el nombre del grupo y lo añadiremos igual, pero al hacer clic en el botón que aparece en la
barra de acceso rápido se despliega el grupo entero, por ejemplo, si añadimos el grupo Portapapeles a la barra
de acceso rápida tendremos:
x

PÍLDORAS FORMATIVAS
22
Resumen de la barra Estándar de Excel:
Ubicación de Excel 2003 Ubicación de Excel 2007
Nuevo > Botón de Office | Nuevo | Libro en blanco
Abrir... > Botón de Office | Abrir
Guardar > Barra de herramientas de acceso rápido | Guardar
Guardar > Botón de Office | Guardar
Permiso > Botón de Office | Preparar | Restringir permiso | Restringir permisos como
Correo electrónico > Botón de Office | Enviar | Correo electrónico
Imprimir > Botón de Office | Imprimir | Impresión rápida
Vista preliminar > Botón de Office | Imprimir | Vista preliminar
Ortografía... > Revisar | Revisión | Ortografía
Referencia > Revisar | Revisión | Referencia
Cortar > Inicio | Portapapeles | Cortar
Copiar > Inicio | Portapapeles | Copiar
Pegar > Inicio | Portapapeles | Pegar
Copiar formato > Inicio | Portapapeles | Copiar formato
Deshacer > Barra de herramientas de acceso rápido | Deshacer
Rehacer > Barra de herramientas de acceso rápido | Rehacer
Anotaciones manuscritas > Revisar | Entrada manuscrita | Iniciar inserción de entradas manuscritas
Hipervínculo > Insertar | Vínculos | Hipervínculo
Autosuma > Inicio | Modificar | Autosuma
Autosuma > Fórmulas | Biblioteca de funciones | Autosuma
Orden ascendente > Datos | Ordenar y filtrar | Ordenar de A a Z
Orden descendente > Datos | Ordenar y filtrar | Ordenar de Z a A
Asistente para gráficos > Insertar | Gráficos
Dibujo > Estos comandos se encuentran en las fichas de Herramientas de dibujo cuando se inser-
ta o se selecciona una forma.
Zoom > Botón de Office | Excel Opciones | Personalizar | Todos los comandos | Zoom
Ayuda de Microsoft Excel > Cinta de opciones en la parte superior | Ayuda
Informe de tablas y gráficos
dinámicos
> Insertar | Tablas | Tabla dinámica | Tabla dinámica o gráfico dinámico
Comentario > Revisar | Comentarios | Nuevo comentario
Autofiltro > Botón de Office | Excel Opciones | Personalizar | Todos los comandos | Autofiltro
Barra “Formato”
Básicamente es la ficha “Inicio”.

PÍLDORAS FORMATIVAS
23
No ponemos resumen ya que es muy fácil.
Barra “Dibujo”
Se ha marcado con un "nota" las que tienen una explicación más abajo:
Vemos que la mayoría de las funcionalidades están en las fichas contextuales que aparecen al hacer clic en ob-
jetos de dibujo, sobre todo las que se llaman “Formato”.
Resumen:
Ubicación de Excel 2003 Ubicación de Excel 2007
Dibujar (Agrupar – Desagrupar) > Diseño de página | Organizar | Agrupar | Agrupar - Desagrupar
Dibujar (Agrupar - Desagrupar) > Ficha contextual “Formato” | Organizar | Agrupar | Agrupar - Desagrupar
Dibujar (Ordenar) > Diseño de página | Organizar
Dibujar (Cuadrícula) > Diseño de página | Organizar | Alinear | Configuración de la cuadrícula
Dibujar (Cuadrícula) > Ficha contextual “Formato” | Organizar | Alinear | Configuración de la
cuadrícula
nota Dibujar (Empujar) > Botón de Office | Opciones de Excel | Personalizar | Todos los comandos |
Empujar
Dibujar (Alinear o distribuir) > Ficha contextual “Formato” | Formato | Organizar | Alinear
Dibujar (Girar o voltear - Girar libremente) > Haga clic en el objeto, seleccione el delimitador verde y arrástrelo para que
el objeto gire libremente
Dibujar (Girar o voltear- Girar) > Diseño de página | Organizar | Girar
Dibujar (Girar o voltear- Girar) > Ficha contextual “Formato” | Organizar | Girar
Dibujar (Girar o voltear - Voltear) > Diseño de página | Organizar | Girar | Voltear
Dibujar (Girar o voltear - Voltear) > Ficha contextual “Formato” | Organizar | Girar | Voltear
Dibujar (Ajuste del texto) > Ficha contextual “Formato” | Organizar | Ajuste del texto
Dibujar (Redistribuir conectores) > Ficha contextual “Formato” | Insertar formas | Editar forma | Redistribuir
conectores
Dibujar (Modificar puntos) > Ficha contextual “Formato” | Insertar formas | Editar forma | Modificar pun-
tos
Dibujar (Cambiar autoforma) > Ficha contextual “Formato” | Estilos de forma | Cambiar forma
Dibujar (Valores predeterminados de auto-
forma)
> Botón de Office | Opciones de Excel | Personalizar | Todos los comandos |
Valores predeterminados de autoforma
Seleccionar objetos > Inicio | Modificar | Buscar y Seleccionar | Seleccionar objetos
Autoformas (incluye línea, flecha, rectángulo > Insertar | Ilustraciones | Formas
nota
nota

PÍLDORAS FORMATIVAS
24
y elipse)
Autoformas > Ficha contextual “Formato” | Insertar formas
Autoformas (Más autoformas) > Insertar | Imágenes prediseñadas
Cuadro de texto > Insertar | Texto | Cuadro de texto | Dibujar cuadro de texto
Cuadro de texto > Aparece también en algunas barras contextual
ExcelArt > Insertar | Texto | ExcelArt
Diagrama > Insertar | Ilustraciones | SmartArt
Imágenes prediseñadas > Insertar | Ilustraciones | Imágenes prediseñadas
Imágenes prediseñadas > Herramientas para encabezado y pie de página | Diseño | Insertar | Imá-
genes prediseñadas...
Imagen > Insertar | Ilustraciones | Imagen
Imagen > Aparece también en algunas barras contextual
Color de relleno y Color de línea > Aparece en algunas barras contextual
Color de fuente > Inicio | Fuente | Color de fuente
Estilo de línea, guión, flecha > Ficha contextual “Formato” | Estilo | Contorno de forma | Grosor
Estilo de sombra > Ficha contextual “Formato” | Efectos de sombra | Efectos de sombra
Estilo 3D > Ficha contextual “Formato” | Efectos 3D | Efectos 3D
Seleccionar varios objetos > Botón de Office | Opciones de Excel | Personalizar | Todos los comandos |
Seleccionar varios objetos
Nota Valores predeterminados de autoforma: mejor hacer clic con el botón derecho de la autoforma cuyo for-
mato queremos que sea para todas las autoformas nuevas que creemos.
Barra “Imagen”
Es la barra de herramientas que en Excel 2003 aparecía al hacer clic en una foto, un dibujo o una imagen predi-
señada, ahora están en las fichas contextuales que aparecen al hacer clic en una foto, dibujo, etc.
Resumen:
Ubicación de Excel 2003 Ubicación de Excel 2007
Imagen > Insertar | Ilustraciones | Imagen
Color > Ficha contextual “Formato” | Ajustar | Volver a colorear
Contraste y Brillo > Ficha contextual “Formato” | Ajustar | Contraste - Brillo
Recortar > Ficha contextual “Formato” | Tamaño | Recortar
Girar > Diseño de página | Organizar | Girar | Girar 90° a la izquierda
Girar > Ficha contextual “Formato” | Organizar | Girar | Girar 90° a la izquierda
Estilo de línea > Ficha contextual “Formato” | Estilos de imagen | Borde de la imagen | Grosor
Comprimir imágenes > Ficha contextual “Formato” | Ajustar | Comprimir imágenes...
Ajuste del texto > Ficha contextual “Formato” | Organizar | Ajuste del texto
Ajuste del texto > Diseño de página | Organizar | Ajuste del texto
Formato de objeto > Ficha contextual “Formato” y clic en los iniciadores
Definir color transparente > Ficha contextual “Formato” | Ajustar | Volver a colorear | Definir color transparente
Restablecer imagen > Ficha contextual “Formato” | Ajustar | Restablecer imagen