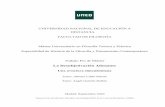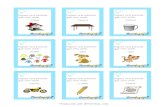Pilar Casals Bosch Neus Liñán Duxáns · primera part s’ha de fer una presentació del curs;...
Transcript of Pilar Casals Bosch Neus Liñán Duxáns · primera part s’ha de fer una presentació del curs;...
-
Informàtica educativa
Introducció al treball amb ordinador Coordinació: Pilar Casals Bosch
Neus Liñán Duxáns
-
© Generalitat de Catalunya Departament d’Educació i Universitats Edició: Servei de Difusió i Publicacions Coordinació: Tecnologies de la Informació i la Comunicació Edició: setembre 2006
-
D00 Introducció al treball amb ordinador
Tecnologia de la Informació i la Comunicació 3
-
Contingut
Tecnologies de la Informació i la Comunicació 5
Contingut Sessió 1 ................................................................................................................................................. 7 Objectius............................................................................................................................................ 7 Continguts ......................................................................................................................................... 7 Desenvolupament............................................................................................................................... 8
Sessió 2 ............................................................................................................................................... 13 Objectius.......................................................................................................................................... 13 Continguts ....................................................................................................................................... 13 Desenvolupament............................................................................................................................. 14
Sessió 3 ............................................................................................................................................... 21 Objectius.......................................................................................................................................... 21 Continguts ....................................................................................................................................... 21 Desenvolupament............................................................................................................................. 22
Sessió 4 ............................................................................................................................................... 31 Objectius.......................................................................................................................................... 31 Continguts ....................................................................................................................................... 31 Desenvolupament............................................................................................................................. 32
Sessió 5 ............................................................................................................................................... 39 Objectius.......................................................................................................................................... 39 Continguts ....................................................................................................................................... 39 Desenvolupament............................................................................................................................. 40
Sessió 6 ............................................................................................................................................... 47 Objectius.......................................................................................................................................... 47 Continguts ....................................................................................................................................... 47 Desenvolupament............................................................................................................................. 48
Sessió 7 ............................................................................................................................................... 53 Objectius.......................................................................................................................................... 53 Continguts ....................................................................................................................................... 53 Desenvolupament............................................................................................................................. 54
Sessió 8 ............................................................................................................................................... 61 Objectius.......................................................................................................................................... 61 Continguts ....................................................................................................................................... 61 Desenvolupament............................................................................................................................. 62
Sessió 9 ............................................................................................................................................... 67 Objectius.......................................................................................................................................... 67 Continguts ....................................................................................................................................... 67 Desenvolupament............................................................................................................................. 68
Sessió 10 ............................................................................................................................................. 75 Objectius.......................................................................................................................................... 75 Continguts ....................................................................................................................................... 75 Desenvolupament............................................................................................................................. 75
Sessió 11 ............................................................................................................................................. 91 Objectius.......................................................................................................................................... 91 Continguts ....................................................................................................................................... 91 Desenvolupament............................................................................................................................. 92
Sessió 12 ........................................................................................................................................... 101 Objectius........................................................................................................................................ 101 Continguts ..................................................................................................................................... 101 Desenvolupament........................................................................................................................... 102
Sessió 13 ........................................................................................................................................... 107 Objectius........................................................................................................................................ 107 Continguts ..................................................................................................................................... 107 Desenvolupament........................................................................................................................... 107
Sessió 14 ........................................................................................................................................... 117 Objectius........................................................................................................................................ 117 Continguts ..................................................................................................................................... 117
-
D00 Introducció al treball amb ordinador
Tecnologies de la Informació i la Comunicació 6
Desenvolupament............................................................................................................................117 Sessió 15 ............................................................................................................................................123 Objectius ........................................................................................................................................123 Continguts ......................................................................................................................................123 Desenvolupament............................................................................................................................123
-
Sessió 1
Tecnologies de la Informació i la Comunicació 7
Sessió 1
Objectius
La primera sessió està pensada perquè hi hagi dues parts diferenciades. A la primera part s’ha de fer una presentació del curs; treballar els objectius plantejats a continuació i aconseguir que tothom tingui, per a futures sessions, l’accés d’usuari a la XTEC. A la segona part, els assistents hauran d’omplir un qüestionari en format web sobre el seu nivell d’usuari de les TIC. Conèixer l’entorn d’una aula d’informàtica. Conèixer les parts d’un ordinador. Conèixer l’escriptori de Windows. Adquirir domini del ratolí. Introduirse a la navegació d’Internet. Saber consultar una pàgina web. Saber reconèixer l’identificador i la contransenya en un correu electrònic.
Continguts
BLOC A: Coneixements d’usuari relatius al PC, la xarxa i l’entorn operatiu.
• Parts d’un ordinador i els seus perifèrics.
• L’escriptori de Windows.
• El ratolí. BLOC E: Coneixements de cerca i comunicació.
• Navegar per Internet.
• Consultar una pàgina web.
• Omplir un qüestionari web.
• El correu web.
• Les adreces de correu i les contrasenyes.
-
D00 Introducció al treball amb ordinador
Tecnologies de la Informació i la Comunicació 8
Desenvolupament
Pràctica 1. Què cal saber de l’aula d’informàtica i dels ordinadors.
Pràctica que consisteix en localitzar els interruptors de connexió elèctrica de l’aula i dels polsadors del maquinari divers de què disposa el centre. Es fa també especial remarca en els procediments d’engegada i aturada d’un ordinador. 1. Localitzeu els polsadors dels diversos perifèrics: impressores, escàner,
encaminadors. 2. Informeuvos sobre quins es connecten automàticament en accionar
l’interruptor general o bé si existeix un ordre determinat per ferho. 3. Engegueu l’ordinador. Demaneu al formador/a com s’ha d’actuar en el cas
que apareguin missatges comuns d’error i quines precaucions cal tenir. 4. En el cas que l’ordinador us demani un nom d’usuari i una paraula de pas,
caldrà que s’introdueixin de forma exacta. 5. Apagueu correctament l’ordinador. Comproveu quins aparells disposen de
desconnexió elèctrica automàtica i com queda l’estat dels leds (indicadors lluminosos).
Pràctica 2. Ús del ratolí.
Pràctica destinada a conèixer les pulsacions, moviments i accions associades del ratolí.
1. Desplaceu el punter del ratolí fins que estigui situat damunt la icona El meu ordinador.
• A la pantalla es visualitza una explicació
.
2. Feu clic, amb el botó esquerre, a la icona El meu ordinador. Observeu el canvi de color de la icona, que ens indica que es troba seleccionada.
3. Situeu el punter del ratolí sobre una zona lliure de l’escriptori i, a continuació, premeu el botó dret del ratolí. Observeu que obtindreu un menú (menú de context) amb un seguit d’opcions pròpies de l’element, en aquest cas de l’escriptori.
4. Repetiu els procediments del punt anterior, però ara situant el punter del
ratolí a sobre de la icona Veïnatge de la xarxa. 5. Observeu que el menú de context és diferent de l’anterior.
-
Sessió 1
Tecnologies de la Informació i la Comunicació 9
Pràctica 3. L’escriptori.
Coneixereu l’aspecte més bàsic de l’entorn de treball en Windows 95/98: L’escriptori. 1. Observeu la pantalla inicial del Windows. Aquesta pantalla és l’anomenat
escriptori. 2. Quins són els components que hi descobriu? Localitzeu i accioneu el botó
Inici . El menú que es desplega permet moltes accions que s’aniran fent al llarg de les sessions. Cancel∙leu amb Esc o bé fent clic en qualsevol indret lliure de l’escriptori.
3. Poseu el ratolí sobre alguna de les icones que es troben a l’escriptori. Feuhi doble clic. Què passa? Deduïu per què poden servir aquestes icones.
Pràctica 4. Navegar per Internet: augmentar o disminuir la mida de la lletra dels textos de les pàgines web.
1. Engegueu l’ordinador. 2. Obriu un navegador.
Firefox: cal ferho des del menú Visualitza | Mida del text, opció Augmenta la mida del text o Redueix la mida del text. Explorer: cal ferho des del menú Ver, opció Tamaño del texto.
3. Configureu aquesta opció segons les vostres preferències o necessitats.
Pràctica 5. Consulta d’una pàgina Web.
En aquesta pràctica consultareu el portal educatiu Edu365. Veureu com entrar i com moure’nshi.
1. Engegueu el navegador fent doble clic a la icona corresponent, bé sigui
l’Explorer o el Firefox . 2. Observeu les barres d’eines d’aquests navegadors:
-
D00 Introducció al treball amb ordinador
Tecnologies de la Informació i la Comunicació 10
3. Aneu a l’apartat d’adreces i teclegeu http://www.edu365.com
4. Feu clic en alguna etapa (Infantil, Primària, ESO, ...). Visualitzeuhi alguna pàgina que sigui del vostre interès.
5. Per tornar a pàgines anteriors utilitzeu la tecla o segons sigui el navegador.
6. Aneu a l’etapa Infantil i realitzeu els jocs de la bruixa i de les pizzes. D'aquesta forma agafareu pràctica en l’ús del ratolí ara que ja sabeu navegar ( http://www.edu365.com/infantil/index.htm).
Pràctica 6. Omplir un qüestionari en web.
1. Obriu un navegador. 2. Escriviu l’adreça que us indicarà el /la vostre/a professor/a. 3. Introduïu l'identificador i la contrasenya que us donaran. 4. Ompliu el qüestionari de forma individual i deseulo un cop finalitzat.
Pràctica 7. El correu Web. La manera més fàcil i senzilla d’utilitzar el correu electrònic és ferho mitjançant el Correuweb o Webmail, que no necessita configuració de programa “client” de correu i es pot utilitzar des de qualsevol ordinador que tingui connexió a Internet. Si ja teniu el navegador carregat i l’ordinador connectat a internet:
1. A la barra de l’adreça web, escriviu http://www.xtec.net i feu RETORN. 2. Feu clic sobre l’enllaç CORREU WEB.
3. Us carregarà una pàgina on es sol∙licita la vostra identificació com a usuari. Cal que tingueu a mà la vostra adreça de correu electrònic i la contrasenya que us ha facilitat la Subdirecció General de Tecnologies de la Informació (SGTI).
http://www.edu365.com/http://www.edu365.com/infantil/index.htmhttp://www.xtec.es/
-
Sessió 1
Tecnologies de la Informació i la Comunicació 11
4. Un cop complimentat el formulari, premeu el botó ENTRAR. Una nova pantalla us permetrà comprovar si teniu missatges, redactar, etc.
Pràctica 8. Les adreces de correu i les contrasenyes. La Subdirecció General de Tecnologies de la Informació (SGTI) del Departament d’Educació de la Generalitat de Catalunya dóna l’oportunitat a tots els docents de tenir un identificador i així tenir l’alta als serveis de la Xarxa Telemàtica Educativa de Catalunya (XTEC) dintre dels serveis d’Internet.
1. Els identificadors tenen unes característiques comunes a tots els usuaris de la XTEC. Es donen tres dades personals:
• Identificador. Per exemple: mperez2, que normalment coincideix amb la inicial del nom i el primer cognom.
• La contrasenya. Per exemple: mp7806, que és una dada secreta, personal i intransferible.
• L’adreça de correu o email: [email protected] 2. Les adreces de correu electrònic o email consten de dues parts, separades pel
símbol @ conegut com arrova. • la part inicial, abans del signe @, fa referència a l’usuari.
• la part final, després del signe @, fa referència a l’ordinador encarregat de rebre el correu
NOTA: El signe @ s’escriu prement alhora les tecles AltGr + 2
Pràctica 9. Demanar l’adreça electrònica i la contrasenya. El professorat no universitari en actiu depenent del Departament d’Ensenyament té una adreça electrònica adjudicada que va ser comunicada en el seu moment. Si no es té coneixença d’aquesta adreça s’ha de demanar a la Subdirecció General de Tecnologies de la Informació (SGTI).
1. En el cas de ser un professor nou que s’incorpora al sistema educatiu, cal imprimirse el formulari i enviarlo a la SGTI per correu postal o fax. Des de la Web de la XTEC | Atenció a l’usuari | Identificació a la XTEC | Alta d’usuari. http://www.xtec.net/at_usuari/formularis/alta.htm
2. En el cas de pertànyer al sistema educatiu des de fa temps i no tenir coneixença de l’adreça, s’ha de demanar un duplicat per correu
mailto:[email protected]://www.xtec.es/at_usuari/formularis/alta.htm
-
D00 Introducció al treball amb ordinador
Tecnologies de la Informació i la Comunicació 12
electrònic a la bústia [email protected] donant el nom i cognoms, NIF i centre on es treballa.
3. En el cas de voler canviarse la contrasenya, cal ferho des de l’adreça d’internet. Des de la Web de la XTEC | Atenció a l’usuari | Identificació a la XTEC | Canvi de contrasenya: http://www.xtec.net:8800/usuaris/canvicontrasenya
mailto:[email protected]://www.xtec.es:8800/usuaris/canvicontrasenya
-
Sessió 2
Tecnologies de la Informació i la Comunicació 13
Sessió 2
Objectius
En la segona sessió continuarem treballant conceptes relatius a coneixements d’usuari del PC, la xarxa i l’entorn operatiu inciats en la sessió anterior, i navegarem per Internet. Repassar el concepte d’escriptori. Conèixer la barra de tasques. Identificar les unitat de disc. Conèixer l’entorn de treball per finestres de Windows. Conèixer el teclat. Repassar l'adquisició del domini del ratolí. Saber utilitzar una impressora en xarxa. Saber identificar la pàgina d'Inici d'un navegador. Conèixer la web de la XTEC.
NOTA: Per realitzar aquesta sessió necessitareu disquets de 3 ½. i el fitxer txt81.txt que trobareu a la carpeta del curs D00.
Continguts
BLOC A: Coneixements d’usuari relatius al PC, la xarxa i l’entorn operatiu.
• L’escriptori.
• La barra de tasques.
• Les unitats de disc.
• Les finestres.
• El teclat.
• El ratolí.
-
D00 Introducció al treball amb ordinador
Tecnologies de la Informació i la Comunicació 14
• La impressora. BLOC E: Coneixements de cerca i comunicació.
• La pàgina Inici d'un navegador.
• La web de la XTEC.
Desenvolupament
Pràctica 1. L’escriptori (De repàs).
Repassareu l’aspecte més bàsic de l’entorn de treball en Windows 95/98: L’escriptori. 1. Observeu la pantalla inicial del Windows. Aquesta pantalla és l’anomenat
escriptori. 2. Quins són els components que hi descobriu? Localitzeu i accioneu el botó
Inici 1 . El menú que es desplega permet moltes accions que s’aniran fent al llarg de les sessions. Cancel∙leu amb Esc o bé fent clic en qualsevol indret lliure de l’escriptori.
3. Poseu el ratolí sobre alguna de les icones que es troben a l’escriptori. Feuhi doble clic. Què passa? Deduïu per què poden servir aquestes icones?
4. La part inferior de la pantalla s’anomena la bar ra de tasques.
Pràctica 2. La barra de tasques.
A continuació coneixereu els elements que formen la barra de tasques i la seva utilitat per a rebre informació del sistema, programes que són actius, accés als programes i gestió de les finestres obertes.
1. Començant pel botó Inici, engegueu el Paint i la Calculadora: • Inici | Programes | Accessoris | Paint • Inici | Programes | Accessoris | Calculadora
2. Observeu la barra de tasques i comproveu quants programes hi ha oberts. 3. Alterneu entre les aplicacions obertes, actuant amb el ratolí sobre la barra de
tasques. 4. Alterneu, ara, entre les aplicacions obertes, fent clic amb el ratolí en
qualsevol punt de la finestra. 5. Premeu la combinació de tecles Alt + Tabulador. Veureu com, també, es
pot anar alternant entre els programes que estan oberts.
1 Quan parlarem de botons ens referirem a punts actius de la pantalla. També parlarem del botó esquerre o principal del ratolí i dret o secundari del ratolí. Quan parlem de tecles, ens referirem sempre a elements del teclat de l'ordinador.
-
Sessió 2
Tecnologies de la Informació i la Comunicació 15
6. Si disposeu del teclat específic del Windows 95/98, activeu la tecla que emula el botó Inici de l’escriptori prement una de les dues tecles situades a la part inferior al costat de la barra espaiadora. Si no disposeu del teclat específic, proveu la combinació de tecles Control + Esc o Control + Espai.
7. Feu la barra més alta perquè hi càpiguen més coses: • Situeu el punter del ratolí en la part superior de la barra, observeu que
el punter del ratolí es converteix en . Mantenint el botó esquerre premut, arrossegueu cap amunt. Deixeu anar el botó per finalitzar.
• De la mateixa manera, restabliu la grandària inicial de la barra de tasques.
8. Traslladeu la barra de tasques a la part superior de l’escriptori: • Porteu el punter del ratolí damunt de la barra de tasques, mantingueu
premut el botó esquerre i arrossegueu la barra fins a la part superior. • Restabliu la posició inicial.
9. Assegureuvos que el rellotge dóna l’hora correcta. Si no, corregiula: • Feu doble clic sobre l’hora .
10. Feu clic amb el botó dret del ratolí a un lloc buit de la barra de tasques. Heu obert el menú contextual. Distribuïu les Finestres en cascada, en mosaic vertical i en mosaic horitzontal.
11. El menú contextual és diferent segons l’element de la pantalla que l’activi. Comproveuho. Situeu el ratolí sobre diferents elements de la barra de tasques (botó d’inici, icones de la barra d’accés ràpid, botons dels programes, utilitats del sistema) i premeu el botó dret.
12. Minimitzeu (no tanqueu) totes les finestres de cop per poder accedir amb facilitat a l’escriptori:
• Premeu sobre la icona o bé feu clic amb el botó dret a la barra de tasques i seleccioneu Redueix totes les finestres.
13. Situeuvos sobre alguna icona de l’escriptori i premeu la tecla que emula el botó dret del ratolí (al costat de la tecla Ctrl de la dreta).
14. Feu clic amb el botó dret del ratolí en un lloc buit de la barra de tasques, seleccioneu Barras de herramientas | Dirección. Escriviuhi www.xtec.net i premeu Retorn. Què passa?
Pràctica 3. Unitats de disc.
Aquesta pràctica consisteix en la manipulació de diferents unitats i suports de disc per tal de saberne les seves peculiaritats. També fa un recorregut sobre el procediment que cal seguir per esbrinar el contingut de les diverses unitats. Finalment, s’activa/desactiva la pestanya de protecció i es dóna format a un disquet. 1. Localitzeu els dispositius de disc existents a l’aula: disc dur , la
disquetera , el lector de CDROM , CDWRITER, DVD o algun altre de què disposi el centre.
2. Obriu la finestra de El meu ordinador. Observeu les unitats de què disposa el vostre ordinador.
http://www.xtec.es/
-
D00 Introducció al treball amb ordinador
Tecnologies de la Informació i la Comunicació 16
3. Comproveu la capacitat d’un disc dur, d’un CD ... des de la finestra El meu ordinador:
• Feu clic amb el botó dret del ratolí sobre la icona i seleccioneu, del menú de context, l’opció Propietats.
4. Obriu la unitat C:. Observeu les carpetes i arxius que conté. Feu el mateix amb les unitats S: i T:.
• Feu clic amb el botó esquerre del ratolí sobre la unitat. 5. Doneu format ple a un disquet:
• Inseriu un disquet a la unitat A:
• Feu clic amb el botó dret del ratolí a sobre de i seleccioneu Formata...
6. Doneu format ràpid a un disquet. Quina utilitat té donar un format ràpid? Comproveu si un disquet està formatat de fàbrica.
7. Activeu la pestanya de protecció d’un disquet. Intenteu donarli alguna modalitat de format.
Pràctica 4. Les finestres de Windows.
Windows significa finestres. En aquesta pràctica es treballa l’element fonamental de l’entorn Windows: les finestres. Treballareu els botons per controlar les finestres, per organitzarles a la pantalla (ferles desaparèixer, tancarles, obrir les, desplaçarles i canviarles de mida). També passareu de treballar en una finestra a treballar en una altra. 1. Executeu la Llibreta de Windows:
• Aneu a Inici | Programes | Accessor is | Llibreta. 2. Obriu un fitxer:
• Aneu al menú Fitxer | Obre..., cerqueu el fitxer txt81.txt que es troba a la carpeta del curs D00.
3. Observeu els diferents elements de la finestra:
4. Feu clic sobre el botó de mida màxima i, a continuació, el de restauració . Minimitzeu la finestra i torneula a obrir des del botó que ha quedat a
la barra de tasques. Esbrineu els diferents comportaments que té la barra de desplaçament vertical.
-
Sessió 2
Tecnologies de la Informació i la Comunicació 17
5. Feu clic sobre la icona El meu ordinador. Disposeu les finestres sobre l’escriptori de manera que es vegin senceres la finestra El meu ordinador i la de l’arxiu txt81.txt. La finestra El meu ordinador a l’esquerra i la txt81.txt a la dreta. Feu ara a l’inrevés.
6. Canvieu la mida de les finestres de manera que txt81.txt tingui el doble d’amplada que d’alçada.
7. Ara, per acabar, tanqueu les finestres fent clic sobre el botó de tancar .
Pràctica 5. Conèixer el teclat.
Pràctica que pretén donar a conèixer les diferents zones del teclat de l’ordinador i els leds (indicadors lluminosos) d’informació. També dedica una part a l’ús de tecles especials i teclejat de caràcter especial.
1. Executeu el programa Llibreta de Windows: • Aneu a Inici | Programes | Accessoris | Llibreta.
2. Premeu la tecla Bloq Majús, comproveu que s’encén el llum corresponent (part superior dreta del teclat).
3. Teclegeu diferents lletres i números. Comproveu que la línia de números no es veu afectada per aquesta tecla. Les tecles Majús i Alt Gr permeten activar els caràcters d’aquesta línia.
4. Mantenint premuda la tecla Alt Gr, teclegeu els següents caràcters: | , # , } , @ , [ i \.
5. Localitzeu les tecles de funció ( F1, F2, F3, ...). Premeu les diferents tecles de funció i comproveune el resultat, el qual dependrà del programa que s’estigui executant.
6. Desplegueu qualsevol dels menús i a continuació premeu la tecla Esc. Normalment és una tecla útil per a cancel∙lar opcions.
7. Situeuvos en el teclat numèric. Estudieu les diferències entre si es prem o no la tecla Bloq Num. S’il∙lumina algun llum? Hi ha tecles repetides en el teclat general i el numèric?
8. Aneu al menú Fitxer | Obre... i recupereu de la carpeta del curs D00 el fitxer txt81.txt. Deduïu quina utilitat tenen les tecles de desplaçament i les tecles Fi, Inici, Av Pàg i Re Pág.
-
D00 Introducció al treball amb ordinador
Tecnologies de la Informació i la Comunicació 18
9. Situeu el punt d’inserció d’escriptura al mig de la tercera línia. Premeu tres o quatre cops la tecla de retrocés (la d’esborrar). Tot seguit, premeu vàries vegades la tecla Supr. Quina és la diferència que trobeu entre l’una i l’altra?
10. La tecla tabulador , malgrat que pot utilitzarse en diferents menús, és especialment útil en programes de processament de text. La treballareu en el bloc corresponent.
11. Tanqueu el programa Llibreta: • Aneu al menú Fitxer | Surt o feu clic a .
12. Doneu un cop d’ull als teclats de l’aula. Pot ser que no tinguin tots les mateixes tecles, fins i tot alguns incorporen tecles no estàndards. Localitzeu quins teclats incorporen les tecles Windows . Podeu esbrinar quina utilitat tenen.
Pràctica 6. Ús de les impressores.
La pràctica consisteix en identificar i localitzar les diferents impressores disponibles a l’aula. També mostra com aconseguir informació sobre com estan connectades a l’ordinador i/o a la xarxa. 1. Localitzeu físicament les impressores existents. Comproveu connexions i
funcionament dels leds. Esbrineu si precisa engegarse o bé si es manté en espera.
2. Extraieu i poseu paper a la safata corresponent. 3. Aconseguiu informació sobre quina tecnologia utilitza: matriu de punts, làser
o raig de tinta, i quina opció és més convenient en cada cas per rapidesa, acabat i cost.
4. Obriu la finestra de les impressores: Aneu a Inici | Configuració | Impressores. 2 Tot i observant el dibuix de les icones i la tonalitat del color, deduïu i/o comproveu:
• Si les impressores estan connectades localment a un ordinador, a un ordinador en xarxa (ARGO1, APTIVA...), a Primària o si van connectades a un aparell anomenat JetDirect, a Secundària (o bé altres possibilitats que us pot comentar el/la formador/a).
• La impressora configurada per defecte apareix amb aquest símbol . 5. Sense sortir de la finestra d’impressores, feu doble clic sobre alguna de les
icones d’impressora. Podeu observar els treballs d’impressió, si n’hi ha, i aturarlos o cancel∙larlos, si cal. Observeu també que, el menú Impressora, ofereix la possibilitat de configurarla com impressora per defecte.
6. Proveu de fer clic amb el botó de la dreta del ratolí sobre la icona d’una impressora. Observeuhi les diferents opcions:
2 A les aules de Secundària és habitual que hi hagi restriccions en aquest apartat; per tant, caldria que el coordinador facilités un perfil d’usuari per dur a terme la pràctica.
-
Sessió 2
Tecnologies de la Informació i la Comunicació 19
7. Activeu la Llibreta: • Aneu a Inici | Programes |Accessor is | Llibreta.
8. Recupereu el fitxer txt81.txt de la carpeta del curs D00. 9. Aneu al menú Fitxer | Imprimeix. Comproveu que el document s’imprimeix
en la impressora configurada per defecte.
Pràctica 7. Predeterminar una pàgina inici d'un navegador.
1. Engegueu l’ordinador. 2. Obriu un navegador. 3. Firefox: aneu al menú Eines|Opcions – Pàgina d’inici. On diu ubicació, si ja teniu
l’adreça de la XTEC (http://www.xtec.net), canvieula per una altra, per exemple la de Softcatalà (http://www.softcatala.org) o qualsevol altra adreça que vulgueu com a pàgina d'inici, per exemple, la pàgina web del vostre centre, si és que en teniu. Premeu el botó D'acord.
4. Explorer: activeu el menú Herramientas | Opciones de Internet, aneu a la pestanya General i, a l'apartat Página de inicio, on diu Dirección URL, escriviu l’adreça que hagueu decidit. Premeu el botó Aceptar.
5. Per comprovar el resultat d’aquesta acció, feu clic damunt la icona Inici o Inicio. Anireu a la pàgina que acabeu de predeterminar. Cada vegada que l’alumnat connecti a Internet i obri de nou el navegador, trobarà aquesta pàgina.
6. Per acabar, torneu a posar com a pàgina d’inici la que hi havia al principi.
Pràctica 8. Treballem a la web de la XTEC.
En aquesta pràctica veureu les característiques i les possibilitats de la Web de la Xarxa Telemàtica Educativa de Catalunya.
1. Carregueu un navegador. 2. Escriviu la URL http://www.xtec.net a la barra d’adreces. 3. Feu clic sobre l’enllaç EscolaOberta, a la part esquerra de la pàgina. Com
podeu veure, hi ha un recull de pàgines que parlen sobre diferents àmbits educatius. Entreu dins de l’apartat Ciències de la naturalesa i mireu les opcions que hi ha. Consulteu la corresponent a Zoo de Barcelona / Fitxes d’animals fenthi clic.
4. Consulteu alguna de les fitxes corresponents als animals que hi surten referenciats.
5. Tanqueu les pàgines addicionals que es puguin haver obert i torneu al portal XTEC. Feu clic sobre l’enllaç Atenció a l’usuari. Aneu a l’apartat Guies de configuració. En aquesta pàgina trobareu les guies de: connexió amb mòdem, configuració del correu, publicació de pàgines web, ...
6. Torneu a la pàgina principal de la XTEC i feu clic sobre l’enllaç Mapa, a la part superior dreta de la pàgina. Aquí trobareu un mapa de tota la Web de la XTEC. Observeu l’apartat El Racó del Clic: quines opcions podeu trobar?, què més hi ha, a part de les activitats? Tanqueu la pàgina del racó del Clic.
http://www.softcatala.org/http://www..xtec.es/
-
D00 Introducció al treball amb ordinador
Tecnologies de la Informació i la Comunicació 20
7. Feu clic a Tecnologia de la informació. De què tracta? 8. Torneu, un altre cop, a la pàgina principal de la XTEC. Feu clic sobre l’enllaç
WebsdeCentres. Aquí podeu trobar algunes de les pàgines que han desenvolupat els centres de Catalunya. Feu clic en alguna pàgina i observeu els continguts que s’hi han tractat. Trobeu elements comuns entre les pàgines?
9. Feu clic a l’enllaç del Departament d’Ensenyament (part inferior esquerra). Busqueu informació relativa al professorat.
10. Des de la pàgina principal de la XTEC, teniu l’opció de consultar un diari (l’Avui). Feuho.
11. Des de la pàgina principal, aneu a l’opció FormacióPermanent. En la pantalla que s’obrirà, feu clic sobre l’enllaç Formació en tecnologies de la Informació i, tot seguit, feu clic a Seminaris. Aquí trobareu els seminaris de les tecnologies de la informació, des dels quals surt molta informació relacionada amb activitats TIC.
Pràctica 9. Domini del ratolí amb el joc ANEM de la web de l'EDU.
1. Engegueu el navegador fent doble clic a la icona corresponent, bé sigui
l’Explorer o el Firefox .
2. Aneu a l’apartat d’adreces i teclegeu http://www.edu365.com
3. Feu clic en alguna etapa Infantil. 4. Realitzeu el joc ANEM. D'aquesta forma agafareu més domini en l’ús del ratolí ara
que ja sabeu navegar.
-
Sessió 3
Tecnologies de la Informació i la Comunicació 21
Sessió 3
Objectius
Ara que ja es comença a dominar una mica més el teclat i el ratolí de l’ordinador, ja podem mirar com està estructurat el tema de carpetes i fitxers. També començarem a introduirnos en la utilització del processador de text (OpenOffice.org Writer). Saber utilitzar l’explorador de Windows. Gestionar les carpetes, la seva organització, còpia i supressió. Conèixer les característiques d’un fitxer. Familiaritzarse amb un editor de text. Escriure un text. Desar i recuperar un fitxer.
NOTA: Per realitzar aquesta sessió s'aconsella crear estructures de carpetes al disquet de 3 1/2 de l'alumne/a i l'estructura de la carpeta pràctica que trobareu a la carpeta del curs D00.
Continguts
BLOC A: Coneixements d’usuari relatius al PC, la xarxa i l’entorn operatiu.
• L’explorador de Windows.
• Les carpetes i els fitxers. BLOC B: Coneixements d’un paquet ofimàtic (Processador de text OpenOffice.org Writer).
• Elements de l’OpenOffice.org Writer.
• Barra d'eines de l’OpenOffice.org Writer.
• Escriure un text.
• Desar i recuperar un text.
-
D00 Introducció al treball amb ordinador
Tecnologies de la Informació i la Comunicació 22
Desenvolupament
Pràctica 1. La finestra de l’Explorador de Windows.
La finestra de l’Explorador té una gran importància en el treball amb Windows i algunes particularitats que convé conèixer. Això ho fareu en aquesta pràctica. 3
1. Executeu l’Explorador del Windows: • Aneu a Inici | Programes | Explorador del Windows, o bé feu clic amb el
botó dret del ratolí sobre Inici i seleccioneu Explora. 2. Observeu els diferents elements de la finestra:
3. La finestra de l’Explorador presenta dues àrees ben definides, a l’esquerra l’estructura d’unitats i carpetes, a la dreta el contingut de la carpeta que tenim oberta. Situantvos amb el ratolí sobre la línia divisòria, i quan el punter prengui la forma , premeu el botó esquerre del ratolí i, sense deixarlo anar, desplaceu la línia divisòria, canviant la mida de cadascuna de les àrees.
4. Línia divisòria, canviant la mida de cadascuna de les àrees. 5. Accioneu el botó Vistas , observeu com canvia la visió que tenim dels arxius,
amb diferents informacions i presentacions. Deduïu quina ha de ser la millor aplicació de cadascuna de les presentacions.
6. Sobre la finestra de l’esquerra escolliu la carpeta Archivos de programa de la unitat (C:). Observeu l’àrea de contingut de la carpeta. Obriu la carpeta Microsoft Office, a continuació la carpeta Plantillas i tot seguit la carpeta Presentaciones. Observeu els canvis que es produeixen a la barra d’adreces.
7. Navegueu per les finestres que acabeu de veure actuant sobre els botons
de la barra d’eines.
3 A continuació iniciem l’estudi de la finestra de l’Explorador. És molt important que tingueu cura amb les operacions i accions que feu, especialment amb el ratolí. L’Explorador té molta potència de gestió. Cal, sobretot, que doneu temps a la màquina perquè faci el que li demaneu, tingueu paciència. Demaneu ajuda o consulteu al formador/a davant de qualsevol dubte o incidència.
-
Sessió 3
Tecnologies de la Informació i la Comunicació 23
Pràctica 2. Les carpetes i la seva organització.
Les dades, els programes i tota la informació de l’ordinador s’organitza en carpetes. En aquesta pràctica obrireu les carpetes i coneixereu com s’organitzen. 1. Executeu l’Explorador de Windows. 2. Obriu la unitat (C:). Obriu les branques que depenen de la carpeta Archivos
de Programa, actuant sobre el senyal de la seva dreta. Proveu, també, amb les tecles + i del teclat numèric. Fins on es pot arribar?
3. Inseriu el CDROM de formació i desplegueu l’estructura de carpetes que té, observeu el seu contingut i com són estructurats els arxius.
4. Reduïu totes les branques de l’arbre, només heu de veure una carpeta anomenada Escriptori. Expandiula i observeu les carpetes que s’obren: El meu ordinador, veïnatge de la xarxa, els meus documents, la paperera, ....
5. Observeu, ara, les carpetes que són dins de El meu ordinador Comproveu l’existència d’Unitats de disc i de carpetes de sistema. Obriu la visió en detalls i observeu la informació associada. Observeu el contingut de les diferents carpetes del sistema.
Pràctica 3. Gestió de les carpetes.
En aquesta pràctica seguireu aprofundint en la utilització de les carpetes de Windows, treballant la creació, el canvi de nom, la còpia i el desplaçament de carpetes.
1. Obriu l’Explorador de Windows. 2. Situeuvos en la carpeta d00 i creeu una nova carpeta:
• Aneu al menú Archivo | Nuevo | Carpeta, anomeneula practica 3. Ara situeuvos en la carpeta practica i creeu una nova carpeta anomenada
imatges. 4. Creeu dues carpetes més penjades de practica; anomeneules controls i
exercicis respectivament. 5. Desplaceu la carpeta exercicis a dins de la carpeta imatges:
• Seleccioneu la carpeta exercicis i, mantenint premut el botó dret del ratolí, desplaceu la carpeta fins a imatges i feu clic a Desplaça aquí.
6. Féu una còpia de la carpeta controls dins de la carpeta imatges: • Seleccioneu la carpeta controls i, mantenint premut el botó dret del
ratolí, desplaceu la carpeta fins a imatges i feu clic a Copia aquí. 7. Canvieu el nom d’una carpeta:
• Feu clic amb el botó dret del ratolí sobre la carpeta exercicis i seleccioneu Canvia el nom. Canvieuli el nom per treballs. El mateix resultat es pot aconseguir si premeu la tecla F2.
-
D00 Introducció al treball amb ordinador
Tecnologies de la Informació i la Comunicació 24
Pràctica 4. Suprimir carpetes o fitxers i ús de la paperera.
En aquesta pràctica esborrareu arxius, carpetes i aprendreu a emprar una de les utilitats més interessants del sistema, la paperera, i com recuperar arxius que ja heu esborrat. 4
1. Obriu l’Explorador, obriu la carpeta d00\practica. Situeuvos en un dels arxius i esborreulo. Es pot fer de diverses formes:
• Seleccioneu el fitxer i premeu la tecla Supr. • Feu clic amb el boto dret del ratolí a sobre del fitxer i seleccioneu, del menú contextual, l’opció Suprimeix.
2. Obriu la finestra de la Paperera de reciclatge situada a l’escriptori. 3. Busqueu l’arxiu que acabeu d’esborrar, seleccioneulo i escolliu Restaura del
menú contextual.
4. Alterneu amb la finestra d00\practica i observeu com l’arxiu torna a serhi. 5. Si teniu temps, podeu esborrar l’estructura de carpetes que vau crear a la
pràctica anterior i recuperarla posteriorment.
Pràctica 5. Com entrar en el programa OpenOffice.org Writer.
Ara començarem a treballar amb un processador de text: l’ OpenOffice.org Writer.
La forma més senzilla d’executar el programa OpenOffice.org Writer és activar la
icona que trobareu a l’escriptori de Windows (si existeix).
Hi ha, però, d’altres maneres d’aconseguir executar el programa:
1. Demanar Inici | Programes | OpenOffice.org 2.0.2 de la barra de tasques del Windows.
è è 2. Fer doble clic a sobre de qualsevol document que estigui associat amb aquest
programa. En aquest cas, OpenOffice.org Writer s’executa i us presenta el document en pantalla.
4 Molt important! Els Windows 95 i 98 ofereixen les funcions de la paperera únicament quan esborrem arxius locals, és a dir, arxius que són al disc dur de la nostra màquina. Per tant, si esborrem un arxiu que està en un disquet, en CDRW o en una unitat de xarxa, no hi ha possibilitat de recuperar l’arxiu posteriorment. No hi ha paperera. Implicacions a les Aules ARGO: els alumnes desen sempre els seus treballs a la unitat de xarxa T:\, ja que és una unitat de xarxa, no té paperera.
-
Sessió 3
Tecnologies de la Informació i la Comunicació 25
Pràctica 6. Elements de la finestra de OpenOffice.org Writer.
● Barra de menús desplegables: barra d'eines especial de la part superior de la pantalla que conté els menús del programa.
● Barres d'eines: icones que permeten organitzar els principals comandaments de l'OpenOffice.org Writer per tal de poderlos utilitzar amb rapidesa. Les barres d’eines es poden personalitzar, ocultar, mostrar i moure. Les eines poden ser icones, textos o ambdues coses alhora.
● Barres de desplaçament: barres que permeten controlar la part del document que es mostra en pantalla.
● Element anterior i següent: permet saltar a l'element anterior o següent (pàgina, taula, marc de text, gràfic, objecte, pàgina,
-
D00 Introducció al treball amb ordinador
Tecnologies de la Informació i la Comunicació 26
encapçalament, etc), segons s'hagi escollit prement el botó de navegació.
● Regleta: indicació de les tabulacions, sagnats i marges del document. ● Barra d'estat: barra que proporciona informació del que s’està veient
a la finestra o relativa al context: ú Nombre de pàgina actual sobre el nombre total de pàgines del
document. ú Estil de pàgina definit al document. ú Visualització, en tant per cent, del Zoom. ú Estat d'Inserció / Sobreescriptura. ú Mode de selecció: STD, EXT i ADD. ú * : Indica si s'han fet canvis al document que encara no s'han desat.
Pràctica 7. Barres d’eines.
1. Aneu al menú Visualitza | Barra d’eines i marqueu la barra Dibuix. 2. Observeu la pantalla d’OpenOffice.org Writer i veureu com hi apareix la
nova barra d’eines. 3. Repetiu el procés desmarcantla i veureu com desapareix de la pantalla. 4. Proveu amb diferents barres d’eines i, al final, deixeu marcades, només,
Estàndar i Format.
Pràctica 8. Escriure un text i desarlo.
1. Entreu al programa OpenOffice.org Writer. 2. Observeu que l’OpenOffice.org Writer ha creat un document en blanc i que
el punt d’inserció d’escriptura es troba al començament del document. 3. Elaboreu una llista de les persones assistents al curs.
• A la primera línia escriviu: Llista Curs informàtica.
• Deixeu una línia en blanc (prement RETORN) i, tot seguit, feu la llista on hi consti nom, cognom, l’escola i població, si cal.
• Escriviu les dades de la llista, seguint el següent model, prement la tecla de RETORN al final de cada línia del text:
-
Sessió 3
Tecnologies de la Informació i la Comunicació 27
4. Per obtenir una bona presentació, i que el programa separi correctament paraules, heu de tenir en compte que els signes de puntuació han d’anar enganxats a la paraula de l’esquerra i tenir un espai a la dreta, i que l’apòstrof, l’ela geminada i els guions, sempre es fan sense deixar espais entremig.
5. Un cop tingueu escrita la llista, l’heu de desar al disc. Podeu escollir desar el document utilitzant la icona de la barra d’eines Estàndard amb forma de disc , o amb ajut de les opcions del menú Fitxer:
Si feu servir les opcions del menú Fitxer ...
• Demaneu Fitxer | Desa
• Al desplegable Anomena i desa:, es recomana que sigui en la unitat A: (és a dir, en un disquet) on desareu el document.
• Escriviu el nom que tindrà el fitxer al quadre Nombre. Per defecte, el programa escull el text de la primera línia del document. Escriviu b2.
• Del desplegable Guardar como tipo, escolliu l’opció Text d’OpenDocument (odt).
• Finalment, premeu el botó Guardar.
Si feu servir l’eina (Desa), apareixerà, directament, la finestra de diàleg Anomena i desa. A partir d’aquí, cal seguir els mateixos passos descrits anteriorment. 6. Observeu que, ara, el nom del document apareix a la barra de títol de la
finestra del programa: b2.odt – OpenOffice.org Writer 7. Acabeu la pràctica sortint del programa. Podeu ferho procedint de
qualsevol de les formes que s’indicaran tot seguit. En tots els casos, si el document no ha estat desat o ha sofert modificacions des de l’última vegada que es va desar, l’OpenOffice.org Writer informa si es volen o no desar els canvis o si es vol cancel∙lar l’operació.
• Amb l’opció de menú Fitxer | Tanca.
• Activar l’opció (Tanca) del botó de control de la finestra.
• Prement, simultàniament, les tecles Alt + F4.
• Fent doble clic al botó d’acció de la barra de títols de la finestra de l’OpenOffice.org Writer .
Pràctica 9. Recuperar un document desat al disc.
1. Entreu al programa OpenOffice.org Writer, fent servir qualsevol de les formes descrites anteriorment.
-
D00 Introducció al treball amb ordinador
Tecnologies de la Informació i la Comunicació 28
2. Recupereu el document b2 treballat a la pràctica anterior. Podeu fer servir qualsevol de les formes que s’indiquen a continuació:
• L'opció de menú Archivo | Documentos recientes, informa dels últims documents que han estat oberts. Si el document a recuperar és un d’aquests, només cal fer un clic sobre el seu nom.
• Activar l’opció Archivo | Abrir... o l'eina (Abrir) i seleccionar el fitxer de la llista, un cop localitzat.
La funció Abrir presenta un quadre de diàleg que permet escollir el fitxer d’una llista. Els fitxers i carpetes presenten la informació corresponent al seu nom, el tipus de fitxer, la grandària i la data de modificació. La finestra de diàleg presenta tres botons, per a la navegació pel contingut del disc, que permeten localitzar amb més facilitat els fitxers:
ú Permet pujar al nivell immediatament anterior en l'arbre de directoris. Si en fer clic no es deixa anar el botó esquerre del ratolí, apareixerà un menú
addicional que mostra els diferents nivells, dintre de l'arbre de directoris, fins al nivell més extern: Puesto de trabajo. Només cal ferhi clic per a
accedir directament a la branca desitjada.
ú Permet crear una carpeta (directori).
ú Mostra els fitxers i carpetes del directori predeterminat de l'usuari. Des de l’Explorador de Windows també podeu recuperar un fitxer fent un doble clic sobre el nom, sempre que es tracti d'un fitxer associat al programa OpenOffice.org Writer. Es distingeixen perquè el seu nom ve precedit de la icona
, que indica aquest tipus d'associació.
Pràctica 10. Tancar un document i sortir de l’OpenOffice.org Writer.
1. Tanqueu el document obert en la pràctica anterior. Per tancarlo podeu ferho de qualsevol de les formes següents:
-
Sessió 3
Tecnologies de la Informació i la Comunicació 29
• Amb l’opció de menú Fitxer | Tanca. • Activar l’opció (Tanca) del botó de control de la finestra. • Prement, simultàniament, les tecles Alt + F4. • Fent doble clic al botó d’acció de la barra de títols de la finestra de
l’OpenOffice.org Writer . 2. En qualsevol dels casos, si no s’han desat les últimes modificacions realitzades
al document, OpenOffice.org Writer ens informarà d’aquest aspecte i ens deixarà escollir entre les següents opcions:
• Desa: es desa el document amb les modificacions realitzades. • Descarta: es desestimen els canvis i no es desa el document. • Cancel∙la: s’anul∙la l’acció demanada quedant, el document, obert.
-
Sessió 4
Tecnologies de la Informació i la Comunicació 31
Sessió 4
Objectius
Es continua treballant amb el processador de text. Per a la sessió cal tenir preparat l’identificador i la contrasenya tal i com ja es va comentar a la primera sessió; d'aquesta manera, treballarem el correu electrònic. Saber desplaçarse per un document de text. Saber utilitzar les funcions de copiar, retallar i enganxar dins d’un document de text o des d’un altre. Utilitzar la correcció ortogràfica d’un document de text. Saber imprimir un document OpenOffice.org Writer. Aconseguir millorar la presentació d’un text. Introduir l’element Fontwork dins d’un text. Saber rebre, enviar i reenviar un missatge del correu electrònic. Saber respondre un missatge del correu electrònic. NOTA: Per realitzar aquesta sessió trobareu a la carpeta del curs D00 els fitxers doc61.odt, doc71.odt, doc72.odt, doc73.odt, doc51.odt i doc111.odt. S'aconsella desar els fitxers en el disquet de 3 1/2 de l'alumne/a. És important conèixer els identificadors de correus de la gent de la classe per tal de podervos enviar missatges.
Continguts
BLOC B: Coneixements d’un paquet ofimàtic (OpenOffice.org Writer).
• Desplaçarse per un text.
• Correcció ortogràfica del document.
• Imprimir el text.
• Eines per millorar la presentació d’un text.
• Elements del Fontwork. BLOC E: Coneixements de cerca i comunicació.
• Els missatges del correu electrònic: rebre, enviar, reenviar i escriure.
-
D00 Introducció al treball amb ordinador
Tecnologies de la Informació i la Comunicació 32
Desenvolupament
Pràctica 1. Desplaçarse per un document.
1. Obriu el document doc61.odt. Recordeu que es troba a la carpeta del curs D00. 2. Quantes pàgines té el document? (Observeu la part inferior esquerra de la barra
d’estat. Hi trobareu informació, en el format pp/PP, de la pàgina actual respecte al nombre total de pàgines del document).
3. Desplaceuvos, en la pàgina actual del document, utilitzant el punter del ratolí. Tingueu present que només cal fer clic, amb el botó esquerre, al punt del document on voldreu situar el punt d’inserció.
4. Desplaceuvos, ara, fent servir les tecles de desplaçament del teclat. Aquí teniu un resum d’algunes opcions per ferho (observeu la informació que obtindreu, respecte de la situació del punt d’inserció, a la part inferior esquerra de la barra d’estat): § Premeu la tecla Ctrl i, sense deixarla, premeu la tecla Fi per a situarvos al
final del document. § Premeu la tecla Ctr l i, sense deixarla, premeu la tecla Inici per a situarvos
al principi del document. § De la mateixa forma que abans,
amb Ctrl + è avanceu el punt d’inserció a la següent paraula.
§ Amb Ctr l + ç, retrocediu el punt d’inserció a la paraula anterior.
§ Utilitzeu AvPág i RePág per a desplaçarvos. Observeu que, realment, el desplaçament correspon a fragments de la pàgina i no a una pàgina sencera.
§ Comproveu el desplaçament a principi i fi d’una línia amb les tecles Inici i Fi.
5. Premeu la tecla F5. Obtindreu una finestra Navegador que us permetrà desplaçarvos en funció de l’element escollit en Navegación
-
Sessió 4
Tecnologies de la Informació i la Comunicació 33
6. Escolliu l’element Página. Escriviu el valor 7 en el requadre (o feu servir els controls per a canviar el color). Observeu que, automàticament l’OpenOffice.org Writer us mostra en pantalla la pàgina seleccionada. Comproveuho a la part esquerra de la barra d’estat.
7. Tanqueu la finestra de diàleg prement el botó Cerrar. 8. Tanqueu el document descartant els canvis.
Pràctica 2. Corregir l’ortografia dels textos.
1. Recupereu el document doc71.odt de la carpeta del curs D00. 2. Assegureuvos, primer, que l’idioma del document és el correcte, procedint com
segueix: • Demaneu Eines | Opcions... | Configuració de la llengua | (fitxa)
Llengües. • Llengües predeterminades per a documents: especifica els idiomes
per a la revisió ortogràfica, diccionari de sinònims i separació sil∙làbica. La revisió ortogràfica de l’idioma seleccionat només funciona si es troba instal∙lat el mòdul de l’idioma corresponent.
• Només per al document actual: si s’activa aquesta casella, s’especifica que la configuració d’idiomes predeterminats només és vàlida per al document actual.
3. Reviseu l’ortografia del document. • Observeu si, al document, apareixen paraules marcades (subratllades en
color vermell) com a possibles faltes d’ortografia. • Feu clic a sobre de la paraula marcada amb el botó dret del ratolí, i
observeu les possibilitats que us ofereix el menú de context obtingut. Al bloc superior, trobareu els suggeriments que us ofereix el corrector.
• Escolliu, en cada cas, l’opció adequada.
-
D00 Introducció al treball amb ordinador
Tecnologies de la Informació i la Comunicació 34
4. Deseu el fitxer en un disquet i tanqueu el document un cop finalitzat. 5. Feu el mateix amb el document doc72.odt. Deseu i tanqueu el document un cop
finalitzat. 6. Feu el mateix amb el document doc73.odt. Deseu i tanqueu el document un cop
finalitzat.
Pràctica 3. Imprimir un document.
1. Recupereu el fitxer doc51.odt. El fitxer es troba a la carpeta del curs D00. • Per tal d’imprimir un document de l’àrea de treball, cal activar la
funció Fitxer | Imprimeix.
• La funció d’impressió presenta un quadre de diàleg que permet escollir les diferents opcions d’impressió del document:
§ Impresora: • Nom. Nom de la impressora
predeterminada per a la sessió de treball.
• Propietats. Opcions d’impressió del Windows per a la impressora seleccionada.
• Imprimeix a un fitxer. Permet imprimir en un fitxer en comptes de ferho en la impressora.
• Àrea d’impressió: • Todo. Imprimeix tot el document. • Página actual. Imprimeix la pàgina en què es trobi el punt
d’inserció. • Páginas. Permet imprimir les pàgines especificades: saltejades (2,
46, 8), una secció (s3), etc. • Selección. Si prèviament s’ha seleccionat un fragment del text,
permet imprimir només el text seleccionat. • Còpies:
• Número de copias. Nombre de vegades que es realitzarà la impressió.
• Intercalar. S’imprimeix tot el document i, a continuació, es repeteix el procés tantes vegades com nombre de còpies s’hi han especificat. Si està desactivat s’imprimeix cada pàgina tantes
-
Sessió 4
Tecnologies de la Informació i la Comunicació 35
vegades com nombre de còpies. Per defecte, l’opció Intercalar és activa.
• Imprimir. Document, resum, comentaris, estils, autotext o assignació de tecles. • Imprimir solo. Interval de pàgines especificat, pàgines parells o pàgines senars.
2. També es pot imprimir el document fent servir l’eina Imprimir . En aquest cas, s’imprimirà automàticament una sola còpia de tot el document en la impressora establerta per defecte (no hi haurà la possibilitat d’establir les opcions d’impressió comentades al punt anterior).
3. Per acabar, tanqueu el document i sortiu de Word.
Pràctica 4. Millorar la presentació d’un document.
1. Obriu el document doc111.odt. Recordeu que el trobareu a la carpeta del curs D00. 2. Situeu el cursor a l’inici del document, seleccioneune tot el contingut i assigneuli
l’estil Per defecte.
• Premeu les tecles Ctrl + E per seleccionar tot el document.
• Si no teniu oberta la finestra de diàleg Estils y formatació, premeu F11.
• Feu doble clic a sobre de Per defecte. 3. Desfeu la selecció fent clic amb el ratolí en qualsevol indret del text. 4. Canvieu els atributs de les paraules següents (si cal, utilitzeu el format ràpid):
4.1. cinema negreta
• Seleccioneu la paraula cinema i activeu l’eina Negrita o premeu les tecles Ctr l + N.
4.2. títol majúscules, 14 punts
• Seleccioneu el títol del document La pèrdua de la màgia al cinema.
• Demaneu Format | Caràcter | Tipus de lletra.
• De la llista Mida, escolliu el valor 14 (accioneu sobre els controls de desplaçament o escriviu directament el valor, al quadre Mida).
• Accepteu.
• Demaneu Format | Canvia a majúscules/minúscules | Majúscules. 4.3. llibre/s subratllat
• Localitzeu la paraula llibre(s) i seleccioneula.
• Activeu l’eina Subratllat o premeu les tecles Ctr l + S.
• Procediu de la mateixa manera amb les tres que resten (podeu fer servir l’eina Pinzell de format per tal de copiar el format de la primera a la resta de paraules)
4.4. autora cursiva i negreta
• Situeuvos al final del document amb Ctr l + Fi.
-
D00 Introducció al treball amb ordinador
Tecnologies de la Informació i la Comunicació 36
• Seleccioneu el nom de l’autora Montserrat Roig.
• Activeu l’eina Cursiva i, a continuació, l’eina Negreta. Podeu també aconseguir el mateix resultat amb Ctr l + N (Negreta) i Ctr l + K (Cursiva).
5. Deseu el document en un disquet amb el nom b11 i sortiu de l’OpenOffice.org Writer.
Pràctica 5. Inserir un Fontwork al document. Aquesta pràctica us permetrà crear efectes visuals sobre un text. Per inserir un text amb l’efecte Fontwork:
1. Heu d’activar el mòdul clicant la icona de la barra d’eines Dibuix. 2. Escolliu, de la galeria, l’estil de Fontwork a inserir i premeu el botó D’acord.
3. La barra d’eines de Fontwork permet modificar l’objecte.
-
Sessió 4
Tecnologies de la Informació i la Comunicació 37
Pràctica 6. Escriure un missatge i enviarlo.
1. Situeuvos a la pàgina principal del CORREU WEB. 2. Feu clic sobre l’opció Redactar. 3. Us hi apareixerà una pàgina similar a la del gràfic on cal que poseu l’adreça de
correu electrònic del destinatari en l’apartat del formulari on diu Per a. 4. On diu Tema, escriviu una paraula o frase que de manera sintètica descrigui el
contingut del missatge. L’apartat Còpia a podeu deixarlo en blanc. 5. Escriviu el contingut del missatge en el quadre inferior.
6. Feu clic a Enviar.
Pràctica 7. Respondre un missatge.
Una de les necessitats més comunes quan treballeu amb correu electrònic és contestar un missatge. El programa facilita la feina en el sentit que automàticament us posa l’adreça del destinatari i el tema i us deixa una còpia del missatge rebut que podeu eliminar o deixar de referència.
1. Davant un missatge que vulgueu contestar feu clic a sobre la icona Respondre. 2. Us hi apareixerà una pantalla en què l’adreça del destinatari i el tema (precedit
de Re:) els posa automàticament el programa. En l’apartat de text es repeteix el missatge a respondre. Podeu afegir el vostre text mantenint l’anterior, esborrar lo o contestarlo per fragments.
3. Un cop inclòs el missatge feu clic a Enviar.
Pràctica 8. Reenviar un missatge.
De vegades voldreu enviar un missatge rebut a un destinatari diferent del que us l’ha enviat.
1. Seleccioneu el missatge que voleu reenviar. 2. Feu clic sobre l’opció Reenviar. 3. S’obrirà una nova finestra que conté el text íntegre del missatge. Caldrà posar
l’adreça del nou destinatari.
-
Sessió 5
Tecnologies de la Informació i la Comunicació 39
Sessió 5
Objectius
En aquesta sessió es treballa, conjuntament i alternativament, el processador de text i qüestions de xarxa. Es repassarà el fet de saber rebre i enviar un missatge de correu electrònic, i ferho a diferents destinataris. Conèixer l’organització de xarxa del centre. Saber ordenar el botó d'inici. Conèixer l’estalvi de pantalla. Saber seleccionar un bloc d’un text per realitzar alguna acció. Saber copiar, retallar i enganxar en un text. Conèixer com desfer o refer una acció que s’hagi executat. Saber inserir una imatge predissenyada o d’un fitxer.
NOTA: Per realitzar aquesta sessió trobareu a la carpeta del curs D00 els fitxers doc81.odt, doc91.odt, doc101.odt i doc121.odt. S'aconsella desar els fitxers en el disquet de 3 1/2 de l'alumne/a.
Continguts
BLOC A: Coneixements d’usuari relatius al PC, la xarxa i l’entorn operatiu.
• La xarxa d’ordinadors del centre.
• El botó d’Inici.
• L'estalvi de pantalla.
BLOC B: Coneixement d’un paquet ofimàtic (OpenOffice.org Writer).
• Selecció de blocs de text.
• Desfer i refer una acció.
• Copiar, retallar i enganxar en un text.
• Inserir imatges.
-
D00 Introducció al treball amb ordinador
Tecnologies de la Informació i la Comunicació 40
Desenvolupament
Pràctica 1. L’equipament del centre: La xarxa.
La pràctica dóna elements per conèixer l’equipament informàtic de què disposa el centre. També dóna una visió global dels components de la xarxa de l’aula d’informàtica del centre i altres.
1. Localitzeu els elements de la xarxa: concentrador, router, cablatge, JetDirect, línia telefònica. Identifiqueu el concentrador i/o el hubrouter de la xarxa.
2. Verifiqueu si hi ha també algun concentrador més a l’aula (amb doble sortida, per exemple, per integrar una altra xarxa o bé per a expandirla a un altre espai).
3. Executeu un Navegador (l’Explorer o Firefox). 4. Entreu a la web de suport tècnic als centres:
Aneu a l’apartat d’adreces i teclegeu http://www.xtec.net/fie/suport/ 5. En aquesta pàgina hi trobareu informació tècnica general i específica dels
equipaments distribuïts, preguntes i respostes, consells i ajuts, aportacions dels usuaris, etc. Les diferents informacions tenen una catalogació sobre el nivell educatiu de les aules per a les quals estan pensades: (ed. infantil i primària),
(ed. secundària) i (tots).
Activeu la icona Veïnatge de xarxa 5 . Observeu el nom dels ordinadors que formen part del vostre Grup de treball i que estan connectats en aquest moment. És possible que hi hagi més grups de treball actius al centre en algun moment i en un altre espai; esbrineuho.
Pràctica 2. Servidor i clients.
En aquesta pràctica es fa especial remarca sobre el procediment d’engegada de la xarxa de l’aula. També es para esment a l’hora de diferenciar clarament el tipus d’unitats de treball, locals o bé de xarxa. Finalment, s’introdueix el concepte de servidor i client com una forma coherent d’administrar els recursos a l’aula.
1. Assegureuvos que el servidor ARGO1/SX ha estat el primer ordinador que s’ha engegat. Tot seguit, cal que es connectin altres ordinadors de la xarxa que ofereixin algun recurs i, a continuació, la resta, sense importar l’ordre. Si no es segueix aquest procediment, la xarxa no funcionarà correctament i sortiran missatges d’error.
2. Des de la icona El meu ordinador, identifiqueu aquelles unitats que estan instal∙lades físicament a la pròpia màquina i diferencieules de les unitats de xarxa que són accessibles a través del cable de la xarxa, el contingut de les quals és a l’ordinador ARGO1/SX.
3. Qualsevol ordinador que ofereix recursos a la xarxa s’anomena SERVIDOR. Per raons de coherència de treball el servidor és ARGO1, a les aules de Primària; a
5 A les aules de Secundària és habitual que hi hagi restriccions en aquest apartat; per tant, caldria que el coordinador facilités un perfil d’usuari per dur a terme la pràctica.
http://www.xtec.es/fie/suport/
-
Sessió 5
Tecnologies de la Informació i la Comunicació 41
les de Secundària, l’SX pot ser un servidor dedicat amb NT Windows o Windows 2000 server, la qual cosa significa que està dedicat exclusivament a tasques de servei i seguretat i pot no estar a l’abast de tothom. Localitzeu físicament l’ordinador servidor de l’aula.
4. Exploreu el contingut de les unitats de xarxa: les lletres S: T: H: I: segons el model d’aula que tingueu. Observeu que no hi ha cap diferència aparent amb les unitats locals.
5. Accediu a la unitat S: que correspon a un recurs de l’ordinador principal de la vostra aula (ARGO1, SX) on hi ha els programes que es poden executar en xarxa:
• Mireu de crear una carpeta al disc S: 6 . 6. Proveu de crear una carpeta en el disc T:. Dins d’aquesta carpeta podeu crear
una subcarpeta 7 .
Pràctica 3. Ordenar el menú d’inici. Amb Windows 98, el menú d’inici es desordena. Ara veureu com ho podeu fer per ordenar les seves opcions.
1. Feu clic sobre Inici | Programes. 2. Sobre el requadre que es desplega, premeu el botó de la dreta del ratolí. Seleccioneu,
del menú de context, l’opció Ordenar por Nombre.
Pràctica 4. L’estalvi de pantalla i l’aturada en espera del monitor.
En aquesta pràctica passareu de l’estat d’estalvi de pantalla, o de l’estat de monitor aturat en espera, a situació d’activitat.
6 El disc S: del servidor està protegit i tan sols permet la lectura de fitxers, però no l'escriptura; només es pot modificar el contingut de S: si s'està treballant a l'ordinador que anomenem servidor de la vostra aula: ARGO1 o SX.
7 La unitat T: del servidor està compartida de forma plena i podeu modificar el seu contingut des de qualsevol estació; així doncs, aneu amb compte perquè s’hi pot accedir per copiar o esborrar els treballs independentment de l'estació des d’on s’estigui treballant. Cal insistir: El disc T: no disposa de cap protecció, essent possible escriure i esborrar fitxers.
-
D00 Introducció al treball amb ordinador
Tecnologies de la Informació i la Comunicació 42
1. Espereu una estona sense moure el ratolí ni prémer cap tecla. Què passa? Apareixen unes imatges animades al monitor? Feuhi clic, moveu el ratolí o bé una tecla. Observeu com el monitor torna a posarse en activitat.
2. Espereu més estona encara. Sembla que el monitor s’atura? Observeu el llum del monitor. Com està? Adoneuvos del led de la Unitat Central. Com està? Accioneu ara el ratolí o la barra d’espais. Què passa?
Pràctica 5. Selecció de blocs de text.
1. Recupereu el document doc81.odt de la carpeta del curs D00. 1.1. Una acció molt freqüent per a la modificació dels textos és la de seleccionar
parts d’un document. Les seleccions són zones de text contínues i, en principi, no es poden seleccionar zones discontínues de text. L’OpenOffice.org Writer destaca les zones de text seleccionades, invertint el color de fons i de primer pla. La selecció es pot realitzar fent servir el ratolí o el teclat:
1.2. Les opcions per a seleccionar elements del text amb el ratolí són les següents:
• Paraula: doble clic sobre una paraula.
• Frase: triple clic sobre una posició de la frase.
• Paràgraf: quadruple clic sobre una posició del.
• Línia: fer clic a l’inici de la línia, prémer la tecla de majúscules i, sense deixarla anar, fer clic al final de la línia.
• Document: menú Edita | Seleccionaho tot o prémer la combinació de tecles Ctrl + E (també es pot fer amb les tecles Ctr l + Majús + Fi des de l’inici del document).
1.3. Per a seleccionar una zona de text:
• Situar el punt d’inserció a l’inici del text que ha de constituir un bloc, fer un clic i, sense deixar de prémer el botó del ratolí, desplaçar el punt d’inserció al final del bloc, moment en què es pot deixar de prémer el botó del ratolí.
• Situar el punt d’inserció sobre la primera paraula de text que ha de constituir un bloc, fent un clic, i fer Majúscules + clic a la posició final del bloc que es vol seleccionar.
2. Seleccioneu una paraula fenthi doble clic. Repetiu l’acció seleccionantne d’altres. Observeu que, en seleccionarne una de nova, es perd la selecció de l’altra.
3. Seleccioneu un paràgraf fent quàdruple clic en qualsevol punt del paràgraf. Repetiu l’acció seleccionantne d’altres. Observeu que, igual que abans, en seleccionarne un de nou, es per la selecció del primer.
4. Seleccioneu tot el document prement les tecles Ctrl + E. 5. Desfeu la selecció anterior fent clic en qualsevol indret del text. 6. Situeuvos a l’inici del document fent Ctrl + Inici. Seleccioneu tot el document
fent, en aquest cas, Ctrl + Majús + Fi.
-
Sessió 5
Tecnologies de la Informació i la Comunicació 43
7. Seleccioneu una zona de text fenthi clic i arrossegant el ratolí, o bé amb la combinació Majús + clic del ratolí.
8. Tanqueu el document sense desar els possibles canvis que s’hi hagin produït.
Pràctica 6. Suprimir text. Desfer i refer una acció.
1. Recupereu el document doc91.odt de la carpeta del curs D00. 2. Seleccioneu el darrer paràgraf i premeu la tecla Supr.
• Situeuvos al final del document amb Ctr l + Fi.
• Feu quàdruple clic en qualsevol indret del paràgraf situat abans del nom de l’autor.
• Suprimiu el text seleccionat prement la tecla Supr. 3. I si ens hem equivocat?
• Es pot desfer l’acció amb qualsevol de les opcions següents: Prement l’eina . Prement la combinació de tecles Ctr l + Z. Demanant Edita | Desfés.
4. Suprimiu o afegiu text en el document i experimenteu amb les icones Desfés i Restaura.
Desfés Restaura
5. Suprimiu o afegiu text en el document i proveu amb Ctr l + Z i, també, amb el menú Edita | Desfés | Restaura, segons el cas.
6. Tanqueu el document sense desar els canvis que s’hi hagin produït i sortiu de l’OpenOffice.org Writer.
Pràctica 7. Copiar, retallar i enganxar en un text.
1. Poseu en funcionament el programa OpenOffice.org Writer. 2. Escriviu un petit text informant als pares del vostre alumnat d’una sortida que
realitzareu aviat. 3. Com el text és curt, cal que repetiu el contingut tres vegades en el mateix full. Per
aquest motiu necessitareu copiar, retallar, enganxar o traslladar determinades zones del text que, prèviament, s’hagin seleccionat. L’OpenOffice.org Writer permet realitzar aquestes accions de diverses formes. Aquí en teniu un breu resum: 3.1. Amb el menú Edita:
-
D00 Introducció al treball amb ordinador
Tecnologies de la Informació i la Comunicació 44
• Edita | Retalla: elimina la zona del document seleccionada i l’envia al portaretalls.
• Edita | Copia: copia la zona del document seleccionada i l’envia al portaretalls (la selecció no desapareix del document).
• Edita | Enganxa: enganxa, en el punt d’inserció, el contingut del porta retalls (que prèviament s’havia copiat o retallat).
4. Amb les eines de la barra d’eines estàndar:
• Retalla el text seleccionat al Portaretalls.
• Copia el text seleccionat al Portaretalls.
• Enganxa en el document el contingut del Portaretalls.
• Amb les tecles del teclat:
• Ctr l + C (o Ctrl + Insert) copia la selecció al portaretalls.
• Ctr l + V (o Majús + Insert) enganxa el contingut del portaretalls.
• Ctr l + X (o Majús + Supr) retalla la selecció al portaretalls. 5. Recordeu que per copiar un text cal seleccionarlo primer, i copiarlo amb qualsevol
de les opcions descrites anteriorment.
• Situeuvos a l’inici del document amb Ctr l + Inici.
• Seleccioneu el que heu escrit amb Ctr l + E.
• Copieulo amb Ctr l + C (o qualsevol de les altres formes explicades abans).
• Situeuvos al final del document amb Ctr l + Fi.
• Enganxeu el text, dues vegades, prement Ctrl + C dos cops (o feu servir qualsevol de les altres opcions descrites anteriorment).
6. Mireu tota la plana sencera:
• Demaneu el menú Ver | Escala | toda la pàgina. D’aquesta manera podeu veure com ha quedat el document i manipularlo, afegir línies en blanc o esborrarles fins que tingui l’aspecte desitjat.
• Sortiu d’aquesta vista�