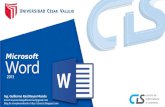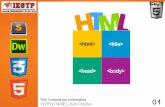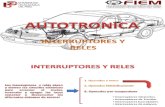Photoshop Sesion 02
-
Upload
ricardo-coello-palomino -
Category
Documents
-
view
15 -
download
2
description
Transcript of Photoshop Sesion 02
-
Trabajando con Colores
Color Frontal y de Fondo Photoshop utiliza el color frontal para pintar, rellenar y el color de fondo para crear rellenos degradados y rellenar las reas borradas de una imagen. Los colores frontal y de fondo tambin los utilizan algunos filtros de efectos especiales.
El color frontal por defecto es el negro y el de fondo el blanco. (En un canal alfa, el color frontal por defecto es el blanco y el de fondo el negro).Puede designar un nuevo color frontal o de fondo con la herramienta Cuentagotas, el panel Color, el panel Muestras o el Selector de color de Adobe.
En la paleta de herramientas encontramos dos iconos que representan el color
frontal y el color de fondo.
Seleccionar un Color Frontal o de Fondo
1. Para cambiar el color frontal, haga clic en el cuadro superior de seleccin de color en el cuadro de herramientas y elija un color en el Selector de color de Adobe.
2. Presione la tecla F6 para activar la ventana Color, dar un clic en la ficha Muestra.
3. Seleccione un color, dando un clic, en uno de los colores de la paleta.
Para invertir los colores frontal y de fondo, presione la tecla X.
Para restaurar los colores frontal y de fondo por defecto, presione la tecla D.
-
Selector de Color Puede utilizar el Selector de color de Adobe para seleccionar el color frontal o de fondo; Adems, puede seleccionar colores basados en los modelos de color HSB, RGB, Lab y CMYK, elegir el uso de slo los colores compatibles con Web y escoger de entre varios sistemas de color personalizados.
1. Haga clic en el icono del color frontal o del color fondo del panel de herramientas.
2. En la siguiente ventana mostrada tenemos:
Seleccione un color de la gama de color.
De un clic sobre el selector para seleccionar el color que desea utilizar.
3. Dar un clic en el botn Ok.
-
Biblioteca de Colores
Las bibliotecas de muestras facilitan el acceso a distintos conjuntos de colores. Los
conjuntos de muestras personalizados se pueden guardar como bibliotecas para su
reutilizacin. Adems, las muestras se pueden guardar en determinados formatos con
los que se pueden compartir con otras aplicaciones.
1. Haga clic en el icono del color frontal o del color fondo del panel de herramientas.
2. En la siguiente ventana, dar un clic en el botn Biblioteca de colores
3.- Seleccione un color de la gama de colores
4. De un clic sobre el selector para seleccionar el color que desea utilizar.
5. Dar un clic en el botn Ok.
-
Bote de Pintura La herramienta Bote de pintura rellena los pxeles adyacentes que tienen
valores de color similares a aquellos en los que hace clic.
1. Crear un nuevo documento (Control + N) (Anchura: 10 cm, altura: 10 cm, resolucin: 100 pixeles/cm, modo de color: CMYK)
2. Presione la tecla G, sino presione las teclas Shift + G, o por ultimo
dar un clic en el icono
3. Presione la tecla F6 para activar la ventana Color, dar un clic en la ficha Muestra.
4. Seleccione un color, dando un clic, en uno de los colores de la paleta.
5. Dar un clic al centro del documento.
-
Degradados
La herramienta Degradado crea una fusin gradual entre varios colores. Puede seleccionar rellenos de degradado preestablecidos o crear los suyos propios.
Crear Degradados Solidos Puede rellenar un rea con un degradado arrastrndolo en la imagen. El punto
inicial (donde se pulsa el ratn) y el punto final (donde se suelta) influyen en el
aspecto del degradado, segn la herramienta de degradado que se utilice.
1. Crear un nuevo documento (Control + N) (Anchura: 10 cm, altura: 10 cm, resolucin: 100 pixeles/cm, modo de color: CMYK) 2. Presione la tecla G, sino presione las teclas Shift + G, o por ultimo dar
un clic en el icono
3.- Dar un clic en el Editor de Degradado
4.-Dar doble clic en el primer cuadro 5.- Seleccione un color y Dar un clic en el botn OK.
-
6.- Repita los pasos 4 y 5 para el segundo cuadro 7.- Una vez establecidos los colores dar un Clic en el botn OK 8.- Seleccione con un clic en uno de los tipos de degradados (Degradado lineal, degradado radial, etc.) 9.- En el rea de trabajo dar un clic y sin soltar el botn del mouse arrastre, hasta obtener el degradado deseado.
-
Crear Degradados Ruido Puede rellenar un rea con un degradado arrastrndolo en la imagen. El punto
inicial (donde se pulsa el ratn) y el punto final (donde se suelta) influyen en el
aspecto del degradado, segn la herramienta de degradado que se utilice.
1. Crear un nuevo documento (Control + N) (Anchura: 10 cm, altura: 10 cm, resolucin: 100 pixeles/cm, modo de color: CMYK) 2. Presione la tecla G, sino presione las teclas Shift + G, o por ultimo dar
un clic en el icono
3.- Dar un clic en el Editor de Degradado
4.-Cambiar el tipo de Degradado a Ruido 5.- Dar varios clic al botn Aleatorio 6.- Seleccione con un clic en uno de los tipos de degradados (Degradado lineal, degradado radial, etc.)
7.- En el rea de trabajo dar un clic y sin soltar el botn del mouse arrastre, hasta obtener el degradado deseado.
-
Agregar Colores al Degradado
1. Crear un nuevo documento (Control + N) (Anchura: 10 cm, altura: 10 cm, resolucin: 100 pixeles/cm, modo de color: CMYK) 2. Presione la tecla G, sino presione las teclas Shift + G, o por ltimo dar
un clic en el icono
3.- Dar un clic en el Editor de Degradado
4. Llevar el puntero del mouse en el cuadro del editor de degradado, hasta que tome
la forma de una mano, luego dar un clic para agregar un color.
5. Cambie el color del nuevo cuadro de color, luego dar un clic en el botn OK
-
6.- Seleccione con un clic en uno de los tipos de degradados (Degradado lineal, degradado radial, etc.) 7.- En el rea de trabajo dar un clic y sin soltar el botn del mouse arrastre, hasta obtener el degradado deseado.
Eliminar el cuadro de color
1. Ingrese al editor de degradado
2. Para eliminar el cuadro de color creado, dar un clic en el cuadro manteniendo presionado el clic arrastre hacia abajo.
-
Paleta de Historia
Puede utilizar el panel Historia para ir a cualquier estado reciente de la imagen creado durante la sesin de trabajo actual. Cada vez que aplica un cambio a una imagen, el nuevo estado de esa imagen se aade al panel.
Por ejemplo, si selecciona, pinta y gira parte de una imagen, cada uno de estos
estados aparece de forma independiente en la lista del panel. Al seleccionar uno de
los estados, la imagen adopta el aspecto que tena cuando se aplic el cambio por
primera vez. Ahora ya puede trabajar desde ese estado.
Realice las siguientes acciones:
2.- Active el panel Historia, Men Ventana / Historia
2. Crear un nuevo documento (Control + N) (Anchura: 10 cm, altura: 10 cm,
resolucin: 100 pixeles/cm, modo de color: CMYK).
3. Crear 4 capas
4. A la capa fondo aplicar un color.
5. A la capa 1, aplicar degradado, ahora observe el panel Historia
6.- Dar un clic en cada nombre para deshacer o rehacer.
Presione las teclas Control + Alt + Z, para Deshacer
Presione las teclas Shift + Control + Z, para Rehacer
-
Transformacin
El comando Transformacin libre permite aplicar Transformaciones (rotar, cambiar
la escala, sesgar, distorsionar y perspectiva) a un objeto (grfico, imagen o texto) en
Photoshop. Tambin puede aplicar una transformacin de deformacin.
Realice las siguientes acciones: 1. Abrir la imagen.
2. Presione las teclas Control + J para duplicar la capa. 3. Seleccione la Capa 1, de la ventana Capa. 4. Presionar las teclas Control + T (Transformar) 5. Dar un clic derecho al centro del objeto, notara que se muestra un men contextual con varias opciones entre ellos tenemos:
Transformacin libre Escala Rotar Deformar, etc.
6.- Presione la tecla Enter para aceptar los cambios.
-
Transformacin Libre
La Transformacin Libre permite cambiar de tamao, rotar, voltear una imagen, un texto, un grfico, presionando las teclas Contol + T, podr visualizar las opciones mencionadas anteriormente. 1. Crear un nuevo documento (Control + N) (Anchura: 10 cm, altura: 10 cm, resolucin: 72 pixeles/cm, modo de color: RGB) 2. Abrir la imagen bebe.
3. Active la herramienta Mover (V), Dar un clic al centro dela imagen del bebe, sin soltar el botn del mouse arrastre sobre el documento y deje de presionar el botn del mouse.
3.- Active la herramienta Mover V, Dar un clic a la capa1 de la ventana Capa. 4.- presionar las teclas Control + T, notara Ud. Que en las esquinas se muestran unos pequeos cuadro. 5.- lleve el puntero del mouse a una de las esquinas de la imagen, hasta que tome la forma de una flecha de doble punta en curva (Girar) o recta (Tamao). 6.- Presione la tecla Enter para aceptar los cambios.
-
Deformar
Realice las siguientes acciones:
1. Abrir la imagen vaso y logo coca cola
2. Mover la imagen Coca cola hacia la imagen vaso y acomodar la imagen coca cola,
como en la figura.
3. Activar la herramienta mover V, seleccione la capa1
4. Presione las teclas Control + T, dar un clic derecho a la imagen Coca Cola, en el
men contextual dar un clic a la opcin Deformar.
-
5. Llevar el puntero del mouse a los puntos y cuadrados, dar un clic y sin soltar el
botn del mouse arrastre para deformar la imagen.
6. Despus de deformar la imagen presione la tecla Enter.
7. Trabajo final.
-
Perspectiva
Realice las siguientes acciones: 1. Crear un nuevo documento (Control + N) (Anchura: 15 cm, altura: 10 cm, resolucin: 100 pixeles/cm, modo de color: CMYK) 2. Abrir la imagen mam.
3. Active la herramienta Mover (V), Dar un clic al centro dela imagen del bebe, sin soltar el botn del mouse arrastre sobre el documento y deje de presionar el botn del mouse.
4. Active la herramienta Mover V, Dar un clic a la capa1 de la ventana Capa.
5. Presione las teclas Control + T para cambiar de tamao a la imagen si es que estuviera
grande, luego presione la tecla Enter al final acomode la imagen segn la figura.
-
6.- Seleccione la capa 1, presione las teclas Control + T, en el men contextual seleccione
Perspectiva.
7. Llevar el puntero del mouse a la esquina de la imagen y arrastre hacia abajo.
8. Presione la tecla Enter, para aceptar los cambios.
9.- Presione las teclas Control + T, lleve el puntero del mouse al cuadrado
pequeo, del borde derecho de la imagen.
10.- Presione la tecla enter para aceptar los cambios.