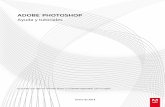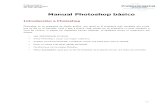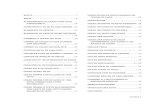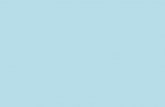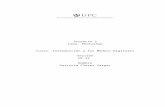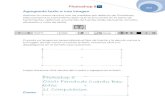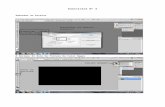Photoshop
-
Upload
juan-rogelio-garcia -
Category
Documents
-
view
216 -
download
0
description
Transcript of Photoshop


UNIDAD 00: TIPOS DE IMAGEN
DEPARTAMENTO DE TECNOLOGÍA
2
1. Imágenes digitales
En el mundo de la imagen digital se considera que en general existen dos grandes grupos de formatos de imagen: las imágenes vectoriales y las imágenes de mapa de bits.
Imagen vectorial
Imagen MAPA DE BITS
Una imagen de tipo MAPA DE BITS ocupa mucho espacio ya que una
imagen de este tipo sólo está formada por puntos y a la hora de
almacenar esta imagen habrá que almacenar la información de todos
y cada uno de sus puntos.
La imagen del ejemplo contiene miles de puntos, por lo tanto, la
información a almacenar es muy grande.
Una imagen de tipo VECTORIAL ocupa muy poco espacio ya que a la
hora de almacenarla solo se guarda las características de los objetos
por lo que está formada. Es decir, una imagen vectorial solo está
formada por curvas, líneas y polígonos.
Así a la hora de almacenar la imagen del ejemplo se almacenará
información referente a sus objetos (posición, tamaño, forma y color).
A la hora de recuperar la imagen vectorial por un programa de diseño
vectorial el programa leerá la información almacenada referente a los
objetos que forman la imagen y el programa dibujará dicha imagen.

UNIDAD 00: TIPOS DE IMAGEN
DEPARTAMENTO DE TECNOLOGÍA
3
2. Imágenes Vectoriales
Las imágenes vectoriales son la elección óptima para diseñar logotipos, esquemas y dibujos con un
número reducido de colores
Programas clásicos que generan este tipo de ficheros son Corel
Draw, FreeHand, Adobe Illustrator, etc.
Los ficheros generados son muy pequeños, las imágenes pueden
ampliarse o reducirse sin pérdida de calidad.

UNIDAD 00: TIPOS DE IMAGEN
DEPARTAMENTO DE TECNOLOGÍA
4
3. Imágenes de Mapa de Bits
El tamaño de sus ficheros es enorme, tanto más cuanto mayor sea el
número de puntos que la formen y el número de colores que pueda
ofrecer cada punto. Existen métodos de compresión para reducir este
tamaño.
Las imágenes de tipo Mapa de Bits detallan al máximo la información
de cada punto. Resultan óptimas para trabajar con fotografías con
mucho detalle, que contengan miles o millones de colores diferentes,
tal como las imágenes procedentes de un escáner o de una cámara
digital.
Este tipo de imágenes no soportan la ampliación igual de bien que las
imágenes vectoriales, todo dependerá de la calidad de la imagen. Si
cogemos, por ejemplo, una imagen de Mapa de Bits de Internet (que
suelen ser de baja calidad) y la ampliamos, veremos como dicha
imagen pierde mucha calidad.
Debido a esto, cuando trabajemos con este tipo de imágenes siempre
tendremos que empezar a trabajar pensando en el tamaño final de la
imagen.
Programas clásicos que generan este tipo de ficheros son:
Picture Publisher, PaintShopPro, Photoshop, etc.

UNIDAD 01: CONCEPTO DE RESOLUCIÓN.
TAMAÑO DE IMAGEN
DEPARTAMENTO DE TECNOLOGÍA
5
1. Concepto de Resolución
La calidad y el tamaño en bits de una imagen de mapa de bits viene condicionada por la cantidad de
puntos que la forman, es decir, por la densidad de estos por unidad de superficie. Se denomina
Resolución de una Imagen al número de puntos por unidad de superficie que contiene la imagen, la
unidad de medida más utilizada para expresar la resolución es ppp (puntos por pulgada)
Con resoluciones muy bajas
se obtendrán imágenes que
ocuparán muy poca memoria
y su tratamiento será muy
rápido. En cambio, este tipo
de imágenes tendrán muy
poca calidad.
Por el contrario con resoluciones elevadas se generan ficheros de
imagen muy grandes qe pueden ralentizar PhotoShop si el ordenador
no es muy potente. Obtendremos imágenes muy detalladas y de alta
calidad.
Por ejemplo, si la imagen se utiliza para mostrarla por un monitor la
resolución idónea será la de 75 ppp, ya que ésta es la resolución
máxima de un monitor.

UNIDAD 01: CONCEPTO DE RESOLUCIÓN.
TAMAÑO DE IMAGEN
DEPARTAMENTO DE TECNOLOGÍA
6
Otro concepto importante será el tamaño de la imagen, es decir, sus medidas reales (su alto y ancho real).
El tamaño de la imagen en pantalla se podrá aumentar o disminuir pero eso no significa que estemos
modificando el tamaño real de la imagen.
A través del Menú Vista con las opciones Aumentar o Reducir
controlaremos el tamaño de la imagen en pantalla. Podremos hacer lo
mismo pero de una manera más rápida con la combinación de teclas
Control+ y Control -.
A través del Menú Imagen con la opción Tamaño de Imagen podremos
modificar el tamaño real de la imagen.
2. Tamaño de Imagen

UNIDAD 02: FORMATOS
DEPARTAMENTO DE TECNOLOGÍA
7
Paso 1: Seleccionamos la opción Guardar como del Menú Archivo
Cuando estemos trabajando con una imagen en PhotoShop, una vez que hayamos terminado,
la tendremos que guardar para posteriormente utilizarla o para seguir trabajando con dicha
imagen más tarde.
Una vez que hayamos terminado definitivamente la tendremos que guardar dos veces, una con
formato PhotoShop (.psd) y otra con cualquier formato gráfico de los que incorpora el
programa PhotoShop (.jpg, tif, bmp, etc)
Para guardar una foto tenemos que hacer lo siguiente
1. Grabando los resultados

UNIDAD 02: FORMATOS
DEPARTAMENTO DE TECNOLOGÍA
8
Paso 2: Seleccionamos Carpeta Destino, Nombre Fichero y Formato de Fichero
Carpeta Destino
Nombre de Fichero
Formato de Fichero

UNIDAD 02: FORMATOS
DEPARTAMENTO DE TECNOLOGÍA
9
Paso 3:Grabamos el fichero una vez con formato PhotoShop .psd y otra vez con otro formato, por
ejemplo, .jpg
Psd: Este formato solo lo podremos utilizar en
PhotoShop. No podremos abrir y utilizar este
fichero con otro programa, solo con PhotoShop.
Este fichero contendrá toda la información de
capas y efectos. Lo utilizaremos cuando
queramos realizar una modificación obre la
imagen.
Jpg: Este formato lo utilizaremos a la hora de
utilizar la fotografía en una página web o en una
aplicación multimedia. Este fichero no contendrá
ninguna información de capas o efectos. Cuando
queramos modificar esta fotografía lo tendremos
que hacer con la copia que tenemos en formato
psd.

UNIDAD 02: FORMATOS
DEPARTAMENTO DE TECNOLOGÍA
10
Dado el gran tamaño que pueden alcanzar las imágenes en mapa de bits, en muchos de los
formatos existentes se emplean técnicas de compresión de datos que reducen de forma más o
menos eficaz la cantidad de memoria que ocupan los archivos.
Básicamente se pueden distinguir dos tipos de compresión, la compresión sin pérdida y la
compresión con pérdida.
2. Tipos de Formatos
Compresión sin pérdida: Se guarda la información íntegra de la imagen sin pérdida de
información.
Compresión con pérdida: Hay una eliminación de cierta cantidad de datos que hace
disminuir la calidad de la imagen en función del nivel de compresión elegido cada vez que
se guarda
Ejemplos de técnicas:
LZW (Lemple Zif Welch) Sin pérdida: formatos que admiten esta técnica: TIFF, GIF,
PDF….
RLE (Run Lenght Encoding) Sin pérdida: formatos que admiten esta técnica: PSD,
BMP, PCX…
JPEG (Joint Photographic Experts Group) Con pérdida: formatos que admiten esta
técnica: JPG….

UNIDAD 03: EJERCICIO TAMAÑO DE IMAGEN
DEPARTAMENTO DE TECNOLOGÍA
11
En este ejercicio lo que haremos será abrir una imagen y modificar su tamaño (dimensiones)
1. Planteamiento del Ejercicio
Paso 1: Abrimos la imagen con la que vamos a trabajar. Opción Abrir del Menú Archivo

UNIDAD 03: EJERCICIO TAMAÑO DE IMAGEN
DEPARTAMENTO DE TECNOLOGÍA
12
Paso 2: Una vez abierta consultamos u tamaño con la opción Tamaño de Imagen del Menú
Imagen
Observamos que su tamaño es
de 45 cm de ancho por 52,6 cm
de alto. La foto ocupa 693 K

UNIDAD 03: EJERCICIO TAMAÑO DE IMAGEN
DEPARTAMENTO DE TECNOLOGÍA
13
Paso 3: Modificamos su tamaño
El nuevo tamaño para la imagen
es de 10 cm de ancho por 6,74
cm. de alto. La foto ocupa 158
KiloBytes, a menor tamaño
menos espacio en disco
Especificamos un nuevo tamaño
para la imagen

UNIDAD 03: EJERCICIO TAMAÑO DE IMAGEN
DEPARTAMENTO DE TECNOLOGÍA
14
Paso 4: Con la opción Guardar Como del Menú Archivo guardamos la modificación en la
carpeta Unidad 03 Ejercicio y la guardamos con el nombre Botella2 con formato jpg.
Formato JPG

UNIDAD 04: TAMAÑO DE LIENZO
DEPARTAMENTO DE TECNOLOGÍA
15
Tengo esta imagen con un
tamaño de 3cm de ancho y
4,55 cm de alto. La idea es
añadir 1 cm más al alto de
la imagen para poner un
rótulo pero no quiero
modificar el tamaño original
de la imagen. Lo que hay
que hacer es modificar el
tamaño del lienzo
Otro concepto importante será el Tamaño de Lienzo, es decir, la posibilidad de aumentar el tamaño real de
la imagen (su alto y ancho real) pero sin modificar el tamaño real inicial de la imagen. Vamos a ver un
ejemplo.
A Través del Menú Imagen
con la opción Tamaño de
Lienzo ñado 1 cm al alto
de la imagen y especifico
por donde lo añado, si por
arriba o por abajo,
izquierda o derecha

UNIDAD 05: EJERCICIO TAMAÑO DE LIENZO
DEPARTAMENTO DE TECNOLOGÍA
16
En este ejercicio lo que haremos será abrir una imagen y modificar su tamaño de lienzo, es decir,
modificaremos la dimensión de la imagen sin modificar la dimensión original de la imagen.
1. PLANTEAMIENTO DEL EJERCICIO
Paso 1: Abrimos la imagen con la que vamos a trabajar . Opción Abrir del Menú Archivo

UNIDAD 05: EJERCICIO TAMAÑO DE LIENZO
DEPARTAMENTO DE TECNOLOGÍA
17
Paso 2: Una vez abierta seleccionamos la opción Tamaño de Lienzo del Menú Imagen
Vemos que el tamaño del lienzo
es de 25,12 cm de ancho por
16,93 cm de alto.

UNIDAD 05: EJERCICIO TAMAÑO DE LIENZO
DEPARTAMENTO DE TECNOLOGÍA
18
Paso 3: Modificamos el Tamaño de Lienzo
Añadimos 4 cm al alto de la imagen de 16,93 cm de alto a
20,93 cm de alto. Y le indicamos por donde se lo añadimos, por
arriba o por abajo.
Con esta opción le indicamos por donde aumentamos el
tamaño de lienzo,, por arriba, por la izquierda o por la derecha
Este sería el resultado

UNIDAD 05: EJERCICIO TAMAÑO DE LIENZO
DEPARTAMENTO DE TECNOLOGÍA
19
Paso 4: Con la opción Guardar como del Menú Archivo guardamos la modificación en la
carpeta Unidad 05 Ejercicio y la guardamos con el nombre Botellas2, con formato jpg.
Formato JPG

UNIDAD 06: CAPAS
DEPARTAMENTO DE TECNOLOGÍA
20
1. Concepto de Capa
Capa 2
Cuando trabajamos con PhotoShop en una nueva fotografía, cada uno de los objetos que componen la
fotografía con la que estamos trabajando se les denomina capa. Así una fotografía en la que estemos
trabajando puede contener una sola capa o por el contrario puede contener varias capas, todo depende del
tipo de trabajo que estemos desarrollando.
Fotografía con solo 1 capa Fotografía con varias capas
Capa 1
Capa 3
Capa 1

UNIDAD 06: CAPAS
DEPARTAMENTO DE TECNOLOGÍA
21
2. Visionado de Capas
Cuando quiera visualizar las capas que tengo en la fotografía lo haremos a través del Menú Ventana y la
Opción Capas:
MUY IMPORTANTE
En el ejemplo tengo 3 capas:
1) La fotografía de la Cebra
2) El texto “La Cebra”
3) El Texto “Ficha nº2”
Cuando tengamos varias
capas siempre tendré que
tener seleccionada en la
ventana de capas la capa con
la que esté trabajando en cada
momento

UNIDAD 06: CAPAS
DEPARTAMENTO DE TECNOLOGÍA
22
3. Mover una Capa
Cuando quiera mover una capa de la fotografía tendré que seguir los siguientes pasos: Como ejemplo voy
a mover el trozo de texto “Ficha nº 2 al lado izquierdo”
RESULTADO
Paso 1:Selecciono la capa
correspondiente , en este caso
la capa llamada Ficha
Paso 2:Selecciono la herramienta que
sirve para mover capas, una
vez seleccionada esta
herramienta lo único que tengo
que hacer es pinchar sobre el
objeto y arrastrar.

UNIDAD 06: CAPAS
DEPARTAMENTO DE TECNOLOGÍA
23
4. Acciones con Capas
Otra de las acciones muy comunes cuando se trabaja con PhotoShop es la de crear una capa nueva o
eliminar una capa existente
Eliminar Capa
Crear capa nueva

UNIDAD 07: HERRAMIENTAS DE SELECCIÓN
DEPARTAMENTO DE TECNOLOGÍA
24
1. Planteamiento del Ejercicio
En el siguiente ejercicio lo que haremos será eliminar el fondo de una imagen, es decir, la imagen
resultante tendrá fondo pero este fondo será transparente y por tanto inapreciable.
Fichero Origen:
Homer.jpg
Fichero del ejercicio:
Resultado.psd y Resultado.gif
A continuación explico los pasos para realizar el siguiente ejercicio

UNIDAD 07: HERRAMIENTAS DE SELECCIÓN
DEPARTAMENTO DE TECNOLOGÍA
25
Paso 1:
Lo primero que tenemos que hacer es abrir el fichero llamado Homer.jpg que está en la carpeta Unidad 07

UNIDAD 07: HERRAMIENTAS DE SELECCIÓN
DEPARTAMENTO DE TECNOLOGÍA
26
Paso 2:
Ahora seleccionamos la herramienta barita mágica y pinchamos sobre el fondo azul de la imagen:
Ahora lo que tenemos
seleccionado es todo el fondo
azul de la imagen

UNIDAD 07: HERRAMIENTAS DE SELECCIÓN
DEPARTAMENTO DE TECNOLOGÍA
27
Paso 3:
A nosotros lo que nos interesa seleccionar es el muñeco, por tanto ejecutaremos la opción Invertir del Menú
Selección
Ahora lo que tenemos
seleccionado es el muñeco

UNIDAD 07: HERRAMIENTAS DE SELECCIÓN
DEPARTAMENTO DE TECNOLOGÍA
28
Paso 4:
Ahora selecciono la opción copiar del Menú Edición:
No hace falta indicar el tamaño de la
imagen ya que por defecto será el
tamaño de lo que hay copiado en el
portapapeles
Después selecciono la opción nuevo del Menú Archivo y elijo fondo transparente

UNIDAD 07: HERRAMIENTAS DE SELECCIÓN
DEPARTAMENTO DE TECNOLOGÍA
29
Paso 5:
Con la nueva ventana seleccionada ejecuto la opción pegar del Menú Edición:

UNIDAD 07: HERRAMIENTAS DE SELECCIÓN
DEPARTAMENTO DE TECNOLOGÍA
30
Paso 6:
Ya hemos terminado, ahora solo falta guardar el trabajo seleccionando la opción guardar como del Menú
Archivo:
Lo guardaremos en formato PhotoShop con
el nombre de Resultado en la carpeta
correspondiente
Y también lo guardaremos en formato GIF
con el nombre de Resultado en la carpeta
correspondiente

UNIDAD 07: HERRAMIENTAS DE SELECCIÓN
DEPARTAMENTO DE TECNOLOGÍA
31
Observaciones:
El Ejercicio lo podríamos haber realizado de
una forma mucho más sencilla:
-Cuando teníamos el fono azul seleccionado
simplemente habiendo pulsado la tecla
suprimir hubiéramos eliminado el fondo.
-De todas formas hemos aprendido cómo
pasar un trozo de imagen a otra imagen
nueva que era también el propósito de este
ejercicio.

UNIDAD 08: HERRAMIENTA BORRADOR
DEPARTAMENTO DE TECNOLOGÍA
32
1. Planteamiento del Ejercicio:
En el siguiente ejercicio lo que haremos será eliminar el fondo de una imagen, es decir, la imagen
resultante tendrá fondo pero este fondo será transparente y por tanto inapreciable. El método a seguir
será distinto que en el ejercicio anterior
Fichero del ejercicio:
Resultado.psd y Resultado.gif
A continuación explico los pasos para realizar el siguiente ejercicio
Fichero Origen:
Homer.jpg

UNIDAD 08: HERRAMIENTA BORRADOR
DEPARTAMENTO DE TECNOLOGÍA
33
Paso 1:
Lo primero que tenemos que hacer es abrir el fichero llamado Homer.jpg que está en la carpeta Unidad 08

UNIDAD 08: HERRAMIENTA BORRADOR
DEPARTAMENTO DE TECNOLOGÍA
34
Paso 2:
Ahora aumentamos el tamaño de la imagen en pantalla a un 200% para trabajar de una forma más cómoda
pulsando Control + :

UNIDAD 08: HERRAMIENTA BORRADOR
DEPARTAMENTO DE TECNOLOGÍA
35
Paso 3:
Seleccionamos la herramienta borrador de fondos:
Seleccionamos un pincel sólido que sea gordo:

UNIDAD 08: HERRAMIENTA BORRADOR
DEPARTAMENTO DE TECNOLOGÍA
36
Paso 4:
Ahora vamos borrando el color azul que está pegado al contorno de la imagen, el pincel sólo borrará el color
que marque en todo momento la marca + del pincel.

UNIDAD 08: HERRAMIENTA BORRADOR
DEPARTAMENTO DE TECNOLOGÍA
37
Paso 5:
El resto de color azul que quede en la imagen lo podemos borrar con la herramienta borrador normal de una
forma más cómoda:

UNIDAD 08: HERRAMIENTA BORRADOR
DEPARTAMENTO DE TECNOLOGÍA
38
Paso 6:
Ya hemos terminado, ahora solo falta guardar el trabajo seleccionando la opción guardar como del Menú
Archivo:
Lo guardaremos en formato PhotoShop con
el nombre de Resultado en la carpeta
correspondiente
Y también lo guardaremos en formato GIF
con el nombre de Resultado en la carpeta
correspondiente

UNIDAD 09: EJERCICIO LIBRE
DEPARTAMENTO DE TECNOLOGÍA
39
1. Planteamiento del Ejercicio
En el siguiente ejercicio lo que haremos será eliminar el fondo de una imagen, es decir, la imagen resultante
tendrá fondo pero este fondo será transparente y por tanto inapreciable. El método a seguir será utilizando
la herramienta barita mágica
Fichero origen: Guitarra.jpg Fichero del Ejercicio: Resultado.psd y Resultado.gif

UNIDAD 10: EJERCICIO LIBRE
DEPARTAMENTO DE TECNOLOGÍA
40
1. Planteamiento del Ejercicio
En el siguiente ejercicio lo que haremos será eliminar el fondo de una imagen, es decir, la imagen resultante
tendrá fondo pero este fondo será transparente y por tanto inapreciable. El método a seguir será utilizando
la herramienta borrador
Fichero origen: Guitarra.jpg Fichero del Ejercicio: Resultado.psd y Resultado.gif

UNIDAD 11: HERRAMIENTA LAZO MAGNÉTICO
DEPARTAMENTO DE TECNOLOGÍA
41
1. Planteamiento del Ejercicio
En el siguiente ejercicio lo que haremos será eliminar el fondo de una imagen, es decir, la imagen resultante
tendrá fondo pero este fondo será transparente y por tanto inapreciable. El método a seguir será distinto
que en los casos anteriores ya que como vemos el fondo no es un color uniforme sino todo lo
contrario, el fondo está compuesto por miles de colores.
Fichero origen: Matrix.jpg Fichero del Ejercicio: Resultado.psd y Resultado.gif

UNIDAD 11: HERRAMIENTA LAZO MAGNÉTICO
DEPARTAMENTO DE TECNOLOGÍA
42
Paso 1:
Lo primero que tenemos que hacer es Abrir el fichero llamado Matrix.jpg que está en la carpeta Unidad 11

UNIDAD 11: HERRAMIENTA LAZO MAGNÉTICO
DEPARTAMENTO DE TECNOLOGÍA
43
Paso 2:
Ahora aumentamos el tamaño de la imagen en pantalla a un 200% para trabajar de una forma más cómoda
pulsando Control+

UNIDAD 11: HERRAMIENTA LAZO MAGNÉTICO
DEPARTAMENTO DE TECNOLOGÍA
44
Paso 3:
Seleccionamos la herramienta lazo magnético:
Con esta herramienta empezamos a seleccionar el contorno de la imagen que
deseamos seleccionar. Al principio costará un poco pero es cuestión de
práctica
Si nos equivocamos en el transcurso de la selección es mejor volver a
empezar. Para anular lo que tengamos seleccionado basta con pulsar la tecla
Esc.

UNIDAD 11: HERRAMIENTA LAZO MAGNÉTICO
DEPARTAMENTO DE TECNOLOGÍA
45
Paso 4:
Una vez la herramienta lazo magnético llegue al punto de inicio, soltaremos el botón del ratón y la imagen
quedará seleccionada.
Punto de partida
Punto de llegada

UNIDAD 11: HERRAMIENTA LAZO MAGNÉTICO
DEPARTAMENTO DE TECNOLOGÍA
46
Paso 5:
Seleccionamos la opción copiar del menú Edición:
A continuación seleccionamos la opción Nuevo del menú archivo:
El nuevo tamaño por ejemplo podría ser Anchura: 270 y Altura 260
Es aconsejable que a la nueva imagen le aumentemos el tamaño en altura y
anchura ya que de lo contrario el tamaño de la imagen es justo el tamaño del
objeto copiado, y con una imagen así se trabaja peor.

UNIDAD 11: HERRAMIENTA LAZO MAGNÉTICO
DEPARTAMENTO DE TECNOLOGÍA
47
Paso 6:
Seleccionamos la opción pegar del menú Edición:

UNIDAD 11: HERRAMIENTA LAZO MAGNÉTICO
DEPARTAMENTO DE TECNOLOGÍA
48
Paso 7:
A continuación seleccionamos la herramienta borrador normal con un pincel fino para borrar imperfecciones
del contorno de la imagen

UNIDAD 11: HERRAMIENTA LAZO MAGNÉTICO
DEPARTAMENTO DE TECNOLOGÍA
49
Paso 8:
A continuación seleccionamos la herramienta dedo con un pincel fino y pasamos el pincel por todo el contorno
de la imagen con el fin de difuminar los bordes de la imagen y conseguir así una imagen de más calidad

UNIDAD 11: HERRAMIENTA LAZO MAGNÉTICO
DEPARTAMENTO DE TECNOLOGÍA
50
Paso 9:
Ya hemos terminado, ahora solo falta guardar el trabajo seleccionando la opción guardar como del Menú
Archivo:
Lo guardaremos en formato PhotoShop con
el nombre de Resultado en la carpeta
correspondiente
Y también lo guardaremos en formato GIF
con el nombre de Resultado en la carpeta
correspondiente