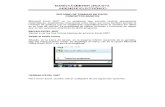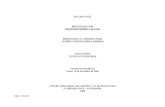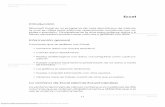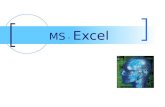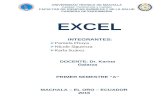Personalizar El Entorno de Excel
-
Upload
christian-sn -
Category
Documents
-
view
226 -
download
0
Transcript of Personalizar El Entorno de Excel

8/16/2019 Personalizar El Entorno de Excel
http://slidepdf.com/reader/full/personalizar-el-entorno-de-excel 1/13
UNIDAD 1 – GESTIONAR EL ENTORNO DE LAS HOJAS DE CÁLCULO
1
1.3. PERSONALIZAR EL ENTORNO DE EXCEL
GESTIONAR LAS FUNCIONES DEL PROGRAMA
Excel permite controlar la configuración y el aspecto de muchas funciones desde el
cuadro de diálogo Opciones de Excel.
Se trata de un cuadro de diálogo dividido por fichas desde el que es posible
configurar funciones generales de Office y específicas de Excel, opciones específicas
de funciones (para la Cinta de opciones y la barra de herramientas de acceso rápido)
y funciones relacionadas con la seguridad.
Truco: La mayoría de las opciones que sirven para personalizar el entorno de
Excel las encontrará en las fichas Fórmulas y Avanzadas del cuadro de
diálogo Opciones de Excel. Las opciones y los ajustes de cada ficha se irán
explicando a lo largo de las distintas unidades. No obstante el cuadro contiene
también otras opciones que no trataremos.
GESTIONAR FÓRMULAS
En la ficha Fórmulas del cuadro de diálogo Opciones de Excel se puede
configurar opciones pertenecientes al ámbito de los cálculos, el trabajo con
fórmulas y comprobación automática de errores (véase la figura 1.5).

8/16/2019 Personalizar El Entorno de Excel
http://slidepdf.com/reader/full/personalizar-el-entorno-de-excel 2/13
UNIDAD 1 – GESTIONAR EL ENTORNO DE LAS HOJAS DE CÁLCULO
2
Figura 1.5. La ficha Fórmulas del cuadro de diálogo Opciones de Excel.
GESTIONAR OPCIONES AVANZADAS En la ficha Avanzadas del cuadro de diálogo Opciones de Excel se pueden configurar
opciones relativas a la modificación y movimiento de datos, incluidos los
elementos gráficos de las hojas, a los elementos de las ventanas del programa y a
IOH elementos específicos de las hojas o los libros, además de otras opciones más
avanzadas (véase La figura 1.6).

8/16/2019 Personalizar El Entorno de Excel
http://slidepdf.com/reader/full/personalizar-el-entorno-de-excel 3/13

8/16/2019 Personalizar El Entorno de Excel
http://slidepdf.com/reader/full/personalizar-el-entorno-de-excel 4/13
UNIDAD 1 – GESTIONAR EL ENTORNO DE LAS HOJAS DE CÁLCULO
4
Figura 1.7. Minimizar la cinta de opciones
Para poder minimizar la Cinta de opciones, a la derecha del Botón Office, hay que
hacer clic sobre el botón Minimiza la cinta de opciones de la ventana Personalizar
barra de herramientas de acceso rápido.
Para seleccionar un comando de la Cinta de opciones minimizada, en la Cinta
minimizada, haga clic en la ficha que contiene el comando que necesite y trabaje
con el comando como siempre.
Para expandir la Cinta de opciones, en la Cinta minimizada, haga clic en el botón
Expande la cinta de opciones.
Para ocultar una ficha de la Cinta de opciones:
1.
En la ficha Personalizar la cinta de opciones del cuadro de diálogo Opciones
de Excel, en la lista Personalizar la cinta de opciones, haga clic en la
categoría que incluye la ficha que desee ocultar.
2.
En el panel Personalizar la cinta de opciones, quite la marca de la casilla de
la ficha que desee ocultar.

8/16/2019 Personalizar El Entorno de Excel
http://slidepdf.com/reader/full/personalizar-el-entorno-de-excel 5/13
UNIDAD 1 – GESTIONAR EL ENTORNO DE LAS HOJAS DE CÁLCULO
5
Para eliminar un grupo de comandos de una ficha:
1. En la ficha Personalizar la cinta de opciones del cuadro de diálogo Opciones
de Excel, en la lista Personalizar la cinta de opciones, haga clic en la
categoría que incluye la ficha que desee modificar.
2.
En el panel Personalizar la cinta de opciones, abra la ficha que desee
modificar (haciendo clic en el signo más que está a la izquierda del nombre
de la ficha).
3. Haga clic en el grupo que desee eliminar de la ficha y haga clic en Quitar.
Para crear un grupo personalizado:
1. En el panel Personalizar la cinta de opciones, haga clic sobre la ficha que
desee modificar.
2. Debajo del panel, haga clic en Nuevo grupo.
3.
Con Nuevo grupo (personalizada) seleccionado, haga clic sobre Cambiar
nombre.
4.
En el cuadro de diálogo Cambiar nombre, escriba un nombre para el grupo
en el campo Nombre para mostrar y, opcionalmente, seleccione un icono en
la galería Símbolo para representar al grupo. A continuación, haga clic sobre
Aceptar.
Para agregar un comando a un grupo personalizado:
1.
En el panel Personalizar la cinta de opciones, haga clic en el grupo que quiera
modificar.
2. En la lista Comandos disponibles, haga clic en el grupo de comando que
contenga el comando que desee agregar.
3.
En el panel Comandos disponibles, localice y haga doble clic en el comando.
Truco: No se pueden añadir comandos a un grupo predefinido.
Para eliminar un comando de un grupo personalizado:
1. En el panel Personalizar la cinta de opciones, localice el grupo que desee
modificar.
2. Si es necesario, abra la ficha que desee modificar (haciendo clic en el signo
más que está a la izquierda del nombre de la ficha).
3. Haga clic en el comando que desee eliminar y haga clic en Quitar.

8/16/2019 Personalizar El Entorno de Excel
http://slidepdf.com/reader/full/personalizar-el-entorno-de-excel 6/13
UNIDAD 1 – GESTIONAR EL ENTORNO DE LAS HOJAS DE CÁLCULO
6
Para desplazar un grupo de una ficha:
1. En el panel Personalizar la cinta de opciones, haga clic en el grupo que quiera
mover.
2. A la derecha del panel, haga clic en el botón Subir para mover el grupo hacia
la izquierda o Bajar para moverlo hacia la derecha.
Para crear una ficha personalizada:
1. En el panel Personalizar la cinta de opciones, haga clic en Nueva ficha.
2. En panel, haga clic en Nueva ficha (personalizada) y haga clic en el botón
Cambiar nombre.
3. En el cuadro de diálogo Cambiar nombre, escriba un nombre para la ficha en
el campo Nombre para mostrar y haga clic en Aceptar.
Para desplazar una ficha en la Cinta de opciones:
1. En el panel Personalizar la cinta de opciones, haga clic en la ficha que quiera
mover.
2. A la derecha del panel, haga clic en el botón Subir para mover la ficha hacia
la izquierda o Bajar para moverla hacia la derecha.
Para restablecer la configuración original de una ficha, en la ficha Personalizar lacinta de opciones del cuadro de diálogo Opciones de Excel, en la lista
Personalizaciones abajo a la derecha, haga clic en Restablecer únicamente la ficha
de cinta seleccionada.
Para restablecer la configuración original de la Cinta de opciones, en la ficha
Personalizar la cinta de opciones del cuadro de diálogo Opciones de Excel,
en la lista Personalizaciones abajo a la derecha, haga clic en Restablecer todas las
personalizaciones.

8/16/2019 Personalizar El Entorno de Excel
http://slidepdf.com/reader/full/personalizar-el-entorno-de-excel 7/13
UNIDAD 1 – GESTIONAR EL ENTORNO DE LAS HOJAS DE CÁLCULO
7
Truco: Si ha actualizado su versión de Office a Office 2010 desde una versión
anterior, quizá observe que algunos comandos que utilizaba en la Cinta de opciones
de la versión antigua ya no están disponibles en la versión nueva. En la Cinta de
opciones de Office 2010 hay varias funciones obsoletas y otras que los usuarios no
solían utilizar casi nunca que se han eliminado. Si desea utilizar alguna de ellas,
puede hacer que forman parte de su entorno de trabajo agregándolas a la Cinta de
opciones. Para ver todos los comandos que no aparecen en la Cinta de opciones pero
que siguen estando disponibles en el programa, abra el cuadro de diálogo Opciones
del programa y seleccione la opción Comandos que no están en la cinta de opciones
en la lista Comandos disponibles en.
PERSONALIZAR LA BARRA DE HERRAMIENTAS DE ACCESO RÁPIDO
En la ventana del programa, la barra de herramientas de acceso rápido muestra el
botón Guardar, el botón Deshacer y el botón Rehacer. En esta barra y para ahorrar
tiempo puede colocar comandos de uso frecuente. Y, para ahorrar aún más tiempo,
puede desplazarla de su posición predeterminada encima de la Cinta de opciones y
colocarla debajo de ésta para que el ratón tenga que recorrer menos distancia desde
el contenido en el que esté trabajando al comando que desee invocar. Si añade
todos los botones que utiliza con más frecuencia a la barra de herramientas de
acceso rápido, podrá ocultar la Cinta de opciones para ganar espacio en pantalla.
En la ficha Barra de herramientas de acceso rápido del cuadro de diálogo
Opciones de Excel puede modificar la barra agregando, moviendo o eliminando
comandos y separadores de grupos de comandos. Puede modificar la que aparece
en la ventana del programa o crear una personalizada que aparezca sólo en el libro
que esté activo en cada momento (véase la figura 1.8).
Para añadir un botón a la barra de herramientas de acceso rápido que esté visible
en todos los libros:
1. En la ficha Barra de herramientas de acceso rápido del cuadro de diálogo
Opciones de Excel, en la lista Comandos disponibles en, haga clic en la
categoría que incluye el comando que desee modificar.
2.
En el panel Comandos disponibles, localice y después haga doble clic en el
comando.

8/16/2019 Personalizar El Entorno de Excel
http://slidepdf.com/reader/full/personalizar-el-entorno-de-excel 8/13
UNIDAD 1 – GESTIONAR EL ENTORNO DE LAS HOJAS DE CÁLCULO
8
Truco: En el panel Comandos disponibles, los elementos a cuya derecha
hay una flecha apuntando hacia abajo abren grupos de fichas al hacer clic en
ellos, mientras que los elementos a cuya derecha hay una fleca apuntando
hacia la izquierda abren una galería o menú.
Figura 1.8. La barra de herramientas de acceso rápido del cuadro de diálogo Opciones de Excel.
Para crear una barra de herramientas de acceso rápido específica para un libro
activo, en la ficha Barra de herramientas de acceso rápido del cuadro de diálogo
opciones de Excel, en la lista Personalizar barra de herramientas de acceso rápido,
haga clic en Para<nombre de libro>. A continuación, agregue los botones o la barra.
Para cambiar el orden de los botones de la barra de herramientas de acceso rápido,
en el panel Barra de herramientas de acceso rápido, haga clic primero en el
comando y luego en el botón Subir para moverlo hacia la izquierda o Bajar para
moverlo hacia la derecha.
Para separar los botones de la barra de herramientas de acceso rápido en grupos:
1. En el panel Barra de herramientas de acceso rápido, haga clic en el comando
delante del cual quiere situar un separador.

8/16/2019 Personalizar El Entorno de Excel
http://slidepdf.com/reader/full/personalizar-el-entorno-de-excel 9/13
UNIDAD 1 – GESTIONAR EL ENTORNO DE LAS HOJAS DE CÁLCULO
9
2. En la parte superior del panel Comandos disponibles, haga doble clic sobre
<Separador>.
Para eliminar un botón de la barra de herramientas de acceso rápido, en el panel
Barra de herramientas de acceso rápido, haga doble clic sobre el comando que desee
eliminar.
Para restablecer la barra de herramientas de acceso rápido predeterminada:
1. En la ficha Barra de herramientas de acceso rápido del cuadro de diálogo
Opciones de Excel, en la lista Personalizaciones abajo a la derecha, haga clic
en Restablecer únicamente la barra de herramientas de acceso rápido.
2. En el mensaje Restablecer personalizaciones, haga clic en Sí.
Para mostrar la barra de herramientas de acceso rápido debajo de la Cinta de
opciones:
1. En la ficha Barra de herramientas de acceso rápido del cuadro de diálogo
Opciones de Excel, marque la casilla Mostrar la barra de herramientas de
acceso rápido por debajo de la cinta de opciones.
2.
En el borde derecho de la barra de herramientas de acceso rápido, haga clic
en el botón Personalizar barra de herramientas de acceso rápido y haga clic
en Mostrar debajo de la cinta de opciones.3. Haga clic con el botón derecho del ratón en una zona vacía de la barra de
herramientas de acceso rápido y luego haga clic en Mostrar la barra de
herramientas de acceso rápido por debajo de la cinta de opciones.
GESTIONAR LIBROS DE TRABAJO
En Excel se puede trabajar no sólo con el contenido de un libro sino también,
ciertos tipos de información asociada a cada archivo.
TRABAJAR CON PROPIEDADES
Antes de distribuir un libro, es posible que necesite adjuntarle propiedades
que el programa identifique perfectamente el archivo en la vista Detalles, como el
cuadro de diálogo Abrir.
Para adjuntar propiedades a un libro, necesita utilizar el Panel de documentos. Eneste panel son especialmente útiles unas propiedades llamadas palabras clave que

8/16/2019 Personalizar El Entorno de Excel
http://slidepdf.com/reader/full/personalizar-el-entorno-de-excel 10/13
UNIDAD 1 – GESTIONAR EL ENTORNO DE LAS HOJAS DE CÁLCULO
10
Windows Explorer y la vista Detalles de los cuadros de diálogo de navegación
reconocen como "etiquetas".
Las propiedades de un libro activo se pueden ver en la página Información de la
vista Backstage. Puede introducir palabras clave en Panel de documentos o en
la página Resumen del cuadro de diálogo Propiedades, separando las palabras
con comas.
Para mostrar y modificar las propiedades asociadas a un libro de trabajo de Excel:
1. En el panel de la derecha de la ficha Información de la vista Backstage, haga
clic en la lista Propiedades y después haga clic sobre Mostrar el panel de
documentos.
2.
En el Panel de documentos, haga c1ic sobre el botón Opciones y vistas de
propiedades y haga clic en Documento Propiedades - Servidor para mostrar las
propiedades asociadas a una versión del servidor del documento (por
ejemplo, las propiedades empleadas en un espacio de trabajo del
documento), en Propiedades del documento para mostrar las propiedades
comunes guardadas con el documento o en Propiedades avanzadas para abrir
el cuadro de diálogo Propiedades (véase la figura 1.9).
Figura 1.9. El Panel de Propiedades del Documento
3. Introduzca las propiedades que desee asociar al documento.
Truco: En el Panel de información del documento, los campos marcados
con un asterisco rojo son obligatorios y suelen hacer referencia a requisitos
de la biblioteca de documentos de Microsoft SharePoint en la que se guarda
el libro.

8/16/2019 Personalizar El Entorno de Excel
http://slidepdf.com/reader/full/personalizar-el-entorno-de-excel 11/13
UNIDAD 1 – GESTIONAR EL ENTORNO DE LAS HOJAS DE CÁLCULO
11
Para mostrar todas las propiedades asociadas a un libro de trabajo de Excel:
En el panel derecho de la página de Información de la vista Backstage, haga
clic sobre Mostrar todas las propiedades.
En el panel derecho de la página Información, haga clic en la lista
Propiedades y luego haga clic en Propiedades avanzadas para abrir el cuadro
de diálogo Propiedades.
Para mostrar las propiedades en un cuadro de diálogo de navegación:
Muestre el contenido del cuadro de diálogo en vista Detalles.
Si no aparece la propiedad Etiquetas, haga clic con el botón derecho del ras
en el encabezado de cualquier columna y seleccione Etiquetas.
Truco: Hacer clic en una propiedad precedida por una marca de verificación
la elimina de la vista. Para agregar o eliminar más de una propiedad o una
propiedad que no aparece en la lista básica, haga clic en Más, realice las se-
lecciones en el cuadro de diálogo Elegir detalles y haga clic en Aceptar.
TRABAJAR CON VERSIONES
Al igual que otros programas de Office, Excel guarda automáticamente una copia
temporal del archivo abierto cada 10 minutos. Si cierra un archivo sin guardar
puede volver a la versión temporal más reciente. También puede abrir copias
temporales de los archivos que haya empezado aunque nunca los haya guardado.
Para cambiar la frecuencia de auto guardar, en la ficha Guardar del cuadro de
diálogo Opciones de Excel, en el campo Guardar información de autorrecuperación
cada, escriba un número de minutos del 1 al 120. Para mostrar una versión anterior
(guardada) del libro activo, en la ficha Información de la vista Backstage, en la lista
Versiones, haga clic en la versión del archivo que desee abrir.
Para sustituir el archivo activo por una versión anterior:
1.
Abra la versión antigua del archivo.
2.
En la barra Versión autoguardado que aparece debajo de la Cinta de opciones

8/16/2019 Personalizar El Entorno de Excel
http://slidepdf.com/reader/full/personalizar-el-entorno-de-excel 12/13

8/16/2019 Personalizar El Entorno de Excel
http://slidepdf.com/reader/full/personalizar-el-entorno-de-excel 13/13
UNIDAD 1 – GESTIONAR EL ENTORNO DE LAS HOJAS DE CÁLCULO
13
6.- Sólo para el libro activo, cree una barra de herramientas de acceso rápido que
contenga botones para insertar imágenes, gráficos y tablas. A continuación,
muestre la barra de herramientas de acceso rápido debajo de la cinta de opciones.
7.- Elimine todos los ajustes personalizados del cuadro de diálogo Opciones de
Excel, la Cinta de opciones y ambas barras de herramientas de acceso rápido y
muestre sólo la barra de herramientas de acceso rápido por encima de la Cinta de
opciones.