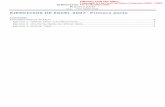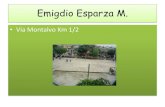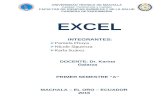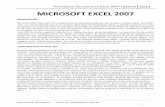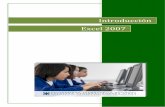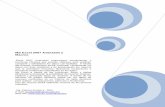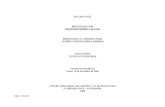CAPÍTULO 1 Entorno de Excel 2007 - RC Libros - … · CAPÍTULO 1 Entorno de Excel 2007 ENTORNO DE...
-
Upload
truongcong -
Category
Documents
-
view
238 -
download
0
Transcript of CAPÍTULO 1 Entorno de Excel 2007 - RC Libros - … · CAPÍTULO 1 Entorno de Excel 2007 ENTORNO DE...

CAPÍTULO 1
Entorno de Excel 2007
ENTORNO DE TRABAJO EN EXCEL 2007
Al iniciar Excel 2007 se observa su nuevo entorno de trabajo (figura 1-1). Destacan la Cinta de opciones con sus fichas y sus grupos de opciones en cada ficha, el Botón Office, la barra de herramientas de acceso rápido y la barra de estado. Cinta de opciones Fichas Grupos Botón Office Barra de herramientas de acceso rápido Opciones
Barra de estado Botones de modo de visualización Zoom
Figura 1-1
Cinta de opciones
La Cinta de opciones (figura 1-2) presenta fichas orientadas a tareas que contienen grupos lógicos de comandos (opciones). Se ha diseñado para encontrar fácilmente los comandos necesarios para realizar tareas que antes estaban ocultos en complejos menús y barras de herramientas y que ahora se agrupan de modo lógico en las fichas Inicio, Insertar, Diseño de página, Fórmulas, Datos, Revisar y Vista.

ESTADÍSTICA DESCRIPTIVA A TRAVÉS DE EXCEL
2 © RC Libros
Figura 1-2
En determinados grupos de las fichas de la Cinta de opciones aparecen iniciadores de cuadros de diálogo, que son pequeños iconos que se sitúan en la parte inferior izquierda del grupo y que abren cuadros de diálogo. Por ejemplo, el grupo Fuente de la ficha Inicio presenta a su derecha un iniciador que abre el cuadro de diálogo Formato de celdas con su pestaña Fuente seleccionada (figura 1-3).
Figura 1-3
La ficha Inicio de la Cinta de opciones (figura 1-4) contiene la mayoría de las opciones del menú Edición de versiones anteriores de Excel (figura 1-5) y su finalidad es precisamente sustituir al citado menú.
Figura 1-4

CAPÍTULO 1: ENTORNO DE EXCEL 2007
© RC Libros 3
Figura 1-5
La ficha Insertar de la Cinta de opciones (figura 1-6) pretende sustituir en parte el menú Insertar de versiones anteriores de Excel (figura 1-7), incluyendo algunas funcionalidades adicionales importantes como los gráficos.
Figura 1-6
Figura 1-7

ESTADÍSTICA DESCRIPTIVA A TRAVÉS DE EXCEL
4 © RC Libros
La ficha Diseño de página de la Cinta de opciones (figura 1-8) presenta varias opciones de la última parte del menú Archivo de versiones anteriores de Excel (figura 1-9).
Figura 1-8
Figura 1-9
La ficha Fórmulas de la Cinta de opciones (figura 1-10) presenta varias opciones del menú Herramientas (figura 1-11) y del botón Insertar función de versiones anteriores de Excel (figura 1-12).
Figura 1-10

CAPÍTULO 1: ENTORNO DE EXCEL 2007
© RC Libros 5
Figura 1-11
Figura 1-12
La ficha Datos de la Cinta de opciones (figura 1-13) presenta la mayoría de las opciones del menú Datos de versiones anteriores de Excel (figura 1-14).
Figura 1-13

ESTADÍSTICA DESCRIPTIVA A TRAVÉS DE EXCEL
6 © RC Libros
Figura 1-14
La ficha Revisar de la Cinta de opciones (figura 1-15) presenta la mayoría de las opciones del menú Herramientas de versiones anteriores de Excel (figura 1-16), incluyendo funcionalidades adicionales.
Figura 1-15
Figura 1-16

CAPÍTULO 1: ENTORNO DE EXCEL 2007
© RC Libros 7
La ficha Vista de la Cinta de opciones (figura 1-17) presenta la mayoría de las opciones del menú Ver de versiones anteriores de Excel (figura 1-18).
Figura 1-17
Figura 1-18
Botón Microsoft Office
El Botón Microsoft Office (figura 1-19) se encuentra situado en la parte superior izquierda de la pantalla de Excel 2007. Sustituye en parte al menú Archivo de versiones anteriores de Excel (figura 1-20).
Figura 1-19

ESTADÍSTICA DESCRIPTIVA A TRAVÉS DE EXCEL
8 © RC Libros
Figura 1-20
Las opciones del Botón Microsoft Office permiten acceder a funciones que afectan al documento en general, como creación de nuevos libros (Nuevo), apertura de libros ya existentes (Abrir), guardar el libro actual (Guardar y Guardar como), imprimirlo (Imprimir), prepararlo para su distribución (Preparar), enviarlo por correo electrónico (Enviar), publicarlo en un sitio web (Publicar) o cerrarlo (Cerrar). Las opciones con el símbolo a su derecha esconden varias subopciones.
El botón Opciones de Excel de la parte inferior derecha de la pantalla del Botón Microsoft Office nos lleva a la pantalla Opciones de Excel, cuyas categorías permiten administrar las opciones más frecuentes, las opciones para fórmulas, revisión, guardar y personalizar (figuras 1-21 a 1-24). También es posible administrar las opciones avanzadas y las opciones relativas a complementos, confianza y recursos (figuras 1-25 a 1-27). El botón Salir de Excel permite salir del programa.

CAPÍTULO 1: ENTORNO DE EXCEL 2007
© RC Libros 9
Figura 1-21
Figura 1-22

ESTADÍSTICA DESCRIPTIVA A TRAVÉS DE EXCEL
10 © RC Libros
Figura 1-23
Figura 1-24
Figura 1-25

CAPÍTULO 1: ENTORNO DE EXCEL 2007
© RC Libros 11
Figura 1-26
Figura 1-27
Barra de herramientas de acceso rápido
La Barra de herramientas de acceso rápido (figura 1-28) aparece de forma predeterminada en la parte superior izquierda de la ventana de Excel y proporciona acceso rápido a herramientas que se utilizan con frecuencia.
Figura 1-28
Para Agregar comandos a la Barra de herramientas de acceso rápido, se tendrán en cuenta los siguientes pasos:

ESTADÍSTICA DESCRIPTIVA A TRAVÉS DE EXCEL
12 © RC Libros
• Haga clic en el Botón Microsoft Office y, a continuación, pulse en Opciones de Excel.
• En la lista de la izquierda, haga clic en Personalizar.
• En el cuadro Comandos disponibles en (figura 1-29), haga clic en Todos los comandos, seleccione el comando que desea agregar y pulse en Agregar.
Figura 1-29
Barra de estado
La Barra de estado aparece en la parte inferior de la ventana de Excel, indica si determinadas opciones, como contar palabras, firmas, permisos, cambiar seguimiento y macros, están activadas o desactivadas.
En la Barra de estado se sitúan los Botones de modo de visualización que permiten ver la hoja actual en vista Normal, en vista Diseño de página y en vista previa de salto de página. También se sitúan en la Barra de estado las opciones de Zoom.
Para personalizar la Barra de estado, haga clic con el botón secundario del ratón sobre cualquier zona de la Barra de estado y en el menú emergente resultante (figura 1-30) elija las opciones que desea que aparezcan en la misma.

CAPÍTULO 1: ENTORNO DE EXCEL 2007
© RC Libros 13
Figura 1-30
COMPLEMENTOS EN EXCEL 2007
Excel 2007 dispone de complementos adicionales (Herramientas para análisis, Solver, etc.) que pueden cargarse después de la instalación del programa y que incorporan funcionalidades adicionales.
Para cargar o descargar un complemento de Excel, se tendrán en cuenta los pasos siguientes:
• Haga clic en el Botón Microsoft Office y, a continuación, pulse en Opciones de Excel.
• Haga clic en la categoría Complementos.
• En el cuadro Administrar (figura 1-31), haga clic en Complementos de Excel y, a continuación, en Ir.

ESTADÍSTICA DESCRIPTIVA A TRAVÉS DE EXCEL
14 © RC Libros
Figura 1-31
Figura 1-32
• En el cuadro Complementos disponibles (figura 1-32), active la casilla de verificación situada junto al complemento que desea cargar y, a continuación, haga clic en Aceptar. Si el complemento que desea utilizar no aparece en la lista del cuadro Complementos disponibles, haga clic en Examinar y, a continuación, busque el complemento. Los complementos que no están disponibles en el equipo se pueden descargar de Descargas en Office Online.

CAPÍTULO 1: ENTORNO DE EXCEL 2007
© RC Libros 15
• Si el complemento no está instalado actualmente en el equipo, haga clic en Sí para instalarlo. Siga las instrucciones de instalación.
• Para descargar un complemento de Excel, en el cuadro Complementos disponibles, desactive la casilla de verificación situada junto al complemento que desee descargar y, a continuación, haga clic en Aceptar.
• Para quitar el complemento de la cinta de opciones, reinicie Excel. Si se descarga o se quita un complemento de la cinta de opciones, este no se eliminará del equipo. Para eliminar un complemento del equipo, deberá desinstalarlo.
• Para desinstalar un complemento, salga de todos los programas y utilice Agregar o quitar programas en el Panel de control de Windows.
LIBROS Y HOJAS DE CÁLCULO La unidad de información en Excel es la Celda, cuya finalidad es alojar los datos de Excel.
Las celdas pueden contener números, texto, fórmulas, funciones, etc. Una Hoja de cálculo u Hoja de trabajo (abreviadamente Hoja) es un conjunto de celdas
distribuidas en filas y columnas. Las hojas se utilizan para introducir, mostrar y analizar datos. Si se crea un gráfico, este podrá colocarse en la hoja de cálculo con sus datos correspondientes o en una hoja de gráfico.
Un Libro de trabajo (abreviadamente Libro) es un conjunto de hojas diferentes, que
normalmente están relacionadas entre sí. El libro corresponde al concepto de archivo. Excel nombra por defecto las hojas del mismo libro como Hoja1, Hoja 2, etc. Los nombres de las distintas hojas del mismo libro aparecen en etiquetas en la parte inferior de la ventana de la hoja de cálculo (figura 1-33). Para moverse de una hoja a otra, haga clic en las etiquetas de las hojas. En la línea superior de la pantalla de la figura 1-1, que presenta la pantalla de entrada en Excel 2007 con todos sus elementos, tenemos la Barra de título del libro y los botones de Windows. El título del libro es por defecto Libro1, mientras no se guarde como archivo y se le dé otro nombre. Los botones de Windows, que aparecen a la derecha de la barra de título, se utilizan, respectivamente, para minimizar, maximizar y cerrar el libro de Excel activo (libro de trabajo).
Figura 1-33
Pueden introducirse y modificarse los datos en varias hojas de cálculo del mismo libro y
pueden ejecutarse cálculos basándose en los datos de las distintas hojas de cálculo del mismo libro simultáneamente.

ESTADÍSTICA DESCRIPTIVA A TRAVÉS DE EXCEL
16 © RC Libros
El libro de trabajo se corresponde con el concepto de fichero o archivo de datos de Excel, de modo que cuando se guarda el fichero actual, realmente se están guardando todas las hojas del libro de trabajo actual en el fichero especificado.
Un libro de trabajo puede contener, además de una o más hojas de cálculo, una o varias
hojas de gráficos cuyo contenido puede ser cualquier tipo de gráfico representativo de los datos contenidos en la hoja.
Los libros de trabajo ayudan a organizar los proyectos y a guardar los objetos que estén
relacionados entre sí en un mismo lugar. Excel permite dar nombre a las hojas de cálculo, añadir nuevas hojas y eliminar hojas vacías o no utilizadas. Finalmente, cada ventana de un libro de trabajo contiene barras de desplazamiento que se pueden utilizar para pasar de una hoja de cálculo a la siguiente o para hacer desplazamientos de un lugar a otro dentro de la hoja de cálculo activa.
Introducción de datos y fórmulas
Un dato se introduce en una celda seleccionando con el ratón o con el teclado la celda donde se desea introducir el valor, tecleando el dato y pulsando Enter. Al introducir el dato, este aparecerá en la celda seleccionada y en la barra de fórmulas, que se encuentra encima de la hoja de cálculo (figura 1-34). La barra de fórmulas hace las veces de espacio de edición. Si se comete algún error al introducir algún dato muy largo, se podrá pulsar sobre la barra de fórmulas y utilizar el puntero de inserción para localizar el error cometido y corregirlo, sin necesidad de escribir toda la entrada otra vez (lo que aumentaría la posibilidad de cometer un nuevo error). También se puede pulsar dos veces sobre la celda activa y mover el punto de inserción dentro de la celda para editar la entrada.
Figura 1-34
A la izquierda de la barra de fórmulas se encuentra el botón Cancelar, , que sirve para
descartar de la barra de fórmulas una entrada no deseada (si aún no se ha aceptado pulsando Enter), y un botón Aceptar, , que hay que pulsar para aceptar o «introducir» una entrada que ya se ha comprobado.

CAPÍTULO 1: ENTORNO DE EXCEL 2007
© RC Libros 17
Un valor numérico puede ser un entero (como 32), un número decimal (como 499,95), una fracción entera (como 10 3/4), o un número en notación científica (como 4,09 E+13). En los números, se pueden utilizar símbolos matemáticos, como el símbolo de suma (+), el de resta (−), el de tanto por ciento (%), fracciones (/) y exponenciales (E). Asimismo, es posible utilizar el símbolo de dólar ($). Si se introduce un número demasiado grande como para ser presentado en una celda, Excel mostrará el número en notación científica o mostrará ####### en la celda, para advertirle de que necesita incrementar el ancho de la misma.
De todos modos, Excel siempre guarda internamente el número que se ha introducido, y
este valor subyacente se podrá ver en la barra de fórmulas cuando la celda esté activa. Por defecto, los valores numéricos son siempre alineados a la derecha de la celda.
Cuando se introduce más de un número, después de haber introducido el primero se pueden utilizar las teclas de flecha (o teclas de dirección) para desplazarse a una nueva celda e introducir el siguiente número. Por ejemplo, si se escribe un número y se pulsa la tecla de flecha hacia abajo, el puntero de celda se desplazará una línea hacia abajo. Las teclas de flecha hacia la izquierda, hacia arriba y hacia la derecha hacen que se mueva el puntero una celda a la izquierda, hacia arriba y hacia la derecha, respectivamente.
En Microsoft Excel, un número puede tener sólo los siguientes caracteres: 0 1 2 3 4 5 6 7 8 9 + − ( ) , / $ % . E e. Por otra parte, Excel ignora los signos más (+) a la izquierda, y trata a los puntos como separadores de miles o separadores decimales (igualmente las comas). Todas las demás combinaciones de números y caracteres no numéricos son consideradas texto. Para evitar introducir una fracción como fecha, coloque un cero (0) delante de cada fracción; por ejemplo, escriba 0 1/2. Delante de los números negativos, sitúe un signo menos (−), o bien encierre los números entre paréntesis ( ).
Dentro de una celda, todos los números se alinean a la derecha por defecto (si no se produce la alineación al pulsar Enter o TAB, el número está mal escrito). Para cambiar la alineación, seleccione la celda o celdas que contienen los números a cambiar. En la ficha Inicio haga clic en la flecha situada a la derecha de Número y en la pantalla Formato de celdas seleccione la ficha Alineación y, a continuación, seleccione las opciones que desee (figura 1-35).
El formato de número aplicado a una celda determinará el modo en que Excel presentará los números en una hoja de cálculo. Si escribe un número en una celda que tiene formato de número General, Excel podrá aplicarle un formato de número diferente; por ejemplo, si escribe 14,73 $, Excel aplicará un formato de moneda. Para cambiar el formato de número, seleccione las celdas que contengan los números y, a continuación, en la ficha Número podrá seleccionar una categoría y un formato (figura 1-36).

ESTADÍSTICA DESCRIPTIVA A TRAVÉS DE EXCEL
18 © RC Libros
Figura 1-35 Figura 1-36
En las celdas que tengan predeterminado el formato de número General, Excel presentará
los números como enteros (789) o fracciones decimales (7,89), o bien en notación científica (7,89E+08) en caso de que el número sea más largo que el ancho de la celda. El formato General presenta hasta un máximo de 11 dígitos, incluyendo un separador decimal y caracteres tales como "E" y "+". Para utilizar números con más de 11 dígitos, podrá aplicar un formato de número científico integrado (notación exponencial), o bien un formato de número personalizado. Independientemente del número de dígitos presentados, Excel guarda números con una precisión de hasta 15 dígitos. Si un número contiene más de 15 dígitos significativos, Excel convertirá los dígitos adicionales en ceros (0). Excel almacena los números como datos numéricos aun cuando se utilice la pantalla Formato de celdas para aplicar el formato Texto a las celdas que contienen los números. Para que Excel interprete los números como parte de un texto, primero debe aplicarse el formato Texto a las celdas vacías y, a continuación, introducir los números. Si ya se han introducido los números, aplique el formato Texto a las celdas, haga clic en cada una de las celdas, presione F2, y por último presione Enter e introduzca de nuevo los datos.
Para introducir texto en una celda, seleccione la celda donde desea almacenar el texto,
introduzca el texto (si quiere que un número, una fecha o una hora se almacene en formato texto, deberá hacerlo preceder de una comilla simple), y pulse Enter o TAB, o bien seleccione una nueva celda para introducir un nuevo texto.
Para introducir una fecha o una hora en la hoja de cálculo, se puede utilizar cualquiera de los
formatos de fecha y hora predefinidos, de manera que sea posible dar formato al valor con la Formato de celdas. Para introducir una fecha o una hora, seleccione la celda donde desea almacenarla, introduzca la fecha o la hora en uno de los formatos válidos y pulse Enter o TAB, o seleccione una nueva celda para introducir otro valor. Para introducir una hora según el horario de 12 horas, escriba un espacio y, a continuación, a o p detrás de la hora (por ejemplo, 9:00 p.); de lo contrario, Microsoft Excel introducirá la hora como a.m. Para ajustar la fecha del día actual, presione CTRL+; (punto y coma). Para poner la hora actual, presione CTRL+MAYÚS+: (dos puntos).

CAPÍTULO 1: ENTORNO DE EXCEL 2007
© RC Libros 19
En la tabla siguiente se muestran los formatos de hora y fecha más comunes en Excel, y en la figura 1-37 se muestra un ejemplo de cada uno.
Formato Patrón Ejemplo
Fecha m/d/aa 10/1/99 Fecha d-mmm-aa 1-Oct-99 Fecha d-mmm 1-Oct Fecha mmm-aa Oct-99 Hora h:mm AM/PM 10:15 am Hora h:mm:ss AM/PM 10:15:30 pm Hora h:mm 22:15 Hora h:mm:ss 22:15:30 Hora mm:ss.0 15:30.3 Combinación M/d/yy h:m 10/1/99 22:15
Figura 1-37
Para escribir números con un separador de decimales fijo, haga clic en el Botón Microsoft Office
y, a continuación, pulse en Opciones de Excel. Haga clic en Avanzadas y, a continuación, en Opciones de edición, active la casilla de verificación Insertar automáticamente un punto decimal (figura 1-38).
En el cuadro Posiciones decimales, escriba un número positivo para los dígitos situados a la
derecha del separador de decimales o un número negativo para los situados a la izquierda del separador. Por ejemplo, si escribe 3 en el cuadro Posiciones decimales y, posteriormente, 2834 en la celda, el valor será 2,834. Si escribe -3 en el cuadro Posiciones decimales y, a continuación, 283, el valor será 283000. En la hoja de cálculo, haga clic en una celda y escriba el número deseado.
Esto no afectará a los datos que haya indicado en las celdas antes de seleccionar la opción
Número fijo de decimales. Para anular temporalmente la opción Número fijo de decimales, especifique un separador de decimales al escribir el número.
Se pueden elegir los caracteres para separar decimales y miles con las opciones Usar
separadores del sistema, Separadores de decimales y Separadores de miles de la figura 1-38.

ESTADÍSTICA DESCRIPTIVA A TRAVÉS DE EXCEL
20 © RC Libros
Figura 1-38
Series de datos. Autocompletar
Excel facilita la tarea de introducir datos en la hoja de cálculo, permitiendo que un rango de celdas se pueda llenar con un mismo valor o con una secuencia de valores, denominada serie. Esta característica ahorra tiempo a la hora de introducir números o fechas en un informe. Por ejemplo, se puede repetir el mismo precio en varios productos dentro de un informe, o crear números que se incrementen de una manera previsible. Es posible rellenar varios tipos de series seleccionando celdas y arrastrando el controlador de relleno, o bien vía menú.
Al arrastrar el controlador de relleno (Fill Handle) de una celda, se puede copiar el contenido de una celda en otras celdas de la misma fila o columna.
Para copiar datos dentro de una misma fila o columna, seleccione las celdas que contengan los datos que desee copiar (figura 1-39), arrastre el controlador de relleno sobre las celdas que desee rellenar (figura 1-40) y, a continuación, suelte el botón del ratón. De este modo, reemplazará los valores o las fórmulas existentes en las celdas que rellene y se copiará el formato (figura 1-41).

CAPÍTULO 1: ENTORNO DE EXCEL 2007
© RC Libros 21
Figura 1-39 Figura 1-40 Figura 1-41
Si una selección contiene números, fechas o un período de tiempo, se podrá extender la serie de forma automática. Para ello, seleccione la primera celda del rango que desee rellenar e introduzca el valor inicial de la serie. Para incrementar la serie en una determinada cifra, seleccione la siguiente celda del rango e introduzca el elemento siguiente de la serie (figura 1-42). La diferencia entre los dos elementos iniciales determinará la cifra de incremento de la serie. A continuación, seleccione la celda o las celdas que contengan los valores iniciales de la serie (figura 1-43) y arrastre el controlador de relleno sobre el rango que desee rellenar (figura 1-44). Para rellenar en orden ascendente, arrastre hacia abajo (figura 1-45) o hacia la derecha. Para rellenar en orden descendente, arrastre hacia arriba o hacia la izquierda.
Figura 1-42 Figura 1-43 Figura 1-44 Figura 1-45
También es posible especificar el tipo de serie de relleno utilizando el botón secundario del ratón para arrastrar el controlador de relleno sobre el rango y después hacer clic en el comando adecuado del menú contextual de la figura 1-46. Por ejemplo, si el valor inicial es la fecha ENE-2002, haga clic en Rellenar meses para obtener la serie FEB-2002, MAR-2002, etc. También puede hacer clic en Rellenar años para obtener la serie ENE-2003, ENE-2004, etc.
Figura 1-46

ESTADÍSTICA DESCRIPTIVA A TRAVÉS DE EXCEL
22 © RC Libros
Para rellenar celdas con una serie específica de datos (progresiones aritméticas, geométricas, etc.), se tendrá en cuenta lo siguiente:
• En la ficha Inicio, en el grupo Modificación, haga clic en Rellenar y, a continuación, en Series (figura 1-47).
• En Tipo (figura 1-48), haga clic en una de las opciones siguientes:
o En Lineal para obtener una serie en Filas o Columnas que se calcula agregando el valor del cuadro Incremento a cada valor de celda hasta llegar al Límite. Se obtiene la serie de la figura 1-49.
o En Geométrica para crear una serie que se calcula multiplicando el valor del cuadro Incremento por cada valor de celda.
o En Cronológica para crear una serie que rellena valores de fecha incrementalmente por el valor del cuadro Incremento y que depende de la unidad definida en Unidad de tiempo.
o En Autorrellenar para obtener una serie que produce los mismos resultados que arrastrar el controlador de relleno.
La función Autorrellenar se puede suprimir manteniendo presionada la tecla CTRL
mientras se arrastra el controlador de relleno de una selección de dos o más celdas. Los valores seleccionados se copian en las celdas adyacentes y Excel no extiende una serie.
Figura 1-47
Figura 1-48 Figura 1-49

CAPÍTULO 1: ENTORNO DE EXCEL 2007
© RC Libros 23
También es posible rellenar una serie para una tendencia lineal de ajuste. Para ello, seleccione al menos dos celdas que contengan los valores iniciales de la tendencia (para aumentar la precisión de la serie, seleccione valores iniciales adicionales), y arrastre el controlador de relleno en la dirección que desea rellenar con valores superiores o inferiores; por ejemplo, si los valores iniciales seleccionados en las celdas C1:E1 son 3, 5 y 8, arrastre el controlador de relleno hacia la derecha para rellenar con valores superiores, o hacia la izquierda para rellenar con valores inferiores. Para controlar manualmente la creación de la serie, utilice la pantalla Series de la figura 1-50 para fijar la tendencia lineal.
Figura 1-50
Por otra parte, también se puede rellenar una serie para una tendencia geométrica. Para ello, seleccione al menos dos celdas que contengan los valores iniciales de la tendencia, presione el botón secundario del ratón y arrastre el controlador de relleno en la dirección que desea rellenar con valores superiores o inferiores; por ejemplo, si los valores iniciales seleccionados en las celdas B2:C2 son 3 y 6, arrastre el controlador de relleno hacia la derecha para rellenar con valores superiores o hacia la izquierda para rellenar con valores inferiores. Suelte el botón del ratón y haga clic en Tendencia geométrica en el menú contextual. Para controlar manualmente la creación de la serie, utilice la opción Geométrica de la pantalla Series (figura 1-50).
Si no desea que las entradas que escriba se completen automáticamente, puede desactivar esta opción. Para ello, haga clic en el Botón Microsoft Office y, a continuación, pulse en Opciones de Excel. Para activar o desactivar la finalización automática de valores de celda, haga clic en Avanzadas y, a continuación, bajo Opciones de edición, active o desactive la casilla de verificación Habilitar Autocompletar para valores de celda (figura 1-51). Excel completará las entradas sólo cuando el punto de inserción esté al final del contenido de la celda activa. Excel basa la lista de entradas posibles de Autocompletar en la columna que contiene la celda activa. Las entradas que se repiten en una fila no se completan automáticamente.
Figura 1-51

ESTADÍSTICA DESCRIPTIVA A TRAVÉS DE EXCEL
24 © RC Libros
FÓRMULAS Una fórmula es una ecuación situada en una celda de la hoja de cálculo que calcula un
nuevo valor a partir de valores existentes en cualesquiera celdas de la hoja. Por ejemplo, se puede utilizar una fórmula para calcular el coste total de un producto sumando su precio, los impuestos y el coste del transporte. Las fórmulas contienen números, operadores matemáticos, referencias a celdas y ecuaciones ya creadas que se denominan funciones. Una de las grandes características de Excel es la numerosa colección de potentes funciones que pone a su disposición. Para introducir una fórmula simple en una celda de la hoja de cálculo, se tendrán en cuenta los siguientes pasos:
• Haga clic en la celda en que desee introducir la fórmula.
• Escriba un signo igual (=), con lo que inmediatamente aparece la barra de fórmulas de la
parte superior de la figura 1-52. (Si hace clic en el icono Pegar función en la barra de fórmulas, Microsoft Excel insertará un signo igual en la celda.)
• Introduzca la fórmula. A medida que se escribe la fórmula en la celda, también
aparece en la parte derecha de la barra de fórmulas (figura 1-52).
• Presione ENTRAR. Barra de fórmulas
Figura 1-52
Barra de fórmulas Se trata de una barra situada en la parte superior de la ventana de Excel (figura 1-52) que se
utiliza para introducir o modificar los valores o las fórmulas de las celdas (o los gráficos). La barra de fórmulas muestra en todo momento el valor constante o la fórmula almacenada en la celda activa. Se puede mostrar u ocultar la barra de fórmulas haciendo clic en la opción Barra de fórmulas del menú Vista (figura 1-53).
El botón , situado a la izquierda de la barra de fórmulas en la figura 1-52 (siempre y cuando estemos escribiendo una fórmula), despliega una lista de funciones al presionar sobre , que pueden ser seleccionadas para formar parte de una fórmula en la celda activa haciendo clic con el ratón sobre ellas (figura 1-54).

CAPÍTULO 1: ENTORNO DE EXCEL 2007
© RC Libros 25
El botón cancela la introducción o modificación del dato que se ha estado escribiendo en la celda. El botón acepta el dato que se ha estado escribiendo en la celda, añadiéndolo a la hoja de cálculo activa. El cuadro muestra la fórmula situada en cualquier celda de la hoja al colocarnos sobre esa celda. También este cuadro va mostrando una fórmula a medida que se escribe sobre una celda.
Figura 1-53 Figura 1-54
Una vez que se ha escrito una fórmula en una celda y se pulsa ENTRAR, en dicha celda
aparece el resultado de la fórmula y ya no la propia fórmula. Para volver a ver la fórmula situada en una celda, habrá que situarse sobre ella, con lo que la fórmula que contiene aparecerá en la parte derecha de la barra de fórmulas (figura 1-55).
Figura 1-55
Rellenar una hoja mediante una fórmula Es posible rellenar un rango de una hoja de cálculo de Excel de forma rápida utilizando una
fórmula. El proceso que se tendrá en cuenta es el siguiente:
• Seleccione la primera celda del rango que desea rellenar y especifique la fórmula de inicio de la serie.
• Con la celda que contiene la fórmula para el inicio seleccionada (figura 1-56), arrastre el controlador de relleno sobre el rango que desee rellenar (figura 1-57).
• Se reemplazarán los valores o las fórmulas existentes en las celdas que rellene.
• Si desea borrar el contenido de un rango de celdas, selecciónelo y arrastre el controlador de relleno de nuevo sobre el rango.

ESTADÍSTICA DESCRIPTIVA A TRAVÉS DE EXCEL
26 © RC Libros
Figura 1-56 Figura 1-57
OPERADORES Una fórmula es una ecuación que realiza operaciones con los datos de una hoja de cálculo.
Las fórmulas pueden realizar operaciones matemáticas, como suma y multiplicación, o pueden comparar los valores de una hoja de cálculo o combinar texto. Las fórmulas pueden hacer referencia a otras celdas en la misma hoja de cálculo, a celdas en otras hojas de cálculo del mismo libro o a celdas en hojas de otros libros. En el siguiente ejemplo (figura 1-58), se suma el valor de la celda B4 y 25 y, a continuación, el resultado se divide entre la suma de los valores de las celdas D5, E5 y F5.
Figura 1-58
Las fórmulas calculan los valores en un orden específico. Las fórmulas de Microsoft Excel
siempre comienzan por un signo igual (=). El signo igual le indica a Excel que los caracteres siguientes constituyen una fórmula. Detrás del signo igual están los elementos que se van a calcular (los operandos), que están separados por operadores de cálculo. Excel calcula la fórmula de izquierda a derecha, según el orden específico de cada operador de la fórmula. El orden de los operadores se puede cambiar mediante paréntesis.
En el siguiente ejemplo: =(B4+25)/SUMA(D5:F5), los paréntesis que rodean la primera parte
de la fórmula indican a Excel que calcule B4+25 primero y, después, divida el resultado de la suma de los valores de las celdas D5, E5 y F5.
Orden de los operandos y preferencia de los operadores en las fórmulas La estructura o el orden de los elementos de una fórmula determinan el resultado final del
cálculo. Las fórmulas en Microsoft Excel siguen una sintaxis específica, u orden, que incluye un signo igual (=) seguido de los elementos que van a calcularse (los operandos), que están separados por operadores de cálculo. Cada operando puede ser un valor que no cambie (un valor constante), una referencia de celda o de rango, un rótulo, un nombre o una función de la hoja de cálculo.

CAPÍTULO 1: ENTORNO DE EXCEL 2007
© RC Libros 27
Excel realiza las operaciones de izquierda a derecha, siguiendo el orden de precedencia de los operadores, comenzando por el signo igual (=).
Puede controlar el orden en que se ejecutará el cálculo utilizando paréntesis para agrupar las operaciones que deben realizarse en primer lugar; por ejemplo, la siguiente fórmula: =5+2*3, da un resultado de 11 porque Excel calcula la multiplicación antes que la suma. La fórmula multiplica 2 por 3 y, a continuación, suma 5 al resultado. Por el contrario, si se utilizan paréntesis para cambiar la sintaxis: =(5+2)*3, Excel sumará 5 y 2 y, a continuación, multiplica el resultado por 3, obteniéndose 21.
Si se combinan varios operadores en una única fórmula, Microsoft Excel ejecutará las operaciones en el orden que se indica en la tabla que se muestra a continuación. Si una fórmula contiene operadores con el mismo orden de precedencia (por ejemplo, si una fórmula contiene un operador de multiplicación y otro de división), Excel evaluará los operadores de izquierda a derecha. Para cambiar el orden de evaluación, escriba entre paréntesis la parte de la fórmula que se calculará en primer lugar.
Operador Descripción
: (dos puntos) (un espacio) , (coma)
Operadores de referencia
- Negación (como en -1) % Porcentaje ^ Exponente * y / Multiplicación y división + y - Suma y resta & Conecta dos cadenas de texto (concatenación) = < > <= >= <> Comparación
Tipos de operadores
Los operadores especifican el tipo de cálculo que se desea realizar con los elementos de una fórmula. Microsoft Excel incluye cuatro tipos diferentes de operadores de cálculo: aritmético, comparación, texto y referencia.
Operadores aritméticos. Para ejecutar las operaciones matemáticas básicas como suma, resta o multiplicación, combinar números y generar resultados numéricos, utilice los siguientes operadores aritméticos:

ESTADÍSTICA DESCRIPTIVA A TRAVÉS DE EXCEL
28 © RC Libros
Operador aritmético Significado Ejemplo + (signo más) Suma 3+3
- (signo menos) Resta Negación
3-1 -1
* (asterisco) Multiplicación 3*3 / (barra oblicua) División 3/3
% (signo de porcentaje) Porcentaje 20%
^ (acento circunflejo) Exponente 3^2 (el mismo que 3*3) Operadores de comparación. Se pueden comparar dos valores con los siguientes
operadores. Al comparar dos valores con estos operadores, el resultado es un valor lógico, bien VERDADERO, bien FALSO.
Operador de comparación Significado Ejemplo = (igual) Igual a A1=B1 > (mayor que) Mayor que A1>B1 < (menor que) Menor que A1<B1 >= (mayor o igual que) Mayor o igual que A1>=B1 <= (menor o igual que) Menor o igual que A1<=B1 <> (distinto) Distinto de A1<>B1
Operador de concatenación de texto. Utilice el signo "&" para unir o concatenar una o varias
cadenas de texto con el fin de generar un solo elemento de texto. Operador de
texto Significado Ejemplo
& ("y" comercial) Conecta o concatena dos valores para generar un valor de texto continuo.
"Viento" & "norte" genera "Viento del norte"
Operadores de referencia. Combinan rangos de celdas para los cálculos con los siguientes
operadores: Operador de
referencia Significado Ejemplo
: (dos puntos) Operador de rango que genera una referencia a todas las celdas entre dos referencias, estas incluidas.
B5:B15
, (coma) Operador de unión que combina varias referencias en una sola. SUMA(B5:B15,D5:D15)

CAPÍTULO 1: ENTORNO DE EXCEL 2007
© RC Libros 29
Fórmulas matriciales Las fórmulas de matriz realizan varios cálculos y devuelven uno o varios resultados; por
ejemplo, en una lista de cifras de ventas de distintas regiones, puede usar una fórmula de matriz para calcular el promedio de las cifras de ventas de una región determinada. Las fórmulas matriciales actúan en dos o más conjuntos de valores denominados argumentos matriciales. Cada argumento matricial tiene el mismo número de filas y de columnas. Las fórmulas matriciales se crean del mismo modo que las demás fórmulas, excepto que para ejecutarlas se debe presionar la combinación de teclas CTRL+MAYÚS+ENTRAR.
A veces Microsoft Excel debe ejecutar varios cálculos para generar un único resultado; por
ejemplo, la siguiente hoja de cálculo (figura 1-59) muestra que una organización tiene oficinas regionales en Europa y América del Norte, y que cada región cuenta con tres departamentos de productos. Para obtener la media de ingresos por departamento de productos en Europa en el año 1993, deberá utilizar una fórmula matricial.
Cuando se introduce una fórmula matricial, Microsoft Excel inserta de forma automática la
fórmula entre llaves ({}). Los pasos que se tendrán en cuenta para introducir una fórmula matricial son los siguientes:
• Si la fórmula matricial devuelve un único resultado, haga clic en la celda en que desee
introducirla. Si la fórmula matricial devuelve varios resultados, haga clic en el rango de celdas en que desee introducirla.
• Escriba la fórmula matricial.
• Presione CTRL+MAYÚS+ENTRAR.
Figura 1-59

ESTADÍSTICA DESCRIPTIVA A TRAVÉS DE EXCEL
30 © RC Libros
Paleta de fórmulas Cuando cree una fórmula que contenga una función, la Paleta de fórmulas le ayudará a
introducir las funciones de la hoja de cálculo. A medida que se introduzca una función en la fórmula, la Paleta de fórmulas irá mostrando el nombre de la función, cada uno de sus argumentos, una descripción de la función y de cada argumento, el resultado actual de la función y el resultado actual de toda la fórmula (figura 1-60). Para que aparezca la paleta de fórmulas, haga clic en en la barra de fórmulas.
Figura 1-60 Figura 1-61
Puede utilizarse la Paleta de fórmulas para modificar las funciones en las fórmulas. Para ello, seleccione una celda que contenga una fórmula y, a continuación, haga clic en para que aparezca la paleta de fórmulas. En la paleta aparecerán la primera función de la fórmula y cada uno de sus argumentos. Puede modificar la primera función, o modificar otra función de la misma fórmula, haciendo clic en la barra de fórmulas en cualquier posición dentro de la función.
Rangos con nombre
La opción Asignar nombre a un rango del grupo Nombres definidos de la ficha Fórmulas (figura 1-61) permite definir nombres para rangos con la finalidad de aplicarlos posteriormente. Para asignar nombre a un rango, elegimos Definir nombre y en la pantalla Nombre nuevo situamos el nombre, el ámbito y la referencia del nuevo rango (figura 1-62). Al pulsar Aceptar se memoriza el nombre. Posteriormente ya se puede utilizar en fórmulas (figuras 1-63 y 1-64). La opción Aplicar nombres permitirá utilizar cualquier nombre de rango previamente creado (figura 1-65).
Figura 1-62 Figura 1-63 Figura 1-64

CAPÍTULO 1: ENTORNO DE EXCEL 2007
© RC Libros 31
Figura 1-65
VINCULACIÓN DE LIBROS
Pueden compartirse los datos almacenados en hojas de cálculo y libros diferentes mediante la utilización de vínculos o de referencias externas. La vinculación resulta especialmente útil cuando no conviene conservar grandes modelos de hoja de cálculo en el mismo libro.
Crear una fórmula para calcular datos en otra hoja o en otro libro
Si se establece un vínculo con un libro nuevo, guárdelo antes de crear el vínculo. Los pasos que se tendrán en cuenta para crear tal fórmula son los siguientes:
• En el libro que va a contener la fórmula, seleccione la celda en que desee introducir
la referencia externa.
• Si crea una nueva fórmula, escriba un signo igual (=). Si se introduce la referencia externa en otro lugar de la fórmula, escriba el operador que desee que preceda a la referencia externa.
• Si desea crear un vínculo con otra hoja de cálculo en el libro activo, haga clic en la hoja de cálculo que contenga las celdas que desee vincular. Si desea crear un vínculo con una hoja de cálculo de otro libro, haga clic en el libro que contenga las celdas que desee vincular.
• Seleccione las celdas que desee vincular.
• Complete la fórmula. Una vez introducida la fórmula, presione ENTRAR.

ESTADÍSTICA DESCRIPTIVA A TRAVÉS DE EXCEL
32 © RC Libros
Vínculo con otra hoja de cálculo en el mismo libro
En el siguiente ejemplo (figura 1-66), la función de la hoja de cálculo PROMEDIO calcula el valor promedio del rango B1:B10 en la hoja de cálculo denominada Mercadotecnia del mismo libro.
Figura 1-66
Vínculo a una hoja de cálculo en otro libro
No sólo se pueden crear vínculos entre diferentes hojas de cálculo, sino que también se pueden crear jerarquías de libros vinculados; por ejemplo, un grupo de oficinas de ventas hace un seguimiento de los datos en libros individuales; a continuación, los datos se integran en un libro que resume los datos a por distritos, que se integran a su vez en un libro que resume los datos a escala regional.
Excel muestra las fórmulas que contienen vínculos a otros libros de dos maneras,
dependiendo de si el libro de origen (el que proporciona datos a una fórmula) está abierto o cerrado. Cuando el libro de origen está abierto, el vínculo incluye el nombre del libro entre corchetes, seguido por el nombre de la hoja de cálculo, un signo de exclamación ( ! ) y las celdas de las que depende la fórmula. Cuando el libro de origen está cerrado, el vínculo incluye toda la ruta de acceso en el nombre del libro (figura 1-67).
Figura 1-67
Nota: Cuando se modifican las celdas que proporcionan datos a un vínculo, Excel actualiza
automáticamente el vínculo sólo si el libro que contiene el vínculo está abierto. Si vincula varios libros, asegúrese de actualizar los libros dependientes al actualizar o cambiar los valores en los libros de origen. Si un libro dependiente está abierto cuando se cambian los datos en el libro de origen, Excel actualizará automáticamente el libro dependiente. Si este no está abierto, se podrán actualizar manualmente los vínculos. Además, si el nombre de la otra hoja de cálculo o del otro libro contiene caracteres no alfabéticos, se deberá poner el nombre (o la ruta de acceso) entre comillas sencillas.

CAPÍTULO 1: ENTORNO DE EXCEL 2007
© RC Libros 33
MOSTRAR FÓRMULAS Y VALORES EN UNA HOJA DE CÁLCULO
Cuando construimos una hoja de cálculo, por defecto se ven, tanto los valores introducidos directamente en ella, como los valores resultantes de la aplicación de fórmulas. Sin embargo, es posible ver en una hoja de cálculo todas sus fórmulas. Para ello, haga clic en el Botón de Microsoft Office; a continuación, elija Opciones de Excel y en Avanzadas en el grupo Mostrar opciones para esta hoja señale la casilla Mostrar fórmulas en celdas en lugar de los resultados calculados (figura 1-68). También se puede cambiar entre presentar las fórmulas y sus valores en una hoja de cálculo, de forma rápida, presionando CTRL+` (comilla simple izquierda). En las figuras 1-69 y 1-70 se ve la misma hoja en modo fórmulas y en modo valores.
Figura 1-68
Figura 1-69 Figura 1-70

ESTADÍSTICA DESCRIPTIVA A TRAVÉS DE EXCEL
34 © RC Libros
FUNCIONES DE HOJA DE CÁLCULO
Microsoft Excel contiene muchas fórmulas predefinidas o integradas, denominadas funciones. Las funciones pueden utilizarse para ejecutar operaciones simples o complejas. La función que se usa con más frecuencia es la función SUMA, que se utiliza para sumar los números de un rango de celdas (figura 1-71).
Figura 1-71
Asimismo, las fórmulas pueden contener funciones de hoja de cálculo; es decir, pueden contener subfórmulas predefinidas que realizan cálculos sencillos o complejos; por ejemplo, puede utilizar la función SUMA para sumar los valores de un rango de celdas dentro de una fórmula más extensa. Para introducir una fórmula que contenga una función, puede escribirse su sintaxis directamente en la barra de fórmulas, o si no se conoce la sintaxis, se tendrán en cuenta los siguientes pasos:
• Haga clic en la celda en que desee introducir la fórmula y escriba el signo igual (=).
• Para iniciar la fórmula con la función a partir de una paleta, haga clic en en la barra de fórmulas.
• También puede hacer clic en la flecha hacia abajo que aparece junto al cuadro Funciones .
• Haga clic en la función que desee agregar a la fórmula. Si la función no aparece en la lista, haga clic en Más funciones para obtener una lista de las funciones adicionales.
• Introduzca los argumentos en la paleta que define la función y pulse Aceptar.
• Se puede seguir editando la fórmula en la barra de fórmulas. Una vez completa, presione ENTRAR.
Ya sabemos que las funciones son fórmulas predefinidas que ejecutan cálculos utilizando valores específicos, denominados argumentos, en un orden determinado o estructura; por ejemplo, la función SUMA agrega valores o rangos de celdas y la función PAGO calcula los pagos de un préstamo basándose en un tipo de interés, la duración del préstamo y el importe principal del mismo.
Argumentos. Los argumentos pueden ser números, texto, valores lógicos, como VERDADERO
o FALSO, matrices, valores de error, como #N/A o referencias de celda. El argumento que se designe

CAPÍTULO 1: ENTORNO DE EXCEL 2007
© RC Libros 35
deberá generar un valor válido para el mismo. Los argumentos pueden ser también constantes, fórmulas u otras funciones.
Estructura. La estructura de una función (figura 1-72) comienza por el nombre de la función,
seguido de un paréntesis de apertura, los argumentos de la función separados por comas y un paréntesis de cierre. Si la función inicia una fórmula, escriba un signo igual (=) delante del nombre de la función. A medida que se cree una fórmula que contenga una función, la paleta de fórmulas facilitará ayuda.
Figura 1-72
Funciones anidadas dentro de funciones
En algunos casos, puede que tenga que utilizar una función como uno de los argumentos de otra función; por ejemplo, la fórmula en la figura 1-73 utiliza una función PROMEDIO anidada y compara el resultado con el valor 50.
Figura 1-73
Cuando se utiliza una función anidada como argumento, deberá devolver el mismo tipo de valor que el que utilice el argumento; por ejemplo, si el argumento devuelve un valor VERDADERO o FALSO, la función anidada deberá devolver VERDADERO o FALSO. Si este no es el caso, Microsoft Excel mostrará el valor de error #¡VALOR!. Una fórmula puede contener como máximo siete niveles de funciones anidadas. Si la Función B se utiliza como argumento de la Función A, la Función B es una función de segundo nivel; por ejemplo, la función PROMEDIO y la función SUMA de la figura 1-73 son ambas funciones de segundo nivel porque son argumentos de la función SI. Una función anidada dentro de la función PROMEDIO será una función de tercer nivel, etc.
Se puede utilizar la Paleta de fórmulas para anidar funciones como argumentos; por ejemplo, en la figura 1-74, se puede anidar la función SUMA en la función SI haciendo clic en el cuadro de edición Valor_si_verdadero, haciendo clic en la flecha abajo del cuadro Funciones de la barra de fórmulas y, finalmente, haciendo clic en SUMA.

ESTADÍSTICA DESCRIPTIVA A TRAVÉS DE EXCEL
36 © RC Libros
Figura 1-74
Para cambiar de una función a otra en la Paleta de fórmulas, haga clic en el nombre de la
función en la barra de fórmulas; por ejemplo, para cambiar el rango de la función PROMEDIO de la figura 1-74, haga clic en PROMEDIO en la barra de fórmulas.
Categorías de funciones en Excel 2007
Excel 2007 contempla gran variedad de funciones predefinidas. Estas funciones suelen clasificarse en distintos grupos según su funcionalidad y contenido. Los grupos de funciones son los siguientes: Funciones de base de datos, Funciones de fecha y hora, Funciones de ingeniería, Funciones financieras, Funciones de información, Funciones lógicas, Funciones de búsqueda y referencia, Funciones matemáticas y trigonométricas, Funciones estadísticas, Funciones de texto y Funciones definidas por el usuario.
Funciones de base de datos
Cuando sea necesario analizar si los valores de una lista cumplen una condición determinada, o
criterio, puede utilizarse la función de base de datos de la hoja de cálculo; por ejemplo, en una lista que contiene información acerca de ventas, pueden contarse todas las filas o registros en las que el importe de las ventas sea mayor que 100 pero menor que 2500.
Algunas funciones de base de datos y de administración de listas de la hoja de cálculo tienen
nombres que comienzan por la letra "D". Estas funciones, conocidas también como funcionesD, tienen tres argumentos: base de datos, campo y criterios.

CAPÍTULO 1: ENTORNO DE EXCEL 2007
© RC Libros 37
El argumento base de datos es el rango que contiene la lista. Debe incluirse la fila que contenga los rótulos de columna en el rango.
El argumento campo es el rótulo de la columna que se desea resumir.
El argumento criterios es el rango que contiene la condición que se especifique.
Sintaxis: BDfunción(base_de_datos;nombre_de_campo;criterios) Entre las funciones más importantes de este grupo, que se explicarán en un capítulo
posterior, están las siguientes: BDCONTAR, BDDESVEST, BDDESVESTP, BDEXTRAER, BDMAX, BDMIN, BDPRODUCTO, BDPROMEDIO, BDSUMA, DBCONTARA, BDVAR, BDVARP e IMPORTARDATOSDINAMICOS.
Para ver las funciones de las distintas categorías, se hace clic sobre el icono de la barra de fórmulas para obtener la figura 1-75, en cuyo cuadro Seleccionar una categoría se puede elegir cualquiera de ellas, presentándose todas las funciones de cada categoría en el cuadro Nombre de la función.
Figura 1-75
Si hacemos clic con el ratón sobre cualquier función del cuadro Nombre de la función, se
obtendrá la paleta de la función con su sintaxis. En la figura 4-49 se presenta la paleta de la función BDCONTAR con sus argumentos para rellenar. Una vez completados los argumentos, se obtiene el resultado en el campo Resultado de la fórmula situado en la parte inferior de la paleta. Al pulsar Aceptar, la fórmula y su resultado se insertan en la celda activa de la hoja de cálculo.

ESTADÍSTICA DESCRIPTIVA A TRAVÉS DE EXCEL
38 © RC Libros
Figura 1-76
Funciones de fecha y hora
Mediante las funciones de fecha y hora (figura 1-77) se pueden analizar los valores de fecha
y hora y trabajar con ellos en las fórmulas; por ejemplo, si necesita utilizar la fecha actual en una fórmula, utilice la función HOY, que devolverá la fecha actual basándose en el reloj del equipo.
Entre las funciones de este grupo, que se explicarán en un capítulo posterior, tenemos las
siguientes: AHORA, AÑO, DIA.LAB, DIA, DIAS.LAB, DIAS360, DIASEM, FECHA.MES, FECHA, FECHANUMERO, FIN.MES, FRAC.AÑO, HORA, HOY, HORANUMERO, MES, MINUTO, NSHORA y SEGUNDO.
Figura 1-77

CAPÍTULO 1: ENTORNO DE EXCEL 2007
© RC Libros 39
Funciones de ingeniería
Las funciones de ingeniería (figura 1-78) ejecutan análisis de ingeniería. La mayoría de estas funciones son de tres tipos:
• Funciones para trabajar con números complejos.
• Funciones para convertir valores entre diferentes sistemas de numeración, como los
sistemas decimal, hexadecimal, octal y binario.
• Funciones para convertir valores entre diferentes sistemas de medida. Nota: las funciones de la hoja de cálculo de ingeniería se facilitan en Herramientas para
análisis. Si una función no está disponible, puede que necesite instalar las Herramientas para análisis.
Entre las funciones de este grupo, que se explicarán posteriormente, están las siguientes:
BESSELI, BESSELJ, BESSELK, BESSELY, BIN.A.DEC, BIN.A.HEX, IN.A.OCT, COMPLEJO, CONVERTIR, DEC.A.BIN, DEC.A.HEX, DEC.A.OCT, DELTA, FUN.ERROR.COMPL, FUN.ERROR, HEX.A.BIN, HEX.A.DEC, IM.ABS, HEX.A.OCT, IM.ANGULO, IM.CONJUGADA, IM.LN, IM.COS, IM.DIV, IM.EXP, IM.LOG10, IM.LOG2, IM.POT, IM.PRODUCT, IM.RAIZ2, IM.REAL, IM.SENO, IM.SUM, IM.SUSTR, IMAGINARIO, MAYOR.O.IGUAL, OCT.A.BIN, OCT.A.DEC y OCT.A.HEX.
Figura 1-78

ESTADÍSTICA DESCRIPTIVA A TRAVÉS DE EXCEL
40 © RC Libros
Funciones financieras
Las funciones financieras (figura 1-79) ejecutan operaciones contables comunes, como determinar los pagos de un préstamo, el valor futuro o el valor neto actual de una inversión y los valores de obligaciones y bonos. Los argumentos más comunes de las funciones financieras incluyen:
• Valor futuro (vf): el valor de la inversión o del préstamo una vez realizados todos los
pagos.
• Número de períodos (nper): el número total de pagos o períodos de una inversión.
• Pago: el importe pagado periódicamente en una inversión o préstamo.
• Valor actual (va): el valor de una inversión o préstamo al comienzo del período de inversión; por ejemplo, el valor presente de un préstamo es el importe principal que se toma prestado.
• Interés (interés): el interés o el descuento de un préstamo o una inversión.
• Tipo (tipo): el intervalo en que se realizan los pagos durante el período de pago, como al comienzo o al final de mes.
Entre las funciones de este grupo, que se explicarán posteriormente, están las siguientes:
AMORTIZLIN, VA, AMORTIZPROGRE, CANTIDAD.RECIBIDA, RENDTO, CUPON.DIAS.L1, VNA.NO.PER ,CUPON.DIAS.L2, VF.PLAN, CUPON.DIAS, CUPON.FECHA.L1, VNA, CUPON.FECHA.L2, CUPON.NUM, SLN, DB, DDB, DURACION.MODIF, NPER, DURACION, DVS, INT.ACUM.V, INT.EFECTIVO, TASA.DESC, PAGO.INT.ENTRE LETRA.DE.TES.EQV.A.BONO, LETRA.DE.TES.PRECIO, PRECIO, LETRA.DE.TES.RENDTO, MONEDA.DEC, INT.ACUM, VF, MONEDA.FRAC, PAGO.PRINC.ENTRE, PAGO, SYD, PAGOINT, PAGOPRIN, TASA.INT, PRECIO.DESCUENTO, PRECIO.PER.IRREGULAR.1, TASA.NOMINAL, PRECIO.PER.IRREGULAR.2, TIRM, PRECIO.VENCIMIENTO, RENDTO.DESC, RENDTO.PER.IRREGULAR.1, TIR.NO.PER, TIR, RENDTO.PER.IRREGULAR.2, RENDTO.VENCTO y TASA.
Funciones de información
Utilice una función de información para determinar el tipo de datos almacenados en una celda. Las funciones de información incluyen un grupo de funciones de la hoja de cálculo conocidas como las funciones ES y devuelven el valor VERDADERO si la celda cumple una condición; por ejemplo, si la celda contiene un valor par, la función ESPAR devolverá el valor VERDADERO.

CAPÍTULO 1: ENTORNO DE EXCEL 2007
© RC Libros 41
Si es necesario determinar si hay celdas en blanco en un rango de celdas, puede utilizarse la función CONTARBLANCO para contar el número de celdas en blanco en un rango de celdas, o puede utilizarse la función ESBLANCO para determinar si una celda en el rango está en blanco.
Las funciones de este grupo (figura 1-80), que se explicarán en un capítulo posterior, son
las siguientes: CELDA, CONTAR.BLANCO, ESBLANCO, ESERR, ESERROR, NOD, ESIMPAR, ESLOGICO, ESNOD, ESNOTEXTO, ESNUMERO, ESPAR, ESREF, ESTEXTO, INFO, N, TIPO.DE.ERROR y TIPO.
Figura 1-79 Figura 1-80
Funciones lógicas
Pueden utilizarse las funciones lógicas para ver si una condición es cierta o falsa o, para comprobar varias condiciones; por ejemplo, puede utilizarse la función SI para determinar si una condición es verdadera o falsa. Si la condición es verdadera, se devolverá un valor y, si la condición es falsa, se devolverá otro. Las funciones de este grupo (figura 1-81), que se explicarán en un capítulo posterior, son las siguientes: FALSO, NO, O, SI, VERDADERO e Y.
Funciones de búsqueda y referencia
Si es necesario buscar valores en listas o tablas o si se necesita buscar la referencia de una
celda, pueden utilizarse las funciones de consulta y referencia (figura 1-82); por ejemplo, para buscar un valor en una tabla que coincida con un valor en la primera columna de otra tabla, utilice la función BUSCARV. Para determinar la posición de un valor en una lista, utilice la función COINCIDIR.
Las funciones de este grupo, que se explicarán en un capítulo posterior, son las siguientes:
AREAS, BUSCAR, BUSCARH, BUSCARV, COINCIDIR, COLUMNA, COLUMNAS, DESREF, DIRECCION, ELEGIR, FILA, FILAS, HIPERVINCULO, INDICE, INDIRECTO y TRANSPONER.

ESTADÍSTICA DESCRIPTIVA A TRAVÉS DE EXCEL
42 © RC Libros
Figura 1-81 Figura 1-82
Funciones matemáticas y trigonométricas
Mediante las funciones matemáticas y trigonométricas (figura 1-83), pueden ejecutarse
cálculos simples, como redondear un número o calcular el valor total de un rango de celdas, o cálculos complejos como calcular el valor total de un rango de celdas que cumplan una condición en otro rango.
Las funciones más usadas de este grupo, que se explicarán posteriormente, son las
siguientes: ABS, ACOS, ACOSH, ALEATORIO.ENTRE, ALEATORIO, ASENO, ASENOH, ATAN, ATAN2, ATANH, COCIENTE, COMBINAT, CONTAR.SI, COSH, EXP, FACT.DOBLE, FACT, GRADOS, INT, LN, LOG, LOG10, M.C.D, M.C.M, MDETERM, MINVERSA, MMULT, MULTINOMIAL, SUMAR.SI, COS, SENO, MULTIPLO.INFERIOR, MULTIPLO.SUPERIOR, NUMERO.ROMANO, TAN, PI, POTENCIA, PRODUCTO, RADIANES, RAIZ, REDOND.MULT, SUBTOTALES, REDONDEA.IMPAR, REDONDEA.PAR, REDONDEAR.MAS, RAIZ2PI, TANH, REDONDEAR.MENOS, REDONDEAR, RESIDUO, SENOH, SIGNO, TRUNCAR, SUMA.SERIES, SUMA.CUADRADOS, SUMAPRODUCTO, SUMAR, SUMAX2MASY2, SUMAXMENOSY2 y SUMAX2MENOSY2.
Funciones estadísticas
Las funciones estadísticas (figura 1-84) ejecutan análisis estadísticos de rangos de datos; por ejemplo, una función estadística puede proporcionar información estadística acerca de una línea recta trazada como resultado de un conjunto de valores, como la pendiente de la línea y la intersección "y" o acerca de los puntos reales que componen la línea.

CAPÍTULO 1: ENTORNO DE EXCEL 2007
© RC Libros 43
Las funciones más útiles de este grupo, que se explicarán más adelante, son las siguientes: BINOM.CRIT, COEF.DE.CORREL, COEFICIENTE.ASIMETRIA, COEFICIENTE.R2, CONTAR, CONTARA, COVAR, CRECIMIENTO, CUARTIL, CURTOSIS, DESVEST, DESVESTA, DESVESTP, DESVESTPA, DESVIA2, DESVPROM, DIST.WEIBULL, DISTR.BETA.INV, DISTR.BETA, DISTR.BINOM, DISTR.CHI, DISTR.EXP, DISTR.F.INV, DISTR.F, DISTR.GAMMA.INV, DISTR.GAMMA, DISTR.HIPERGEOM, DISTR.LOG.NORM, DISTR.NORM.ESTAND.INV, DISTR.LOG.INV, DISTR.NORM.ESTAND, DISTR.NORM.INV, DISTR.NORM, DISTR.T.INV, DISTR.T, ERROR.TIPICO.XY, GAMMA.LN, MIN, ESTIMACION.LINEAL, FISHER, TENDENCIA, ESTIMACION.LOGARITMICA, FRECUENCIA, INTERSECCION.EJE, INTERVALO.CONFIANZA, JERARQUIA, K.ESIMO.MAYOR, K.ESIMO.MENOR, MAX, MAXA, MEDIA.ACOTADA, MEDIA.ARMO, MEDIA.GEOM, MEDIANA, MINA, MODA, NEGBINOMDIST, PEARSON, NORMALIZACION, PENDIENTE, PERCENTIL, PERMUTACIONES, POISSON, PROBABILIDAD, PROMEDIO, PROMEDIOA, PRONOSTICO, PRUEBA.CHI.INV, PRUEBA.CHI, PRUEBA.F, PRUEBA.FISHER.INV, VAR, PRUEBA.T, PRUEBA.Z, RANGO.PERCENTIL, VARA, VARP y VARPA.
Figura 1-83 Figura 1-84
Funciones de texto y cubo
Mediante las funciones de texto (figura 1-85) pueden manipularse cadenas de texto en fórmulas; por ejemplo, puede cambiarse el caso o determinarse la longitud de una cadena de texto. También puede unirse o concatenarse una fecha o una cadena de texto. La siguiente fórmula es un ejemplo de cómo utilizar la función HOY con la función TEXTO para crear un mensaje que contenga la fecha actual y dé el formato de fecha "dd-mmm-aa" al formato de número.
="Informe de presupuesto como "&TEXTO(HOY(),"dd-mmm-aa")
Las funciones de este grupo, que se explicarán en un capítulo posterior, son las siguientes:
CARÁCTER, CODIGO, CONCATENAR, DCHA, DECIMAL, VALOR, ENCONTRAR, ESPACIOS, EXTRAE, HALLAR, IGUAL, IZQUIERDA, LARGO, LIMPIAR, MAYUSC, MINUSC, MONEDA, NOMPROPIO, REEMPLAZAR, REPETIR, SUSTITUIR, TEXTO y T.
La figura 1-86 presenta las funciones de cubo.

ESTADÍSTICA DESCRIPTIVA A TRAVÉS DE EXCEL
44 © RC Libros
Figura 1-85 Figura 1-86
Funciones definidas por el usuario
Si utiliza determinado cálculo complejo en varias fórmulas o en operaciones que requieran varias fórmulas porque las funciones de hoja de cálculo existentes no satisfacen sus necesidades, puede crear funciones personalizadas. Estas funciones, conocidas como funciones definidas por el usuario, se crean mediante Visual Basic para aplicaciones.
El grupo Biblioteca de funciones de la ficha Fórmula (figura 1-87) pone a disposición del usuario las fórmulas de los tipos citados anteriormente para su uso rápido. Haciendo clic en la flecha de cualquier tipo, se ven todas sus funciones (figura 1-88). Pulsando sobre cualquier función, se inserta en la celda activa. El botón Insertar función presenta todas las funciones del grupo en la forma ya vista.
Figura 1-87
Figura 1-88