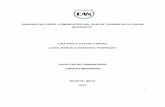Modelo EFQM Herramientas para Autoevaluación REDER y Explorador de oportunidades.
PERFIL CUESTIONARIO y PERFIL REDER GUÍA DE ......Bienvenido a la guía de usuario de Perfil v. 6.0....
Transcript of PERFIL CUESTIONARIO y PERFIL REDER GUÍA DE ......Bienvenido a la guía de usuario de Perfil v. 6.0....
-
PERFIL CUESTIONARIO y PERFIL REDER
GUÍA DE INSTALACIÓN Y MANUAL DE USUARIO
(Ref.- 05022015)
-
Perfil V6.0. .- Guía de Instalación y Manual de Usuario Página 2 de 130
Índice
0.- Introducción ............................................................................................ 5
0.1. Ayuda Perfil ........................................................................................................... 5
1.- Herramienta de autoevaluación Perfil v. 6.0 ............................................. 6
1.1. ¿En qué consiste Perfil v. 6.0?......................................................................................... 6
1.2. ¿Cómo funciona Perfil v. 6.0? ......................................................................................... 7
1.3. Características de la herramienta. .................................................................................. 8
1.4. Niveles de usuario. ....................................................................................................... 10
2.- Instalación ................................................................................................................... 11
2.1. Requerimientos técnicos mínimos. ............................................................................... 11
2.2. Proceso de instalación .................................................................................................. 11
2.2.1. Introducción .......................................................................................................... 11
2.2.2. Instalación del Servicio de Autoevaluaciones ......................................................... 13
2.2.3. Instalación de Perfil Cliente v.6.0 ............................................... 21
3.- Inicio de sesión. .................................................................................... 24
3.1. Introducción ................................................................................................................ 24
3.2. Selección del servidor de autoevaluación ..................................................................... 25
3.3. Introducción de las credenciales de inicio de sesión ..................................................... 28
3.3.1. Inicio de sesión como administrador ...................................................................... 28
3.3.2. Inicio de sesión como Coordinador/Evaluador ....................................................... 29
3.4. Conectado/No conectado ............................................................................................. 30
3.4.1. Estado conexión del usuario Administrador ........................................................... 30
3.4.2. Estado conexión de los usuario Coordinador y Evaluador ....................................... 30
4.- Funcionalidades del Usuario Administrador ................................................................. 32
4.1. Gestión de usuarios ...................................................................................................... 32
-
Perfil V6.0. .- Guía de Instalación y Manual de Usuario Página 3 de 130
4.1.1 Alta de un nuevo usuario. ....................................................................................... 32
4.1.2. Búsqueda de usuarios. ........................................................................................... 33
4.2. Gestión de proyectos.................................................................................................... 33
4.2.1. Alta de nuevo proyecto de autoevaluación ............................................................ 33
4.2.2. Búsqueda y consulta de proyectos de autoevaluación ........................................... 36
5.- Funcionalidades del Usuario Coordinador .................................................................... 38
5.1. Gestión del Consenso .............................................................................................. 38
5.1.1. Integración de las valoraciones .............................................................................. 38
5.1.2. Reunión de Consenso ............................................................................................ 38
5.2. Gestión de puntos fuertes, áreas de mejora y planes de acción ............................... 39
5.3. Análisis de Intervalos ............................................................................................... 40
5.4. Finalizar Proceso de autoevaluación ........................................................................ 41
5.5. Guardar ................................................................................................................... 43
5.6. Información gráfica .................................................................................................. 43
5.7. Informes .................................................................................................................. 46
5.8. Biblioteca ..................................................................................................................... 48
6.- Funcionalidades del Usuario Evaluador ..................................................................... 50
6.1. Pantalla de Evaluación .................................................................................................. 50
6.2. RoadMap del Modelo ................................................................................................... 51
6.3. Guardar resultados en Servidor .................................................................................... 52
6.4. Finalizar Evaluación ...................................................................................................... 52
6.5. Información gráfica ...................................................................................................... 53
6.6. Informes ....................................................................................................................... 54
6.7. Biblioteca ..................................................................................................................... 56
Apéndice Instalación Servicio Web Windows XP ........................................................... 58
A. COMPROBACIÓN DE QUE IIS ESTÁ INSTALADO EN NUESTRA MÁQUINA. .................. 58
-
Perfil V6.0. .- Guía de Instalación y Manual de Usuario Página 4 de 130
B. INSTALACIÓN DEL SERVICIO WEB. ............................................................................ 60
C. CONFIGURACIÓN DEL SERVICIO WEB. ...................................................................... 70
D. COMPROBACIÓN PARA VER QUE TODO ESTÁ CORRECTAMENTE INSTALADO. .......... 73
Apéndice Instalación Servicio Web Windows 7 ............................................................. 74
A. COMPROBACIÓN DE QUE IIS ESTÁ INSTALADO EN NUESTRA MÁQUINA. .................. 74
B. INSTALACIÓN DEL SERVICIO WEB. ............................................................................ 77
C. CONFIGURACIÓN DEL SERVICIO WEB. ...................................................................... 84
D. COMPROBACIONES PARA VER QUE TODO ESTÁ CORRECTAMENTE INSTALADO. ...... 88
E. COMPROBACIONES DE .NET FRAMEWORK .................................................................. 90
Apéndice Instalación Servicio Web Windows 2003 R2 .................................................. 91
A. COMPROBACIÓN DE QUE IIS ESTÁ INSTALADO EN NUESTRA MÁQUINA. .................. 91
B. INSTALACIÓN DEL SERVICIO WEB. ............................................................................ 93
C. CONFIGURACIÓN DEL SERVICIO WEB. .................................................................... 101
D. COMPROBACIONES PARA VER QUE TODO ESTÁ CORRECTAMENTE INSTALADO ..... 104
Apéndice Instalación Servicio Web Windows 2008 R2 ................................................ 105
A. COMPROBACIÓN DE QUE IIS ESTÁ INSTALADO EN NUESTRA MÁQUINA. ................ 105
B. INSTALACIÓN DEL SERVICIO WEB. .......................................................................... 111
C. CONFIGURACIÓN DEL SERVICIO WEB. .................................................................... 120
D. COMPROBACIONES PARA VER QUE TODO ESTÁ CORRECTAMENTE INSTALADO. .... 124
E. COMPROBACIONES DE .NET FRAMEWORK............................................................... 126
Apéndice Perfil V6.0 Cloud ...................................................................... 127
A. ¿Qué es Perfil V6.0 Cloud? ..................................................................................... 127
B. Configuración Perfil V6.0 Cloud.............................................................................. 127
-
Perfil V6.0. .- Guía de Instalación y Manual de Usuario Página 5 de 130
0.- Introducción
La presente Guía de Instalación y Manual de Usuario explica de forma detallada el proceso de
Instalación y cómo sacar el máximo rendimiento a la aplicación Perfil.
Perfil Cuestionario y Perfil REDER son dos aplicaciones prácticamente iguales. La única diferencia
es que, Perfil Cuestionario contiene 90 preguntas, mientras que Perfil REDER contiene 32
formularios, correspondientes a los 32 subcriterios del Modelo.
Le recomendamos que lea y comprenda este documento antes de proceder a la instalación y
al manejo de Perfil. Compruebe también que está utilizando la última Guía y Manual
actualizado de la página Web del CEG: www.clubexcelencia.org/perfil
0.1. Ayuda Perfil
Dispone de una sección de FAQ´s, donde poder consultar las preguntas más frecuentes sobre la
herramienta, puede visitarlas en la siguiente dirección www.clubexcelencia.org/Perfil-Faq
Existe un Servicio de Soporte a la instalación de Perfil. Este servicio ayuda al cliente a la instalación de Perfil mediante un soporte de expertos. Este servicio no conlleva coste añadido actualmente. El equipo de soporte está capacitado para resolver los problemas que le pudieran ocurrir durante la instalación. Para decidir qué tipo de instalación realizar o enseñar como evaluar, se tendrá que dirigir a su licenciatario o al Club Excelencia en Gestión. Puede que se necesite conectarse de forma remota a su equipo, para lo cual el equipo de
soporte utiliza una herramienta de soporte remoto. Para facilitar la labor del técnico, cierre
todos los programas e inicie sesión como usuario administrador.
Los detalles de este servicio son:
Tel: 91 088 20 30
Correo electrónico: [email protected]
Horario de atención: lunes, de 09:30-11:30; miércoles y viernes, de 09:30-10:30.
Para seguir de forma adecuada este manual, por favor identifíquese con los roles de abajo,
y lea las partes del manual donde aparece dicho icono.
Técnico Instalador: persona encargada del despliegue de la aplicación.
Administrador: persona encargada de asumir el rol de administrador de la
aplicación.
Coordinador: persona que asumirá el rol de coordinador durante la evaluación.
Evaluadores: personas que asumirán el rol de evaluadores durante la evaluación
http://www.clubexcelencia.org/perfilhttp://www.clubexcelencia.org/Perfil-Faq
-
Perfil V6.0. .- Guía de Instalación y Manual de Usuario Página 6 de 130
1.- Herramienta de autoevaluación Perfil v. 6.0
1.1. ¿En qué consiste Perfil v. 6.0?
Bienvenido a la guía de usuario de Perfil v. 6.0. Perfil es una potente herramienta para realizar
procesos de autoevaluación en Organizaciones mediante la cumplimentación de un cuestionario
basado un modelo (EFQM, etc.).
Perfil v. 6.0 propone un entorno colaborativo para que los distintos roles participantes en un
proyecto puedan definir una visión común sobre la situación de su compañía con respecto a
determinados estándares de calidad (por ejemplo EFQM).
Perfil v. 6.0 presenta una serie de mejoras con respecto a sus predecesoras, entre las cuales cabe
destacar:
Multi idioma. La aplicación se ajusta al idioma del equipo del usuario y también al del
cuestionario sobre el que se realizará la evaluación.
Multi Cuestionario. La herramienta permite realizar evaluaciones de distintos modelos de
cuestionario (EFQM, REDER, etc.).
Multi Empresa. Con una misma instalación de la herramienta, un usuario puede participar
en evaluaciones de distintas empresas.
Posibilidad de trabajo en entornos desconectados. Perfil v 6.0 no necesita tener conexión
permanente con ningún servidor, ya que posibilita el intercambio de información mediante
documentos.
-
Perfil V6.0. .- Guía de Instalación y Manual de Usuario Página 7 de 130
1.2. ¿Cómo funciona Perfil v. 6.0?
A nivel conceptual, el funcionamiento de la herramienta Perfil v. 6.0 consta de los siguientes
pasos.
Figura 1
Paso 1. Un Cliente solicita una licencia de uso de uno de los cuestionarios definidos por CEG.
Paso 3. El usuario administrador definirá un proyecto de autoevaluación en el Cliente, donde
definirá la lista de usuarios participantes, los roles de estos e importará los ficheros recibidos
por parte del CEG, que definirá el modelo del cuestionario a utilizar en dicho proyecto.
Paso 4. Tanto el usuario Coordinador, como los Evaluadores reciben en sus instancias de
Perfil la información necesaria para poder realizar la autoevaluación. Este proceso se puede
realizar mediante la importación de un fichero enviado por el Administrador, o bien cuando
el usuario inicia sesión en el Sistema y tiene conectividad con el Servidor de
autoevaluaciones.
Paso 5. Los Evaluadores cumplimentan el cuestionario, aportando puntuaciones y
evidencias a las distintas preguntas asociadas al cuestionario.
Paso 6. El Coordinador descarga o recibe los distintos cuestionarios realizados por los
evaluadores y prepara la reunión de consenso, donde se pondrán en común las
puntuaciones generadas por los evaluadores y se generará un valor de consensuado por
cada pregunta del cuestionario.
Una vez finalizado el consenso, donde se decidirá la puntuación final sobre el modelo y se
acordarán los puntos fuertes, áreas de mejora y planes de acción, el coordinador podrá finalizar
dicha autoevaluación y remitir los resultados de la misma al CEG para su análisis.
1. Un cliente solicita licencia de cuestionario
2. CEG genera licencia para cliente y la envía
3. Administrador crea proyecto, instala licencia y define usuarios y sus roles4.Evaluadores y Coordinador reciben / descargan Cuestionario.
CEG Administrador
Servicio de Coordinación de Auto evaluaciones
Coordinador
Evaluador 1 Evaluador N
5. Evaluadores cumplimentan el cuestionario.
6. Evaluadores hacen llegar el cuestionario al coordinador para consenso
-
Perfil V6.0. .- Guía de Instalación y Manual de Usuario Página 8 de 130
1.3. Características de la herramienta.
Trabajo en escenarios desconectados. Perfil v. 6.0 permite que tanto los usuarios
Evaluadores como el Coordinador puedan realizar buena parte de sus tareas en escenarios
de conectividad limitada (sin conexión a Redes LAN o Internet). El mecanismo de
intercambio de información entre el Coordinador y los Evaluadores se puede realizar
mediante el intercambio de ficheros de datos.
Cuestionario y Escalas. El Sistema es capaz de recoger las puntaciones de los distintos
participantes en el proyecto, para un Cuestionario que haya sido creado por el CEG. Los
distintos cuestionarios son licenciados por el CEG y asociados al proyecto de autoevaluación
por el Administrador. Las preguntas con sus correspondientes sugerencias recogen y
traducen a un lenguaje claro los criterios, subcriterios y las posibles áreas a abordar de que
se compone el mencionado Modelo.
Inclusión de "Road Maps" interactivos. Perfil v. 6.0 no sólo contiene la visión tradicional del
Modelo definido por el CEG, es decir, aquélla que representa al mismo en su dimensión
vertical con sus respectivos criterios, sino que incorpora además una visión horizontal del
Modelo, que posibilita el contemplar a las organizaciones desde la perspectiva de sus
Procesos Críticos, enfoque éste que debe caracterizar cualquier Modelo de Gestión actual,
habida cuenta que en las organizaciones excelentes cada vez prima menos la pirámide
jerárquica y más la Gestión por Procesos. De esta forma, frente a la metodología tradicional
de completar el cuestionario criterio a criterio, Perfil V 6.0 aporta la característica de poder
evaluar a las organizaciones centrándose en la lógica secuencial implícita en sus Procesos
Críticos, representados por lo que se ha dado en llamar Ejes.
Integración de Preguntas y Sugerencias en la misma pantalla. Las preguntas y sugerencias
son presentadas en la misma pantalla, lo que facilita la claridad y comprensión de las
mismas. De esta forma, el evaluador no se ve obligado a abandonar momentáneamente el
cuestionario en busca de las claves que le ayuden a contestar cada pregunta, sino que
contempla tanto la pregunta como las sugerencias de apoyo de forma simultánea.
Posibilidad de inclusión de Evidencias. Antes de asignar una puntuación determinada a una
pregunta concreta, cada evaluador debe basar aquélla en evidencias que la justifiquen. De
esta forma, la puntuación asignada queda respaldada por esas evidencias. Perfil V 6.0 cuenta
con la utilidad de poder añadir las evidencias que avalan una puntuación dada. Esta inclusión
se hace de nuevo en la misma pantalla que alberga tanto las preguntas como las sugerencias,
lo que hace aún más patente la clara vocación integradora de la herramienta.
Visualización de resultados en tiempo real. Perfil V 6.0 aporta la capacidad de poder ir
visualizando los resultados de la autoevaluación en tiempo real a medida que se van
contestando las preguntas. De esta manera, el Evaluador tiene conciencia tanto del camino
que va recorriendo, como de la coherencia de las puntuaciones asignadas tanto a Criterios
Agentes como a Criterios de Resultados.
-
Perfil V6.0. .- Guía de Instalación y Manual de Usuario Página 9 de 130
Presentación de resultados de forma numérica y gráfica. Perfil V 6.0 permite la
visualización de los resultados en un amplio espectro de representaciones, tanto numéricas
como gráficas.
Identificación de Puntos Fuertes y Áreas de Mejora. Siguiendo el proceso lógico de la
Autoevaluación, Perfil V 6.0 no se limita a simplemente presentar los resultados obtenidos
en la misma, sino que incorpora una plataforma que ayuda a las organizaciones a centrarse
en la mejora continua. De esta manera, una vez confrontadas las autoevaluaciones de cada
Evaluador y alcanzado un consenso a la luz de las distintas puntuaciones asignadas y
evidencias aportadas, llega el momento de sacar a relucir los Puntos Fuertes de la
organización y, más importante aún, sus Áreas de Mejora. A tal efecto, Perfil V 6.0 incluye
una pantalla en la cual, a nivel subcriterio, podrán introducirse aquellos Puntos Fuertes más
destacados, así como las Áreas de Mejora más prioritarias sobre las cuales haya que
enfocarse.
Inclusión de Planes de Acción. En la misma pantalla anterior y, a continuación de los Puntos
Fuertes y Áreas de Mejora, existe la posibilidad de introducir los Planes de Acción asociados
a esas Áreas de Mejora priorizadas a nivel subcriterio.
Matriz de Impactos - Planes de Acción vs. Áreas de Mejora. Dado el hecho de que a un Área
de Mejora determinada pueden corresponderle uno o más Planes de Acción asociados, y de
que, análogamente, un Plan de Acción puede afectar a una o más Áreas de Mejora, Perfil V
6.0 aporta la novedad de la incorporación de una Matriz de Impactos, donde se recogen las
correspondencias o intersecciones existentes entre
o Un Área de Mejora determinada y su/s Plan/es de Acción asociado/s.
o Un Plan de Acción determinado y el/las Áreas de Mejora a la/s que afecta/n.
Navegabilidad e Interfaz intuitivas. El hecho de que Perfil V 6.0 cuente con tantas
características y que éstas se encuentren materializadas en un número considerable de
pantallas no es en modo alguno obstáculo para una navegación sencilla e intuitiva por los
distintos módulos que componen la herramienta. Los botones de comando agrupados en
una barra de herramientas única, las referencias cruzadas existentes entre las pantallas, los
menús desplegables, los botones de opción, etc., permiten que pasar de un sitio a otro sea
sólo cuestión de un "clic" de ratón.
Al mismo tiempo, la amigable interfaz, en la cual se ha cuidado al máximo el diseño, los códigos
de color asociados tanto a elementos como a puntuaciones, la disposición de los distintos
módulos a pantalla completa (que evita la incomodidad de tener que desplazarse vertical y
horizontalmente), la posibilidad de elección del tipo de gráfico, etc.… contribuyen a que el
proceso de llevar a cabo una Autoevaluación se convierta en algo más sencillo, interactivo y
transparente.
Se han mejorado las funcionalidades de navegación por el modelo, de forma que el usuario
pueda encontrar de forma sencilla aquella pregunta que desee consultar.
-
Perfil V6.0. .- Guía de Instalación y Manual de Usuario Página 10 de 130
1.4. Niveles de usuario.
Perfil v. 6.0 se presenta con tres niveles de usuario: Administrador, Coordinador y Evaluador.
Administrador: El usuario administrador tiene la misión de instalar el servicio gestor de
autoevaluaciones y también definir y gestionar los distintos proyectos de autoevaluación
definidos en el Cliente. De forma esquemática, un usuario administrador podrá usar el Sistema
para:
Gestión de usuarios.
Gestión de proyectos de autoevaluación.
Exportación de fichero de configuración para conexión al Servicio de
gestión de autoevaluaciones.
Coordinador: Será el encargado de dirigir al grupo de Evaluadores, dirigir el consenso y realizar
el análisis de los resultados. Del mismo modo, también conducirá la detección de Áreas de
mejora y la definición de los Planes de Acción asociados. A tal fin, un usuario Coordinador tendrá
a su disposición los siguientes procesos:
Modulo de Gestión del Consenso.
Análisis gráfico de resultados.
Asignación de Puntos fuertes, Áreas de mejora y Planes de Acción.
Informes del proceso.
Evaluador: El proceso de evaluación propiamente dicho comienza con la identificación de la(s)
persona(s) que se encargarán de realizar dicho proceso (denominado Equipo Evaluador),
preferiblemente elegidas entre aquellos que, perteneciendo al propio personal de la
organización, tengan una mayor visión global de la misma y se caractericen por un alto espíritu
crítico y constructivo. A ello va dirigido el nivel de usuario Evaluador. Cada Evaluador debe
centrarse en contestar de forma objetiva a todas y cada una de las preguntas de las que consta
el cuestionario, basando sus puntuaciones en las evidencias detectadas. A tal fin, el nivel de
usuario Evaluador incluye las funcionalidades siguientes:
Road Map del Modelo
Preguntas, Sugerencias, Escalas y Ayuda
Resultados por preguntas, subcriterios y ayudas
Resultados totales
Biblioteca de documentos asociados al proyecto
En los siguientes puntos de este documento se describe en detalle cada uno de los puntos
anteriores.
-
Perfil V6.0. .- Guía de Instalación y Manual de Usuario Página 11 de 130
2.- Instalación
2.1. Requerimientos técnicos mínimos.
Sistemas operativos soportados:
Windows XP SP3
Windows Server 2003 SP2
Windows Vista SP1 or later
Windows Server 2008 (not supported on Server Core Role)
Windows 7
Windows Server 2008 R2 (not supported on Server Core Role)
Requerimientos mínimos de la aplicación:
Microsoft .NET framework 4.0
Resolución mínima 1024 x 768.
120 Mb de espacio en disco (sin contar lo que ocupan los requisitos previos).
Procesador 1 GHz (libre) con 512 Mb RAM (libre). Estos requisitos deberán ser
superiores cuando se trate de la instalación del servidor de autoevaluaciones y cuando
esté instalado en la misma máquina el servidor y el Cliente.
2.2. Proceso de instalación
2.2.1. Introducción
Perfil v 6.0 está compuesto por dos componentes:
Perfil Cliente. Es la herramienta que tienen que tener todos los usuarios participantes en los
proyectos de Autoevaluación (Evaluadores, Coordinadores y Administrador). Es decir, es lo
que hay que instalar en cada equipo, ya que permite tanto la operativa contra el Servicio de
Autoevaluaciones al que estemos conectados como la evaluación autónoma (en caso de que
un usuario no pueda tener conexión con el Servicio de Autoevaluación en el que ha sido
definido su proyecto).
Instalación del Servicio de Autoevaluaciones. Se instala sólo una vez por organización y lo
habitual es instalarla en algún servidor o PC de la misma. Esta aplicación será la encargada
de coordinar el proceso de autoevaluación y de actuar como repositorio de información de
todos los usuarios involucrados en el proceso.
-
Perfil V6.0. .- Guía de Instalación y Manual de Usuario Página 12 de 130
Para una nueva instalación de la herramienta, el proceso de instalación de Perfil v 6.0 debería
seguir los siguientes pasos:
1. Instalar el Servicio de autoevaluaciones en un equipo. El usuario Administrador se conectará
utilizando Perfil Cliente a dicho Servicio y configurará los distintos proyectos de
autoevaluación y creará los distintos usuarios participantes en los mismos junto con el Rol
al que pertenecen en el proyecto.
¡Atención! Este componente sólo se instalará en aquel equipo destinado a almacenar la
información de los evaluadores, y no en el ordenador de cada participante.
2. Los usuarios Evaluadores, Coordinadores y Administrador instalan Perfil Cliente en sus
equipos y lo configuran para poder realizar el proceso de autoevaluación. En los siguientes
puntos de este manual se detalla el proceso.
Una vez instalado, el usuario Administrador puede utilizar Perfil Cliente para definir y
administrar los distintos proyectos y usuarios asociados a un proceso de autoevaluación.
Para ayudarle a la hora de decidir la forma de desplegar Perfil en su organización guíese por el
siguiente Road Map.
Figura 2
-
Perfil V6.0. .- Guía de Instalación y Manual de Usuario Página 13 de 130
2.2.2. Instalación del Servicio de Autoevaluaciones
2.2.2.1 Pre-requisitos
Para que dicho servicio funcione correctamente, el equipo en el que se va a realizar la
instalación deberá contar con los siguientes componentes instalados:
Microsoft .NET Framework 4.0
Microsoft SQL Server 2008 Express
Windows installer 4.5
No obstante, cuando se inicia la el programa de instalación comprobará e instalará (en caso
necesario) los pre-requisitos.
Para poder instalar Microsoft .NET Framework 4.0, en un ordenador con Windows XP con
Service Pack anterior a SP3, es necesario instalar anteriormente el componente de Microsoft
“Windows Imagine Component, que deberá bajarse desde Microsoft e instalarlo.
La instalación del Servicio de Autoevaluaciones, tiene dos opciones: realizar una instalación en
una red local o equipo autónomo (se denomina “Instalación del servicio Windows”) o bien
realizar la instalación en un servidor accesible desde el exterior (en este caso se denomina
“Instalación del servicio web”).
2.2.2.2. Opción de Instalación del servicio Windows
¡Atención! En este caso vamos a tomar la opción de la instalación en un equipo autónomo o red
local.
Los archivos necesarios para la instalación los bajaremos de la siguiente dirección. Para ello,
abrimos el navegador web que utilicemos y como Url ponemos:
http://serviciosperfil.clubexcelencia.org/Publish/Service/Windows/Perfil6WindowsService.zip
Guardaremos el archivo en una carpeta en nuestro ordenador, para posteriormente
descomprimirlo. Una vez descomprimido, tendemos dos archivos.
Figura 3
http://serviciosperfil.clubexcelencia.org/Publish/Service/Windows/Perfil6WindowsService.zip
-
Perfil V6.0. .- Guía de Instalación y Manual de Usuario Página 14 de 130
Para comenzar la instalación, hay que hacer doble clic en setup.exe; en función de los requisitos
que tengamos instalados nos aparecerán las siguientes pantallas:
Si no tenemos instalado Windows installer 4.5 , aparecerá la pantalla:
Figura 4
Debemos de pulsar el botón Acepto. En el caso que no se tenga instalado Framework 4.0 o SQL
Server 2008, las siguientes pantallas que aparecen cuando pulsamos el botón Acepto son la
Figura 5 o la Figura 6, dependiendo de lo mencionado anteriormente.
Si el resto de requisitos los tenemos instalados, comenzará la instalación de Windows installer
y, en un momento dado, nos aparecerá la Figura 4 solicitando reinicializar.
-
Perfil V6.0. .- Guía de Instalación y Manual de Usuario Página 15 de 130
Figura 5
Deberemos pulsar el botón Sí
En el caso que tenga que instalar Framework o SQL server 2008, lo instala sin tener que
reinicializar nada.
Si no tenemos instalado Framework 4.0 aparecerá la pantalla:
Figura 6
Deberemos pulsar el botón Acepto
-
Perfil V6.0. .- Guía de Instalación y Manual de Usuario Página 16 de 130
Si no tenemos instalado Sql Server 2008, aparecerá la siguiente pantalla:
Figura 7
Deberemos pulsar el botón Acepto
En este momento, bien hemos instalado los requisitos, o bien ya los teníamos instalados.
Entonces, la primera pantalla que debe aparecer es la siguiente:
Figura 8
-
Perfil V6.0. .- Guía de Instalación y Manual de Usuario Página 17 de 130
Al pulsar en Siguiente, comienza la instalación:
Figura 9
Introducimos la ruta de la instalación (hay que tener en cuenta el espacio disponible, pues al
principio, la instalación requiere poco espacio, pero a medida que se agreguen proyectos y
evaluaciones, el tamaño de la base de datos aumentará).
Seleccionamos la opción “Sólo para este usuario”.
Cuando acabemos, pulsamos en Siguiente.
Aparecerá la siguiente pantalla:
Figura 10
-
Perfil V6.0. .- Guía de Instalación y Manual de Usuario Página 18 de 130
En esta pantalla se configuran los parámetros de configuración del Servicio, que son los
siguientes:
Puerto. Será el puerto del equipo donde el Servicio “escucha” las peticiones de Perfil
Cliente. En este caso, es el 1527
Nombre de la Sección: Identificador del servicio. Se recomienda dejar el valor por
defecto, es decir, ServicioWindowsPerfil6
Servidor de Base de datos: Indicará dónde se creará la base de datos que el servicio
Perfil necesita para funcionar. Por defecto, el nombre que sale es .\sqlexpress que
significa que el servicio se va a instalar en esa “instancia”. Si se quiere instalar en otra
hay que ser un usuario avanzado o bien ponerse en contacto con el administrador.
Cuando acabemos, pulsamos en Siguiente.
Aparecerá la siguiente pantalla:
Figura 11
Nos informa que se va a proceder a la instalación. Si queremos cambiar algún parámetro de la
instalación, pulsaremos en el botón Atrás, si no pulsamos en Siguiente.
-
Perfil V6.0. .- Guía de Instalación y Manual de Usuario Página 19 de 130
Al finalizar la instalación, se nos mostrara la siguiente pantalla, con lo que queda finalizado el
proceso de instalación.
Figura 12
Una vez finalizada la instalación del Servicio, debemos iniciar el servicio en nuestra maquina,
para lo cual debemos ir a:
Inicio -> Panel de control -> -> Herramientas administrativas -> Servicios.
Se nos abrirá una pantalla como esta:
Figura 13
-
Perfil V6.0. .- Guía de Instalación y Manual de Usuario Página 20 de 130
Buscamos nuestro servicio Windows recién instalado (se denomina Servicio control de
autoevaluaciones Perfil6), hacemos clic derecho sobre él, y le damos a iniciar.
Ya podremos conectarnos con nuestra herramienta Perfil Cliente a este servicio.
2.2.2.3. Opción de Instalación del servicio Web
¡Atención! En este caso vamos a tomar la opción de la instalación en un servicio basado en Web
La instalación del servicio basada en Web permitirá instalar el repositorio de autoevaluaciones
y hacerlo accesible vía Web. Si el equipo en el que se instala está publicado en Internet, los
distintos Evaluadores y el Coordinador podrían acceder a dicho servicio desde cualquier
localización, siempre y cuando cuenten con una conexión a Internet.
Esta instalación también es apropiada cuando, en general, queremos que el intercambio de
datos con el Servicio se realice mediante el protocolo HTTP, por lo que si se decide desplegar el
servicio en un servidor corporativo accesible desde una Red de Área Local (LAN), esta
configuración también es aconsejable, al utilizar puertos habitualmente abiertos por los
firewalls y los anti-virus.
Para una mejor comprensión y para facilitarle la instalación de este tipo de servicio, tiene una
explicación personalizada para cada sistema operativo, al final de este manual.
Windows XP
Windows 7/Vista
Windows Server 2003R2
Windows Server 2008R2
-
Perfil V6.0. .- Guía de Instalación y Manual de Usuario Página 21 de 130
2.2.3. Instalación de Perfil Cliente v.6.0
2.2.3.1 Pre-requisitos
Para que funcione Perfil Cliente correctamente en el equipo es necesario tener instalados una
serie de componentes:
Microsoft .NET Framework 4.0
Microsoft SQL Server CE SP2
Windows installer 3.1
No obstante, cuando se inicia la el programa de instalación comprobará e instalará (en caso
necesario) los pre-requisitos.
Para poder instalar Microsoft .NET Framework 4.0, en un ordenador con Windows XP con
Service Pack anterior a SP3, es necesario instalar anteriormente el componente de Microsoft,
Windows Imagine Component, que deberá bajarse desde Microsoft e instalarlo.
Para instalar la parte de Cliente de Perfil V6.0, hay que abrir el navegador Internet Explorer y
escribir la dirección URL:
http://serviciosperfil.clubexcelencia.org/Publish/Client/publish.html
El navegador mostrará una ventana con un aspecto parecido a este:
Figura 14
http://serviciosperfil.clubexcelencia.org/Publish/Client/publish.html
-
Perfil V6.0. .- Guía de Instalación y Manual de Usuario Página 22 de 130
El proceso instalará todo lo necesario en su equipo e iniciará el programa automáticamente.
Si no tenemos instalado Framework 4.0 aparecerá la pantalla:
Figura 15
Si no tenemos instalado el SQL Server CE 3.5 SP2 aparecerá la pantalla:
-
Perfil V6.0. .- Guía de Instalación y Manual de Usuario Página 23 de 130
Figura 16
https://www.microsoft.com/es-es/download/details.aspx?id=5783
Una vez instalado todo correctamente, se nos abrirá directamente la aplicación.
Figura 17
¡Atención! Una vez instalado el programa, buscará actualizaciones automáticas cada vez que sea
iniciado.
https://www.microsoft.com/es-es/download/details.aspx?id=5783
-
Perfil V6.0. .- Guía de Instalación y Manual de Usuario Página 24 de 130
3.- Inicio de sesión.
3.1. Introducción
Una vez instalada la aplicación, pulsaremos sobre el icono que se ha creado en nuestro
equipo, el cual iniciará la aplicación.
A continuación, el sistema mostrará la pantalla de inicio de sesión:
Figura 18
-
Perfil V6.0. .- Guía de Instalación y Manual de Usuario Página 25 de 130
3.2. Selección del servidor de autoevaluación
Perfil v.6.0 permite conectar con diferentes proyectos de autoevaluación (en cada uno de los
cuales se pueden tener distintos roles), ubicados en diferentes Servidores de autoevaluación. La
lista de Servidores, configurados previamente, aparecerán pulsando en el desplegable apuntado
por el punto 1.
Para poder acceder al cuestionario de evaluación, obligatoriamente tendremos que seleccionar
de la lista a nuestro Servidor de Autoevaluación.
En caso de no existir Servidor de Autoevaluación configurado, tendremos dos opciones:
Opción 1: Buscar / Configurar un servidor manualmente (Flecha 2).
Opción 2: Importar el fichero de cuestionario enviado por el usuario Administrador
de la aplicación (Flecha 3)
Opción 1: Buscar / Configurar un servidor manualmente
Si pulsamos sobre esta opción, se desplegarán, a su vez, dos opciones:
Opción 1.1.1 Configuración avanzada del servidor. Esta opción se utilizará la primera vez
que entremos en la aplicación, para poder configurar el servidor y acceder a la aplicación.
En esta opción, el sistema permitirá configurar de forma manual todos los parámetros de
conexión con el Servidor.
-
Perfil V6.0. .- Guía de Instalación y Manual de Usuario Página 26 de 130
Figura 19
Permite definir los parámetros básicos de conexión con el servidor, según los dos Tipos de
Conexión (Windows o Web) que se haya elegido.
Si la configuración se ha realizado con el Servicio Windows, se deben rellenar los
siguientes campos:
Tipo de Conexión: Servicio Windows Servidor DNS: El nombre del ordenador donde se instalo el servidor, puede consultarlo haciendo clic derecho sobre el icono de “Mi PC” o “Equipo”, y consultarlo en la pestaña “nombre de equipo” o en el apartado correspondiente. Puerto: 1527 Nombre: Aquí definimos el nombre del servidor de autoevaluaciones, deberá ser un nombre descriptivo, para poder identificar al servidor de entre otros. Se recomienda poner “Servidor Perfil Nombre máquina o Nombre empresa”.
Si la configuración se ha realizado con el Servicio Web, se deben rellenar los
siguientes campos:
-
Perfil V6.0. .- Guía de Instalación y Manual de Usuario Página 27 de 130
Figura 20
Tipo de Conexión: Servicio web Servidor DNS: El nombre del ordenador donde se instalo el servidor, puede consultarlo haciendo clic derecho sobre el icono de “Mi PC” o “Equipo”, y consultarlo en la pestaña “nombre de equipo” o en el apartado correspondiente. Puerto: dejar en blanco para coger el valor por defecto (80). Directorio Virtual: PerfilADMIN.ServiceWebSetup SSL: Si utiliza un certificado para autentificar y establecer una conexión segura deberá de seleccionar esta opción. Nombre: Aquí definimos el nombre del servidor de autoevaluaciones, deberá ser un nombre descriptivo, para poder identificar al servidor de entre otros. Se recomienda poner “Servidor Perfil Nombre máquina o Nombre empresa”.
Una vez introducidos los parámetros pulsaremos sobre la opción “Probar conexión” (flecha 1).
Si la configuración es correcta, el sistema mostrará el mensaje.
Figura 21
Finalmente pulsaremos sobre el botón Aceptar (flecha 2), el cual registrará el nuevo servidor.
Importar fichero. Realiza el mismo proceso que el que se describirá en el proceso “Importar el
fichero de cuestionario enviado por el usuario Administrador”.
-
Perfil V6.0. .- Guía de Instalación y Manual de Usuario Página 28 de 130
Opción 1.1.2: Buscar Servidor. El sistema buscará automáticamente al servidor de
autoevaluación y mostrará una lista con todos los encontrados, permitiendo la selección de
la lista. El sistema configurará los parámetros de forma automática y el Servidor quedará
agregado al desplegable de selección de servidor.
Opción 2: Importar el fichero de cuestionario enviado por el usuario Administrador de la
aplicación.
En esta opción, el usuario ha recibido un fichero de configuración por parte del
Administrador.
El sistema abrirá un cuadro de dialogo, donde se podrá seleccionar el fichero recibido. Una
vez finalizado el proceso, quedará configurada la conexión con servidor.
Nota: En escenarios donde el usuario está siempre desconectado, esta será la forma
adecuada de configurar el inicio de sesión.
3.3. Introducción de las credenciales de inicio de sesión
En el siguiente punto deberemos introducir los datos necesarios para poder acceder a la
aplicación. Para ello debemos primero seleccionar el servidor contra el cual queramos trabajar
para posteriormente introducir nuestro usuario y contraseña.
Figura 22
3.3.1. Inicio de sesión como administrador
Para hacer inicio de sesión como administrador, recuerde que tiene que tener conectividad
obligatoria con el servidor, pues el administrador siempre trabaja contra la base de datos del
servidor.
Los datos por defecto del administrador son:
Usuario: admin
Contraseña: admin123
-
Perfil V6.0. .- Guía de Instalación y Manual de Usuario Página 29 de 130
Una vez iniciada la sesión accederá a la ventana correspondiente.
Figura 23
3.3.2. Inicio de sesión como Coordinador/Evaluador
Para poder iniciar sesión como Coordinador o Evaluador, deberá de estar previamente dado de
alta en el proyecto. Si no tiene conectividad con el servidor recuerde que verificará su
identidad contra la base de datos local o contra el fichero de configuración.
Una vez que ha iniciado sesión podrá seleccionar el proyecto con el que desea trabajar
3.3.2.1 Selección de proyecto
Puesto que un usuario puede estar asociado a distintos proyectos de autoevaluación, el
siguiente paso será seleccionar uno de los proyectos a lo que el usuario está asociado en dicho
servidor de autoevaluación.
Figura 24
Se seleccionará una de las opciones de proyecto (habla clic sobre un proyecto) y se pulsará
el botón “Abrir proyecto” (Flecha 1).
Una vez que haya actualizado el proyecto, él sistema accederá a la pantalla principal de la
aplicación, mostrando las pestañas a las que su usuario tenga privilegios.
-
Perfil V6.0. .- Guía de Instalación y Manual de Usuario Página 30 de 130
Figura 25
3.4. Conectado/No conectado
Durante el uso de la herramienta, hay momentos en los cuales necesitara saber si tiene conexión
con el servidor de autoevaluaciones o no. Para ayudarle a saberlo en todo momento, Perfil
Cliente le informará de su estado que se irá actualizando periódicamente.
3.4.1. Estado conexión del usuario Administrador
Como el usuario administrador siempre trabajar contra el servidor, siempre deberá estar
conectado, por lo tanto una vez que inicie sesión le saldrá la siguiente pantalla.
Figura 26
3.4.2. Estado conexión de los usuario Coordinador y Evaluador
Una vez que iniciemos sesión con nuestro usuario, en la pantalla de selección del proyecto, le
aparecerá el estado de su conexión indicando si está o no conectado.
-
Perfil V6.0. .- Guía de Instalación y Manual de Usuario Página 31 de 130
Figura 27
Una vez que este dentro del proyecto, en la parte inferior, se le ira informando del estado de la
conexión con el servidor. Cuando tenga conexión la barra inferior se mostrará así.
Figura 28
En cambio cuando no tenga conexión se mostrará lo siguiente.
Figura 29
-
Perfil V6.0. .- Guía de Instalación y Manual de Usuario Página 32 de 130
4.- Funcionalidades del Usuario Administrador
Para acceder al sistema como Administrador, en la pantalla de Inicio de sesión deberá introducir:
Usuario: admin
Contraseña: admin123
(Estas claves vienen definidas por defecto, pero veremos que se podrán cambiar en la
gestión de usuarios).
Para poder acceder a las funcionalidades de Administrador, el usuario deberá estar
conectado al servidor de autoevaluación.
Perfil v. 6.0 mostrará la siguiente cabecera de pantalla a los administradores.
Figura 30
4.1. Gestión de usuarios
En este proceso, el usuario podrá buscar y gestionar a todos los usuarios existentes en el servidor
de autoevaluación. Posteriormente, cada uno de estos usuarios podrá estar asociado a uno o
varios proyectos de autoevaluación.
4.1.1 Alta de un nuevo usuario.
Pulsando esta opción de menú, el Sistema mostrará una ventana para introducir los datos del
nuevo usuario.
Figura 31
-
Perfil V6.0. .- Guía de Instalación y Manual de Usuario Página 33 de 130
En la sección datos generales, introduciremos los datos básicos del usuario:
Nombre
Apellidos
Teléfono
Email
Cargo en la empresa
Departamento
Organización
Los datos marcados con un asterisco rojo (*) son requeridos para el proceso de alta.
En la sección “Datos de usuario” podremos introducir los datos de inicio de sesión (usuario y
contraseña) y decidir si este usuario está o no temporalmente bloqueado mediante el botón
Una vez introducidos los datos necesarios, se pulsará sobre el botón “Aceptar”.
4.1.2. Búsqueda de usuarios.
Para buscar usuarios pulsaremos la opción de menú “Buscar” dentro del grupo de opciones
“Usuario”. A continuación, se podrán introducir diferentes criterios de búsqueda, pulsando el
botón “Buscar” para iniciar el proceso.
Figura 32
Una vez el sistema ha devuelto la lista de usuarios, el Administrador podrá utilizar las opciones
de la columna “detalles” para editar o eliminar al usuario.
4.2. Gestión de proyectos
4.2.1. Alta de nuevo proyecto de autoevaluación
Esta opción será la utilizada por el Administrador cuando quiera definir un nuevo proyecto de
autoevaluación. Para iniciar el proceso, el Administrador pulsará en el menú el botón “Nuevo”
dentro del grupo “Proyecto”.
Aparecerá una primera pantalla donde se consignarán los datos básicos del proyecto.
-
Perfil V6.0. .- Guía de Instalación y Manual de Usuario Página 34 de 130
Figura 33
Los datos marcados con un asterisco rojo (*) son requeridos para el proceso de alta.
A continuación se pulsará el botón aceptar, y se accederá a la pantalla de configuración del
proyecto.
Figura 34
En la parte superior aparece un menú (flecha 1), mediante el cual se puede acceder a las distintas
áreas de configuración del proyecto:
Datos Generales. Permite modificar la información asociada al proyecto en el paso
anterior.
Gestión de usuarios asociados al proyecto. Permite incluir (Flecha 1) / eliminar
(Flecha 2) usuarios asociados al proyecto de autoevaluación (es necesaria la
conectividad para que el coordinador se entere de dicho cambio), así como definir
su(s) Rol(es) dentro del Sistema (Área apuntada por flecha 4) y generar el fichero de
configuración que puede ser enviado a cada uno de ellos (Flecha 3). El usuario
administrador, no podrá asociarse a un proyecto.
-
Perfil V6.0. .- Guía de Instalación y Manual de Usuario Página 35 de 130
Figura 35
Fichero de configuración. El fichero de configuración contiene la información necesaria para que un usuario que acaba de instalar el Cliente de Perfil v. 6.0 en su equipo pueda conectar y realizar todo el proceso de autoevaluación. Una vez el administrador ha generado su fichero (por cada usuario podemos generar su fichero a demanda), este le será enviado al usuario el cual podrá importarlo en la ventana de inicio de sesión (Flecha 3).
Figura 36
Este procedimiento se utilizará también para permitir la autoevaluación por parte de aquellos
usuarios que no dispongan conexión directa con el servidor de autoevaluación.
Activación de licencia. Mediante esta opción, el administrador podrá asociar la
licencia y la definición de cuestionario que el CEG le ha enviado. No se puede
comenzar un proyecto de autoevaluación sin haber realizado este paso.
-
Perfil V6.0. .- Guía de Instalación y Manual de Usuario Página 36 de 130
Figura 37
Una vez introducido el fichero de licencia, el Sistema generará toda la información
necesaria para poder realizar la autoevaluación.
Este proceso deberá ser previo a la generación de los ficheros de configuración para
los usuarios.
Información del Cuestionario asociado al proyecto. Proporciona una vista
informativa de los datos generales del proyecto actual.
4.2.2. Búsqueda y consulta de proyectos de autoevaluación
Para ver los detalles y modificar proyectos ya existentes, el usuario administrador pulsará la
opción Buscar dentro del grupo Proyecto. A continuación, el sistema mostrará una pantalla de
búsqueda que pondrá a su disposición distintos campos para filtrar los resultados (Flecha 1).
Una vez especificados los filtros de búsqueda, pulsaremos sobre el botón Buscar.
Figura 38
Los resultados se mostrarán sobre el área apuntada por la flecha 2. Una vez mostrados los
resultados, podremos utilizar las opciones que aparecen en la columna “Detalles”, para realizar
las siguientes acciones:
Consultar / Modificar proyecto . Accederemos a la pantalla de detalle de proyecto,
que será la misma que la ya comentada en el punto anterior.
-
Perfil V6.0. .- Guía de Instalación y Manual de Usuario Página 37 de 130
Eliminar proyecto . Esta acción dará de baja (eliminará) el proyecto, con toda su
información. El sistema solicitará confirmación.
-
Perfil V6.0. .- Guía de Instalación y Manual de Usuario Página 38 de 130
5.- Funcionalidades del Usuario Coordinador
Una vez iniciada la sesión en un proyecto por parte del Coordinador, el Sistema presentará un
menú con los siguientes grupos de opciones: Consenso, Gráficas e Informes.
Figura 39
5.1. Gestión del Consenso
5.1.1. Integración de las valoraciones
El primer paso es recoger las valoraciones otorgadas por cada uno de los miembros del Equipo
Evaluador. Las evaluaciones se recogen automáticamente en la pantalla del Módulo de
Consenso. Los Evaluadores disponen de una opción de menú denominada “Guardar”. Esta
opción le permite almacenar en el Servidor de Autoevaluaciones la información de puntuaciones
y evidencias. Cuando el coordinador inicia la sesión en el servidor, estos datos le son enviados.
Si se ha generado alguna evaluación autónoma por parte de algún Evaluador, y este no puede
enviar la información al Servidor de Autoevaluaciones, la opción de guardar comentada
anteriormente también le da la opción de generar un fichero que puede enviar al Coordinador
y que este puede importar mediante la opción “Importar” del grupo Consenso.
Un Coordinador puede importar este fichero en diferentes fases, de forma que puede ir
actualizando la información que el Evaluador vaya generando.
5.1.2. Reunión de Consenso
Una vez introducidas las valoraciones, la pantalla presenta las siguientes utilidades:
• Identificación de Máximos y Mínimos por cada una de las preguntas de las que consta el
Cuestionario.
• Identificación de discrepancias, es decir, diferencias entre el Máximo y el Mínimo, por cada
una de las preguntas de las que consta el Cuestionario.
Si dicha discrepancia es mayor de 25 puntos (fondo de color rojo), la pregunta debería ser objeto
de consenso. También es posible modificar la media total otorgada por el Equipo Evaluador en
la Columna final de Consenso haciendo doble clic con el ratón en la media que se quiera
modificar.
• Posibilidad de modificar el margen de consenso establecido, en principio, en 25.
-
Perfil V6.0. .- Guía de Instalación y Manual de Usuario Página 39 de 130
• Medias aritméticas por cada una de las preguntas de las que consta el Cuestionario de las
puntuaciones otorgadas por el Equipo Evaluador.
• Posibilidad de asignar las evidencias recogidas por los Evaluadores a la matriz de Puntos
fuertes y áreas de mejora. Para ello, el usuario Coordinador hacer clic en el Subcriterio deseado
y el sistema le mostrará la lista de evidencias recogidas por todos los usuarios para las preguntas
asociadas a dicho Subcriterio.
Figura 40
• Posibilidad de no considerar las valoraciones otorgadas por uno o varios miembros del Equipo
Evaluador de cara a la Moderación del Consenso o a la Puntuación Total. Para ello, el usuario
Coordinador debe posicionar el cursor en donde aparece señalado el nombre del Código de
Usuario y pulsar. El icono del usuario cambiará a este aspecto
¡Atención!. Mientras se van consensuando las diferentes valoraciones, es imprescindible que el
Coordinador señale, en los iconos situados en la última columna de la Hoja soporte Reunión
de Consenso, su aprobación a dicha valoración consensuada. Una vez terminado el consenso, el
Coordinador debe finalizarlo a través del Menú Principal, Consenso Finalizar.
5.2. Gestión de puntos fuertes, áreas de mejora y planes de acción
Una vez confrontadas las autoevaluaciones de cada evaluador y alcanzado un consenso a la luz
de las distintas puntuaciones asignadas y evidencias aportadas, llega el momento de identificar
los Puntos Fuertes de la organización y, más importante aún, sus Áreas de Mejora. A tal fin, Perfil
V 6.0 incluye una pantalla en la cual, a nivel subcriterio, podrán introducirse aquellos Puntos
-
Perfil V6.0. .- Guía de Instalación y Manual de Usuario Página 40 de 130
Fuertes más destacados, así como las Áreas de Mejora más prioritarias sobre las cuales haya que
enfocarse.
Mediante esta opción, el Coordinador puede introducir o recoger desde las evidencias
introducidas por los Evaluadores, aquellos elementos identificados como puntos fuertes o áreas
de mejora. Se podrán introducir hasta un máximo de 10 elementos de cada uno.
Para introducir directamente un Punto fuerte o un Área de Mejora, seleccionamos la caja de
texto sobre la que queremos escribir y la rellenamos. Si lo que deseamos es incluir una evidencia
introducida por un Evaluador, pulsaremos sobre el icono y el Sistema mostrará la lista.
Figura 41
5.3. Análisis de Intervalos
En éste módulo pueden visualizarse de forma íntegra los resultados de la autoevaluación a nivel
pregunta, gracias a una cuadrícula donde se recogen las puntuaciones asignadas a cada una de
las preguntas del cuestionario.
Navegación
-
Perfil V6.0. .- Guía de Instalación y Manual de Usuario Página 41 de 130
Figura 42
La pantalla se divide en tres áreas:
Mostrará la puntuación consensuada por cada una de las preguntas del modelo, permitiendo
realizar un análisis basado en medias móviles (tanto a nivel intervalos absolutos como con
respecto a la media).
Detalle de la pregunta seleccionada. En función de la pregunta seleccionada en el área
superior, el Sistema mostrará la información asociada a la misma:
Título de la pregunta.
Sugerencias y ayudas.
Escalas.
Para aquellas cajas que contengan el icono , al pulsar sobre este mostrará el contenido
completo.
Gráficas. La primera contiene la gráfica de las puntuaciones por preguntas asociadas al criterio
asociado a la pregunta seleccionada y la segunda gráfica contiene la gráfica de puntuaciones
asignadas a todos los Criterios definidos en el Modelo.
5.4. Finalizar Proceso de autoevaluación
A esta opción se accede desde el grupo de opciones Consenso Finalizar y permite dar por
finalizado el proyecto de autoevaluación.
Antes de poder ser cerrado, el Sistema comprueba el grado de finalización de todos los
participantes en el proyecto y muestra un gráfico de avance de cada uno de ellos.
-
Perfil V6.0. .- Guía de Instalación y Manual de Usuario Página 42 de 130
Si todos los evaluadores han finalizado y se ha realizado el consenso del proyecto, el sistema
dejará finalizar el proceso. En caso contrario, el botón para finalizar no se mostrará.
También es necesario seleccionar el sector al cual pertenece la evaluación, para poder finalizar.
Figura 43
Si todos los evaluadores no han terminado, se mostrará un mensaje de advertencia, indicando
que si quiere finalizar el proyecto, a pesar de ello.
Después de aceptar las condiciones previas, si pulsamos en el botón de finalizar, se mostrará
el siguiente mensaje en pantalla:
Figura 44
Si no desea enviar los resultados al Club Excelencia pulse en “No” y su proyecto quedará
finalizado.
Si desea enviar la información haga click en “Sí” y se mostrará el siguiente mensaje:
-
Perfil V6.0. .- Guía de Instalación y Manual de Usuario Página 43 de 130
Figura 45
- Pulsando en “Sí” el proyecto quedará finalizado.
- Pulsando en “No” el proyecto NO se finalizará.
Una vez cerrado el proceso, el sistema enviará las puntuaciones consensuadas al CEG
para que este genere y remita un informe de posicionamiento del Cliente con el resto
de organizaciones. En caso de no poder contactar con el CEG, el Sistema pregunta si
deseamos guardar la información para remitirla posteriormente por otro medio.
5.5. Guardar
El Coordinador también dispone de la opción de guardar toda su información en el servidor de
autoevaluación. Para esto, deberá pulsar la opción "Guardar” del grupo de opciones “Consenso”
Figura 46
5.6. Información gráfica
Resultados por criterio
Este módulo está diseñado para analizar cada criterio por separado. La propia definición del
criterio y los ejemplos de excelencia incluidos establecen el marco de referencia en el cual
debemos situarnos a la hora de examinar los resultados.
-
Perfil V6.0. .- Guía de Instalación y Manual de Usuario Página 44 de 130
La característica más relevante de esta sección es la gran cantidad de información y grado de
detalles proporcionados acerca de un criterio concreto y sus subdivisiones en subcriterios y
preguntas.
De un vistazo, podemos observar desde la valoración total del criterio, en puntos y porcentaje
del Modelo, hasta los porcentajes y media obtenidos a nivel pregunta, pasando por los
porcentajes y media obtenidos a nivel subcriterio.
La fácil navegabilidad y la posibilidad de acceder de forma inmediata a cualquier pregunta del
cuestionario o a la información de apoyo contenida en la descripción oficial del Modelo,
completan este apartado de Perfil V 6.0
Figura 47
¡Atención! En función de si este módulo lo está visualizando un usuario Evaluador o
Coordinador, el Sistema presentará, para el primero sus puntaciones y para el segundo las
puntuaciones consensuadas.
Resultado por Preguntas
En una sola pantalla se presentan de forma gráfica los resultados obtenidos en cada una de las preguntas del cuestionario. Evidentemente, éstas se han agrupado siguiendo el orden lógico incremental pregunta Subcriterio Criterio.
-
Perfil V6.0. .- Guía de Instalación y Manual de Usuario Página 45 de 130
Figura 48
Resultados totales
En este módulo eminentemente gráfico se representan los puntos y porcentajes totales a nivel
criterio obtenidos por la organización respecto a los máximos consignados en el Modelo.
La pantalla se divide en dos áreas, donde la primera muestra de modo gráfico las puntuaciones
consensuadas y, en otra serie los puntos máximos asociados a cada criterio del Modelo. El
Coordinador puede decidir su mostrar las gráficas en barras o en porcentajes sobre la
puntuación máxima del modelo.
En la segunda área se muestra la información de las gráficas, pero en formato tabular.
Figura 49
-
Perfil V6.0. .- Guía de Instalación y Manual de Usuario Página 46 de 130
5.7. Informes
En el grupo opciones denominado “Informes”, el coordinador tendrá a su disposición los
siguientes informes:
Dependiendo de si el usuario que está visualizando el informe es Evaluador o Coordinador, el
Sistema mostrará la puntuación asignada por el Evaluador a cada pregunta o bien la puntuación
consensuada, si el usuario es Coordinador.
Informe Criterios. Mostrará una gráfica por cada uno de los distintos Criterios, cada una de
las cuales contendrá la puntuación de cada una de las preguntas del criterio agrupadas por
subcriterios.
Figura 50
Autoevaluación. Mostrará la misma información que la gráfica de resultados totales.
-
Perfil V6.0. .- Guía de Instalación y Manual de Usuario Página 47 de 130
Figura 51 d
Detallado. Mostrará un listado con todas las preguntas definidas en el Cuestionario. Cada
pregunta tendrá la siguiente información:
Identificador de pregunta
Subcriterio al que pertenece
Puntuación asignada.
Valor medio del Criterio.
Evidencias asociadas. Si el generador del informe es el Coordinador, en esta sección
se incluirán todas las evidencias introducidas por los Evaluadores del proyecto.
-
Perfil V6.0. .- Guía de Instalación y Manual de Usuario Página 48 de 130
Figura 52
Puntos fuertes, áreas de mejora y Planes de acción. Mostrará, agrupada por Criterios, la
lista de puntos fuertes, áreas de mejora y planes de acción asociada a cada uno de los
subcriterios asociados al Criterio.
Figura 53
5.8. Biblioteca
Esta opción permite asociar documentos de ayuda en formato .doc, .docx y .pdf y de un máximo
de 2 Mb a nivel de proyecto.
-
Perfil V6.0. .- Guía de Instalación y Manual de Usuario Página 49 de 130
De esta manera, los demás usuario del proyecto podrán acceder a dicha información.
Figura 54
Le debemos poner un título y una descripción al fichero, y seleccionamos el fichero. Pulsamos
en aceptar.
Figura 55
Ahora, en la tabla podemos ver todos los documentos de ayuda, haciendo clic en el icono del
lápiz, abriremos el documento en nuestro ordenador. Si hacemos clic en la papelera, podremos
borrar el documento, solo si, somos el usuario que lo hemos subido.
-
Perfil V6.0. .- Guía de Instalación y Manual de Usuario Página 50 de 130
6.- Funcionalidades del Usuario Evaluador
Una vez iniciada la sesión en un proyecto por parte del Coordinador, el Sistema presentará un
menú con los siguientes grupos de opciones: Cuestionario, Gráficas e Informes.
6.1. Pantalla de Evaluación
Es el cuestionario propiamente dicho. Se encuentra accesible en la opción “Pregunta” del grupo
de opciones “Cuestionario”.
En esta pantalla se introducirán las puntuaciones asignadas a cada de las preguntas de que
consta aquél. Esta puntuación debe introducirse tras llevar a cabo (en cada pregunta) el proceso
de reflexión que ya se comentó y que recordamos:
Lectura detallada de la pregunta. Lectura detallada de las sugerencias adaptadas al sentido de cada pregunta, que las
complementan y ayudan a su mejor comprensión. Documentación de las evidencias asociadas a cada pregunta, las cuales justificarán la
puntuación que se asigne. La aplicación tiene una capacidad máxima de seis líneas de evidencias, por lo que se requiere capacidad de síntesis.
Asignación de la puntuación en base a lo anterior. Para ello, puede hacer uso de la barra
que hay justo debajo de las Escalas, desplazándola horizontalmente o bien escribiendo
directamente la puntuación asignada.
Figura 56
-
Perfil V6.0. .- Guía de Instalación y Manual de Usuario Página 51 de 130
6.2. RoadMap del Modelo
Perfil v. 6.0 permite la exploración del modelo asociado al cuestionario. Para ello, el Sistema
proporcionará dos modelos de agrupación de los Subcriterios del Modelo:
Vista Vertical del modelo. Mostrará la estructura del Modelo desde el punto de vista de
Criterios.
Vista horizontal del modelo. Mostrará la estructura del Modelo desde el punto de vista
de Ejes.
En cada caso, el Sistema dispone de un desplegable que permite resaltar a los Subcriterios
pertenecientes a un determinado Eje o Criterio, en función de la vista que esté presentando.
Figura 57
Pulsando sobre las preguntas mostradas en el RoadMap, el Sistema navegará hasta la pantalla
de Evaluación de la pregunta.
Las preguntas ya contestadas aparecerán resaltadas sobre el Road Map.
-
Perfil V6.0. .- Guía de Instalación y Manual de Usuario Página 52 de 130
6.3. Guardar resultados en Servidor
Esta opción permitirá generar el fichero con las puntuaciones y evidencias recogidas por el
Evaluador para poder enviarlas al Coordinador, el cual, mediante el proceso de “Importar
cuestionario”, podrá almacenar y posteriormente enviar al Servidor de autoevaluaciones. En
caso de tener conectividad con el Servidor de autoevaluaciones por parte del Evaluador, además
de generar dicho fichero, la información también se irá quedando almacenada.
Figura 58
6.4. Finalizar Evaluación
Una vez terminado el proceso de autoevaluación, el usuario Evaluador deberá marcar esta
opción. De este modo, indicará al Coordinador que su Evaluación ha finalizado.
Figura 59
-
Perfil V6.0. .- Guía de Instalación y Manual de Usuario Página 53 de 130
Una vez finalizada una evaluación, el usuario evaluador no podrá introducir más información.
6.5. Información gráfica
Resultados por criterio
Este módulo está diseñado para analizar cada criterio por separado. La propia definición del
criterio y los ejemplos de excelencia incluidos establecen el marco de referencia en el cual
debemos situarnos a la hora de examinar los resultados.
La característica más relevante de esta sección es la gran cantidad de información y grado de
detalles proporcionados acerca de un criterio concreto y sus subdivisiones en subcriterios y
preguntas.
De un vistazo, podemos observar desde la valoración total del criterio, en puntos y porcentaje
del Modelo, hasta los porcentajes y media obtenidos a nivel pregunta, pasando por los
porcentajes y media obtenidos a nivel subcriterio.
La fácil navegabilidad y la posibilidad de acceder de forma inmediata a cualquier pregunta del
cuestionario o a la información de apoyo contenida en la descripción oficial del Modelo,
completan este apartado de Perfil V 6.0
Figura 60
En función de si este módulo lo está visualizando un usuario Evaluador o Coordinador, el Sistema
presentará, para el primero, sus puntaciones y, para el segundo, las puntuaciones consensuadas.
-
Perfil V6.0. .- Guía de Instalación y Manual de Usuario Página 54 de 130
Resultado por Preguntas
En una sola pantalla se presentan de forma gráfica los resultados obtenidos en cada una de las
preguntas del cuestionario. Evidentemente, éstas se han agrupado siguiendo el orden lógico
incremental pregunta Subcriterio Criterio.
Figura 61
6.6. Informes
En el grupo opciones denominado “Informes”, el coordinador tendrá a su disposición los
siguientes informes:
Dependiendo de si el usuario que está visualizando el informe es Evaluador o Coordinador, el
Sistema mostrará la puntuación asignada por el Evaluador a cada pregunta o bien la puntuación
consensuada, si el usuario es Coordinador.
Informe Criterios.
Mostrará una gráfica por cada uno de los distintos Criterios, cada una de las cuales contendrá la
puntuación de cada una de las preguntas del criterio agrupadas por subcriterios.
-
Perfil V6.0. .- Guía de Instalación y Manual de Usuario Página 55 de 130
Figura 62
Autoevaluación. Mostrará la misma información que la gráfica de resultados totales.
Figura 63
I n d
Detallado. Mostrará un listado con todas las preguntas definidas en el Cuestionario. Cada
pregunta tendrá la siguiente información:
Identificador de pregunta
Subcriterio al que pertenece
Puntuación asignada.
-
Perfil V6.0. .- Guía de Instalación y Manual de Usuario Página 56 de 130
Valor medio del Criterio.
Evidencias asociadas. Si el generador del informe es el Coordinador, en esta sección
se incluirán todas las evidencias introducidas por los Evaluadores del proyecto.
Figura 64
6.7. Biblioteca
Esta opción permite asociar documentos de ayuda en formato .doc, .docx y .pdf y de un máximo
de 2 Mb a nivel de proyecto.
De esta manera, los demás usuario del proyecto podrán acceder a dicha información.
-
Perfil V6.0. .- Guía de Instalación y Manual de Usuario Página 57 de 130
Figura 65
Le debemos poner un título y una descripción al fichero, y seleccionamos el fichero. Pulsamos
en aceptar.
Figura 66
Ahora, en la tabla podemos ver todos los documentos de ayuda, haciendo clic en el icono del
lápiz, abriremos el documento en nuestro ordenador. Si hacemos clic en la papelera, podremos
borrar el documento, solo si, somos el usuario que lo hemos subido.
-
Perfil V6.0. .- Guía de Instalación y Manual de Usuario Página 58 de 130
Apéndice Instalación Servicio Web Windows XP
La instalación de este servicio deberá ser realizada en UN SOLO EQUIPO (máquina
servidor), con el que contactarán el resto de equipos (que solamente tendrán Perfil Cliente).
Recuerde también, antes de continuar, que para poder instalar el servicio web, la máquina
servidor deberá ser accesible por los ordenadores clientes y estar visible1. En caso de que algún
cliente no tenga acceso, recuerde que puede trabajar también en modo desconectado. (Ver
modo desconectado en el manual de usuario de la herramienta)
Para poder realizar la instalación de este software, deberá tener permisos de administrador en
el equipo de destino.
A. COMPROBACIÓN DE QUE IIS ESTÁ INSTALADO EN NUESTRA MÁQUINA.
1º Debemos chequear si nuestro ordenador tiene instalado el IIS (Internet Information Services).
Para ello realizamos la siguiente comprobación:
-Inicio / Panel de Control / Agregar o quitar programas.
Dentro de agregar o quitar programas, pulsamos en la pestaña “Agregar o quitar componentes
de Windows”. Nos aparecerá lo siguiente:
Figura 67
1 Se considera que una máquina está visible, cuando tiene conectividad (bien sea a través de Internet, VPN, LAN…). Una manera sencilla de comprobar conectividad entre 2 máquinas es utilizar el comando “ping” en la consola de comandos de Windows de la siguiente manera: Ping xxx.xxx.xxx.xxx (sustituyendo xxx.xxx.xxx.xxx por la ip de la máquina) Si el ping es correcto. Debemos comprobar que la máquina no tenga bloqueados ni deshabilitado el protocolo Ping.
-
Perfil V6.0. .- Guía de Instalación y Manual de Usuario Página 59 de 130
Si tenemos instalado el IIS, nos aparecerá el checkbox “Servicios de Internet Information Server
(IIS)” de la pantalla anterior marcado, si no, debemos marcarlo. Si está marcado en nuestra
máquina, podemos saltarnos hasta el punto B. INSTALACION DEL SERVICIO WEB.
Si no lo tenemos instalado, debemos continuar con todos los pasos siguientes.
2º Procedemos a instalar el IIS. Para ello, pulsamos siguiente habiendo seleccionado “Servicios
de Internet Information Server (IIS)”, tal y como está en la pantalla anterior.
Tras pulsar siguiente, Windows puede pedirnos el CD de instalación para Windows xp.
Debemos introducirle y pulsar aceptar para proseguir con el proceso.
Esperamos a que Windows realice todas las acciones necesarias y aparezca la siguiente ventana:
Figura 68
3º Pulsamos Finalizar y salimos del asistente.
-
Perfil V6.0. .- Guía de Instalación y Manual de Usuario Página 60 de 130
B. INSTALACIÓN DEL SERVICIO WEB.
1º Nos descargamos el archivo necesario para la instalación del servicio web del siguiente
enlace:
http://serviciosperfil.clubexcelencia.org/Publish/Service/Web/Perfil6WebService.zip
Figura 69
2º Extraemos el archivo descargado. Para ello, pulsamos botón derecho encima del archivo
descargado y posteriormente en Extraer todo…
Este proceso de extracción se puede realizar con diversos programas como Winrar, WinZip,
7zip, pero el método es el mismo.
http://serviciosperfil.clubexcelencia.org/Publish/Service/Web/Perfil6WebService.zip
-
Perfil V6.0. .- Guía de Instalación y Manual de Usuario Página 61 de 130
Figura 70
3º Después de la extracción, nos aparecerán dos archivos, uno con extensión .msi y otro .exe.
Ejecutamos el archivo con extensión .exe (Setup) para que así, sean comprobados los pre-
requisitos necesarios para la instalación de dicho servicio.
Figura 71
-
Perfil V6.0. .- Guía de Instalación y Manual de Usuario Página 62 de 130
4º Tras ejecutar Setup.exe, si nuestro ordenador no tiene instalados los pre-requisitos, nos
aparecerán los siguientes mensajes2, los cuales debemos Aceptar, para proceder a la instalación
de todo el software previo necesario para el Servicio Web.
Figura 72
Figura 73
2El número de ventanas que nos aparecerán, dependerá del número de programas que
nuestro ordenador necesite instalar previamente.
-
Perfil V6.0. .- Guía de Instalación y Manual de Usuario Página 63 de 130
Figura 74
-
Perfil V6.0. .- Guía de Instalación y Manual de Usuario Página 64 de 130
5º Aguardamos mientras se instalan los componentes previos necesarios. El progreso de
instalación nos lo mostrará la siguiente ventana:
Figura 75
6º Si nuestra máquina nos pide reiniciar, debemos reiniciar para poder proseguir con la
instalación. Tenga en cuenta que debe guardar lo que esté haciendo para no perder información.
Figura 76
-
Perfil V6.0. .- Guía de Instalación y Manual de Usuario Página 65 de 130
7º Tras reiniciar, la instalación continuará normalmente. A la finalización de la instalación de
los pre-requisitos necesarios, nos aparecerá la siguiente ventana de instalación del Servicio
Web:
Figura 77
8º Pulsaremos siguiente y nos aparecerá la siguiente pantalla:
Figura 78
-
Perfil V6.0. .- Guía de Instalación y Manual de Usuario Página 66 de 130
En esta pantalla, debemos dejar los campos de la siguiente manera (tal y como aparecen en la
imagen):
-Sitio: Sitio Web predeterminado.
-Directorio virtual: Dejaremos el directorio que viene por defecto ->
PerfilADMIN.ServiceWebSetup
9º Pulsamos en siguiente, y nos aparecerá la pantalla de configuración de la base de datos:
Figura 79
En esta pantalla, debemos seleccionar el nombre de servidor de la base de datos. El nombre por
defecto suele ser el apropiado, excepto si deseamos instalarlo en otro motor de bases de datos
diferente al que la herramienta instala por defecto (SQL 2008 Express).
10º Pulsamos en siguiente, siguiente de nuevo, y esperamos a que el proceso de instalación
concluya.
-
Perfil V6.0. .- Guía de Instalación y Manual de Usuario Página 67 de 130
Figura 80
11º Tras finalizar la instalación debemos hacer unas comprobaciones en el IIS, para chequear
que todo está configurado correctamente. Para ello, nos vamos a la siguiente ruta:
-Inicio / Panel de control / Herramientas administrativas / Servicios de Internet Information
Server.
Nos aparecerá una pantalla como la siguiente:
Figura 81
12º Desplegamos la pestaña de (equipo local), pulsamos sobre “Sitios Web” y damos botón
derecho sobre “Sitio web predeterminado” y pulsamos en “Propiedades”, como indica la
siguiente figura:
-
Perfil V6.0. .- Guía de Instalación y Manual de Usuario Página 68 de 130
Figura 82
13º Tras pulsar “Propiedades” nos aparecerá un menú como el siguiente:
Figura 83
En la pestaña “ASP .NET”, debemos configurar la “Versión de ASP .NET” como la 4.0.30319, tal
y como indica la imagen anterior. Posteriormente, pulsamos Aceptar.
Si tras aceptar, nos aparece un mensaje como el que se muestra a continuación, pulsaremos
“SÍ” para proseguir con el proceso de configuración.
-
Perfil V6.0. .- Guía de Instalación y Manual de Usuario Página 69 de 130
Figura 84
-
Perfil V6.0. .- Guía de Instalación y Manual de Usuario Página 70 de 130
C. CONFIGURACIÓN DEL SERVICIO WEB.
1º Tras finalizar la instalación debemos hacer unas comprobaciones en el IIS, para chequear que
todo está configurado correctamente. Para ello, nos vamos a la siguiente ruta:
-Inicio / Panel de control / Herramientas administrativas / Servicios de Internet Information
Server.
Figura 85
2º Una vez dentro, en la siguiente pantalla deberemos seleccionar “Sitio Web”, botón derecho
y “Propiedades”, como se muestra en la próxima imagen:
-
Perfil V6.0. .- Guía de Instalación y Manual de Usuario Página 71 de 130
Figura 86
3º Tras hacer clic en propiedades, nos aparecerá un menú, con distintas pestañas. Debemos
seleccionar la pestaña “ASP.NET” y en el menú desplegable “Versión de ASP.NET”, elegiremos
la versión 4.0.30319, tal y como se indica a continuación:
Figura 87
Pulsamos Aceptar, teniendo en cuenta que nos puede salir el siguiente aviso, el cual
debemos decir “Sí”.
-
Perfil V6.0. .- Guía de Instalación y Manual de Usuario Página 72 de 130
Figura 88
4º Se reiniciará automáticamente el servicio W3SVC, y podremos salir de “Servicios de Internet
Information Server”.
-
Perfil V6.0. .- Guía de Instalación y Manual de Usuario Página 73 de 130
D. COMPROBACIÓN PARA VER QUE TODO ESTÁ CORRECTAMENTE
INSTALADO.
1º Para comprobar que nuestro servicio está funcionando correctamente y es accesible, desde
el mismo ordenador en el que ha sido instalado, debemos seguir los siguientes pasos:
Pegamos el siguiente enlace en un navegador web (Internet Explorer, Mozilla Firefox…),
sustituyendo ****** por el nombre de nuestra máquina3.
http://******/PerfilADMIN.ServiceWebSetup/PerfilService.svc
2º Tras introducir dicho enlace en un navegador web y pulsar ENTER, si nos aparece la siguiente
página web, podemos afirmar que todo está instalado y funcionando correctamente:
Figura 89
3º Si la pantalla anterior no aparece deberemos comprobar que hemos realizado todos los pasos
de configuración instalación y comprobación del IIS y del programa correctamente y realizar de
nuevo la comprobación anterior.
3 El nombre de la máquina se puede obtener pulsando: Inicio / Botón derecho sobre “Mi PC” y en la pestaña “Nombre de equipo”
El nombre que aparece en la fila “Nombre completo de equipo”, es el que debemos usar para hacer la comprobación.
http://******/PerfilADMIN.ServiceWebSetup/PerfilService.svc
-
Perfil V6.0. .- Guía de Instalación y Manual de Usuario Página 74 de 130
*Esta misma comprobación se debe realizar tamb