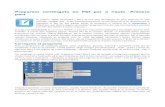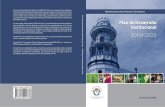PDI Sesión 1
-
Upload
colegio-andalucia -
Category
Documents
-
view
222 -
download
0
description
Transcript of PDI Sesión 1

CURSO BÁSICOPIZARRA DIGITAL INTERACTIVA PROMETHEAN
SESIÓN 1
M. Ruesga

SESIÓN 1 COMPONENTES DE LA PDI La Pantalla táctil:
Lleva integrados los altavoces. En la parte izquierda están las conexiones y los
mandos de volumen, puerto USB, y otras entradas y salidas, así como el mando que hace subir y bajar la pizarra
El cañón o reproductor de imágenes: Mando a distancia
El ordenador del profesor/a: Conexiones con la red Internet y con la pizarra. Software de la PDI
La wifi y la conexión a Internet por cable

COMPONENTES PDI Pizarra interactivay cañón
Parte lateral donde se encuentran los controles de volumen, las entradas y salidas.

COMPONENENTES PDIMando para subir y bajar la PDI
Equipo multimedia
Conexiones
Wifi

COMPONENENTES PDI El mando a distancia del cañón
Para encender pulsar una vez el botón verde.
Para apagar pulsar dos veces hasta que desaparezca el diálogo rojo de la pantalla

INSTALACIÓN1. Para instalar la PDI y conectarla al
ordenador del profesor/a debemos hacer clic en “APLICACIONES”
2. Después en el apartado “EDUCACIÓN” , elegimos “OTRAS APLICACIONES” y por último hacemos clic en “INSTALADOR SOFTWARE PDI”

CONFIGURACIÓN IDEAL AUDIO/VÍDEO Configuración ideal audio: mejora posible deaudio: icono altavoz en panel superior /botón dcho./
control volumen/ pasar a Promethean USB Audio(Alsa Mixer)
Configuración ideal vídeo: usuarioCon el mando del cañón, pulsar la tecla menú,
después ir a imagen y cambiar los parámetros por estos otros
Brillante ............... 10Brillo .................... 48Contraste .............. 91Nitidez .................. 27Gamma ................ B/N

FUNCIONAMIENTO DE LA PDI PROMETHEAN Para comenzar a trabajar con la PDI tenemos
que seguir los siguientes pasos:1. Pulsar, en el lateral izquierdo de la pizarra, el
botón rojo hasta que se ponga en verde.2. Con el mando a distancia iniciar el cañón3. Encender el ordenador.
Para finalizar el trabajo con el ordenador y la PDI se realiza el proceso al revés

COMPONENTES: ACTIVPEN Existen dos tipos de activpen:
El negro: del profesor El gris: del alumnoAmbos se utilizan igual, pero para escribir dos
personas a la vez en la pizarra tienen que ser cada uno de una clase.
Tiene dos partes:1. La punta, que actúa como el botón izquierdo del
ratón.2. El botón lateral, que actúa como botón derecho
del ratón.

RATÓN ACTIVPENClic con el botón izquierdo
Al colocar la punta del activpen sobre la pizarra
Clic con el botón derecho
Al colocar la punta a menos de un centímetro del lugar elegido (carpeta, archivo…) pulsar el botón del activpen
Clic y arrastrar Poner el puntero sobre lo que queremos desplazar y mover o arrastrar el activpen hasta donde queramos llevar el objeto.
Doble clic Pulsar dos veces seguidas con el activpen sobre el archivo, aplicación o carpeta que queramos abrir
UTILIZACIÓN DEL ACTIVPEN O PUNTERO DIGITAL El puntero, lápiz digital o bolígrafo funciona como un ratón.

CALIBRAR LA PIZARRA DIGITAL Hacer clic en el icono que aparece en la barra
superior de Guadalinex y escoger calibrar. Pulsar con el puntero digital en el centro de la pantalla . En la siguiente pantalla hacer clic en el centro de cada
cruz que aparezca en la misma.
Existe otra forma de hacer la calibración:Aproximando el activpen a un centímetro del icono
luminoso de la parte superior izquierda de la pizarra, aparecerá la misma pantalla que en la forma anterior de calibración. Se siguen a continuación los mismos pasos.
Salimos y calibramos la pizarra de las dos formas en las clases preparadas.

LIMPIEZA DE LA PDI 1 Como primera opción, se recomienda un limpiador
que no contenga polvos abrasivos, jabón, detergentes ni limpiadores o disolventes.
Como segunda opción, son aceptables limpiadores con agua y amoníaco, vinagre o limón (por ejemplo, limpia cristales y limpiadores de encimeras) que no dejen una película residual.
Comprobar siempre la etiqueta antes de usar, y hacer una prueba sobre una superficie pequeña.
La manchas rebeldes pueden necesitar el uso de un cepillo de cerdas suaves con alcohol desnaturalizado o unos de los limpiadores antes mencionado.
No Utilice nada que pueda rayar la pizarra. Un abrillantador que tenga cera en aerosol estándar
para el hogar restaurará la suavidad de la superficie de escritura después de la limpieza.

LIMPIEZA DE LA PDI 2 La casa recomienda los siguientes productos:
1. Para borrar tinta de rotuladores de pizarra utilizar : Sanford Expo Towelettes 81850. No utilizar el borrador de pizarra, sino un paño suave.
2. Para borra tinta permanente utilizar: limpiador aerosol Sanford 81803.
Ambos se pueden encontrar en empresas de suministros de oficina.

POSIBILIDADES DE LA PDI Utilización como proyector. Uso como PDI utilizando otros programas. Utilizamos la PDI como Pizarra Uso del PDI con el programa ActivInspire

TRABAJAMOS CON LA PDI Utilizamos como proyector
Hacemos una presentación de fotografías Vemos un vídeo Explicamos mediante presentaciones (como
ahora)
En todo estos casos no hay que abrir el programa ActivInspire
Realizamos las actividades y tareas propuestas en el apartado I de la weebly

USO DEL SOWTWARE ACTIVINSPIRE ESTUDIO

ENTRAR EN EL PROGRAMA ACTIVINSPIRE
Hacer clic en “APLICACIONES”, luego en “OTRAS” y por ultimo en “ACTIVINSPIRE” y se desplegará la pantalla de inicio del programa.

CONCEPTOS BÁSICOS En este apartado vamos a explicar las partes más
importantes del programa ActivInspire. Escritorio digital Rotafolios Perfiles Las ventanas de ActivInspire Exploradores El significado de cada uno de los iconos. Escribir con el activpen Utilizar objetos (figuras geométricas, líneas conectores…) Recursos (Poner cuadrícula, fondo…) Otras herramientas (Teclado en pantalla, calculadora… Como abrir, guardar e imprimir archivos flipchart.

CONCEPTOS BÁSICOS Escritorio digital: Tiene dos columnas, en la
de la izquierda aparecen las 6 opciones y en la de la derecha aparecerán las subcategorías para cada opción.

CONCEPTOS BÁSICOS La ventana ActivInspire:

CONCEPTOS BÁSICOS Rotafolios
Se llama rotafolio al archivo que utilizamos o creamos
Los rotafolios tienen muchas funciones:Se puede trabajar con varios a la vezPueden incluir: texto, objetos, enlaces, multimedia…
Un rotafolios puede tener múltiples páginas, de modo que puedes avanzar y retroceder cuando quieras.
Se puede guardar, editar, imprimir…

CONCEPTOS BÁSICOS Perfiles
El programa incluye 5 perfiles, que encontramos haciendo clic en la barra de herramientas en el icono:
Cada perfil tiene una finalidad e incluye unas herramientas en la barra.
Perfiles Características y contenidosAutor Contiene las herramientas para la creación de lecciones.
Se abre con el explorador abierto y con la paleta de colores y barra de acceso rápido
En la pizarra Aparece la pantalla limpia con la barra de herramientas que incluye herramientas de presentación
Matemáticas Aparece la pantalla limpia con la barra de herramientas, incluyendo, calculadora, regla, compás, y transportador
Idiomas Pantalla limpia con barra de herramientas, con teclado, reconocimiento de escritura y corrector ortográfico
Multimedia Pantalla limpia con barra de herramientas con grabadora de sonidos y de pantalla, cámara y medios para insertar archivos

CONCEPTOS BÁSICOS Barra de herramientas:
Contiene un conjunto de herramientas de las más usadas.
A través de ella se puede acceder a más herramientas, al menú principal y a los perfiles.
Es muy útil tenerla siempre presente en la página del rotafolio
A continuación detallamos cada icono

Nombre Icono DescripciónOpciones Coloca, pliega ,despliega y fija o desplaza la barraMenú Abre el menú principalPerfil Sirve pata cambiar de perfilHerram. escritorio
Minimiza programa o inicia herramientas de escritorio
Cambia página Muestra página anterior o siguiente del rotafoliosPaleta colores Sirve para elegir color de escritura, relleno o bordeSelector ancho Selecciona el ancho del lápiz o del resaltadorPuntero Selecciona y manipula los elementos del rotafolioHerramientas Menú de herramientas Lápiz Dibuja o escribe en la pizarraResaltador Marca áreas o textos del rotafoliosBorrador Borra lo escrito con el lápiz (anotaciones)Relleno Colorea figuras y páginas Figuras Acceso al cuadro de herramientas de figurasConectores Acceso a conectores: flechasInsertar medios Selecciona, abre e inserta archivosTexto Agregar o editar textoBorrar/eliminar Borra anotaciones, objetos de la página activaRestablecer página
Vuelve a la página inicialmente grabada
Deshacer/rehacer Deshace o rehace la última acción

CONCEPTOS BÁSICOS Exploradores:
Nº
Descripción
1 Explorador de páginas2 Explorador de recursos3 Explorador de objetos4 Explorador de notas5 Explorador de propiedades6 Explorador de acciones7 Explorador de votaciones

TRABAJAMOS CON LA PDI
En la barra o menú de herramientas Seleccionamos lápiz Ajustamos el grosor y el color Escribimos y borramos Volvemos a escribir, seleccionamos
resaltador y el color del mismo. Escribimos de nuevo Guardamos y abrimos de nuevo y
modificamos, volviendo a guardar
Realizamos las TAREAS propuestas en el apartado I de la weebly
Usamos la PDI como pizarra para escribir