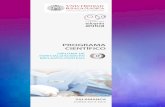Manual Usuario Grupos - Hezkuntza Saila - Eusko … _Usuario...2010 Cuadros Horarios. Grupos...
Transcript of Manual Usuario Grupos - Hezkuntza Saila - Eusko … _Usuario...2010 Cuadros Horarios. Grupos...

Manual de Usuario
Cuadros Horarios
Grupos

2010 Cuadros Horarios. Grupos Página: 1
ÍNDICE
1 Introducción ..................................................................................................... 2
2 Grupos............................................................................................................. 3
3 Alumnos del grupo......................................................................................... 12
4 Tutores del grupo........................................................................................... 15
5 Cuadro horario............................................................................................... 19

2010 Cuadros Horarios. Grupos Página: 2
1 Introducción
El presente documento describe el funcionamiento de los grupos del módulo Cuadros Horarios.
Así mismo de cara a facilitar la comprensión del procedimiento se adjunta para cada uno de los pasos una narrativa y una imagen descriptiva.
Nota : Para comenzar a trabajar con el curso académico actual, será necesario lanzar un proceso de Apertura, que lo que hará ser abrir una versión para el año actual y de esta formar poder comenzar a crear toda la información necesaria.

2010 Cuadros Horarios. Grupos Página: 3
2 Grupos
Este componente representa los grupos del centro. Desde este conjunto de funcionalidades se gestionan los grupos y sus cuadros horarios. Se podrán dar de alta, modificar, eliminar los grupos. También se podrán gestionar los cuadros horarios de los grupos. Además se podrá realizar la asignación de alumnos y tutores a grupos.
Existirán dos tipos de grupos:
• Grupos oficiales: Son los grupos en los que se dividen los alumnos de cada curso, cada uno de ellos dispondrá al menos de un tutor.
• Grupos de impartición: Son agrupaciones de alumnos que realiza el centro para impartirles determinadas asignaturas.
• Grupos pendientes: Formado por los alumnos que tengan asignaturas pendientes de otros cursos.
Paso 1. Acceder al menú Grupos
Paso 2. Acciones a realizar
1

2010 Cuadros Horarios. Grupos Página: 4
Permite establecer un criterio de búsqueda para mostrar los grupos del centro. Se pueden utilizar los siguientes elementos para establecer un criterio de búsqueda.
Datos:
• Nivel
• Turno
• Curso
• Especialidad
• Tipo de Grupo
Acciones:
• Se muestran los grupos que cumplan el filtro seleccionado.
• Borra los criterios de búsqueda introducidos.
• Muestra la pantalla de grupos.
2

2010 Cuadros Horarios. Grupos Página: 5
Paso 2.1 Buscar.
Muestra los grupos que haya introducidos para el centro y la versión que estén activas (3)
Para cada grupo oficial muestra los alumnos y los tutores del grupo, para cada grupo de impartición muestra únicamente los alumnos. Para realizar acciones de los alumnos y/o tutores de un grupo, hay que posicionarse con el cursor sobre el grupo sobre el que se quieren realizar las distintas acciones. El grupo elegido quedará sombreado en azul. (4)
Acciones:
• Añadir: Accede a la pantalla en blanco de grupos y se procede a introducir los datos de los grupos
• Editar: Accede a la pantalla de grupos con los datos del grupo seleccionado.
• Borrar: Borra los datos del grupo seleccionado previa confirmación del usuario.
3
4

2010 Cuadros Horarios. Grupos Página: 6
• Eliminar: El usuario confirma que desea eliminar el grupo seleccionado previamente
• Cancelar: El usuario decide cancelar la acción de eliminar.
Paso 2.2 Añadir grupo
Mediante ésta pantalla se dan de alta los grupos. Los campos marcados con (*) son campos obligatorios. (5)
Datos:
• Alias: Nombre o alias del grupo (Campo obligatorio)
• Tipo de Grupo: El grupo puede ser oficial, de impartición o pendientes. (Campo obligatorio)
5
6

2010 Cuadros Horarios. Grupos Página: 7
• Nivel: Una lista desplegable donde se muestran los niveles que imparte el centro (Campo obligatorio)
• Turno: Una lista desplegable donde se muestran los turnos para el nivel seleccionado (Campo obligatorio)
• Curso: Una lista desplegable donde se muestran los cursos para el turno seleccionado (Campo obligatorio)
• Especialidad: Una lista desplegable donde se muestran las especialidades para el curso seleccionado.
• Modelo Lingüístico: (Campo obligatorio)
• Aula: Aula asignada al grupo. (Campo obligatorio y de lectura). El aula se introduce a través del buscador (6) Es importante que antes de introducir el grupo nos aseguremos que tenga aulas asignadas ya que al ser un campo obligatorio no nos dejará guardar los datos del grupo.
• Nº alumnos: Número de alumnos del grupo(Campo obligatorio)
• Plantilla: Plantilla a aplicar para el grupo. En la pantalla de cuadro horario del grupo, se dibujará el cuadrante horario en función de la plantilla elegida.
• Fecha de activación: Fecha a partir de la cual se debe considerar el grupo para la validación de cuadros horarios.
• Fecha de desactivación: Fecha a partir de la cual se debe dejar de considerar el grupo para la validación de cuadros horarios.
• Observaciones: Observaciones acerca del grupo.
Acciones:
• Guarda los datos introducidos para el grupo. En el caso de que alguno de los
datos introducidos no sea correcto aparece al lado de cada dato incorrecto
Si nos situamos sobre el icono nos muestra un mensaje con el error (7)

2010 Cuadros Horarios. Grupos Página: 8
• Vuelve a la pantalla de filtro. Si el usuario ha realizado algún cambio se muestra un mensaje de confirmación:
Paso 2.3 Editar grupo
7

2010 Cuadros Horarios. Grupos Página: 9
Ésta pantalla accede a los datos de un grupo previamente insertados.
Datos:
• Alias: Nombre o alias del grupo (Campo de lectura)
• Tipo de Grupo: Lista desplegable con los 3 tipos posibles de grupos. (Campo de lectura)
• Nivel: Una lista desplegable donde se muestran los niveles que imparte el centro (Campo de lectura)
• Turno: Una lista desplegable donde se muestran los turnos para el nivel seleccionado (Campo de lectura)
• Curso: Una lista desplegable donde se muestran los cursos para el turno seleccionado (Campo de lectura)
• Especialidad: Una lista desplegable donde se muestran las especialidades para el curso seleccionado. (Campo de lectura)
• Modelo Lingüístico: (Campo de lectura)
• Aula: (Campo de lectura)

2010 Cuadros Horarios. Grupos Página: 10
• Nº alumnos: (Campo de lectura)
• Plantilla: Plantilla a aplicar para el grupo. En la pantalla de cuadro horario del grupo, se dibujará el cuadrante horario en función de la plantilla elegida.
• Fecha de activación: Fecha a partir de la cual se debe considerar el grupo para la validación de cuadros horarios.
• Fecha de desactivación: Fecha a partir de la cual se debe dejar de considerar el grupo para la validación de cuadros horarios.
• Observaciones: Observaciones acerca del grupo.
Acciones:
• Guarda los datos introducidos para el grupo. En el caso de que alguno de los
datos introducido no sea correcto aparece al lado de cada dato incorrecto
Si nos situamos sobre el icono nos muestra un mensaje con el error (7)
• Vuelve a la pantalla de resultados. Si el usuario ha realizado algún cambio se muestra un mensaje de confirmación:
Paso 2.4 Borrar grupo

2010 Cuadros Horarios. Grupos Página: 11
Desde ésta pantalla se puede borrar un grupo previamente seleccionado (8). Al pulsar el botón borrar pedirá una confirmación antes de borrar el grupo.
8

2010 Cuadros Horarios. Grupos Página: 12
3 Alumnos del grupo
Desde este componente se pueden gestionar los alumnos del grupo, se podrá añadir y eliminar alumnos al grupo.
Los alumnos pertenecen al grupo previamente seleccionado (9).
Acciones:
• Borrar: Borra el alumno perteneciente al grupo previamente seleccionado.
• Añadir: Al pulsar en añadir nos aparece una ventana con un buscador para seleccionar los alumnos (10).
9
10

2010 Cuadros Horarios. Grupos Página: 13
Datos:
• Alumno: Nombre y apellido del alumno. (Campo de lectura).
Acciones
• Guardar: Guarda el alumno previamente seleccionado
• Volver: Vuelve a la pantalla de los alumnos de los grupos.
• (10): Accede a la pantalla de búsqueda.
Datos:
• DNI: DNI del alumno
• Nombre: Nombre del alumno
• Primer Apellido: Primer apellido del alumno
• Segundo Apellido: Segundo apellido del alumno
Acciones:
• Buscar: Busca los alumnos que están dados de alta para ese centro y que cumpla los criterios introducidos en el filtro.
• Limpiar: Vacía los campos introducidos en el filtro.
Al buscar aparecen todos los alumnos que cumplen el filtro

2010 Cuadros Horarios. Grupos Página: 14
AAl hacer doble click sobre el alumno elegido (11), muestra el alumno en la pestaña de alumnos. Para que el alumno quede registrado como tal habrá que pulsar el botón Guardar (12).
11
12

2010 Cuadros Horarios. Grupos Página: 15
4 Tutores del grupo (13)
Desde este componente se pueden gestionar los tutores del grupo oficial, se podrá añadir y eliminar tutores al grupo oficial. El grupo al que pertenece el tutor será el que esté seleccionado en la lista de grupos. Los tutores del grupo solamente estarán activos para los grupos oficiales, si seleccionamos un grupo de tipo impartición, la parte de tutores del grupo no será visible.
Acciones:
• Borrar: Borra el tutor perteneciente al grupo previamente seleccionado.
• Añadir: Al pulsar en añadir nos aparece una ventana con un buscador para seleccionar los tutores (14).
13

2010 Cuadros Horarios. Grupos Página: 16
Datos:
• Tutor: Nombre y apellido del tutor. (Campo de lectura).
Acciones
• Guardar: Guarda el tutor previamente seleccionado
• Volver: Vuelve a la pantalla de tutores de los grupos.
• (14): Accede a la pantalla de búsqueda.
Datos:
• DNI: DNI del tutor
• Nombre: Nombre del tutor
• Primer Apellido: Primer apellido del tutor
• Segundo Apellido: Segundo apellido del tutor
Acciones:
• Limpiar: Vacía los campos introducidos en el filtro.
14

2010 Cuadros Horarios. Grupos Página: 17
• Buscar: Busca los profesores que están dados de alta para ese centro y que cumpla los criterios introducidos en el filtro.
Al hacer doble click sobre el profesor elegido (15), muestra el profesor en la pestaña de tutores. Para que el tutor quede registrado como tutor del grupo habrá que pulsar el botón Guardar. (16)
La pantalla que aparece tras guardar el tutor es la siguiente:
15
16

2010 Cuadros Horarios. Grupos Página: 18

2010 Cuadros Horarios. Grupos Página: 19
5 Cuadro horario
A través del detalle del grupo se accede al cuadro horario. (17)
17

2010 Cuadros Horarios. Grupos Página: 20
En esta pantalla aparece la plantilla que se ha seleccionado para el grupo. Si nos posicionamos en la celda en la que queremos introducir la tarea y pulsamos el botón derecho del ratón, tenemos la opción de Crear tarea lectiva. (18)
18
19
20

2010 Cuadros Horarios. Grupos Página: 21
Datos: Los datos con (*) significa que son datos obligatorios
• (*) Grupos:
o Alias: Alias del grupo. (Campo no editable)
o Nº de alumnos: Nº de alumnos del grupo.
Si el grupo es de tipo de impartición, el campo no es editable. A partir de un grupo de impartición no se puede crear otro grupo de impartición.
Si el grupo es de tipo oficial, el campo es editable. Si el nº de alumnos introducidos es menor que el nº de alumnos del grupo, el grupo formado será un grupo de impartición y se muestra una caja de texto para introducir el alias.
• (*) Sesión: La sesión será la hora inicio y hora fin que se ha introducido en la plantilla. (Campo no editable)
• (*) De: La hora de inicio de la actividad del grupo. Por defecto aparece la de la plantilla del grupo. (Campo editable)
• (*) a: La hora de fin de la actividad del grupo. Por defecto aparece la de la plantilla del grupo. (Campo editable)
• (*) Actividad: La actividad se elige a través del botón de búsqueda (19)
• (*) Tipo Asignatura: Lista desplegable para elegir el tipo de asignatura
• (*) Asignatura: Lista desplegable que se carga en función del tipo de asignatura elegida.

2010 Cuadros Horarios. Grupos Página: 22
• (*) Idioma: Lista despegable con los idiomas en los que se imparte la asignatura.
• (*) Aula: El aula se elige a través del botón de búsqueda. (Campo no editable) (20)
• (*) Fecha de Activación: fecha en la que se empieza a realizar la tarea.
• (*) Profesor: El profesor que imparte la tarea, se elige a través del botón de búsqueda (Campo no editable)
Acciones:
• Guardar: Guarda los datos introducidos de la actividad y vuelve al cuadro horario del grupo. Si alguno de los datos introducidos no es correcto, aparece el siguiente aviso:
Si tenemos alguna duda de por qué el campo tiene un error, nos podemos posicionar sobre el icono de error que nos muestra un texto de ayuda.
• Cancelar: Cancela la acción y vuelve al cuadro horario del grupo
Si todo es correcto, la tarea se crea en la celda del cuadro horario elegido (21) pero no se
guarda hasta que el usuario no pulse el botón

2010 Cuadros Horarios. Grupos Página: 23
Acciones dentro de las celdas del cuadro horario:
Situados encima de la tarea que hemos creado y pulsando el botón derecho
• Dividir: Muestra la misma ventana que al crear actividad lectiva pero permite desglosar el grupo.
• Borrar: Borra la actividad.
• Editar: Muestra la actividad creada para poder realizar cambios.
• Copiar: Después de seleccionar copiar, nos podemos posicionar en cualquier otro día de la semana y en cualquier otra sesión y con el botón derecho Pegar (22), nos copiará la actividad seleccionada.
21

2010 Cuadros Horarios. Grupos Página: 24
Acciones del cuadro horario:
• Guardar: guarda las actividades creadas en el cuadro horario. Aunque las actividades se vean en el dibujo, no se guardan hasta que no se pulsa el botón guardar.
• Volver: vuelve a la pantalla del filtro de los grupos.
22