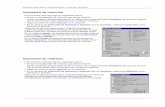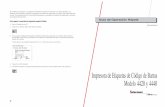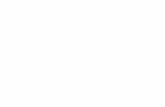PDF Y LA IMPRESIÓN
-
Upload
remeyenrique-castro-enriquez -
Category
Documents
-
view
134 -
download
2
Transcript of PDF Y LA IMPRESIÓN
Sigla del inglés portable document format, formato de documento portátil, es un formato de almacenamiento de documentos, desarrollado por la empresa Adobe Systems. Este formato es de tipo compuesto (imagen vectorial, mapa de bits y texto).
Está especialmente ideado para documentos susceptibles de ser impresos, ya que especifica toda la información necesaria para la presentación final del documento, determinando todos los detalles de cómo va a quedar, no requiriéndose procesos anteriores de ajuste ni de maquetación.
Características
Es multiplataforma, es decir, puede ser presentado por los principales sistemas operativos (Windows, Unix/Linux o Mac), sin que se modifiquen ni el aspecto ni la estructura del documento original.
Puede ingerir cualquier combinación de texto, elementos multimedia como vídeos o sonido, elementos de hipertexto como vínculos y marcadores, enlaces y miniaturas de páginas.
Es uno de los formatos más extendidos en Internet para el intercambio de documentos. Por ello es muy utilizado por empresas, gobiernos e instituciones educativas.
Puede cifrarse para proteger su contenido e incluso firmarlo digitalmente. El archivo PDF puede crearse desde varias aplicaciones exportando el archivo. Puede generarse desde cualquier aplicación mediante la instalación de una impresora
virtual en el sistema operativo, en caso de usar aplicaciones sin esa funcionalidad embebida.
Los ficheros PDF son independientes del dispositivo, el mismo archivo puede imprimirse en una impresora de inyección de tinta o una filmadora. Para la optimización de la impresión podremos configurar las opciones de creación del fichero PDF.
Formato de fichero PDF
Independientemente de cómo se haya creado el fichero PDF, todos ellos comparten la misma estructura interna compuesta de cuatro partes:
Cabecera: Información sobre la especificación del estándar PDF que se ha seguido en donde se indica, por ejemplo, la versión.
Cuerpo: Descripción de los elementos usados en las páginas del fichero.
Tabla de referencias cruzadas: Información de los elementos usados en las páginas del fichero.
Coda: Indica dónde encontrar la tabla de referencias cruzadas.
Hay que notar que cuando un fichero PDF es modificado y se añade nuevo contenido, éste tendrá nuevas secciones de cuerpo, tabla de referencias cruzadas y coda pero al guardar este
documento podemos optimizarlo para que las secciones duplicadas se fusionen en sólo una y se reorganice el fichero.
Representación de color en PDF
El formato PDF está indicado para la impresión de documentos ya que especifica toda la información necesaria que lo definen. En este punto es interesante especificar cómo se hace la representación de colores del fichero en PDF.
En el formato PDF se especifican espacios de color, esto es la descripción de cómo hay que interpretar los colores del documento.
Un color se define mediante uno o varios componentes numéricos y la interpretación de estos se hará según el espacio de color especificado.
Los espacios de color pueden ser: dependientes del dispositivo, independientes del dispositivo o espacios de color espaciales.
Dependientes del dispositivo
Es la forma más simple e imprecisa de reproducir colores usada por aparatos que no disponen de gestores de color. Cada punto es descrito por un color que está compuesto de ciertas cantidades de colorantes.
Para PDF existen tres espacios de colores distintos dependientes del dispositivo:
CMYK del dispositivo: Los valores de composición de los colores son descritos por los colorantes CMYK (cyan, magenta, amarillo y negro) mediante mezcla sustractiva.
RGB del dispositivo: Los valores de composición de los colores son descritos por los colorantes RGB (rojo, verde y azul) mediante mezcla aditiva.
Gris del dispositivo: Los valores de composición de los colores son descritos por una escala acromática de blanco a negro.
Modo Color Descripción
CMYK Verde puro (66%,0%,100%,0%)
RGB Verde puro (0,255,0)
Gris Verde puro Negro=20%
Como bien hemos dicho, al usar la definición de color dependiente, aunque tenga unos mismos valores del color, la reproducción de ellos variará según el dispositivo que lo reproduzca.
Independientes del dispositivo
Estos espacios de color están basados en CIE, organización internacional que estudia la luz y el color. Su objetivo es el describir con detalle cómo ve el ser humano e intenta reproducirlos de la misma forma independientemente del dispositivo que lo reproduzca. A estos colores también se les llama calibrados.
Los colores son descritos mediante matrices numéricas y se modifican mediante transformaciones de valores usando las ideas de colores neutros más claros y más oscuros.
Para PDF existen cuatro espacios de colores distintos independientes del dispositivo:
RGB calibrado: Los valores de composición de los colores son descritos por los colorantes RGB (rojo, verde y azul) mediante mezcla aditiva pero tanto la intensidad, tonalidad y gradación dependen de funciones decodificadoras en las que se aplica un valor gamma particular para cada colorante.
Gris calibrado: Los valores de composición de los colores son descritos por una escala acromática de blanco a negro pero tanto la intensidad, tonalidad y gradación dependen de funciones decodificadoras en las que se aplica un valor gamma particular para el colorante.
Lab: Espacio de color basado en CIE compuestos por A, B y C que se les asigna los valores L*, a* y b* del espacio de color CIELAB (espacio de color Lab).
Basado en ICC: Basados en los espacios de color del Consorcio Internacional del Color el cual no se basa en las entradas de los diccionarios de espacio de color sino en perfiles de color ICC (International Color Consortium).
Espaciales
Se utilizan métodos especiales de reproducción del color en los casos que se requiera la interpretación de colores especiales, como tintas metálicas o fluorescentes, o donde los colorantes en la impresión han de ser modificados.
Compresión en PDF
Los ficheros PDF se pueden comprimir y cada elemento del mismo es comprimido mediante uno u otro algoritmo.
Los textos y órdenes PostScript se pueden comprimir usando el algoritmo Lempel Ziv Welch (LZW) y las imágenes mediante: JPEG, ZIP o RLE.
JPEG (Joint Photographic Experts Group): En modo con pérdidas o sin pérdidas usado para imágenes en escala de grises o cuatricromías. Si se recomprime causa pérdida acumulativa de información.
ZIP (Formato de compresión ZIP): Realizada mediante el algoritmo LZW, sin pérdidas, en donde reemplaza secuencias repetidas por marcadores. Indicado para imágenes en color y escala de grises.
RLE (Run-length encoding): Sistema sin pérdidas usado para imágenes de línea (gráfico rasterizado).
Cómo crear PDFs
Como un un pdf es un fichero que sigue unas reglas determinadas en su estructura, cualquier procedimiento de construcción de ficheros que sea capaz de observar esas reglas podrá crear PDFs.
La calidad de los PDFs resultantes dependerá de cuáles sean los criterios usados para construirlos y de las necesidades que tenga el usuario final. No es igual de fácil crear un PDF para ver en pantalla e imprimir en aparatos caseros, que hacer uno destinado a imprenta comercial en cuatricromía, por ejemplo (donde los requisitos son más estrictos).
Hacer una lista de los métodos y programas capaces de crear PDFs y de sus posibilidades es una misión imposible: cada día hay más y su calidad es mejor (por no decir que las especificaciones del formato también avanzan).
Por eso, esta página no pretende ser una lista, sino sólo mencionar los principales programas que el usuario medio de artes gráficas, principalmente diseñadores gráficos, tiene a su disposición para cear PDFs válidos para imprenta.
Formas de crear PDFs
Programas capaces de crear PDFs por si mismos.
Cada día hay más programas que son capaces de crear directamente PDFs sin necesidad de añadidos (plug-ins) o terceros programas (como Acrobat Distiller).
Estos programas se pueden dividir en dos categorías: Aquellos cuyos PDFs son de alta calidad y los que simplemente crean PDFs.
Los primeros suelen ser programas relacionados con las artes gráficas, donde los requisitos son más exigentes y estrictos. Por eso sus fabricantes han incluido librerías de programación para PDF bastante complejas. Los más destacados son InDesign, Illustrator, Photoshop, PageMaker, FrameMaker (de Adobe), CorelDraw,o Freehand. También hay algunos de código abierto que comienzan a abrirse camino, como Scribus. En sus versiones más recientes, la mayoría de ellos son capaces de crear directamente PDFs conforme a los estándares PDF/X.
Los segundos suelen ser programas del mundo ofimático, donde las necesidades son menores e interesan más capacidades como las de crear PDFs ligeros o indexables.
En ambos casos, hay que tener en cuenta que no es intención de los programadores crear programas cuyo formato nativo sea PDF, ya que no es un formato pensado para la reedición.
Programas que se usan para crear PDFs a partir de otros programas
Son programas cuya finalidad es tomar documentos de otras aplicaciones y crear PDFs a partir de ellos. La mayoría funcionan como impresoras virtuales; es decir: Programas que simulan ser impresoras y que imprimen PDFs. De hecho, algunos de ellos son casi simples controladores de impresora.
Otros son verdaderos intérpretes PostScript y otros funcionan como servidores de impresión, capaces de procesar gran cantidad de documentos de diverso origen para crear PDFs de forma automatizada.
Como en el caso de los programas capaces de generar PDFs por si mismos, podemos dividirlos en dos categorías: Aquellos cuyos PDFs son de alta calidad y los que simplemente crean PDFs. En cada caso, hay dos subcategorías: Los que funcionan de forma aislada en un ordenador (como programa o como controlador de impresión) y los que hacen de servidores para crear PDFs.
En la primera categoría, se encuentran programas como Acrobat Distiller, Jaws PDF Creator, SpeedFlow Check y Asura (ambos de OneVision), a Colour Chameleon o Nitro PDF. De ellos, destacaría Acrobat Distiller, por ser el más extendido entre todo tipo de usuarios profesionales, y Asura, por ser una solución de alto nivel para artes gráficas.
En la segunda categoría, se encuentran utilidades como GhostScript, PDFCreator, CutePDF, Primo PDF, PDF995, eDocPrinter. Muchos de ellos son shareware o pertenecen a la corriente de código abierto.
Antiguamente existía PDFWriter, de la propia Adobe, pero hoy se puede considerar desaparecido.
Sistema OS X de Apple
Mención aparte merece el sistema OS X de Apple,que incluye un modelo de representación visual llamado Quartz 2D que, entre otras cosas, permite convertir PostScript a PDF directamente desde el mismo sistema a todos los programas. Si un programa incluye capacidades PDF pertenecientes a las últimas especificaciones de ese formato, es posible que la versión de Quartz 2D que haya en el sistema no sea capaz de generar el PDF adecuadamente.
Cómo crear un PDF/X
Al activar el menú "Archivo - Publicar como PDF... ", lo primero es ver dónde
guardamos el PDF exportado, cómo llamarlo y, sobre todo, que "Estilo PDF" queremos
usar. En ese apartado puedes elegir dos opciones: PDF/X-1a y PDF/X-3. Elegir una u otra
depende de lo que acepte la imprenta y no es una elección que se deba hacer al azar.
PDF/X-1a: Estándar creado para trabajar sólo con colores CMYK y tintas directas.
No se admite nada en RGB. Si se va a trabajar con múltiples situaciones de
impresión convendría plantearse el uso de PDF/X-3.
PDF/X-3: Estándar creado para trabajar con perfiles de color. Además de todo lo
que admita un PDF/X-1a (CMYK y colores directos) se admiten colores definidos en
RGB con perfiles de color. Si sólo se van a crear colores CMYK o directos no tiene
sentido usar PDF/X-3.
Por eso, la preparación y sistemas de trabajo para crear ambos tipos de PDFs son muy
distintos.
Una vez hecho esto, la cosa es tan sencilla como elegir uno de los estilos PDF prefijados
marcados como PDF/X: PDF/X-1a o PDF/X-3. Los estilos PDF vienen bastante bien de origen,
pero se pueden modificar eligiendo uno y yendo a la opción "Config...". Una vez que
hayas afinado los valores para tu sistema de trabajo te recomiendo que guardes esa
configuración.
1. General
Este es el comienzo: Elegimos qué queremos exportar del documento.
Compatibilidad: Las opciones son Acrobat 3.0, 4.0, 50, PDF/X-1, PDF/X-1a y PDF/X-3.
Autor: Aquí se indica el nombre el autor del PDF. Aunque no es necesario, conviene ponerlo. A la
larga, esa costumbre ayudará al mantenimiento y gestión ordenada de grandes volúmenes de
PDFs.
Palabras clave: Ocurre lo mismo que con el apartado anterior, aunque al ser un poco más
molesto de añadir, podemos dejarlo de lado.
Estilo PDF: Este apartado es esencial. Realmente, para imprenta a día de hoy, de las opciones
posibles, sólo dos interesan: PDF/X-1a y PDF/X-3.
2. Objetos
Esta zona puede abrumar, pero es sencilla:
Compresión de mapa de bits: Aquí eliges si se van a comprimir las imágenes de mapa de bits
(fotografías) y con qué sistema de compresión.
La recomendación es elegir "ZIP" salvo en el caso que sepas que nadie va a hacer nada con los
PDFs y que éstos se van a imprimir directamente tal cual van (de hecho esa es la finalidad de los
PDF/X).
Si estás seguro de que se van a imprimir tal cual, puedes elegir "JPEG". Si evitas el uso de
compresión JPEG en las imágenes permitirá que las imágenes no se deterioren si debieran
manipularse pero hará que el PDF sea más pesado.
El factor de calidad se "JPEG" puede ajustar con mucha flexibilidad, pero yo no bajaría del 75%
ni subiría más del 95%. Juega con ello hasta encontrar el valor más adecuado.
Submuestreo de mapa de bits: Aquí, se supone que eliges qué debe hacer el programa de
edición al fabricar el PDF cuando se encuentra con una imagen que queda por encima de una
resolución determinada. Teóricamente, aquí debes marcar la resolución óptima para el tipo de
impresión que vas a hacer. Ten siempre presente que 300 píxeles por pulgada no es un valor
deseable "para todo". Si vas a imprimir en un periódico, ese valor podría fácilmente ser de 150
ppp. Así que entérate antes de cuál es ese valor.
Lo correcto sería no marcar la casilla. Decides la resolución adecuada de las imágenes. Las
colocas ya a esa resolución en el documento original y no "submuestrear" las imágenes al hacer
el PDF. En el caso de los mapas de bits, 1.200 ppp suele ser el valor máximo óptimo para los
dibujos de línea.
Exportar todo el texto como curvas: Si vamos a hacer un PDF/X y las fuentes son
incrustables, no debemos elegir esta opción. Podríamos perder calidad y subir mucho de peso y
complejidad. Si hay algún texto que no sea incrustable, es mejor convertir sólo ese texto en
trazados antes de exportar como PDF.
Incluir fuentes en documento: Verás que al elegir un PDF/X esa opción se desactiva. Eso es
porque el programa intentará incrustar las fuentes siempre. Para imprenta eso es obligatorio.
Convertir TrueType a Type 1: Puedes marcarlo o no, como quieras. Si usas fuentes True Type
de cuya calidad tengas dudas (lo que deberías evitar), es una buena idea marcarlo.
Fuentes subconjunto: En esta opción elijes el porcentaje de la fuente a partir del cual el
programa de edición sólo incrustará los caracteres usados en lugar de toda la fuente.
Si la fuente no es enorme (lo que puede ocurrir con algunas Open Type) y no hay muchas, es
mejor no marcarla para que incruste toda la fuente. Si hay varias tipografías y son complejas,
mejor marcarla con el valor del "80%".
Comprimir texto y dibujos: Es el equivalente de "Comprimir texto y arte líneal" de los
programas de Adobe. Es conveniente activarla. Reducirá peso innecesario sin perder calidad.
Codificación: Esto se refiere a la codificación de los datos de mapa de bits. Lo mejor es
elegir"Binario" salvo que el PDF vaya a ir a un sistema muy antiguo, entonces elije "ASCII
85", pero pesará más.
3. Documento
En esta zona, si vamos a ir a imprenta, hay poco que marcar: No debemos poner
hiperenlaces ni marcadores ni nada similar. La opción "Al iniciar, mostrar: ..." es
para saber cómo se va a ver el PDF en un navegador como Acrobat. Es irrelevante.
La opción "Generar miniaturas" es irrelevante, ya que los modernos navegadores de PDF
(como Acrobat) la generan sobre la marcha. Si tienes dudas, márcala (aunque puede que el
documento pese un poco más si tiene muchas páginas).
4. Preimpresión
En esta zona se indican las preferencias de sangría y marcas de impresora:
Incluir sangría: Debemos marcar siempre (que el documento vaya a sangre) esta casilla e
indicar el valor de sangre adecuado para tu tipo de trabajo (suele ser de 3 mm en imprenta
comercial).
Marcas de impresora: En principio, no añadimos ninguna. Por cierto: "Escalas de
densitómetro" es lo que en otros programas se llama "Barra de colores" (esas filas de
parches de distintos colores que se pone en imprenta), e "información de archivo" es poner
el nombre del archivo, la hora y similares.
5. Avanzado
Conservar colores directos: Si hemos llegado al punto de enviar PDFs a una imprenta, se
supone que sabemos qué son los colores directos. Por eso, un profesional la marcará si va a usar
colores directos.
Al no marcarla, cualquier color directo (spot colour) que se pueda haber colado, se convertirá a
CMYK. Entonces, como paracaidas contra los despistes para un trabajo sin colores directos,
dejarla si marcar es una buena opción.
Conservar las preimpresiones del documento: Este apartado es verdaderamente tarea del
impresor, por lo que en caso de duda, podríamos optar por no marcarlo. Pero, si estamos
trabajando correctamente (y debemos suponer que sí), lo dejaremos marcado ya que en principio
se habrá aplicado unos valores de sobreimpresión razonables.
Conservar la información de pantalla de medios tonos: Es lo mismo que "conservar
valores de trama de semitono". Las tramas óptimas dependen del aparato de impresión.
Es mejor dejarla sin marcar.
Representar rellenos complejos como mapas de bits: Esta opción sólo podría ser
interesante si llevaras muchos objetos vectoriales de gran complejidad y muy reducido tamaño
(un sumario de una guía de mapas, con muchos mapas reducidos, por ejemplo). La opción usual
es dejarla desactivada.
Etapas de degradado: Puedes dejar el valor por omisión (256) que es un valor razonable. La
excepción es que se trate de un PDF con una gran cantidad de degradados vectoriales que se
haya vuelto demasiado complejo. Entonces puedes probar a irlo bajando lo necesario, pero no es
aconsejable.
Archivos EPS: En este apartado se puede, en teoría, elegir el modo en que se ven los EPS que
se hayan importado para colocarlos en el fichero original.
Optimizar para web: No debemos marcar esta opción, ya que estamos trabajando para
imprenta.
Salida de todos los objetos como: Hay tres posibilidades: "CMYK", "Escala de grises" y
"nativo" (Cuando elegimos PDF/X-1a o PDF/X-3 no se puede elegir "RGB").
o CMYK: Forzaremos la conversión de todos los objetos a CMYK con uno de los dos perfiles de
color que estén definido en la administración del color como "Impresora de...", y eso sólo en
el caso de PDF/X-3. Si la opción elegida es PDF/X-1a, el programa usará el de la "Impresora
de separaciones" y no podemos variarlo sin cambiar el perfil en "Herramientas -
administración del color - Impresora de separaciones".
Un buen detalle es que el negro de los objetos vectoriales, por cierto, pasa a sólo 100% Negro
en CMYK si se ha definido como Escala de grises, CMYK o RGB; pero no como si se hizo en otro
modo, como Lab, CMY u otro.
o Escala de grises: Si elegimos "Escala de grises", crearemos un PDF en blanco y negro
(una buena opción para un periódico).
o Nativo: Si hemos preparado bien el archivo original, lo mejor es usar esta opción. Los objetos
se mantendrán tal cual son (con su perfil de color cuando lo tengan) y el programa no los
debería alterar al crear el PDF. Para aquellos objetos que carezcan de perfil, se debería asignar
el perfil general correspondiente.
Aplicar perfil ICC: Esta zona y las dos siguientes sólo se activan si arriba hemos elegido,
"Compatibilidad - PDF/X-3" y "salida de todos los objetos como - CMYK". Hay
dos opciones "Perfil de impresora compuesta" y "Perfil de impresora de
separaciones".
Conclusión
Recuerda que PDF/X no significa "válido para todo", sino "válido para unas condiciones de
impresión determinadas". Así que aplícate a saber cuáles son esas condiciones y prepara el
trabajo antes de exportar el PDF.
Además, te recomiendo que si tienes Acrobat 6 Pro o cualquier otra herramienta capaz de
validar PDFs para artes gráficas, es conveniente pasar los PDFs así creados para validar que
son plenamente correctos.
Enfocus PitStop
PitStop es una familia de programas desarrollados por Enfocus para de edición de documentos PDF destinados a las artes gráficas: Programas para editar PDFs que se van a imprimir de alguna forma.
Su finalidad, en otras palabras, es arreglar desaguisados que haya en un PDF, añadir cambios de última hora o hacer los cambios necesarios para poder reutilizarlo en otro tipo de impresión.
Para un impresor o fotomecánico, PitStop permite asegurarse de que un PDF está realmente preparado para pasar a planchas o se puede arreglar fácilmente sin derrochar sueldos y materiales.
Para un estudio de diseño o una agencia de publicidad que mande muchos PDFs a distintos clientes, PitStop es una forma rápida y sencilla de rematar el proceso de producción.
Qué tipos de PitStop hay
Básicamente dos: PitStop Professional y PitStop Server. Cada uno tiene su utilidad y sus limitaciones. Pueden trabajar juntos o por separado, pero, para trabajos de gran volumen, los dos son necesarios, ya que se complementan.
1. PitStop Pro
Es un plug-in o añadido para Adobe Acrobat. No es un programa aislado.
Permite editar PDFs a mano y de forma individualizada, dando al usuario la mayor flexibilidad.
Permite crear automatismos (como las acciones globales) para ponerlos a disposición de PitStop Server. Puede usar muchos de esos automatismos, pero no lo hace por si sólo y necesita que el usuario humano los active.
2. PitStop Server
Es un programa aislado. No necesita de Adobe Acrobat para funcionar.
No es capaz de crear automatismos (como las acciones globales). Necesita que se hayan creado antes en PitStop Pro. Sin embargo, sí puede usar muchos de esos automatismos y lo hace con muchísima flexibilidad, sin necesidad de que un usuario los active. Basta con definir unas rutas de trabajo y unas acciones a ejecutar.
Ejemplos rápidos de lo que puedo hacer con PitStop
Convertir todas las imágenes RGB de un PDF a CMYK.
Convertir todo un PDF en RGB a CMYK, seleccionando cómo convertir cada tipo de elemento.
Convertir textos en negro RGB o CMYK a sólo negro
Convertir un PDF en color a escala de grises para imprimirlo en un periódico.
Añadir un reborde fino a todas las páginas para que el cliente vea unas pruebas rápidas mejor.
Añadir marcas de corte a un PDF que no las tenía (ni papel suficiente para ponerlas).
Incrustar todas las fuentes para que el RIP no tenga errores.
Cambiar un color corporativo por otro o por CMYK.
pasar un PDF a dos colores directos.
Arreglar los colores directos con los que un cliente se ha liado.
Adobe Illustrator como editor de PDFs
Adobe nunca ha postulado illustrator como herramienta de edición de PDFs, aunque sea un programa capaz de abrir muchos PDFs para su edición (aunque no todos). Hay que tener muy en cuenta que hay una serie de problemas:
Fuentes
Illustrator no puede usar correctamente las fuentes incrustadas en documentos PDF cuando esas fuentes no están instaladas en el sistema. De hecho, puede haber problemas de sustitución de fuentes. Si se reemplaza una fuente por otra parecida, algunos caracteres pueden desaparecer o ser reemplazados. Illustrator no puede manejar subjuegos de fuentes o codificaciones de tipos
personalizadas. Una manera de evitar estos problemas con las fuentes es convertirlas en trazados dentro del PDF antes de abrir el documento en Illustrator. Desgraciadamente, las fuentes más delgadas o pequeñas se engrosan un poco al trazarlas.
Transparencias
Illustrator no admite todas las opciones de transparencias del formato PDF.
Color
Al crear un documento nuevo en Illustrator, sólo puede ser RGB o CMYK. Los PDFs pueden contener a la vez datos en RGB y CMYK.
Opciones de PDF
Algunas de las mejores características del formato PDF, como los marcadores o los hiperenlaces, se pierden al abrir un PDF en Illustrator. Esto no supone mucho problema su el PDF es sólo para imprimir, pero si su destino es la distribución electrónica puede ser un grave inconveniente.
Como regla general, es mejor usar Acrobat con añadidos como PitStop u otros programas de edición de PDFs para hacer cambios de última hora en los documentos PDF.