PC-TE508S1W PC-TE508S1L かんたん!セットアッ...
Transcript of PC-TE508S1W PC-TE508S1L かんたん!セットアッ...
ご購入時、バッテリは充電されていません。初期設定時、および充電は本体にUSBケーブルでACアダプタを接続してください。ACアダプタ接続は、次の図を見ながら順番を守っておこなってください。
本製品の添付品は次のとおりです。ご確認ください。添付品を確認する
USBケーブルの本体に接続するコネクタにある矢印の面を上側にして、本体に接続してください。
• 電源を入れたとき、画面が表示されるまで時間がかかる場合があります。• 初期設定完了後はロック画面が表示されます。• 一定時間操作をしないと、自動的に画面が消灯します。表示するためには電源スイッチを押してください。
設定中の画面には、「最初にワイヤレス接続を設定してから、プロセスを完了することを推奨します」と表示されますが、この設定の完了後におこないます。ここではワイヤレス接続を設定せず、「戻る」を選択します。
万一、足りないものがあったり、添付品の一部が破損していたときは、すぐに下記までお問い合わせください。●NECサポート窓口(121(ワントゥワン)コンタクトセンター)
添付品が足りないときは
電源スイッチをNECロゴが表示されるまで押す(約3~5秒間)
NECのロゴなどが表示された後、「初期設定」が表示されます。1
□ 本体
□ ACアダプタ
□ USBケーブル
●マニュアルなど□ 安全上のご注意・サポートガイド□ かんたん!セットアップシート(本シート)
0120-977-121 ※音声ガイダンスにしたがって、窓口番号「2.故障診断・修理受付」を選択してください。
※電話番号をよくお確かめになり、おかけください。※携帯電話やPHS、もしくはIP電話など、上記電話番号をご利用いただけないお客様は次の電話番号へおかけください。03-6670-6000(通話料お客様負担)
• ご購入直後にはじめてバッテリを充電するときは、フル充電されるまでACアダプタを抜かないでください。• はじめて充電するときは、フル充電になるまで、約4時間かかります。
1. 初期設定をする
1
2
1
電源を入れる3
ACアダプタを接続する2
プラグをコンセントに差し込んだら、液晶ディスプレイが点灯することを確認してください。
3
4
「スキャン」
• 操作はタッチパネルでおこないます。タッチパネルを指でタップ(軽くたたく)して操作してください。アイコンやボタンなど、目的の項目に触れると、その項目を選択できます。• 初期設定が完了するまではACアダプタを接続しておいてください。
ロック画面が表示された場合は を右になぞって に合わせてください。ホーム画面が表示されます。
「戻る」
6 「完了」ホーム画面が表示されます。
本機でワイヤレスネットワークに接続するには、「らくらく無線スタート」で接続する方法と、「設定」から接続する方法の2通りがあります。
2. ワイヤレスネットワークに接続する
お持ちの「Atermシリーズ無線LAN製品」が「らくらく無線スタート」機能に対応していない場合は、「2-2「設定」から接続する」の手順で接続設定をおこなってください。
ここでは、「らくらく無線スタート」を使用してワイヤレスネットワーク(無線LAN)に接続する手順を説明します。Atermなどの無線LAN製品の操作が必要です。無線LAN製品の近くで設定することをすすめします。
2-1「らくらく無線スタート」で接続する
電源スイッチ
ワイヤレスネットワーク接続、Google アカウントの設定はこの後の手順でおこなうので、ここでは省略します。
「言語を選択」で「日本語」を選択
「時間帯を選択」で「日本標準時(東京)(GMT+9:00)」を選択
コンセントに接続
3
2
1
5
ここではLaVie Tabの初期設定について、次の手順で説明します。初期設定をする4
Q 「らくらく無線スタート」に対応した 「Atermシリーズ無線LAN製品」をお持ちですか?
お持ちの「Atermシリーズ無線LAN製品」が「らくらく無線スタート」機能に対応しているかどうかは、マニュアルで確認してください。
1. 初期設定をする
2. ワイヤレスネットワークに接続する
3. Google アカウントを設定する
Yes No
初期設定終了
「2.1 「らくらく無線スタート」で接続する」へ
「2.2 「設定」から接続する」へ
かんたん!セットアップシートPC-TE508S1W、PC-TE508S1L
本紙をご覧になる前に添付の『安全上のご注意・サポートガイド』をご覧ください。※本文中の画面は実際の画面と異なる場合があります。
6 アプリケーションの使いかた
アイコンやウィジェットなどを追加できるように、本機のホーム画面は、5 画面用意されています。タッチパネルを左右になぞると、ホーム画面が切り替わります。メインのホーム画面のほかに表示されるホーム画面を「拡張ホーム画面」といいます。
文字入力枠を選択画面上にソフトウェアキーボードが表示されます。画面上のキーをタップして文字を入力できます。
1
タブ、ボタン 説 明種 類
キーボードにある次のタブやボタンをタップするとキーボードを切り替えることができます。
ひらがなが入力できます。また、漢字変換もできます。
英字を入力するのに便利なキーボードです。数字を入力するのに便利なキーボードです。顔文字や記号を入力するのに便利なキーボードです。
カタカナを入力するのに便利なキーボードです。
ひらがな入力用キーボードカタカナ入力用キーボード
英字入力用キーボード
数字入力用キーボード
顔文字、記号入力用キーボード
一般的な配列のキーボードです。
日本語のフリック入力ができるキーボードです。入力方法、一覧画面表示、画面設定など各種設定の画面を表示します。
QWERTYキーボード
文字を消すボタンです。バックスペース
テンキー形式(かな入力)キーボード
メニューボタン
PC-TE508S1W、PC-TE508S1Lかんたん!セットアップシート第 1 版 2014 年 5月©NEC Personal Computers, Ltd. 2014NECパーソナルコンピュータ株式会社の許可なく複製・改変などを行うことはできません。
NECパーソナルコンピュータ株式会社〒141-0032 東京都品川区大崎一丁目 11-1 ゲートシティ大崎 ウエストタワー
無線LANは電波の届く範囲であれば自由に接続できるため、セキュリティの設定をおこなっていないと、第三者に不正にネットワークに侵入されたり、情報を読み取られるなどの危険があります。無線LANを使うときは暗号化など、セキュリティの設定をおこなってください。
3. Googleアカウントを設定をする
ソフトウェアキーボードを表示する ホーム画面の見かた
ソフトウェアキーボードの切り替え
ホーム画面の切り替え
◆ホーム画面にある「使い方ガイド」から本機の入門ガイド『かんたん!LaVie Tab for Android』やマニュアルをダウンロードできます。◆ホーム画面にある「動画なびポータル」から、本機の使い方を解説したビデオをご覧いただけます。
「使い方ガイド」と「動画なびポータル」を用意しています
④ ⑤
①
③
⑨⑧⑦⑥
②
本機は、ソフトウェアキーボードで文字を入力します。
<スクロール>タッチパネルに触れたまま、動かしたい位置まで指を動かします。
ホーム画面の切り替えについては、「6 アプリケーションの使いかた」の「ホーム画面の切り替え」をご覧ください。
ホーム画面は複数あります。ご覧の画面に「らくらく無線LANスタートEX」がない場合は、液晶ディスプレイを左右になぞりホーム画面を切り替えてください。
1 ホーム画面で「らくらく無線スタートEX」
1
以降は、画面の説明にしたがって設定してください。また必要に応じて無線LAN製品のマニュアルをご覧ください。
2 「設定開始」セキュリティが設定されたWi-Fiネットワークを選択した場合は、パスワード(接続先の無線LANアクセスポイントに設定済みのWPAやWEPの暗号化キー)を入力して「接続」を選択します。接続先の無線LANアクセスポイントのWPAやWEPの暗号化キーが不明の場合は、無線LANアクセスポイントのマニュアルをご覧ください。
「アカウント」の「アカウントを追加」が画面にない場合、下にスクロールして、表示させてください。
4 接続する無線LANを選択
2-2「設定」から接続する
ホーム画面で 「設定」
5「接続」
ホーム画面で 「設定」12「アカウント」の「アカウントを追加」
3「アカウントの追加」の「Google」 を選択
4「新しいアカウント」または「既存の アカウント」を選択Google アカウントをお持ちでない場合は「新しいアカウント」を選択し、画面の指示にしたがって、登録をおこなってください。Google アカウントをすでにお持ちの場合は、「既存のアカウント」を選択し、Google アカウントのユーザー名とパスワードを入力して「ログイン」を選択します。
登録したアカウント情報(ユーザー名やパスワード)をメモしておくことをおすすめします。
を押すと、ソフトウェアキーボードが消えます。この場合、再度ソフトウェアキーボードを表示するには、画面の文字入力欄をタップしてください。
ソフトウェアキーボード5ホーム画面からアプリアイコンをタップすることにより使うことができます。
①クイック検索本機内※やウェブページの情報を検索できます。②音声検索検索するキーワードを音声入力できます。③アプリアイコンアプリを起動します。④通知エリアメール受信やアプリアップデートなどを通知するアイコンが表示されます。⑤ステータスエリアネットワークへの接続状況など本機の状態を確認するためのアイコンが表示されます。⑥戻るボタン1つ前に表示していた画面に戻ります。⑦ホームボタンホーム画面を表示します。⑧アプリ履歴ボタン使用したアプリの一覧を表示します。一覧にあるアプリを選択するとそのアプリが起動します。⑨詳細ボタン「設定」などのボタンを表示します。※ 一部コンテンツのみ
拡張ホーム画面右側左側になぞると右側画面が表示されます。
接続する無線LANを選択
ホーム画面では、本機の状態を確認できます。
2「WLAN」3 になっていることを確認 の場合は をスライドさせ、 にする
ホーム画面を表示させる場合、 をタップしてください。
無線LAN機能をオンにすると、接続可能な無線LANの検出が始まります。接続可能な無線LANが検出されると、WLAN設定画面に、ネットワーク名とセキュリティ設定が表示されます。
アクセスポイントを通知しない設定にしている場合は、 を選択して、設定します。






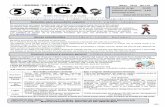










![8月26日発行 Vol - Sanjo€¦ · [午前0時~/午前9時~/午後3時~/午後8時~] リクエストアワー 1.あれから1,400日の時を経て(鹿島区編・原町区編・小高区編)](https://static.fdocuments.ec/doc/165x107/5ed152f0b84a0c54a045e3d6/8oe26ceoe-vol-sanjo-0ii9iioe3iioe8i.jpg)



