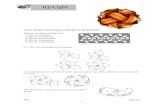Pasos que hay que realizar para montar un PC y ponerlo en ... · Cable de datos SATA Estos son los...
-
Upload
hoangthuan -
Category
Documents
-
view
217 -
download
2
Transcript of Pasos que hay que realizar para montar un PC y ponerlo en ... · Cable de datos SATA Estos son los...
Pasos que hay que realizar para montar un PC y
ponerlo en funcionamiento
Antes de realizar cualquier acción hay que descargarse convenientemente de
electricidad estática (tocando algo metálico conectado a tierra).
1er paso:
Lo primero que hay que hacer es desembalar la carcasa del ordenador.
Se abre la caja en la que viene metida, se leda la vuelta y simplemente lo que
hacemos es tirar de tirando de la caja hacia arriba.
En este caso no haría falta hacerlo ya que la carcasa
está vacía, pero es la forma de desembalar un
ordenador que esté completamente montado.
2º paso:
Cogemos la fuente de alimentación, la encajamos en la carcasa y le ponemos
los tornillos.
Tornillos para la fuente de alimentación.
3er paso:
Abrimos la palanca del zócalo del procesador (ZIF), cogemos el procesador y lo
insertamos en la placa base. Al ponerlo no se le puede aplicar nada de fuerza,
tiene que entrar sin forzarlo.
Tanto el procesador como el zócalo tienen un
dibujo diferente en las esquinas para poder encajar
perfectamente y sin errores el procesador.
A continuación se baja el cierre de seguridad para
que el procesador quede totalmente fijo.
4º paso:
Cuando tengamos el procesador puesto en el
zócalo de la placa, se le aplica una pasta térmica
para evitar que el procesador se caliente
demasiado.
Se le pone la pasta y se extiende por toda la superficie.
5º paso:
Se le pone el disipador y el ventilador al microprocesador.
Esta es la zona del disipador que va directamente
sobre el procesador.
Tiene unas presillas de metal que sirven para anclar
el disipador y el ventilador al procesador.
También puede ir con tornillos.
Es importante no olvidarse de conectar el ventilador del
procesador a la placa.
El conector de la placa se llama CPU_FAN.
6º paso:
Hay que poner los módulos de memoria RAM en los slots de la placa.
Para introducir un módulo de memoria en los slots de
la placa, tenemos que bajar las palancas eyectoras y
presionar un poco el módulo de memoria. Cuando el
módulo esté correctamente dentro del slot, se suben
las palancas y quedan fijos los módulos.
7º paso:
Ahora es cuando hay que meter la placa base dentro de la carcasa del
ordenador.
Para eso simplemente se pone la placa en el
soporte que tiene la carcasa y que viene con
los orificios para introducir los tornillos.
Estos son los tornillos de la placa
base (tornillos macho/hembra).
Primero se ponen los tornillos que,
como se ve, tienen una pequeña
altura para mantener la placa
separada de la superficie metálica de
la carcasa.
Luego, simplemente se pone la placa sobre estos tornillos o soportes y se
atornilla.
8º paso:
Ahora es el momento de meterle las diferentes tarjetas.
Tarjeta gráfica:
La tarjeta gráfica se conecta en la ranura de
expansión PCIe x16
La conexión se realiza bajando la
palanca de la ranura PCIe e
introduciendo la tarjeta gráfica en dicha
ranura. Cuando esté bien encajada, se
sube la palanca para fijar la tarjeta.
Esto se tiene que hacer porque si la tarjeta se calentara mucho podría salirse
del slot. Es simplemente para seguridad.
Solo quedaría ponerle el tornillo para su
sujeción.
Como vemos aquí, la tarjeta va atornillada
a la parte trasera del chasis de la carcasa
del ordenador.
Tarjeta de red:
La tarjeta de red va conectada al slot PCI de
la placa.
Estos son los slots en los que va
conectada la tarjeta de red.
Estos son los tornillos de la tarjeta de red.
Son iguales a los de la tarjeta gráfica y a los
de cualquier otra tarjeta que se vaya a
conectar.
Al igual que la tarjeta gráfica, la tarjeta de red se
conecta a la parte trasera del chasis de la carcasa
del ordenador.
9º paso:
Ahora hay que meter el disco o los discos
duros que queramos en el interior de la
carcasa.
Aquí se ve la zona en donde van los discos
duros. Simplemente se empujan hacia dentro
y se atornillan.
Con estos tornillos se sujetan los
discos duros.
Si se pone más de un disco duro, lo mejor es dejar un espacio entre discos
para ayudar a la refrigeración. Si no se deja no pasa nada pero a veces es
necesario un ventilador para refrigerar los discos.
10º paso:
Solo quedaría por meter los lectores.
Para meter el lector, tanto de DVD como de tarjetas hay que quitar el frontal de
la carcasa del ordenador.
El frontal del ordenador se puede quitar fácilmente
a mano. Solo hay que agarrar la carcasa y tirar
hacia afuera con cuidado de no romper nada.
Lector de DVD:
Lector de DVD
Aquí se ve el frontal de un ordenador y como se introduce
el lector de DVD.
Aquí se ve como va encajado el lector y como va
atornillado.
Estos son los tornillo que se usan para enganchar el
lector tanto de CD como de DVD.
Lector de tarjetas:
Esto es un lector de tarjetas
El lector va en esta parte del panel frontal
Los tornillos son los mismos que para el lector de DVD
En esta zona de dentro de la carcasa es donde
se tiene que poner el lector de tarjetas
Al terminar de poner los lectores y confirmar que están bien atornillados solo
hay que volver a poner el frontal de la carcasa.
11º paso:
Llegado este momento, hay que comenzar a conectar todo el cableado del
ordenador.
Comenzamos con las conexiones de la placa y de los dispositivos
(alimentación):
Conexión del panel frontal.
System power LED: PLED
Hard Disk drive activity: HD_LED
ATX Power button soft/off button: PWR BTN
Reset button: RESET
Para poder conectar el panel frontal, hay que mirarlo en el manual de la placa.
Esto es solo un ejemplo de cómo sería para un ordenador determinado.
Conexión de la alimentación de la placa.
Este es el conector que sale de la fuente de
alimentación y va conectado a la placa. Puede ser
de 20 0 24 pines.
Aquí es donde va conectado el conector de
alimentación
Solo tiene una posición de entrada, así que
simplemente tenemos que ver si encaja de una
forma o de otra.
Este es el conector de alimentación auxiliar de la
placa
Este es el conector auxiliar de la placa.
Como el conector anterior, este también
tiene una sola posición de entrada. Solo
hay que fijarse un poco y conectarlo.
Conector del ventilador del equipo.
Aparte del ventilador del procesador se usan
ventiladores para sacar el aire caliente fuera del
equipo, y esta es la conexión.
Conector alimentación de los dispositivos.
Hay varios tipos de conectores de alimentación para dispositivos:
Lector de DVD:
Molex Power (de la fuente al dispositivo)
Este es lugar en el que se conecta el cable de
alimentación del lector. Solo entra de una forma,
así que únicamente hay que fijarse un poco.
SATA Power (de la fuente al dispositivo)
Al igual que el Molex Power solo entra de una
determinada manera, así que solo hace falta fijarse
un poco para conectarlo correctamente.
Como se puede observar el conector solo entraría de esta forma, no se podría
conectar de ninguna otra.
Disco Duro:
Para los discos duro s es igual que para los
lectores. Si son SATA usan este tipo de cable
de alimentación.
Y como podemos ver en esta imagen, el Molex Power
también es el mismo para los discos duros que para los
lectores.
Lector de tarjetas:
El lector de tarjetas no tiene alimentación, se conecta a los conectores USB de
la placa base.
Para cada placa hay que ver el manual. Este es un ejemplo con un
determinado equipo.
Cable de datos de los dispositivos:
Al igual que los cables de alimentación, los cables de datos tienen diferentes
tipos:
Lector de DVD:
En el lector de DVD así se conectaría la faja IDE.
La conexión se tiene que realizar con el pin 1 (el
que tiene un color diferente al del resto del cable),
siempre orientado hacia el conector de
alimentación.
Cable de datos IDE de 40 hilos
Conectores IDE de la placa base.
Para conectar la faja IDE a estos conectores, o
bien tienen una apertura para evitar errores al
conectarlos, o simplemente se mira cual es el pin
1 del conector y se pone el lado de diferente color
de la faja IDE orientado hacia el pin 1(El pin 1 del conector, viene indicado al
lado del mismo conector, en la placa).
Este es el lector de DVD con un cable de datos
SATA.
Como el conector solo tiene una forma de
conexión, simplemente hay que fijarse como se
conecta y ya está.
Cable de datos SATA
Estos son los conectores SATA de la placa, en
donde tienen que ir conectados los cables de
datos del dispositivo a la placa.
Como solo tienen una posición, no hay gran
problema de errores de conexión, solo hay que
fijarse.
Discos Duros:
En los discos duros la conexión se realiza de igual
forma que en el lector de CD.
Hay que tener en cuenta que si se conecta más
de un disco duro, tendría que ir conectado de
esta forma:
3. El disco duro maestro.
2. El disco duro esclavo.
1. El conector que va a la placa.
Esta es la conexión de datos SATA.
El conector solo entra de una forma, no hay
problema de errores.
Lector de tarjetas:
La lectora de tarjetas se conecta al conector
USB de la placa.
Este es el conector de datos del lector de tarjetas. Para conectarlo, lo mejor es
consultar el manual de la placa.
Ahora, después de comprobar que todo está bien conectado, se cierra la tapa
de la carcasa.
12º paso:
En este momento tenemos que conectar los periféricos del ordenador.
Comenzamos conectando:
Teclado:
Este es el conector hembra del teclado (el morado).
Está en la parte de atrás de la carcasa del ordenador.
Este es el conector macho del teclado.
Solo tiene una posición de entrada, solo hay que
fijarse.
Ratón:
Este es el conector hembra del ratón (el verde).
Está en la parte de atrás de la carcasa del ordenador,
justo al lado del conector del teclado.
Este es el conector macho del ratón.
Como el del teclado solo tiene una posición de entrada.
También puede ser que la conexión del teclado o del ratón sea por USB.
Si la conexión fuera USB se conectarían tanto el
ratón como el teclado en estos puertos.
Monitor:
Ahora se conecta el monitor.
Depende de la entrada que tenga se
conectará a una u otra entrada en la parte
trasera de la carcasa del ordenador.
Si es VGA se tiene que conectar el monitor con
este cable.
Solo tiene una posición de entrada, por lo que no
hay problema.
Si es DVI se tiene que conectar el monitor con
este cable.
Igual que el VGA solo tiene una posición de
entrada, por lo que no hay problema.
Tarjeta de red:
No es imprescindible para el funcionamiento del ordenador.
Cable para la conexión de red.
Solo tiene una posición de entrada, por lo que
únicamente hay que fijarse antes de enchufar para no
confundirse.
Este es el conector hembra donde se enchufa.
Está en la parte de atrás de la carcasa del
ordenador.
Cable de alimentación:
Solo queda poner el cable de alimentación del equipo.
Este es el cable de alimentación y va enchufado en la
parte de atrás de la carcasa del ordenador.
Aquí se conectaría el cable de alimentación y el
enchufe a una toma de corriente.
A continuación se enciende el ordenador y se entra en el Set up de la BIOS (al
arrancar el ordenador, aparece la palabra set up y como acceder a el).
Pueden ser las teclas Supr., Del., F2, F1, F10, etc….
Cuando accedamos a la BIOS lo primero que hay que hacer es configurar la
hora para que esté adecuadamente, ya que si está mal configurada puede
producir fallos.
Cuando accedamos a la BIOS, se va al menú Boot y se elige que el ordenador
arranque por defecto desde el CD-ROM.
Se guardan los cambios y se reinicia el ordenador.
Cuando arranque el ordenador, va a iniciar desde
el CD-ROM y si se le a metido el CD-ROM de
instalación de algún sistema operativo (Windows,
Linux, etc…) se instalara el sistema operativo en
cuestión.
Cuando el ordenador ya tenga instalado un
sistema operativo se va de nuevo a la BIOS y se
cambia el arranque (se pone que arranque desde el Disco duro).
Así ya estaría funcionando el ordenador correctamente.
Se pueden configurar muchas otros parámetros, pero para que el ordenador
arranque esto es suficiente.
Pitidos de la BIOS
Los pitidos de la BIOS nos indican en que estado está el ordenador.
Ningún pitido: No hay suministro eléctrico.
Tono continuo: Error en el suministro eléctrico.
Tonos cortos constantes: La placa madre está defectuosa.
Un tono largo: Error de memoria RAM, puede que esté mal puesta o que esté
estropeada
Un tono largo y otro corto: Error en la placa base o en ROM Basic.
Un tono largo y dos cortos: Error en la tarjeta gráfica. Puede fallar el puerto o
la tarjeta.
Dos tonos largos y uno corto: Error en la sincronización de las imágenes.
Dos tonos cortos: Error de la paridad de la memoria.
Tres tonos cortos: Error en los primeros 64Kb de la memoria RAM.
Cuatro tonos cortos: Error en el temporizador o contador.
Cinco tonos cortos: El procesador o la tarjeta gráfica se encuentran
bloqueados. Suele ocurrir con el sobrecalentamiento.
Seis tonos cortos: Error en el teclado.
Siete tonos cortos: Modo virtual de procesador AT activo.
Ocho tonos cortos: Error en la escritura de la video RAM.
Nueve tonos cortos: Error en la cuenta de la BIOS RAM.
Tonos de la BIOS AMI
Ningún pitido: Puede ser que el altavoz no esté bien conectado, o por
problemas en el cable de alimentación.
Un pitido. Todo está correcto.
Dos pitidos. Problema de memoria en la tarjeta gráfica o en la RAM. Se
cambia la RAM de posición en los zócalos..
Tres pitidos. Lo mismo que cuando suenan dos pitidos.
Cuatro pitidos. Lo mismo que ocurre con dos y tres pitidos.
Cinco pitidos. La placa no detecta la memoria RAM, o no es compatible. Hay
que cambiarla de posición o a cambiarla por otra.
Seis pitidos. La controladora de teclado está estropeada, hay que cambiar de
placa.
Siete pitidos. No se ha detectado el procesador. Lo cambiamos o revisamos la
configuración.
Ocho pitidos. No se ha detectado la tarjeta de gráfica. Cambiamos de slot la
tarjeta.
Nueve pitidos. El código de la BIOS está corrupto, hay que flasearla o a
reemplazar el chip.
Diez pitidos. La BIOS no puede leer / escribir los datos almacenados en la
CMOS. Borramos estos datos puenteando el jumper “Clear CMOS” o quitando
la pila.
Once pitidos. La memoria caché está dañada o no se pude acceder a ella .
Podemos reactivar la caché mediante la combinación Control + Alt + Shift + I
Tonos de la BIOS AWARD
Tono ininterrumpido. Fallo en el suministro eléctrico.
Tonos cortos constantes. Sobrecarga eléctrica, chips defectuosos, placa mal,
etc…
1 largo. Si aparece esto en pantalla “RAM Refresh Failure”, quiere decir que
los diferentes componentes encargados del refresco de la memoria RAM fallan.
Hay que cambiar de banco la memoria y comprobar los jumpers de buses.
1 largo y 1 corto. El código de la BIOS esta corrupto o defectuoso. Flaseamos
o reemplazamos el chip de la BIOS.
1 largo y dos cortos. No hay señal de imagen. La tarjeta gráfica está
estropeada.
1 largo y 2 cortos. Si se muestra en pantalla el mensaje “No video card found”,
quiere decir que la tarjeta gráfica falla, probaremos a desabilitarla y
pincharemos una nueva en cualquier slot libre.
1 largo y 3 cortos. Si aparece “No monitor connected” igual que el anterior.
1 largo y varios cortos. Si aparece “Video related failure” igual que antes.
2 cortos. Si aparece “Parity Error”. Error en la configuración de la BIOS debido
a que no soporta la paridad de memoria, la deshabilitamos en la BIOS.
3 cortos. Si aparece Base 64 Kb “Memory Failure”, la BIOS al intentar leer los
primeros 64Kbytes de RAM dieron error. Cambiamos la RAM por otra.
4 cortos. Si aparece “Timer not operational”. El reloj de la placa está
estropeado. Hay que cambiar la placa.
5 cortos. Si aparece “Processor Error” significa que el procesador o la memoria
de vídeo están bloqueados.
6 cortos. Si aparece “8042 – Gate A20 Failure”, El procesador del teclado
puede estar en mal estado.
7 cortos. Si aparece “Processor Exception / Interrupt Error” Descripción.
Procesador a punto de estropearse.
8 cortos. Si aparece “Display Memory Read / Write error”. La tarjeta gráfica
esta estropeada.
9 cortos. Si aparece: “ROM Checksum Error”; el valor del checksum de la RAM
no coincide con el valor guardado en la BIOS. Reseteamos los valores de la
CMOS.
10 cortos. Si aparece “CMOS Shutdown Register / Read/Write Error”. No se
puede escribir en la CMOS cuando salimos de configurar la BIOS.
11cortos. Si aparece “Cache Error / External Cache Bad” la memoria caché del
procesador están fallando.
1 pitido largo + 8 pitidos cortos. Error en la tarjeta gráfica.
1 pitido largo + 3 pitidos cortos. Fallo en la comprobación de la RAM.
Tonos de la BIOS Phoenix
1-2-2-3: BIOS corrupta
1-3-1-1: Fallo en el testeo del refresco de la memoria DRAM. Revisamos que la
memoria RAM este bien instalada y su configuración de BUS sea correcta.
1-3-1-3: Error en el test del controlador del teclado. Hay que conectarlo bien.
1-3-4-1: Error en una dirección de memoria. Hay que reemplazarla o revisar si
está bien instalada.
1-3-4-3: Igual que el anterior.
2-1-2-3: Error en la ROM del sistema .La BIOS esta corrupta. Hay que
flasearla o sustituir el chip de la BIOS.
2-2-3-1: Interrupciones de sistema. Entramos en la BIOS y la configuramos
correctamente.
Tonos de la BIOS IBM
1 pitido corto: El sistema se inicia correctamente
2 pitidos cortos: Error de inicialización.
1 pitido largo y 1 corto: Error en la tarjeta
1 pitido largo y 2 cortos: Error de la tarjeta gráfica
1 pitido largo y 3 cortos: Error de adaptador EGA/VGA
3 pitidos largos: Error del teclado
Continuo: Error de la fuente alimentación.
999 s: Error fuente alimentación.
No hay sonido: Error fuente alimentación.