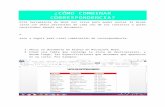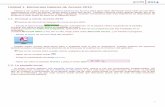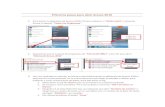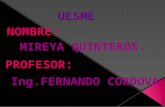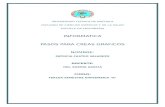Pasos para crear tabla en microsoff acces
-
Upload
mateoyguepe -
Category
Documents
-
view
6.396 -
download
2
Transcript of Pasos para crear tabla en microsoff acces

Leonardo mateo Sánchez Martínez
Juan Sebastián Rodríguez
901 j.m
Pasos para crear una base de datos en Microsoft acces.

PASOS PARA CREAR BASE DE DATOS EN MICROSOFF ACCES
1.ABRIMOS EL PROGRAMA MICROSOFF ACCES
2.ESCOGEMOS CREAR UNA NUEVA BASE DE DATOS

3.ESCOJEMOS LA OPCION BASE DE DATOS EN BLANCO

4. COLOCAMOS EL NOMBRE DEL ARCHIVO Y LA UBICACIÓN EN LA QUE DEBE ESTAR.
.4POR ULTIMO LE DAMOS CREAR Y ALLLI DEBERA SALIR LO SIGUIENTE QUE INDICA QUE NUESTRA CUENTA YA ESTA CREADA.
La extensión acdb es una tabla de datos que se crea automáticamente con este nombre acdb.

Pasos para crear una tabla en Microsoft acces.1.abrimos el programa Microsoft acces después de haber creado nuestra base de datos.
2. buscamos la opción crear.

3. buscamos el icono tabla y le damos clic.
3. nos saldrá tabla 1, una columna para el id y otra para los campos.

4. le damos clic en el icono ver, Vista diseño y nos saldrá un espacio para cambiar el nombre.
5. le pondremos el nombre que queramos eje datos, luego le damos aceptar y saldrá que si deseamos guardar la tabla ahora, le damos que si y saldrá esto.

6. luego ponemos el nombre del campo y su tipo de datos por ejemplo yo pondré ajustes y otros y en el tipo de datos pondré si/no.
Nota: luego podremos hacerlo las veces que lo necesitemos con los campos y tipos de datos que necesitemos.
Clave de datos
Antes de guardar la tabla tendremos que asignar una clave principal.
La clave principal proporciona un valor único para cada fila de la tabla y nos sirve de identificador de registros de forma que con esta clave podamos saber sin ningún tipo de equivocación el registro al cual identifica. No podemos definir más de una clave principal, pero podemos tener una clave principal compuesta por más de un campo.
Para asignar una clave principal a un campo, seguir los siguientes pasos:
Hacer clic sobre el nombre del campo que será clave principal.
En la pestaña Diseño de Herramientas de tabla, hacer clic sobre el botón Clave principal del grupo Herramientas.

Si quieres que el sistema se encargue automáticamente de generar los valores del campo que es clave principal, puedes definirlo con el tipo de datos Auto numeración.
Si queremos definir una clave principal compuesta (basada en varios campos), seleccionar los campos pulsando simultáneamente la tecla CTRL y el campo a seleccionar y una vez seleccionados todos los campos hacer clic en el botón anterior.
Importante: Recordar que un campo o combinación de campos que forman la clave principal de una tabla no puede contener valores nulos y no pueden haber dos filas en la tabla con el mismo valor en el campo/s clave principal.
Cuando intentemos insertar una nueva fila con valores que infrinjan estas dos reglas, el sistema no nos deja crear la nueva fila y nos devuelve un error de este tipo:
.
Como guardar una tabla
Una vez que tengamos creada la estructura vamos a aprender como guardarlas adecuadamente.
Podemos hacerlo desde el menú "Archivo", con la opción "Guardar" o bien pulsando el icono "Guardar"

Cuando pulsemos se nos pedirá que introduzcamos el nombre, por defecto nos sugerirá el nombre "Tabla1", pero nosotros podemos nombrarla como queramos.
Los diferentes tipos de datos de Access2000 son:
Texto: cuando en el campo vamos a introducir texto, tanto caracteres como dígitos. Tiene una longitud por defecto de 50 caracteres, siendo su longitud máxima de 255 caracteres.
Memo: se utiliza para textos extensos como comentarios o explicaciones. Tiene una longitud fija de 65.535 caracteres.
Numérico: para datos numéricos utilizados en cálculos matemáticos.
Fecha/Hora: para la introducción de fechas y horas desde el año 100 al año 9999.
Moneda: para valores de moneda y datos numéricos utilizados en cálculos matemáticos en los que estén implicados datos que contengan entre uno y cuatro decimales. La precisión es de hasta 15 dígitos a la izquierda del separador decimal y hasta 4 dígitos a la derecha del mismo.
Autonumérico: número secuencial (incrementado de uno a uno) único, o número aleatorio que Microsoft Access asigna cada vez que se agrega un nuevo registro a una tabla. Los campos Autonumérico no se pueden actualizar.
Sí/No: valores Sí y No, y campos que contengan uno de entre dos valores (Sí/No, Verdadero/Falso o Activado/desactivado).
Objeto OLE: Objeto (como por ejemplo una hoja de cálculo de Microsoft Excel, un documento de Microsoft Word, gráficos, sonidos u otros datos binarios).
Hipervínculo: Texto o combinación de texto y números almacenada como texto y utilizada como dirección de hipervínculo. Una dirección de hipervínculo puede tener hasta tres partes:
Texto: el texto que aparece en el campo o control.
Dirección: ruta de acceso de un archivo o página.
Subdirección: posición dentro del archivo o página.
Sugerencia: el texto que aparece como información sobre herramientas.
Existe otra posibilidad que es la Asistente para búsquedas que crea un campo que permite elegir un valor de otra tabla o de una lista de valores

Propiedades de camposMediante un cuadro de lista o un cuadro combinado. Al hacer clic en esta
opción se inicia el Asistente para búsquedas y al salir del Asistente, Microsoft Access establece el tipo de datos basándose en los valores seleccionados en él.
Cada campo de una tabla dispone de una serie de características que proporcionan un control adicional sobre la forma de funcionar del campo. Las propiedades aparecen en la parte inferior izquierda de la ventana Diseño de tabla cuando tenemos un campo seleccionado.
Las propiedades se agrupan en dos fichas, la ficha General donde indicamos las características generales del campo y la ficha Búsqueda en la que podemos definir una lista de valores válidos para el campo, esta última ficha está explicada en el tema 3 junto con el asistente de búsqueda.
Las propiedades de la ficha General pueden cambiar para un tipo de dato u otro mientras que las propiedades de la ficha Búsqueda cambian según el tipo de control asociado al campo.
Hay que tener en cuenta que si se modifican las propiedades de un campo después de haber introducido datos en él se pueden perder estos datos introducidos.
A continuación explicaremos las propiedades de que disponemos según los diferentes tipos de datos.
Tamaño del campo
*Para los campos Texto, esta propiedad determina el número máximo de caracteres que se pueden introducir en el campo. Siendo por defecto de 50 caracteres y valor máximo de 255.
*Para los campos Numérico, las opciones son:
Byte (equivalente a un carácter) para almacenar valores enteros entre 0 y 255.
Entero para valores enteros comprendidos entre -32.768 y 32.767.
Entero largo para valores enteros comprendidos entre -2.147.483.648 y 2.147.483.647.
Simple para la introducción de valores comprendidos entre -3,402823E38 y -1,401298E-45 para valores negativos, y entre 1,401298E-45 y 3,402823E38 para valores positivos.
Doble para valores comprendidos entre -1,79769313486231E308 y -

4,94065645841247E-324 para valores negativos, y entre 1,79769313486231E308 y 4,94065645841247E-324 para valores positivos.
Id. de réplica se utiliza para claves autonuméricas en bases réplicas.
Decimal para almacenar valores comprendidos entre -10^38-1 y 10^38-1 (si estamos en una base de datos .adp) y números entre -10^28-1 y 10^28-1 (si estamos en una base de datos .mdb)
Los campos Autonumérico son Entero largo.
A los demás tipos de datos no se les puede especificar tamaño.