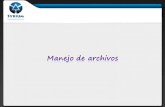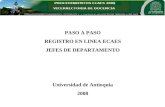Paso Nº 01 Registro de Trabajadores OBSERVACIONES de la ... · Paso Nº 03 Renombrar archivos...
Transcript of Paso Nº 01 Registro de Trabajadores OBSERVACIONES de la ... · Paso Nº 03 Renombrar archivos...

02
Si el programa detecta que hay un error en cua lqu ier campo, inmediatamente envía un mensaje de advertencia.
07
Paso Nº 01 Registro de Trabajadores
Ingresa al Registro Masivo de Trabajadores y Contratos.01
01
Sobre el Menú Migrar haz un clic sobre la opción Trabajador. También, puedes ir directamente sobre el ícono Trabajadores de la Barra de Opciones.
02
Presiona el ícono IMPORTAR.03
Ubica la carpeta donde se encuentra el archivo de trabajadores (creado según formato especificado en el anexo1 - Página 19) y selecciónalo en la lista. Finalmente, presiona el botón ABRIR.
04
Aparece la lista de todos los trabajadores en una tabla predeterminada.05
Revisa el campo OBSERVACIONES de la tabla de trabajadores y posteriormente haz un clic sobre el ícono Validar Registros.
06
Para que solo puedas ver los registros que están con problemas tienes la opción Filtrar Registros.
En esta parte debes corregir cada problema que se presenta escribiendo el dato correcto o seleccionándolo de la lista respectiva.
Luego de solucionar cada uno de los problemas que presentan los registros se debe retornar a la vista completa. Para ello, haz un clic sobre el ícono Quitar Filtro
08
09
10

Asigna un nombre al archivo que vas a exportar. En el ejemplo se escribe: Trabajador a enviar.
13
Finalmente aparece un mensaje con indicaciones de la exportación.
14
03
Después de verificar que los datos están sin errores se procede a exportar los registros.
Presiona el ícono Exportar de la barra de opciones para enviar los archivos corregidos.
11
Para crear el archivo se necesita asignar un nombre y tipo de dato. Como tipo de dato selecciona la opción text
12
04
Paso Nº 02 Registro de Contratos
Ingresa al Registro Masivo de Trabajadores y Contratos.01
Haz un clic sobre el botón Contratos de la barra de opciones.
02
Presiona el ícono IMPORTAR.03
Confirma que se desea importar los archivos.
04
Ubica la carpeta donde se encuentra el archivo de contratos (creado según formato especificado en el anexo1 - Página 20) y selecciónalo en la lista. Finalmente, presiona el botón ABRIR.
05
Aparece la lista de todos los contratos en una tabla predeterminada.06

05
Revisa el campo OBSERVACIONES de la tabla de trabajadores y posteriormente haz un clic sobre el ícono Validar Registros.
07
Si el programa detecta que hay un error en cua lqu ier campo, inmediatamente envía un mensaje de advertencia.
08
Se puede ver mas detalles de los errores haciendo un clic sobre los puntos que aparecen al final de cada registro.
09
Corrige cada error presentado y vuelve a presionar el botón Validar Registros.10
Finalmente aparece la ventana que indica que todos los errores fueron corregidos adecuadamente.
11
Finalmente aparece un mensaje con indicaciones de la exportación.
16
06
Después de verificar que los datos están sin errores se procede a exportar los registros.
Presiona el ícono Exportar de la barra de opciones para enviar los archivos corregidos.
13
Para crear el archivo se necesita asignar un nombre y tipo de dato. Como tipo de dato selecciona la opción text y luego escribe el nombre.
14
Luego de solucionar cada uno de los problemas que presentan los registros se debe retornar a la vista completa. Para ello, haz un clic sobre el icono Quitar Filtro
12
Presiona el botón Guardar.15

Paso Nº 03 Renombrar archivos PDF´s
Luego de ingresar al Registro Masivo busca y haz un clic sobre el botón Renombrar Archivos PDF´s
01
07
Presiona el ícono IMPORTAR de la barra de opciones.02
Ubica la carpeta donde se encuentra el archivo de contratos. Luego, selecciónalo en la lista. Finalmente, presiona el botón ABRIR.
04
Confirma que se desea importar los archivos.
03
08
Aparece la lista de todos los contratos en una tabla predeterminada.
Haz un clic sobre los 2 puntos que aparecen al final del campo Archivo. Esto permite seleccionar la ubicación o ruta de los archivos PDF´s.
05
En la ventana Select File selecciona el archivo PDF que coincida con el primer DNI de la lista. Luego, presiona el botón ABRIR.
06
Presiona el botón Copiar Ruta de la barra de opciones.07
El archivo de contratos a seleccionar DEBE SER EL QUE HA SIDO VALIDADO EN LOS PASOS PREVIOS
Esta opción Renombra y Copia los archivos PDF que han sido escaneados por la empresa. Para realizar este proceso los archivos
deben tener como nombre de archivo el DNI del trabajador.

La ruta se copia automáticamente para todos los archivos de la lista.08
Haz un clic sobre el botón Renombrar / Verificar para cambiar de nombre los archivos PDF´s de tu computadora al formato adecuado.
09
Los archivos han sido renombrados dentro de una carpeta llamada Envío Contratos.10
09
Paso Nº 04 Verificar
Esta parte sera utilizada solamente si los archivos han sido renombrados por un sistema de la empresa o si fueron realizados manualmente.
Luego de ingresar al Registro Masivo busca y haz un clic sobre el botón Renombrar Archivos PDF´s
01
Presiona el ícono IMPORTAR de la barra de opciones.02
Ubica la carpeta donde se encuentra el archivo de contratos. Luego, selecciónalo en la lista. Finalmente, presiona el botón ABRIR.
04
Confirma que se desea importar los archivos.
03
10

Paso Nº 05 Creación de Cuenta FTP
12
COMENTARIOS PARA EL ENVÍO MASIVO DE CONTRATOS
CREACION DE CUENTA FTP: Al solicitar una cuenta FTP, esta será creada aproximadamente 15 minutos después de su solicitud de creación y será solicitada solo una vez.
INGRESO DE ARCHIVO MASIVO: Los archivos txt que son enviados serán procesados aproximadamente después de 15 minutos de ser enviados y podrán así verificar su reporte de errores de migración.
ENVIAR CONTRATOS ESCANEADOS: Los archivos de los contratos escaneados en formato PDF, deben ser enviados como máximo un día antes del vencimiento de plazo de presentación de los contratos, debido a que el proceso de anexar los registros de los contratos con los archivos PDF es ejecutado a partir de las 24 hrs., es por eso que deben tener un margen de un día antes del vencimiento de plazo de presentación.Solo se deben enviar los archivos PDF's de los contratos que fueron registrados de forma masiva, es decir si se envía un archivo PDF para que se anexe a un registro de contrato ingresado individualmente a través del sistema este no se tomará en cuenta y será tomado como archivo excedente.
Ingresa a la opción Masivo del menú principal. Luego haz un clic sobre el enlace Creación de cuenta FTP.
01
Escribe una dirección de correo electrónico en la caja de texto y luego presiona el botón Grabar.
02
La cuenta ha sido creada. Ahora debes esperar 15 minutos para que se habilite.03
11
Aparece la lista de todos los contratos en una tabla predeterminada.
Haz un clic sobre los 2 puntos que aparecen al final del campo Archivo. Esto permite seleccionar la ubicación o ruta de los archivos PDF´s.
05
En la ventana Select File selecciona el archivo PDF que coincida con el RUC, DNI y FECHA de la lista. Luego, presiona el botón ABRIR.
06
Presiona el botón Copiar Ruta de la barra de opciones.07
Haz un clic sobre el botón de radio llamado Verificar08
Haz un clic sobre el botón Renombrar / Verificar para revisar automáticamente si los archivos que vas a enviar están con el formato y el tamaño de archivo (Máximo 500 KB) correctos.
09
Ingresa al Registro de Contratos y Convenios a través de la WEB(www.mintra.gob.pe)

13
Haz un clic sobre el botón Masivo para mostrar las opciones de envío masivo. En este lugar selecciona la segunda opción.
01
Paso Nº 06 Ingreso del Archivo Masivo (Trabajadores y Contratos)
En la lista desplegable puedes escoger entre 2 posibles opciones: Trabajadores o Contratos.
02
Activa la opción Trabajadores y luego haz un clic sobre el botón Examinar.03
14
Ubica y selecciona el archivo de texto Lista de Trabajadores.txt. Luego, presiona el botón Abrir.
04
Verifica que esta activada la opción correcta y la ruta del archivo de trabajadores. Completa el proceso presionando el botón Enviar.
05
Confirma el mensaje de envío satisfactorio presionando el botón Aceptar.06
Este proceso es idéntico para las 2 opciones permitidas. Por ello, se realizará el ejemplo con la opción Trabajadores. Luego, se podrá aplicar de la misma forma para Contratos.

15
Paso Nº 07 Enviar contratos PDF
Haz un clic sobre el botón Masivo para mostrar las opciones de envío. En este lugar selecciona la tercera opción para Enviar Contratos Escaneados.
01
Aparece la ventana FTP para que puedas colocar los archivos PDF que tienes almacenados en tu disco.
02
02Ingresa a la carpeta donde se encuentran los archivos PDF de la empresa (Contratos). En este lugar selecciona todos los archivos.Puede ser con las opción que se encuentra en el menú Edición / Seleccionar Todo.Ahora Copia los archivos (Edición/Copiar).
03
16
Sobre la ventana FTP que se activó en el paso número 2. Aquí puedes pegar los archivos Copiados desde tu PC. Utiliza el botón derecho del Mouse y haz un clic sobre la opción Pegar.
04
Finalmente todos los archivos son copiados al servidor del MTPE.05
Los archivos enviados serán verificados:- Tamaño del archivo 500 KB como máximo y luego anexados a los registros de los contratos detallados en el archivo TXT que enviaron anteriormente.Todo esto se hará a partir de las 00 horas del día siguiente.

17
Paso Nº 09 Reporte de Contratos sin Archivos PDF´s
Haz un clic sobre el botón Masivo para mostrar las opciones de envío. Selecciona la quinta opción para obtener un Reporte de Contratos sin Archivos PDF´s
0101
Escoge en la lista desplegable la Sucursal y Régimen Laboral que se desea consultar. También, puedes dejarlo con la opción TODOS para ver toda la información de la empresa. Finalmente presiona el botón Reporte.
0102
Se obtiene un archivo en formato PDF con toda la información solicitada.0103
18
Paso Nº 08 Reporte de errores de Migración
Haz un clic sobre el botón Masivo para mostrar las opciones de envío. En este lugar selecciona la cuarta opción para obtener un Reporte de errores de Migración
0101
Ingresa el Tipo (Trabajadores o Contratos), la Sucursal y luego la Fecha de Registro. Finalmente presiona el botón Reporte.
0102
Paso Nº 10 Reporte de archivos PDF´s excedentes
Haz un clic sobre el botón Masivo para mostrar las opciones de envío. En este lugar selecciona la sexta opción para obtener un Reporte archivos excedentes.
0101
Escoge en la lista desplegable la Sucursal y Fecha de Registro que se desea consultar. También, puedes dejarlo con la opción TODOS para ver toda la información de la empresa. Finalmente presiona el botón Reporte.
0102
Este reporte sirve para visualizar la información de los trabajadores y contratos enviados en los archivos TXT (Trabajadores y Contratos) que no se han podido registrar en la base de datos por contener errores en los datos.
Este reporte sirve para listar los registros de contratos que no tienen anexo su archivo PDF, esto puede ser por que el archivo no ha sido enviado vía FTP, el nombre del archivo no tiene la nomenclatura correcta o el tamaño del archivo excede lo requerido (500 kb.). Este reporte debeser utilizado al día siguiente de haber enviado los archivos PDF's vía FTP.
Este reporte sirve para identificar los archivos PDF que no se ha ubicado su registro de contrato ó el tamaño del archivo excede lo requerido (500 kb.). Este reporte debe ser utilizado al día siguiente de haber enviado los archivos PDF's vía FTP.

Anexo 1 ESTRUCTURA DE LOS ARCHIVOS DE IMPORTACIÓN PARALA CARGA MASIVA DE CONTRATOS
Para importar información de los trabajadores, elabore un archivo de texto (extensión txt sin cabecera)
01
Estructura del archivo de texto
Sintaxis para la generación de archivo del trabajador
NUMDOCUMENTOIDENTIDAD TIPODOCUMENTO PATERNO MATERNO NOMBRES SEXO FECHANACIMIENTO| | | | | | |
Ejemplos:
00068367 03 SEBASTIAN GUZMAN MIGUEL ANGEL M 1101196500099385 03 ORDOÑEZ BLANCO FIDEL JULIO M 0708197105365042 03 RENGIFO LA TORRE CLAUDIO M 0210197105642750 03 RAMOS YESQUEN JOSE GREGORIO M 18051977
| | | | | | || | | | | | || | | | | | || | | | | | |
NUMDOCUMENTOIDENTIDAD TIPODOCUMENTO PATERNO MATERNO NOMBRES SEXO FECHANACIMIENTO| | | | | | |
05642750 03 RAMOS YESQUEN JOSE GREGORIO M 18051977| | | | | | |
Los campos deben estar separados por el carácter "|" y finalizar con el carácter "|”
Los datos numéricos deben registrarse sin comas.
Pueden ser montos enteros (sin separador decimal).
Si son decimales deben llevar separador (punto decimal) y dos dígitos decimales como máximo
Importante (Ambos Casos)
19
Para importar información de contratos, elabore un archivo de texto (extensión txt sin cabecera)
01
Estructura del archivo de texto
Sintaxis para la generación de archivo de los contratos
RUC SUCURSAL DNI REGIMENLABORAL MYPE DISCAPACIDAD MODALIDAD SUBMODALIDAD TIPOCONTRATOOCUPACION FECHASUSCRIPCION FECHAINICIO FECHAFIN MONEDA REMUNERACION REMUNERACIONVARIABLEDESCRIPCIONREMUNERACIONVARIABLE REMUNERACIONENESPECIES
| | | | | | | | || | | | | | | || | |
Ejemplos:
20138149022 1 41916332 6 N N 1 57 I 5 03112008 03112008 31122008 01 550.00 3 020138149022 1 15440060 6 N N 1 57 I 5 03112008 03112008 31122008 01 550.00 3 020138149022 1 19331889 6 N N 1 57 I 5 03112008 03112008 31122008 01 550.00 3 020138149022 1 80591793 6 N N 1 57 I 5 03112008 03112008 31122008 01 550.00 3 0
| | | | | | | | | | | | | | | | || | | | | | | | | | | | | | | | || | | | | | | | | | | | | | | | || | | | | | | | | | | | | | | | |
FECHAINICIO FECHAFIN MONEDA REMUNERACION REMUNERACIONVARIABLE DESCRIPCIONREMUNERACIONVARIABLE REMUNERACIONENESPECIES| | | | | | |
20138149022 1 80591793 6 N N 1 57 I 5 03112008 03112008 31122008 01 550.00 3 0| | | | | | | | | | | | | | | | |
20
RUC SUCURSAL DNI REGIMENLABORAL MYPE DISCAPACIDAD MODALIDAD SUBMODALIDAD TIPOCONTRATO OCUPACION FECHASUSCRIPCION| | | | | | | | | | |
Nro Descripción Tipo Longitud
máxima
Observaciones
1 Número de Documento de Identidad Texto 112 Tipo de Documento de Identidad Texto 2 Ver tabla 13 Apellido Paterno Texto 304 Apellido Materno Texto 305 Nombres Texto 30
6 SexoTexto
1F = Femenino M
= Masculino7 Fecha Nacimiento Texto 8 En formato ddmmaaaa
Nro Descripción Tipo Longitud
máxima
Observaciones
1 Número del Registro Único de Contribuyentes (RUC) Texto 11
2Código de la sucursal donde labora el trabajador Numérico
3 Puede ser valor negativo (Es obtenido del
Sistema Web de Contratos y Convenios)3 Número de documento de identidad del trabajador Texto 114 Régimen laboral del contrato Texto 30 Ver tabla 2
5Identificador que la empresa es MYPE
Texto 30 S = Si N =
No
6Discapacidad
Texto1
S = Si N =
No7 Modalidad Texto 1 Ver tabla 38 Sub Modalidad Texto 2 Ver tabla 4
9Tipo de contrato
Texto1
I = Inicio R =
Renovación10 Grupo ocupacional Texto 1 Ver tabla 511 Fecha de suscripción del contrato Texto 8 En formato ddmmaaaa12 Fecha de inicio de labor Texto 8 En formato ddmmaaaa13 Fecha fin de labor Texto 8 En formato ddmmaaaa14 Tipo de moneda Texto 2 Ver tabla 615 Remuneración Numérico 10,216 Tipo de remuneración variable Texto 1 Ver tabla 7
17Descripción de la remuneración variable
Texto60
Debe ser llenado en caso el Tipo de
Remuneración Variable sea diferente a "3"
18Remuneración en especie
Texto1
1 = Si 0 =
No

Anexo 2 TABLAS PARAMÉTRICAS PARA CARGA MASIVA
TABLA 1: "TIPO DE DOCUMENTO DE IDENTIDAD"
CÓDIGO DESCRIPCIÓN
03 DOCUMENTO NACIONAL DE INDENTIDAD
04 PARTIDA DE NACIMIENTO
05 PERMISO PARA MENORES
06 CARNET DE EXTRANJERIA
07 BOLETA INSCRIPCION MILITAR
08 PASAPORTE
TABLA 2: "Regimenes Laborales"
CÓDIGO DESCRIPCIÓN
1 MODALES
2 PARCIALES
3 EXPORTACION NO TRADICIONAL
4 ACTIVIDAD AGRARIA
5 FUTBOLISTAS PROFESIONALES
6 INTERMEDIACION LABORAL
7 A DOMICILIO
TABLA 3: "Modalidades"
CÓDIGO DESCRIPCIÓN
1 TEMPORAL
2 ACCIDENTAL
3 OBRA O SERVICIO
9 NINGUNO
Nota El código 9 solo es para Regimen Laboral (2)PARCIALES y (7)A DOMICILIO
TABLA 5: "Grupo de Ocupaciones"
CÓDIGO DESCRIPCIÓN
0 FUERZAS ARMADAS Y POLICIALES
1 MIEMBROS DEL PODER EJECUTIVO
2 PROFESIONALES, CIENTIFICOS E INTELECTUALES
3 TECNICOS Y TRABAJADORES ASIMILADOS
4 JEFES Y EMPLEADOS DE OFICINA
5 TRABAJADORES CALIFICADOS(SEGURIDAD, PROTECCION,VENDEDORES)
6 AGRICULTORES, PESQUEROS
7 OBREROS(MINAS, CANTERAS,PETROLEO)
8 OBREROS(CONSTRUCCION, CONFECCIONADORES)
9 NO ESPECIFICADOS(TRABAJADORES NO CALIFICADOS)
TABLA 6: "Tipo de Monedas"
CÓDIGO DESCRIPCIÓN
01 SOLES
02 DOLARES
03 EUROS
TABLA 7: "Tipo de Remuneración Variable"
CÓDIGO DESCRIPCIÓN
1 DESTAJO
2 COMISIONES
3 NINGUNO
TABLA 4: "Sub Modalidades"
CÓD. Y DESC. DE
MODALIDAD
CODIGO DE
SUB
MODALIDAD DESCRIPCIÓN DE LA SUB MODALIDAD
1-TEMPORAL 57 ART. 57 POR INICIO O INCREMENTO DE ACTIVIDAD
1-TEMPORAL 58 ART. 58 POR NECESIDADES DE MERCADO
1-TEMPORAL 59 ART. 59 POR RECONVERSIÓN EMPRESARIAL
1-TEMPORAL 82 ART. 82 CUALQUIER OTRA CLASE DE SERVICIO SUJ.A MOD
2-ACCIDENTAL 60 ART. 60 OCASIONAL
2-ACCIDENTAL 61 ART. 61 DE SUPLENCIA
2-ACCIDENTAL 62 ART. 62 DE EMERGENCIA
3-OBRA O SERVICIO 63 ART. 63 PARA OBRA DETERMINADA O SERVICIO ESPECÍFICO
3-OBRA O SERVICIO 64 ART. 64 INTERMITENTE
3-OBRA O SERVICIO 67 ART. 67 DE TEMPORADA
9-NINGUNO 99 NINGUNO
Nota El código 99 solo es para Regimen Laboral (2)PARCIALES y (7)A DOMICILIO
21 22