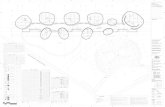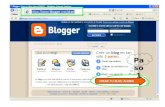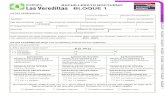paso a paso - eva.udelar.edu.uy · paso a paso - 5 BLOQUE PERSONAS Este Bloque contiene todos los...
Transcript of paso a paso - eva.udelar.edu.uy · paso a paso - 5 BLOQUE PERSONAS Este Bloque contiene todos los...
paso a paso - 3
Breve introducción a Moodle
Moodle consiste en un Ambiente Educativo Virtual, es decir un sistema de gestión de cursos.
Ayuda a los educadores a crear cursos en línea.
Su distribución es libre y se hace bajo la Licencia Pública GNU. Esto significa que Moodle tiene derechos de au-tor (copyright), pero también que tiene algunas liberta-des. Se podrá copiar, usar y modificar Moodle mientras se acepte proporcionar el código fuente a otros. No mo-dificará o eliminará la licencia original y los derechos de autor, y se debe aplicar esta misma licencia a cualquier trabajo que haya derivado de él.
La palabra Moodle se enmarca en dos acepciones que buscan explicar cómo, por y para qué se desarrolló Moodle. Usada en un principio como un acrónimo de Modular Object-Oriented Dynamic Learning Envi-ronment (Entorno de Aprendizaje Dinámico Orien-tado a Objetos y Modular). También es un verbo que describe el proceso de andar a ritmo lento a través de algo y hacer las cosas cuando queremos, sin urgencias.
SintetizandoMoodle es un espacio virtual que gestiona cursos en línea que permite trabajar con la incorporación de di-ferentes recursos que harán más atractivos y didácticos los cursos dictados, como pueden ser textos, imágenes, archivos multimedia, etc..
Las amplias posibilidades que nos brinda la plataforma Moodle van desde subir un archivo, trabajar en una cla-se virtual, participar en un foro, chatear, trabajar con un video, realizar valoraciones, seguimiento, entre un sin fin de posibilidades que varían según el rol que tenga-mos asignado en la plataforma, por ejemplo “Profesor” y “Estudiante”.
Cómo conectarseLo principal para poder acceder a la plataforma será te-
ner una conexión a Internet. Además de ello se deberá tener instalado en el computa-dor un navegador (por ejemplo Mozilla Firefox) que será el que junto con la conexión nos permita visualizar la di-rección URL del sitio web que aloja la plataforma Moodle.
Ingresar a la plataforma
Paso 1Posicionados en la barra de direcciones del navega-dor que utilicemos, escribiremos la dirección (URL) de la plataforma: eva.universidad.edu.uy
Figura 1
Paso 2Una vez que ingresamos a la plataforma ingresamos nuestro Nombre de Usuario y Contraseña y presionamos el botón Entrar.
Figura 2
4 - paso a paso
Paso 3Elegiremos el Área del conocimiento donde se en-cuentra el curso al que queremos ingresar.
Figura 3
Paso 4Por ejemplo si escogemos que correspon-de al Área de la Salud, se habilitarán debajo las di-ferentes Facultades a las que podemos ingresar dentro de esa área.
Figura 4
Paso 5Una vez que hacemos clic en el enlace de la Facultad correspondiente al curso que queremos entrar en la plataforma deberemos elegir entre las subcatego-rías Grado o Posgrado que a su vez alojan distin-tos cursos y otras subcategorías.Por ejemplo la Subcategoría Posgrado nos hará escoger entre Maestría y Educación Permanente, y dentro de es-tas últimas subcategorías encontraremos los diferentes cursos que se dictan en modalidad virtual o semipresen-cial, incluyendo al que nosotros nos inscribimos.Conociendo la dirección del curso en la plataforma es muy sencillo entrar, solo debemos ir siguiendo los pasos.
Paso 6Al ingresar al curso veremos en el margen superior el
nombre del mismo.
Figura 5
¡Estamos en el curso!
La plataformaVeremos ahora como se visualiza la plataforma una vez que estamos dentro del curso y que recursos nos brinda.
Si observamos la pantalla nos encontraremos con 3 co-lumnas: la primera y tercera columna corres-ponden a los denominados Bloques de información ge-neral. Comprenden áreas como Personas, Actividades la primera y Novedades y Sitios de interés la tercera.La columna central (la segunda) contendrá el curso, con sus clases virtuales, foros, recursos, unidades, etc. es decir el curso en si mismo.
Figura 6
paso a paso - 5
BLOQUE PERSONASEste Bloque contiene todos los participantes del curso al que nos matriculamos.Debemos ingresar al enlace Participantes para po-der visualizarlos o editar nuestro perfil.
Figura 7
Actualizaremos ahora nuestro perfil.
Paso 1Al entrar a Participantes nos encontramos con una pantalla como la que vemos a continuación donde nos muestra la lista de participantes inscriptos al curso.
Figura 8
Paso 2Seleccionaremos de la lista nuestro nombre.
Figura 9
Paso 3Nos mostrará nuestro perfil actual.Para poder realizar los cambios en el perfil debemos ir a la solapa Editar Información.
Figura 10
Paso 4Allí podremos cambiar nuestros datos o completar aquella información que esté incompleta o incorrecta.También podremos subir nuestra foto. La imagen que escojamos para subir a la plataforma debe ser de frente y no estar sacada de muy lejos, de lo contrario no se vi-sualizará correctamente. Es ideal que esta imagen no sea mayor a 100 x 100 píxeles.
Figura 11
6 - paso a paso
Paso 5Para cambiar la foto haremos clic en el botón Examinar y se abrirá un cuadro de diálogo donde elegiremos según la ubicación donde la tengamos guardada dentro de nuestro disco la imagen que que-remos subir.La seleccionaremos y presionaremos el botón Abrir.
Figura 12
Paso 6Una vez realizados los cambios haremos clic en el botón Actualizar información personal que aparece al final del formulario.
Figura 13
Los cambios realizados los visualizaremos inmediata-mente, así como nuestra foto que ahora aparece en el perfil.
Figura 14
Paso 7Otro elemento que podemos cambiar desde el Bloque Personas es la contraseña.Para ello haremos clic en el botón Cambiar contraseña que se encuentra debajo de nuestro perfil.
Figura 15
Paso 8En el formulario que se habilita deberemos ingresar la contraseña actual, y debajo la nueva repetida dos veces.La nueva contraseña como nos indica la plataforma debe tener al menos 6 caracteres, un dígito y una mayúscula.Por último haremos clic en el botón Guardar Cambios.
Figura 16
Envío de mensajesUna de las posibilidades que nos brinda Moodle es el envío de mensajes a los distintos participantes. Habrá diferentes maneras de envío dependiendo del rol que el administrador nos haya asignado en el curso.Veremos como realizar el envío desde el rol estudiante.
paso a paso - 7
Paso 1En el Bloque Personas hacemos clic en Participantes.
Figura 16
Paso 2Como estudiantes podremos enviar un mensaje a la vez.Para ello seleccionaremos el participante al que queremos enviar el mensaje haciendo clic sobre su nombre.
Figura 17
Paso 3Se abrirá el perfil del participante y debajo de sus datos el botón Enviar mensaje.
Figura 18
Paso 4Una nueva ventana nos mostrará el correo donde escri-biremos el mensaje. Tener en cuenta al escribirlo que a diferencia de otros recursos de Moodle el texto se visualizará como texto plano, es decir que no podremos cambiar el color o el tamaño del texto, tampoco su estilo para resaltar en ne-grita por ejemplo, por lo que debemos utilizar una co-rrecta separación entre caracteres y líneas de texto, de manera de que el mensaje sea entendido por el receptor correctamente.
Figura 19
8 - paso a paso
Paso 5Al terminar de escribir el mensaje, haremos clic en el Botón Enviar mensaje.
Figura 20
Si el participante se encuentra en la plataforma conecta-do aparecerá como Usuario en línea.Este bloque podemos visualizarlo en la columna derecha.En este caso en vez de hacer clic sobre el nombre del participante haremos clic sobre el ícono Enviar men-saje que se encuentra al lado del nombre del usuario conectado.Nos abrirá la misma ventana para escribir el mensa-je que como cuando lo probamos desde el Bloque Participantes.
Figura 21
Bibliografía:
http://docs.moodle.org/19/es/Acerca_de_Moodle
http://es.wikipedia.org/wiki/Moodle