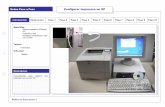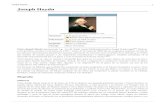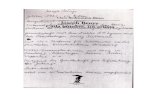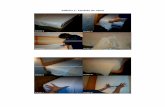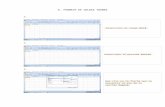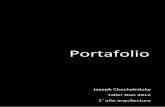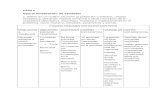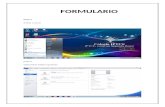Autor: Ángel Joseph Hernández Castro. Índice Paso 1 Paso 1 Paso 2 Paso 2 Paso 3 Paso 3 Paso 4...
-
Upload
leonardo-estacio -
Category
Documents
-
view
252 -
download
0
Transcript of Autor: Ángel Joseph Hernández Castro. Índice Paso 1 Paso 1 Paso 2 Paso 2 Paso 3 Paso 3 Paso 4...

PASOS PARA HACER
DIAPOSITIVAS
Autor:
Ángel Joseph Hernández Castro

Índice Paso 1 Paso 2 Paso 3 Paso 4 Paso 5 Paso 6 Paso 7 Paso 8 Paso 9 Paso 10 Paso 11 Paso 12 Paso 13

Paso 1
Clic en inicio Clic en todos los programas Clic en Microsoft Office Clic en Power Point

Paso 2
Poner titulo del tema que eligió

Paso 3
Presionar Ctlr M para crear nuevas diapositivas
Poner titulo a cada diapositiva

Paso 4
Clic en esquema Seleccionar los títulos
de las diapositivas Luego Ctrl C (copiar)

Paso 5
Ir a índice Presionar Ctrl V (pegar)

Paso 6
Clic derecho en subíndice luego clic en hipervínculo
Clic en lugar de este documento
Clic en el titulo seleccionado y aceptar

Paso 7
Clic en diseño en la barra de menú elegir el diseño que desee

Paso 8
Clic en Transiciones en la barra de menú
Elegir la Transiciones que desee Luego clic en aplicar a todo

Paso 9
También podemos el tiempo que demore la transición, dependiendo del caso de la presentación

Paso 10
Para crear notas clic en vista en la barra de menú
Agregar la nota que desee También puede elegir acá la vista de
presentación que desee

Paso 11
Para regresar a la primera diapositiva debemos crear el botón de acción: inicio
Para ello ir a insertar en la barra de menú luego “formas”
Clic en el icono de la casita en la parte inferior

Paso 12
Clic en diapositivas y aparecerá una lista, luego clic en índice
Hacer lo mismo con todas las siguientes diapositivas

Paso 13
Para ver la presentación de diapositivas presionar F5.