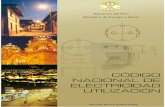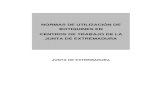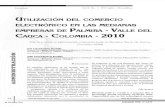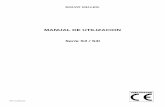Paso a Paso Abis3d - ABIS Software a Paso Abis3d.pdf · 2018. 7. 10. · 2 ALGUNAS NOCIONES BREVES...
Transcript of Paso a Paso Abis3d - ABIS Software a Paso Abis3d.pdf · 2018. 7. 10. · 2 ALGUNAS NOCIONES BREVES...

MMAANNUUAALL PPAASSOO AA PPAASSOO ABIS-3D

I
Sumario
1 INTRODUCCION................................................................................ 1 1.1 2D o 3D............................................................................................1 1.2 2D antes que 3D .............................................................................1 1.3 Forma de nuestros documentos ....................................................1 1.4 Los objetivos de este manual.........................................................1 1.5 Sus límites .......................................................................................1 1.6 Esperen a constatar .......................................................................2 1.7 Siga este manual paso a paso ........................................................2
2 ALGUNAS NOCIONES BREVES DE UTILIZACION..................... 3 2.1 Abrir un fichero .............................................................................3 2.2 Crear un fichero nuevo..................................................................3 2.3 El diseño de muestra......................................................................4 2.4 La pantalla......................................................................................4 2.5 Activación de las distintas funciones ............................................5 2.6 Tecla de función F1........................................................................5 2.7 Los datos son asociativos...............................................................5
3 TRAZAR MUROS ............................................................................... 6 3.1 Preparativos ...................................................................................6
3.1.1 Layers, tipos de líneas y colores .................................................. 6 3.1.2 Pisos............................................................................................. 7 3.1.3 Escala........................................................................................... 8 3.1.4 Modos de desplazamiento del cursor........................................... 8
3.2 Aprovechar el diseño realizado en 2D..........................................8 3.3 Traza de un muro exterior ..........................................................10
3.3.1 En primer lugar los parámetros.................................................. 10 3.3.2 Traza .......................................................................................... 11
3.4 Traza del suelo .............................................................................13 3.4.1 En primer lugar los parámetros.................................................. 13 3.4.2 Traza del contorno del suelo...................................................... 13
3.5 Divisorias ......................................................................................14 3.5.1 En primer lugar los parámetros.................................................. 14 3.5.2 Traza de las divisorias ............................................................... 14
3.6 Intersecciones de muros ..............................................................15 3.7 Visualizar el resultado en 3d, ocultar líneas y renderizado .....16
3.7.1 Vista Oblicua ............................................................................. 16 3.7.2 Perspectiva................................................................................. 16 3.7.3 Perspectiva ISO ......................................................................... 18
3.8 Crear una abertura en un muro.................................................18
4 MANIPULACIONES BASICAS....................................................... 19 4.1 Zoom .............................................................................................19 4.2 Suprimir una traza ......................................................................19
4.2.1 Deshacer .................................................................................... 19 4.2.2 Menú "Borrar" ........................................................................... 19
4.3 Regenerar la pantalla ..................................................................19 4.4 Salvar ............................................................................................19 4.5 Salvar el diseño y enviar por E-mail ..........................................19 4.6 Archivar el diseño ........................................................................19 4.7 Salir del programa.......................................................................20 4.8 Trasladar la imagen.....................................................................20 4.9 Botón derecho del ratón ..............................................................20

II
4.10 Medir una longitud ......................................................................20 4.11 Efectuar las verificaciones con una acotación provisional .......20
5 MACROS Y SIMBOLOS DE BIBLIOTECAS................................. 21 5.1 Macros ..........................................................................................21 5.2 Símbolos de Bibliotecas ...............................................................21
6 INSERCION DE MACROS............................................................... 22 6.1 Inserción de una escalera ............................................................22
6.1.1 En primer lugar los parámetros.................................................. 22 6.1.2 Insertar ....................................................................................... 23 6.1.3 Modificaciones de una macro en el plano ................................. 25
6.2 Inserción de la puerta de entrada...............................................25 6.2.1 En primer lugar los parámetros.................................................. 25 6.2.2 Insertar ....................................................................................... 26
6.3 Inserción de las puertas interiores..............................................26 6.3.1 1ª puerta interior ........................................................................ 26 6.3.2 Otras puertas interiores .............................................................. 27
6.4 Inserción de ventanas ..................................................................29 6.4.1 En primer lugar los parámetros.................................................. 29 6.4.2 Creación e inserción de una ventana francesa ........................... 30 6.4.3 Inserción de una 2ª ventana francesa ......................................... 31 6.4.4 Inserción de otras ventanas........................................................ 32
7 PARTES GENERALES ..................................................................... 33
8 BIBLIOTECAS: INSERCION DE SIMBOLOS ............................... 34 8.1 Mobiliario .....................................................................................34
8.1.1 Parámetros ................................................................................. 34 8.1.2 Insertar ....................................................................................... 35
8.2 Trazar la terraza..........................................................................38 8.3 Trazado de un terreno plano ......................................................39
9 VISTAS 3D y PLANTAS .................................................................. 40 9.1 Nociones básicas...........................................................................40 9.2 Definir y activar una planta........................................................41
9.2.1 Modificar los parámetros ........................................................... 41 9.2.2 Visualizar una planta ................................................................. 41
10 SUPERFICIES.................................................................................... 42 10.1 Parámetros ...................................................................................42 10.2 Insertar las informaciones en el plano .......................................43
10.2.1 Hall de entrada........................................................................... 44 10.2.2 Cocina........................................................................................ 44 10.2.3 Otros cuartos.............................................................................. 44 10.2.4 Superficie total........................................................................... 44
10.3 Consultar y/o modificar los datos...............................................44 10.4 Modificación global de los parámetros ......................................45 10.5 Trasladar un bloque de características......................................45
11 TEXTOS............................................................................................. 46 11.1 Parámetros ...................................................................................46 11.2 Insertar un texto...........................................................................46 11.3 Modificar el aspecto de un texto insertado ................................47
12 INSERCION DEL PISO SUPERIOR ................................................ 48 12.1 Cambio del piso activo.................................................................48 12.2 El suelo..........................................................................................48

III
12.2.1 Comandos y parámetros ............................................................ 48 12.2.2 Copiar el suelo ........................................................................... 49 12.2.3 Crear una apertura en el suelo ................................................... 49
12.3 Muros exteriores ..........................................................................50 12.3.1 Comandos y parámetros ............................................................ 50 12.3.2 Traza del muro exterior ............................................................. 50
12.4 Las carreras o correas inferiores................................................51 12.4.1 En primer lugar los parámetros.................................................. 51 12.4.2 Traza de las carreras .................................................................. 51
12.5 El tejado........................................................................................52 12.5.1 Definición de la longitud y posición del tejado ......................... 52 12.5.2 Inserción de las vertientes del tejado ......................................... 53 12.5.3 Corte de los muros que sobrepasan el tejado............................. 55
12.6 Colocar la correa superior ..........................................................56 12.7 Cortar la chimenea ......................................................................57 12.8 Visualizar los distintos pisos .......................................................57
13 MEMORIZAR LAS VISTAS ............................................................ 58 13.1 Los diferentes tipos de vistas.......................................................58 13.2 Alzados..........................................................................................58
13.2.1 Definir un alzado ....................................................................... 58 13.2.2 Memorizar un alzado ................................................................. 58
13.3 Secciones .......................................................................................59 13.3.1 Definir una sección.................................................................... 59 13.3.2 Memorizar una sección.............................................................. 59
13.4 Perspectivas ..................................................................................59 13.4.1 Definir una perspectiva.............................................................. 59 13.4.2 Memorizar una perspectiva........................................................ 59
13.5 Plantas...........................................................................................59 13.5.1 Definir una planta ...................................................................... 59
14 MODIFICACIONES DE UN PLANO............................................... 60 14.1 Automatismos en caso de modificaciones ..................................60 14.2 Ejemplos .......................................................................................60
14.2.1 Modificar la puerta del baño...................................................... 60 14.2.2 Modificar las ventanas............................................................... 61 14.2.3 Modificación gráfica de una ventana......................................... 61 14.2.4 Desplazar una ventana ............................................................... 62 14.2.5 Suprimir una ventana................................................................. 63 14.2.6 Añadir una ventana al piso superior .......................................... 63 14.2.7 Modificar los muros................................................................... 64
15 CREAR LOS PLANOS 2D................................................................ 67 15.1 Principios básicos.........................................................................67 15.2 Producción de vistas para ABIS2D ............................................67
15.2.1 Procedimiento general ............................................................... 67 15.2.2 Particularidades de las plantas ................................................... 67
15.3 Inserción del proyecto en Abis2D...............................................68
16 MEMO................................................................................................ 69 16.1 Comandos con el teclado .............................................................69
16.1.1 Manejo del cursor ...................................................................... 69 16.1.2 Menús ........................................................................................ 69 16.1.3 Atrapar elementos y puntos ....................................................... 69 16.1.4 Funciones generales................................................................... 69
17 ¿Y AHORA?....................................................................................... 70 17.1 ¿Autoformarse completamente solo?.........................................70 17.2 Una formación para un nivel profesional ..................................70

1
1 INTRODUCCION
1.1 2D o 3D El trabajo en 3D con ABIS le libera del razonamiento previo en 2D. La herramienta se adapta a su creatividad. La modularidad de Abis3D lo distingue de sus competidores; que son sistemas integrados, pesados y rígidos, que requieren a partir de la primera fase de diseño una introducción compleja de datos que solo se utilizarán en fases posteriores. En Abis3D esta gestión de los datos sólo cuentan para sus necesidades inmediatas en la fase actual del proyecto. Pone inmediatamente todo su potencial a su servicio para una creación eficiente y una producción rápida y eficaz. La reflexión preliminar de todo trabajo será la elección del programa apropiado. • Utilizará Abis3D para producir renderizados y para desarrollar un modelo en 3D. La
producción de planos 2D podrá efectuarse a continuación con Abis2D. • Utilizará Abis2D para producir los planos en detalle de un edificio ya creado con 3D.
1.2 2D antes que 3D ¡Comenzar el aprendizaje de Abis directamente con 3D es tentador! … pero se lo desaconsejamos altamente. En efecto, la utilización de Abis3D requiere un conocimiento mínimo de Abis2D, que adquirirá en algunas horas solamente, con la ayuda del programa didáctico Paso a Paso Abis2D. La inversión de tiempo es mínima, pero necesaria.
1.3 Forma de nuestros documentos Le proponemos una enseñanza por pasos estructurados, los cuáles le ahorrarán tiempo de aprendizaje. ¡El tiempo es dinero! La mayoría de los manuales son demasiado largos y muy desalentadores, ya que contienen muchas repeticiones, que terminan por disimular la información nueva. Por eso se tiene que hacer una elección, para evitarles la lectura de conceptos ya abordados. Así pues, comandos empleados a menudo (Ej.: las funciones zoom; la elección del layer activo, etc.) no se explicarán más que una sola vez. Sin embargo, existen hipervínculos que le permitirán refrescarse la memoria en caso de duda (la tecla Volver a la vista anterior le permite proseguir a continuación su lectura).
1.4 Los objetivos de este manual • Darles una reseña sobre las posibilidades del programa recorriendo sus funciones
básicas. • Mostrarles la simplicidad de la interfaz. • Demostrarles que la rapidez de ejecución puede aumentarse considerablemente. • Hacerles constatar que el aprendizaje de Abis 3D es rápido.
1.5 Sus límites El enfoque sigue siendo superficial. No haremos más que tocar una parte de las funcionalidades. ¡Ciertamente, el aprendizaje será rápido!. El manejo lo será también, pero no podrá adquirirse totalmente sin una verdadera formación, que ningún escrito podría sustituir. Con Abis 3D esta formación es muy corta. Más corta que con cualquiera de los productos competidores. ¡Pero no hay ningún programa informático de este tipo que pueda prescindir de una formación!.

2
1.6 Esperen a constatar La ingeniería de este programa informático: pocas funciones, pero funciones intuitivas, claras y de fácil acceso. Abis3D les evita las cascadas con comandos en submenús, ellos mismos dotados con submenús, o incluso con sub-submenús... ¡Les evita también las "cajas de herramientas" sobrecargadas de botones y que reducen la superficie de dibujo, y llegan a volver las pantallas de 21" insuficientes! ¡Así mismo no verán aquí esos botones que en numerosos programas informáticos entorpecen la pantalla bajo el pretexto de que "terminará por necesitarlos un día"! Abis3D consta de varios menús que abren cada uno 5 o 6 comandos con sus parámetros.
En ABIS, la mayoría de las funciones es similar en su presentación, de manera que da la impresión de "ya conocida" y facilita el aprendizaje.
Varias funciones pueden ser solicitadas con el mismo comando de una manera lógica, obvia y clara. Ejemplo: la medida simple de un ángulo permite varios resultados: • ángulo entre dos elementos seleccionados. • ángulo entre un elemento y la horizontal. • si se tratan de elementos paralelos: el resultado indicado es la distancia entre ellos. • Y además, posibilidad de división del ángulo en X partes. ¡Es solamente un ejemplo! ¡Pero en otros Softwares cada una de estas funciones requiere una orden particular!
1.7 Siga este manual paso a paso ¡Conocemos el poder de seducción de nuestro programa, con el cual todo es evidente rápidamente! Concebimos este manual para hacerles descubrir paso a paso (y sin observaciones) aspectos evidentes de Abis3D. No podemos, por tanto, mas que recomendarles seguirlo de esa manera. Para el uso de este manual, es necesario descargarse unas preconfiguraciones que facilitarán el manejo del mismo. Estas se pueden descargar en el apartado de Tutoriales, en la dirección: http://www.abis-software.com/es/cad_soporte_tutoriales.html

3
2 ALGUNAS NOCIONES BREVES DE UTILIZACION
2.1 Abrir un fichero
Haga doble clic sobre el icono ABIS 3D para arrancar el programa.
El programa se iniciará con un diseño nuevo "Sin nombre".
Para abrir un diseño ya existente, pique sobre el icono , use el menú "Archivo – Abrir" o presione las teclas Ctrl+A. Se abrirá una ventana de elección de archivos en la que podrá escoger el diseño que desea abrir.
Nota: La carpeta en la que se abrirá esta ventana por defecto puede ser configurada mediante el menú "Configuraciones – Opciones – Carpetas". Haga doble clic sobre "Diseños 3D" y escoja la carpeta que ha de ser considerada por defecto.
También tiene la posibilidad de abrir uno de los últimos 4 diseños guardados, mediante "Archivo – Nombre del diseño".
2.2 Crear un fichero nuevo Para el ejercicio práctico que vamos a efectuar juntos en este manual didáctico, va a crear un nuevo fichero. Le proponemos nombrarlo: Ejercicio.3D.
• Para eso, pique sobre el icono , use el menú "Archivo – Nuevo" o presione las teclas Ctrl+N.
• Se abrirá una ventana en la que podrá escoger un archivo prototipo para el nuevo diseño que desea crear. Un archivo prototipo permite adquirir las configuraciones ya creadas en otro diseño (como nombres y atributos de layer, colores, tipos de línea, etc.), ahorrándole el tener que realizarlo otra vez. Por así decirlo, un diseño de muestra. Para este ejemplo, escoger el diseño prototipo de las preconfiguraciones descargadas, "Tutorial.3d".
• Haga clic en Aceptar para confirmar. • Se abrirá otro diseño, el cual todavía no tiene nombre.
El nombre se indicará la primera vez que guarde el diseño.
Nota: El nombre de un diseño puede abarcar 255 letras (capitales y minúsculas), lo que permite nombrar un plan con precisión.
El nuevo diseño tendrá por defecto una longitud de 100 metros en el eje X, aunque este valor se puede cambiar, como se puede ver en el manual de ABIS3D, en "Funciones generales". Ahora podrá escoger el fondo de pantalla que desee. Por defecto será negro. Si desea cambiarlo de manera que sea blanco, presione sobre el
icono , escoja la pestaña "Diseño", pique sobre el botón [Cargar esquema ...] y seleccione el esquema "Blanco-Negro". Confirme con Cargar y a continuación con Aceptar. Para crearse esquemas de colores a su gusto, consulte el manual de ABIS3D, en la sección "Funciones generales – Colores"

4
2.3 El diseño de muestra Con el fin de evitarle introducciones aburridas, el archivo que acaba de crear contiene ya distintas informaciones y configuraciones procedentes del diseño de muestra Tutorial.3d. Los descubriremos a la vez que vayamos creando el plano.
ABISPLAN le permite así ahorrarse las introducciones repetitivas y aburridas de parámetros (ej.: grosor de un muro, tipos de líneas, etc.) a menudo similares de un plano a otro. Para eso, cree un proyecto vacío, conteniendo sus parámetros habituales (líneas, denominación de los layers, materiales, etc.) con el fin de utilizarlo como muestra en cada nuevo proyecto. En la práctica, el último proyecto ofrece la mejor referencia para constituir una muestra.
2.4 La pantalla Si usted ya utilizó Abis2D, no le resultará difícil el uso de Abis3D. La pantalla, la disposición de los menús y las órdenes son totalmente similares.
Menús Las principales funciones del programa se agrupan en estos menús.
o
Comandos La activación de un menú u otro causa la aparición de los comandos que son específicos para él.
o
Parámetros de los comandos
La activación de uno de los comandos (barra azul) causa la aparición de los parámetros que son específicos para él.
Barra de herramientas
Esta línea contiene los comandos que son utilizados con más frecuencia, permitiendo garantizar una mayor facilidad de trabajo.
El tamaño de estos botones se puede configurar mediante el menú "Configuraciones – Opciones – Tamaño menús".

5
Barra de menús
En esta barra se encuentran todos los comandos de ABISPLAN.
Importante: Las funciones de estas dos barras están disponibles en cualquier momento, incluso cuando un menú (barra gris vertical a la izquierda) está ejecutándose (y sin pararlo). Ejemplo: medir una longitud y dividirla en 3, etc.
Zona de diálogo (barra gris, en la parte baja de la pantalla, a la izquierda, sobre la barra de los comandos)
Se trata del espacio de interactividad con el programa. Es aquí donde se escriben mensajes destinados a guiarles en la ejecución de los comandos. Así, serán guiados por el programa en la ejecución de procedimientos que comprendan secuencias precisas; y cuando sea necesario, podrá introducir información alfanumérica.
2.5 Activación de las distintas funciones
Por medio del ratón: Mientras pica con el botón izquierdo del ratón. Por medio del teclado: Para aumentar la velocidad de la ejecución, varias funciones son accesibles directamente mediante el teclado (las teclas de función).
2.6 Tecla de función F1 Indica el final de un trazado o de una función.
Por ejemplo: para un trazado que contenga varias líneas (o varias paredes), efectúe este trazado sin "levantar la pluma". Termine el trazado pulsando sobre la tecla de función F1. Si prefiere usar el ratón, dispone de esta función en la última posición de la barra de comandos.
2.7 Los datos son asociativos Cualquiera que sea la vista indicada, la información (trazados; textos; cálculos de superficie, volumen, perímetros; cotas…) se actualiza siempre. En ABIS no hay correcciones que efectuar en una u otra vista con el pretexto de que se introdujo una modificación aquí o allí. La imagen dada es del proyecto en su estado actual. Por ejemplo: la modificación de las dimensiones o de la posición de una ventana se constatará en las demás vistas, cualquiera que sean. Las acotaciones tendrán en cuenta la modificación.

6
3 TRAZAR MUROS
3.1 Preparativos
3.1.1 Layers, tipos de líneas y colores La primera etapa en la realización de planos consiste en la definición de los layers. Conviene, por supuesto, dibujar cada cosa una única vez, aunque debe figurar a distintos niveles muy diferentes (plan global, de detalle, etc.). Al volver tal o cual layer visible o invisible, evidenciarán o desaparecerán algunos elementos de sus planos. Elegirá pues los layers en función de su experiencia. El archivo Tutorial.3d que usted acaba de usar como muestra contiene ya varias informaciones, entre las cuales están las características de los layers que utilizaremos.
Verificación de la presencia de layers
El botón de la barra de herramientas indica el layer activo, es decir, el layer donde se guardarán las introducciones que haga. • Presione sobre el número (no sobre el icono). La ventana que se abrirá le indica los distintos layers ya existentes.
• Para volver a cerrar esta ventana, escoja el layer donde ha de dibujarse, bien
picando sobre él, o bien indicando el número con el teclado, en caso de no encontrarse en la lista.
Nota: La lista de layers se puede ordenar de forma creciente por el número o el nombre de los mismos, picando sobre “Nr.” o “Nombre”, según se necesite.
Los parámetros de visualización,
• indica el color (1 = blanco o negro si el fondo es blanco)
• indica el tipo de línea
condicionarán el aspecto de la traza que se introduzca. Para cambiar cualquiera de estos parámetros, pique sobre el número, y elija el mismo en la ventana que se abrirá (o escriba el mismo con el teclado). La nueva elección será ahora visible.
Nota: Con ayuda de la tecla F2 podrá cambiar entre los 7 primeros colores sin tener que abrir la ventana de elección de colores, y con SHIFT+F2 entre los 6 primeros tipos de línea.

7
3.1.2 Pisos A partir de la versión 2010 es posible distribuir el diseño según un esquema de pisos, los cuales pueden ser configurados libremente. Este esquema de pisos posibilita la selección de un rango de pisos a visualizar, o incluso la introducción de elementos de forma relativa a un piso determinado.
Nota: Gracias a la nueva distribución por pisos ya no sería tan necesario crear un esquema de layers distribuidos por pisos, esto es, reservar un número de layers por piso y repetir los layers en cada piso. Se ofrece así mayor libertad a la hora de definir los pisos. Tenga sin embargo en cuenta que a la hora de exportar a 2D puede serle de utilidad tener un esquema de layers por pisos. Estudie ambas opciones antes de comenzar a trabajar. En este tutorial seguiremos usando el esquema por pisos.
El archivo Tutorial.3d usado como muestra contiene ya algunos de los pisos necesarios para este diseño.
Verificación de la presencia de pisos En la barra de menús, el comando “Piso” muestra el piso actual seleccionado, o “Todo” en caso de no haber ninguno seleccionado . Para cambiar el piso actual: • Use el menú "Piso – Piso..." o presione la tecla H. La ventana que se abrirá le indica los distintos pisos ya existentes.
• Para volver a cerrar esta ventana, escoja el piso actual, bien picando sobre él, o bien
indicando el número con el teclado (barra de espacio para “Todo”).
Nota: La lista de pisos se puede ordenar de forma creciente o decreciente, picando sobre “Nr.”.
Administración de los pisos En el diseño de muestra hemos dejado un piso sin definir, para poder practicar con este tutorial. Para administrar los pisos: • Use el menú "Piso – Administrar..." o presione las teclas Ctrl+H. Se abrirá la ventana para la administración de los pisos.
• Vamos a añadir la 1ª planta, así que presione sobre el botón “Nuevo arriba”.
Se generará un nuevo piso automáticamente, a partir de los valores del último piso. • A continuación cambiamos los siguientes valores y finalizamos con “Aceptar”:
Nombre: 1ª Planta Altura muro: 2.000 2D hasta: 5.000

8
3.1.3 Escala ¡Deje lugar a la creación! Por el momento no es necesario elegir una escala. Solo tendrá que hacerlo cuando tenga que imprimir los planos, en función de las presentaciones que desee hacer. Las indicaciones de longitudes están en metros.
3.1.4 Modos de desplazamiento del cursor Con el parámetro ORTO (de "ortogonal") activado, la figura dibujada será paralela a los ejes de coordenadas, cualquiera que sea la imprecisión en la colocación del cursor.
Con el modo ORTO desactivado, la figura a dibujar podrá ser orientada libremente mediante la posición del cursor, y bajo cualquier ángulo en torno a un inicio.
Para pasar de un modo al otro, pique sobre este parámetro. Para probar estos dos modos distintos: • Seleccione el menú Intro (INTR), • Seleccione el comando Polígon (POLI), • Pique sobre la pantalla para activarlo, mueva el cursor para comenzar una línea,
pique otra vez, mueva de nuevo el cursor, etc. • Seleccione los dos modos ORTO Act/Des alternativamente durante la introducción. Para borrar una introducción incorrecta, presione la tecla de borrar (BackSpace). Para el ejercicio didáctico seleccione el modo ORTO Act.
3.2 Aprovechar el diseño realizado en 2D
En caso de que haya realizado primero el tutorial paso a paso para ABIS2D, podrá aprovechar el diseño creado con el mismo para continuar con este tutorial de ABIS3D. En principio se podría aprovechar el diseño completo, pero vamos a restringirnos solo a los muros exteriores, para no limitar los ejemplos de utilización de ABIS 3D.
• Haga doble clic sobre el icono ABIS 2D para arrancar el programa (no tiene porque salir de ABIS 3D).
• Abra de nuevo el diseño Ejercicio.2d. • Asegúrese que se encuentra en el ámbito Modelo y en el GZ 0. • Active el comando Borrar (BORR) – Figura complet (B FC). • Con el modo de definición V o C y el tipo Gnrl encuadre todo el diseño.
Se habrá seleccionado todo • Escoger ahora el parámetro -- y el modo de definición E, y picar cerca del muro
exterior, para deseleccionarlo. • Borrar el resto confirmando con F1. • Trasladar los puntos del lado derecho 0.5 metros hacia la izquierda con MANP –
Traslad puntos (TRSP). • Pique sobre el icono de organización de layers y escoja la pestaña
"Parámetros de los layers". • En la fila del layer nº 100 (Muros exteriores) escriba 0.0 para Z-Abajo, y 2.6 para Z-
Arriba. Esta será la altura de la base y del tope de los muros, respectivamente.
• Confirme con Aceptar. Ahora se tendrá solo el muro exterior y sus puertas y ventanas en el diseño. Guardar el diseño con otro nombre (pe. Muroext.2d) y cerrar ABIS2D. Volver a ABIS3D. Vamos a insertar ahora estos muros exteriores en el diseño 3D. • Active el menú BIBL,
o

9
• y el comando Intro Diseño 2D (2DIN),
o • Escoger el parámetro 0.0 --> 0.0 (para situarlo en la misma posición).
• En principio, el último diseño salvado en 2D tendría que estar ya seleccionado.
En caso contrario, picar en el parámetro Nomb y escoger el diseño Muroext.2d • Picar sobre la pantalla. El programa le preguntará :
¿ Leer diseño ? • Confirmar con Sí. • Los muros exteriores se habrán introducido y las macros son recalculadas para 3D.
• Presionando sobre el parámetro veremos que estos muros no son bidimensionales, sino que tendrán una cierta altura, que corresponde a la indicada en los parámetros del layer.
Nota: Vemos que el sombreado del muro ha desaparecido. El muro sin embargo sigue teniendo el mismo material (como se podría comprobar con el Info), pero los sombreados solo son visibles en ABIS 2D (ya que en 3D incomodarían en el diseño).
Este método nos ha llevado un poco de tiempo, pues deseábamos tener solo los muros exteriores. Sin embargo, suele ser de gran ayuda si se desean pasar diseños de 2D a 3D. Esta elevación automática solo es aplicable a los muros, vanos y nichos, y no a las líneas normales (incluso cuando simulen ser muros, vanos o nichos). Las macros tampoco coinciden con el resultado final que deseamos conseguir, ya que en 2D faltan muchos parámetros necesarios en 3D. Para solucionar eso realizamos los siguientes pasos: • Active el menú ATRB (de "Atributos")
o y el comando Macro nueva (MCRO) (de "Renovar macros").
o • Seleccionar el botón Solo iguales. • Desde la vista oblicua seleccionar una ventana normal, y a continuación, mediante el
modo de definición V o C encuadrar todo el proyecto para seleccionar el resto. • Confirmar la selección con F1. • En el diálogo que se abrirá, picar sobre “Cargar...” y escoger Ventana1. • Ir al diálogo Distribución y marcar el parámetro Cambiar orientaciones. • Confirmar los cambios con Aceptar. Las ventanas se regenerarán.
• A continuación seleccionar la puerta y confirmar con F1. • Cargar la configuración Puerta_ext y aceptar los cambios con Aceptar.
• Las ventanas francesas las dejamos para más adelante. En caso de haber realizado estos pasos exitosamente, puede seguir con el tutorial desde el apartado 3.4 (cambie primero el color activo a 3).

10
3.3 Traza de un muro exterior
3.3.1 En primer lugar los parámetros
Elección del layer activo.
• Pique sobre el parámetro . • Seleccione mediante el cursor el layer n 100.
La ventana se cerrará.
Elección del piso activo. • Presione la tecla H y escoja la “Planta baja”.
Elección del color activo
• Pique sobre el parámetro . • Seleccione mediante el cursor el color n 3.
La ventana se cerrará.
• Active el menú Intro (INTR),
o • y el comando Muros (MURO),
o y aparecerán los parámetros de este comando:
Por defecto, el programa le propone un grosor de muro de 25 cm (0.25, ya que las indicaciones están en metros). Si desea modificar este grosor: • Pique sobre Gr. • Introduzca con el teclado el grosor deseado, que para nuestro ejercicio será de 0.24. • Confirme pulsando la tecla Enter. Este parámetro no cambiará, sean cuales sean sus manipulaciones dentro del diseño, hasta que decida modificarlo. El parámetro Modo de entrada (ventana Pull-Down de la izquierda) viene por defecto con la elección Línea. La introducción se efectuará pues mediante una línea recta.

11
Es necesario saber la guía que se usará para levantar la pared. Por defecto, el programa le propone Izquierda.
Eso significa que cuando usted levanta una pared, lo hará indicando la cara izquierda de la misma, en la dirección de la introducción. Picando en este parámetro, podrá escoger que el muro se levante también mediante la guía Derecha, o a través de la línea Central. Para nuestro ejemplo escogemos Derecha. Al haber seleccionado un piso activo, el parámetro rel se encuentra activo por defecto, de manera que las indicaciones ZI y ZS serán relativas a la altura del suelo del piso donde nos encontramos. Estos valores son las alturas de la base y el tope de la pared, que justamente son 0 y 2,6 y coinciden con lo que necesitamos. Si no fuese así, se podrían obtener de manera automática presionando encima de uno de estos parámetros con el botón derecho del ratón, y seleccionando la opción “Altura de los muros”.
3.3.2 Traza Levantaremos estas paredes indicando sus longitudes (en metros) con el teclado: • Fije el inicio del trazado de los muros pulsando cerca del medio de la superficie de
diseño (punto 1 de la ilustración). • Escriba 9.01 con el teclado, presione sobre la tecla del cursor , y por último ↵
(punto 2). • Escriba 7.51 presione y después ↵ (punto 3). • Escriba 9.01 presione y después ↵ (punto 4)
En esta fase de nuestro trazado, constatamos que es necesario aumentar la imagen para volverlo más legible. Para eso disponemos de la herramienta Zoom.
Nota: El uso del zoom, como otros parámetros de la barra de herramientas, no rompe la acción en marcha. Esta se encontrará en el estado donde fue dejada cuando retorne a ella.
Para definir qué debe ser aumentado: • Pique sobre el parámetro Zoom (o bien pulse la tecla TAB) • Encuadre la parte del plano a ampliar trazando un rectángulo con el cursor:
pulse para fijar una esquina de este rectángulo, deslice el ratón para definir la parte del plano a ampliar (un rectángulo provisional será trazado), y pulse de nuevo cuando el encuadre le satisfaga.
La parte encuadrada aparece a continuación a plena pantalla. Cada vez que se define un nuevo grado de zoom, es guardado en memoria por el sistema, que le asigna un número por incrementación. Se puede así definir hasta 10 grados de zoom diferentes, que serán directamente accesibles por el parámetro GZ.
Nota: Un grado de zoom (excepto el 0) puede ser manipulado mediante la rueda del ratón (siempre que esté activada en el menú "Configuraciones – Opciones – Rueda del ratón"), trasladándolo verticalmente al girar la rueda, horizontalmente si se presiona además la tecla SHIFT, o ampliándolo o disminuyéndolo si se presiona a la vez CRTL (esta es la combinación por defecto, pero la misma puede ser cambiada en el mismo menú). Igualmente, mediante el menú "Configuraciones – Opciones – Botones del ratón" se puede asignar a algún botón la acción “Trasladar zoom dinámicamente”, de manera que manteniendo presionado ese botón, se puede trasladar el zoom moviendo el ratón (para este tutorial podemos asignarlo al botón central).

12
Prosigamos nuestro trazado: • Escriba 3 presione y después ↵ (punto 5) • Para trazar un arco de circunferencia, debe modificar el parámetro del modo de
entrada: pique sobre el parámetro Línea y en la ventana que se abrirá, seleccione C: Horario
Nota: La disposición de un arco de circunferencia se relaciona con 3 puntos: El principio del arco - centro - extremo del arco. Según esta convención, observamos que en la introducción en marcha, el punto 5 es el del inicio del arco de circunferencia, y esta se ha de realizar en el sentido de las agujas del reloj, de ahí el escoger "Horario".
• Escriba 1.1 presione y después ↵ (punto 6) • Escriba 1.1 presione y después ↵ (punto 7) • Para terminar nuestro muro, vuelva al parámetro Línea, • Acerque a continuación el cursor al punto 1 (marcado con una cruz blanca),
presione la tecla de función F3 para que este punto sea atrapado automáticamente, haga clic a continuación y confirme con F1. El muro se cerrará automáticamente.
Nota: ¡ Atrapar el último punto con F3 evita cálculos, introducciones de dimensiones, y… los errores! Borrar la última entrada: ¡En un trazado pueden ocurrir errores! Acuérdese que la herramienta Deshacer le permite cancelar el (los) último(s) comando(s).
Regenerar la pantalla En el caso de rectificaciones de comandos, pueden presentarse pequeñas imperfecciones de la imagen. Estas se corrigen picando sobre el parámetro de la barra de herramientas Regenerar.

13
3.4 Traza del suelo Se van a seguir los contornos de las paredes ya trazadas.
3.4.1 En primer lugar los parámetros
Comando : Intro (INTR) / Sólidos (SOLI)
Parámetros (escoger como se indica en la imagen)
Herramientas
Cambie al layer n° 90 (Techo del sótano) Ver Elección del layer activo
Cambie de Orto Act a Des
3.4.2 Traza del contorno del suelo
• Aproxime el cursor a la esquina superior izquierda de la cara exterior del muro, presione F3 para atrapar exactamente la esquina. Pique con el ratón para validar el punto atrapado.
La utilización de las teclas de función permite un posicionamiento rápido y seguro del cursor: F3 sobre un punto F4 sobre un punto o una intersección F5 sobre una línea (lo más cercano posible) F6 sobre el centro de la línea más cercana F7 sobre un punto virtual (ej.: centro no trazado de un círculo, intersección virtual, etc.)
• Efectúe la misma operación (F3 + ↵) sobre las esquinas de la cara exterior, en sentido de las agujas del reloj, hasta llegar a la esquina del muro arqueado.
Nota: F3 + ↵ corresponde por defecto al botón derecho del ratón, por lo que bastará con picar sobre este botón cerca de los puntos indicados. A partir de ahora, se va a considerar esta combinación como presionar este botón. Las funciones de los botones del ratón se pueden configurar.
• Cambie el parámetro Línea por C: Horario. • Presione la tecla de función F7.
Se abrirá un menú contextual. Seleccione Punto medio del círculo. Pique cerca del círculo para que lo identifique el programa. El cursor se situará en el centro del círculo (punto 6). Confirme con un clic.
• Pique con el botón derecho cerca de la esquina contraria del muro arqueado. • Presione F1 para finalizar la traza (el elemento sólido se cerrará automáticamente,
uniendo el último punto introducido con el primero).
Verificar la traza El trazado del suelo se yuxtapone exactamente al de las paredes. Solo se verá realmente en la pantalla si el layer 90 que lo contiene es el único visible.
• Pique sobre el parámetro , o escoja el menú "Configuraciones – Layers". • En la pestaña Activar/Desactivar layers, pique sobre la línea del layer n°100 para
desactivar el layer del muro exterior. • Confirme con Aceptar.
El contenido del layer n°90 será el único que aparezca en pantalla.

14
• Para volver de nuevo visibles todos los layers, y continuar con nuestro ejercicio, pique
en Deshacer .
3.5 Divisorias
3.5.1 En primer lugar los parámetros Activar el comando Intro (INTR) – Muros (MURO),
Herramientas Modo Orto Act.
Layer activo : active el layer n° 102. Ver Elección del layer activo
Parámetros • Escoja el modo de entrada Línea. • Gr (grosor del muro) a 0.115 • ZI y ZS = Altura de los muros. • Escoja la guía Izquierda.
3.5.2 Traza de las divisorias
La ilustración de los trazados la tenemos al final del capítulo.
Divisoria n° 1: • Aproxime el cursor al punto 5 y pique con el botón derecho. • Acerque el cursor a la cara interior de la pared 2-3 y pulse F5 para atraparla, y
confirme esta introducción con un clic. • Presione F1 para finalizar la traza.
Divisoria n° 2: • Aproxime el cursor al punto 4, presione F3 para atrapar, • Escriba 1.885 presione y después ↵ • Acerque el cursor a la cara inferior de la divisoria C1 y pulse F5 para atraparla, y
confirme esta introducción con un clic. • Presione F1 para finalizar la traza.
Divisoria n° 3: • Aproxime el cursor al punto 8, presione F3 para atrapar, • Escriba 1.76 presione y después ↵ • Acerque el cursor a la cara inferior de la divisoria C1 y pulse F5 para atraparla, y
confirme esta introducción con un clic. • Presione F1 para finalizar la traza.
Divisoria n° 4: • Aproxime el cursor al punto 9, presione F3 para atrapar, • Escriba 2.01 presione y después ↵ • Acerque el cursor a la cara inferior de la divisoria C1 y pulse F5 para atraparla, y
confirme esta introducción con un clic. • Presione F1 para finalizar la traza.
Divisoria n° 5: • Aproxime el cursor al punto 1, presione F3 para atrapar, • Escriba 2.195 presione y después ↵ • Escriba 1.5 presione y después ↵ • Presione F1 para finalizar la traza.

15
Divisoria n° 6: • Aproxime el cursor al punto 4, presione F3 para atrapar, • Escriba 1.25 presione y después ↵ • Acerque el cursor a la cara izquierda de la divisoria C2 y pulse F5 para atraparla, y
confirme esta introducción con un clic. • Presione F1 para finalizar la traza.
3.6 Intersecciones de muros Con esta operación suprimiremos los pequeños trazados que permanecen en las intersecciones de las divisorias para la representación en planta.
Escoja el menú Ajustar (AJUS)
o y el comando Alargar (ALAR)
o • Escoja la opción Sencillo y la Unión Abierta. • Pique sobre uno de los bordes de la divisoria C6. La línea cambia de color, • Pique sobre el lado izquierdo de la divisoria C2.
La traza no deseada será suprimida al instante (esto solo es visible en planta).
Resumen de la lógica de esta operación: – Pique sobre uno de los bordes de la pared "que va a perder su extremo" (la pequeña traza que debe suprimirse). – Pique sobre el borde de la pared "que perderá un pedazo". La traza no deseada será suprimida al instante.

16
• Cambie ahora a la opción Línea corte. • Trace una línea que corte a las divisorias C2, C3 y C4. • Pique sobre el borde inferior de la divisoria C1. Mantendremos sin cambiar las conexiones entre las paredes externas y las divisorias, ya que se considera la diferencia de material.
3.7 Visualizar el resultado en 3d, ocultar líneas y renderizado ABIS pone a su disposición tres herramientas de visualización para el control del diseño: la vista Oblicua, la Perspectiva y la Perspectiva isonométrica.
La vista Oblicua Es una vista de pleno derecho. Todas las operaciones son posibles.
La Perspectiva Le ofrece la ventaja de una visualización del diseño más realista. Sin embargo, se limitan las posibilidades de intervenciones. Es posible borrar elementos, o modificar los atributos, pero es imposible diseñar, trasladar y copiar. Pruebe estas dos posibilidades.
La Perspectiva ISO Es una herramienta de visualización pura, no es posible realizar ninguna acción sobre ella. Si trata de escoger algún comando, el programa saldrá automáticamente de la misma.
3.7.1 Vista Oblicua
• Presione en el parámetro para activar la vista oblicua • En el menú "Aspecto", seleccione el comando Ocultar sin figuras 2D. • Para volver a la vista normal, pique de nuevo sobre .
3.7.2 Perspectiva
Generalidades: Para definir una perspectiva, es necesario situar dos elementos: el observador y el plano de proyección, es decir, la pantalla situada entre el observador y el elemento observado. Es sobre esta pantalla (¡ virtual !) que se formará la imagen. El observador, al igual que el centro de la pantalla de proyección (denominado enfoque), serán definidos cada uno por dos parámetros: la altura con respecto al nivel 0, y la localización con relación al elemento observado. Las alturas serán definidas por los parámetros del comando Vistas (VIST) – Perspec (PERS). Las localizaciones con relación al elemento observado se definirán con ayuda del ratón.
• Active el menú Vistas (VIST)
o y el comando Perspec (PERS)

17
o para que aparezcan los parámetros de este comando.
• Fije el parámetro ZIn a 10. El parámetro ZFi se cambiará automáticamente al valor 10. Por defecto, la visión propuesta es horizontal. Para obtener una vista ligeramente sumergida, modifique este último parámetro a 8m.
• El ángulo de apertura de la perspectiva < puede dejarlo como 90º. • Indique un nombre para la perspectiva en el parámetro Nombre. • Coloque ahora el observador con un clic del ratón, según la ilustración siguiente
(punta del triángulo isósceles, en parte inferior derecha).
• Según los desplazamientos del ratón, se formará un triángulo, y se orientará a partir
del punto que define el observador. En el lado opuesto al punto del observador de este triángulo figura el plano de proyección (y en consecuencia el punto de enfoque). Coloque el centro del plano de proyección según la ilustración en dirección a la casa. Confirme esta elección con un clic del ratón.
• Confirme el triángulo con F1. • La perspectiva se verá inmediatamente. • Para que el programa tape las líneas que son ocultadas por una pared, seleccione el
menú "Aspecto", y el comando Ocultar sin figuras 2D. • Para experimentar otros ángulos de visualización, vuelva a la vista superior.
Para eso, seleccione el parámetro "Vista" (de la barra de menús superior) y de la lista escoja Superior. Coloque a continuación, como se menciona anteriormente, el observador y el plano de proyección.
Registro de vistas • El menú "Vista" puede contener una selección de Vistas guardadas que le permite
consultar visualizaciones previamente anotadas. Para registrar la vista actual, por ejemplo la perspectiva, en caso de no haberle dado ningún nombre al crearla (pues mediante el nombre se registra automáticamente), escoja del menú "Vista – Nombres – Nombres..."
• En la ventana que se abrirá, indique el nombre bajo el cual desea registrar la vista actual de la pantalla.
• Confirme el registro presionando [Guardar]. • Finalmente presione [Activar] o [Cerrar].

18
Visualización de una vista registrada en pantalla • Cambie a una vista cualquiera (distinta a la vista guardada que desea visualizar) • Escoja el menú "Vista – Nombres – Nombre de la vista guardada".
3.7.3 Perspectiva ISO
• Presione en el parámetro para activar la perspectiva isonométrica • El programa calculará automáticamente un alzado con perspectiva isonométrica
respecto de la esquina inferior izquierda, y mostrará el diseño en modo renderizado.
• Obviamente, en este momento se observan todos los elementos que hemos añadido
hasta ahora al diseño, no pudiéndose apreciar la potencia real que tiene este comando, junto con la visualización de los pisos, para el control de las plantas en 3D. Lo veremos más adelante en este tutorial.
• Para volver a la vista normal, pique de nuevo sobre .
Nota: Si en lugar de desactivar la vista isonométrica, cambia manualmente a otra vista, el modo renderizado se mantendrá, pudiéndose así observar distintas vistas en este modo sin necesidad de cambiar al modulo Fotostudio.
3.8 Crear una apertura en un muro Crearemos un paso en la divisoria que separa la cocina del salón. • Volver a la vista Superior. • Seleccione el menú Intro (INTR) y el comando Vano, y en el mismo escoger el
modo 2 Puntos. • Atrapar el punto 10 con F3,
• Introducir 0.8 con el teclado, presionar , y confirmar con ↵, • Introducir 1.5, presionar , y confirmar con ↵. El vano ha sido abierto. Verifique el resultado:
• Active el modo • En el menú "Aspecto", seleccione el comando Ocultar sin figuras 2D. • Para volver a la vista normal, pique de nuevo sobre .

19
4 MANIPULACIONES BASICAS
4.1 Zoom La presentación de pantalla de un diseño puede cambiarse a discreción, con el fin de permitir el trabajo de detalles o visiones globales. El funcionamiento del zoom lo hemos visto unas páginas más atrás.
4.2 Suprimir una traza
4.2.1 Deshacer En caso de error, utilice el menú Deshacer, para anular el último comando efectuado.
Presionando la tecla BackSpace (borrar anterior) se cancela la operación anterior de un comando pendiente de finalizar (p.e: cancelación del punto anterior en la introducción de líneas o de paredes).
4.2.2 Menú "Borrar"
Este menú contiene varias posibilidades de selección de elementos a suprimir. Enumerarlas aquí sobrepasaría el marco de un programa didáctico. Por lo tanto, para más información, consulte el manual de empleo. Ejemplo de uso: • Active el menú Borrar (BORR)
Active el comando Elemen (ELEM) (de "Elemento") y escoja modo de definición E. • Seleccione uno o más elementos (línea, pared, etc.) pulsando sobre el objeto (lo
seleccionado cambiará de color) • Confirme la supresión de esta selección con F1 (tal como la zona de diálogo indica).
4.3 Regenerar la pantalla Las operaciones de borrado de trazas provocan pequeñas imperfecciones de la imagen. Estas se corregirán picando sobre el parámetro de la barra de herramientas Regenerar.
o presione la tecla R.
4.4 Salvar Tome cuidado de salvar regularmente su trabajo.
Para eso presione el icono , escoja el menú "Archivo – Guardar" o presione las teclas Ctrl+G. Para salvar automáticamente su diseño, vaya al menú "Configuraciones – Opciones – General" y escoja una de las opciones. La explicación de las mismas la tiene disponible en el manual, en la sección "Funciones generales".
4.5 Salvar el diseño y enviar por E-mail Si desea enviar su diseño por E-mail, escoja el menú "Archivo – Guardar y enviar". En la ventana que se abrirá podrá escoger el tipo de compresión para el archivo.
4.6 Archivar el diseño Si desea guardar su diseño con todas las referencias externas utilizadas (como fondos y texturas), escoja el menú "Archivo – Archivar".

20
4.7 Salir del programa Pique sobre o escoja el menú "Archivo – Salir". Si el diseño no ha sido guardado aún, se le preguntará si desea hacerlo.
4.8 Trasladar la imagen • Pique sobre el parámetro de "Trasladar zoom" (o presione las teclas CTRL+TAB),
• Haga clic sobre el lugar donde debe dibujar, • Desplace el ratón en el sentido y el valor de desplazamiento deseado (y según el
parámetro elegido: ORTO Act / Des), • Pique con el ratón para trasladar el zoom. La imagen se desplazará.
Nota: Todo pasa como si el plano se desplazara detrás de la pantalla. Si hemos asignado a algún botón la función “Trasladar zoom dinámicamente”, manteniendo presionado ese botón y moviendo el ratón se conseguirá el mismo tipo de desplazamiento. Esta operación no es posible con el GZ 0.
4.9 Botón derecho del ratón Para atribuir una función particular al botón derecho del ratón: • Escoja el menú "Configuraciones – Opciones". • Escoja la pestaña "Botones del ratón". • Escoja "Botón derecho". • Seleccione la función que desea atribuir al botón derecho de la lista izquierda, y
añádala al comando picando en el botón [Añadir]. • Para eliminar una función de la tabla derecha, selecciónela y pique en [Remover]. • El orden de las funciones en la tabla derecha indica el orden de ejecución. • Valide la elección con Aceptar (dejar sin embargo la configuración estándar).
Nota: Se puede atribuir otra(s) función(es) al botón central del ratón, en el caso que este posea uno. Ciertos ratones (Logitech por ejemplo) poseen 4 botones. En estos casos, la función F1 puede ser asignada al 4º botón mediante el programa informático suministrado con el ratón.
4.10 Medir una longitud
• Pique en el parámetro , escoja el menú "Funciones de ayuda – Medir distancia" o presione la tecla F9.
• Usted podrá medir la distancia entre 2 Puntos, o la longitud de una Figura. • Para la medida de una distancia entre 2 Puntos: seleccione el primer punto con el
botón derecho del ratón, después seleccione el segundo punto de igual manera. Si desea escoger un punto cualquiera (incluso no existente en el diseño), pique sencillamente con el botón izquierdo.
• Para la medida de la longitud de una Figura: pique cerca de la figura a medir. • Los resultados, según los tres ejes, aparecerán en la ventana.
La medida según los tres ejes con 2 Puntos será respecto el plano de la pantalla (relativa), mientras que con Figura serán las medidas absolutas. La distancia será siempre la proyección en el plano actual. La distancia medida podrá ser dividida en N partes, escribiendo el Número de partes, y confirmando con el botón [Dividir].
4.11 Efectuar las verificaciones con una acotación provisional Más allá de la simple medida de una dimensión, puede ser útil, en la ejecución de un proyecto, comprobar algunas introducciones de elementos. Eso se conseguirá rápidamente con una acotación provisional, que podrá implicar varias líneas de acotación creadas rápidamente, que luego son suprimidas (ver Traza de las líneas de acotación del tutorial paso a paso de ABIS2D). Después de posibles modificaciones (ver Modificaciones de un plano), la acotación se ha de suprimir (ver Menú Borrar).

21
5 MACROS Y SIMBOLOS DE BIBLIOTECAS
5.1 Macros Las macros consisten en un conjunto de órdenes automatizadas. A estos automatismos se les llama generalmente "macros" en el lenguaje del proceso de datos. En nuestro programa se relacionan con los dibujos complejos que serán realizados automáticamente después de la indicación de algunos parámetros específicos. Las macros vienen agrupadas según sus tipos: puertas, ventanas, escaleras, asociaciones de layers. ABISPLAN le permite crear y memorizar alternativas a macros existentes.
5.2 Símbolos de Bibliotecas Los símbolos contenidos en las bibliotecas son elementos fijos, cuyas únicas modificaciones en su inserción serán el tamaño y el ángulo de su presentación. Las bibliotecas agrupan estos elementos en familias: muebles, siluetas de personajes, árboles, etc. Del mismo modo, pueden aumentar el número de sus bibliotecas y enriquecerlos con nuevos símbolos fijos creados por ustedes, o importados del exterior (formatos DXF y DWG).

22
6 INSERCION DE MACROS
6.1 Inserción de una escalera En el diseño en curso de realización, vamos a insertar una escalera en espiral en la parte redondeada de la pared.
6.1.1 En primer lugar los parámetros • Pique sobre Macro,
y se abrirá una ventana, en la cual podrá escoger una macro,
• Seleccione Escale8,
Una muestra de este tipo de escalera se representa en la parte derecha de la ventana, Confirme con Aceptar
• El programa le invita a que indique los parámetros que deben darse en esta escalera. Indíquelos según la ilustración:
• Pique sobre el botón Configuración,
Se abrirá un diálogo que le permitirá escoger los parámetros de configuración de la escalera:

23
• Indíquelos según el ejemplo:
Tenga en cuenta que la inserción de una macro se hace sobre los layers designados en este diálogo. Anula así la necesidad de seleccionar el n° de layer en la barra de herramientas.
Para una gestión eficiente de los layers: Usted puede elegir aquí el número de layers que desea asignar a cada piso. En nuestro ejercicio, elegimos 100, porque la cifra de las centenas nos da el nº de piso. Es decir, el sótano sería así el 0, el 1 indica la planta baja, etc. ¡Pero vale cualquier otra convención! Seguimos también aquí una práctica habitual, que consiste en la "especialización" de un cierto n° de layers (p.e. el n° 0 para las paredes, el nº 15 para las escaleras en 2D, etc.) Así, se sabe inmediatamente que el layer n° 215 contiene la representación 2D de las escaleras del 2º nivel. Pero si usted desea reservar solamente 50 layers por nivel, el reconocimiento funcionará sobre esta base. Y en este caso, el n° 215 contendrá, con este reparto, las escaleras del 4º piso.
• Confirme mediante Aceptar. Retornará al diálogo Configuración básica.
• Pique sobre el botón Geometría e indique los parámetros según la ilustración:
• Confirme mediante Aceptar.
Retornará al diálogo Configuración básica. • Confirme mediante Aceptar.
6.1.2 Insertar
Nota: La ejecución de una macro se parará presionando F1 o picando sobre cualquier otro comando.
Principio del procedimiento: En el caso de esta escalera, la inserción se realizará a partir de 3 puntos:

24
• 1er clic : fija el borde exterior del 1er peldaño, • 2º clic : fija la dirección del 1er peldaño, • 3er clic : indica el sentido de giro de la escalera, Sabemos que el diámetro del espigón central es de 0.2.
Traza 1. Atrapar con F3 el punto 5.
2. Introduzca 1.2 con el teclado, y después 3. Introduzca 1.1 con el teclado, presione
y después ↵ (1er punto: borde ext. 1er peldaño) ¡Sobre todo, no mueva el ratón; si no, este punto debería recobrarse!
4. Presione y después ↵ (2º punto: dirección del 1er peldaño)
Observación Después de haber definido el borde externo del 1er peldaño, la dirección habría podido ser indicada con un simple clic del ratón (con el modo ORTO activado) a la izquierda del primer punto. El valor para la anchura del tramo ya se indicó en el diálogo de la configuración básica, por lo que solamente hace falta la dirección, que al estar activado el modo Orto, coincide con el ángulo del sistema de coordenadas.
5. Pique debajo de esta línea (por el momento, invisible) y confirme con un clic. La escalera se levanta instantáneamente, con su línea de huella, y la indicación de sus características. Un diálogo, relativo a los detalles de esta escalera, se abrirá.
ABIS3D les invita así a que ajuste las características de esta escalera. Por defecto, ABIS3D trazó automáticamente una escalera según la norma de comodidad resultante de la relación de Blondel (huella + 2 contrahuellas ≈ 64). Todas las modificaciones introducidas se harán a partir de los puntos de referencia que fijamos: 1er peldaño y sentido de rotación. El punto del peldaño superior de la escalera podrá, en este caso, variar de sitio según las modificaciones introducidas. Confirme sus posibles modificaciones con Aceptar. Cerrar la macro con Cancelar.

25
6.1.3 Modificaciones de una macro en el plano En nuestro ejemplo solo hemos insertado una macro: la escalera en espiral. Vamos a modificarla. • Active el menú ATRB (de "Atributos")
o y el comando Macro nueva (MCRO) (de "Renovar macros").
o • Seleccione la escalera picando sobre ella (cambia de color),
(veremos más adelante, en la inserción de ventanas, que según los parámetros elegidos, es posible modificar varias macros de una sola vez).
• Presione F1 con el fin de abrir el diálogo de los parámetros de esta escalera, • Pique sobre el botón Geometría. • Cambie el Ángulo de giro completo de 360 a 330, • Confirme con Aceptar y de nuevo Aceptar. Verá inmediatamente en pantalla las modificaciones efectuadas por el programa. Para tener conocimiento en detalle de las modificaciones efectuadas, y eventualmente intervenir en los parámetros: • Seleccione de nuevo la escalera picando sobre ella (cambia de color), • Presione F1 con el fin de abrir el diálogo de los parámetros de esta escalera, • Pique en Geometría, • En el diálogo Geometría compruebe, y eventualmente modifique, los peldaños
(número, dimensiones, etc.) con el fin de obtener con precisión la escalera deseada. Ej.: modifique la huella escribiendo 0.22.
• Confirme con Aceptar y de nuevo Aceptar. Si reabre el diálogo, constatará que el Ángulo de giro completo fue recalculado y que tiene un valor ≈ 385°.
6.2 Inserción de la puerta de entrada Si ha importado el diseño de 2D con su puerta de entrada, puede saltar al apartado 6.3
6.2.1 En primer lugar los parámetros • Pique sobre Macro, • Seleccione de la lista el modelo Puerta, y la configuración Puerta ext. • Confirme con Aceptar. • El programa le invita a que indique los parámetros que deben darse en esta puerta. Indíquelos según la ilustración:

26
Nr. puerta Este n° aparecerá en el plano. Posiciona un tipo de puerta precisa: todas las puertas con el mismo n° tienen las mismas características.
Número piso Según el convenio ya establecido, este n° de piso corresponde al valor de las centenas en el n° de los layers sobre los cuales se trazarán las puertas (y que se indican en el diálogo accesible con el botón Configuración). Al estar introduciendo la macro con un piso activo, la misma tomará este número del mismo piso, así como la altura del suelo.
Etiqueta Este nombre no aparecerá en el plano. Permitirá al proyectista realizar operaciones referentes a todas las puertas que tienen la misma etiqueta (qué indica, las modificaciones en series, etc. ).
• Confirme con Aceptar.
6.2.2 Insertar El programa le guía en el procedimiento: siga las instrucciones que se le dan en la zona de diálogo. • ¡Indicar punto del borde del vano en la pared exterior!: situar el 1er punto a partir
del cual se insertará la puerta:
- Atrape con F3 la esquina exterior del edificio (Véase ilustración) - Introduzca 2.365 con el teclado , presione - Confirme con ↵
• ¡Indicar la dirección en la pared exterior!: pique a la derecha del 1er punto, cerca de la cara externa del muro (punto 2),
• ¡Indicar un punto en la pared interior!: pique cerca de la cara interna del muro (punto 3),
• ¡¡¡ Indicar dirección de apertura a través del cursor !!!: pique cerca de una de las bisagras para indicar la dirección de la apertura (punto 4).
La puerta será insertada. El diálogo Configuración básica se abrirá de nuevo, por si quiere crear otra puerta. Pique sobre Cancelar para cerrar este diálogo.
6.3 Inserción de las puertas interiores
6.3.1 1ª puerta interior
En primer lugar los parámetros • Pique sobre Macro, • Seleccione de la lista el modelo Puerta, y la configuración Puerta int. • Confirme con Aceptar. • El programa le invita a que indique los parámetros que deben darse en esta puerta. • Pique sobre Aceptar para confirmar los parámetros existentes.
Insertar El programa le guía en el procedimiento: siga las instrucciones que se le dan en la zona de diálogo.

27
• ¡Indicar punto del borde del vano en la pared exterior!: atrape el punto 5 con F3. - Introduzca 2.115 con el teclado, presione - Confirme con ↵
• ¡Indicar la dirección en la pared exterior!: pique a la derecha del 1er punto, cerca de la misma cara.
• ¡Indicar un punto en la pared interior!: pique cerca de la otra cara de esta divisoria. El marco se trazará.
• ¡¡¡ Indicar dirección de apertura a través del cursor !!!: pique cerca de una de las bisagras para indicar la dirección de la apertura (4º clic).
4º clic
El diálogo Configuración básica se abrirá de nuevo, por si quiere crear otra puerta. No cierre este diálogo.
6.3.2 Otras puertas interiores Vamos a colocar las otras cuatro puertas interiores en el medio de las divisorias, según la ilustración:
En primer lugar los parámetros
• Modifique la Introducción y seleccione Punto medio. • Pique sobre Aceptar para confirmar los parámetros existentes.
Puertas en las divisorias 3 y 4 El programa le guía en el procedimiento: siga las instrucciones que se le dan en la zona de diálogo. • ¡Indicar punto medio en la pared exterior!: atrape el punto 1 con F6 (atrapa el
punto medio de la pared) y confirme con un clic. • ¡Indicar un punto en la pared interior!: pique el punto 2 cerca de la otra cara de
esta divisoria. El marco se trazará.
• ¡¡¡ Indicar dirección de apertura a través del cursor !!!: pique cerca de una de las bisagras para indicar la dirección de la apertura (punto 3). El diálogo Configuración básica se abrirá de nuevo, por si quiere crear otra puerta.
• Después de haber insertado estas dos puertas, cierre el diálogo con Cancelar.
Puertas en la divisoria 2 Marcar el centro: Aunque haya trazado la divisoria 6, que se une a la divisoria 2 dividiéndola en dos partes, esta permanece para el programa como un único muro. Ahora bien, queremos colocar una puerta en el centro de cada una de estas dos partes. La tecla de función F6 no nos sirve en este caso (ya que tomaría el centro de la longitud total de la divisoria 2).

28
La búsqueda de los puntos centrales de cada una de las dos partes de la divisoria 2 pasará en primer lugar por la inserción del punto central (apartado 1 de cada puerta) con ayuda del parámetro Medir distancia.
• Pique en el botón y escoja el modo 2 Puntos. • Seleccione con el botón derecho los dos extremos de una de las partes. El programa le presentará el resultado y le invitará a dividir la misma: • Escriba 2 en el Número partes y confirme con [Dividir]. Se trazará una cruz. Esta marcará el punto central de la parte correspondiente. • Efectúe la misma maniobra para la otra parte. • Cierre la ventana de medir distancias. Insertar las puertas: La operación es idéntica a las ya realizadas con las otras puertas interiores. • Pique sobre Macro, • Seleccione de la lista el modelo Puerta, y la configuración Puerta int. • Confirme con Aceptar. • En el parámetro Introducción debe estar indicado Punto medio. • Pique sobre Aceptar para confirmar los parámetros existentes. El programa describe el procedimiento en la zona de diálogo: • ¡Indicar punto medio en la pared exterior!: atrape el punto 1 (la cruz) con F4 y
confirme con un clic. • ¡Indicar un punto en la pared interior!: pique el punto 2 cerca de la otra cara de
esta divisoria (y lo suficientemente alejado de la cruz). El marco se trazará.
• ¡¡¡ Indicar dirección de apertura a través del cursor !!!: pique cerca de una de las bisagras para indicar la dirección de la apertura (punto 3). El diálogo Configuración básica se abrirá de nuevo, por si quiere crear otra puerta.
• Después de haber insertado estas dos puertas, cierre el diálogo con Cancelar. • Borre las cruces creadas.

29
6.4 Inserción de ventanas Si ha importado el diseño de 2D con sus ventanas, puede saltar al apartado 6.4.2
6.4.1 En primer lugar los parámetros • Pique sobre Macro,
• Seleccione Ventana de la lista de Macros, • Seleccione Ventana1 de la lista de Configuraciones, • Confirme con Aceptar. El programa le invita a que indique los parámetros que deben darse en esta ventana. • Indíquelos según la ilustración:
• Confirme con Aceptar.
Inserción de la 1ª ventana: En la zona de diálogo, el programa le guía en el procedimiento: • ¡Indicar punto del borde del vano en la pared exterior!: atrape el punto 15 con F3.
- Introduzca 0.99 con el teclado, presione - Confirme con ↵ (se fija el 1er punto).
• ¡Indicar la dirección en la pared exterior!: pique a la derecha del 1er punto, cerca de la cara externa del muro (se fija el 2º punto),
• ¡Indicar un punto en la pared interior!: pique cerca de la cara interna del muro (se fija el 3er punto),
La ventana se trazará.

30
Nota: Para la inserción de ventanas, que se hacen a menudo por series, el diálogo Configuración básica se abre de nuevo, invitándole a insertar otra ventana. Pero si ya la cerró, cuando la abra de nuevo tendrá por defecto los últimos parámetros utilizados.
Inserción de la 2ª ventana: • Confirme con Aceptar los parámetros existentes, El programa le guía en el procedimiento: • ¡Indicar punto del borde del vano en la pared exterior!: atrape el punto 16 con F3.
- Introduzca 0.24 con el teclado, presione - Confirme con ↵ (se fija el 1er punto).
• ¡Indicar la dirección en la pared exterior!: pique a la derecha del 1er punto, cerca de la cara externa del muro,
• ¡Indicar un punto en la pared interior!: pique cerca de la cara interna del muro, La ventana se trazará. El diálogo Configuración básica se abrirá de nuevo, por si quiere crear otra ventana.
Inserción de la 3ª ventana: • Confirme con Aceptar los parámetros existentes, El programa le guía en el procedimiento: • ¡Indicar punto del borde del vano en la pared exterior!: atrape el punto 17 con F3.
- Introduzca 0.99 con el teclado, presione - Confirme con ↵ (se fija el 1er punto).
• ¡Indicar la dirección en la pared exterior!: pique a la izquierda del 1er punto, cerca de la cara externa del muro,
• ¡Indicar un punto en la pared interior!: pique cerca de la cara interna del muro, La ventana se trazará. El diálogo Configuración básica se abrirá de nuevo, por si quiere crear otra ventana. Pique sobre Cancelar para cerrar este diálogo.
6.4.2 Creación e inserción de una ventana francesa
En primer lugar los parámetros • Pique sobre Macro,
• El programa memoriza su última operación. Así, la macro Ventana y su
configuración Ventana1 son seleccionadas por defecto. Vamos a crear una alternativa del tipo de ventana ya insertada, con el fin de hacer una ventana francesa. Para ello disponemos de 2 opciones: • Opción 1:
• Abra mediante Aceptar la ventana con la configuración anterior. • Presione el botón Guardar como... en el diálogo de Configuración básica. • Cambie el nombre del archivo de configuración por "Ventana francesa" y
confirme con Guardar. Ahora todo los cambios que realice sobre los parámetros se guardarán en ese archivo.

31
• Opción 2: • Antes de abrir la macro, escriba en la columna de Configuración el nombre para
el nuevo archivo de configuración: Ventana francesa • Presione el botón Cargar... en el diálogo de Configuración básica. • Seleccione el archivo de configuración anterior "Ventana1 " y confirme con Abrir.
Así habrá adquirido los parámetros de esa configuración. Nota: En caso de haber importado el diseño 2D con sus ventanas, seleccionar esas ventanas para su edición mediante el comando ATRB – MCRO, y al acceder al diálogo de edición realizar los 2 últimos pasos de esta Opción 2.
Cambie, una vez realizada una de las 2 opciones anteriores, los siguientes parámetros: • Nr. ventana 2 • Etiqueta VF 1.135 • Altura de luz 2.345 • antepecho terminado 0.100 • antepecho grueso 0.050 • canto inferior dintel 2.425
• Pique en Geometría, deseleccione Con dos hojas por marco, de un valor de 0.0 a
la Junta de montaje superior e inferior y valide con Aceptar. • Pique en Representación, seleccione Dibujar radio de apertura, cambie la Líneas
de dintel Interior a Ninguna y valide con Aceptar. En caso de haber importado el diseño 2D, cambie también en Distribución la orientación del primer marco a “derecha” y active el parámetro Cambiar orientaciones. No olvide guardar los cambios en las configuraciones bajo el nombre de Ventana francesa.
• Confirme los Parámetros con Aceptar. En caso de haber importado el diseño 2D, no son necesarios más pasos, salte al apartado 7
Inserción: El programa le guía en el procedimiento: • ¡Indicar punto del borde del vano en la pared exterior!: atrape el punto 18 con F3.
- Introduzca 0.24 con el teclado, presione - Confirme con ↵ (se fija el 1er punto).
• ¡Indicar la dirección en la pared exterior!: pique a la izquierda del 1er punto, cerca de la cara externa del muro,
• ¡Indicar un punto en la pared interior!: pique cerca de la cara interna del muro, • ¡¡¡ Indicar dirección de apertura a través del cursor !!!: pique cerca de una de las
bisagras para indicar la dirección de la apertura. La ventana se trazará. El diálogo Configuración básica se abrirá de nuevo, por si quiere crear otra ventana. No cierre este diálogo.
6.4.3 Inserción de una 2ª ventana francesa Situaremos esta ventana francesa en medio de la pared 15-19 (Véase el esquema arriba). Modifique: • Introducción: Punto medio • Confirme con Aceptar los parámetros existentes.
Inserción: El programa le guía en el procedimiento: • ¡Indicar punto medio en la pared exterior!: seleccione la línea 15-19 con F6
(atrapa el punto medio de la pared). Confirme con un clic (se fija el 1er punto).
• ¡Indicar un punto en la pared interior!: pique cerca de la cara interna del muro,

32
• ¡¡¡ Indicar dirección de apertura a través del cursor !!!: pique cerca de una de las bisagras para indicar la dirección de la apertura.
La ventana se trazará. El diálogo Configuración básica se abrirá de nuevo, por si quiere crear otra ventana. Pique sobre Cancelar para cerrar este diálogo.
6.4.4 Inserción de otras ventanas En esta fase de nuestro ejercicio, y sobre el modelo de lo que ya se ha hecho, vamos a insertar más ventanas del tipo 1. Por supuesto se podría seleccionar la macro Ventana y la configuración Ventana1, pero en este caso lo haremos adquiriendo una ventana de este tipo ya introducida en el diseño. Para ello: • Pique sobre Macro. • Escoja el botón Adquirir... en el diálogo de elección de macros.
Nota: Para la adquisición de macros no tiene porque estar seleccionada el tipo de macro deseada. Pruebe seleccionando otra macro distinta antes de picar sobre Adquirir.
• Se cerrará el diálogo de elección de macros y podrá ahora picar sobre una ventana del tipo 1 existente en el diseño. Se abrirá entonces la macro en cuestión con los parámetros correspondientes.
Atención: El archivo de configuración usado en este caso será el que tenga el mismo nombre que la macro, sobrescribiendo el anterior. Por tanto, no guardar nunca configuraciones importantes en ese archivo.
A continuación, insertar el resto de las ventanas según las indicaciones de la ilustración adjunta:

33
7 PARTES GENERALES
La chimenea Vamos a proceder a colocar la chimenea. Seleccione el layer n° 97. Ver Elección del layer activo Active el menú Intro (INTR) y el comando Sólidos (SOLI). Escoja el modo de introducción Rectángulo. Introduzca los parámetros ZI = 0 ZS = 10 • Aproxime el cursor al punto 10, y pique con el botón derecho para fijarlo. • Escribir 0.6 presionar Pag y después ↵ Controle el resultado pasando a perspectiva. Colocar el observador como se desee de acuerdo a la experiencia (Vea perspectiva). Hemos asignado arbitrariamente una altura de 10m a esta chimenea. Reduciremos posteriormente esta altura cuando se coloque el tejado.

34
8 BIBLIOTECAS: INSERCION DE SIMBOLOS
8.1 Mobiliario Ahora equiparemos este plano para obtener el resultado indicado abajo: (Los colores de los símbolos y paredes de esta ilustración divergen de las indicaciones del programa didáctico. Los colores indicados serían difícilmente visibles sobre fondo blanco)
8.1.1 Parámetros
Poder presentar un plano con elementos de decoración, muebles, etc. es importante. Sin embargo, tendremos también necesidad de publicar planos sin estos elementos. Los trazaremos pues sobre un layer reservado para ellos. Para eso: seleccione el layer n° 105. Para que los símbolos sean totalmente visibles, vaya al menú "Configuraciones – Mostrar", y escoja la opción Bibliotecas en el diálogo. Confirme con Aceptar. Si esta opción no está activada, los símbolos aparecerán solamente como un rectángulo vacío.

35
Para acceder a los símbolos de biblioteca: • Active el menú BIBL
o • el comando DE B Obtener (de "De Biblioteca"),
o • y presione el parámetro Bib o Sim
El diálogo Elección símbolo de biblioteca se abrirá.
8.1.2 Insertar
Comedor Mesa
• Seleccione la biblioteca Mesas, y de la lista de símbolos que se abrirá, seleccione
D 110 OVAL. Nota: Tome cuidado de activar la casilla de Vista previa. En la ventana de la vista previa, una cruz blanca indica el punto de inserción, con el cual podrán colocar este símbolo de manera precisa. Las dimensiones del conjunto del símbolo se indican bajo la vista previa.
• Pique en Aceptar para seleccionar el símbolo. La ventana se cerrara. La silueta del símbolo (en forma de rectángulo) permanecerá adjunta al cursor y seguirá sus movimientos. Posicione el símbolo a la altura del suelo según la ilustración. Seleccione el parámetro Posar para asegurar que el mueble se apoya en el suelo.
• Pique para validar la inserción.
Nota: La inserción de símbolos se relaciona a menudo con series de símbolos. El programa mantiene así el símbolo seleccionado unido al cursor, para permitir instalaciones más rápidas de series. Será suficiente con cambiar el menú o el comando para liberar el cursor.

36
Sillas • Seleccione la biblioteca Sillas, y de la lista de símbolos que se abre, seleccione
DE MADERA 06. • Pique en Aceptar para seleccionar el símbolo.
La silueta del símbolo (en forma de rectángulo) permanecerá adjunta al cursor y seguirá sus movimientos.
• Posicione el símbolo a las 12 horas respecto a la mesa. • Pique para validar la inserción.
Nota: La inserción puede efectuarse también con el teclado, utilizando las teclas de introducción (F3, etc.) e indicando las dimensiones y las direcciones de los desplazamientos. Confirme la inserción con Enter.
• Para definir el ángulo de rotación a aplicar a la próxima silla, introduzca 45 en el parámetro An, y confirme con ↵
• Deslice la silueta del símbolo hasta el lugar deseado (a las 10 horas), y confirme la inserción con un clic.
• Aplique a la próxima silla a insertar un ángulo de 170°, y valide mediante ↵. • Deslice la silueta del símbolo hasta el lugar deseado (a las 7 horas), y confirme la
inserción con un clic.
Inserción del salón Vamos a surtir el salón de sillones y de una mesa baja. • Pique sobre el parámetro Bib:
El diálogo Elección símbolo de biblioteca se abrirá. • Seleccione de la biblioteca Sofas, el símbolo SOFA 02 ESQ. • Pique en Aceptar para seleccionar el símbolo.
La silueta del símbolo (en forma de rectángulo) permanecerá adjunta al cursor y seguirá sus movimientos.
• Introduzca 0 en el parámetro An, y confirme con ↵ Para actuar sobre las dimensiones de un símbolo: • Pique sobre el parámetro Es (de "Escala") e introduzca 1.1 con el teclado, • Confirme con ↵. La silueta del símbolo se agrandará un 10%. • Posicione el símbolo a la altura del suelo según la ilustración. • Haga clic (o presione ↵) para confirmar. El salón se insertará.
Nota: Muchos símbolos de bibliotecas tienen una dimensión de 1m, qué facilita los ajustes con dimensiones por el uso de un factor que multiplica. Este factor multiplicador puede ser menor de 1.
Mesa baja Según el procedimiento ya descrito, coloque la mesa baja (al nivel del suelo). Cambie primero de nuevo la escala a 1. Biblioteca: Mesas Símbolo: S 120X60
Mueble de salón Lo situaremos a media distancia entre el hueco de la cocina y la puerta de comunicación con el hall de entrada, y a 3cm del muro. • Pique sobre el parámetro Bib
Seleccione la biblioteca Muebles, y el símbolo EMPOTRADO02. Observe que el punto de inserción está en el centro del símbolo, y que el símbolo ha de ser girado 180° para la inserción. Valide la elección con Aceptar. La silueta del símbolo permanecerá adjunta al cursor.
• Aplique un Ángulo de 180°.

37
• Para situarlo en la mitad de la pared, active el parámetro Distancia. Mida la pared con cada extremo de la misma. Aparecerá la longitud de la pared. Escriba 2 para definir el número de partes. Valide con [Dividir]. Una cruz azul indicará la mitad de la pared.
• Aproxime la silueta del símbolo a esta cruz y atrápela con F4. • A fin de situar el mueble a 3cm de la pared, escriba 0.03 con el teclado y presione . • Confirme la inserción con ↵ El armario se insertará. Ahora puede eliminar la cruz.
Otros elementos decorativos y mobiliario Cocina: Dibujo de la mesa de trabajo e inserción de símbolos: La mesa de trabajo (vea la ilustración) tendrá 65cm de ancho, 3cm de grosor, y se situará a 90cm del suelo. Para trazarla, lo vamos a realizar con un muro… un muro de 65cm de grosor y 90cm de alto, y cuya base estará a 87cm del suelo.
Nota: Con usos juiciosos del comando Muros (MURO), el programa permite trazar toda clase de sólidos: vigas, estantes, etc.
• Active el menú Intro (INTR) y el comando Muros (MURO), • Parámetros: color C 5, modo ortogonal.
Ver Elección del color • Configure los parámetros del comando Muros (MURO) como se describe a
continuación:
• Pique con el botón derecho cerca de la esquina interior de la divisoria C1 con el muro
exterior. Pique con el botón derecho cerca del punto 3. Pique con el botón derecho cerca de la esquina interior de la divisoria C4 con el muro exterior. Presione F1 para cerrar la traza.
Insertar una pila de fregar: • Active el menú BIBL, el comando DE B Obtener, y el parámetro Bib • Escoja Cocina02 / FREGADERO SIM 120
el ángulo de rotación 180.0 y la escala 1.
Nota: Las dimensiones de un elemento de biblioteca son las dimensiones en todo el conjunto. Convendrá pues, en la elección de un elemento, ver la Vista previa como Frontal oblicua, con el fin de tener una representación en 3D. Esta vista oblicua le permitirá también situar bien el punto de inserción (del que se tendrá que especificar la altura).
• Presione F3 cerca de la esquina de la mesa de trabajo. Introduzca 0.3 y presione , después 0.65 y .
• Confirme con ↵.
Insertar otros símbolos: Inserte por su cuenta los siguientes elementos: • Fogones eléctricos y refrigerador, • Coche, • Árboles, etc.

38
Cortar la mesa de trabajo de la cocina: Una vez insertados los símbolos de biblioteca para el fregadero, los fogones, horno, etc., debemos cortar la encimera en donde fueron colocados. Para ello: • Active el menú Intro (INTR) y el comando Huecos (HUEC). • Si no ha hecho ninguna modificación por su cuenta, los parámetros deben de estar
como Superficie base, Línea, ZI: 0.87 y ZS: 0.9. • Seleccione mediante un clic el lado de la mesa de trabajo donde insertó el elemento
de biblioteca (cambiará de color). • Con el botón derecho del ratón vaya definiendo el contorno del símbolo de biblioteca
donde se incrusta con la mesa de trabajo. Nota: Para un trabajo más preciso, ayúdese de la función Zoom y Ocultar líneas.
• Una vez finalizada la traza del contorno, presione F1. El hueco se creará.
• Si todavía quedan elementos de biblioteca en ese lado de la encimera, siga definiendo sus contornos como se ha explicado. Si ha terminado con ese lado y desea pasar al otro, presione BackSpace para anular la selección del lado de la mesa de trabajo. Defina el otro lado mediante un clic, y trace los contornos como se ha explicado.
Nota: Si hubiese insertado algún elemento en la esquina de la encimera, este está contenido en ambos lados de la misma. Los dos lados no pueden ser seleccionados al mismo tiempo, por lo que a la hora de trazar el contorno del símbolo de biblioteca, tendrá que trazar primero el contorno que está a un lado de la línea imaginaria que une las dos esquinas, y después el otro.
8.2 Trazar la terraza Para completar el ambiente de esta casa, vamos a agregarle una terraza: • Active el menú Intro (INTR) y el comando Sólidos (SOLI). • Indique los parámetros como se muestra a continuación:
• Parámetros de visualización:
Color: 4 Layer: 0 Vista activa: Superior Modo Orto: Desactivado
• Atrape el punto 22 con F3 • Introduzca 0.4 con el teclado, presione y después ↵ • Introduzca 2 con el teclado, presione y después ↵ • Introduzca 6 con el teclado, presione y después ↵ • Introduzca 5.65 con el teclado, presione y después ↵ • Introduzca 1 con el teclado, presione y después ↵ • Parámetro Modo de entrada: C: Horario (en el sentido de las agujas del reloj) • F7 (para identificar el centro del círculo), • En el menú que se abrirá seleccione la opción Punto medio del círculo.
Esta opción le permite atrapar el centro del círculo (que no es un punto de diseño, por lo que no se puede atrapar con F3).
• Seleccione mediante un clic uno de los círculos trazados a partir de este centro, y valide con un clic. Se atrapa así el punto central de la escalera y la pared redondeada.
• Pique cerca de la esquina superior del muro arqueado con el botón derecho del ratón.

39
• Parámetro Modo de entrada: Línea • Pique cerca de la esquina superior izquierda del muro exterior con el botón derecho
del ratón. • Presione F1 para finalizar la traza.
El programa se encarga de cerrar la traza justo con el punto de partida.
8.3 Trazado de un terreno plano
Para completar el ambiente de esta casa, vamos a agregarle un terreno plano, sobre el cual las sombras se volverán visibles. • Parámetros de visualización:
Color: 4 Layer: 99
• Indique los parámetros como se muestra a continuación:
• Trace un rectángulo que englobe ampliamente la casa, la terraza y demás
elementos (preferiblemente desde el grado de zoom 0). Controle su construcción con alguno de los métodos de visualizado. Para la consecución de las operaciones, cambie de nuevo a la vista Superior.

40
9 VISTAS 3D y PLANTAS
9.1 Nociones básicas
Datos compartidos Una de las ventajas de Abis3D reside en la integración recíproca de los datos 3D (el edificio) y los datos 2D (acotaciones, textos, etc.). En este contexto se omitirán naturalmente algunos datos cuando no se refieran a la vista en curso. Ejemplos: • La línea de los 1,80m bajo un techo solo deberá ser visible en la planta relativa a
este nivel. • Un texto titulado Sótano, o una acotación concerniente al mismo, solo deberán ser
visibles en esa planta y en ninguna otra.
Definir los elementos visibles de una planta Una planta está constituida por varios parámetros: • Altura de corte (Sección): cualquier elemento cortado a esta altura se volverá
visible. Este plano de corte define claramente el nivel a partir del cual los elementos se observan (ej.: un plano de corte que cruzara horizontalmente el 3er piso dará, mirando desde arriba, la planta del 3er piso).
Aparte del elemento cortado, conviene ahora indicar al programa dentro de qué límites se integrarán en la planta los elementos 2D y 3D no cruzados por la Altura de corte. Estos límites podrán ser diferentes según se trate de elementos 2D y 3D: • Altura inferior (2D o 3D desde): nivel a partir del cual los elementos se vuelven
visibles. Fija pues la profundidad de la vista hacia abajo. Podrá poner de relieve los antepechos, las aperturas en el suelo, etc.
• Altura superior (2D o 3D hasta): nivel hasta el cual los elementos se vuelven visibles. Fija pues la profundidad de la vista hacia arriba. Podrá poner de relieve las vigas, los dinteles, etc. y producirá la información destinada al ingeniero del hormigón.
Escrituras concernientes a los elementos 3D Todas las escrituras concernientes a los elementos 3D (textos, cálculo de superficies, líneas, acotaciones) deben ser colocadas a un nivel adecuado de elevación. Según esta posición vertical (elevación delimitada por los dos límites superior e inferior), el elemento será atribuido a una planta precisa.
Vista 2D El parámetro Vista se encuentra en los comandos Intro (INTR) / Polígon (POLI), Texto (TEXT), Cálculo superf. (SUPF), Acotar (ACOT). Este parámetro rige la visibilidad de un elemento 2D en una vista o planta. • Si el parámetro está activado: el elemento sólo será visible desde la vista en la
cual se introdujo (excepto desde la vista superior, que no será visible, sino solo en la planta correspondiente).
• Si el parámetro está desactivado: el elemento es visible siempre. El criterio de visibilidad de un elemento 2D en una planta está determinado por los parámetros de profundidad de la misma (ver Definir los elementos visibles de una planta).

41
9.2 Definir y activar una planta Las plantas están ahora directamente relacionadas con sus pisos correspondientes, por lo que la definición y activación se realizarán a través de los mismos.
9.2.1 Modificar los parámetros Ver la administración de pisos. Ya vimos en la misma la manera de añadir nuevos pisos (y por tanto nuevas plantas), así como la manera de cambiar los valores. Vamos a definir a continuación los colores y tipos de líneas para la planta. • Use el menú "Piso – Representación planta...". • Modifique los parámetros según la ilustración:
• Valide la modificación con Aceptar.
9.2.2 Visualizar una planta Para visualizar una planta, primero se ha de tener el piso correspondiente activado. Una vez que se encuentre en el piso correspondiente (en nuestro caso ya lo está, la Planta baja), seleccione el menú "Vista – Planta". Vamos a quedarnos en esta Planta para seguir con nuestro diseño.

42
10 SUPERFICIES
Este menú permite insertar bloques de textos que abarcan las características de la superficie referida: su título, superficie, perímetro, volumen, y otras informaciones. Las consideraciones del apartado "Vistas 3d y plantas" en cuanto a la visibilidad del bloque de texto son también válidas en este contexto.
10.1 Parámetros • Escoja el layer n°170 (Superficies). • Active el menú Cálculo superf. (SUPF),
o • el comando Intro (INTR),
o • y presione sobre el parámetro Parámetros ....
La pestaña Datos de superficie va a permitirnos elegir las informaciones que deben añadirse a las tres características básicas (superficie, perímetro, y volumen) en cada una de las inserciones. El diálogo Datos de superficies se abrirá:
Efectúe las introducciones según el modelo adjunto. Número cuarto Número que se le da al cuarto, Etiqueta El título de la superficie en cuestión.

43
Nota: Estos datos son facultativos. En ausencia de introducciones en este diálogo, el programa solo insertará la superficie, el perímetro y el volumen (este volumen se calculará en función del Factor (Altura) dado aquí).
La opción Datos adicionales permite añadir diversas apreciaciones a voluntad, tales como, por ejemplo: naturaleza del suelo (moqueta, etc.), energía de la calefacción, etc. • Confirme con Aceptar.
10.2 Insertar las informaciones en el plano
Parámetros de visualización • Seleccione el menú "Configuraciones – Mostrar", • Active la opción Sombreado superficies. Esta opción pondrá de relieve las superficies definidas y nos dará el pleno control de las operaciones.
Parámetros del comando
Elevación Z: Determina la posición de un plano perpendicular al eje de observación (y por tanto paralelo a la pantalla). Es el encuentro de este plano con el(los) elemento(s) 3D el que definirá un polígono cuya superficie se calculará (así como el perímetro y el volumen).
Atención: El valor 0 de esta elevación en una planta sitúa la altura a la misma altura de corte por la cual se define la misma.
El programa procede a una comprobación de plausibilidad: Ejemplo: si introduce Z = 10, el programa les informará de que no puede definir ningún contorno de superficie a esta altura. Modo • Pique sobre el parámetro Modo, que está en Manual. Se abrirá un menú Pull-Down, que le propone diversos modos de inserción: Manual Dibujo del contorno usando el ratón. Muro P El cuarto está delimitado por un único muro que se vuelve a cerrar
sobre sí mismo (que puede contener puertas y ventanas). Muro P + C El cuarto está delimitado por varios muros. 3D Puntos La superficie de un elemento 3D. 3D P+C La superficie es delimitada por varios elementos 3D que pueden
cortarse. Todos P La superficie está delimitada por una única línea que se vuelve a
cerrar sobre sí misma (o una única pared que se vuelve a cerrar sobre sí misma).
Todos P + C La superficie está delimitada por la intersección de muros y/o líneas diversas.
• Escoja el modo Muro P+C. • Active la opción Vista para que el bloque de texto no sea visible mas que en planta,
y no en las otras vistas (perspectivas, alzados, etc.) si tenemos desactivada su visualización. Para desactivar la visualización, escoja el menú "Configuraciones – Mostrar" y compruebe que en "Activar vista 2D" no haya ninguna seleccionada.

44
10.2.1 Hall de entrada • Haga de nuevo un zoom más cercano de toda la casa. • Pique sobre el cuarto en cuestión: su superficie cambiará de color.
Nota:
En caso de error, presione sobre Deshacer.
El bloque de características se sitúa en el cursor. • Coloque el bloque donde desee, • Pique para confirmar el emplazamiento. El bloque de características se insertará.
10.2.2 Cocina
• Pique en el parámetro Parámetros.... La pestaña Datos de superficies se abrirá.
• Modifique los datos introduciendo N° 002 y la etiqueta Cocina. • Confirme con Aceptar • Pique sobre el cuarto en cuestión: su superficie cambiará de color. El bloque de características se sitúa en el cursor. • Coloque el bloque donde desee, • Pique para confirmar el emplazamiento. El bloque de características se insertará.
10.2.3 Otros cuartos Inserte los datos en los otros cuartos según lo visto.
10.2.4 Superficie total • Pique sobre el parámetro Modo y seleccione Muro P. • Pique en el parámetro Parámetros....
La pestaña Datos de superficies se abrirá. • Modifique los datos introduciendo N° 000 y la etiqueta Superficie total. • Confirme con Aceptar • Pique la pared exterior cerca de su cara externa (para que la pared esté incluida en
el cálculo) El bloque de características se sitúa en el cursor. • Coloque el bloque donde desee, • Pique para confirmar el emplazamiento. El bloque de características se insertará.
10.3 Consultar y/o modificar los datos Active el comando Editar datos (EDIT),
o y pique sobre el bloque de características que desee con el fin de abrir el diálogo Datos de superficies y cambiar lo que desee.

45
10.4 Modificación global de los parámetros • Active el comando Nuevos paráme (NUEP) (de "Nuevos parámetros")
o y pique sobre el parámetro Parámetros....
Se abrirá el diálogo con la pestaña Parámetros de las superficies. • Efectúe las modificaciones que desee (por ejemplo, el tamaño del texto, cambiarlo
de 15 a 12), • Confirme la nueva elección con Aceptar. • Pique sobre el modo de definición V. • Trace un marco alrededor del plano.
Todas las superficies incluidas dentro de este marco fueron seleccionadas juntas (cambiaron de color).
• Confirme la modificación con F1. Todos los bloques de características seleccionados son modificados.
10.5 Trasladar un bloque de características • Active el comando Traslad texto (TRTX) (de "Trasladar texto"),
o • Pique sobre el bloque de características deseado, y este se situará en el cursor, • Coloque el bloque de características donde desee, y haga clic para confirmar la
elección.
Nota: Un bloque de características puede colocarse con ayuda del teclado (por ejemplo, para colocarlo con las teclas F3 y F6.). El punto presionado sobre el bloque es tenido en cuenta por el programa para la inserción (más concretamente, el punto se sitúa siempre al pie de la palabra pulsada).

46
11 TEXTOS
Este menú permite insertar textos, configurarlos a voluntad, modificarlos, editarlos...
11.1 Parámetros • Escoja el layer n°150 (Textos). • Active el menú Texto (TEXT),
o • el comando Intro (INTR),
o • escoja la opción Texto sencillo y pique sobre el parámetro Estilo.
El diálogo Parámetros de texto se abrirá.
Los parámetros vienen ya dados por defecto, aunque se pueden modificar a voluntad, e incluso crear un número indefinido de escrituras personalizadas. Crear y memorizar una escritura personalizada En el diálogo Parámetros de texto, • Pique sobre Nuevo estilo, • En la casilla Estilo escriba el nombre que desee darle a esta escritura
personalizada, • Seleccione los parámetros deseados (Fuente, etc.), y confirme la elección con
Aceptar. • El nuevo estilo se memorizará en la columna Estilo.
Nota: Para crear una variante de una escritura ya existente: - seleccione la escritura existente, - pique sobre Nuevo estilo, y dele un nombre nuevo a la escritura, - cambie los parámetros que desee y confirme con Aceptar.
11.2 Insertar un texto • Recordamos activar el parámetro L: 150, de manera que cada vez que se vuelva a
este comando para insertar un texto, se cambiará automáticamente a este layer. • Escoja en el diálogo Estilo la escritura a aplicar, y confirme la elección con Aceptar. • Z = 0.0 (altura del plano de corte) y seleccione Vista. • Pique sobre el lugar donde se insertará el bloque de texto.
Nota: Una señal indica el lugar donde se situará el texto. Esta señal, proporcional al tamaño del texto, es diferente según la opción de vínculo elegida (a la derecha, a la izquierda, centrado).
• Se abrirá una ventana de introducción de texto. • Escriba el texto a insertar. Para nuestro ejemplo, escribimos: PARKING. • Confirme con Aceptar. • El bloque de texto se sitúa en el cursor. • Coloque el bloque de texto en el lugar deseado, (sobre la silueta del coche) y
confirme la elección con un clic del ratón (o con ↵). El texto se insertará.

47
11.3 Modificar el aspecto de un texto insertado • Seleccione el comando Nuevos paráme (NUEP) (de "Nuevos parámetros")
o • Escoja los parámetros a modificar (activando las casillas) y cambie los valores.
Escoja el modo de definición de los bloques a modificar (E, V o C), • Seleccione el(los) bloque(s) de texto a modificar, • Confirme la modificación con F1.

48
12 INSERCION DEL PISO SUPERIOR
12.1 Cambio del piso activo Para insertar ahora los elementos que van a conformar la planta superior, vamos a seleccionar primero como piso activo la “1ª Planta” que ya habíamos definido, pero dejando la planta baja todavía visible, ya que nos servirá de guía. Para ello: • Use el menú "Piso – Piso..." o presione la tecla H. • Presionar la tecla ‘+‘ para activar el siguiente piso. • Manteniendo presionada la tecla SHIFT, hacer ahora clic sobre la planta baja.
Esto nos permite mantener el mismo piso activo, y a la vez dejar visibles todos los pisos entre el activo y donde hemos hecho clic.
• Para cerrar esta ventana, confirme mediante ↵. • Veremos que los elementos de la planta desaparecen. Esto se debe a que se ha
cambiado a la del piso superior, que por el momento está casi vacía.
12.2 El suelo Vamos a copiar el suelo de la planta baja para formar el suelo del piso superior.
12.2.1 Comandos y parámetros Seleccione el menú MANP
o y el comando Copiar (COP)
o
La vista: Cambie a la vista Delantera.
Parámetros de visualización: • Escoja el layer n°90 (Techo Sótano) • Modo ortogonal activado
Parámetros del comando: Tratamiento Loc
(solo los elementos contenidos en el layer activo (90) serán considerados en la selección de elementos)
L +/- 100 En la copia gráfica, la copia del suelo será insertada sobre el layer 190 (suelo original = 90 + 100 =190)

49
12.2.2 Copiar el suelo • Haga un zoom de la casa. • Seleccione el suelo (cambiará de color) • Confirme la elección con F1 Para posicionar el punto de referencia (para la colocación de la copia) sobre la cara inferior del suelo, sitúe el cursor cerca de esa línea, • Atrape la cara con F5,
y valide mediante ↵ • Desplazar el cursor por encima de los muros, y atrapar el canto superior con F5. • Confirmar el desplazamiento con un clic del ratón. • F1 (para validar la copia y deseleccionar el suelo) Con una sola operación, el suelo fue copiado a 2,80m por encima del original y fue inscrito en el layer 190. Controle su construcción con alguno de los métodos de visualizado. Después del control, cambie a la vista Superior.
12.2.3 Crear una apertura en el suelo
Para que solo el layer 190 sea visible
• Pique en el parámetro y escoja la pestaña "Activar/Desactivar layers". • Pique sobre el botón Des. todos. • Pique en la lista sobre el layer 190 para activarlo. • Confirme con Aceptar. Solamente será visible el suelo del layer 190.
Comandos y parámetros Cambie al color 3 y escoja el layer n 190 (Techo entre 1er y 2º piso). Active Intro / Huecos ( INTR / HUEC)
o Escoja los parámetros del comando como se indica a continuación:
Insertar la apertura • Seleccione el suelo (cambiará de color) Para seleccionar exactamente el centro de la parte redondeada: • F7 • Seleccione la opción Punto medio del círculo • Pique sobre el arco del círculo del contorno del suelo. • Confirme el posicionamiento del círculo con un clic. • BackSpace (para deseleccionar el suelo).
Active todos los layers de nuevo y controle su construcción con alguno de los métodos de visualizado. Después del control, vuelva a la vista Superior.

50
12.3 Muros exteriores
12.3.1 Comandos y parámetros Vamos a introducir muros del mismo grosor que los de la planta baja, y prácticamente con los mismos parámetros, salvo las alturas relativas. Aprovecharemos esos mismos muros para cambiar al comando correspondiente y adquirir de paso sus parámetros. Para ello: • Presione sobre la tecla F12. • El programa le pedirá definir un elemento.
Pique cerca de uno de los muros exteriores de la planta baja por su cara interior, para asegurarse que está definiendo el muro y no alguno de los techos.
• El programa cambiará inmediatamente al comando Intro (INTR) – Muros (MURO) con los parámetros adquiridos.
• Escoja el layer n 200 (Muros bajo los tejados).
Parámetros del comando • Cambie los parámetros que correspondan como se indica a continuación:
12.3.2 Traza del muro exterior
Trazaremos en primer lugar las 2 paredes de las fachadas delantera y trasera, que solo tendrán 1 m de cumbre. Trazaremos a continuación las 2 fachadas (izquierda y derecha) que tendrán 6 m de cumbre (para recortarlos después según la forma del techo). Trazaremos estas paredes utilizando la misma numeración de los puntos conocida:
Fachada trasera:
• Pique con el botón derecho cerca del punto 15. • Pique con el botón derecho cerca del punto 17. • Presione F1 para finalizar la traza.

51
Fachada delantera: • Pique con el botón derecho cerca del punto 13. • Pique con el botón derecho cerca del otro extremo de la fachada. • Presione F1 para finalizar la traza.
Fachada izquierda: • Modifique el parámetro ZS 6 • Modifique la guía del muro cambiándola a Derecha. Para trazar esta pared, nos ayudaremos de los puntos formados por las paredes exteriores del piso Bajo. • Pique con el botón derecho cerca del punto 4. • Pique con el botón derecho cerca del punto 5.
Nota: Si la escalera nos molesta a la hora de atrapar este punto, podemos desactivar su layer.
• Desactive el modo Orto. • Cambie el parámetro Modo de entrada a C: Horario. • Presione F7 y escoja la opción Punto medio del círculo. • Pique sobre uno de los círculos para que el programa identifique el centro, • Valide el centro con un clic. • Pique con el botón derecho cerca del punto 7. • Cambie el parámetro Modo de entrada a Línea • Pique con el botón derecho cerca del punto 1. • Presione F1 para finalizar la traza.
Fachada derecha: • Pique con el botón derecho cerca del punto 2. • Pique con el botón derecho cerca del punto 3. • Presione F1 para finalizar la traza.
Controle su construcción con alguno de los métodos de visualizado.
12.4 Las carreras o correas inferiores
12.4.1 En primer lugar los parámetros • Escoja el layer n 300 (Carreras). • Escoja ahora los parámetros para el muro según el modelo de la ilustración:
12.4.2 Traza de las carreras
Vamos a trazar las carreras utilizando los puntos de las esquinas de los muros: • Atrape el punto 2 con ...................... F3, • Desplace el cursor ........................... 0,54 a la derecha, • Valide esta posición con ..................↵. • Atrape el punto 1 con ...................... F3 • Desplace el cursor ........................... 1,64 a la izquierda, • Valide esta posición con ..................↵. • Valide la traza con ........................... F1.
• Atrape el punto 4 con ...................... F3, • Desplace el cursor ........................... 1,64 a la izquierda, • Valide esta posición con ..................↵. • Atrape el punto 3 con ...................... F3, • Desplace el cursor ........................... 0,54 a la derecha, • Valide esta posición con ..................↵. • Valide la traza con ........................... F1.

52
12.5 El tejado
Las vertientes del tejado, al ser inclinadas, no pueden insertarse directamente desde la vista superior. Las insertaremos entonces a partir de una vista en alzado. La cuestión que se plantea ahora será la longitud de este tejado, y su localización sobre las paredes. Podríamos insertar un tejado de 100m de longitud para recortarlo a continuación a las dimensiones deseadas, pero para un mayor alcance del ejercicio en curso, preferimos presentarles la solución en la cual la dimensión se obtiene al mismo tiempo que se realiza la inserción. La inserción del tejado se hará desde la vista derecha, y debemos indicar al programa la posición de este tejado (que no será calculable en ese momento en la pantalla). Con la maniobra que sigue, lo que vamos a hacer es "memorizar", con ayuda del programa, un punto en una extremidad del tejado, de tal manera que, cuando pasemos a la vista Derecha, este punto calcula automáticamente su ZI en esta vista. El ZS lo calcularemos directamente a partir de otro punto desde la vista Derecha. Así, insertaremos el corte del tejado en esta vista, y la "profundidad" fijada por los puntos delimitará su longitud y posición.
Nota: Usamos estos dos métodos para ver su funcionamiento; aunque en el uso práctico se usa por costumbre solo uno de ellos para calcular la ZI y ZS, el que resulte más cómodo.
12.5.1 Definición de la longitud y posición del tejado
Obtener las coordenadas 3D del extremo izquierdo del tejado • Continuamos en el comando Intro (INTR) / Muros (MURO) • Seguimos en la vista Superior. • Pique en el parámetro ZI y presione F7,
o pique con el botón derecho del ratón sobre este parámetro y escoja Valor Z tridimensional.
• Atrape el extremo de una de las correas por la izquierda con F3 • Para memorizar las coordenadas de este extremo, confirme con un clic.
El campo ZI memoriza las coordenadas de la vertical del punto.
Esta maniobra no produce ningún cambio aparente, aunque será precisa para la serie de operaciones.

53
Obtener las coordenadas 3D del extremo derecho del tejado • Cambiar a la vista Derecha.
Vemos que el campo ZI ha cambiado, debido a la coordenada memorizada (el extremo izquierdo de las carreras).
• Pique con el botón derecho del ratón sobre el parámetro ZS y escoja Coordenada Z de punto.
• Cambie a la vista Oblicua para distinguir mejor todos los puntos y haga zoom. • Pique con el ratón cerca de un punto del extremo derecho de una de las carreras. • El campo ZS cambia al valor de la coordenada Z de ese punto desde la vista
Derecha.
12.5.2 Inserción de las vertientes del tejado Parámetros: • Escoja el layer n 400 (Tejado). • Desactive la vista oblicua. • Modifique el ángulo del sistema de coordenadas a 45°:
Para ello, pique sobre el botón en la parte inferior izquierda de la pantalla (o presione la tecla S)
Escriba 45 y confirme con Aceptar. El ángulo aparecerá en el botón (el sistema de coordenadas es 45°)
• Asegúrese que la guía del muro es Izquierda, • Modo ortogonal activo
• Aunque los muros de las fachadas tienen 6 metros de altura, vemos que estos son
cortados a la altura correspondiente de la representación del piso. Para dibujar el tejado vamos a necesitar visualizar todo. Para ello cambiamos el piso activo a “Todo”:
o Presione la tecla H. o Haga clic sobre “Todo”.
• Grado de zoom GZ: escoja un grado de zoom que contenga al menos todo el piso superior.
• Parámetro Gr 0,1 para fijar el grosor de la vertiente (cubierta, tejas)
Insertar la 1ª vertiente del tejado • Atrape el ángulo superior derecho de la carrera derecha con F3, • Proporcione una muesca ...................................................0,05 hacia la izquierda. • Proporcione también el saliente del tejado ........................1 hacia abajo. • Valide la posición mediante ................................................↵. • Desplace el ratón al lado de la chimenea (atravesando el muro). • Valide la posición con un clic. • Valide la traza con ..............................................................F1

54
Copiar la vertiente del tejado mediante simetría
• Modifique el ángulo del sistema de coordenadas a 0°, • Seleccione el menú MANP
o y el comando Copiar (COP)
o • Parámetro Simetría ...........................................................Y (vertical) • Seleccione con un clic la vertiente del tejado insertada (cambia de color), • Valide la selección con .......................................................F1 • Sitúe el punto que servirá de referencia para la simetría sobre la mitad del suelo de
la 1ª planta, presionando F6 cerca del canto superior y con un clic del ratón, • Realice la simetría picando cerca del punto de referencia con el botón derecho del
ratón, • Valide la operación con F1

55
Cortar los dos lados del tejado que sobrepasan de la cumbrera Parámetros: • Activar el menú Borrar (BORR)
o y el comando Cortar (CORT).
o Trazar la línea de corte Esta será vertical y pasará por la cumbrera. • Realice un zoom del corte entre las dos vertientes. • Seleccione con F4 el punto superior de la intersección de las vertientes (cumbrera). • Valide el punto con un clic. • Seleccione con F4 el punto inferior de la intersección de las vertientes. • Valide el punto con un clic. • Seleccione con un clic las partes a suprimir de las vertientes,
• Valide la operación con F1.
12.5.3 Corte de los muros que sobrepasan el tejado Parámetros: • Cambie al grado de zoom anterior. • Cambie el ángulo del sistema de coordenadas a 45°. • Active el modo Orto.
Corte derecho Vamos a trazar la línea de corte (que en 3D es una superficie) según la ilustración:
• Atrape con el botón derecho del ratón el borde derecho del tejado (cota inferior). • Trace la línea de corte de manera que atraviese totalmente los muros a cortar. • Valide esta línea con un clic. • Cambie a Vista Oblicua. • Eventualmente, corrija el campo de visión (GZ).

56
Para señalar al programa las partes de los muros a suprimir: • Identifique con un clic cada parte de los muros que se quitarán (véase el ejemplo).
(Los muros indicados cambiarán de color en su totalidad). Los lugares de la selección de los elementos son marcados por una cruz.
• Valide la operación con F1.
Nota: El programa le indicará que los muros perderán su condición de tales. Esto solo tiene relevancia en 2D (sombreados de muro, vanos, nichos, etc.), no nos preocupa ahora.
Corte izquierdo Realice la misma operación para la otra vertiente. Para ello, tendrá que desactivar la vista oblicua, trazar una línea de corte y seleccionar las partes de los elementos a suprimir.
Nota: El motivo de que se vaya tanto la vista oblicua en la vista derecha es el terreno que se creo bajo la casa, que aunque esté desactivado, marca los límites del diseño. Así, para evitar esto, hubiese sido mejor dibujar el terreno al final del todo. También se puede hacer sin cambiar a vista Oblicua, uno por uno.
12.6 Colocar la correa superior Vamos a copiar una carrera para crear una correa superior. Parámetros: • Cambie el ángulo del sistema de coordenadas a 0°. • Seleccione el menú MANP y el comando Copiar (COP). • Siga en la vista Derecha y Normal • Orto: cambie al modo Desactivado. Copiar una carrera: • Seleccione una carrera y valide la selección con F1 • Sitúe el punto de referencia en el medio de la cara superior de la carrera,
presionando con F6 cerca de la cara superior de la misma. • Valide con un clic.
Mediante este punto será insertada la copia a partir de la intersección inferior de las vertientes del tejado:

57
• Seleccione el punto con F3.
• Introduzca 0.05 con el teclado, presione y valide el desplazamiento con ↵.
• Valide la operación con F1.
12.7 Cortar la chimenea • Active el modo Orto. • Seleccione el menú Borrar (BORR) y el comando Cortar (CORT). • Atrape el extremo del tejado (punto 1) con el botón derecho del ratón. • Trace una línea 1-2 (según la ilustración) y confirme con un clic.
• Pique sobre la parte a suprimir (punto 3) • Valide la operación con ..........................F1.
12.8 Visualizar los distintos pisos Controle su construcción con alguno de los métodos de visualizado. Usar preferiblemente la Perspectiva ISO en este caso, para estar en modo renderizado. La última configuración de pisos escogida es “Todos”, por lo que se ve el proyecto completo. Cambiando los pisos activos y visibles podemos controlar el diseño por pisos. Por ejemplo: • Use el menú "Piso – Piso..." o presione la tecla H. • Haga clic sobre “Planta baja”. • Presione de nuevo H y haga clic sobre “1ª Planta”. • Presione de nuevo H y manteniendo presionada la tecla SHIFT, hacer ahora clic
sobre la planta baja, y confirme mediante ↵. Hemos visto así que los pisos son cortados desde el canto inferior del techo del piso justo por debajo hasta el canto inferior del techo propio, permitiéndolos así poder observar dentro de los mismos sin necesidad de desactivar layers. Antes de continuar, activar todos los pisos.

58
13 MEMORIZAR LAS VISTAS
13.1 Los diferentes tipos de vistas Con ABIS3D existe la posibilidad de memorizar un número indefinido de vistas. Existen 4 tipos de vistas: 1. Alzados:
Las vistas se proyectan sobre una pantalla virtual. 2. Secciones:
Las vistas se proyectan sobre una pantalla virtual que corta el objeto 3D. Las superficies de corte pueden ser representadas mediante líneas más gruesas. Las partes situadas detrás de la pantalla pueden ser representadas por líneas más finas. Las partes del objeto situadas entre el observador y la pantalla no son visibles.
3. Perspectivas: Las vistas se proyectan sobre una pantalla virtual situada entre el observador y el objeto.
4. Plantas: Las vistas se proyectan sobre una pantalla virtual horizontal que corta el objeto 3D. Las superficies de corte pueden ser representadas mediante líneas más gruesas. Las partes situadas detrás de la pantalla (en la zona situada entre la altura de corte y la altura inferior) pueden ser representadas por líneas continuas más finas. Las partes situadas delante de la pantalla (en la zona situada entre la altura de corte y la altura superior) pueden ser representadas por líneas discontinuas más finas.
13.2 Alzados
13.2.1 Definir un alzado • Volver a la vista Superior y salir de la Perspectiva ISO. • Activar todos los layers. • Activar el menú Vistas (VIST)
o y el comando Alzado (ALZA).
o • Escoger la opción Línea. • Trazar una línea que simbolice una superficie (la pantalla virtual).
La línea define la coordenada Z = 0.0 del alzado (así como la posición de la pantalla de la proyección), y la dirección de la observación.
• El 1er punto indicará por convención el lado izquierdo de la imagen, el 2º indicará el derecho. La distancia entre los dos puntos servirá para determinar el tamaño del zoom con el que se generará el alzado, mientras que la posición relativa a nuestra vertical de la base de este grado de zoom se determina mediante el parámetro ZL.
• Confirmar con F1
13.2.2 Memorizar un alzado • Escoja del menú "Vista – Nombres – Nombres..." • En la ventana que se abrirá, indique el nombre bajo el cual desea registrar la vista
actual de la pantalla (el alzado). • Confirme el registro presionando [Guardar]. • Finalmente presione [Activar].

59
13.3 Secciones
13.3.1 Definir una sección • Volver a la vista Superior. • Activar el menú Vistas (VIST)
o y el comando Sección (SECC).
o • Escriba el Nombre de la sección (por ejemplo A – A). • Escoja la opción Línea. • Trace una línea con dos puntos.
La línea define la coordenada Z = 0.0 de la sección (así como la posición de la pantalla de la proyección), y la dirección de la observación.
• El 1er punto indicará por convención el lado izquierdo de la imagen, el 2º indicará el derecho. La distancia entre los dos puntos servirá para determinar el tamaño del zoom con el que se generará la sección, mientras que la posición relativa a nuestra vertical de la base de este grado de zoom se determina mediante el parámetro ZL.
• Un 3er punto determinará la profundidad de la zona visible detrás de la pantalla. • F1 para validar la acción. • El corte aparecerá en pantalla.
Su nombre aparece ahora en la lista de secciones.
13.3.2 Memorizar una sección La sección ha sido automáticamente memorizada en la lista de secciones, bajo el nombre indicado.
13.4 Perspectivas
13.4.1 Definir una perspectiva Este tema fue tratado ya en el párrafo Definir una perspectiva.
13.4.2 Memorizar una perspectiva Se realiza de manera análoga a la sección (si se indica un nombre al crearla) o al alzado (en caso de no haber escrito un nombre).
13.5 Plantas
13.5.1 Definir una planta Este tema fue tratado ya en el párrafo Definir una planta.

60
14 MODIFICACIONES DE UN PLANO
14.1 Automatismos en caso de modificaciones ¡Es principalmente en modificaciones de planos donde la informática se vuelve muy seductora, y donde se distinguen los programas de uso profesional! ABIS es un programa extremadamente fiable, hasta en las modificaciones, ya que tiene en cuenta toda la información afectada por la modificación, y le evita intervenciones de control y correcciones en las operaciones de modificación. Así por ejemplo: • Al desplazar o cambiar de grosor una pared se cambiará también la información
referente a ella automáticamente: las superficies, los perímetros y los volúmenes serán recalculados; las acotaciones serán corregidas, así como los sombreados; los textos serán colocados de nuevo...
• La supresión de una ventana no le obligará a quitar las acotaciones de la misma, incluso si están en un layer actualmente no visible.
14.2 Ejemplos
14.2.1 Modificar la puerta del baño Para modificar la puerta del baño creada mediante una macro, active ATRB
o y Macro nueva (MCRO) (de "Renovar macros").
o
Descripción de los parámetros: • E / V / C: le permite escoger su modo de definición de los elementos a manipular
o a modificar. • Solo iguales / Distintas
Solo iguales: Sólo las macros que tengan la misma Etiqueta podrán ser seleccionadas por las opciones E / V / C. Las otras macros no podrán seleccionarse. Esta opción actúa como un filtro. Distintas: Todas las macros, independientemente de su Etiqueta, podrán seleccionarse para la modificación.
• ++ / -- ++ : permite añadir elementos a la selección, -- : permite sustraer elementos de la selección.
• Gnrl / Loc Gnrl : permite seleccionar elementos de todos los layers visibles. Loc : restringe la selección solo a los elementos del layer activo.
Modificación: • Seleccione los parámetros: E ; ++ ; Gnrl
• Seleccione la puerta del baño. • Confirme con F1.
El diálogo de los parámetros concerniente a esta puerta se abrirá. • Pique sobre Representación..., y cambie el ángulo del radio de apertura a 70º. • Confirme las modificaciones con Aceptar.
Nota: No hemos cambiado de vista, para comprobar que los cambios en las macros pueden realizarse desde cualquier vista. Volver ahora a la vista Superior.

61
14.2.2 Modificar las ventanas
Modificar una única ventana • Seleccione la ventana a modificar • F1 abre el diálogo de los parámetros de la ventana. • Modifique los parámetros a su voluntad (por ejemplo: la anchura), • Confirme las modificaciones con Aceptar.
Modificar una serie de ventanas con la misma etiqueta Modificación con ayuda del parámetro "Solo iguales": • Seleccione una primera ventana. Ella será la "ventana de referencia" de la
modificación a emprender sobre la serie de ventanas. • Seleccione todas las demás ventanas a modificar (utilice una de las opciones E; V;
C). No se seleccionarán mas que las ventanas con la misma etiqueta (ya que el parámetro "Solo iguales" está seleccionado).
• Abra ahora el diálogo de los parámetros (con F1), los cuales corresponden a la primera ventana seleccionada.
• Modifique los parámetros a su voluntad, • Confirme las modificaciones con Aceptar. Los nuevos parámetros son aplicados de inmediato a toda la serie de ventanas seleccionadas.
Nota: La opción Orientación decidirá el punto fijo de la ventana, visto desde dentro, en caso de una modificación de la anchura.
Modificación "Distintas": • Seleccione una primera ventana. Ella será la "ventana de referencia" de la
modificación a emprender sobre la serie de ventanas. • Seleccione todas las demás ventanas a modificar (utilice una de las opciones E; V;
C). Se seleccionarán todas las ventanas, independientemente de la etiqueta. • Abra ahora el diálogo de los parámetros (con F1), los cuales corresponden a la
primera ventana seleccionada. • Modifique los parámetros a su voluntad, • Confirme las modificaciones con Aceptar. Los nuevos parámetros son aplicados de inmediato a toda la serie de ventanas seleccionadas.
Nota: Hemos modificado las ventanas para ver las distintas opciones.
Volver a la situación anterior a las modificaciones picando sobre el comando Deshacer tantas veces como sea necesario.
14.2.3 Modificación gráfica de una ventana Ciertas modificaciones de las macros son imposibles de realizar con ATRB / Macro nueva (MCRO). Ejemplo: distintas anchuras de las particiones de un tragaluz. Para la función de MANP / Traslad puntos (TRSP), además de Gnrl / Loc, se tiene la opción con bloque. Esto le permite identificar los puntos pertenecientes a una macro, ya que esta se trata de un bloque (siempre que no se haya explotado).
Nota: La selección de los puntos a desplazar funciona desde todas las vistas, sin excepción. La definición del vector de desplazamiento es posible desde todas las vistas, excepto desde una perspectiva, ya que es geométricamente imposible. No obstante es posible, durante la selección de los puntos que se moverán, cambiar varias veces de vista, antes de validar la selección con F1. La definición del vector de desplazamiento se puede así realizar en la vista que considere usted más conveniente.

62
Ejemplo práctico: desplazar la manecilla de una ventana • Cambie a la vista Izquierda • Haga zoom en la ventana más a la derecha del edificio. • Utilice MANP / Traslad puntos (TRSP) y active el parámetro Gnrl con bloque. • Desplace la manecilla 20cm hacia arriba, tras seleccionar con V
• Se habrán trasladado todas las manecillas de las ventanas de esa pared, ya que
están todas alineadas, y el modo de definición V escoge los puntos también en profundidad. Si solo se hubiese deseado seleccionar la de una ventana, se podría haber hecho desde la vista Oblicua o la Perspectiva, y después haber vuelto a la vista Izquierda normal para definir la traslación.
Nota: Si después de un cambio gráfico como el indicado modifica de nuevo la ventana con el menú ATRB / Macro nueva (MCRO), la manecilla volverá a su posición inicial, no será considerada la modificación gráfica. Los cambios gráficos relacionados con parámetros de las macros si serán considerados, como por ejemplo el cambio de tamaño del vano, la elevación del antepecho, etc.
¡Con Abis3d, todas las operaciones de manipulación son posibles desde todas las vistas!
14.2.4 Desplazar una ventana Active MANP ("Manipular")
o Traslad puntos (TRSP) (de "Trasladar puntos").
o Descripción de los parámetros:
• E / V: le permite escoger su modo de definición de los elementos a manipular o a modificar.
• Con texto / Sin texto Con texto : los puntos de referencia de los textos también serán seleccionados (los textos que van asociados a ellos también serán desplazados). Sin texto : los puntos de referencia de los textos serán ignorados.
• ++ / -- ++ : permite añadir elementos a la selección, -- : permite sustraer elementos de la selección.
• Gnrl / Loc Gnrl : permite seleccionar elementos de todos los layers visibles. Loc : restringe la selección solo a los elementos del layer activo.

63
Para efectuar el desplazamiento: • Active los parámetros según la ilustración:
• Seleccione la ventana encuadrándola, según la ilustración (rectángulo grueso).
Todos los puntos son identificados mediante pequeñas cruces. Es posible repetir la definición varias veces, hasta que se identifiquen todos los puntos que componen la ventana. Esta selección es también posible realizarla desde la Planta.
Nota: La imagen adjunta corresponde a la del tutorial 2D, que para la Planta sería similar. Si la selección se realizase desde la vista Superior, es muy probable que el eje con la rotulación no sea visible, lo cual no tiene relevancia, ya que se trasladará igual. Tanto en Planta como en la vista Superior hay que tener cuidado con la biblioteca del fregadero, ya que si las esquinas del mismo están contenidas dentro del rectángulo (como ocurre en la imagen), se seleccionarán también. Así, trazar el rectángulo de manera que no contenga esas esquinas, o bien deseleccionarlas con ayuda del parámetro --.
• F1 para validar la selección. • Seleccione uno de los puntos de la ventana (F3, F4, F6). Este punto es el que usted
moverá, y la ventana lo seguirá. Así, elija el que sea más práctico para usted. • Confirme su elección mediante un clic, o con Enter. • Elija el lugar hacia el cual quiere desplazar el punto seleccionado. Utilice para eso
las teclas de funciones, o la indicación del valor y el sentido del desplazamiento. • Confirme su elección mediante un clic, o con Enter.
14.2.5 Suprimir una ventana Active Borrar (BORR) / Elemen (ELEM) Parámetros: E ; ++ ; Gnrl • Seleccione con un clic la ventana a suprimir. • F1 confirma la supresión de la ventana.
Nota: La apertura en la pared, los elementos de la ventana, y sobre todo sus acotaciones, desaparecen automáticamente, aunque estas estén dispuestas sobre layers momentáneamente no visibles.
Recuperar de nuevo la ventana mediante Deshacer (Ctrl+Z).
14.2.6 Añadir una ventana al piso superior • Cambie a la vista Superior. • Active el piso 1ª Planta. El procedimiento de inserción de la ventana mediante una macro es idéntico a lo que ya se ha descrito. Situe dos ventanas en el muro derecho, cada una a una distancia de 1.5 metros de las esquinas.

64
Al estar en el piso donde se va a introducir las ventanas, no es necesario que cambiemos ni el número de piso ni la altura del suelo. La asignación de los distintos layers en el diálogo Configuración sigue siendo la misma. Así pues, los elementos de la ventana se encontrarán distribuidos en layers específicos en la serie de los 200, como lo fueron los de las ventanas del bajo en la serie de los 100.
14.2.7 Modificar los muros Uno de los grandes intereses de ABIS, en lo que a modificaciones en los grosores o las posiciones de las paredes concierne, reside en el hecho de que las correcciones de las dimensiones, superficies, acotaciones, carpinterías, etc. sean hechas automáticamente. Sin controles adicionales y casi ninguna intervención. ¡El proyectista lo apreciará!
Adaptación automática de los cálculos de superficies Para que las superficies se adapten automáticamente a las modificaciones realizadas sobre los muros, estas han de ser visibles. Para ello, aparte de asegurarse que los layers de las superficies están activados, hay 2 métodos: • Método 1: Trabajar desde la vista en Planta.
Nota: Este método puede ser el más eficaz a la hora de cambiar grosores de muros, pero si hay que desplazar muros es posible que desde ella no se seleccionen todos los puntos necesarios para realizar la traslación. En ese caso, usar mejor el método 2.
• Método 2: Activar la vista de elementos 2D en Planta. • Vaya al menú "Configuraciones – Mostrar". • En Activar vista 2D seleccione la opción Planta.
• Confirme con Aceptar.
En el caso de las acotaciones o las carpinterías no es necesario seguir ninguno de estos métodos, ya que se actualizarán siempre, incluso cuando no sean visibles.
Cambiar grosor de un muro Vamos a cambiar el grosor de los tabiques a 15 cm, pero de manera que el baño no cambie, puesto que de por si es muy pequeño para reducirlo más. • Active el piso de la Planta baja, que es donde se encuentran los tabiques. • Cambie a la vista en Planta (método 1 para la adaptación de las superficies). • Active el menú Intro (INTR),
o • y el comando Muros (MURO),
o

65
• Seleccione los parámetros como aparecen a continuación:
• Seleccione las caras de los muros que han de mantenerse, es decir, las interiores
del baño y las caras de los tabiques junto a la escalera de caracol. Los tabiques entre el hall y la despensa, y entre la despensa y la cocina, pueden cambiar a ambos lados, por lo que se picará dentro de ellas.
• Confirmar el cambio de grosor con F1.
Veremos como los tabiques cambian de grosor, y las superficies y carpinterías se adaptan automáticamente a los cambios.
Atención: Veremos que los elementos dibujados con otros elementos distintos a los muros no se adaptan automáticamente, por lo que habrá que hacer la modificación manualmente. Trasladar estos elementos a los nuevos tabiques aplicando los conocimientos aprendidos.
Desplazar un muro • Haga visibles todos los layers y active todos los pisos. • Cambie a la vista Superior. • Active las vistas 2D para Planta (método 2 para la adaptación de las superficies). • Active MANP – Traslad puntos (TRSP), y asegúrese que con bloque está
desactivado. Esta operación se puede realizar de varias maneras. La que será apropiada para todos los casos incluye dos fases, que se realizan muy rápidamente. 1ª fase: Selección del(os) elemento(s) a desplazar + confirmación con F1: • Seleccione los objetos a desplazar encuadrándolos (como en la ilustración inferior).
Todos los puntos son identificados mediante pequeñas cruces.

66
Nota: En ciertas situaciones más complejas, será posible repetir la definición varias veces, hasta que se identifiquen todos los elementos que se desean trasladar, o se eliminen algunos puntos de la selección. Por ejemplo, añadir a la selección las bibliotecas de la mesa y sillas del comedor, o deseleccionar las esquinas del fregadero, si también fueron incluidas.
• Presione F1 para confirmar la selección. 2ª fase: Definición del vector de desplazamiento que comprenderá el valor y la dirección de desplazamiento. Para esto: • Seleccione el punto de inicio del desplazamiento (utilice las teclas F3 o F4) y valide
su elección con Enter. Nota: Este punto puede estar en el elemento a moverse o fuera de él. En este ejemplo no es muy relevante, así que se puede confirmar el punto dado por el programa presionando otra vez F1.
• Introduzca con el teclado 0,5, después y valide con Enter. Nota: Si se trata de un desplazamiento relativo a un elemento exterior, como, por ejemplo, una alineación sobre este elemento, bastará con seleccionar el punto deseado sobre este elemento, siempre que la dirección de desplazamiento sea la apropiada (esta se marcará).
El desplazamiento y las correcciones de los elementos asociados son instantáneos.
Nota: Todos los puntos (puntos de un contorno de superficie, puntos de referencia de una acotación, etc.) se desplazan con la selección. Las superficies, acotaciones, aperturas de muros, etc. son por lo tanto actualizadas automáticamente.

67
15 CREAR LOS PLANOS 2D
15.1 Principios básicos El procedimiento de creación de planos 2D a partir de ABIS 3D es simple. El mismo consiste en: 1. Crear varios archivos 2D a partir de las vistas 3D deseadas. 2. Insertar estos archivos en un plano 2D. 3. Añadir todas las infos 2D necesarias (textos, acotaciones, trazas, borde y cajetín).
Nota: Las vistas 3D podrán (según la elección) conservar su información 2D (textos, acotaciones, trazas) y estas serán manipulables en 2D.
15.2 Producción de vistas para ABIS2D
15.2.1 Procedimiento general • Escoja la vista deseada (esta es la vista en pantalla que será exportada). • Seleccione los layers según las finalidades del plano 2D a producir, así como los
pisos que han de ser visibles. • Activar el menú Exporta (EXPT)
o y el comando 2D.
o • Según el caso, seleccione el parámetro Ocultar sin 2D para excluir los elementos
2D inútiles, u Ocultar con 2D si los elementos 2D de la vista 3D merecen conservarse para la vista 2D. Con Normal se exporta la vista en rejilla, tal como está.
• Activar la casilla Layers para que cada elemento se exporte en su layer correspondiente.
• Confirme finalmente la grabación con F1. Se abrirá el diálogo Guardar diseño 2D, y podrá escoger el nombre y la localización del archivo. Pique en [Guardar] para guardar la vista.
• Si así lo desea, puede indicar el nombre antes de presionar F1, con el parámetro Nomb.
15.2.2 Particularidades de las plantas
Parámetros específicos de las plantas Los distintos parámetros relativos a las vistas en planta se definieron durante la realización del proyecto. Antes de exportar estas plantas, compruebe estos parámetros con el menú "Piso – Administrar ..." y "Piso – Representación planta ...".
Elección de los layers En función de los elementos que desee poner de relieve, elegirá los layers adecuados. Se deben tomar algunas disposiciones en lo que se refiere a las macros:
Tras la inserción de una macro 3D, el programa produce dos tipos de informaciones: 1- Informaciones 3D que hacen la macro visible en todas las direcciones, que corresponden a la realidad. 2- Informaciones 2D, solamente visibles en planta, que corresponde a los convenios habituales en un plano. Ejemplo: Observe en perspectiva la escalera creada en nuestro ejercicio. Distinguirán fácilmente los elementos 3D de la representación en planta.
Para la producción de plantas, solamente las informaciones 2D son pertinentes.

68
En el ejercicio en curso, hacemos todos los layers visibles excepto los n° 110; 112; 121 a 124; 131 a 134. Para la representación de los vanos de las puertas y ventanas, conservaremos los layers 120 y 130 visibles. Estos elementos serán representados en 2D por el corte a 1m.
Nota: En plantas sin profundidad no será necesario hacer esta elección de layers, ya que los elementos 3D solo están presentes en el corte, y estos son necesarios.
Desactivar igualmente el layer 105 de los símbolos de biblioteca. Guarde la planta como archivo 2D, con Normal.
15.3 Inserción del proyecto en Abis2D 1. Abra el programa ABIS2D:
Abra el fichero del proyecto 2D creado en el tutorial 2D, o cree un fichero nuevo. 2. Seleccione el menú BIBL y el comando Intro Diseño 2D (2DIN). 3. Para insertar los diversos ficheros creados con ABIS 3D:
Pique sobre el parámetro Archivo y en la ventana de Abrir diseño 2D escoja el diseño a abrir. Valide la elección con Abrir.
Nota: El diseño se puede ahora introducir como referencia externa o ser incluido completamente en el diseño. Ver el manual del programa para entender las ventajas y desventajas de cada opción. Nosotros lo dejamos como inserción normal, y nos aseguramos que el tipo de importación de layers es Número de layer.
4. Un rectángulo que simboliza el contenido del plano a importar se fija al cursor y sigue sus movimientos. Posicione el fichero según la vista que contiene.
5. Añada las informaciones específicas a una representación 2D (textos, acotaciones, etc.).
6. Cree algún espacio papel. 7. Añada el borde y cajetín. 8. Imprima.

69
16 MEMO
16.1 Comandos con el teclado
16.1.1 Manejo del cursor 1 paso hacia arriba 1 paso hacia abajo 1 paso a la izquierda 1 paso a la derecha
Inicio 1 paso a la izquierda y arriba PAG 1 paso a la derecha y arriba Final 1 paso a la izquierda y abajo PAG 1 paso a la derecha y abajo Insert Dobla el avance del cursor Supr Divide el avance del cursor a la mitad F10 Desplaza el punto de inserción el valor de un avance de cursor en la dirección
del ratón (en modo orto: cada 90° ; en modo libre: cada 45° y múltiplos).
16.1.2 Menús Barra espaciadora Pasa al menú siguiente hacia abajo. * (multiplicación) Pasa al menú siguiente hacia arriba.
16.1.3 Atrapar elementos y puntos F3 Posicionamiento sobre un punto F4 Posicionamiento sobre un punto o punto de intersección F5 Posicionamiento sobre una línea (la más cercana) F6 Posicionamiento sobre el medio de una línea (la más cercana) Shift+F3 Posicionamiento sobre un punto y adquisición de su coordenada Z Shift+F4 Posicionamiento sobre un punto o punto de intersección y adquisición de su
coordenada Z Shift+F5 Posicionamiento sobre una línea y adquisición de su coordenada Z Shift+F6 Posicionamiento sobre el medio de una línea y adquisición de coordenada Z
16.1.4 Funciones generales ESC, Enter, o clic botón izquierdo ratón Valida o cierra un comando TAB Activa el parámetro ZOOM Ctrl+TAB Activa el parámetro Trasladar zoom Backspace Cancela la última orden L o l Abre el diálogo de elección de layer activo V o v + valor + sentido de desplazamiento: Desplazamiento del grado de zoom
el valor indicado (excepto para GZ 0), sin cifra: desplazamiento de una pantalla.
C o c Abre el diálogo de elección de color T o t Abre el diálogo de elección de tipo de línea O u o Cambia el modo ortogonal A o a Cambia el avance del cursor R o r Regenera la pantalla S o s Abre la ventana del ángulo del sistema de coordenadas G o g Cambia entre el modo Gnrl y Loc F1 Valida un comando F2 Cambia el color mediante una sucesión de los 7 primeros colores F7 Abre el diálogo Ayuda de construcción F9 Activa la función Medida de distancia F12 Adquiere los parámetros de un objeto y cambia al comando de
introducción correspondiente. Shift+F1 Cursor al inicio (la esquina inferior izquierda de la pantalla) Shift+F2 Cambia el tipo de línea mediante una sucesión de los 6 primeros tipos Shift+F7 Determinación del ángulo del sistema según el objeto más cercano Shift+F10 Cursor al final (la esquina superior derecha de la pantalla)

70
17 ¿Y AHORA?
17.1 ¿Autoformarse completamente solo? ¡No hay ningún programa informático de este tipo que pueda prescindir de una formación!. Este manual didáctico, incluso en combinación con el manual de uso, nunca conseguirá que usted alcance el control que confiere la formación. ¡Una formación como autodidacta será siempre incompleta e insatisfactoria, y a la larga mucho más costosa!
17.2 Una formación para un nivel profesional Es corta (solo 1 o 2 días), pero les hará alcanzar un nivel de producción mucho más elevado… y se amortizará muy rápidamente. Para controlar ABIS 3D, con 6 a 12 horas de formación son bastantes, según su talento y experiencia.
Con nuestras premisas, o con su premisa Le proponemos asistencia en el desarrollo de uno de sus proyectos. Tanto en la definición de una estrategia de enfoque, o en la resolución de un problema, nuestra asistencia será rápida y eficaz y podrá utilizar medios de comunicación diversificados: desde el teléfono, la intervención directamente sobre su ordenador, pasando por los correos electrónicos, los encuentros en seminarios, etc.