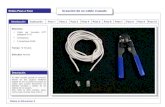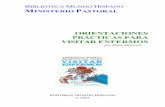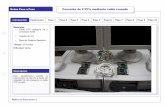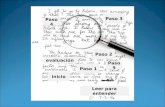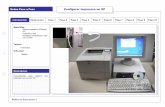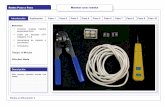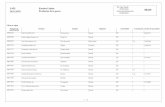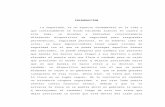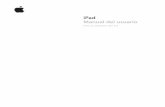Paso 1 Paso 2 - Agilerta | Credentialing Resourcesagilerta.com/manual/Manual_del_Usuario...
Transcript of Paso 1 Paso 2 - Agilerta | Credentialing Resourcesagilerta.com/manual/Manual_del_Usuario...
Manual del Usuario Solicitud Agilerta (eApply)
Visite el siguiente enlace https://agilertaeapply.evips.com/
También puede conseguir el enlace a través de nuestra página web www.agilerta.com
Para registrarse y lograr acceder la solicitud de Agilerta, oprima 'Register' en la parte inferior de la página de inicio y luego complete la información solicitada.
© Agilerta LLC 2017
Una vez termine, oprima para finalizar el proceso. El sistema automáticamente lo llevará a la primera sección de la solicitud.
Para orientación de como usar la solicitud, favor de utilizar los "help text" que incluye cada uno de los campos. Estos se activarán al posicionar el cursor sobre cualquiera de los campos.
1
Paso 1 Paso 2
DemographicsEn esta sección entre toda su información demográfica.*Al terminar cada sección, oprima 'Save' para salvar su información.
© Agilerta LLC Manual del Usuario - eApply 2
Próxima sección: Addresses
En este campo va a escoger el tipo de proveedor. Su especialidad la va a ingresar más adelante en la sección de 'Specialties'.
AddressesEn esta sección entre la dirección postal personal.*Al terminar cada sección, oprima 'Save' para salvar su información.
© Agilerta LLC Manual del Usuario - eApply 3
Para añadir una dirección, oprima 'Create New'
Si alguna de las direcciones que usted incluyó fuese a inactivarse, favor de incluir la fecha de terminación.
Próxima sección: Emails
EmailsEn esta sección entre su información del correo electrónico personal.*Al terminar cada sección, oprima 'Save' para salvar su información.
© Agilerta LLC Manual del Usuario - eApply 4
*Es importante incluir su correo electrónico PERSONAL,ya que los contratos de ciertas aseguradoras se envíanelectrónicamente.
PhonesEn esta sección entre toda la información acerca de sus números de teléfono.*Al terminar cada sección, oprima 'Save' para salvar su información.
LanguagesEn esta sección entre toda la información acerca de sus idiomas.*Al terminar cada sección, oprima 'Save' para salvar su información.
© Agilerta LLC Manual del Usuario - eApply 5
References (opcional)En esta sección podrá entrar toda la información acerca sus referencias.*Al terminar cada sección, oprima 'Save' para salvar su información.
Attestation, Supplemental Questions and OwnershipEn esta sección se encuentran las preguntas de certificación ("Attestation") y Ownership.*Al terminar cada sección, oprima 'Save' para salvar su información.
© Agilerta LLC Manual del Usuario - eApply 6
∗ ¿Por qué tengo que llenar el "Attestation" cada vez que vaya a suministrar la solicitud?
Al someter cualquier solicitud, es necesario atestar la información que usted incluya. Esto garantiza que la información de su expediente esté lo mas actualizada y correcta posible.
* Es importante contestar cada una de las preguntas.
* En algunos casos, algunas de las preguntas contienen preguntas adicionales que necesitan ser contestadas.
Practitioner Practice LocationsEn esta sección entre toda la información acerca de cada una de las prácticas.*Al terminar cada sección, oprima 'Save' para salvar su información.
© Agilerta LLC Manual del Usuario - eApply 7
Paso 1
Paso 3 - Save
Paso 2 - Buscar o añadir práctica
Primero busque si la práctica está en nuestra base de datos oprimiendo 'Search'. Si no aparace, oprima 'New' para añadirla.
Work HistoryEn esta sección entre toda la información acerca del historial de trabajo*Al terminar cada sección, oprima 'Save' para salvar su información.
© Agilerta LLC Manual del Usuario - eApply 8
*Oprima 'Create New' por cada experienciapara así ir creando su historial de trabajo
LicensesEn esta sección entre toda la información acerca las licencias y certificaciones.*Al terminar cada sección, oprima 'Save' para salvar su información.
© Agilerta LLC Manual del Usuario - eApply 9
Aquí podrá añadir un número ilimitado de licencias y certificaciones.
SpecialtiesEn esta sección entre la información acerca de la(s) especialidad(es) y certificaciones de Board*Al terminar cada sección, oprima 'Save' para salvar su información.
© Agilerta LLC Manual del Usuario - eApply 10
*Aquí podrá añadir un númeroilimitado de especialidades.
*Favor de identificar si está certificadopor algun Board.
*Nuestro sistema cuenta con el listadocompleto de las especialidades dentrode las Juntas de certificación.
AppointmentsEn esta sección podrá entrar la información acerca de los privilegios de hospital.*Al terminar cada sección, oprima 'Save' para salvar su información.
© Agilerta LLC Manual del Usuario - eApply 11
∗ ¿Cuál es el uso de la lupa en las pantallas de Practice, Education,Insurance, Plans, Appointments?
Esta lupa le dará la capacidad de buscar cualquier institución junto con sus respectivas direcciones dentro de la base de datos de Agilerta.
Paso 1
Paso 2
Seleccione la lupa para buscar la institución en nuestra base de datos.
Puede añadir un número ilimitado de privilegios de hospital.
Nuestro sistema cuenta con un listado amplio de las instituciones dentro y fuera de PR.
*Si no le aparece en sistema, favor decolocar 'Other' en el campo de'Carrier' y luego hacer una notaaclaratoria con el nombre de lainstitución en el campo de 'Notes'.
Paso 3 - Save
Professional EducationEn esta sección entre toda la información acerca de la educación profesional.*Al terminar cada sección, oprima 'Save' para salvar su información.
© Agilerta LLC Manual del Usuario - eApply 12
Paso 1
∗ ¿Por qué no encuentro la universidad donde estudié?
Cuando vaya a crear una nueva búsqueda dentro de la sección de Education, es importante que solo incluya palabras claves. Ejemplo: para “Universidad Interamericana de Puerto Rico”, solo incluya “Interamericana” en el ‘search’ para obtener un listado de resultados más amplio en su búsqueda y así encontrar la institución que busca. Si de todas maneras no aparece, llámenos para proveer más información.
Seleccione la lupa para buscar la institución en nuestra base de datos.
*Si no le aparece en sistema,favor de colocar 'Other' en elcampo de 'Carrier' y luego haceruna nota aclaratoria con elnombre de la institución encampo de 'Notes'.
*Puede añadir un númeroilimitado de institucioneseducativas.
Paso 2
Paso 3 - Save
InsuranceEn esta sección entre toda la información acerca del seguro de impericia*Al terminar cada sección, oprima 'Save' para salvar su información.
© Agilerta LLC Manual del Usuario - eApply 13
∗ ¿Es aceptable la renovación de la póliza?No es aceptable la renovación de la póliza (no “Declaration” o “Renewal”).
Tiene que ser el documento certificado de la póliza.
Paso 1
Paso 2
Seleccione la lupa para buscar la aseguradora en nuestra base de datos.
*Si no le aparece en sistema,favor de colocar 'Other' en elcampode 'Carrier' y luego haceruna nota aclaratoria con elnombre de la institución en elcampo de 'Notes'.
Practitioner Plans + Type of RequestEn esta sección podrá escoger la aseguradora y su respectivo tipo de petición*Al terminar terminar cada sección, oprima 'Save' para salvar su información.
© Agilerta LLC Manual del Usuario - eApply 14
Paso 2: Escoja la localidad que aplique.
Paso 1: Realice búsqueda de los tipos de petición utilizando el nombre de la aseguradora.
Paso 3: Escoja la línea de negocio, si aplica.
Ejemplo
ImagesEn esta sección debe importar todas las imágenes y enlazarlas a sus debidas categorías.*Al terminar cada sección, oprima 'Save' para salvar su información.
© Agilerta LLC Manual del Usuario - eApply 15
Paso 2 - Escoja el tipo de documentoPaso 3 - Busque la imagen en su computadora
*Es importante enlazar una imágen a cada una de las credenciales que haya entrado al sistema,tales como:
• Licencias• Curriculum vitae• Certificaciones• Cartas• Referencias
Paso 1
Paso 4 - Enlace imagen a su categoría
Suministrando la solicitudEn esta pantalla podrá visualizar el estado de cada una de las secciones que completó.
CompletaIncompleta
© Agilerta LLC Manual del Usuario - eApply 15
Paso 2 - Una vez todas las secciones requeridas hayan sido completadas, el sistema le permitirá someter la solicitud.
Paso 1
Paso 3
El último paso sería firmar bajo 'Signature' y luego oprimir 'Submit'.
* El sistema no le permitirá hacer más ningun cambioadicional a la solicitud una vez haya sido suministrada.