Particionar Dispositivos de Almacenamieto
Transcript of Particionar Dispositivos de Almacenamieto

PARTICIONAR DISPOSITIVOS DE ALMACENAMIETO
Los dispositivos o unidades de almacenamiento de datos son dispositivos que leen o escriben datos en medios o soportes de almacenamiento, y juntos conforman la memoria secundaria o almacenamiento secundario de la computadora.Estos dispositivos realizan las operaciones de lectura o escritura de los medios o soportes donde se almacenan o guardan, lógica y físicamente, los archivos de un sistema informático.Una partición de disco, en informática, es el nombre genérico que recibe cada división presente en una sola unidad física de almacenamiento de datos. Toda partición tiene su propio sistema de archivos (formato); generalmente, casi cualquier sistema operativo interpreta, utiliza y manipula cada partición como un disco físico independiente, a pesar de que dichas particiones estén en un solo disco físico.
WINDOWSEn Windows tenemos muchas herramientas que nos permiten crear particiones y gestionar estas algunas es:
ADMINISTRADOR DE DISCOS
Esta es una herramienta que viene con Windows, para aceder a ella damos segundo clic al icono de “equipo “y seleccionamos administrar.Administración de discos es una utilidad del sistema para administrar los discos duros y los volúmenes o las particiones que contienen. Administración de discos permite inicializar discos, crear volúmenes y formatear volúmenes con los sistemas de archivos FAT, FAT32 o NTFS. También permite realizar la mayoría de tareas relacionadas con los discos sin necesidad de reiniciar el sistema o interrumpir las operaciones de los usuarios.Para crear una partición nueva:1 seleccionamos el disco al que vamos a particionar2 damos segundo clic y seleccionamos reducir volumen

3 dependiendo de la capacidad del disco y del espacio libre seleccionamos la capacidad de nuestra
nueva partición
4. damos clic en reducir, y se creara una partición nueva, ahora solo falta darle formato y di queremos ponerle un nombre.Al crear una nueva partición no se altera la información que tengamos en el disco.
MEDIANTE SÍMBOLO DE SISTEMA “MS-DOS”

1. Abra un símbolo del sistema y escriba diskpart.2. En el símbolo de DISKPART, escriba list volume. Anote el número del volumen simple que
desea reducir.3. En el símbolo de DISKPART, escriba select volume <volumenumber>. Seleccione el
volumen simple volumenumber que desea reducir.4. En el símbolo de DISKPART, escriba shrink [desired=<desiredsize>]
[minimum=<minimumsize>]. Reduce el volumen seleccionado al desiredsize en megabytes (MB) si es posible, o al minimumsize si el desiredsize es demasiado grande.
Valor Descripción
list volume Muestra una lista de los volúmenes básicos y dinámicos de todos los discos.
select volume
Selecciona el volumen especificado, donde volumenumber es el número del volumen, y le transfiere el enfoque. Si no se especifica ningún volumen, el comando select muestra el volumen actual que tiene el enfoque. Puede especificar el volumen por su número, letra de unidad o ruta de acceso del punto de montaje. En un disco básico, al seleccionar un volumen también recibe el enfoque la partición correspondiente.
shrink
Reduce el volumen con el enfoque para crear espacio sin asignar.
No se pierden datos. Si la partición contiene archivos que no se pueden mover (por ejemplo, un archivo de paginación o el área de almacenamiento de instantáneas), el volumen se reducirá hasta el punto donde residen dichos archivos inamovibles.
desired= desiredsize La cantidad de espacio, en megabytes, que se va a recuperar en la partición actual.
minimum=minimumsizeLa cantidad mínima de espacio, en megabytes, que se va a recuperar en la partición actual. Si no especifica el tamaño mínimo ni el deseado, el comando intentará obtener la máxima cantidad de espacio posible.
PARTITION MAGIC

PartitionMagic es un programa informático para realizar particiones sobre el disco duro de un ordenador. Originalmente fue creado por PowerQuest Corporation pero hoy día es propiedad de Symantec. Este programa funciona bajo Microsoft Windows o desde un CD de arranque. Permite la creación y modificación del tamaño de las particiones sin pérdida de datosPARA CREA UNA PARTICION SEGUIMOS LOS SIGUIENTES PASOS:ejecutamos el programa y vemos la ventana principal, que tendría un aspecto algo parecido a esta imagen.
Como se puede observar en este disco solo existe una partición creada, así que procedemos a crear otra, hay que tomar en cuenta que para poder crear una partición debemos redimensionar las demás particiones (en el caso que no haya un espacio sin particionar) para así dejar un espacio vacío donde podamos crear una nueva partición (Vease Redimensionamiento de particiones)
Para este caso decidí redimensionar la partición a 11.3Gb aproximadamente quedando como espacio libre 3.3Gb.Una vez redimensionada la partición a nuestro gusto aceptamos los cambios y el particionamiento debería quedar de esta forma.
Donde la partición Local Disk (C:) es la que antes teníamos y la nueva es (*) la cual esta sin formato y se muestra en la parte de arriba como Unallocated.

Una vez redimensionada la partición quedara un espacio vacío que como ya se explicó se llama Unallocated, este espacio será la nueva partición, le damos clic con el botón derecho del ratón donde dice Unallocated o donde dice (*) y hacemos click la opcion Create como se muestra en la siguiente imagen.
Damos clic en la opción Create y se nos aparecerá una ventana con varias opciones, dejamos las opciones tal y como vienen, excepto la del sistema de archivos o que es lo mismo Partition Type, ahí colocaremos el sistema de archivos que corresponda al sistema operativo, en este caso se usara FAT32 dependiendo del sistema operativo que se disponga se elegirá el tipo de partición o sistema de archivos.
Una vez hecho esto los cambios deberían quedar así:
Como se puede observar ahora tenemos 3 particiones, pero ¿por qué 3 si solo creamos 1? ¿Por que ahora existe una que dice Extended? Bien, la partición extended o extendida es una partición creada automáticamente que contiene todas las demás particiones secundarias que creemos, esto sirve para que todos los sistemas puedan acceder a las particiones creadas.
Una vez dicho esto procedemos a aplicar los cambios, le damos clic en el menú general y luego en apply changes y aceptamos la ventana que se nos presentará.

Una vez aceptado el sistema se reiniciara y procederá con el particionamiento, recuerde que esto puede tomar cierto tiempo según la cantidad de espacio libre, la cantidad de particiones creadas y la velocidad del equipo. NO se debe ni resetear el PC ni desenchufarlo mientras se hace el particionamiento ya que podría conllevar a la perdida total o parcial de todos los datos contenidos en el disco duro.
De ser satisfactorios los cambios el sistema se reiniciara de nuevo y arrancara normalmente, vaya a MI PC y compruebe que su nueva partición se haya creado satisfactoriamente como en este caso.
Acronis Partition Manager

Acronis Disk Director Suite 10.0 es un exhaustivo set, conjuntando un gestor del disco y de particiones para estaciones de trabajo, que combina numerosos productos anteriores de Acronis, en una solución:
Acronis Partition Manager es una herramienta que permite redimensionar, mover, copiar, dividir y fusionar particiones sin perder datos. Esta herrarminenta viene con Acronis Disk Director Suite 10.0 un exhaustivo set, conjuntando un gestor del disco y de particiones para estaciones de trabajo, que combina numerosos productos anteriores de Acronis, en una solución:
SwissKnife
Si necesitas reorganizar la forma en que almacenas información en tus discos rígidos o dispositivos extraíbles, Compuapps SwissKnife es la utilidad que buscabas.
Básicamente, esta es una aplicación mediante la cual podrás hacer un formateo rápido a tus unidades de disco para borrar la información que se encuentre guardada. Asimismo, puedes cambiar el sistema de archivos de una unidad con un formateo completo.
El programa soporta de disco internas (IDE, SATA, SCSI, etc.) como también externas (conectadas mediante USB, Firewire, entre otras), como así también dispositivos extraíbles. Es compatible con sistemas de archivos FAT, FAT 32, y NTFS.
BootIt
BootIt es una utilidad desarrollada por Lexar, que permite crear y formatear particiones
booteables en pendrives, solucionando así una antigua limitación que tienen los sistemas
operativos Windows para realizar esta tarea por si mismos.
Además, nos permite eliminar la etiqueta de “disco removible” que estas unidades tienen
(llamado “Removable Media Bit”, o RMB, que es un bit con el cual se marcan las particiones de
este tip) así podremos hacer que el sistema la vea como un disco duro común.

La utilidad es muy pequeña y solo ofrece unas pocas funciones: en la parte superior nos muestras todas las unidades, con información sobre las mismas a su costado y un botón para formatearlas. Debajo, el campo de texto para ingresar la etiqueta de las mismas, y debajo de este el botón para eliminar el Bit RMB mencionado. Por último, la posibilidad de marcar la partición creada como activa o no activa.
BootIt, que es una utilidad freeware, ha sido creada para su uso con pendrives de Lexar, pero puede ser utilizada en todo tipo de pendrives de otras marcas
Rohos Mini Drive Rohos Mini Drive es un programa que permite crear particiones en memorias flash USB o pendrives, para proteger los datos y poder acceder solamente con contraseña, pero además encripta los datos, otorgando aún mayor seguridad y confidencialidad.
Es fácil de usar, ya que una vez insertado el pendrive la aplicación la detecta, y se ejecuta un asistente. La primera vez es necesario establecer la contraseña o password. Luego se define la partición, que puede tener un tamaño máximo de 2 GB. Posteriormente ya quedará listo para empezar a copiar documentos, fotos o archivos personales que no se quieran compartir, o que no lleguen a terceros en caso de pérdida o robo del dispositivo.
La aplicación no requiere instalación, por lo tanto se puede ejecutar directamente desde la memoria y no desde el PC.

Una novedad interesante es que cuenta con un teclado virtual para ingresar la contraseña, que evita que, en caso de tener instalado un keylogger (software que captura lo que se ingresa desde el teclado) nos puedan detectar la misma.
Rohos Mini Drive 1.7 es la última versión (mayo de 2010) de este software que es gratis. Esta nueva versión cuenta con un nuevo explorador de archivos y tiene soporte Unicode mejorado para FAT y FAT32.
MACINTOSH
Utilidad de Discos
Utilidad de Discos, situada en la carpeta Aplicaciones> Utilidades, es más versátil de lo que parece a primeras. No sólo permite ejecutar verificaciones y reparaciones del disco, sino que es también capaz de grabar CD y DVD y borrar discos regrabables
Con Esta herramienta podemos crear particiones de manera rápida y sencialla, a diferencia de l administrados de discos dee Windows esta permite particionar discos extraíbles como memorias usb.
Los passo para crear una partición son:

Conectamos el disco duro a nuestro Mac
Abrimos Utilidad de Discos (lo más rápido será haciendo uso de Spotlight)
Seleccionamos el disco duro que queremos particionar
Vamos a la pestaña Particiones
A partir de ahora podremos crear tantas particiones como queramos, además de jugar con el tamaño y formato de cada una de ellas.
Cuando tengamos las particiones a nuestro gusto, tan solo Aplicamos, y antes de que te des cuenta, tendrás todas tus particiones creadas.
DESDE TERMINAL

1 Lo primero abrimos la Terminal y teniendo conectado el Disco USB, listamos los discos y sus particiones con el siguiente Comando:
$ diskutil list
macbook:~ $ diskutil list/dev/disk0#: TYPE NAME SIZE IDENTIFIER0: GUID_partition_scheme *149.1 Gi disk01: EFI 200.0 Mi disk0s12: Apple_HFS Macintosh HD 148.7 Gi disk0s2/dev/disk1#: TYPE NAME SIZE IDENTIFIER0: GUID_partition_scheme *27.9 Gi disk11: EFI 200.0 Mi disk1s12: Apple_HFS Mac 13.8 Gi disk1s23: Microsoft Basic Data WIN 13.8 Gi disk1s3
1 Como podemos ver, MacOSX nos identifica el Disco Interno como Disk0 y el Externo como Disk1.Pues el Primer ejemplo es utilizando toda la Partición del Disco Externo para mac, ejecutaríamos el Comando:
$ diskutil partitionDisk disk1 HFS+ Mac 100%
macbook:~ $ diskutil partitionDisk disk1 HFS+ Mac 100%Started partitioning on disk disk1

Creating partition mapFormatting disk1s2 as Mac OS Extended with name Mac[ + 0%..10%..20%..30%..40%..50%..60%..70%..80%..90%..100% ] Finished partitioning on disk disk1/dev/disk1#: TYPE NAME SIZE IDENTIFIER0: GUID_partition_scheme *27.9 Gi disk11: EFI 200.0 Mi disk1s12: Apple_HFS Mac 27.6 Gi disk1s2
También podemos utilizar la Cantidad en Gb, cambiando el numero de Porcentaje por la cantidad seguido de "G", ejemplo:
50G, la G en mayúscula.
El segundo ejemplo, utilizamos la mitad del Disco para Mac y la otra mitad por ejemplo para Windows. El comando seria:
$ diskutil partitionDisk disk1 HFS+ Mac 50% MS-DOS Win 50%
macbook:~ $ diskutil partitionDisk disk1 HFS+ Mac 50% MS-DOS Win 50%Started partitioning on disk disk1Creating partition mapFormatting disk1s2 as Mac OS Extended with name MacFormatting disk1s3 as MS-DOS (FAT) with name Win[ + 0%..10%..20%..30%..40%..50%..60%..70%..80%..90%..100% ] Finished partitioning on disk disk1/dev/disk1#: TYPE NAME SIZE IDENTIFIER0: GUID_partition_scheme *27.9 Gi disk11: EFI 200.0 Mi disk1s12: Apple_HFS Mac 13.8 Gi disk1s23: Microsoft Basic Data WIN 13.8 Gi disk1s3
Y ya esta, la Utilidad de Disco desde la Terminal suele ser mas Rápida que con la interfaz Gráfica y tiene muchas opciones que nos puede servir desde particionar Discos, Reparar Discos, Repara permisos y obtener Información.
iPartition
iPartition, una utilidad eficaz para crear, eliminar y modificar particiones.

iPartition nos ofrece una visión clara de la asignación de espacio vital en nuestras unidades de disco, con un entorno ameno e intuitivo que nos indicará en una gráfica pie chart, la cantidad de espacio libre, así como el número y tipo de particiones existentes en cada unidad de disco. Para modificar una partición, basta con arrastrar las pequeñas asas que aparecen en su extrema y soltarlas hasta lograr el tamaño deseado. Y casi al instante se reajustará el tamaño de las demás particiones.
LINUX

GPARTED
Introducción:
Gparted es una excelente herramienta que nos permite crear, eliminar, redimensionar y copiar particiones de una forma sencilla, que aunque viene incluida en muchas distribuciones Gnu/Linux no quiere decir que no podamos usarla para nuestras particiones Windows.
Si queremos usarla para Windows, primero nos tenemos que bajar alguna distribuciónde Linux. Yo voy a usar <BUBUNTU< b>, que se puede bajar de http://es.releases.ubuntu.com/gutsy/ubuntu-7.10-desktop-i386.iso
Es una imagen de disco que hay que grabarla como tal en un cd.
¡¡¡ Atención !!! : Cualquier modificación en las particiones tiene un riesgo, por lo que se debe hacer una copia de los datos que nos interesen, así como defragmentar el disco duro antes, en el caso de Windows y desde windows. También es importante elegir un día de buen tiempo para hacer estas tareas ya que un fallo en el suministro eléctrico puede ser fatal.
Una vez arrancado el sistema con el Cd-live (en el menú de inicio del Cd hay que pulsar F2 y elegir el idioma español, o el que queramos) vamos a sistema/administración/editor de particiones
Redimensionar y crear particiones:
En la parte superior derecha de la venta debemos elegir la unidad de disco con la que vamos a trabajar, no hay que extrañarse por que no veamos las letras de las unidades de disco, ya que Linux no asigna letras a las unidades.
Muchos son los que se preguntan cómo instalar un segundo S.O. si Windows está ocupando la totalidad del disco duro. Veremos que no es complicado:
Partimos de un disco duro en el que tenemos Windows y que ya ha sido desfragmentado. Lo primero que necesitamos es hacer sitio (redimensionar) por lo que pinchamos en redimensionar.

Se abre otra ventana muy fácil de entender, en la que con la ayuda del ratón y pinchando en la flecha de la derecha a la vez que se arrastra o directamente escribiendo el tamaño que se necesita, se modifica el tamaño de la partición. Haciendo clic en redimensionar estaría ya preparada.
SSe ha creado un partición sin asignar, que se puede usar para instalar, por ejemplo, un nuevo sistema operativo. se aprecia en la parte de abajo de la imagen las tareas pendientes a realizar. Si el resultado no es el buscado aun se está a tiempo de corregir pulsando en deshacer, para que los cambios surtan efecto sólo falta dar al botón aplicar. El formato se daría en el momento de instalar el sistema operativo.
Si la partición que se acaba de preparar se quiere usar simplemente para guardar datos, se debe dar formato, por ejemplo NTFS, seleccionando la partición que tenemos sin asignar y pinchando en partición/nueva o en el icono nuevo.
Aparece la siguiente ventana en la se elige el tipo de partición y el sistema de archivos. En este caso será una partición extendida y el sistema de ficheros NTFS. Ya sólo faltaría aplicar los cambios.
Todo disco duro puede tener como máximo cuatro particiones primarias o tres primarias y una extendida. Dentro de la extendida se pueden crear tantas unidades lógicas como necesitemos.

Hay que tener en cuenta que mientras Windows necesita una partición primaria, mientras que en Linux esto es indiferente.
Otro caso que se da a menudo es cuando se tienen dos particiones y la del sistema operativo se ha quedado pequeña, por lo que necesitando ''coger'' espacio de la otra partición. El sistema sería parecido:
Hay que hacer más pequeña la partición correspondiente a los datos para después asignar este espacio a la partición del sistema operativo. En las imágenes de abajo se puede ver el proceso:
En la primera imagen se ve el HD como estaría originariamente.
Se selecciona la partición de datos y se pincha en Redimensionar, pero en esta ocasión hay que ''encoger'' la partición desde la izquierda.
Quedando el disco como se ve en la imagen.
Siguiendo el mismo procedimiento, se la da ese nuevo espacio a la partición del sistema

seleccionándola y volviendo a pinchar en Redimensionar, para a continuación mover la flecha hacia la derecha ocupando todo el sitio libre.
Aquí se ve que el objetivo se ha cumplido, sólo queda dar al botón de Aplicar. En la imagen no se aprecia pero Aplicar está al lado de Deshacer, cosa, esta última que se puede hacer si se ha hecho algo mal en algún punto, no hay nada definitivo hasta que se pulsa Aplicar.
Mover, copiar y eliminar particiones:
Para este ejemplo voy a utilizar un disco en el que se pueden ver tres particiones primarias y otras dos sin asignar. La partición que está en medio interesa, para mantener un orden, moverla a la izquierda. Para ello se selecciona dicha partición y se hace clic en Mover.
Sólo hay que pinchar encima de la partición (no en las flechas) que se ve en la siguiente imagen arrastrando hacia la izquierda. Después repetiríamos el proceso con la partición azul.

El resultado sería este, se ve que está mejor organizado el disco.
Y para borrar una partición simplemente se selecciona la partición a eliminar y se queda como ''sin asignar''.
Sólo queda copiar y pegar una partición. La copia no puede ser más pequeña que la original pero sí más grande. Selecciono y copio (botón Copiar) la primera partición, y le doy Pegar.
Si probamos ahora a hacer más pequeña la partición se ve que no se puede, siendo algo lógico ya que es una copia, pero sí se puede agrandar. Se le da a pegar y listo.

En esta última imagen se ve el resultado, en el que tenemos dos particiones idénticas. Sólo faltaría dar al botón Aplicar para que los cambios sean efectivos.
Debo añadir que todas estas operaciones tardan horas en completarse, más cuanto más grande sea el disco duro. Como se ve no es difícil gestionar un disco duro si se pone atención en lo que se hace. Y vuelvo a repetir que está herramienta se puede usar indistintamente tanto para Windows como para Linux y todo desde un Cd-live, sin instalar nada en el pc.
qtParted
Esta vez usaremos la herramienta qtParted, el Partition Magic de Linux. Si no lo tienes instalado, podemos hacerlo fácilmente con Synaptic o apt-get.

Entonces lo buscamos en Sistema, si estamos en KDE, y lo iniciamos (pedirá clave, pues debe ser usado como administrador).
En mi caso, veremos 3 discos: hda, hdb y hdd. Para esta guía usaremos hda, donde tenía la partición Windows que por suerte ya no necesito más
Par borrarla todo lo que hay en ese disco simplemente crearemos una nueva tabla de particiones.

Luego nos vamos a Operaciones y creamos una nueva partición.
Las opciones que tendremos son crear una partición de tipo ext3, ext2, fat32, fat16 y linux-swap. Si vas a usar la partición para trabajar con linux, te recomiendo crear una del tipo ext3. Si la necesitas para Window, entonces crea una del tipo fat32. La partición de linux tipo swap, es una partición especial de intercambio de memoria en el disco. Solamente necesitarás crear una cuando hagas una nueva instalación de Linux.
En mi caso he creado una del tipo ext3, que utiliza sólo el 50% (9.32 GB MB) del disco y con la etiqueta “repos”. Una vez creada la partición vamos a Fichero y aplicamos los cambios.
A continuación podemos formatear tranquilamente. Una vez formateado el disco volvemos a aplicar los cambios en Fichero y listo.

Ahora podemos repetir los paso y crear en el espacio libre, por ejemplo, una partición fat32.
Esta partición podremos redimencionarla a tu antojo si llegamos a necesitarlo. Si lo que necesitas es sólo cambiar el tamaño de un disco en Linux / Ubuntu, puedes ignorar todo lo anterior.
Listo, espero sea de utilidad. Como siempre digo, hay muchas formas de hacer lo mismo, si esta guía no te gusta, pues comenta tus correcciones o escríbelas en tu blog y lánzame un trackback.















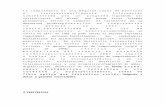
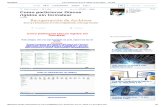

![[TUTORIAL] PARTICIONAR LA SD PASO A PASO CON IMÁGENES](https://static.fdocuments.ec/doc/165x107/55721299497959fc0b909095/tutorial-particionar-la-sd-paso-a-paso-con-imagenes.jpg)
