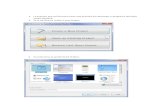Para Abrir Archivos Con El Objeto Tree de Autoplay Media Studio
-
Upload
mijael-colquehuanca -
Category
Documents
-
view
218 -
download
4
Transcript of Para Abrir Archivos Con El Objeto Tree de Autoplay Media Studio

TUTORIAL ATUTOPLAY MEDIA STUDIO 7
TEMA: Tree
Autor: “Jdyb”
En este tutorial vamos a aprender a usar el objeto “tree”, digamos que este objeto en sí sería como el árbol de carpetas del explorador de Windows.
Ya he señalado donde se encuentra este objeto en la barra de tareas.
Ahora nos tenemos que aprender sus propiedades. Pongo una captura de pantalla de los atributos del objeto y los voy explicando.

Muestra un recuadro para marcar al lado del item
Propiedades del ítem (ver siguiente captura).
Añadir ítems y ordenarlos
Estilo del borde
Color de fondo y color del texto.
Lo que se muestra
Dato interno
Si el ítem está expandido por defecto o lo expande el usuario.
Ahora toca explicar el tema de las imágenes, dónde pone image list, tenemos que poner algo parecido a esto

Si leemos la ayuda del programa nos ayudará a crear este tipo de imágenes y nos dice las dimensiones.
UseImageList
True if the specified image list file should be used in the tree object, false if it should not be.
ImageList
A bitmap image (maximum 24bit supported) that contains 16x16 icons to be used by the Tree object as icons for each tree item.
Note: The image used as the image list must be a bitmap image (.bmp).
The picture above includes three 16x16 icons. The orange icon (left-most) has an index of 0. The purple icon (middle) has an index of 1. The circle icon (right-most) has an index of 2.
Note: To specify which icon each tree item will display, specify the Image index in each item's properties.
ImageListTransparentColor
The color that will be transparent in the image list. Click the select button to bring up a color chooser. The color that you click on will be used to represent transparency in the image list.
Como vemos es fácil de entender, se trata de crear una imagen en bmp que contenga los iconos de los item. Luego especificamos el color que no hay que tener en cuenta del bmp.
Para seleccionar que icono poner en cada ítem se va a la captura anterior y se especifica el índice dentro de la imagen bmp, es decir un simple número contando de izquierda a derecha los iconos que hay en el bmp.
Bueno, en lo que a aspecto se refiere yo creo que ya está todo explicado, habrá alguien que se pregunte cómo poner una imagen de fondo, pero yo le diré que creo que no se puede, lo he mirado y yo creo que no, lo que se puede seleccionar es el color de fondo.

Ahora yo creo que ya podemos pasar a la acción, es decir a ver todo lo que podemos hacer con este objeto, como os podeis imaginar todo depende de la imaginación de uno mismo. Pero ya veréis que las posibilidades son muchas.
Yo creo que lo primero que vamos a hacer es explorar las funciones disponibles por encima y luego veremos un ejemplo.
Tree.CollapseNode("Tree1", "1-1"); Encoge un nodo, es decir, lo deja cerrado, no se ven los subnodos.
A partir de aquí llamaremos nodos a cada uno de los ítems del árbol.
Tree.EnsureVisible("Tree1", "1-1"); Se asegura de que un determinado nodo está visible, es decir, expande todo lo que se necesite expandir para que el nodo seleccionado se haga visible.
Tree.ExpandNode("Tree1", "1"); Expande el nodo especificado en la función.
result=Tree.GetSelectedNode("Tree1"); Devuelve el índice del nodo que está seleccionado.
result=Tree.GetNode("Tree1", "1-1"); Nos devuelve una tabla con las propiedades del nodo del cual hemos indicado el índice. En el ejemplo veremos cómo acceder a los campos de la tabla que devuelve.
Hay más funciones que estas, como podemos ver en la captura de pantalla, pero las que usaremos principalmente son las dos últimas que he nombrado, las demás son más comunes a todos los objetos y alguna otra que se ve a simple vista lo que es de sobra. Si hay algo que no entiendan o alguna función en especial que no sepan utilizar no duden en preguntármelo.

El ejemplo que voy a hacer va a ser muy simple, voy a hacer un árbol con varios objetos, y según el objeto seleccionado se realizará una determinada acción, que creo que es más o menos lo que nos interesa a todos.
Vamos paso a paso. Una vez que tengamos creado el proyecto a nuestro gusto lo que tenemos que hacer es crear un nuevo árbol como haciendo click en la barra de herramientas (ver primera captura de pantalla). Luego le damos doble click encima y tendremos sus propiedades, yo voy a hacer un árbol bastante sencillo, para añadir ítems sólo hay que usar las teclas que hay debajo de la lista como ya puse en la

captura de pantalla. Las flechas de arriba ya bajo son para ordenar, y las de izquierda a derecha para cambiar la jerarquía del nodo dentro del árbol. Veamos esta captura de pantalla para mostraros el árbol (mini) que he creado yo.
Como veis es muy simple, este árbol quedaría en nuestro proyecto así.

¿Por qué aparece expandido si en la captura anterior que indicaba las propiedades estaba sin expandir? Porque la casilla expandir de las propiedades del nodo “Programas” está marcada.
Como visteis anteriormente cada nodo lleva un campo de texto y un índice como los ComboBox y demás objetos. Pues bien eso es lo que se va a usar para saber cual está seleccionado, y así realizar las determinadas acciones que queramos y esas acciones serán realizadas cuando queramos (al hacer click, doble click, etc).
Estos son todos los momentos en los que se puede realizar una acción, los más comunes que podemos usar con OnSelect y On Double‐Click.
En el ejemplo vamos a usar el del doble click, pero podemos utilizar el del simple click también, en este caso daría lo mismo.
En los índices del árbol utilizar la regla siguiente, que creo que es lo más ordenado y de esta manera no nos haremos ningún lío.
En los padres poner números, en los hijos, poner el padre un guión o punto y el número de hijo, y así sucesivamente.
Les pongo un ejemplo.

Padre
Hijo 1
Hijo 2
Padre 2
Una vez que ya tienen todo esto ya pasamos a la parte del código, vamos a colocar todo el código en el doble click.
Lo primero añadiremos la función que nos devuelve el nodo seleccionado.

Ahora debemos de usar la que nos devuelve una tabla con las propiedades de dicho nodo (el seleccionado).
Y ahora lo que debemos de hacer es mediante estructuras condicionales especificar una serie de acciones.
Para hacer esas estructuras condicionales debemos de mirar la ayuda para saber las claves de la tabla que nos devuelve la segunda función y así acceder al campo que queramos, que en este caso será el Item data.

Ahora ya podemos empezar a hacer los if, y lo que usaremos será el operador de acceso a una estructura que es el punto, que se usa para acceder a los campos de una estructura, en este caso nuestra estructura se llamara “prop” (sin comillas).
Les pongo una captura de pantalla de cómo debería quedar una vez terminado. En el ejemplo la acción que realiza es sacar un cartel con el nodo que se ha seleccionado.

A continuación el código para que lo vean mejor que en la captura.
select = Tree.GetSelectedNode("Tree1"); prop = Tree.GetNode("Tree1", select); if prop.Data=="1-1" then --Hacer una acción result = Dialog.Message("Seleccionado", "Ha seleccionado el nodo 1-1", MB_OK, MB_ICONINFORMATION, MB_DEFBUTTON1); end if prop.Data=="1-2" then --Hacer una acción result = Dialog.Message("Seleccionado", "Ha seleccionado el nodo 1-2", MB_OK, MB_ICONINFORMATION, MB_DEFBUTTON1); end --Así sucesivamente para todos los nodos

Ya está todo listo, con este pequeño ejemplo ya sabrá cómo hacer más cosas con este nuevo objeto, ya que todo se basa en lo mismo, lo único que variará serán las acciones, que depende de lo que queramos hacer.
Espero que con su imaginación le saquen un gran provecho a este tutorial para hacer grandes cosas.
Sin nada más que decir me despido hasta la próxima.
Tutorial by Jdyb