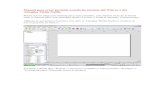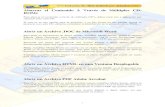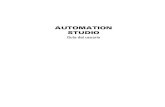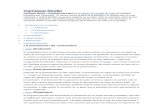Manual AutoPlay Media Studio 7 by 123
-
Upload
jose-ramon-martinez -
Category
Documents
-
view
3.364 -
download
17
description
Transcript of Manual AutoPlay Media Studio 7 by 123

Tutorial avanzado de AutoPlay Media Studio V.7
Desarrollado Por Agotaras123
Web Oficiales de este Tutorial: www.hackershn.tk y http://portalpiratahn.s3.multiforos.es/
Tuto
rial
Ava
nza
do
de
AU
TOP
LAY
MED
IA S
TUD
IO V
.7 B
y A
gota
ras1
23
1
Bueno Primero Que Nada Les Saludo Cordial Mente a Todos Los Usuarios de www.hackershn.tk y
también a los Piratas de http://portalpiratahn.s3.multiforos.es/.
Me he fijado hoy en día que hay muchas personas o usuarios de internet que se preguntan como
se crean esas fabulosas suites de programas, las preguntas más frecuentes son:
-¿Cómo lo Haces?
-¿Que Programas utilizas?
-¿Tienes algún manual para hacerlo?
Pues bueno aquí les traigo la solución a todas sus preguntas y También les dejo una breve
descripción de lo que es este programa.
El manual es de libre distribución y copia, siempre y
cuando la fuente (hackershn.tk y portalpiratahn.tk) y
el autor (Agotaras123) sea citado en dicho manual.
Descripción:
Crea impresionantes pantallas iníciales de CD y DVD fácilmente
Herramienta de desarrollo visual para poder crear aplicaciones de CD y DVD con reproducción
automática (autoruns) desde Windows. Es la forma más fácil y rápida de crear menús AutoPlay
para cualquier CD o DVD que tengamos.

Tutorial avanzado de AutoPlay Media Studio V.7
Desarrollado Por Agotaras123
Web Oficiales de este Tutorial: www.hackershn.tk y http://portalpiratahn.s3.multiforos.es/
Tuto
rial
Ava
nza
do
de
AU
TOP
LAY
MED
IA S
TUD
IO V
.7 B
y A
gota
ras1
23
2
Utilizado por compañías tan prestigiosas como 3Com, Intel, Lucent y Motorola, representa una
forma mucho mejor de crear pantallas de presentación espectaculares y efectivas que con otras
herramientas de desarrollo multimedia como Director.
Para las creaciones podremos usar casi cualquier tipo de soporte, desde Flash hasta archivos
MPEG, incluyendo campos, cajas, objetos WMP e IE. Soporta "undo" ilimitado, amarre de la caja
de herramientas, estilos y proyectos ya predefinidos, anti-aliasing, ventanas transparentes y
muchas otras opciones más, motivos suficientes para convertir a Autoplay Media Studio en mucho
más que un simple programa.
Les elabore este manual muy explicativo, fácil de usar y de entender además les incluí también es
este T.E.U. Los programas que ocupas para poder hacer tus propias creaciones, Lo único que
tienes que hacer es tener muchas ganas de aprender y mucha creatividad.
Pues bueno empezaremos con las aplicaciones que necesitamos para poder poner en practica esta
vasta fuente de conocimiento como lo es este manual.
1- AutoPlay Media Studio 7
2- CDIMAGE
3- CDIMAGE GUI beta 3
4- Butom Maker
5- Programas u aplicaciones que queramos añadir a nuestra suite
6- Y los mas importantes es de tener muchas ganas de trabajar
Primer paso a realizar en este manual, es la instalación del AutoPlay Media Studio 7 (Que ya lo
Tienen Incluido en esta suite)
Pasos de Instalación del AutoPlay Media Studio 7
1- Ejecutamos el archivo de ams7
2- Al momento de pedirnos el número de serie nos dirigimos al área de crack en donde
encontraremos el número de serie para poder validar nuestro software.
3- Bueno y eso es todo para instalarlo.

Tutorial avanzado de AutoPlay Media Studio V.7
Desarrollado Por Agotaras123
Web Oficiales de este Tutorial: www.hackershn.tk y http://portalpiratahn.s3.multiforos.es/
Tuto
rial
Ava
nza
do
de
AU
TOP
LAY
MED
IA S
TUD
IO V
.7 B
y A
gota
ras1
23
3
Crear un Nuevo Proyecto
Bueno en esta sección de este tutorial les explicare como crear un proyecto desde cero, cuando
les digo desde cero quiero decir que partiremos desde una hoja en blanco, trabajando con script
no con el asistente de AutoPlay Media Studio ya que trabajando con el asistente nos limitamos
demasiado a las pocas opciones que nos brindan con los asistentes.
Bueno comencemos…
Pasos a seguir:
1-Abrimos nuestro AutoPlay Media Studio
Al ejecutar nuestro programas lo que veremos una pantalla así como esta.
Aquí la opción que tenemos que seleccionar para crear nuestro proyecto es la siguiente: CREATE A
NEW PROJECT después de haber pinchado sobre ella nos saldrá esta otra ventana:

Tutorial avanzado de AutoPlay Media Studio V.7
Desarrollado Por Agotaras123
Web Oficiales de este Tutorial: www.hackershn.tk y http://portalpiratahn.s3.multiforos.es/
Tuto
rial
Ava
nza
do
de
AU
TOP
LAY
MED
IA S
TUD
IO V
.7 B
y A
gota
ras1
23
4
En esta venta tenemos la opciones de elegir entre diversas opciones como lo podemos ver
podemos optar por plantillas prediseñadas las cuales nosotros solo tendríamos que hacerle unos
mínimos cambio y ya estaría todo listo pero como lo dije al inicio este tutorial es avanzado así
que trabajaremos con la opción BLANK PROJECT ya que con esta opción podremos colocarle las
imágenes de fondo que nosotros queramos, eso no quiere decir que con las otras plantillas no se
pueda si se puede pero no es lo mismo que crear tu propio TEU por ti mismo no lo crees.
Bueno Luego de seleccionar la plantilla BLANCK PROJECT, nos dirigimos a la opción ENTER
PROJECT NAME: en la cual nosotros digitaremos el nombre de nuestro proyecto, luego de haber
colocado nuestro nombre le daremos al botón CREATE PROJECT NOW.

Tutorial avanzado de AutoPlay Media Studio V.7
Desarrollado Por Agotaras123
Web Oficiales de este Tutorial: www.hackershn.tk y http://portalpiratahn.s3.multiforos.es/
Tuto
rial
Ava
nza
do
de
AU
TOP
LAY
MED
IA S
TUD
IO V
.7 B
y A
gota
ras1
23
5
Luego de haber dado click al botón CREATE PROJECT NOW tendremos la siguiente pantalla:
Ahora se preguntaran como agregar una imagen e fondo a nuestro proyecto bueno aquí se los
explico.
Aquí ya comenzamos atrabajar en lo que es ya nuestro proyecto el cual le pusimos como nombre
prueba lo que tenemos que hacer es lo siguiente.

Tutorial avanzado de AutoPlay Media Studio V.7
Desarrollado Por Agotaras123
Web Oficiales de este Tutorial: www.hackershn.tk y http://portalpiratahn.s3.multiforos.es/
Tuto
rial
Ava
nza
do
de
AU
TOP
LAY
MED
IA S
TUD
IO V
.7 B
y A
gota
ras1
23
6
1. En la hoja en blanco de nuestro proyecto le daremos un click derecho para poder acceder
a este otro menú que les muestro a continuación.

Tutorial avanzado de AutoPlay Media Studio V.7
Desarrollado Por Agotaras123
Web Oficiales de este Tutorial: www.hackershn.tk y http://portalpiratahn.s3.multiforos.es/
Tuto
rial
Ava
nza
do
de
AU
TOP
LAY
MED
IA S
TUD
IO V
.7 B
y A
gota
ras1
23
7
Le daremos un click ala opción PROPERTIES en la cual al haberle dado un click nos aparecerá una
nueva venta, la cual les muestro a continuación.
Luego en esta ventana tendremos las siguientes opciones a elegir para nuestro proyecto:
-SOIL COLOR: nos da un color solido a nuestras hojas de trabajo por ejemplo el color que ya tiene
nuestra hoja de trabajo BLANCO
-GRADIENT: esta opción nos dala facilidad de mesclado dos colore de forma degradante para darle
un fondo no tan solido sino con unos sencillos efectos de luz y sombras
-IMAGE: esta opción nos da la facilidad de exportar una imagen a nuestro proyecto para colocarla
de fondo, con esta opción podremos colocar nuestras imágenes ya posterior mente diseñadas por
nosotros para nuestro trabajo.
Bueno ya explicado para que era cada una de las opciones mostradas en esa imagen procedemos a
seleccionar la opción que mas nos convenga, yo seleccionara la opción IMAGE, luego de
seleccionar esa opción se nos activa una casilla en la parte inferior de ella la cual dice FILE: y un
Botón el Cual dice BROWSE, el cual nos sirve para explorar en nuestro ordenador y seleccionar la
imagen que nosotros queremos.

Tutorial avanzado de AutoPlay Media Studio V.7
Desarrollado Por Agotaras123
Web Oficiales de este Tutorial: www.hackershn.tk y http://portalpiratahn.s3.multiforos.es/
Tuto
rial
Ava
nza
do
de
AU
TOP
LAY
MED
IA S
TUD
IO V
.7 B
y A
gota
ras1
23
8
2. Configuración de la apariencia de nuestra ventana.
Cuando nosotros creamos un TEU al inicio nos queda como una ventana de Windows normal
con la barra superior en la cuan se encuentran los botones de minimizar, maximizar y cerrar
verdad, y se han preguntado como quitamos esa molesta barra para que nuestro proyecto se
mire mas presentable, bueno aquí les explico.
Ya colocada la imagen de fondo de nuestro proyecto nos dirigimos con el puntero del ratón
asía el panel superior derecho de nuestro autoplay el cual tiene por nombre PROJECT
EXPLORER, en el cual encontraremos listadas todas nuestras hojas de trabaja incluyendo
imágenes botones etc.
Les mostrare una captura de ese panel:
Bueno es ese panel lo que tenemos que hacer es darle un click derecho a la opción PROJECT, para
que nos desplegué un menú en el cual tendremos todas estas opciones que les explicare a
continuación:
Primero que nada la captura de ese menú luego explicare cada una de las opciones mostradas en
dicho menú.

Tutorial avanzado de AutoPlay Media Studio V.7
Desarrollado Por Agotaras123
Web Oficiales de este Tutorial: www.hackershn.tk y http://portalpiratahn.s3.multiforos.es/
Tuto
rial
Ava
nza
do
de
AU
TOP
LAY
MED
IA S
TUD
IO V
.7 B
y A
gota
ras1
23
9
-SHOW EVENTS: Muestra todos los eventos creados en nuestras ojas de trabajo de nuestro
proyecto.
-COLLAPSE ALL: Contrae todas las hojas del proyecto.
-EXPAND ALL: despliega todas las hojas de nuestro proyecto.
-ADD PAGE: Agrega una nueva hoja a nuestro proyecto.
-ARRANGE PAGE: Nos da la opción de ordenar las hojas de nuestro proyecto de la manera que
nosotros queramos.
-SETTINGS: Nos muestra una ventana el la cual podemos configurar las propiedades de nuestro
proyecto el aspecto el tamaño de la hoja, el titulo de la ventana, el icono de nuestro proyecto etc.
-AUDIO: Esta opción nos da la facilidad de agregarle audio a nuestros proyectos.
-STARUP MOVIE: Esta opción nos da la facilidad de agregar una película de video al cargar nuestro
proyecto.
-DEPENDENCIES: Esta opción nos da la facilidad de agregar dependencias a nuestros proyectos
como pueden ser de adobe reader, real media, entre otras.
-PLUGINS: Con esta opción podemos agregar pluins de FTP, Clipboard, entre otras.

Tutorial avanzado de AutoPlay Media Studio V.7
Desarrollado Por Agotaras123
Web Oficiales de este Tutorial: www.hackershn.tk y http://portalpiratahn.s3.multiforos.es/
Tuto
rial
Ava
nza
do
de
AU
TOP
LAY
MED
IA S
TUD
IO V
.7 B
y A
gota
ras1
23
10
-FILE LAYOUT: Esta opción nos facilita la exportación de datos a nuestros proyectos de una manera
más fácil y rápida.
-OPTIMIZE RESOUCERS: Con esta opción limpiarnos las carpetas de nuestro proyecto de archivos
innecesarios que lo único que hacen es ocuparnos espacio.
-SCRIPT EXPLORER: Con esta opción podemos explorar todos los script de nuestro proyecto.
-PREVIEW: esta opción la función que desempeña es de darnos una vista previa de nuestro
proyecto.
-BUILD: esta opción la función que desempeña es de empaquetar nuestro proyecto de la manera
que nosotros queramos, como puede ser un archivo .EXE, una ISO, ETC…
Bueno ya explicada cada una de las opciones de ese menú procederemos a modificar nuestra
ventana de nuestro proyecto para darle un toque más profesional y personalizado para que
nuestros proyectos se distingan de una manera sin igual.
La opción que elegiremos es la siguiente SETTINGS, esta opción nos servirá para quitarle y
agregarle opciones a nuestro proyecto.
Aquí una captura:
A continuación les explicare cada una de las opciones que apresen en este panel de opciones.

Tutorial avanzado de AutoPlay Media Studio V.7
Desarrollado Por Agotaras123
Web Oficiales de este Tutorial: www.hackershn.tk y http://portalpiratahn.s3.multiforos.es/
Tuto
rial
Ava
nza
do
de
AU
TOP
LAY
MED
IA S
TUD
IO V
.7 B
y A
gota
ras1
23
11
Pestaña APPEARANCE
-WINDOWS TITLE: Aquí colocaremos el titulo de nuestra ventana.
-DIMENSIONGS: Aquí elegiremos las dimensiones de nuestra ventana o nuestro proyecto.
-STYLE: esta opción nos da varias opciones las cuales desglosare a continuación.
-STANDAR: Nos deja la ventana estándar así como lo dice su nombre con la barra superior
de Windows la cual tiene los botones de minimizar, Maximizar, Cerrar.
-BORDERED: esta opción nos elimina la barra superior de la ventana y nos deja un
contorno muy amigable a la vista.
-FLAT: Esta opción lo que hace es eliminar todo borde de la hoja de trabajo y nos deja solo
la imagen
-KIOSK COLOR: Esta opción nos da la facilidad de agregarle un color solido al contorno de
nuestro proyecto dándole así un toque más elegante a nuestros trabajos.
-CUSTON MASK: esta opción la función que realiza es ponerle una mascara a nuestro
proyecto así cambiando por completo el clásico aspecto a la hoja de trabajo.
-OPTION:
-CUSTOM ICON: Esta opción nos da la facilidad de cambiar el icono de nuestro proyecto
dándole así un toque mas personalizado a nuestros trabajos.
TASK BAR:
-STANDARD: Esta función hace que nuestro proyecto minimice normal mente en la barra
de tareas.
-SYSTEM TRAY: esta función hace que nuestro proyecto minimice en la barra del reloj.
-HIDDEN: Esta opción hace que nuestro proyecto minimice sobre la barra de tareas.
-RESIZE: Esta opción la función que realiza es que nos redimensiona las hojas de nuestros
proyectos

Tutorial avanzado de AutoPlay Media Studio V.7
Desarrollado Por Agotaras123
Web Oficiales de este Tutorial: www.hackershn.tk y http://portalpiratahn.s3.multiforos.es/
Tuto
rial
Ava
nza
do
de
AU
TOP
LAY
MED
IA S
TUD
IO V
.7 B
y A
gota
ras1
23
12
Pestaña VERSION:
En esta pestaña veremos una casilla seleccionable la cual si la seleccionamos se activaran las
demás opciones mostradas en la ventana.
En las cuales nosotros podremos rellenar con la información de nuestro trabajo y nuestros datos
para que las demás personas que tengan nuestro proyecto puedan ver quien fue el creador y la
versión y muchos datos más.
Las demás pestañas las dejamos tal y como están.
Bueno ya explicada las todas las opciones de este panel procederemos a quitarle la barra superior
a nuestro proyecto.
1- Seleccionamos la opción SETTINGS
2- Luego nos dirigimos a la opción STYLE
3- Ya posicionados en esa opción seleccionamos la opción que mas nos paresca yo
seleccionare BORDERED.
4- Luego nos dirigimos a OPTION
5- Ya posicionados en esa opción activamos la casilla CUSTOM ICON para poder escoger un
icono para nuestro proyecto.
6- Luego le damos Aceptar y listo.

Tutorial avanzado de AutoPlay Media Studio V.7
Desarrollado Por Agotaras123
Web Oficiales de este Tutorial: www.hackershn.tk y http://portalpiratahn.s3.multiforos.es/
Tuto
rial
Ava
nza
do
de
AU
TOP
LAY
MED
IA S
TUD
IO V
.7 B
y A
gota
ras1
23
13
Si queremos agregar información el la pestaña VERSION es opcional al igual que las demás
funciones mostradas en dicho panel.
Ya personalizadas nuestras hojas de trabajo procederemos a cambiarle el nombre a nuestras
hojas de trabajo para que no nos confundamos cuando estemos relacionando los botones con
las hojas.
COMO CAMBIAR EL NOMBRE A UNA HOJA DE TRABAJO
Bueno para cambiarle el nombre a una hoja de trabajo tenemos dos maneras de
hacerlas yo les explicare una de ellas la otra es parecida, pero bueno comencemos.
Aquí les dejo una captura del menú donde cambiaremos el nombre de la hoja de
trabajo.
No explicare como sacar este menú ya que en la hoja 6-7 de este mismo tutorial les
explique como hacerlo.

Tutorial avanzado de AutoPlay Media Studio V.7
Desarrollado Por Agotaras123
Web Oficiales de este Tutorial: www.hackershn.tk y http://portalpiratahn.s3.multiforos.es/
Tuto
rial
Ava
nza
do
de
AU
TOP
LAY
MED
IA S
TUD
IO V
.7 B
y A
gota
ras1
23
14
Ya en este panel nos parece la opción de PAGE/NANME en esa opción podremos
cambiarle el nombre a todas nuestras hojas de trabajo para poder identificarlas mas fácil
mente en nuestra área de trabajo.
COMO AGREAGAR MAS HOJAS DE TRABAJO
Bueno esa es una pregunta muy buena ya que como creamos mas hojas de trabajo para poder
realizar un buen trabajo.
Como ya les explicaba anterior mente en este mismo tutorial en la hoja 9 de la opción ADD PAGE,
la cual nos sirve para agregar más hojas de trabajo a nuestro proyecto con la diferencia que con
esa opción las hojas de trabajo que agregamos son en blanco y tenemos que agregarles la imagen
de fondo una y otra ves cada ves que agregamos una hoja nueva.
Hay otra manera de agregar una hoja de trabajo parecida a la que ya tenemos en la cual nos
ahorramos más tiempo, les dejare una captura.
Bueno se preguntaran como sacar ese menú y que hace cada una de esas opciones que en el se
despliegan, Aquí les explicare cada una de ellas a continuación.

Tutorial avanzado de AutoPlay Media Studio V.7
Desarrollado Por Agotaras123
Web Oficiales de este Tutorial: www.hackershn.tk y http://portalpiratahn.s3.multiforos.es/
Tuto
rial
Ava
nza
do
de
AU
TOP
LAY
MED
IA S
TUD
IO V
.7 B
y A
gota
ras1
23
15
Ese menú se saca dando click derecho sobre el nombre de las hoja de trabajo que por defecto
tiene el nombre de PAGE 1.
-ADD: Agrega una hoja de trabajo en blanco a nuestro proyecto.
-REMOVE: Elimina una hoja de trabajo de nuestro proyecto.
-DUPLICATE: Esta opción nos duplica una hoja de trabajo ya existente en nuestro proyecto.
-ORGANIZE: Esta opción nos despliega otro menú en el cual se derivan más opciones que a
continuación les explicare.
-ARRANGE: Nos da la opción de ordenar las hojas de nuestro proyecto de la manera que
nosotros queramos.
-MOVE UP: Nos desplaza nuestra hoja de trabajo una vez hacia arriba.
-MOVE DOWN: Nos desplaza nuestra hoja de trabajo una vez hacia abajo.
-EXPORT: Esta opción te exporta una hoja de trabajo de AutoPlay .xpg
-INSERT: Te inserta una página a tu proyecto ya sea una copia o la que exportaste.
-PREVIEW: Te muestra una vista previa de tu proyecto.
-PROPERTIS: te muestra las propiedades de tu hoja de trabajo.
Bueno explicada cada una de las opciones de dicho menú nada mas nos queda decidir de que
forma queremos agregar una hoja de trabajo nueva a nuestro proyecto yo tomare la de duplícate
ya que no tendremos que estar agregándole la imagen de fondo, insertándole los botones etc.
Bueno ahora se preguntaran como agregar los botones ya les explicare.

Tutorial avanzado de AutoPlay Media Studio V.7
Desarrollado Por Agotaras123
Web Oficiales de este Tutorial: www.hackershn.tk y http://portalpiratahn.s3.multiforos.es/
Tuto
rial
Ava
nza
do
de
AU
TOP
LAY
MED
IA S
TUD
IO V
.7 B
y A
gota
ras1
23
16
COMO AGREGAR LOS BOTONES
Bueno se preguntaran como agregar los botones a nuestro proyecto bueno yo les enceñare como
hacerlo.
-Como agregar un botón.
-Como crear un botón.
Bueno primero les enseñare como agregar un botón pero un botón clásico los botoncitos que trae
el AutoPlay Media Studio, los cuales a mi parecer son muy anticuados, pero como dicen por hay
para gustos los colores, bueno regresemos a lo que es.
Como agregar un botón:
Para eso tenemos que dirigirnos a la barra de herramientas de nuestro programa,
¿Cual es esa barra de herramientas?
Aquí les dejo una captura en la cual posterior mente les diré para que es cada uno de los botones
que en ella se muestran.
Bueno esa es la barra de herramientas ahora les diré para que es cada una de estas herramientas
que en ella se muestran.
Este botón nos da la opción de crear un nuevo proyecto.
Este botón nos da la opción de abrir un proyecto ya existente en nuestro ordenador.
Este botón nos da la opción de salvar nuestro proyecto.
Este botón nos da la opción de cortar algo de nuestra área de trabajo.
Este botón nos da la opción de copiar algo de nuestra área de trabajo.
Este botón nos da la opción de pegar algo que tengamos en el porta papeles, en nuestra
área de trabajo.
Este botón nos da la opción de volver atrás en nuestro proyecto.

Tutorial avanzado de AutoPlay Media Studio V.7
Desarrollado Por Agotaras123
Web Oficiales de este Tutorial: www.hackershn.tk y http://portalpiratahn.s3.multiforos.es/
Tuto
rial
Ava
nza
do
de
AU
TOP
LAY
MED
IA S
TUD
IO V
.7 B
y A
gota
ras1
23
17
Este botón nos da la opción de ir adelante en nuestro proyecto.
Este botón nos da la opción de insertar botones a nuestro proyecto.
Este botón nos da la opción de insertar una etiqueta de texto.
Este botón nos da la opción de agregar un párrafo a nuestro proyecto.
Este botón nos da la opción de insertar una imagen a nuestro proyecto.
Este botón nos da la opción de insertar un párrafo te de texto rico en opciones.
Este botón nos da la opción de insertar un hotspot en nuestro proyecto.
Este botón nos da la opción de insertar un video a nuestro proyecto.
Este botón nos da la opción de insertar un archivo flash a nuestro proyecto.
Este botón nos da la opción de insertar un pluing de internet explorer a nuestro proyecto.
Este botón nos da la opción de colocar un slideshow a nuestro proyecto.
Este botón nos da la opción de ver las propiedades de los objetos insertados en nuestro
proyecto.
Este botón nos da la opción de insertar una nueva hoja de trabajo.
Este botón nos da la opción de eliminar una hoja de nuestro proyecto.
Este botón te muestra las propiedades de tu proyecto.
Este botón nos da la opción de ejecutar la vista previa de nuestro proyecto.
Este botón nos da la opción de empaquetar todo nuestro proyecto en un archivo .exe, iso,
etc.
Este botón nos da la opción de ver el archivo de ayuda del AutoPlay Media Studio.
Bueno ya les explique que función realiza cada uno de estos botones ahora ya sabemos que botón
debemos usar para insertar un botón en nuestro proyecto.
Bueno damos un click sobre el botón insertar botón para poder insertar uno de los botones
prediseñados del AutoPlay Media Studio, des daré unas capturas de cómo se hace.

Tutorial avanzado de AutoPlay Media Studio V.7
Desarrollado Por Agotaras123
Web Oficiales de este Tutorial: www.hackershn.tk y http://portalpiratahn.s3.multiforos.es/
Tuto
rial
Ava
nza
do
de
AU
TOP
LAY
MED
IA S
TUD
IO V
.7 B
y A
gota
ras1
23
18
En esta ventana que nos apareció al darle un click al botón de agregar botón nos aparecen los
botones prediseñados del AutoPlay seleccionamos el que mas nos guste y luego le damos OK, y
listo ya tenemos un botón en nuestro proyecto.
Así como se muestra en la imagen nos quedara cuando insertemos uno de los botones del
AutoPlay, ahora como le cambiamos el nombre a dicho botón.

Tutorial avanzado de AutoPlay Media Studio V.7
Desarrollado Por Agotaras123
Web Oficiales de este Tutorial: www.hackershn.tk y http://portalpiratahn.s3.multiforos.es/
Tuto
rial
Ava
nza
do
de
AU
TOP
LAY
MED
IA S
TUD
IO V
.7 B
y A
gota
ras1
23
19
Como cambiarle el nombre a un botón.
Se puede hacer de varias maneras dando un clik derecho sobre el botón y clicando la opción
properties , y también dándole doble click al botón y nos aparecerá el mismo cuadro de opciones,
Veamos algunas capturas.
Este es el menú que se despliega al darle click derecho sobre el botón y a continuación cliqueamos
sobre la opción PROPERTIES para que nos aparezca este otro cuadro de opciones así como se
muestra en la captura.

Tutorial avanzado de AutoPlay Media Studio V.7
Desarrollado Por Agotaras123
Web Oficiales de este Tutorial: www.hackershn.tk y http://portalpiratahn.s3.multiforos.es/
Tuto
rial
Ava
nza
do
de
AU
TOP
LAY
MED
IA S
TUD
IO V
.7 B
y A
gota
ras1
23
20
Este es el cuadro de propiedades de un botón el cual consta de muchas opciones las cuales les
explicare a continuación.
Pestaña de SETTINGS
-OBJECT/FILE: Muestra la ruta o directorio en el cual esta almacenado el botón.
-TEXT: Muestra el nombre del botón el cual podemos editar y ponerle el nombre que nosotros
queramos.
-FONT: Esta botón nos da la opción de poder modificar el tipo de letra, tamaño y posición de
nombre de nuestro botón.
-SPELLING: Este botón nos da la opción de revisar nuestra ortografía.
-ALINGNMENT: Esta opción se desglosa en tres opciones que a continuación les explico.
-LEFT: Esta opción alinea nuestro texto ala izquierda.
-CENTER: Esta opción nos centra nuestro texto.
-RIGHT: Esta opción nos alinea nuestro texto a la derecha.
-STYLE: Esta opción también se desglosa en dos opciones las cuales les explico a continuación.
-STANDARD: el botón tiene una apariencia estándar como todo botón.
-TOGGLE: Esta opción nos da dos opciones más las cuales son las siguientes.
-UP: Esta opción nos da la luz de nuestro botón así arriba.
-DOWN: Esta opción nos da la luz de nuestro botón así abajo.
-STATE COLORS: Esta opción también se desglosa en cuatro opciones las cuales les explico a
continuación.
-NORMAL: Este es el color del texto a simple vista.
-HIGHLIGHT: Esta opción nos da un segundo color el cual lo veremos al posicionar el cursor
sobre el botón.
-DISABLED: Esta opción nos da un color al texto de nuestro botón cuando esta
deshabilitado.
-CLICK: Esta opción le da un color al texto del botón cuando el es cliqueado.

Tutorial avanzado de AutoPlay Media Studio V.7
Desarrollado Por Agotaras123
Web Oficiales de este Tutorial: www.hackershn.tk y http://portalpiratahn.s3.multiforos.es/
Tuto
rial
Ava
nza
do
de
AU
TOP
LAY
MED
IA S
TUD
IO V
.7 B
y A
gota
ras1
23
21
Captura de le cuadro de propiedades de un botón el la pestaña de ATTRIBUTES
En esta otra pestaña del cuadro de propiedades de un botón tenemos otra gran cantidad de
opciones las cuales les explicare clara mente a continuación.
-IDENTIFICATE/OBJECT NAME: Esta opción es la que te da el titulo del botón, la cual clara mente
puedes modificarla si gustas.
-STATE: Esta opción se desglosa en dos opciones más las cuales les describiré a continuación
-ENABLE: Esta opción deja el botón habilitado para poder trabajar en el.
-VISIBLE: Esta opción deja el botón visible para que lo podamos ver y colocarlo donde a
nosotros más nos convenga.
-AUTO-RESIZE: Esta opción se desglosa en cuatro opciones mas las cuales a continuación les
explicare.
-LEFT: Alinea el texto del botón a la izquierda.
-RIGHN: Alinea el texto del botón ala derecha
-TOP: Alinea el texto del botón así arriba.
-BOTTOM: Alinea el texto del botón así abajo.

Tutorial avanzado de AutoPlay Media Studio V.7
Desarrollado Por Agotaras123
Web Oficiales de este Tutorial: www.hackershn.tk y http://portalpiratahn.s3.multiforos.es/
Tuto
rial
Ava
nza
do
de
AU
TOP
LAY
MED
IA S
TUD
IO V
.7 B
y A
gota
ras1
23
22
-POSITION: Esta opción también se desglosa en cuatro opciones más las cuales a continuación les
explicare.
-LEFT: Esta opción hace la función de mover el botón así la izquierda.
-RIGHN: Esta opción hace la función de mover el botón así la derecha.
-WIDTH:
Estas dos funciones lo que hacen es redimensionar el tamaño del botón.
-HEIGHT:
-FEEDBACK/TOOLTIP: Esta opción lo que hace es que si digitamos alguna clase de texto el nos
quedara como un globo emergente que nos dará alguna clase de ayuda.
-SPELLING: La Función de este botón es de revisar la ortografía de nuestros textos.
-CURSOR: Con esta opción seleccionaremos el tipo de puntero que queramos para nuestro
proyecto.
-SOUNDS: Esta opción se desglosa en dos funciones más las cuales a continuación les describiré.
-HIGHLIGHT: Esta opción nos da un sonido a los botones cuando posicionamos el cursor
sobre ellos.
-CLICK: Esta opción nos da un sonido a los botones cuando damos un click sobre ellos.
Bueno eso fue la pestaña de ATTRIBUTES, a continuación explicare la pestaña de QUICK
ACTION.
Aquí les dejo una captura de lo que es esta pestaña.

Tutorial avanzado de AutoPlay Media Studio V.7
Desarrollado Por Agotaras123
Web Oficiales de este Tutorial: www.hackershn.tk y http://portalpiratahn.s3.multiforos.es/
Tuto
rial
Ava
nza
do
de
AU
TOP
LAY
MED
IA S
TUD
IO V
.7 B
y A
gota
ras1
23
23
Bueno aquí en esta pestaña es donde se trabajo con asistentes ya que tenemos las opciones mas
básicas para trabajar con AutoPlay Media Studio, les explicare como hacer ciertas cosas con este
panel pero no todo ya que esto ya lo sabrán usar, yo les explicare mas a fondo lo de la pestaña se
SCRIPT ya que lo que se hace hay es muchísimo mejor que con el asistente, trabajos mas
profesionales y mas certeros.
-WHEN OBJECT CLICKED/ ACTION TO RUN:
-NONE: Si ese combobox esta de esta manera nos indica que le botón o cualquier otro
objeto de nuestro proyecto no tiene indicada ninguna función.
-SHOW PAGE: Esta opción nos da la facilidad de darle una acción a nuestros botones la de
saltar así otra pagina de nuestro proyecto.
-RUN PROGRAM: Esta opción nos da la facilidad de darle una acción a nuestros botones de
ejecutar algún programa.
-OPEN DOCUMENT: Esta opción nos da la facilidad de darle una acción a nuestros botones
de abrir algún documento de texto.
-PRINT DOCUMENT: Esta opción nos da la facilidad de darle una acción a nuestros botones
de mandar a imprimir un documento.
-SEND E MAIL: Esta opción nos da la facilidad de darle una acción a nuestros botones de
mandar un correo electrónico.
-WIED WEBSITE: Esta opción nos da la facilidad de darle una acción a nuestros botones de
que nos abran una página web especificada.
-EXPLORER FOLDER: Esta opción nos da la función explorar una carpeta de nuestro
proyecto
-PLAY MULTIMEDIA: Esta opción nos brinda el servicio de ejecutarnos algún archivo de
video.
- PLAY/PAUSE BACKGROUND MUSIC: Esta opción nos da la facilidad de reproducir, pausar
un archivo multimedia en nuestro proyecto.

Tutorial avanzado de AutoPlay Media Studio V.7
Desarrollado Por Agotaras123
Web Oficiales de este Tutorial: www.hackershn.tk y http://portalpiratahn.s3.multiforos.es/
Tuto
rial
Ava
nza
do
de
AU
TOP
LAY
MED
IA S
TUD
IO V
.7 B
y A
gota
ras1
23
24
-EXIT/CLOSE: Esta acción nos da la función de cerrar nuestro `proyecto sin utilizar los
botones estándares.
A continuación les daré una explicación de cada una de las acciones que tiene dentro estas
otras acciones.
Show Page:
Con esta acción mostramos o nos desplazamos a otra página de nuestro proyecto.
Sus opciones:
Page to Show:
• First: Mostramos la primera página del proyecto.
• Previous: Mostramos la página anterior en la que nos encontramos.
• Next: Mostramos la siguiente página del proyecto. • Last: Mostramos la última página de nuestro proyecto. • Back (History): Mostramos la página anterior, pero no es como la opción
Previous, esta opción muestra la página anterior según el historial de páginas visitadas en el proyecto.
• Forwware (History): Mostramos la última página de nuestro proyecto. • Back (History): Mostramos la página siguiente, pero no es como la opción
Next, esta opción muestra la página siguiente según el historial de páginas visitadas en el proyecto.
• Specific Page: Para elegir nosotros la página a mostrar.
Page Name: Si hemos elegido anteriormente Specific Page, aquí elegiremos la página a mostrar.
Run Program: Permite ejecutar un programa.
Sus opciones son:
File to Run:
Pinchando el Browse elegimos el programa que queremos correr.
Command line arguments:
Escribimos los argumentos que le pasaremos al programa, en caso de que se le tengan que
pasar argumentos.
Working Folder:
Aquí seleccionamos el directorio donde el ejecutable será copiado, y por lo tanto donde se
trabajará con él. Normalmente se deja en blanco.

Tutorial avanzado de AutoPlay Media Studio V.7
Desarrollado Por Agotaras123
Web Oficiales de este Tutorial: www.hackershn.tk y http://portalpiratahn.s3.multiforos.es/
Tuto
rial
Ava
nza
do
de
AU
TOP
LAY
MED
IA S
TUD
IO V
.7 B
y A
gota
ras1
23
25
Run Mode:
• Normal: Se abrirá normal, según las propias configuraciones de ejecutable.
• Minimized: Se abrirá minimizado.
• Maximized: Se abrirá maximizado.
Exit after action:
Si marcamos la casilla cuando presionemos el botón saldrá del proyecto y dejará corriendo
el programa.
Open Document:
Esta acción sirve para abrir documentos y archivos (*.doc, *.txt, documentos access,
archivos comprimidos etc). Sus opciones son:
Document to open:
Clickeando en Browse seleccionamos el archivo/documento que queremos abrir cuando el
botón sea presionado.
Run Mode:
• Normal: Se abrirá normal, según las propias configuraciones del documento/archivo.
• Minimized: Se abrirá minimizado.
• Maximized: Se abrirá maximizado.
Exit after action:
Si marcamos la casilla cuando presionemos el botón saldrá del proyecto y dejará el
documento/archivo abierto.
Print Document:
Imprime un documento de tipo *.txt, *.doc, *.gif etc. Sus opciones son:
Document to print:
Clickeando en Browse seleccionamos el documento que queramos imprimir.

Tutorial avanzado de AutoPlay Media Studio V.7
Desarrollado Por Agotaras123
Web Oficiales de este Tutorial: www.hackershn.tk y http://portalpiratahn.s3.multiforos.es/
Tuto
rial
Ava
nza
do
de
AU
TOP
LAY
MED
IA S
TUD
IO V
.7 B
y A
gota
ras1
23
26
Exit after action:
Si marcamos la casilla cuando presionemos el botón saldrá del proyecto y dejará el
documento imprimiéndose.
Send Email:
Enviará un e-mail a una dirección con algún cliente de e-mail (Outlook, Thunderbird etc).
Sus opciones son:
Email address:
La dirección e-mail que recibirá el correo.
Exit after action:
Si marcamos la casilla cuando presionemos el botón saldrá del proyecto y dejará Outloock,
Thunderbird etc, enviando el e-mail.
View Website:
Con esta acción veremos una página web con nuestro navegador predeterminado. Sus
opciones son:
Website:
La dirección que queremos que abra el navegador cuando clickeamos sobre el botón.
Exit after action:
Si marcamos la casilla cuando presionemos el botón saldrá del proyecto y dejará el
navegador visitando la web.
Explore Folder:
Exploramos un directorio de nuestro proyecto. Sus opciones son:
Folder:
Clickeando en Browse seleccionamos el directorio que queremos explorar, el directorio ha
de ser uno dentro del proyecto.
Run Mode:
• Normal: Se abrirá normal, según las propias configuraciones del explorador.

Tutorial avanzado de AutoPlay Media Studio V.7
Desarrollado Por Agotaras123
Web Oficiales de este Tutorial: www.hackershn.tk y http://portalpiratahn.s3.multiforos.es/
Tuto
rial
Ava
nza
do
de
AU
TOP
LAY
MED
IA S
TUD
IO V
.7 B
y A
gota
ras1
23
27
• Minimized: Se abrirá minimizado.
• Maximized: Se abrirá maximizado.
Exit after action:
Si marcamos la casilla cuando presionemos el botón saldrá del proyecto y dejará el
explorador de Windows explorando el directorio.
Play Multimedia:
Abre un archivo multimedia (*.wav, *.mp3, *.avi etc), con el reproductor predeterminado.
Sus opciones son:
File to play:
Clickeando en Browse seleccionamos el archivo que queremos que se reproduzca.
Exit after action:
Si marcamos la casilla cuando presionemos el botón saldrá del proyecto y dejará el
reproductor predeterminado corriendo el archivo multimedia.
Play/Pause background music:
Con esto pausamos o comenzamos la reproducción de un audio de fondo del proyecto.
Para poner un audio de fondo al proyecto, vamos a Project --> Audio y clickeamos en Add,
ahí elegimos el audio de fondo.
Exit/Close:
Sale del proyecto.
Hasta aquí las acciones predeterminadas, tenemos muchísimas más que no las voy a
explicar, como les conté al inicio ya que las SCRIPT son mejores.
Bueno eso fue la pequeña QUICK ACTION la cual se las explique de una manera rápida y no muy
detallada ya que no quiero que mi tutorial parezca a todos los demás solo explicado con el

Tutorial avanzado de AutoPlay Media Studio V.7
Desarrollado Por Agotaras123
Web Oficiales de este Tutorial: www.hackershn.tk y http://portalpiratahn.s3.multiforos.es/
Tuto
rial
Ava
nza
do
de
AU
TOP
LAY
MED
IA S
TUD
IO V
.7 B
y A
gota
ras1
23
28
asistente, ya que este manual es más avanzado, a continuación les explicare como utilizar el
AutoPlay al máximo.
Esta parte de aquí requiere mucho tiempo y dedicación así que si comienzas con esto tienes que
terminarlo ya que se vuelve un vicio en el cual no puedes dejar de hacerlo.
Ya están advertidos, pero si aun así quieren aprender esto bienvenidos sean piratas, espero
aprendan muy bien a utilizar este software de muy buena calidad ya que si lo logran no solo
podrán hacer esos tan fascinantes TEU, sino que si dejan volar su imaginación lograran hacer
grandes proyectos con el, lo verán cuando cuelgue mi nuevo trabajo el cual trae por nombre
TODO EN UNO X4, ese proyecto si que es una verdadera prueba de lo que somos capases de hacer
si dedicamos nuestro tiempo e inteligencia a estudiar y claro ponerlo en practica.
COMO UTLIZAR LOS SCRIPT
Como utilizar los script, me imagino que siempre se preguntaron como hacerlo paraqué
era esa pestaña, como funcionaba, bueno aquí estaré respondiendo todas sus dudas.
A continuación les dejare una captura de esa pestaña.
En esta pestaña vemos que también dentro de ella hay muchas mas pestañas las cuales tienen una
función muy importante.
A continuación les explicare cada una de las funciones que tiene esas pestañas.

Tutorial avanzado de AutoPlay Media Studio V.7
Desarrollado Por Agotaras123
Web Oficiales de este Tutorial: www.hackershn.tk y http://portalpiratahn.s3.multiforos.es/
Tuto
rial
Ava
nza
do
de
AU
TOP
LAY
MED
IA S
TUD
IO V
.7 B
y A
gota
ras1
23
29
-On Click: Los script que coloquemos dentro de esta pestaña se ejecutara al darle un click, a lo que
le estemos agregando dicho script como por ejemplo: un botón.
-On Ringht-Click: Los script colocados dentro de esta pestaña se ejecutaran al dale un click
derecho a lo que estemos agregando dicho script por ejemplo: un botón.
-On Enter: Los script colocados dentro de esta pestaña se ejecutara al presionar la tecla enter de
nuestro teclado por ejemplo: un cuadro de lección en el cual tenemos varias opciones
seleccionamos una y luego damos enter para que podamos acceder a dicha opción.
-On Leave: Esta pestaña es muy interesante ya que con ella podemos dar un efecto muy
interesante a nuestros proyectos, la función que realiza luego de agregarle un script es de que si
pasamos el puntero del ratón sobre el botón o texto indicado se ejecutara la acción que nosotros
le hemos indicado hacer.
A continuación explicare las funciones de los botones que componen esta pestaña.
-Add Action: Con este botón agregamos acciones a nuestros proyectos.
-Add Code: Con este botón agregamos códigos completos a nuestros proyectos.
-Edit: Este botón edita nuestros códigos.
-Bookmarks: Este botón realiza tareas muy singulares por ejemplo en una compleja línea de
códigos nos puede dar un espacio entre líneas u o darnos una vista previa del código.
Un ejemplo de un código:
01 -- Button object properties table.
02 tblBtnProps = {};
03 tblBtnProps.ButtonFile = "";
04 tblBtnProps.Text = "";
05 tblBtnProps.FontName = "Verdana";
06 tblBtnProps.FontSize = 15;
07 tblBtnProps.FontWeight = FW_BOLD;
08 tblBtnProps.FontItalic = false;
09 tblBtnProps.FontStrikeout = false;
10 tblBtnProps.FontScript = ANSI_CHARSET;
11 tblBtnProps.FontAntiAlias = true;
12 tblBtnProps.FontUnderline = false;
13 tblBtnProps.XOffset = 0;
14 tblBtnProps.YOffset = 0;
15 tblBtnProps.LeftMargin = 0;
16 tblBtnProps.RightMargin = 0;
17 tblBtnProps.Style = BTNSTYLE_STANDARD;
18 tblBtnProps.ToggleState = BTN_TOGGLE_UP;
19 tblBtnProps.Cursor = CURSOR_HAND;
20 tblBtnProps.TooltipText = "";

Tutorial avanzado de AutoPlay Media Studio V.7
Desarrollado Por Agotaras123
Web Oficiales de este Tutorial: www.hackershn.tk y http://portalpiratahn.s3.multiforos.es/
Tuto
rial
Ava
nza
do
de
AU
TOP
LAY
MED
IA S
TUD
IO V
.7 B
y A
gota
ras1
23
30
21 tblBtnProps.Y = 0;
22 tblBtnProps.X = 0;
23 tblBtnProps.Height = 54;
24 tblBtnProps.Width = 198;
25 tblBtnProps.Enabled = true;
26 tblBtnProps.Visible = true;
27 tblBtnProps.ResizeLeft = false;
28 tblBtnProps.ResizeRight = false;
29 tblBtnProps.ResizeTop = false;
30 tblBtnProps.ResizeBottom = false;
31 tblBtnProps.HighlightSound = SND_STANDARD;
32 tblBtnProps.HighlightSoundFile = "";
33 tblBtnProps.ClickSound = SND_STANDARD;
34 tblBtnProps.ClickSoundFile = "";
35 tblBtnProps.ColorNormal = Math.HexColorToNumber("FFFFFF");
36 tblBtnProps.ColorHighlight = Math.HexColorToNumber("FFFFFF");
37 tblBtnProps.ColorDown = Math.HexColorToNumber("FFFFFF");
38 tblBtnProps.ColorDisabled = Math.HexColorToNumber("FFFFFF");
39 tblBtnProps.Alignment = ALIGN_CENTER;
Este es un código de propiedades de un botón ustedes lo pueden apreciar que es muy grande y
complejo pero no se preocupen no les enseñare a hacer códigos de ese tamaño, hasta el próximo
tutorial cuando logren dominar este por completo, lo que les enseñare será mas fácil en lo que
quepa de la palabra claro.
-Macros: Con este botón puedes grabar macros a tus proyectos.
-Advaced options: Con este botón puedes hacer tareas avanzadas, como importar un registro etc.
-Action Help: este botón te muestra una ayuda de script o acciones.
Ya explicada la función de cada uno de los botones procederé a explicarles como agregarle una
acción a un botón con los script.
Les dejo una captura al presionar el botón add action.

Tutorial avanzado de AutoPlay Media Studio V.7
Desarrollado Por Agotaras123
Web Oficiales de este Tutorial: www.hackershn.tk y http://portalpiratahn.s3.multiforos.es/
Tuto
rial
Ava
nza
do
de
AU
TOP
LAY
MED
IA S
TUD
IO V
.7 B
y A
gota
ras1
23
31
Esa ventana que aprecian en la captura es donde nosotros elegiremos algunas funciones para
poder darle vida a nuestro proyecto.
Ahora les dejo esta captura con el menú de acciones desplegado.
Esas no son todas las acciones que tiene a continuación les dejare una captura solo con las
acciones.

Tutorial avanzado de AutoPlay Media Studio V.7
Desarrollado Por Agotaras123
Web Oficiales de este Tutorial: www.hackershn.tk y http://portalpiratahn.s3.multiforos.es/
Tuto
rial
Ava
nza
do
de
AU
TOP
LAY
MED
IA S
TUD
IO V
.7 B
y A
gota
ras1
23
32
Estas son todas las acciones que trae el AutoPlay Media Studio, pero dentro de cada una de ellas
hay muchas mas sub acciones las cuales se hacen grandes cantidades de funciones.
A continuación les explicare como hacer funcionar un botón con una action script.
Dándoles ejemplos.
¿Como hacer para que uno de los botones de nuestro proyecto nos desplace a otra pagina?
Bueno eso es fácil nos dirigimos ala acción PAGE, luego al entrar en ella saldrán muchas mas
opciones la cual nosotros necesitamos tendrá por nombre JUMP, (salto) el ella elegiremos la
pagina de nuestro proyecto que deseamos que el botón nos dirija.
Una captura del proyecto.
En el notaremos que tenemos dos hojas de trabajo una con el nombre de INICO y la otra con el
nombre de MENU, y también tenemos un botón el cual dice ENTRAR A MENU, los cual nos da a
entender que ese botón tendrá la acción de desplazarnos a la pagina de MENU, como lo haces,
bueno les daré el script y también les dejare capturas de cómo lo e echo.

Tutorial avanzado de AutoPlay Media Studio V.7
Desarrollado Por Agotaras123
Web Oficiales de este Tutorial: www.hackershn.tk y http://portalpiratahn.s3.multiforos.es/
Tuto
rial
Ava
nza
do
de
AU
TOP
LAY
MED
IA S
TUD
IO V
.7 B
y A
gota
ras1
23
33
El SCRIPT: 01 Page.Jump("menu");
Este es el script para desplazarnos hacia otra página pero como lo ice a continuación se los
explicare paso a paso.
Tenemos el botón de entrar a menú, en ese botón de lados properties y nos
saldrá el panel de propiedades del botón así como lo muestro en la imagen.
Aquí podemos apreciar que la hoja
De comandos esta total mente en
Blanco solo marcando la línea uno
De comandos dentro de ella será donde
Se colocara el comando de santo de
Hoja, como hacemos eso bueno le
Damos un click al botón add action.
Luego de eso nos saldrá la siguiente venta.
Dentro de esta ventana escogeremos la
Opción PAGE como lo hacemos bueno le
Damos un click al lisbox de la parte
Superior de la ventana la cual nos
Desplegara un menú y buscaremos la
Opción PAGE.
Luego dentro de esa opción veremos lo siguiente.

Tutorial avanzado de AutoPlay Media Studio V.7
Desarrollado Por Agotaras123
Web Oficiales de este Tutorial: www.hackershn.tk y http://portalpiratahn.s3.multiforos.es/
Tuto
rial
Ava
nza
do
de
AU
TOP
LAY
MED
IA S
TUD
IO V
.7 B
y A
gota
ras1
23
34
Al estar dentro de este panel
Seleccionaremos la opción
Page.jump para poder
Darle las órdenes que
Queremos para el botón
Como hacemos eso
A continuación lo veremos.
Aquí nos aparece el siguiente panel en
donde nosotros elegiremos la hoja en la
cual te dirigirá el botón de ENTRAR A
MENU, pero como seleccionamos esa hoja
bueno en la siguiente captura los veremos.
Aquí elegimos la hoja en la cual queremos que
Nos desplace nuestro botón como el nombre
Lo dice ENTRAR A MENU, entonces
Seleccionamos la hoja MENU luego de eso le
Damos finalizar y nos quedara algo así.

Tutorial avanzado de AutoPlay Media Studio V.7
Desarrollado Por Agotaras123
Web Oficiales de este Tutorial: www.hackershn.tk y http://portalpiratahn.s3.multiforos.es/
Tuto
rial
Ava
nza
do
de
AU
TOP
LAY
MED
IA S
TUD
IO V
.7 B
y A
gota
ras1
23
35
Este es el resultado final cuando ya
Elegimos la hoja que queremos
que nos desplace ya solo nos
queda darle Aceptar y listo ya el
botón esta terminado.
Ya terminado este botón nos preguntamos,
¿Cómo retornar a la hoja principal o INICIO?
Eso es muy fácil a continuación les explicare paso a paso como realizar ese script.
Entramos ala hoja de trabajo MENU y dentro de ella insertamos un nuevo botón en el cual le
colocaremos el script correspondiente a retornar ala hoja visitada anterior mente.
Aquí les dejare unas capturas.
Como podemos ver ya e
Insertado el nuevo botón
Ahora solo nos queda darle
Una función, manos a la obra
Piratas.
Aquí les dejo el código
Correspondiente a lo que
Aremos a continuación.

Tutorial avanzado de AutoPlay Media Studio V.7
Desarrollado Por Agotaras123
Web Oficiales de este Tutorial: www.hackershn.tk y http://portalpiratahn.s3.multiforos.es/
Tuto
rial
Ava
nza
do
de
AU
TOP
LAY
MED
IA S
TUD
IO V
.7 B
y A
gota
ras1
23
36
01 Page.Navigate(PAGE_BACKWARD);
Como ya aprendimos como acceder al menú de properties de un botón no necesitare explicarlo
nueva mente así que me dirijo de un solo al panel de selección de las action script.
Bueno aquí en este panel seleccionamos la
opción Page.Navigate y luego presionamos
el botón siguiente en el cual le daremos la
acción de navegar adecuada a lo que
nosotros queremos.
Ya dentro de navigate podremos apreciar
Todas estas acciones las cuales consta
Este script nosotros seleccionaremos
PAGE_BACKWARD la cual nos desplazara
A la hoja anterior mente visitada esta
Opción no es como BACK TO PAGE, porque
Esa opción lo que ase es dirigirte ala hoja
De atrás de tu proyecto esta no te desplaza
En forma lógica por las hojas anteriores que
Hallas visitado sin importar el orden en
Que lo hayas hecho.
Luego de seleccionar la opción que queríamos solo nos queda darle finalizar y tendremos algo asi
como esto.

Tutorial avanzado de AutoPlay Media Studio V.7
Desarrollado Por Agotaras123
Web Oficiales de este Tutorial: www.hackershn.tk y http://portalpiratahn.s3.multiforos.es/
Tuto
rial
Ava
nza
do
de
AU
TOP
LAY
MED
IA S
TUD
IO V
.7 B
y A
gota
ras1
23
37
Luego de haber dado en finalizar nos
queda esta otra ventana en la cual nos
muestra el código final pero aun el
botón no esta funcionando mientras
no damos en ACEPTAR el código no se
a insertado en el botón, entonces
demos en aceptar para que nos que de
el botón listo para poder trabajar.
Luego de haber dado aceptar
tendremos ya el botón listo par ser
usado.
Veamos una captura de cómo queda el proyecto.
Aquí ya esta listo el botón para
Ser usado ya especificado estas
Funciones básicas continuemos
Con otro SCRIPT.
A continuación les explicare como agregar un botón de instalación de un programa, esto es
parecido a los botones anteriores.

Tutorial avanzado de AutoPlay Media Studio V.7
Desarrollado Por Agotaras123
Web Oficiales de este Tutorial: www.hackershn.tk y http://portalpiratahn.s3.multiforos.es/
Tuto
rial
Ava
nza
do
de
AU
TOP
LAY
MED
IA S
TUD
IO V
.7 B
y A
gota
ras1
23
38
Primero que nada agregamos un nuevo botón para que en el agreguemos el script de instalación.
Cambiare los botones anteriores por unos mas vistosos y mas profesionales, espero que les
gusten.
Les dejo el código terminado y luego les guiare paso a paso.
result = File.Run("AutoPlay\\Docs\\Net Control 2 V.7.0.2.173\\Net Control 2 v7.0.2.173\\net700.exe", "", "", SW_SHOWNORMAL, false);
Este es ya el código terminado para que el botón de instalación ejecute el setup del programa,
Les dejare unas capturas de cómo se realizo este código.
Ya teniendo el botón creado
Y dado su nombre respectivo
Solo queda por hacer crear el
Script para que le botón entre
En funcionamiento.
Ejecutamoslas propiedades del
Botón y nos dirigimos a la pestaña
De script y le damos click al botón
Add actions.
Luego de haber entrado al script File
Buscamos la siguiente aplicación Filie.Run
en ella será donde daremos siguiente y
luego seleccionaremos el software a
instalar, veamos como hacerlo.

Tutorial avanzado de AutoPlay Media Studio V.7
Desarrollado Por Agotaras123
Web Oficiales de este Tutorial: www.hackershn.tk y http://portalpiratahn.s3.multiforos.es/
Tuto
rial
Ava
nza
do
de
AU
TOP
LAY
MED
IA S
TUD
IO V
.7 B
y A
gota
ras1
23
39
Aquí nosotros tenemos las siguientes opciones las cuales solo editaremos una de ellas las demás
las dejaremos tal y como están.
Filename esta es la opción que editaremos los datos que tiene al inicio esta opción son los
siguientes "AutoPlay\\Docs\\MyProg.exe" esta línea de comandos nos esta diciendo donde esta
ubicado el software que se instalara, como hacemos para editarlo si clickeamos sobre esta línea
nos aparecerá un botón que es para examinar sebe de esta manera “…” cuando le damos click
sobre el se nos ejecuta otra venta en la cual nosotros buscaremos el software a instalar.
Aquí en esta ventana es
Donde seleccionaremos el
Setup para nuestro botón
Ya seleccionado le damos un
Click al botón de OK y listo.

Tutorial avanzado de AutoPlay Media Studio V.7
Desarrollado Por Agotaras123
Web Oficiales de este Tutorial: www.hackershn.tk y http://portalpiratahn.s3.multiforos.es/
Tuto
rial
Ava
nza
do
de
AU
TOP
LAY
MED
IA S
TUD
IO V
.7 B
y A
gota
ras1
23
40
Luego de haber
Seleccionado el setup
Regresamos a la
Ventana anterior
Pero ahora con una
Diferencia su código
El cual ahora tiene
Nuestro directorio
Donde se encuentra
El software a instalar
El cual dice lo siguiente "AutoPlay\\Docs\\Net Control 2 V.7.0.2.173\\Net Control 2
v7.0.2.173\\net700.exe"
Ya en esta parte de damos finalizar y Aceptar y listo ya tendremos listo nuestro programa para que
nos instale nuestro programa cuando queramos.
Ahora como hacer que funcione el keygen pero sin tener que ejecutar esos fastidiosos programas
con sonidos midis que no son nada agradables, a continuación les enseñare a crearlos.
Bueno para lo que aremos a continuación agregaremos un botón mas para poder ejecutar
nuestras key generator, luego de insertarlo nos dirigiremos a las propiedades del botón y daremos
click en la pestaña de script.
Les daré una captura del key normal, y luego verán una captura del key que nosotros aremos.
Key normal key Nuestra

Tutorial avanzado de AutoPlay Media Studio V.7
Desarrollado Por Agotaras123
Web Oficiales de este Tutorial: www.hackershn.tk y http://portalpiratahn.s3.multiforos.es/
Tuto
rial
Ava
nza
do
de
AU
TOP
LAY
MED
IA S
TUD
IO V
.7 B
y A
gota
ras1
23
41
Se preguntaran como lo e echo pues es muy fácil primero tenemos que tener ya los datos de
validación de nuestro software luego solo es de llenar unas cuantas líneas de comanditos y todo
listo una capturas de cómo lo hice con su explicación.
Ya estando en la pestaña de script del botón key no dirigismos a agregar una acción
seleccionaremos la acción Dialog y en ella encontraremos más opciones con las cuales
trabajaremos una captura para que miren.
Bueno aquí seleccionaremos la opción
Dialog.Input y presionaremos el botón
De siguiente ha dentro tendremos unos
Casillas que tendremos que rellenar
Con los datos del programa.
Aquí es donde colocaremos todos los datos
de nuestro Key, en Title Colocaremos el
titulo de nuestro key como coloque yo
“Key by Agotaras123” luego en Prompt
colocaremos el Nombre de usuario para
Validar el programa ejemplo
“Agotaras123” y después en DefaultText
colocaremos la serial ejemplo
“A273K501103437_73657725” luego en
Icon seleccionaremos el icono que mas nos
guste y finalmente damos en finalizar
después daremos en aceptar y ya
tendremos nuestro key generator creado
por nosotros mismos.

Tutorial avanzado de AutoPlay Media Studio V.7
Desarrollado Por Agotaras123
Web Oficiales de este Tutorial: www.hackershn.tk y http://portalpiratahn.s3.multiforos.es/
Tuto
rial
Ava
nza
do
de
AU
TOP
LAY
MED
IA S
TUD
IO V
.7 B
y A
gota
ras1
23
42
Este es ya el código terminado le damos
Aceptar y listo ya esta listo nuestro Key.
Ahora como hacemos para agregar
Información del software que agregamos a
Nuestro proyecto bueno eso es muy fácil, pero
Depende de que forma lo queramos si queremos que la información salga solo ella sin nada mas a
su alrededor como los botones, o si la queremos que aparezca a un lado de los botones al
presionar un botón como que si fuese un mensaje emergente, yo lo are de la segunda manera. Es
muy fácil lo primero que tenemos que hacer es agregar un nuevo botón que tenga por nombre
info, luego duplicar la hoja de menú, luego agregar RichText y dentro de el ingresamos la
información del programa.
Si queremos que tenga imágenes solo agregamos una imagen y listo la colocamos donde
queramos.
Les dejare una captura de cómo debe de verse la hoja de menú para después ser duplicada.

Tutorial avanzado de AutoPlay Media Studio V.7
Desarrollado Por Agotaras123
Web Oficiales de este Tutorial: www.hackershn.tk y http://portalpiratahn.s3.multiforos.es/
Tuto
rial
Ava
nza
do
de
AU
TOP
LAY
MED
IA S
TUD
IO V
.7 B
y A
gota
ras1
23
43
Ya teniendo lista nuestra hoja de menú solo queda duplicarla lo hacemos y tendremos otra hoja
mas la cual la nombraremos Info, luego de darle el nombre agregaremos el RichText para ingresar
la información del programa.
Captura al agregar el RichText.
Ahora abrimos las propiedades
Del RichText para poder agregar
La información del software.
Les dejare una captura de las
Propiedades del RichText.
Ya en este panel podremos ingresar la
información de nuestro programa de
manera fácil y rápida esto es parecido a un
procesador de texto normal, esta parte no
se las explicare por que imagino que ya
todos los que están viendo este tutorial ya
pueden usar Word o cosas por el estilo
esta de mas explicar algo que en la
secundaria lo miramos.
En este recuadro como les dije
colocaremos la información del software.
Después de haber rellenado la información del software le daremos en aceptar y listo ya
tendremos la info de nuestro programa de una manera profesional. Dejare una captura de como
quedo el mío.

Tutorial avanzado de AutoPlay Media Studio V.7
Desarrollado Por Agotaras123
Web Oficiales de este Tutorial: www.hackershn.tk y http://portalpiratahn.s3.multiforos.es/
Tuto
rial
Ava
nza
do
de
AU
TOP
LAY
MED
IA S
TUD
IO V
.7 B
y A
gota
ras1
23
44
Esta es la captura del botón Info lo vemos que queda bastante presentable les daré unas capturas
de cómo queda cada huna de las hojas de trabajo personalizándolas de una manera sencilla y que
se mire profesional.

Tutorial avanzado de AutoPlay Media Studio V.7
Desarrollado Por Agotaras123
Web Oficiales de este Tutorial: www.hackershn.tk y http://portalpiratahn.s3.multiforos.es/
Tuto
rial
Ava
nza
do
de
AU
TOP
LAY
MED
IA S
TUD
IO V
.7 B
y A
gota
ras1
23
45
Ya terminado todo esto ya les e explicado las script mas básicas que queremos usar para realizar
un Todo En Uno mas profesional las demás script se las explicare en el video tutorial que are
siempre ira en este TODO EN UNO AUTOPLAY, paraqué practiquen mas para que logren hacer
unos TEU muy profesionales y con pocos pasos.
Ahora continuare a explicarles como hacer los botones.

Tutorial avanzado de AutoPlay Media Studio V.7
Desarrollado Por Agotaras123
Web Oficiales de este Tutorial: www.hackershn.tk y http://portalpiratahn.s3.multiforos.es/
Tuto
rial
Ava
nza
do
de
AU
TOP
LAY
MED
IA S
TUD
IO V
.7 B
y A
gota
ras1
23
46
COMO HACER LOS BOTONES
Esta Sección la creare el otro Manual Espérala Pronto.

![[Manual] Autoplay Media Studio](https://static.fdocuments.ec/doc/165x107/5571f2da49795947648d2875/manual-autoplay-media-studio.jpg)