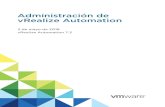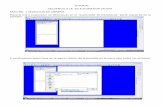Automation Studio
-
Upload
avimael-hm -
Category
Documents
-
view
393 -
download
7
Transcript of Automation Studio

AUTOMATIONSTUDIOGuía del usuario


Famic Technologies Inc.9999, boul. Cavendish, bureau 350, StLaurent, QC, Canada, H4M 2X5
Tél. : 5147488050, Fax : 5147487169, Url : www.automationstudio.com
ã FAMICâ Technologies Inc.
Todos los derechos reservados.
Guía del usuario de Automation Studio.
Referencia del documento : AS5_GUI_SF01_003
REPRODUCCIÓN
Toda reproducción parcial o total de esta guía o del programa, está prohibida sin elconsentimiento escrito de FAMICâ Technologies Inc.
IBM es una marca registrada de IBM Corporation.
Windows es una marca registrada de Microsoft Corp.
PNEUSIM es una marca registrada de FAMICâ Technologies Inc.
AUTOMATION STUDIO es una marca registrada de FAMICâ Technologies Inc.


i
Sumario
Sumario....................................................................................................................................... i
Lista de figuras........................................................................................................................vii
1. Introducción ....................................................................................................................11
1.1. A propósito de Automation Studio........................................................................111.1.1. Presentación general..................................................................................111.1.2. Orden de las operaciones ..........................................................................12
1.2. Contenido de la documentación ............................................................................13
1.3. Convenciones utilizadas en este documento .........................................................131.3.1. Convenciones tipográficas ........................................................................131.3.2. « Activar » o « Seleccionar » ....................................................................141.3.3. Combinaciones y secuencias de teclas......................................................141.3.4. Nociones de base y convenciones terminológicas ....................................141.3.5. Términos relacionados con el uso del ratón..............................................151.3.6. Nota y truco...............................................................................................15
2. Puesta en marcha............................................................................................................21
2.1. Poner en marcha el programa ................................................................................21
3. Editor de esquemas.........................................................................................................31
3.1. Elementos estáticos................................................................................................323.1.1. Barra de título del programa .....................................................................323.1.2. Barra de menús..........................................................................................323.1.3. Barras de herramientas............................................................................3203.1.4. Barra de estado ........................................................................................3253.1.5. Monitorización ........................................................................................3263.1.6. Ventana de mensajes ...............................................................................328
3.2. Utilitarios de gestión............................................................................................3283.2.1. Explorador de bibliotecas........................................................................3283.2.2. Explorador de proyectos .........................................................................3303.2.3. Administrador de variables .....................................................................331

Guía del usuario – Automation Studio
ii
3.3. Menús contextuales............................................................................................. 3373.3.1. Abrir un menú contextual ....................................................................... 3373.3.2. Comandos específicos de los menús contextuales ................................. 337
4. Realización y gestión de un proyecto y de sus documentos........................................ 41
4.1. Creación de un nuevo proyecto............................................................................. 414.1.1. Registro de un nuevo proyecto ................................................................. 424.1.2. Apertura de un proyecto ........................................................................... 434.1.3. Clausura de un proyecto ........................................................................... 44
4.2. Creación de un nuevo documento......................................................................... 444.2.1. Creación de un nuevo esquema ................................................................ 444.2.2. Creación de un GRAFCET (taller no estandar) ....................................... 454.2.3. Nuevo informe.......................................................................................... 464.2.4. Nueva página Web.................................................................................... 464.2.5. Nuevo documento externo........................................................................ 474.2.6. Nueva carpeta ........................................................................................... 48
4.3. Registro de un modelo .......................................................................................... 484.3.1. Modelo de proyecto .................................................................................. 484.3.2. Modelo de esquema .................................................................................. 494.3.3. Modelo de informe ................................................................................... 49
4.4. Registro de un proyecto ...................................................................................... 4104.4.1. Registro de un proyecto con distinto nombre......................................... 410
4.5. Importación de un documento............................................................................. 410
4.6. Exportación de un documento............................................................................. 410
4.7. Propiedades de un proyecto ................................................................................ 4104.7.1. Rama « General » ................................................................................... 4114.7.2. Rama « Información sumaria » .............................................................. 4114.7.3. Rama « Reseña » .................................................................................... 413
4.8. Impresión............................................................................................................. 4154.8.1. Ver antes de imprimir ............................................................................. 416
4.9. Exportación de un esquema ................................................................................ 418
4.10. Envío de un proyecto .......................................................................................... 418
4.11. Salida del programa ............................................................................................ 418

Sumario
iii
5. Realización de un esquema ............................................................................................51
5.1. Propiedades del documento ...................................................................................515.1.1. Rama « Configuración de página »...........................................................515.1.2. Rama « Información sumaria » .................................................................545.1.3. Rama « Esquema »....................................................................................565.1.4. Rama « Reseña ».......................................................................................57
5.2. Inserción de los elementos en un esquema............................................................585.2.1. Inserción de los componentes y utilización de la biblioteca.....................585.2.2. Inserción de enlaces ..................................................................................595.2.3. Verificación de las conexiones ...............................................................515
5.3. Propiedades del componente ...............................................................................5165.3.1. Introducción ............................................................................................5165.3.2. Normas y especificaciones......................................................................5165.3.3. Ventana de diálogo « Propiedades del componente» .............................5175.3.4. Datos técnicos de los componentes.........................................................5185.3.5. Informaciones catálogo ...........................................................................5195.3.6. Informaciones visualizables ....................................................................5205.3.7. Curvas características..............................................................................5215.3.8. Configurador de componentes ................................................................5245.3.9. Asignación de variables ..........................................................................535
5.4. Información detallada del componente ...............................................................548
5.5. Modificación de un esquema...............................................................................5495.5.1. Selección de elementos ...........................................................................5495.5.2. Desplazamiento de elementos .................................................................5505.5.3. Duplicado de elementos ..........................................................................5505.5.4. Supresión de elementos...........................................................................5515.5.5. Modificación de elementos .....................................................................5515.5.6. Transferencia de elementos entre dos esquemas ....................................5535.5.7. Propiedades del componente o de una selección ....................................5545.5.8. Puertos de conexión y puntos de contacto ..............................................5545.5.9. Nombre de los puertos de conexión........................................................5555.5.10. Enganche de los componentes ................................................................5565.5.11. Propiedades de la rejilla ..........................................................................556

Guía del usuario – Automation Studio
iv
5.6. Inserción de un elemento gráfico ........................................................................ 5575.6.1. Inserción de una línea, de un rectángulo y de una elipse ....................... 5575.6.2. Inserción de una caja de texto, de una imagen y de un campo............... 5585.6.3. Inserción de un enlace, de un arco y de un polígono ............................. 5595.6.4. Atributos de los objetos gráficos ............................................................ 5605.6.5. Monitorización........................................................................................ 5625.6.6. Lista de materiales .................................................................................. 562
5.7. Simulación........................................................................................................... 5635.7.1. Descripción del modo simulación .......................................................... 5635.7.2. Velocidad de simulación ........................................................................ 566
5.8. Verificar las conexiones...................................................................................... 5685.8.1. Detección de errores en simulación........................................................ 569
6. Monitorización................................................................................................................ 61
6.1. Apertura de la Monitorización .............................................................................. 61
6.2. Utilización ............................................................................................................. 62
6.3. Trazado de la curva ............................................................................................... 636.3.1. Conservación de los datos visuales .......................................................... 636.3.2. Conservación de los datos textuales ......................................................... 636.3.3. Modificación del color de una variable .................................................... 636.3.4. Modificación de la escala de trazado de una variable .............................. 646.3.5. Supresión de una variable......................................................................... 64
6.4. Variables que pueden ser trazadas ........................................................................ 65
7. Configuración de los campos ........................................................................................ 71
7.1. Configuración de los campos de propiedades....................................................... 717.1.1. Agregar campos personalizados ............................................................... 727.1.2. Modificación de un campo personalizado................................................ 737.1.3. Retiro de un campo personalizado ........................................................... 747.1.4. Asociación de un campo personalizado a un componente ....................... 75
7.2. Inserción de los campos ........................................................................................ 76
8. Catálogo .......................................................................................................................... 81
8.1. Acceso al catálogo ................................................................................................ 81

Sumario
v
8.1.1. Agregar accesorios ....................................................................................82
8.2. Registro de la información ....................................................................................83
8.3. Administración de la información .........................................................................838.3.1. Tabla de las correspondencias (CRT) .......................................................838.3.2. Tabla de los títulos (HDT) ........................................................................848.3.3. Tabla de información catálogo (CAT) ......................................................848.3.4. Tabla de los accesorios (ACT)..................................................................85
8.4. Componentes personalizados ................................................................................86
9. Gestión de los informes ..................................................................................................91
9.1. Creación de un informe .........................................................................................91
9.2. Modificación de un informe ..................................................................................969.2.1. Insertar.......................................................................................................979.2.2. Borrar ........................................................................................................97
9.3. Organización de los datos de un informe ..............................................................979.3.1. Clasificar los datos ....................................................................................979.3.2. Agrupar los datos ......................................................................................98
10. Tarjeta de interfaz E/S .................................................................................................101
10.1. Utilización de la Tarjeta interfaz E/S ..................................................................10210.1.1. Inserción del componente Tarjeta interfaz E/S.......................................10210.1.2. Propiedades de configuración .................................................................10310.1.3. Propiedades de visualización ..................................................................10310.1.4. Propiedades de la asignación de las variables.........................................104
10.2. Ejemplo práctico de utilización de la tarjeta de interfaz E/S ..............................10410.2.1. Realización del esquema.........................................................................10410.2.2. Definición de la secuencia ......................................................................10510.2.3. Diagrama ladder de la secuencia.............................................................10810.2.4. Asignación de las E/S de la Tarjeta de interfaz ....................................1010
10.3. Simulación del circuito en comunicación con un A.P.I. ...................................1011
11. Hojas de dimensionamiento.........................................................................................111
11.1. Introducción.........................................................................................................111
11.2. Tipos de parámetros.............................................................................................111

Guía del usuario – Automation Studio
vi
11.3. Interfaz ................................................................................................................ 112
11.4. Funcionamiento de las hojas de dimensionamiento............................................ 11311.4.1. Acceder a la hoja de dimensionamiento................................................. 11311.4.2. Especificar los parámetros conocidos .................................................... 11411.4.3. Poner en marcha los cálculos ................................................................. 11411.4.4. Visualizar los resultados......................................................................... 11611.4.5. Aplicar los cambios ................................................................................ 11611.4.6. Reinicializar la hoja ................................................................................ 11611.4.7. Imprimir la hoja ...................................................................................... 11611.4.8. Visualizar las ecuaciones........................................................................ 11711.4.9. Visualizar las informaciones suplementarias ......................................... 11711.4.10. Ejemplo................................................................................. 117
12. Configuración del programa....................................................................................... 121
12.1. Lista de las opciones ........................................................................................... 12212.1.1. Aplicación............................................................................................... 12212.1.2. Editor de esquemas................................................................................. 12312.1.3. Núcleo..................................................................................................... 12412.1.4. Taller CAD ............................................................................................. 12412.1.5. Módulo de Grafcet.................................................................................. 12512.1.6. Módulo de simulación ............................................................................ 12612.1.7. Módulo de la Monitorización ................................................................. 12712.1.8. Taller hidráulico ..................................................................................... 12712.1.9. Editor de curvas ...................................................................................... 128
A. Aceleración : teclado y ratón.........................................................................................A1
B. Glosario ...........................................................................................................................B1
C. Índice ...............................................................................................................................C1

vii
Lista de figuras
Figura 1–1 : Orden de las operaciones ....................................................................................12
Figura 2–1 : Ventana principal de Automation Studio............................................................22
Figura 3–1 : Editor de esquemas .............................................................................................31
Figura 3–2 : Barra de título cuando se abre Automation Studio .............................................32
Figura 3–3 : Barra de menús....................................................................................................32
Figura 3–4 : Menú « Archivo » ...............................................................................................33
Figura 3–5 : Submenú « Nuevo »...........................................................................................34
Figura 3–6 : Submenú « Guardar modelo » ...........................................................................34
Figura 3–7 : Menú « Edición » ................................................................................................36
Figura 3–8 : Menú « Vista » ....................................................................................................38
Figura 3–9 : Menú « Inserción »............................................................................................310
Figura 3–10 : Menú « Disposición » .....................................................................................311
Figura 3–11 : Menú « Simulación » ......................................................................................314
Figura 3–12 : Menú « Utilidades » ........................................................................................315
Figura 3–13 : Simulación y ventanas múltiples.....................................................................316
Figura 3–14 : Menú « Ventana » ...........................................................................................317
Figura 3–15 : Submenú « Mostrar ».....................................................................................317
Figura 3–16 : Menú « Ayuda »..............................................................................................318
Figura 3–17 : Submenú « Asistencia online »......................................................................319
Figura 3–18 : Barra de herramientas Proyecto ......................................................................320
Figura 3–19 : Barra de herramientas Edición ........................................................................321
Figura 3–20 : Barra de herramientas Simulación ..................................................................322
Figura 3–21 : Barra de herramientas Vista ............................................................................323
Figura 3–22 : Barra de herramientas Inserción......................................................................323
Figura 3–23 : Barra de herramientas Disposición .................................................................324

Guía del usuario – Automation Studio
viii
Figura 3–24 : Barra de herramientas Formato ...................................................................... 325
Figura 3–25 : Barra de estado ............................................................................................... 326
Figura 3–26 : Monitorización................................................................................................ 326
Figura 3–27 : Ventana Explorador de bibliotecas................................................................. 329
Figura 3–28 : Barra de herramientas de la ventana Explorador de bibliotecas .................... 330
Figura 3–29 : Ventana Explorador de proyectos................................................................... 331
Figura 3–30 : Ventana Administrador de variables .............................................................. 331
Figura 3–31 : Ventana de diálogo « Agregado de variable »................................................ 333
Figura 3–32 : Ventana de diálogo « Modificar la variable » ................................................ 335
Figura 4–1 : Ventana de diálogo « Modelos de proyecto » .................................................... 41
Figura 4–2 : Ventana de diálogo « Guardar como » ............................................................... 42
Figura 4–3 : Ventana de diálogo « Abrir » ............................................................................. 43
Figura 4–4 : Ventana de diálogo « Modelos de esquemas »................................................... 45
Figura 4–5 : Ventana de diálogo « Propiedades del proyecto », rama« Información sumaria ».................................................................................. 412
Figura 4–6 : Ventana de diálogo « Propiedades del proyecto », rama « Reseña »............... 414
Figura 4–7 : Ventana de diálogo « Seleccion para prueba e impresión »............................. 416
Figura 4–8 : Ventana « Ver antes de imprimir »................................................................... 417
Figura 4–9 : Ventana de diálogo « Confirmación ».............................................................. 419
Figura 5–1 : Coordenadas insertadas en el esquema............................................................... 52
Figura 5–2 : Ventana de diálogo « Propiedades del documento », rama« Configuración de página ».............................................................................. 53
Figura 5–3 : Ventana de diálogo « Propiedades del documento », Rama« Información sumaria ».................................................................................... 55
Figura 5–4 : Ventana de diálogo « Propiedades del documento », rama« Esquema »....................................................................................................... 56
Figura 5–5 : Ventana de diálogo « Propiedades del documento », rama« Reseña ».......................................................................................................... 57
Figura 5–6 : Enlace seleccionado.......................................................................................... 510
Figura 5–7 : Ejemplo de división de un enlace ..................................................................... 511

Lista de figuras
ix
Figura 5–8 : Modificación de la forma de un enlace .............................................................513
Figura 5–9 : Ejemplo de una ventana de diálogo « Propiedades delcomponente » que permite modificar las propiedades de un enlace................514
Figura 5–10 : Ventana de mensaje – Ejemplo de mensaje de verificación de lasconexiones ......................................................................................................515
Figura 5–11 : Ventana de diálogo de las propiedades de un componente o de ungrupo...............................................................................................................517
Figura 5–12 : Ventana de diálogo « Propiedades del componente », rama« Informaciones Catálogo » ...........................................................................520
Figura 5–13 : Ventana de diálogo « Propiedades del componente », rama« Informaciones visualizables » .....................................................................521
Figura 5–14 : Ventana de diálogo « Propiedades del componente », rama« Curvas características » ...............................................................................522
Figura 5–15 : Ventana de diálogo «Configurador de cilindros» ...........................................525
Figura 5–16 : Ventana de diálogo « Configurador de los sensores del cilindro ».................527
Figura 5–17 : Ventana de diálogo « Configurador de válvulas ».........................................528
Figura 5–18 : Ventana de diálogo « Configurador de válvulas proporcionales » .................531
Figura 5–19 : Ventana de diálogo « Configurador de secuenciadores » ...............................534
Figura 5–20 : Ventana de diálogo « Propiedades del componente », rama« Asignación de variable » para componentes emisores yreceptores........................................................................................................536
Figura 5–21 : Ventana de diálogo « Configuración OPC »...................................................541
Figura 5–22 : Ventana de diálogo « Configuración OPC », tabulador« Servidor » ....................................................................................................542
Figura 5–23 : Ventana de diálogo « Agregar Servidor ».......................................................543
Figura 5–24 : Ventana de diálogo « Configuración OPC », tabulador « Grupo » ................544
Figura 5–25 : Ventana de diálogo « Agregar grupo » ...........................................................545
Figura 5–26 : Ventana de diálogo « Configuración OPC », tabulador « Enlace »................546
Figura 5–27 : Ventana de diálogo « Propiedades del componente », rama« Asignación de variables » luego de la creación de enlaces OPC................548
Figura 5–28 : Componente receptor después de la creación de un enlace externoen lectura ........................................................................................................548

Guía del usuario – Automation Studio
x
Figura 5–29 : Creación de un cuadro para una selección múltiple ....................................... 549
Figura 5–30 : Selección de un grupo y luego de uno de sus elementos................................ 553
Figura 5–31 : Dos tipos de conexiones : conector (círculos) y contacto mecánico(rombos)......................................................................................................... 555
Figura 5–32 : Componente con identificadores alfanuméricos de conexión........................ 555
Figura 5–33 : Ventana de diálogo « Propiedades de la rejilla » ........................................... 557
Figura 5–34 : Ventana de diálogo « Propiedades de los objetos gráficos » ......................... 561
Figura 5–35 : Ventana « Monitorización » ........................................................................... 562
Figura 5–36 : Ventana de diálogo « Verificar las conexiones » ........................................... 569
Figura 6–1 : Monitorización en la interfaz.............................................................................. 61
Figura 6–2 : Ventana de diálogo « Selección de las variables »............................................. 62
Figura 6–3 : Ventana de diálogo « Colores ».......................................................................... 64
Figura 7–1 : Ventana de diálogo « Configuración de los campos » ....................................... 71
Figura 7–2 : Ventana de diálogo « Agregar un campo » ........................................................ 72
Figura 7–3 : Ventana de diálogo « Modificar el campo » ...................................................... 74
Figura 7–4 : Mensaje de confirmación de retiro de campo..................................................... 74
Figura 7–5 : Ventana de diálogo « Selección de los campos »............................................... 75
Figura 8–1 : Ventana de diálogo « Explorador de catálogo »................................................. 82
Figura 9–1 : Ventana de diálogo « Modelos de informe »...................................................... 92
Figura 9–2 : Ventana de diálogo « Configuración de los informes », tabulador« Configuración de filtros »............................................................................... 92
Figura 9–3 : Ventana de diálogo « Configuración de los informes », tabulador« Selección del campo » .................................................................................... 93
Figura 9–4 : Ventana de diálogo « Configuración de los informes », tabulador« Configuración global » ................................................................................... 93
Figura 9–5 : Ejemplo de un informe ....................................................................................... 94
Figura 9–6 : Ventana de diálogo « Clasificar »....................................................................... 98
Figura 9–7 : Ventana de diálogo « Agrupar »......................................................................... 98
Figura 10–1 : Interacción entre el programa Automation Studio, La tarjeta deinterfaz E/S y un A.P.I. .................................................................................. 101

Lista de figuras
xi
Figura 10–2 : Biblioteca del taller Interfaz............................................................................103
Figura 10–3 : Ejemplo del símbolo Tarjeta de interfaz, etiquetas e identificadorno mostrados...................................................................................................104
Figura 10–4 : Ejemplo de un circuito electroneumático ......................................................105
Figura 10–5 : GRAFCET de la secuencia .............................................................................107
Figura 10–6 : Diagrama ladder del automatismo ..................................................................108
Figura 11–1 : Interfaz hojas de dimensionamiento................................................................112
Figura 11–2 : Selección de los parámetros ............................................................................115
Figura 11–3 : Inscripción de los datos ...................................................................................119
Figura 11–4 : Resultados del cálculo...................................................................................1110
Figura 12–1 : Ventana de diálogo « Opciones »....................................................................121


11
1. IntroducciónAutomation Studio es un programa de concepción, animación y simulación. Ha sido creadopara responder a las necesidades de ingeniería, formación y concepción en el campo de laautomatización. Sus talleres reflejan lo más fielmente posible la realidad industrial. Susimulador lo convierte en una herramienta eficaz que permite responder a los requisitos de lacertificación de procesos o programas de automatización.
Automation Studio ofrece un entorno de trabajo donde todos las herramientas de concepciónestán al alcance de la mano. Su sistema de base contiene tres utilitarios : un Editor deesquemas, un Explorador de proyectos y un Explorador de bibliotecas. El primero le permiterealizar esquemas de simulación y crear los informes correspondientes, el segundo ofrece lasfunciones principales de gestión y de clasificación de todo documento relacionado con unesquema de simulación y el tercero administra y provee bibliotecas de símbolos que sirvenpara realizar los esquemas de los proyectos.
Finalmente, este programa le permite documentar su proyecto. En efecto, usted dispone de laposibilidad de imprimir y exportar esquemas, así como también distintos informes y listas,con el fin de elaborar un proyecto verdaderamente completo.
1.1. A propósito de Automation StudioAutomation Studio es un programa de simulación al que usted puede adjuntar distintosmódulos.
Los módulos, llamados « talleres », comprenden bibliotecas de componentes que le permitenrealizar circuitos de diferentes tipos hidráulicos, neumáticos, eléctricos, etc. – y esto demanera independiente o combinada.
Automation Studio comprende las funciones de edición, de simulación, de gestión dearchivos, de impresión y de visualización.
1.1.1. Presentación generalLa estructura documental de las guías del usuario responde a una organización modular. Estedocumento, Automation Studio – Guía del usuario, posee la información correspondiente a lasfunciones principales del Explorador de proyectos, del Explorador de bibliotecas, del Editorde esquemas para los talleres estandar (Hidráulico, Neumático, Control eléctrico, Electrónicadigital, Ladder) y del modo Simulación. Para cada taller que no es estandar, encontrará usteduna Guía del usuario que dispone de información específica, incluyendo una Guía de

Guía del usuario – Automation Studio
12
aprendizaje acelerado que le permitirá familiarizarse rápidamente con las diferentes funcionesde ese taller.
1.1.2. Orden de las operacionesEl orden de las operaciones descrito en esta sección permite exponer los principios rectores dela utilización de Automation Studio. En realidad, las modificaciones y las mejoras queacompañan la elaboración de un proyecto, obligan frecuentemente a recomenzar lasoperaciones. Debe notarse además, que dado que esta guía trata solamente de los aspectoscomunes, otras operaciones – las operaciones específicas de cada taller no son abordadasaquí.
Figura 1–1 : Orden de las operaciones

Introducción
13
1.2. Contenido de la documentaciónEsta Guía del usuario es complementada por Automation Studio – Guía de instalación y deprotección y por las Guías del usuario de los talleres no estándar. Estas últimas cubren lateoría y la utilización de este programa en un contexto que relaciona la tecnología del taller yla realidad.
Consulte las Guías del usuario de los distintos talleres no estándar para hallar la informaciónrelativa a las diferentes funciones, los componentes. Encontrará ejemplos prácticos que loorientarán en el aprendizaje y el uso de esos talleres.
Las instrucciones necesarias para el uso de las funciones comunes a todos los talleres estánagrupadas en esta guía. Se trata del entorno de trabajo del Explorador de proyectos, delExplorador de bibliotecas y del Editor de esquemas, de sus comandos y de sus ventanas dediálogo. Las instrucciones necesarias para la simulación de las diferentes tecnologíasrepresentadas por los talleres también son descritas aquí.
La informacion es presentada según el orden de las operaciones a efectuar. Esta organizacióndel contenido permite seguir, en la medida de lo posible, el orden de las operacionesmencionadas en la sección anterior. De hecho, el aprendizaje puede hacerse en el orden delectura de esta guía. Encontrará las operaciones especificas de un taller particular en la guíadel usuario correspondiente.
Es posible también acceder a la información de modo no lineal, como en un documento dereferencia. En efecto, la guía dispone de un index que permite localizar rápidamente un temay está munida, además, de anexos ubicados al final que ofrecen una síntesis de lasinformaciones pertinentes.
1.3. Convenciones utilizadas en este documentoEsta guía utiliza ciertas convenciones con las que es necesario familiarizarse. Han sidodefinidas para aclarar y estructurar la información. Idénticas convenciones son empleadas enlas guías de los talleres.
1.3.1. Convenciones tipográficasEn esta guía se usan algunos arreglos tipográficos específicos.
Los nombres de los diferentes elementos de la interfaz usuario como los menús, comandos,ventanas de diálogo, botones y zonas son escritos entre comillas.
· Por ejemplo : Active « Archivo »à « Abrir ».
Los nombres de las teclas del teclado son indicados en pequeñas mayúsculas.
· Por ejemplo : Accione la tecla SHIFT para separar el componente del enlace.

Guía del usuario – Automation Studio
14
Los nombres de los archivos y de las carpetas se escriben con mayúscula.
· Por ejemplo : En la lista « Carpetas », seleccione la carpeta C:\PROYECTOS.
El texto que se debe escribir tal cual es indicado en negrita.
· Por ejemplo : Inscriba setup.exe seguido de la tecla ENTER para poner en marcha elprograma de instalación.
Los nombres de variables, los títulos de esquemas y los textos que representan unainformación que usted debe especificar son indicados en itálica.
· Por ejemplo : En la zona « Nombre del archivo », inscriba el nombre de su archivo con laextensión .PR5 de la siguiente manera: nombre.PR5.
· Por ejemplo : Para mayores detalles, consulte la Guia del usuario de Windows.
1.3.2. « Activar » o « Seleccionar »El término « activar » es empleado para indicar una operación que implica una acción.
· Por ejemplo : Active « Archivo »à « Salir ».
El término « seleccionar » indica la selección de un objeto para modificarlo o bien laselección de una opción en una ventana de diálogo.
· Por ejemplo : Seleccione el control de la impresora en la lista desplegable « Impresora »
1.3.3. Combinaciones y secuencias de teclastecla1+tecla2 : El signo más (+) indica que hay que apretar la primera tecla y mantenerlamientras se apreta la segunda.
· Por ejemplo : CTRL+A
tecla1, tecla2 : La coma (,) significa que hay que apretar una tecla después de la otra.
· Por ejemplo : ALT, F
1.3.4. Nociones de base y convencionesterminológicas
Las convenciones terminológicas presentadas en este documento son de dos tipos. Por unlado, los términos relativos al uso del ratón y por otro, aquellos relacionados con los iconosempleados.

Introducción
15
1.3.5. Términos relacionados con el uso del ratónTérmino Definición
Apuntar un elemento Ubicar el cursor del ratón sobre un elemento de la pantalla.
Pulsar Apretar el botón del ratón y soltarlo rápidamente. Salvo si seindica lo contrario, se pulsa con el botón izquierdo del ratón.
Pulsar dos veces Apretar rápidamente dos veces seguidas el botón del ratón. Salvosi se indica lo contrario, se pulsa dos veces con el botónizquierdo del ratón.
Desplazar Apretar el botón izquierdo del ratón y, sin soltarlo, desplazar elcursor del ratón por la pantalla.
1.3.6. Nota y trucoEste documento se vale de iconos para indicar una nota importante o un truco para simplificarlos comandos.
Icono Definición
F Indica una nota importante o una noción a tener en cuenta.
Indica un truco para simplificar el uso de los comandos.
Indica la accesibilidad del menu contextual del elemento seleccionado.


21
2. Puesta en marchaEste capítulo enumera los procedimientos de base del programa y contiene una descripción dela interfaz usuario.
2.1. Poner en marcha el programaHay diferentes maneras de poner en marcha este programa. Según las necesidades de sutrabajo puede elegir la opción de puesta en marcha que más le convenga.
Después de la instalación, un icono que simboliza Automation Studio aparece en el espacio detrabajo de Windows.
Para poner en marcha Automation Studio:
1. Pulse sobre el menú « Inicio » abajo en la pantalla.
2. Seleccione la opción « Programas ».
3. Seleccione la opción « Automation Studio ».
4. Seleccione el comando « Automation Studio ».
Pulse dos veces en el icono de Automation Studio situado en el espacio de trabajo deWindows.
La ventana principal del programa Automation Studio aparece en la pantalla tal como sepuede apreciar en la figura siguiente.

Guía del usuario – Automation Studio
22
Figura 2–1 : Ventana principal de Automation Studio
Con la apertura inicial de Automation Studio, la ventana se abre sobre un proyecto quecontiene un esquema virgen, muestra las barras de herramientas asociadas al Editor deesquemas y a los Exploradores de bibliotecas y de proyectos.
El capítulo siguiente contiene la descripción detallada de los elementos de la ventana principalde Automation Studio. Para evitar redundancias en la guía, las funciones que aparecen tantoen los menús como en las barras de herramientas y en los menús contextuales, serán descritassolamente al abordar los menús.

31
3. Editor de esquemasUsted encontrará aquí la descripción detallada de cada elemento de la ventana principal deAutomation Studio. Los elementos de esta ventana se dividen en dos categorías : elementosestáticos y elementos dinámicos.
Figura 3–1 : Editor de esquemas
A Barra de título (estático);
B Barra de menús (estático);
C Barras de herramientas varias (estático);
D Explorador de bibliotecas (dinámico);
E Explorador de proyectos (dinámico);
F Menú contextual – ejemplo (dinámico).
B
D
E
A
C
F

Guía del usuario – Automation Studio
32
3.1. Elementos estáticosLos elementos estáticos son la barra de título, la barra de menús y las diferentes barras deherramientas. Se puede mostrar u ocultar las barras de herramientas y se las puede desplazarsegún las necesidades del proyecto.
3.1.1. Barra de título del programaCuando se abre Automation Studio, la barra de título del Editor de esquemas muestra pordefecto « Automation Studio – [ASProyecto1 : Esquema1] ». Cuando se registra por primeravez un archivo o cuando se abre uno ya existente, la barra de título muestra el nombre delprograma, seguido del nombre del proyecto y del esquema activo.
Figura 3–2 : Barra de título cuando se abre AutomationStudio
3.1.2. Barra de menúsLa barra de menús del Editor de esquemas contiene nueve menús. Cada uno de éstos esdescrito en las páginas que siguen.
Figura 3–3 : Barra de menús
3.1.2.1. Menú « Archivo »El menú « Archivo » agrupa principalmente los comandos de gestión de archivos deproyectos (creación, apertura, registro, impresión) y de apertura de proyectos realizados con laversión 3.x del programa.

Editor de esquemas
33
Figura 3–4 : Menú « Archivo »
Nuevo proyecto…
Este comando permite crear un nuevo proyecto sobre la base de uno de los modelosdisponibles.
Abrir proyecto…
Este comando permite abrir un proyecto ya existente (incluyendo uno de la versión 3.x).
Cerrar proyecto
Este comando permite cerrar un proyecto y registrar o no las modificaciones aportadas(refiérase al capítulo Registro de un proyecto para conocer el procedimiento).
Nuevo
Este comando permite crear un nuevo documento basado en la lista siguiente :

Guía del usuario – Automation Studio
34
Figura 3–5 : Submenú « Nuevo »
· Esquema : Crea un nuevo esquema.
· Grafcet : Permite insertar y crear un nuevo Grafcet (taller no estandar) si la licencia deusuario lo autoriza.
· Informe : Permite insertar un documento de tipo Formulario de pedido o Informe.
· Página Web : Permite insertar un link a una página Web.
· Otro Documento… : Permite insertar un documento extranjero a Automation Studio.Este documento debe provenir de un programa correctamente instalado en lacomputadora del usuario.
· Carpeta : Permite agregar carpetas y subcarpetas al árbol de búsqueda del proyecto.
Guardar modelo…
Este comando permite registrar un documento como un nuevo modelo dentro de la listasiguiente :
Figura 3–6 : Submenú « Guardar modelo »
· Proyecto : Permite registrar un modelo de proyecto.
· Esquema : Permite registrar un modelo de esquema.
· Grafcet : Permite registrar un modelo de diagrama funcional de secuencia, Grafcet.
· Informe : Permite registrar un modelo de informe.
Guardar proyecto…
Este comando permite registrar un proyecto y las modificaciones que se le han hecho(refiérase al capitulo Registro de un proyecto para conocer el procedimiento).

Editor de esquemas
35
Guardar el proyecto como...
Este comando permite registrar con otro nombre un proyecto y las modificaciones que se leaportan, sin afectar la versión original del documento (refiérase al capítulo Registro de unproyecto para conocer el procedimiento).
Importar
Este comando permite la importación de los GRAFCETS a los formatos GIE (GrafcetImportación / Exportación) y GIG (a partir del programa Graphite).
Exportar…
Este comando permite exportar un documento esquema o GRAFCET.
La exportación se efectúa en formato DXF o EMF para los esquemas (refiérase al capítuloExportación de un esquema para conocer el procedimiento).
La exportación se efectúa en formato GIE o en formato reconocido por ciertos autómatasprogramables para los GRAFCETS. La exportación de los GRAFCETs en formatocompatible con un autómata programable es una opción del programa, hay que poseer lalicencia adecuada.
Propiedades del proyecto...
Este comando permite inscribir, verificar y modificar las informaciones del proyecto abierto(refiérase al capitulo Propiedades de un proyecto para saber más acerca de la informacióncontenida en los tabuladores de la ventana de diálogo Propiedades del proyecto).
Ver antes de imprimir...
Este comando permite visualizar con exactitud el proyecto abierto antes de imprimir elcontenido (refiérase al capítulo Ver antes de imprimir para conocer el procedimiento).
Imprimir…
Este comando permite imprimir total o parcialmente los esquemas del proyecto abierto(refiérase al capítulo Impresión para conocer el procedimiento).
Enviar …
Este comando permite mandar por correo electrónico una copia comprimida del proyecto enel que se trabaja (refiérase al capítulo Envío de un proyecto para conocer el procedimiento).

Guía del usuario – Automation Studio
36
Salir
Este comando permite cerrar completamente el programa Automation Studio mientras que« Cerrar » permite cerrar sólo el proyecto abierto (refiérase al capítulo Salida del programapara conocer el procedimiento).
3.1.2.2. Menú « Edición »El menú « Edición » agrupa por un lado, los comandos de visualización y de modificación delas propiedades de documentos y de elementos seleccionados en un esquema y, por otro lado,los comandos de edición de una selección del Editor de esquemas.
Figura 3–7 : Menú « Edición »
Anular
Este comando permite anular la última acción efectuada en el documento.
Rehacer
Este comando permite restablecer la acción que viene de ser anulada con el comando« Anular ».
Cortar
Este comando permite retirar del documento un elemento seleccionado y ponerlo en elportapapeles.

Editor de esquemas
37
Copiar
Este comando permite hacer una copia en el portapapeles de un elemento seleccionado dentrodel documento.
Pegar
Este comando permite ubicar el contenido del portapapeles dentro del documento.
Duplicar
Este comando permite obtener una réplica perfectamente idéntica de un elementoseleccionado dentro del documento.
Borrar
Este comando permite suprimir del documento el elemento seleccionado (con la excepción delos satélites de los componentes).
Seleccionar todo
Este comando permite seleccionar todos los elementos que se hallan en el documento.
Propiedades del componente…
Este comando permite ver, inscribir o modificar las informaciones asociadas al elementoseleccionado dentro del documento.
Propiedades del documento…
Este comando permite ver, entrar o modificar las informaciones asociadas al documento.
3.1.2.3. Menú « Vista »El menú « Vista » agrupa los comandos que permiten modificar la visualización del esquema.

Guía del usuario – Automation Studio
38
Figura 3–8 : Menú « Vista »
Zoom precedente
Este comando permite volver a la visualización anterior.
Zoom ventana
Este comando permite seleccionar una zona del esquema y visualizar con zoomproporcionalmente a la selección efectuada.
Zoom +
Este comando permite visualizar la página independientemente de la selección, con un factorde zoom que va de 25% hasta 800%.
Zoom –
Este comando permite visualizar la página independientemente de la selección, con un factorde zoom que va de 800% hasta 25%.
Zoom todos los componentes
Este comando permite visualizar el conjunto de los componentes de la página,independientemente de su posición dentro del esquema.

Editor de esquemas
39
Zoom página
Este comando permite visualizar toda la página en su altura.
Panorámica
Este comando permite al usuario trasladar en tiempo real la página y su contenido gráfico conun movimiento multidireccional.
Rejilla
Este comando permite ver o no la rejilla de enganche de símbolos.
Reglas
Este comando permite ver o no las reglas de referencia lateral y horizontal.
Puntos de contacto
Este comando permite ver los puntos de contacto de los símbolos.
Puertos de conexión
Este comando permite ver los puertos de conexión de los símbolos.
Nombres de los puertos de conexión
Este comando permite ver los nombres de los puertos de conexión de los símbolos.
Enganche del componente
Este comando, cuando está activo, asegura el enganche de los símbolos de la biblioteca en larejilla del esquema.
Propiedades de la rejilla...
Este comando permite modificar el enganche de los elementos de dibujo en el esquema ymodificar el color de la rejilla.
3.1.2.4. Menú « Inserción »El menú « Inserción » agrupa los comandos que permiten insertar elementos de dibujo y detexto en los esquemas. Se puede ver este menú solamente si hay un esquema activo.

Guía del usuario – Automation Studio
310
Figura 3–9 : Menú « Inserción »
Línea
Este comando permite dibujar una línea dentro del esquema
Rectángulo
Este comando permite dibujar un rectángulo de dimensiones variables dentro del esquema.
Arco
Este comando permite dibujar un arco de dimensiones variables dentro de un esquema.
Elipse
Este comando permite dibujar una elipse de dimensiones variables dentro del esquema.
Polígono
Este comando permite dibujar un polígono de dimensiones variables dentro del esquema.
Texto
Este comando permite insertar una zona para la escritura de textos en un esquema.
Imagen…
Este comando permite insertar una imagen de formatos JPG y BMP en un esquema.

Editor de esquemas
311
Campo…
Este comando permite insertar un campo automático que puede contener las propiedades delproyecto o del esquema activo.
Lista de materiales
Este comando permite insertar una lista de materiales automática que contiene las propiedades« Cantidad » y « Nombre del componente ».
Enlace
Este comando permite insertar un enlace dentro de un esquema.
3.1.2.5. Menú « Disposición »El menú « Disposición » agrupa los comandos que permiten modificar la orientación y ladisposición de los elementos en el espacio de trabajo. Se puede ver este menú solamente sihay un esquema activo.
Un objeto es en ese contexto : un símbolo, un grupo o una selección múltiple de esoselementos. Si la selección es un grupo, las funciones de disposición serán aplicadas a partir delos ejes de simetría y el centro de rotación del grupo. Si la selección es múltiple, las funcionesde disposición serán aplicadas a partir de cada elemento de la selección.
Figura 3–10 : Menú « Disposición »

Guía del usuario – Automation Studio
312
Rotación 180°
Este comando permite aplicar al objeto seleccionado una rotación de 180 grados.
Rotación izquierda
Este comando permite aplicar a un objeto seleccionado una rotación de 90 grados en sentidoantihorario.
Rotación derecha
Este comando permite aplicar a un objeto seleccionado una rotación de 90 grados en sentidohorario.
Espejo vertical
Este comando permite invertir la selección según su eje vertical.
Espejo horizontal
Este comando permite invertir la selección según su eje horizontal.
F Cuando los símbolos son insertados, se los ubica sobre planos superpuestos. Elprimer plano es aquel que se sitúa por encima de todos los demás; el fondo es elplano que está abajo de todos los demás.
Primer plano
Este comando permite transladar el objeto seleccionado al primer plano.
Fondo
Este comando permite transladar el objeto seleccionado al fondo.
Adelantar
Este comando permite transladar el objeto seleccionado al plano situado inmediatamenteencima de su emplazamiento actual.

Editor de esquemas
313
Atrasar
Este comando permite transladar el objeto seleccionado al plano situado inmediatamenteabajo de su emplazamiento actual.
Agrupar
Este comando permite agrupar los distintos objetos seleccionados en un solo elemento, ungrupo.
Desagrupar
Este comando permite disociar los objetos del grupo seleccionado.
F Un enlace es una línea que permite conectar entre ellos los símbolos que intervienenen la simulación.
Enlace directo
Este comando, si activado, permite “recorrer el camino más corto” para establecer una líneade conexión directa.
Cortar enlace
Este comando permite cortar un enlace en dos o más segmentos.
Unir enlaces
Este comando permite reunir dos enlaces en uno.
Convertir enlace en envío/Convertir envío en enlace
Este comando permite (en los talleres estandar), transformar un enlace de dos componentes endos envíos que tengan la misma etiqueta, para reducir el número de enlaces insertados en uncircuito.
F Un envío puede ser insertado a partir de la biblioteca para conectar varios circuitosdentro de diferentes esquemas.

Guía del usuario – Automation Studio
314
3.1.2.6. Menú « Simulación »El menú « Simulación » agrupa los comandos de simulación de un proyecto o de un esquema.
La simulación de un proyecto o de un esquema gatilla el cálculo y la resolución del sectorseleccionado del circuito y provee como respuesta el comportamiento y la animación de lossímbolos.
Figura 3–11 : Menú « Simulación »
Normal
Este comando permite simular un circuito en modo normal. Este modo corresponde a lavelocidad máxima de evaluación del simulador de acuerdo con la instalación.
Paso a paso
Este comando permite simular un circuito en modo Paso a paso.
Cámara lenta
Este comando permite simular un circuito en modo Cámara Lenta.
Pausa
Este comando permite detener la simulación y luego reanudar.
Parar
Este comando permite parar una simulación y volver al modo edición.

Editor de esquemas
315
Proyecto
Este comando permite simular el conjunto de los esquemas del proyecto activo.
Documento
Este comando permite simular el esquema activo.
Selección
Este comando permite simular los esquemas que han sido seleccionados por medio delcomando « Selección de items ».
Selección de items
Este comando permite efectuar una selección entre los esquemas del proyecto activo con elfin de ejecutar una simulación simultánea.
3.1.2.7. Menú « Utilidades »El menú « Utilidades » agrupa instrumentos que sirven para la configuración del programa yde los campos así como para la exportación del esquema.
Figura 3–12 : Menú « Utilidades »
Verificar las conexiones…
Este comando permite al usuario verificar las conexiones de cada componente dentro delesquema activo.
Configuración de los campos…
Este comando permite configurar los campos de propiedades personalizadas
Opciones…
Este comando permite al usuario adaptar el programa y sus módulos según sus preferencias.

Guía del usuario – Automation Studio
316
3.1.2.8. Menú « Ventana »
3.1.2.8.1. Organización de las ventanasEste programa le ofrece la posibilidad de organizar la visualización de los proyectos y de susesquemas en diferentes ventanas. Durante la concepción o la simulación de su proyecto, ustedpuede optimizar facilmente la visualización.
3.1.2.8.2. Ventajas de las ventanas múltiplesLas ventanas múltiples de Windows facilitan el intercambio de información entre las distintasventanas abiertas. En el contexto de Automation Studio, esto se convierte en un instrumentode análisis muy efectivo en los siguientes casos:
· Para evaluar uno o varios esquemas en simulación;
· Para poner en evidencia partes de esquemas que le interesan particularmente.
Esta posibilidad es útil en el caso de circuitos complejos con esquemas muy grandes o en elcaso de la simulación de un proyecto con un gran número de esquemas. La figura siguientepresenta un ejemplo de disposición múltiple.
Figura 3–13 : Simulación y ventanas múltiples

Editor de esquemas
317
3.1.2.8.3. Disposición de las ventanasA partir del menú « Ventana », usted puede organizar la disposición de las ventanas abiertas.Lo que sigue es la descripción de los diferentes comandos del menú. (Para mayores detallesacerca de la organización de las ventanas, refiérase a la Guía del usuario de Windows).
El menú « Ventana » agrupa los comandos que permiten organizar la disposición de lasventanas y duplicar la visualización de algunas de ellas.
Figura 3–14 : Menú « Ventana »
Nueva vista
Este comando permite abrir una nueva ventana que muestre una vista diferente del esquemaactivo.
Cerrar todas las ventanas
Este comando permite cerrar todas las ventanas del proyecto activo.
Mostrar
Este comando permite mostrar los diferentes utilitarios de gestión de Automation Studio y lasdistintas barras de herramientas necesarias.
Figura 3–15 : Submenú « Mostrar »

Guía del usuario – Automation Studio
318
· Barras de herramientas… : Este comando permite seleccionar las barras de herramientasvisualizables en pantalla (para más detalle, refiérase al capítulo Barras de herramientas).
· Mensajes : Este comando permite ver la ventana de mensajes.
· Explorador de proyectos : Este comando permite ver el Explorador de proyectos.
· Explorador de bibliotecas: Este comando permite ver el Explorador de bibliotecas.
· Monitorización : Este comando permite ver la Monitorización.
· Barra de estado : Este comando permite ver la barra de estado.
· Administrador de variables : Este comando permite ver el Administrador de variables.
Mosaico horizontal
Este comando permite ver las ventanas de distintos proyectos, activos e inactivos, dispuestas alo ancho de la pantalla.
Mosaico vertical
Este comando permite ver las ventanas de distintos proyectos, activos e inactivos, dispuestas alo largo de la pantalla.
Cascada
Este comando permite ver las ventanas de distintos proyectos, activos e inactivos, unodespués del otro, con un ligero desfase.
Ventana de documento o proyecto abierto
Este comando permite seleccionar la ventana que se quiere visualizar en primer plano.
3.1.2.9. Menú « Ayuda »El menú «Ayuda» agrupa los comandos de ayuda contextual.
Figura 3–16 : Menú « Ayuda »

Editor de esquemas
319
Ayuda contextual
Este comando permite obtener la ayuda contextual a partir de la ventana (Explorador deproyectos, de bibliotecas, etc) o a partir del elemento activo (componente, grupo, CAD, etc).
Sumario de ayuda
Este comando permite acceder al sumario de la guía del usuario de Automation Studio.
Registro del software…
Este comando permite al usuario registrar su copia de Automation Studio ante FamicTechnologies Inc. a través de internet.
F Su computadora debe estar conectada a internet para poder tener acceso a esteservicio.
F Regístrese para poder utilizar el servicio de asistencia técnica online.
Asistencia online
Este comando permite al usuario acceder a los diferentes servicios Web de AutomationStudio.
Figura 3–17 : Submenú « Asistencia online »
· Página de asistencia cliente : Este comando permite al usuario acceder a su páginapersonal de asistencia técnica.
F Necesita antes registrar su software (por correo/fax en el momento de la instalación ocon el comando « Registro del software » del menú « Ayuda »).

Guía del usuario – Automation Studio
320
· Grupo de discusión : Este comando permite al usuario acceder a nuestro grupo dediscusión.
· Preguntas más frecuentes (FAQ) : Este comando permite al usuario acceder a la lista delas preguntas más frecuentes. Tales preguntas provienen de los usuarios de AutomationStudio y permiten la elaboración de respuestas útiles para todos ellos.
· Automation Studio en Internet : Este comando permite al usuario acceder directamente ala página de novedades de Automation Studio.
· Sugerencias : Este comando permite al usuario acceder a una zona virtual de intercambiode ideas, donde podrá expedirnos por correo electrónico sus sugerencias.
A propósito de…
Este comando permite ver las informaciones referidas a su propia instalación (módulos,sistema, identificación, etc).
3.1.3. Barras de herramientas
F Para ver u ocultar una de las barras de herramientas, active «Ventanas»à« Mostrar »à « Barra de herramientas » y marque o desmarque la barra deherramientas que corresponde. Esta función es accesible también con la tecla F6 ocon el menú contextual del ratón cuando el cursor está posicionado encima decualquier barra de herramientas. Para desplazar una barra de herramientas, pulse enella evitando los botones, mantenga apretado el botón del ratón, desplace el ratón ysuelte donde le convenga.
Barra de herramientas « Proyecto »
La barra de herramientas « Proyecto » contiene los botones que operan los comandos másutilizados en el Explorador de proyectos o en el Editor de esquemas. La barra de herramientasse adapta automáticamente al utilitario activo. Si el comando no está disponible en el utilitarioactivo, entonces el botón aparece bloqueado en gris.
Figura 3–18 : Barra de herramientas Proyecto
C D EB
A
F HG I
J

Editor de esquemas
321
La barra de herramientas contiene los comandos siguientes.
Comando Descripción
A Nuevo proyecto Crea un nuevo proyecto.
B Abrir Abre un proyecto ya existente.
C Guardar Guarda el proyecto.
D Imprimir Da la orden de impresión.
E Nuevo esquema Crea un nuevo esquema (estandar).
F Nuevo informe Crea un nuevo documento de tipo Formulario de pedido o Informe.
G Nuevo grafcet Crea un nuevo Grafcet (taller no estandar) si la licencia lo permite.
H Explorador deproyectos
Abre o cierra la ventana del Explorador de proyectos.
I Explorador debibliotecas
Abre o cierra la ventana del Explorador de bibliotecas.
J Administradorde variables
Abre o cierra la ventana Administrador de variables.
Barra de herramientas « Edición »
La bara de herramientas «Edición» del Editor de esquemas aparece por defecto si hay unesquema activo.
Figura 3–19 : Barra de herramientas Edición
La barra de herramientas contiene los comandos siguientes.
Comando Descripción
A Cortar Suprime la selección para ubicarla en el portapapeles.
B Copiar Copia la selección en el portapapeles.
C Pegar Inserta el contenido del portapapeles en el esquema.
D Anular Anula la última operación efectuada.
A B C D FE

Guía del usuario – Automation Studio
322
Comando Descripción
E Rehacer Rehace la última operación anulada.
F Propiedades Muestra la ventana de diálogo Propiedades del componente que presentalas propiedades del item seleccionado.
Barra de herramientas « Simulación »
La barra de herramientas « Simulación » del Editor de esquemas contiene los botonessiguientes.
Figura 3–20 : Barra de herramientas Simulación
Comando Descripción
A Normal Simula un circuito en velocidad normal.
B Paso a paso A cada pulso simula un ciclo del circuito.
C Cámara lenta Simula en cámara lenta.
D Pausa Suspende la simulación.
E Parar Para la simulación.
F Simulaciónproyecto
Selecciona todos los esquemas del proyecto activo al comienzo dela simulación.
G Simulaciónesquema activo
Selecciona el esquema activo al comienzo de la simulación.
H Simulaciónselección
Ejecuta la simulación de los items seleccionados.
I Items a simular Abre la ventana de diálogo de selección de esquemas en elproyecto activo.
J Monitorización Abre o cierra la ventana de la Monitorización.
C D EB
A
F HG I
J

Editor de esquemas
323
Barra de herramientas « Vista »
La barra de herramientas « Vista » del Editor de esquemas contiene los botones que sedescriben a continuación.
Figura 3–21 : Barra de herramientas Vista
Comando Descripción
A Zoom % Lista desplegable que permite elegir el porcentaje predeterminado dezoom en la pantalla.
B Zoom + Aumenta el zoom del esquema (factor máximo 800 %).
C Zoom Reduce el zoom del esquema (factor mínimo 25 %).
D Zoom ventana Permite delimitar una zona y modificar las dimensiones devisualización en función de esta zona.
E Zoom página Para poder ver la totalidad del esquema en la pantalla.
F Zoom todos loscomponentes
Para poder ver todos los componentes del espacio de trabajo.
G Zoom ancho depágina
Muestra la página a lo ancho.
H Panorámica Pasa al modo de visualización panorámico.
Barra de herramientas « Inserción »
La barra de herramientas «Inserción» del Editor de esquemas contiene los botones siguientes:
Figura 3–22 : Barra de herramientas Inserción
C DB
A
FE G
H
C D EB
A
F HG I
J

Guía del usuario – Automation Studio
324
Comando Descripción
A Selección Permite la selección de un item en el espacio de trabajo.
B Enlaces Crea enlaces technológicos.
C Línea Dibuja una línea.
D Rectángulo Dibuja un rectángulo.
E Elipse Dibuja una elipse.
F Arco Dibuja un arco.
G Polígono Dibuja un polígono.
H Texto Inserta zonas donde poder inscribir textos.
I Imagen Inserta una imagen.
J Campo Inserta un campo.
Barra de herramientas « Disposición »
La barra de herramientas « Disposición » del Editor de esquemas contiene los botonessiguientes:
Figura 3–23 : Barra de herramientas Disposición
Comando Descripción
A Rotaciónizquierda de 90°
Giro de 90° en sentido antihorario.
B Rotación derechade 90°
Giro de 90° en sentido horario.
C Rotación libre Con la ayuda de manijas permite el giro de la selección con elsentido y la amplitud deseados.
D Espejo vertical Invierte la selección sobre su eje vertical
E Espejo horizontal Invierte la selección sobre su eje horizontal
F Primer plano Envía la selección al primer plano.
C D FB
A M
E G H I J K L

Editor de esquemas
325
Comando Descripción
G Fondo Envía la selección al fondo.
H Agrupar Agrupa los elementos seleccionados.
I Desagrupar Desagrupa los elementos seleccionados.
J Enlace directo Obtiene una conexión directa entre dos elementos.
K Cortar enlace Corta un enlace en dos o más segmentos.
L Unir enlaces Reune dos enlaces distintos ligados por una conexión en un únicoenlace.
M Convertir enlaceen envío
Convierte un enlace en dos envíos con la misma etiqueta.
Barra de herramientas « Formato »
La barra de herramientas « Formato » del Editor de esquemas contiene los botones siguientes:
Figura 3–24 : Barra de herramientas Formato
Comando Descripción
A Color Modifica el color del trazo de la entidad gráfica seleccionada o elcolor de las fuentes de los textos en el esquema activo.
B Grosor Modifica el grosor del trazo de la entidad gráfica seleccionada.
C Tipo Modifica el tipo gráfico del trazo seleccionado en el esquema.
D Visibilidad Vuelve visible o invisible las entidades gráficas seleccionadas enel esquema.
3.1.4. Barra de estadoLa barra de estado muestra en todos los utilitarios la descripción de los menús y de loscomandos cuando el usuario se sirve de ellos. Contiene también diferentes zonas deinformación que indican el modo activo (Simulación o Edición) y el estado de algunas teclas(SHIFT, NUM, DEF, INS ). Además, en el Editor de esquemas esta barra indica la posición exactadel cursor. La información siguiente aparece en la barra de estado.
A B C D

Guía del usuario – Automation Studio
326
Figura 3–25 : Barra de estado
Zona Función
ST XX :XX :XX.XX Tiempo transcurrido desde el el comienzo de la simulación.
X=XXX,Y=YYY Coordenadas del cursor en el esquema.
X % Indica el factor de zoom en uso en el esquema activo.
3.1.5. MonitorizaciónLa Monitorización permite visualizar durante la simulación la evolución temporal dediferentes variables en forma de gráfico. Varias variables de diferentes componentes puedenser visualizadas simultaneamente en un solo gráfico. Se registra una sola Monitorización porproyecto.
Figura 3–26 : Monitorización
AB
C
D E F G H I J
K
ML N
PO Q

Editor de esquemas
327
F Cada proyecto contiene su propia Monitorización.
Zona Descripción
A Escala Muestra el eje de las Y (ordenadas) de cada una de las variablesseleccionadas.
B Gráfico Zona de trazado de las curvas de evolución temporal.
C Lista de laspropiedades
Representación modificable de la lista de las propiedades de lasvariables.
D Componente Muestra en la lista el identificador interno del componente. Valorno modificable.
E Nombre Muestra el nombre del componente. Valor no modificable.
F Variable (Plot) Muestra el nombre de la variable. Valor no modificable.
G Color Muestra el color definido por defecto que identifica la variable ysu curva. Valor modificable.
H Escala Mínimo. Muestra el valor mínimo trazable de la variable asociada. Seatribuye por defecto un valor mínimo a cada variable. Valormodificable.
I Escala Máximo. Muestra el valor máximo trazable de la variable asociada. Seatribuye por defecto un valor máximo a cada variable. Valormodificable.
J Unidad actual Muestra el valor de las unidades de medida del componente. Valorno modificable.
K Intervalo detiempo
Muestra el valor del intervalo de tiempo visible en el gráfico parael conjunto de las variables trazadas.Valor modificable yexpresado en segundos.
L Exportar Exporta el gráfico de curvas en formato .txt.
M Ayuda Muestra la ayuda correspondiente a la ventana.
N Propiedades Botón que da acceso a la zona de propiedades modificables o nomodificables de las variables.
O Aplicar Permite ejecutar una modificación o una supresión y aplicarla algráfico o al intervalo. Este botón puede ser utilizado en cadamodificación o de una vez por todas.
P Borrar Permite retirar de la tabla la variable seleccionada.

Guía del usuario – Automation Studio
328
Zona Descripción
Q Anular Permite anular una modificación o una supresión.
3.1.6. Ventana de mensajesEsta ventana se abre automáticamente cuando el programa detecta errores e informa al usuariopara que pueda corregirlos y continuar su trabajo.
3.2. Utilitarios de gestiónLos utilitarios de gestión sirven para administrar los proyectos. Que se trate de la gestión devariables o de la creación de una biblioteca de componentes, cada utilitario de gestión ofreceal usuario la posibilidad de personalizar la administración de sus proyectos.
Para mostrar u ocultar los utilitarios de gestión proceda así:
1. Active « Ventana »à « Mostrar ».
Automation Studio abre la lista de utilitarios a ver o a ocultar. Cuando el nombre de unutilitario aparece marcado, eso significa que el utilitario designado aparece en pantalla. LaFigura 3–15 : Submenú « Mostrar » representa todos los utilitarios disponibles enAutomation Studio. Cada uno de ellos es descrito en las páginas que siguen.
F Para optimizar el espacio de trabajo, todas las ventanas de utilitarios vienen con estachinche que estando en esa posición hace que las ventanas pueden enrollarseautomáticamente. Así, cuando el cursor se aleja de ellas, no dejan ver más que subarra de título. Para evitar que las ventanas se enrollen sobre si mismas, el botón dela chinche debe estar en esta otra posición .
3.2.1. Explorador de bibliotecasEl Explorador de bibliotecas ofrece toda una gama de componentes hidráulicos, neumáticos,de control eléctrico, etc. Permite seleccionar los elementos necesarios a la construcción de uncircuito funcional. Permite también crear y administrar nuevas bibliotecas y componentessegún las exigencias del usuario.

Editor de esquemas
329
Figura 3–27 : Ventana Explorador de bibliotecas
Los elementos que integran el Explorador de bibliotecas son descritos a continuación :
Comando Descripción
A Barra deherramientas
Barra de herramientas que permite la gestión y la creación de lasbibliotecas y de los componentes. Esta barra es descritaulteriormente con más detalle..
B Tabuladores Los tabuladores permiten seleccionar la biblioteca correspondientea las exigencias del gráfico para facilitar la creación de circuitos.El tabulador «Biblioteca principal» corresponde a la bibliotecaestandar de Automation Studio.
C Ventana biblioteca La ventana biblioteca muestra el árbol de búsqueda y permiteseleccionar subgrupos, familias de talleres especializados comohidráulico, neumático, etc. Cada tipo de biblioteca contiene loscomponentes asociados.
D Ventanacomponentes
La ventana componentes permite ver y seleccionar loscomponentes necesarios para la creación de un circuito.
A
B
C
D

Guía del usuario – Automation Studio
330
3.2.1.1. Barra de herramientas Explorador debibliotecas
La barra de herramientas «Explorador de bibliotecas» del Editor de esquemas contiene lossiguientes botones.
Figura 3–28 : Barra de herramientas de la ventanaExplorador de bibliotecas
Comando Descripción
A Abrir biblioteca Permite al usuario seleccionar una de las bibliotecas disponibles estandar o personalizadas.
B Crear biblioteca Permite al usuario crear una biblioteca adaptada a las exigenciasde su proyecto.
C Guardar bibliotecas Permite al usuario registrar las bibliotecas personalizadas.
D Crear categoría Permite al usuario crear una categoria de componentes adaptadaa las exigencias de su proyecto.
E Suprimir categoría Permite al usuario suprimir una categoría de componentes. Estaopción se aplica únicamente a las categorías creadas por elusuario.
F Bloquear/Desbloquear
Permite al usuario bloquear/desbloquear una bibliotecapersonalizada para impedir que sea suprimida por error.
3.2.2. Explorador de proyectosEl Explorador de proyectos cumple todas las funciones relativas a la gestión de proyectosabiertos y de sus documentos. Gracias a los menús contextuales asociados al documentoseleccionado en el árbol de búsqueda, permite crear, visualizar, guardar, exportar/importar,expedir y simular un documento. Permite también imprimirlo integralmente o sólo en parte.
B E
A F
C D

Editor de esquemas
331
Figura 3–29 : Ventana Explorador de proyectos
Comando Descripción
A Ventana de árbolde búsqueda
Permite al usuario seleccionar los elementos contenidos en el árbolde búsqueda de un proyecto y efectuar una determinada acción(imprimir, copiar, renombrar, etc).
Para alcanzar una óptima facilidad de manejo, se aconseja administrar los proyectos(o archivos) a través del menú «archivo» de la ventana principal y los documentos através de los menús contextuales accesibles a partir del «Explorador de proyectos».
3.2.3. Administrador de variablesEl Administrador de variables ofrece la posibilidad de filtrar, modificar, visualizar y conectara items OPC todas las variables del proyecto activo. Permite además, la creación y lasupresión de variables internas.
Figura 3–30 : Ventana Administrador de variables
A
A
B C
G
FD E
H I

Guía del usuario – Automation Studio
332
Comando Descripción
A Filtro Permite al usuario filtrar las variables que quiere visualizar a partirde una cadena de carácteres. Sólo serán mostradas las variablescuya etiqueta comienza por la cadena de carácteres utilizada comofiltro.
B Actualización En edición, permite actualizar la lista de variables después delagregado o la supresión de variables internas o componentes.
En simulación, permite actualizar el valor de las variables.
C Nueva variable Permite crear una nueva variable interna. Ver Agregado devariable.
D Modificar lavariable
Permite modificar las propiedades de una variable. VerModificación de variable.
E Suprimir lavariable
Permite suprimir una variable interna. No permite suprimir unavariable de componente.
F Para suprimir una variable de componente hay quesuprimir el componente del esquema.
F Enlaces OPC Da acceso a la ventana de diálogo de creación de enlaces enlectura/escritura sobre items OPC. Ver Creación de un enlaceexterno.
G Lista de variables Muestra las variables del proyecto según el filtro activo.
H Ayuda Da acceso a la ayuda contextual.
I Cerrar Permite cerrar el Administrador de variables.
3.2.3.1. Agregado de variablePara crear una variable interna :
1. Pulse en el botón «Nueva variable» (en la ventana del Administrador de variables o en laventana de diálogo de las propiedades del componente Ladder o Grafcet).
La ventana de diálogo de creación de variables «Configuración OPC» se abre.
2. Complete las zonas de la ventana de diálogo.
3. Pulse en « OK ».

Editor de esquemas
333
F Puede crear únicamente variables internas. Las variables de componentes soncreadas automáticamente cuando se crean los componentes.
Un nombre de variable no debe contener ningún espacio en blanco y debe comenzarpor una letra o una cifra. Debe contener al menos una letra. El nombre de la variabledebe ser único en el proyecto o en el documento según sea la filiación de la variable(global o local). No deben ser usados los nombres reservados (ABS, SQR, etc.).
F La dirección debe respetar la sintaxis del fabricante y debe ser única en el proyecto.
Figura 3–31 : Ventana de diálogo « Agregado devariable »
Esta es la descripción de las diferentes zonas de esta ventana de diálogo.
Campo Descripción
A Etiqueta Muestra la etiqueta de la variable y permite su modificación siel campo no está bloqueado en gris.
B Dirección Permite inscribir la dirección de la variable, cuando se trata deuna variable de Autómata Programable Industrial (A.P.I.).
A
B
C
D
E

Guía del usuario – Automation Studio
334
C Tipo de variable Lista desplegable que permite la selección del tipo de lavariable :
· Booleano genérico;
· Entero genérico (32 bits);
· Punto flotante genérico (32 bits).
D Documento Lista desplegable que permite especificar si la variable es globalpara todo el proyecto o local para un documento:
· Proyecto (global);
· Nombre del esquema (local en un esquema o en ungrafcet).
E Descripción Permite inscribir un comentario de la variable.
3.2.3.2. Modificación de variablesPara modificar el nombre, el valor inicial, la dirección o la descripción de una variableseleccionada:
1. Seleccione la variable dentro de la lista y pulse en el botón « Modificar la variable» opulse dos veces sobre la línea que contiene la variable que le interesa.
Se abre así la ventana de diálogo «Modificación de variable».
2. Modifique los campos necesarios.
3. Pulse « OK ».
Se cierra la ventana de diálogo «Modificación de variable».
Las nuevas propiedades son guardadas y actualizadas.
Los esquemas en donde aparece la variable son actualizados con las nuevas propiedades.
F Sólo se puede modificar las variables de componentes emisores oemisores/receptores. Los campos de la ventana de diálogo aparecen bloqueados engris para las variables de componentes receptores.
F Una etiqueta de variable no debe contener ningún espacio en blanco y debecomenzar por una letra o una cifra. Debe contener al menos una letra. El nombre dela variable debe ser único en el proyecto o en el documento según cómo sea la

Editor de esquemas
335
filiación de la variable (global o local). No deben ser usados los nombres reservados(ABS, SQR, etc.).
F La dirección debe respetar la sintaxis del fabricante y debe ser única en el proyecto.
F Es imposible modificar la filiación (documento de pertenencia) de una variable.
Figura 3–32 : Ventana de diálogo « Modificar lavariable »
Esta es la descripción de las diferentes zonas de esta ventana de diálogo.
Zona Descripción
A Etiqueta Muestra la etiqueta de la variable y permite su modificación siel campo no está bloqueado en gris.
B Valor Permite inscribir un valor inicial de la variable
A
B
D
E
C

Guía del usuario – Automation Studio
336
Zona Descripción
C Hexadecimal/Binario Estos campos permiten la conversión de enteros en numeraciónhexadecimal y binaria.
D Dirección Permite inscribir la dirección de la variable, cuando se trata deuna variable de Autómata Programable Industrial (A.P.I.).
E Descripción Permite inscribir un comentario pertinente de la variable.
3.2.3.3. Clasificación de las variablesPara clasificar las variables :
1. Pulse en el encabezamiento de una columna de la tabla. La clasificación se hace pororden alfabético.
2. Pulse por segunda vez para invertir el orden de clasificación.
3.2.3.4. Filtro de las variablesPara filtrar las variables :
1. Entre una cadena de caracteres. La cadena de caracteres debe comenzar por una letra ouna cifra. Debe contener al menos una letra, al menos dos carácteres y no debe tenerespacios en blanco.
2. Serán mostradas las variables con una propiedad que comienza por esta cadena decarácteres.
3.2.3.5. Supervisión del valor de las variables ensimulación
A menudo ocurre durante la simulación que un circuito no funciona como estaba previsto.Para facilitar la solución de este tipo de problemas, el Administrador de variables permitevisualizar el estado de los componentes mostrando el valor de sus variables. Esto permiteidentificar los componentes y las variables que no adoptan el comportamiento previsto.
Para visualizar los valores de las variables :
1. Lance la simulación.
2. Si es necesario, filtre y clasifique las variables.
3. Ajuste el tamaño de la ventana del «Administrador de variables» si es necesario.
4. Pulse en el botón «Actualización» para forzar la actualización de los valores de lasvariables.

Editor de esquemas
337
F Sólo las variables emisor, emisor/receptor o receptor pueden ser visualizadas en elAdministrador de variables. Para las otras (presión, caudal, etc) ver Monitorización.
3.3. Menús contextualesLos menús contextuales del Editor de esquemas han sido creados para facilitar el acceso a loscomandos comprendidos en las barras menús y de herramientas. Salvo algunos comandoscreados especificamente para un caso en particular, practicamente todos los comandos que elusuario encuentra en los menús contextuales están también presentes en los menús de la barrade menús o de herramientas.
3.3.1. Abrir un menú contextualLos menús contextuales aparecen cuando el usuario pulsa sobre el botón derecho del ratónmientras el cursor está encima de un elemento dentro del Editor de esquemas. El menúcontextual de este elemento aparece en la pantalla y el usuario puede así activar uno de loscomandos disponibles en ese menú.
3.3.2. Comandos específicos de los menúscontextuales
Algunos comandos son accesibles solamente a partir de los menús contextuales. No se losencuentra ni en los menús convencionales ni en las barras de botones. Estos comandos seaplican especificamente al elemento seleccionado o al contexto presente.
3.3.2.1. Enlace de fluido en edición
Drenaje
Este comando se aplica al enlace hidráulico en el Editor de esquemas según las normas ISO.
Piloto
Este comando se aplica a los enlaces hidráulicos y neumáticos en el Editor de esquemas segúnlas normas ISO.

Guía del usuario – Automation Studio
338
Presión
Este comando se aplica a los enlaces hidráulicos y neumáticos en el Editor de esquemas segúnlas normas ISO.
3.3.2.2. Símbolo en simulación
Animación
Este comando se aplica a los componentes del Editor de esquemas en modo simulación.Permite al usuario abrir la ventana de vista en corte transversal del componente.
Ajuste
Este comando se aplica a los componentes en modo simulación y permite modificar elparámetro de ajuste funcional (por ejemplo: presión de apertura de una válvula).
3.3.2.3. Zona de símbolos en el Explorador debibliotecas
Iconos pequeños/medianos/grandes
Este comando se aplica a los componentes del Explorador de bibliotecas. Permite seleccionarel tamaño de visualización de los componentes en la ventana de símbolos de la biblioteca.
Renombrar
Este comando se aplica a los nuevos componentes, bibliotecas y categorías del Explorador debibliotecas y a los proyectos y esquemas del Explorador de proyectos. Permite dar al elementoseleccionado otro nombre, diferente al que le ha sido atribuido automáticamente por elprograma. De esta manera el usuario dispone libremente y según sus necesidades de losnombres de sus documentos y de sus instrumentos de trabajo.

41
4. Realización y gestión de un proyecto yde sus documentos
Este capítulo presenta las instrucciones necesarias para la creación y gestión de proyectos enel marco del Explorador de proyectos.
Este capítulo trata los siguientes temas:
· Gestión de los proyectos (archivos creados por Automation Studio) y de sus documentos;
· Gestión de los documentos de un proyecto.
4.1. Creación de un nuevo proyectoPara crear un proyecto :
1. Active « Archivo »à « Nuevo proyecto ».
La ventana de diálogo « Modelos de proyectos » aparece ofreciendo la lista de modelos entrelos cuales puede optar para basar su nuevo proyecto.
Figura 4–1 : Ventana de diálogo « Modelos de proyecto »
2. Active el modelo de proyecto que desea o active «Ninguno» si los modelos disponiblesno corresponden a sus necesidades.

Guía del usuario – Automation Studio
42
3. Cuando efectuó su selección, pulse « OK » para crear el nuevo proyecto.
Un nuevo proyecto conforme al modelo seleccionado aparece en la pantalla y en elExplorador de proyectos. Se le atribuye por defecto un nombre que el usuario puedemodificar. Por defecto, el programa incluye en el nuevo proyecto un esquema en blanco.
Usted puede agregar los documentos que desee en el nuevo proyecto. (Para mayores detallessobre la gestión de esquemas, ver la sección Nuevo documento).
4.1.1. Registro de un nuevo proyectoCuando se crea un proyecto se lo etiqueta por defecto con un nombre secuencial. Para guardarel nuevo proyecto, ejecute las siguientes etapas:
1. Seleccione « Archivo »à « Guardar proyecto como… ».
La ventana de diálogo « Guardar como » aparece en pantalla.
Figura 4–2 : Ventana de diálogo « Guardar como »
2. Inscriba el nuevo nombre del archivo en el campo «Nombre del archivo»
3. Seleccione la carpeta deseada en la lista desplegable «Guardar en».
4. Pulse « Guardar ».
La ventana de diálogo «Propiedades del proyecto» aparece en la pantalla y muestra la sección«Información sumaria». Se puede modificar la información de este tabulador en cualquiermomento. Puede completarlo ahora o modificarlo más tarde.

Realización y gestión de un proyecto y de sus documentos
43
F Estas propiedades pueden ser utilizadas en los campos automáticos.
Para completar el procedimiento de registro del nuevo proyecto:
5. Pulse « OK ».
El nuevo documento queda creado y listo para recibir todos los agregados y modificacionesque usted desee.
4.1.2. Apertura de un proyectoPara abrir un proyecto :
1. Active « Archivo »à « Abrir proyecto ».
La ventana de diálogo « Abrir » aparece en la pantalla.
Figura 4–3 : Ventana de diálogo « Abrir »
2. Con la ayuda de las listas « Lector » y « Carpeta », seleccione el disco y la carpeta quecontiene el proyecto.
3. En la lista « Nombre del archivo », seleccione el proyecto que desea abrir.
4. Pulse en el botón « Abrir ».

Guía del usuario – Automation Studio
44
4.1.3. Clausura de un proyectoPara cerrar un proyecto :
1. Active « Archivo »à « Cerrar ».
Si no ha efectuado ninguna modificación desde el último registro, el programa cierra elproyecto activo.
Si ha efectuado modificaciones en el proyecto luego del último registro, un mensaje apareceen la pantalla pidiendo la confirmación del registro de las modificaciones efectuadas.
2. Si quiere guardar las modificaciones, pulse « Si ».
Si el proyecto ya ha sido registrado con un nombre específico, un nuevo registro de suproyecto se realiza automáticamente.
Si el proyecto no ha sido aún registrado, la ventana de diálogo «Guardar como» se abreautomáticamnte (refiérase a la sección Registro de un nuevo proyecto para tener másdetalles).
3. Si no quiere conservar las modificaciones, pulse « No ».
El programa cierra el proyecto y las últimas modificaciones se pierden.
El Explorador de proyectos no contiene más ese proyecto.
4.2. Creación de un nuevo documentoEs posible incluir diferentes tipos de documentos en un proyecto: esquemas que integrancomponentes de talleres estandar, documentos que integran componentes de talleres noestandar, informes y, finalmente, documentos creados con aplicaciones externas como páginasWEB, procesadores de textos, hojas de cálculo, etc.
4.2.1. Creación de un nuevo esquemaPara crear un nuevo esquema:
1. Active« Archivo »à « Nuevo »à « Esquema ».
La ventana de diálogo « Modelos de esquemas » aparece en la pantalla.

Realización y gestión de un proyecto y de sus documentos
45
Figura 4–4 : Ventana de diálogo « Modelos deesquemas »
2. Seleccione el modelo que le conviene. Si no le conviene ninguno, seleccione «Ninguno»y modifíquelo según sus exigencias.
3. Pulse « OK ».
F Usted puede crear un esquema que responda a sus necesidades y guardarlo comomodelo (refiérase a la sección Registro de un modelo para tener más detalles sobre elprocedimiento).
F Un «modelo de esquema» puede incluir elementos dibujados, un cartucho,componentes, imágenes (Ver la sección Inserción de un elemento gráfico para lainserción de campos, elementos gráficos e imágenes en un esquema).
4.2.2. Creación de un GRAFCET (taller no estandar)Si usted tiene la licencia requerida para un taller no estandar:
1. Active « Archivo »à « Nuevo »à « GRAFCET ». En la barra deherramientas, este botón está asociado a un nuevo GRAFCET.
La ventana de diálogo « Modelos de GRAFCET » aparece en la pantalla.
2. Seleccione el modelo que desea pulsándo dos veces en su icono.
3. Pulse « OK » para validar.

Guía del usuario – Automation Studio
46
El nuevo documento se abre y es insertado en el Explorador de proyectos en el lugar deseado.La ventana de diálogo «Propiedades del GRAFCET» aparece en la pantalla.
4. Modifique las propiedades del gráfico si es necesario (ver el capítulo 3.1 Creación de unnuevo proyecto y de un nuevo esquema de la Guía del usuario del Taller de Grafcet).
El nuevo documento es abierto y es insertado en el Explorador de proyectos en el lugardeseado.
4.2.3. Nuevo informePara crear un nuevo informe :
F Para tener acceso al módulo de informe avanzado debe tener la licenciacorrespondiente. Active «Ayuda»à «A propósito de… » para ver las informacionessobre su licencia.
1. Active « Archivo »à « Nuevo »à « Informe ».
La ventana de diálogo «Modelos de informes» aparece en la pantalla.
2. Seleccione el modelo que le convenga. Si no le conviene ningún modelo, seleccione elmodelo «Ninguno» y modifíquelo según sus necesidades.
3. Pulse « OK ».
La ventana de diálogo « Configuración de los informes » aparece en la pantalla.
4. Seleccione los datos que correspondan a sus necesidades.
5. Pulse « OK »
F Para mayores detalles refiérase a la sección Nuevo informe.
4.2.4. Nueva página WebPara insertar una página Web:
1. Active « Archivo »à « Nuevo »à « Página Web ».
Se abre la ventana de diálogo « Dirección de la página Web » que pide la URL (dirección) dela página y el nombre a atribuir a este nuevo documento.

Realización y gestión de un proyecto y de sus documentos
47
2. Complete los campos « Nombre » y « URL ».
3. Pulse « OK » para validar.
La página Web se abre y es insertada en el Explorador de proyectos en el lugar deseado.
4.2.5. Nuevo documento externoPara insertar un nuevo documento externo :
1. Active « Archivo »à « Nuevo »à « Otro documento ».
Se abre la ventana de diálogo «Insertar documento activo» que enumera los diferentes tiposde documentos que es posible insertar.
2. Puede crear un documento en blanco seleccionando la opción «Nuevo» o valerse de undocumento ya existente seleccionando la opción «A partir del archivo», en cuyo caso laventana de diálogo muestra un botón que da acceso al administrador de archivos delsistema de explotación.
La opción « Nuevo » :
1. Seleccione la aplicación con la que quiere crear un documento.
2. Pulse « OK ».
La aplicación seleccionada aparece en la pantalla conservando Automation Studio activo.
3. Cree su nuevo documento.
El nuevo documento se abre y es insertado en el Explorador de proyectos en el lugar deseado.Para regresar al proyecto de Automation Studio:
4. Pulse dos veces en uno de los esquemas AS.
Automation Studio vuelve al primer plano.
La opción « A partir del archivo » :
1. Pulse en el botón « Recorrer ».
La ventana de diálogo « Recorrer » aparece en la pantalla.
2. Seleccione la carpeta y el archivo que desea.
3. Pulse « Abrir ».
La ventana de diálogo « Insertar documento activo » reaparece en la pantalla.
4. Pulse « OK ».

Guía del usuario – Automation Studio
48
El nuevo documento es abierto y es insertado en el Explorador de proyectos en el lugardeseado. Para regresar al proyecto de Automation Studio:
5. Pulse dos veces en uno de los esquemas AS.
Automation Studio vuelve al primer plano.
4.2.6. Nueva carpeta1. Active « Archivo »à « Nuevo »à « Carpeta ».
La nueva carpeta es creada y es insertada en el Explorador de proyectos, en el lugar deseado.
4.3. Registro de un modeloSi usted usa frecuentemente la misma estructura de proyecto, los mismos items en losesquemas (imágenes, cartuchos, etc) o las mismas informaciones en los informes, entoncespuede ser util crear modelos de documentos o de proyectos. Así cuando crea un nuevoproyecto, esquema o informe, la configuración del documento no tiene que ser recomenzada.
F Es imperativo que todos sus modelos estén guardados en la carpeta « Template » deAutomation Studio para que queden accesibles. Si se los guarda en otra carpeta, noserán accesibles para el programa.
4.3.1. Modelo de proyectoEl modelo de proyecto permite contener una estructura particular de documentopreconfigurado. Permite disponer también de campos de propiedades personalizadas. Pararegistrar un modelo de proyecto, el proyecto que usted quiere conservar como modelo debeestar activo.
1. Active « Archivo »à « Guardar modelo »à « Proyecto ».
La ventana de diálogo « Guardar modelo de proyecto» aparece en la pantalla.
2. Atribuya un nombre y una descripción al modelo.
3. Pulse « Guardar » para validar.
La ventana de diálogo « Propiedades del proyecto » aparece en la pantalla.
4. Complete los campos necesarios para identificar el modelo (facultativo).
5. Pulse « OK ».

Realización y gestión de un proyecto y de sus documentos
49
Se crea un modelo de proyecto con el nombre atribuido en la carpeta « Templates » con laextensión .PJT.
4.3.2. Modelo de esquemaEl modelo de esquema permite registrar los parámetros de configuración de página y laspropiedades del esquema. Para registrar un modelo de esquema:
El esquema que usted desea conservar como modelo debe estar activo.
1. Active « Archivo »à « Guardar modelo »à « Esquema ».
La ventana de diálogo « Guardar modelo de esquema » aparece en la pantalla.
2. Atribuya un nombre y una descripción al modelo.
3. Pulse sobre « Guardar » para validar.
Se crea un modelo de esquema con el nombre atribuido, en la carpeta « Templates » y con laextensión .SCT
4.3.3. Modelo de informe
F Usted debe tener la licencia necesaria para tener acceso al modulo de informeavanzado. Active «Ayuda»à «A propósito de… » para ver las informaciones acercade su licencia.
Un modelo de informe contiene los filtros sobre los talleres, los componentes y los campos deinformación. Para registrar un modelo de informe:
El informe que usted quiere conservar como modelo debe estar activo.
1. Active « Archivo »à « Guardar modelo »à « Informe ».
La ventana de diálogo « Guardar modelo de informe » aparece en la pantalla.
2. Atribuya un nombre y una descripción al modelo.
3. Pulse en « Guardar » para validar.
Un modelo de informes con el nombre atribuido, es creado en la carpeta « Templates », con laextensión .RPT.

Guía del usuario – Automation Studio
410
4.4. Registro de un proyectoPara registrar un proyecto :
1. Active « Archivo »à « Guardar ».
El proyecto queda registrado.
Cada vez que se usa este comando, el archivo del proyecto activo es registrado con lasmodificaciones que han sido efectuadas después de su último registro.
F Si todavía no ha registrado el proyecto bajo un nombre específico, la ventana dediálogo «Guardar como» se abre automáticamente. (Para mayores detalles acerca deesta ventana de diálogo, ver la sección Registro de un nuevo proyecto).
4.4.1. Registro de un proyecto con distinto nombreTodo proyecto ya registrado puede ser guardado de nuevo bajo un nombre distinto. Refiérasea la sección Registro de un nuevo proyecto para conocer el procedimiento.
4.5. Importación de un documentoLos Grafcets generados por el programa Graphite pueden ser importados, así como tambi/nlos archivos de formatos GIE.
4.6. Exportación de un documentoLos esquemas pueden ser exportados en formato DXF y EMF. Los Grafcets pueden serexportados en formato GIE y en formato compatible con algunos autómatas programables. Lalista de los fabricantes disponibles depende de la licencia.
4.7. Propiedades de un proyecto
F Algunas de las propiedades, así como las diferentes revisiones del proyecto sonaccesibles a partir de los campos automáticos, que permiten crear cartuchosdinámicos en los esquemas.

Realización y gestión de un proyecto y de sus documentos
411
Para cada uno de los proyectos existe una ventana de diálogo de propiedades que conserva laidentificación y la información asociada a la administración del proyecto. La rama «General»contiene los datos administrados automáticamente por el sistema de explotación y ofrece a losusuarios una información estática sobre el proyecto.
Las ramas « Información sumaria » y « Reseña » permiten al usuario inscribir la informaciónnecesaria para la identificación y la gestión de sus proyectos.
Para abrir la ventana de diálogo « Propiedades del proyecto » :
1. Active « Archivo »à « Propiedades del proyecto… ».
Se abre la ventana de diálogo.
2. Seleccione la rama conveniente.
4.7.1. Rama « General »La rama « General » permite informar al usuario del tipo de proyecto, de su localización, desu tamaño, de su nombre MSDOS, de su fecha de creación y de modificación así como de lafecha del último acceso. Informa también acerca de atributos del proyecto como «Lecturasolamente», «Archivado», «Escondido» y «Sistema».
4.7.2. Rama « Información sumaria »La rama « Información sumaria » permite al usuario inscribir la información pertinente para elproyecto activo. Esta información puede ser inscripta en cualquier momento y es modificablesegún la evolución del proyecto.
Para inscribir o modificar la información sumaria de un proyecto :
1. Active « Archivo »à « Propiedades del proyecto ».
La ventana de diálogo « Propiedades del proyecto » aparece en la pantalla.
2. Seleccione la rama « Información sumaria ».

Guía del usuario – Automation Studio
412
Figura 4–5 : Ventana de diálogo « Propiedades delproyecto », rama « Información sumaria »
3. Inscriba o modifique los diferentes campos de la ventana de diálogo.
4. Pulse en « Aplicar » para validar la información.
Los datos ingresados o modificados en la rama « Información sumaria » quedan validados.
5. Pulse en el botón « Cerrar» para salir de la ventana de diálogo.
Esta es la descripción de los diferentes campos de la rama « Información sumaria » :
Campo Descripción
Nombre Muestra el nombre atribuido al proyecto.
Título Muestra el título del proyecto.
Tema Permite la inscripción de una breve descripción del proyecto.
No deldocumento
Muestra el número atribuido al proyecto.
Empresa Muestra el nombre de la empresa asociada al proyecto.
Dibujado por Muestra el nombre del autor asociado al proyecto.
Verificadopor
Permite definir la persona responsable de la verificación del proyecto.

Realización y gestión de un proyecto y de sus documentos
413
Campo Descripción
Aprobado por Permite definir la persona responsable de la aprobación del proyecto.
Categoría Muestra el tipo de proyecto.
Palabraclave Permite ingresar palabrasclaves asociadas al proyecto.
Comentarios Permite ingresar un comentario largo que contenga la información y lasnotas importantes para este proyecto. La primera línea inscripta en estecomentario aparecerá en la zona «Descripción» de la ventana de diálogo«Abrir» cuando se abra posteriormente este proyecto.
Modelo Nombre del modelo de proyecto utilizado para el proyecto activo (noeditable).
Las informaciones de la rama «Información sumaria» pueden ser inscriptas en uncampo dentro de un esquema para crear las informaciones de cartucho. Para mayoresdetalles ver la sección Inserción de una línea, un rectángulo y una elipse.
4.7.3. Rama « Reseña »La rama « Reseña » permite inscribir los comentarios y las informaciones de las distintasetapas de concepción del proyecto activo. Usted puede asignar números a las distintasrevisiones efectuadas. El primer comentario es conservado siempre y los últimos números derevisión son guardados con su fecha, un comentario explicativo, el nombre del autor de larevisión y el nombre de la empresa.

Guía del usuario – Automation Studio
414
Figura 4–6 : Ventana de diálogo « Propiedades delproyecto », rama « Reseña »
4.7.3.1. Agregado/modificación de una revisiónEl botón « Nueva revisión … » está siempre activo en el proyecto y se lo emplea sólo paraagregar una nueva revisión.
Para agregar una revisión :
1. Active « Archivo »à « Propiedades del proyecto ».
La ventana de diálogo « Propiedades del proyecto » aparece en la pantalla.
2. Seleccione la rama « Reseña ».
3. Pulse « Nueva revisión … ».
Los campos de la ventana de diálogo son liberados de la información anteriores.
4. Inscriba la información en los diferentes campos de la ventana de diálogo.
5. Pulse en el botón « Aplicar ».
Para modificar la información de una revisión :
1. Abra la lista desplegable « Revisión » y seleccione la revisión que quiere modificar.

Realización y gestión de un proyecto y de sus documentos
415
La información asociada con esta revisión aparece en la pantalla.
2. Efectúe las modificaciones necesarias en los campos apropiados.
3. Pulse en « Aplicar para validar las modificaciones.
4. Pulse en « Cerrar » para salir de la ventana de diálogo.
Esta es la descripción de las diferentes zonas de información de la rama « Reseña » :
Campo Descripción
Creado Muestra la fecha y la hora de creación del proyecto. No se puede editar estecampo.
Modificado Muestra la fecha y la hora del último registro del proyecto. Se puede editareste campo sólo cuando se registra el proyecto.
Revisión Permite nombrar/seleccionar una revisión nueva/anterior e inscribir/mostrarla información de la revisión.
Nuevarevisión
Permite introducir una nueva revisión.
Comentariosde la revisión
Muestra los comentarios asociados con cada revisión del proyecto.
Revisado por Muestra el nombre del responsable de la revisión.
Verificadopor
Permite inscribir el nombre del responsable de la verificación.
Aprobado por Permite inscribir el nombre del responsable de la aprobación.
Fecha Los tres campos « Fecha » permiten inscribir las diferentes fechas de lasactividades de revisión.
4.8. ImpresiónPara imprimir un documento del proyecto activo :
1. Active « Archivo »à « Imprimir » (CTRL + P).
La ventana de diálogo « Selección para prueba e impresión » aparece en la pantalla.
2. Marque la zona de los documentos que quiere imprimir.

Guía del usuario – Automation Studio
416
F Para imprimir el conjunto de los documentos de un proyecto, marque la zona delproyecto. Las zonas de los documentos contenidos en el proyecto quedan asíautomáticamente marcadas
3. Pulse « OK » para validar.
La ventana de diálogo « Configuración de impresión » aparece en la pantalla.
4. Configure la impresión según las necesidades del proyecto.
5. Pulse « OK » para validar.
4.8.1. Ver antes de imprimirPara evitar impresiones inútiles, puede ser conveniente visualizar el documento antes deimprimirlo. Para ver un documento antes de imprimirlo:
1. Active « Archivo »à « Ver antes de imprimir ».
La ventana de diálogo « Selección para prueba e impresión » aparece en la pantalla.
Figura 4–7 : Ventana de diálogo « Seleccion para pruebae impresión »
2. Marque la zona de los documentos que quiere visualizar antes de imprimir.

Realización y gestión de un proyecto y de sus documentos
417
F Para ver varios documentos, marque las zonas de los diferentes documentos.
F Para ver el conjunto de los documentos de un proyecto, marque la zona del proyecto.Las zonas de los documentos incluidos en el proyecto quedan automáticamentemarcadas.
3. Pulse « OK » para validar.
La ventana de diálogo « Configuración de impresión » aparece en la pantalla.
4. Pulse « OK » para validar.
Se abre la ventana «Ver antes de imprimir».
Para salir de la ventana «Ver antes de imprimir»:
5. Pulse en « Cerrar », use la tecla « Escape » o pulse en « Imprimir ».
Figura 4–8 : Ventana « Ver antes de imprimir »

Guía del usuario – Automation Studio
418
4.9. Exportación de un esquemaPara la exportación de un documento del proyecto activo :
1. Active « Archivo »à « Exportar ».
La ventana de diálogo « Guardar como » aparece en la pantalla.
2. Active el destino del proyecto que usted quiere exportar.
3. Active el formato en el cual el proyecto será exportado (DXF o EMF).
4. Pulse « OK » para validar.
4.10. Envío de un proyectoPara el envío de un proyecto activo :
1. Active « Archivo »à « Enviar ».
F Su programa de correo electrónico debe estar configurado e instalado.
La ventana de diálogo « Propiedades del proyecto » aparece en la pantalla.
2. Inscriba las informaciones que usted desea enviar junto con el proyecto.
3. Pulse « OK » para validar.
4.11. Salida del programaPara salir del programa :
1. Active « Archivo »à « Salir » (ALT + F4).
Si no se ha efectuado ninguna modificación desde la última operación de registro, el programacierra el documento y completa su procedimiento de salida.
Si usted ha efectuado tales modificaciones, se abre la siguiente ventana de diálogo para cadaproyecto abierto.

Realización y gestión de un proyecto y de sus documentos
419
Figura 4–9 : Ventana de diálogo « Confirmación »
2. Si no quiere guardar las modificaciones, pulse « No ».
El programa cierra sin guardar las últimas modificaciones y completa el procedimiento desalida.
3. Si quiere guardar las modificaciones, pulse « Si ».
Si el proyecto ya ha sido guardado con un nombre específico, un nuevo registro reemplaza elanterior automáticamente. El programa cierra y completa el procedimiento de salida.
Si el proyecto no ha sido guardado, la ventana de diálogo « Guardar como » apareceautomáticamente.
4. Inscriba los diferentes parámetros de registro y luego pulse « OK ».
(Para mayores detalles sobre la ventana de diálogo « Guardar como », ver la sección Registrode un nuevo proyecto.)
5. Repita este procedimiento para cada uno de los proyectos abiertos.


51
5. Realización de un esquemaEste capítulo contiene las instrucciones necesarias para la realización de un esquema a partirdel Editor de esquemas.
Este capítulo trata los temas siguientes :
· Configuración de página;
· Inserción de elementos en un esquema;
· Propiedades de los componentes;
· Vista de los componentes;
· Modificación de un esquema;
· Simulación.
Para comenzar la realización de un esquema, tiene que poner en marcha el programa(refiérasese a la sección Poner en marcha el programa para conocer el procedimiento)
5.1. Propiedades del documentoEsta ventana de diálogo es para cada documento al mismo tiempo común y personalizada.Las funciones de configuración de página, de seguido de las revisiones y de las informacionessumarias son comunes para los esquemas y grafcets. Las ramas « Esquema » y « Grafcet »son personalizadas según el tipo de documento con el que la ventana de diálogo se asocia.Además, la información inscripta en los campos es también personalizada según las demandasdel documento activo.
5.1.1. Rama « Configuración de página »El espacio de trabajo corresponde al espacio disponible para la construcción de un esquema.Varios parámetros son asociados a esta hoja de trabajo. Por ejemplo, usted puede seleccionarsu orientación y su dimensión, puede igualmente agregar elementos suplementarios comocuadros, cartuchos, nomenclaturas o reglas.
F La hoja (blanca) de trabajo corresponde a la zona de impresión del esquema.

Guía del usuario – Automation Studio
52
La rama « Configuración de página » del comando « Propiedades del documento » del menú« Edición » le permite indicar las dimensiones de la hoja de trabajo y definir cómo quiereimprimir su esquema.
Como el agregado de estos elementos disminuye el espacio disponible para la realización desu circuito, se recomienda definir la configuración de página antes de comenzar la creación deun esquema.
Figura 5–1 : Coordenadas insertadas en el esquema
F Puede personalizar el espacio de trabajo del Editor de esquemas para que se adapte asus necesidades y sus preferencias.
Para definir o modificar la configuración de página de un esquema :
1. Active « Edición »à « Propiedades del documento »à « Configuraciónde página ».
La ventana de diálogo « Propiedades del documento » aparece en la pantalla.
2. Inscriba o modifique los diferentes campos de la ventana de diálogo.
3. Pulse en « Aplicar ».

Realización de un esquema
53
Los datos inscriptos en la ventana de diálogo quedan validados.
4. Pulse en « Cerrar » para volver a su esquema.
La nueva configuración de página que usted ha definido para su esquema queda validada. Loselementos suplementarios aparecen ahora en la hoja de trabajo.
Figura 5–2 : Ventana de diálogo « Propiedades deldocumento », rama « Configuración de página »
5.1.1.1. Descripción de las opciones de configuraciónde página
Esta es la descripción de las diferentes zonas de la ventana de diálogo « Configuración depágina » :
Zona Descripción
A Tamaño delesquema
Permite definir el formato de la hoja de papel. El formatoseleccionado corresponde a las dimensiones de la hoja detrabajo.
A
B
C
D F
E

Guía del usuario – Automation Studio
54
Zona Descripción
B Margen Permite definir las márgenes izquierda, derecha, superior einferior de la hoja de trabajo.
C Orientación Permite seleccionar la visualización del esquema según unaorientación vertical u horizontal.
D Unidades de la regla Permite optar entre el sistema métrico y el imperial para lasunidades de medida de la regla cartográfica.
E Escala del dibujo Permite definir un factor de aumento o de reducción de lasdimensiones de los elementos, para su inserción en el esquema.
F Regla cartográfica Agrega una regla cartográfica en líneas de puntos, numeradaalfanuméricamente dentro del espacio de trabajo del esquema.
F No confunda la rejilla del menú «Vista» usada para elenganche de elementos y las reglas cartográficas quesirven para localizar los elementos dentro delesquema.
5.1.2. Rama « Información sumaria »Como con las propiedades del proyecto, la información sumaria del documento contiene lainformación y la identificación de cada documento incluido en su proyecto.
1. Seleccione el esquema cuya información sumaria usted quiere modificar.
Para editar y/o modificar las propiedades del documento activo:
1. Active « Edición »à « Propiedades del documento »à « Informaciónsumaria».
La siguiente ventana de diálogo aparece en la pantalla.
2. Inscriba o modifique los datos contenidos en las diferentes zonas de la rama«Información sumaria» de la ventana de diálogo.
3. Pulse en « Aplicar ».
Los datos son validados.
4. Pulse en « Cerrar » para volver a su esquema.

Realización de un esquema
55
Figura 5–3 : Ventana de diálogo « Propiedades deldocumento », Rama « Información sumaria »
La ventana de diálogo « Propiedades del documento » contiene las siguientes zonas :
Zona Descripción
Nombre Muestra el nombre atribuido al esquema.
Título Permite la inscripción de una breve descripción del documento.
Tema Permite la inscripción de una descripción del contenido del documento.
No deldocumento
Permite la inscripción del número de identificación que usted deseaatribuir al documento. Este número sirve para construir la identificacióninterna del componente.
Empresa Permite la inscripción del nombre de la empresa.
Dibujado por Permite la inscripción del nombre del autor del documento.
Verificado por Permite la inscripción del nombre de la persona responsable de laverificación del contenido del documento.
Aprobado por Permite la inscripción del nombre de la persona responsable de laaprobación final del contenido del documento.
Categoría Muestra el tipo de documento.

Guía del usuario – Automation Studio
56
Zona Descripción
Palabraclave Permite la inscripción de palabrasclaves asociadas al esquema.
Comentarios Permite la inscripción de un comentario largo que contenga informacióny notas importantes.
Modelo Nombre del modelo de documento utilizado para el documento activoNo se puede modificar este campo
5.1.3. Rama « Esquema »Esta rama de la ventana de diálogo «Propiedades del documento» es utilizada para definir unidentificador suplementario para proyectos que emplean múltiples esquemas.
Figura 5–4 : Ventana de diálogo « Propiedades deldocumento », rama « Esquema »
Zona Descripción
Nombre Permite la inscripción de un nombre del documento.
Instalación Norma 12192 : este código se compone de cifras que comienzan por 1.Este número de instalación o de grupo funcional debe ser empleadocuando el circuito implica una instalación.

Realización de un esquema
57
Zona Descripción
Circuito Norma 12192 : este código se compone de cifras. La numeración seefectua de manera continua para cada circuito
5.1.4. Rama « Reseña »La rama « Reseña » permite inscribir los comentarios y las informaciones de las diferentesetapas de la evolución del documento activo. Usted puede atribuirle números de revisiónsucesivos. El primer comentario es siempre conservado y los últimos números de revisión songuardados con su fecha, un comentario explicativo, el nombre del autor de la revisión y elnombre de la empresa.
Figura 5–5 : Ventana de diálogo « Propiedades deldocumento », rama « Reseña »
F Dado que las ventanas de diálogo «Propiedades del documento» y «Propiedades delproyecto» muestran los mismos campos, refiérase a la sección Rama « Reseña » parauna descripción detallada de los campos disponibles definidos específicamente paraun documento.

Guía del usuario – Automation Studio
58
5.2. Inserción de los elementos en un esquema
5.2.1. Inserción de los componentes y utilización de labiblioteca
La selección de un componente para inserción en el espacio de trabajo se efectua a partir de labiblioteca. A veces la inserción del componente es seguida de la apertura de su ventana dediálogo «Propiedades del componente», en particular para los componentes que comunicanentre ellos a través de una etiqueta en simulación (un relé o una bobina y sus contactos).
Las propiedades de un componente permiten generalmente definir los parámetros decomportamiento del componente dentro del esquema. Puede así tratarse de los valores deentrada y de salida del componente, su funcionamiento interno o sus dimensiones.
Hay una ventana de diálogo «Propiedades del componente» para cada componente, incluso sia veces, a causa de la simplicidad de los componentes o de su similaridad, varias ventanas dediálogo « Propiedades del componente » son idénticas.
Las propiedades del componente son descritas con detalle en la Guía del usuario del tallercorrespondiente, en la ayuda online de la ventana de diálogo de propiedades del componente oen su ayuda contextual (F1). La explicación detallada de las propiedades de cada componentese halla en la ayuda online del símbolo, accesible con el botón «Ayuda» de las diferentesramas de propiedades.
Los parámetros de todos los componentes (talleres de fluidos) son preconfigurados de maneratal que la simulación funciona correctamente sin otra intervención del usuario; con la únicaexcepción de las variables de comunicación (talleres de control).
Para insertar un componente en su esquema :
1. Si la ventana del Explorador de bibliotecas no está abierta, apoye en la tecla F9 paraabrirla.
La ventana del Explorador de bibliotecas se abre.
2. Seleccione la biblioteca que desea pulsando sobre su tabulador.
3. Pulse en el taller que corresponda dentro de la lista «Talleres».
Se despliega la lista de las diferentes categorías del taller seleccionado.
4. Pulse en la categoría que engloba el componente requerido.
La lista de los componentes contenidos aparece en la zona de los símbolos.
5. Pulse en el símbolo requerido sin soltar el botón.
El símbolo del componente aparece subrayado.

Realización de un esquema
59
6. Desplace el cursor del ratón hasta el lugar en el esquema donde usted quiere insertar elsímbolo.
El cursor adquiere esta apariencia .
7. Suelte el botón.
El símbolo queda insertado en el esquema.
8. Si se abre la ventana de diálogo de las propiedades del componente, defina losparámetros del mismo.
9. Pulse en « Aplicar » y luego en « Cerrar ».
Los parámetros que usted ha definido para este componente quedan validados. Para ver laspropiedades visualizables en el esquema, refiérase a las Informaciones visualizables delsímbolo. Cuando esta información aparece en la pantalla, se puede cambiar su aparienciapulsando dos veces en ella. La ventana de diálogo «Fuentes» aparece en la pantalla y permitedefinir el formato de la información en el esquema y en un objeto gráfico «Texto».
5.2.2. Inserción de enlacesComo cable eléctrico o como línea de un circuito, un enlace permite conectar componentes.
Para insertar un enlace:
1. Pulse en un puerto de conexión de un símbolo.
En este contexto el cursor del ratón adquiere esta forma .
2. Pulse en diferentes puntos del esquema para crear codos y evitar así los símbolos yainsertados.
En este contexto el cursor del ratón adquiere esta forma .
El enlace es trazado con el desplazamiento del cursor.
3. Suelte el botón del ratón cuando el cursor adquiere esta forma en el segundo puertode conexión.
Se ha establecido el enlace entre los dos componentes.
4. Retome las etapas 1 a 3 para todos los enlaces que quiera insertar. No necesitareseleccionar cada vez el enlace.
5. Para interrumpir la inserción de enlaces, oprima el botón derecho del ratón.
El cursor del ratón vuelve a su forma inicial.

Guía del usuario – Automation Studio
510
La visualización de las conexiones puede ser muy util durant este procedimiento.Permite visualizar la superposición de los puertos de conexión. Para eso, asegúresede que el comando «Puertos de conexión» esté habilitado en el menú «Vista».
Después de haber insertado un enlace, puede modificar su forma por medio del cursor. (Paratener más detalles, ver la sección Modificación de la forma de un enlace).
5.2.2.1. Tratamiento automático de las interseccionesComo lo exigen las normas ISO, cada vez que se produce una intersección de tres enlaces secrea automáticamente un conector en negro.
5.2.2.2. Desplazamiento de un puerto de conexiónPara desplazar un puerto de conexión:
1. Seleccione el enlace cuya conexión usted quiere desplazar.
El enlace toma el color de selección.
Figura 5–6 : Enlace seleccionado
2. Pulse en la conexión que quiere modificar y sin soltar el botón del ratón, desplacela hastael nuevo puerto de conexión.
En este contexto el cursor toma esta forma .
El enlace se modifica siguiendo al desplazamiento.
3. Suelte el botón del ratón cuando las dos conexiones quedan superpuestas.
5.2.2.3. Desplazamiento de un enlacePara desplazar un enlace conectado o no:
1. Seleccione el enlace.
El enlace toma el color de selección.

Realización de un esquema
511
2. Si el enlace es directo, pulse en el centro del enlace; si no, pulse en un codo del mismo.
En este contexto el cursor toma esta forma .
3. Sin soltar el botón del ratón, efectue un desplazamiento hasta el lugar deseado.
4. Suelte el botón del ratón cuando alcanza el lugar designado para insertar el enlace.
El enlace se modifica siguiendo al desplazamiento.
5.2.2.4. Inserción de una bifurcaciónSe puede insertar una bifurcación a partir de un enlace existente con la ayuda del botón«Enlace», para eso:
1. Pulse en el botón « Enlaces » de la barra de herramientas « Inserción ».
El cursor toma esta forma .
2. Pulse sobre el enlace allí donde desea crear un puerto de conexión o una bifurcación.
Un nuevo puerto de conexión es creado y aparece un nuevo enlace.
3. Pulse para trazar la forma del enlace deseado.
4. Si el extremo del enlace se termina en el vacío, pulse en el lugar deseado para terminar elenlace. Si el extremo del enlace se termina en un puerto de conexión, pulse una vez enese puerto de conexión para terminar el enlace.
5.2.2.5. División de un enlaceUsted puede partir en dos un enlace. Puede también obtener cuatro enlaces distintos cortandodos enlaces que se cruzan.La división de enlaces le permite cortarlos en un punto preciso.
Para cortar un enlace :
1. Oprima el botón « Cortar enlace » de la barra de herramientas « Disposición ».
El cursor toma esta forma asociada al corte de enlaces.
2. Pulse sobre el enlace en el punto donde quiere cortarlo.
Figura 5–7 : Ejemplo de división de un enlace

Guía del usuario – Automation Studio
512
El enlace queda cortado en dos.
El cursor retoma su forma inicial.
Cada nuevo enlace resultante puede ser seleccionado individualmente.
Si se ha seleccionado la visualización de los puertos de conexión, un conexiónaparece entre los dos nuevos enlaces. (Para tener más detalles, ver la sección Puertosde conexión y puntos de contacto).
5.2.2.6. Transformación de dos enlaces en unoAl contrario de la división de enlaces, si quiere transformar dos enlaces consecutivos en unosolo, usted puede soldarlos.
Para soldar dos enlaces :
1. Seleccione el primer enlace.
2. Seleccione el segundo enlace oprimiendo la tecla SHIFT.
3. Active el botón « Unir enlaces » de la barra de herramientas « Disposición ».
La conexión desaparece, los dos enlaces quedan soldados.
5.2.2.7. Modificación de la forme de un enlaceA veces, la disposición de los elementos dentro de su esquema requiere una modificación dela forma de los enlaces para evitar que se superpongan.
Para modificar la forma de un enlace :
1. Seleccione el enlace que quiere modificar.
El enlace toma el color de selección.
2. Pulse en el enlace allí donde quiere modificarlo y pulse en el botón izquierdo del ratón.
En este contexto el cursor toma una de estas formas .
3. Sin soltar el botón del ratón, opere el desplazamiento hasta el lugar deseado.

Realización de un esquema
513
Figura 5–8 : Modificación de la forma de un enlace
El enlace se modifica siguiendo el desplazamiento.
4. Suelte el botón del ratón.
El enlace queda modificado.
El cursor retoma su forma inicial.
5. Repita las etapas 2 a 5 para todas las partes del enlace que desee cambiar.
Para transformar un enlace en un enlace directo, seleccione el enlace que quieremodificar y active el comando «Enlace directo» del menú contextual del enlace.
5.2.2.8. Modificación de las propiedades de un enlaceLas propiedades de cada uno de los enlaces (línea de presión, piloto, cable eléctrico, etc.)disponibles en el programa pueden ser modificadas. Estos enlaces conectados a componenteshidráulicos, neumáticos, eléctricos, digitales o ladder adoptan las propiedades específicas decada tecnología.
Para eso :
1. Si el enlace no tiene codos: pulse dos veces en el enlace (y no en los puertos deconexión). Si el enlace tiene uno o varios codos: pulse dos veces en uno de los codos delenlace o seleccione el enlace.
2. Active « Edición »à « Propiedades del componente ».
La ventana de diálogo de las propiedades del enlace aparece en la pantalla.
3. Modifique las propiedades que desee.
4. Pulse en « Aplicar » para validar las modificaciones.
5. Pulse en « Cerrar » para volver al esquema.

Guía del usuario – Automation Studio
514
Figura 5–9 : Ejemplo de una ventana de diálogo« Propiedades del componente » que permite modificar
las propiedades de un enlace
F Refiérase a la ayuda contextual del enlace para tener más información acerca de suspropiedades. Use los botones de la barra de herramientas «Formato» para modificarel color y el grosor de trazo.
5.2.2.9. Inserción de componentes sobre enlaces
Para mejorar la rapidez de ejecución de un esquema, es conveniente usar la funciónde inserción automática de un componente sobre un enlace ya dibujado. Esta accióncorta automáticamente el enlace para insertar el componente.
Condiciones de uso : esta función es operacional solamente si lo que se desplaza sobre elenlace es un solo componente, no agrupado.
Caso 1 : inserción de un componente a partir de la biblioteca, a partir de otro esquema o pormedio de una copia.

Realización de un esquema
515
Basta con seleccionar el componente e insertarlo sobre el enlace, tratando de que el o lospuertos de conexión estén sobre el enlace en el momento de soltar el componente dentro delesquema.
Caso 2 : Desplazamiento de un componente sobre un enlace (los dos items están en el mismoesquema).
Basta con desplazar el componente sobre el enlace tratando de que el o los puertos deconexión estén sobre el enlace y emplear la tecla SHIFT en el momento de soltar elcomponente.
F La tecla SHIFT permite insertar un componente automáticamente sobre un enlace ypermite también liberar un componente de un enlace.
5.2.3. Verificación de las conexionesEl comando « Verificar las conexiones » del menú « Utilidades » le permite identificar losenlaces o los componentes cuyas conexiones no están hechas.
Para verificar las conexiones:
1. Si los puertos de conexión están ocultos, aparecerán con « Vista » ® « Puertos deconexión ».
2. Active « Utilidades » ® « Verificar las conexiones ».
Si hay conexiones que no están hechas, este mensaje aparece en la pantalla.
Figura 5–10 : Ventana de mensaje – Ejemplo de mensajede verificación de las conexiones
Todas las conexiones y los componentes libres quedan automáticamente seleccionados paraque usted puede localizarlos sin dificultad.

Guía del usuario – Automation Studio
516
5.3. Propiedades del componente
5.3.1. IntroducciónCada símbolo en la biblioteca principal representa un componente. Cada uno de esoscomponentes posse propiedades de distinta naturaleza. Nos proponemos aquí precisar el rol yel uso de los diferentes tipos de propiedades.
Para conocer el rol exacto de cada propiedad de un componente refiérase a la ayudacontextual del componente.
5.3.2. Normas y especificacionesAutomation Studio permite dibujar esquemas hidráulicos y neumáticos que respetan la normaISO 1219 – 1. Para las dimensiones ausentes en esta norma, han sido seleccionadas lasdimensiones de la norma 1219 –1.2 (en proceso de aprobación). Las informacionesvisualizables son recomendadas por las normas ISO 4413 y ISO 4414.
El identificador interno de cada componente (tecnologías hidráulica, neumática y electricidad)es construido con las especificaciones de la norma ISO 1219 – 2; es decir que este código esun encadenamiento de varias propiedades del componente.
Código interno = Número de instalación Número de circuito. Código componenteISO.Incremento automático.
· Los números de instalación y de circuito son propiedades del documento; accesibles através de « Edición » ® « Propiedades del documento » ® « Esquema ». El usuariopuede modificar estos campos. Cuando se inserta un componente en un esquema, estasdos propiedades del documento son atribuidas por defecto al componente. Se puedemodificar estas dos propiedades de uno o más componentes abriendo la ventana dediálogo de propiedades, en la rama «Informaciones visualizables».
· El código componente ISO es definido de la manera siguiente:
- Bombas y compresores : P
- Cilindros : A
- Motores : M
- Sensores : S
- Válvulas : V

Realización de un esquema
517
- Otros aparatos : Z
La visualización ISO en las opciones de configuración del programa permite ver todas lasinformaciones recomendadas por la norma ISO 1219 – 2 para cada componente de fluido.
Para los símbolos de las otras tecnologías, se ha respetado las normas IEC 61131, JIC. Elcódigo interno del componente es construido de la misma manera que en los componenteshidráulicos y neumáticos. Este método asegura la unicidad del componente y permite basar laasociación de variables sobre este código interno.
5.3.3. Ventana de diálogo « Propiedades delcomponente»
Para ver y modificar un tipo de propiedades :
1. Pulse en el árbol de búsqueda conveniente.
Figura 5–11 : Ventana de diálogo de las propiedades deun componente o de un grupo
A
B
C
D
E
F
IHGJ

Guía del usuario – Automation Studio
518
En general, la ventana de diálogo de las propiedades de un componente se compone de lossiguientes elementos:
Zona Descripción
A Barra de título Esta ventana contiene el nombre de la ventana de diálogo,seguido del nombre del componente
B Ventana devisualización
Esta ventana muestra el símbolo y es muy util cundo se puedeconfigurar el componente. Permite ver las modificaciones delsímbolo luego de su aplicación.
C Ventana del árbol debúsqueda de grupo
Disponible sólo para los componentes agrupados.
D Ventana de lasfamilias depropiedadesdisponibles
La información que se ve en esta ventana varía con elcomponente. Basta con pulsar en la rama deseada para ver laspropiedades asociadas al componente, en la parte derecha de laventana de diálogo.
E Zonas depropiedades
Zonas que muestran las propiedades modificables de la rama depropiedades seleccionada.
F Más/Menos Botón que permite abrir/cerrar la zona de propiedades de losdatos avanzados del componente.
G Aplicar Botón que permite registrar las modificaciones efectuadas sobrelas propiedades.
H Reseteo Botón que permite anular las modificaciones que no han sidoregistradas anteriormente.
I Ayuda Botón que permite activar la ayuda contextual en esta ventana dediálogo.
J Cerrar Botón que permite cerrar la ventana de diálogo y regresar alesquema activo.
5.3.4. Datos técnicos de los componentesParámetros físicos usados en el modelo de comportamiento análogo o gráfico delcomponente. Sus valores son evaluados e inyectados en el cálculo de la resolución del sistemaconstituido por los esquemas a simular.

Realización de un esquema
519
En esta ventana de diálogo las unidades utilizadas son las del sistema configuradodurante la instalación del programa. Se las puede convertir automáticamente en lasunidades disponibles en las listas desplegables.
5.3.4.1. Datos de baseEstos datos corresponden a los parámetros de ajuste y/o de dimensión del componente.Permiten ajustar el «Modelo gráfico» o el «Modelo analógico» del comportamiento delcomponente. Tales datos pueden ser modificados por el usuario.
5.3.4.2. Datos avanzadosAlgunos de estos datos son empleados como valores extremos de los parámetros físicosasociados al componente y figuran a título informativo (cilindrada máxima, etc). Otros datossirven para definir los intervalos en abscisas y en ordenadas de las curvas características(presión diferencial máxima, caudal máximo, etc.). Por último, hay datos que son parámetrosavanzados de algunos componentes (pérdidas internas, fricción, etc.).
5.3.4.3. Datos calculadosEstos datos son calculados automáticamente a partir de los «Datos de base» o de los «Datosavanzados». Ni en valor ni en unidad, estos datos no pueden ser editados por el usuario.
5.3.5. Informaciones catálogo
F Para acceder a este módulo usted debe poseer la licencia requerida. Active elcomando «A propósito de » del menú «Ayuda» para conocer las informaciones sobresu licencia.
Estas informaciones están asociadas a un símbolo y son utilizadas para generar distintos tiposde informes: formularios de pedido, informes técnicos y comerciales, etc. Refiérase a la ayudarelacionada con la «Creación de informes» para aprender a usar estas informaciones.
5.3.5.1. Informaciones del componenteEstas informaciones están asociadas al componente y provienen generalmente de un catálogo.Pueden ser inscriptas manualmente o de manera automática con el botón «Buscarcomponente… ». Para usar ese botón vaya a la sección Catálogo para conocer el

Guía del usuario – Automation Studio
520
procedimiento. Se puede atribuir al componente informaciones personalizadas. Para esorefiérase a esta misma sección. Esas informaciones son inscriptas manualmente.
5.3.5.2. Lista de accesoriosEstas informaciones permiten atribuir al componente una lista de accesorios definidos por susnúmeros de pieza, sus precios y sus cantidades. Estas informaciones son inscriptas manual oautomáticamente con el botón «Buscar componente… ». Para el empleo de ese botón,refiérase a la sección Catálogo.
Figura 5–12 : Ventana de diálogo « Propiedades delcomponente », rama « Informaciones Catálogo »
5.3.6. Informaciones visualizablesLas informaciones de esta ventana de diálogo son mostradas en el esquema en edición y/o ensimulación si la zona ubicada a la izquierda del nombre de la información está marcada. Lasinformaciones estandar son mostradas y ordenadas junto al símbolo, las otras aparecen en elcentro del símbolo. Provienen de los «Datos técnicos», de la «Asignación de variables» y/o delas «Informaciones catálogo». Refiérase a la sección Normas y especificaciones para conocerlas configuraciones estandar ofrecidas por el programa.

Realización de un esquema
521
Como textos, las informaciones mostradas en el esquema son directamentemodificables. La modificación queda registrada en la ventana de diálogo depropiedades del componente.
F Las informaciones visualizables en el esquema son llamadas satélites.
Figura 5–13 : Ventana de diálogo « Propiedades delcomponente », rama « Informaciones visualizables »
5.3.7. Curvas característicasLas curvas características son empleadas durante la simulación para los componentes cuyomodelo está definido por una «Modelización gráfica». Generalmente una curva se define através de un valor particular de un parámetro proveniente de los «Datos técnicos de base».

Guía del usuario – Automation Studio
522
Figura 5–14 : Ventana de diálogo « Propiedades delcomponente », rama « Curvas características »
La ventana de diálogo de las curvas características contiene las siguientes zonas :
Zona Descripción
A Zona gráfica Zona de visualización de las curvas.
B Eje de lasabscisas
Valores de las abscisas expresados en la unidad de instalación delprograma.
C Eje de lasordenadas
Valores de las ordenadas expresados en la unidad de instalacióndel programa.
D Coordenadas delos puntos
Cuadro de los valores de los puntos de la curva seleccionada(abscisa, ordenada) – los títulos de columna de este cuadrocontienen los nombres de los parámetros mostrados en abscisa(primera columna) y en ordenada ( segunda columna).
E Parámetro decurva
Parámetro considerado para cada curva y su valor editable.
C
D
B
A
G
E
F
H

Realización de un esquema
523
Zona Descripción
F Condiciones Condiciones a respetar durante la edición de la curva.
G Botón ZoomTodo
Permite visualizar la totalidad de las curvas dibujadas
H Botón ZoomVentana
Permite concentrar el zoom sobre una determinada parte de lazona gráfica definida por un rectángulo dibujado por medio delratón (apretando el botón izquierdo).
La mayoría de los componentes de los talleres hidráulico y neumático tienen uncomportamiento que se manifiesta en forma de gráfico. Automation Studio provee para cadacomponente de este tipo, un juego de curvas típicas que refleja las caractéristicas defabricación. Para un mismo componente, cada curva está asociada con el mismo parámetrocuyo valor difiere según la curva que ha sido seleccionada. Este parámetro es modificable enel campo asociado. Se puede ver también este parámetro en los datos técnicos de base delcomponente. El valor del parámetro visible en los «Datos técnicos» es modificable, pero estono significa que una curva será definida para este valor. Sin embargo, el simulador construyeautomáticamente por interpolación una curva que corresponde al parámetro del componente.Esta curva es dinámicamente construida por el simulador y no es observable por el usuario.
Para editar una curva, es suficiente:
1. Seleccionar la curva que se quiere modificar.
La curva cambia de color.
2. Si es necesario, modificar el valor del parámetro de la curva.
F Si quiere, observe el valor del parámetro actual del componente en los «Datostécnicos» y asócielo a la curva. De esta manera, la curva que usted edita será la queusa el simulador y no una interpolación.
3. Modificar los valores de las coordenadas de los puntos que aparecen en el cuadro.
O
3. Deslizar y desplazar los puntos de la zona gráfica.
Durante la modificación, los segmentos de rectas que forman la curva y que no respetan lascondiciones cambian de color para evidenciar el no respeto de tales condiciones. Es preferiblecorregir estos errores antes de aplicar cambios.
4. Validar las modificaciones usando el botón « Aplicar » o seleccionando otra curva.
Cuando se valida, se aplican condiciones relacionadas con el incremento de la curva.

Guía del usuario – Automation Studio
524
· Curva estrictamente creciente;
· Curva estrictamente decreciente.
F Para el simulador una curva de presión en función del caudal es estrictamente(de)creciente si la tasa de variación en valor absoluto es superior a 1 bar por 1000LPM; o bien dp/dq > 0.1 bar/LPM o dp/dq > 5.5 psi/GPM.
F Estas curvas permiten simular tanto los comportamientos reales como losdisfuncionales.
5.3.8. Configurador de componentesLos configuradores existentes son aquellos referidos a :
· Cilindros neumáticos y hidráulicos;
· Válvulas proporcionales hidráulicas;
· Válvulas proporcionales hidráulicas;
· Secuenciadores neumáticos.

Realización de un esquema
525
5.3.8.1. Configurador de cilindros
Figura 5–15 : Ventana de diálogo «Configurador decilindros»
Zona Descripción
A Tipo de cilindro Indica el tipo de cilindro : Simple Efecto (Retracción), : SimpleEfecto (Extensión), Doble efecto, Doble efecto sin vástago, dobleefecto doble vástago. Sin embargo, cuando usted utiliza un ciertotipo no puede modificarlo; para cambiar de tipo hay que ir abuscar un símbolo dentro de las familias de cilindros existentes.Estas familias están clasificadas por tipo.
B Tipo de pistón Permite seleccionar uno de los siguientes tipos de pistón :Magnético o NoMagnétique.
C Tipo deamortiguador
Permite seleccionar uno de los siguientes tipos deamortiguadores: Ninguno, izquierda, derecha, Izquierda &Derecha, Izquierda variable, Derecha variable, Izquierda &derecha variables, Izquierda & derecha variable, Izquierdavariable & derecha, Izquierda & derecha variables.
D Carrete Permite al usuario indicar la presencia o la ausencia de un carrete
A
B
C
D
E
FL
J
G
H
I
K
M
J
G
H
I
K

Guía del usuario – Automation Studio
526
Zona Descripción
E Puerto entrada Permite seleccionar uno de los diferentes tipos de puertos deentrada.
F Puerto de escape Permite seleccionar uno de los puertos de escape.
G Adaptador Permite seleccionar uno de los 10 adaptadores disponibles.
H Freno Permite seleccionar uno de los siguientes frenos: (4 opciones,Ninguno, Doble efecto, NA y NC).
I Movimiento delvástago
Permite caracterizar al vástago según sus posibles movimientos:(4 opciones: Rotación, Ninguna Rotación, Rotación en extensión,Rotación en retracción). Se trata de una información simbólica.
J Muelle Permite incluir o no un muelle
K Diámetro delvástago
Permite al usuario seleccionar uno de los siguientes diámetros devástago: (un valor entero o sea 0, 1, 2 o 3).
L Largo del cuerpo Esto permite al usuario fijar el Largo del Cuerpo: (un valor enteroentre 2 y 15).
M Sensores Este botón abre el diálogo de configuración de los sensores. Sedispone de 3 opciones de sensores ; los sensores de posición, develocidad y de fuerza.

Realización de un esquema
527
5.3.8.2. Sensores
Figura 5–16 : Ventana de diálogo « Configurador de lossensores del cilindro »
Cuando se selecciona un sensor (zona marcada) se crea entonces una variable en elAdministrador de variables. Cada variable puede ser usada en entrada pour un controlador(hidráulico proporcional), una variable lógica interna (módulos de GRAFCET, de Ladder) ociertos componentes receptores (controles de válvulas)
Para cada uno de los sensores el usuario precisa el intervalo de la señal de salida (valormínimo, valor máximo).

Guía del usuario – Automation Studio
528
5.3.8.3. Configurador de válvulas
Figura 5–17 : Ventana de diálogo « Configurador deválvulas »
Zona Descripción
A Numero depuertos
Permite elegir el número de puertos de la válvula.
B Número deposiciones
Permite elegir el número de posiciones para la válvula.
C Posición Inicial Permite elegir el número de la posición inicial para una válvula.
D Proporcional Permite definir si la válvula es proporcional o no. Esta opción essimbólica, se simulará como una válvula no proporcional.
F Para obtener componentes proporcionales en simulación,hay que tener el taller hidráulico proporcional.
A
B
G
D
C
E
J
F
H I

Realización de un esquema
529
Zona Descripción
E Flechas Empleadas para desplazar el control correspondiente hacia arriba,abajo, a la derecha o a la izquierda.
F Borrar Quita el control del carrete seleccionado.
G Aplicar Aplica los cambios al componente.
H Reinicializar Vuelve el símbolo a su estado inicial.
I Ayuda Este botón permite al usuario acceder al archivo de la ayuda online en esta ventana de diálogo.
J Símbolo Símbolo de la válvula en configuración.
Al comienzo, durante la creación de una nueva válvula, ningún control ha sido configurado.Aparecen entonces signos de interrogación al costado de los carretes de la válvula indicandolas opciones de combinación de otros controles, o bien en serie o bien en paralelo.
El usuario puede seleccionar determinados carretes de válvula entre los que están disponibles.Hay tantas imágenes como hay posiciones.
Con cada puerto de conexión configurado y especificado en el número de puertos, se crea uncampo que muestra el valor por defecto del puerto asociado. A este campo se lo puede editar.
Para configurar una válvula, basta con :
1. Elegir el número de puertos.
F Una vez que la válvula está configurada si acaso el número de posiciones, el númerode puertos o el número de la posición inicial vienen a ser modificados entonces laválvula será reinicializada.
2. Elegir el número de posiciones.
3. Elegir el número de la posición inicial.
4. Marque la zona « proporcional » (si necesario).
5. Elegir el primer carrete de la válvula pulsando dos veces sobre el signo de interrogacióncorrespondiente.
Se abre el diálogo de selección de los carretes. Si el carrete buscado no existe, pulse en elbotón “Más”y la lista de carretes queda completa.

Guía del usuario – Automation Studio
530
6. Elegir la posición deseada pulsando dos veces sobre ella o seleccionar el control con unpulso y después “OK”.
7. Seleccionar un control de válvula o un signo de interrogación de control y pulsar dosveces sobre él.
Un control ya configurado acepta un control en serie si un signo de interrogación estáubicado por detrás.
Todo control ya configurado acepta un control en paralelo al mostrar un signo deinterrogación inmediatamente situado arriba del símbolo del control.
8. Repetir para el otro lado.
9. Una vez que la válvula está configurada, los controles pueden ser desplazados 1 por 1 oefectuando una selección múltiple de controles pulsando sobre cada uno de ellos mientrasse mantiene la tecla CTRL apretada.
Se puede suprimir un control seleccionado con el botón “Suprimir”

Realización de un esquema
531
5.3.8.4. Configurador de válvulas proporcionales
Figura 5–18 : Ventana de diálogo « Configurador deválvulas proporcionales »
Zona Descripción
A Número depuertos
Permite elegir el número de puertos de la válvula.
B Número deposiciones
Permite elegir el número de posiciones para la válvula.
C Posición Inicial Permite elegir el número de la posición inicial para una válvula.
D Posición dereposo
Permite elegir una posición de reposo. Se alcanza esta posición dereposo cuando falla la alimentación eléctrica (Variable por debajode un umbral de activación).
E Flechas Empleadas para desplazar el control correspondiente hacia arriba,abajo, a la derecha o a la izquierda.
F Borrar Quita el control del carrete seleccionado.
A
B
G
DE
K
F
H I
C
J

Guía del usuario – Automation Studio
532
Zona Descripción
G Aplicar Permite elegir el número de una posición inicial para una válvula
H Reinicializar Vuelve el símbolo a su estado inicial.
I Ayuda Este botón permite al usuario al archivo de la ayuda on line enesta ventana de diálogo.
J Configuración Este botón está activado cuando hay una posición seleccionada.Abre la configuración de los caudales nominales versus la caídade presión en cada línea de la posición dibujada en el diálogo.
K Símbolo Símbolo de la válvula en configuración.
Al comienzo, durante la creación de una nueva válvula, ningún control ha sido configurado.Aparecen entonces signos de interrogación al costado de los carretes de la válvula indicandolas opciones de combinación de otros controles, o bien en serie o bien en paralelo.
El usuario puede seleccionar determinados carretes de válvula entre los que están disponibles.Hay tantas imágenes como hay posiciones.
Con cada puerto de conexión configurado y especificado en el número de puertos, se crea uncampo que muestra el valor por defecto del puerto asociado. A este campo se lo puede editar.
Para configurar una válvula, basta con :
1. Elegir el número de puertos.
F Una vez que la válvula está configurada si acaso el número de posiciones, el númerode puertos o el número de la posición inicial vienen a ser modificados entonces laválvula será reinicializada.
2. Elegir el número de posiciones.
3. Elegir el número de la posición inicial.
4. Elegir el número de la posición de reposo (si necesario).
5. Elegir el primer carrete de la válvula pulsando dos veces sobre el signo de interrogacióncorrespondiente.
Se abre el diálogo de selección de los carretes. Si el carrete buscado no existe, pulse en elbotón “Más”y la lista de carretes queda completa.
6. Elegir la posición deseada pulsando sobre ella o seleccionar el control con un pulso yluego “OK”.

Realización de un esquema
533
7. Seleccionar un control de la válvula o un signo de interrogación de control y pulsar dosveces en él.
Se abre el diálogo de selección de controles. Si no existe el control deseado, pulse en elbotón “Más”, una lista de símbolos unitarios le permite dibujar su propio control.
Se puede desplazar uno o varios controles por medio de un desplazamiento clásicopor medio del ratón.
8. Repetir para el otro lado.
9. Una vez que la válvula está configurada, los controles pueden ser desplazados 1 por 1 oefectuando una selección múltiple de controles pulsando sobre cada uno de ellos mientrasse mantiene la tecla CTRL apretada.
Se puede suprimir un control seleccionado con el botón “Suprimir”
10. Cuando ha definido el símbolo, usted puede modificar la configuración de los carretes,las curvas de desplazamiento y las características del flujo en las curvas de la válvula.

Guía del usuario – Automation Studio
534
5.3.8.5. Configurador de secuenciadores
Figura 5–19 : Ventana de diálogo « Configurador desecuenciadores »
Zona Descripción
A Tipo desecuenciador
Permite al usuario seleccionar uno de los siguientes tipos desecuenciadores: Tipo I, Tipo II, PAC, Registro de desfase.
B Número deunidades
Permite al usuario especificar el número de unidades que tiene elsecuenciador. (0 – 10)
C Número inicial Permite al usuario determinar el número de unidad inicial de laprimera célula.
D Tipo de unidad Para cada unidad, el usuario puede seleccionar una entre lasfunciones siguientes : Amplificador, Unidad Y, Unidad NO,Unidad SI, Electroválvula NC, Relés de sensor accionado porfuga y Temporizador.
E Temporización Asociado con un Tipo de unidad Temporizador. Para los Tiposde unidades de Temporización, el usuario puede especificar unlapso de temporización.
A
B
D
C
E
F

Realización de un esquema
535
Zona Descripción
F Símbolo Símbolo de la unidad
Para configurar un secuenciador, basta con :
1. Seleccionar un tipo de secuenciador.
2. Seleccionar el número de unidad.
3. Seleccionar un número inicial.
Según el tipo de secuenciador elegido (es decir, PAC o Registro de desfase), seleccionar unaunidad en la representación del secuenciador y luego seleccionar un tipo de unidad.
5.3.9. Asignación de variablesAutomation Studio usa variables de componentes y variables internas no asociadas concomponentes.
Las variables de los componentes son creadas automáticamente cuando introduce éstos en losesquemas. Las variables internas deben ser creadas por el usuario en las ventanas de diálogode propiedades de componentes o en el Administrador de variables.
Algunos componentes trabajan como emisor, es decir que transmiten su estado o su valor aotros componentes o variables. Por ejemplo, una bobina de relé transmite su estado a loscontactos asociados.
Otros componentes trabajan como receptores, es decir que reciben su estado o su valor de uncomponente emisor o de una variable interna. Por ejemplo, un contacto de relé recibe suestado de la bobina a la que está asociado.
Algunos componentes poseen varias variables, actuando algunas como emisores y otras comoreceptores.
Las variables internas pueden actuar como emisores o como receptores.
La asignación de variables permite crear para una variable determinada un enlace en lectura oen escritura con una variable compatible, o con una variable externa (un item proveniente deun servidor OPC). Estos enlaces son usados por el simulador para evaluar el estado de loscomponentes, de las variables internas y de las variables externas en simulación.
5.3.9.1. Rama « Asignación de variable »Las opciones de esta ventana de diálogo difieren según se trate de un componente emisor oreceptor.

Guía del usuario – Automation Studio
536
Figura 5–20 : Ventana de diálogo « Propiedades delcomponente », rama « Asignación de variable » para
componentes emisores y receptores
Esta es la descripción de las zonas de esta ventana de diálogo :
A
B
F
C
D
G
E

Realización de un esquema
537
Zona Descripción
A Cuadro de laspropiedades de lasvariables delcomponente
Etiqueta : La etiqueta de las variables internas puede sermodificada. Estas variables son emisoras y receptoras. Puedentener un enlace externo en lectura/escritura. Es imposible definirdirectamente un enlace interno para las variables internas. Perose puede crear un enlace en escritura de una variable emisora decomponente, con una variable interna. Se puede también crearun enlace en lectura entre una variable receptora de componentey una variable interna.
· Salvo excepción, las variables emisoras no tienen etiquetasatribuidas por defecto. Pueden ser modificadas por elusuario.
· Salvo excepción, las variables receptoras tienen el caracter«?» como etiqueta atribuida por defecto. La variableadquiere la etiqueta del componente al que está conectadaen lectura (enlace interno o externo). Esta etiqueta nopuede ser modificada por el usuario.
Dirección : Dirección de la variable para las variables de API.
ID interno : Identificador del componente al que pertenece lavariable. Este identificador es generado por el programa y nopuede ser modificado.
L/E : Este campo indica si la variable tiene un enlace en lecturao en escritura. La variable con la que se conecta es seleccionadadentro de la lista de las variables compatibles.
Tipo : Muestra el tipo de variable : Booleano, Entero (32 bits) yReal (32 bits).
Documento : Muestra la pertenencia del componente o de lavariable. Para el caso de un componente, se trata del esquemaen donde aparece. Para una variable interna global, se trata delproyecto activo. Para una variable interna local, se trata deldocumento (esquema o grafcet) de pertenencia.
Descripción : Comentario asociado a la variable.
Valor : Valor inicial de la variable.
B Modificar Permite modificar las propiedades de la variable delcomponente seleccionado. Ver la sección Modificación devariable.

Guía del usuario – Automation Studio
538
Zona Descripción
C Suprimir todos losenlaces
Permite modificar las propiedades de la variable delcomponente seleccionado.
D Enlace Permite suprimir los enlaces de la variable seleccionada.
E Leer/Escribir Permite crear el enlace entre la variable de componente y lavariable compatible.
F Lista de las variablescompatibles
Selección mutualmente exclusiva del tipo de enlace. Lasvariables que son compatibles dependen de la selección. Siexiste un enlace, es seleccionada la variable compatibleimplicada.
G Enlaces OPC Este botón convoca la ventana de diálogo que permite crearenlaces con items OPC de un autómata o de otros. Ver lasección Creación de un enlace externo.
5.3.9.2. Creación de un enlace internoPara crear un enlace interno :
1. Seleccione una variable en el cuadro de propiedades de la variable.
2. Si es necesario, seleccione el tipo de enlace según el contexto (lectura/escritura).
3. Seleccione una variable en el cuadro de las compatibles.
4. Pulse « Enlace ».
F Pulse en « Suprimir todos los enlaces » para suprimir todos los enlaces internos yexternos de la variable seleccionada.
5. Pulse en « Aplicar ».
Las columnas del cuadro de propiedades de la variable son actualizadas según el contexto.
6. Cierre la ventana de diálogo de las propiedades del componente (botón «Cerrar»).
El esquema es actualizado.
5.3.9.3. Creación de un enlace externoPara crear un enlace externo :
1. Seleccione una variable en el cuadro de propiedades de la variable.

Realización de un esquema
539
2. Pulse en « Enlaces OPC ».
La ventana de creación de enlaces externos se abre para la tecnología seleccionada (ver Figura5–21 : Ventana de diálogo « Configuración OPC »).
F Si su licencia no incluye la opción de comunicación, estas posibilidades apareceránbloqueadas en gris. Active el comando « A propósito de… » del menú « Ayuda »para conocer las informaciones relativas a su licencia.
3. Pulse en el tabulador « Servidor » para abrir la ventana de diálogo de los servidores OPC(ver Figura 5–22 : Ventana de diálogo « Configuración OPC », tabulador « Servidor »).
4. Pulse en el botón « Nuevo » para abrir la ventana de diálogo de selección de un servidor(ver Figura 5–23 : Ventana de diálogo « Agregar Servidor »).
5. Seleccione un servidor y pulse « OK » para validar su acción. La ventana de diálogo delos servidores OPC queda actualizada.
F Atención, el servidor seleccionado debe estar disponible.
6. Pulse en el tabulador « Grupo » para abrir la ventana de diálogo de los grupos de itemsOPC (ver Figura 5–24 : Ventana de diálogo « Configuración OPC », tabulador« Grupo »).
7. Pulse en el botón « Nuevo » para abrir la ventana de diálogo de creación de un grupo deitems OPC (ver Figura 5–25 : Ventana de diálogo « Agregar grupo »).
8. Complete las zonas de la ventana de diálogo y pulse « OK » para validar su acción.
La ventana de diálogo de los grupos OPC es actualizada.
9. Pulse en el tabulador « Enlaces OPC » para abrir la ventana de diálogo de creación deenlaces con items OPC (ver Figura 5–26 : Ventana de diálogo « Configuración OPC »,tabulador « Enlace »).
10. Seleccione un servidor, un grupo y especifique si se trata de un enlace en lectura oescritura.
11. Pulse sobre la variable deseada.
12. Pulse sobre el item OPC.
13. Pulse sobre el botón de enlace.
El enlace es creado y aparece en la lista de enlaces (ver Figura 5–26 : Ventana de diálogo« Configuración OPC », tabulador « Enlace »).

Guía del usuario – Automation Studio
540
F Para crear un enlace entre varias variables, marque la zona « Enlaces directos», pulseen una variable y luego en un item OPC. Repita el procedimiento para cada enlacenuevo. Los enlaces creados aparecen en la lista de enlaces.
14. Pulse « OK » para terminar la creación de enlaces externos.
15. Aprete « Aplicar » en la ventana de diálogo de las propiedades del componente.
Las columnas del cuadro de propiedades de la variable quedan actualizadas según el contexto.Ver Figura 5–27 : Ventana de diálogo « Propiedades del componente », rama « Asignación devariables » luego de la creación de enlaces OPC.
16. Cierre la ventana de diálogo de las propiedades del componente (botón «Cerrar»). Elesquema queda actualizado (ver Figura 5–28 : Componente receptor después de lacreación de un enlace externo en lectura).
F El enlace es actualizado en las propiedades de la variable. La indicación «R» lectura , «W» escritura o «R/W» aparece en la columna «L/E» del cuadro depropiedades de la variable según el contexto.
F Si se trata de un enlace externo en lectura para una variable de componente receptor,la variable toma el nombre del item OPC. Si se trata de un enlace externo en lecturao escritura para una variable de componente emisor o una variable interna, lavariable conserva su nombre.

Realización de un esquema
541
Figura 5–21 : Ventana de diálogo « ConfiguraciónOPC »
Esta es la descripción de los diferentes tabuladores de esta ventana de diálogo :
Tabulador Descripción
A Servidor Da acceso al diálogo de los servidores OPC.
B Grupo Da acceso al diálogo de los grupos OPC.
C Enlace Da acceso al diálogo de enlace con items OPC.
A B C

Guía del usuario – Automation Studio
542
Figura 5–22 : Ventana de diálogo « ConfiguraciónOPC », tabulador « Servidor »
Esta es la descripción de las diferentes zonas y botones de esta ventana de diálogo:
Zona Descripción
A Servidor Lista de los servidores activos.
B Estado Estado de los servidores.
C Grupo Nombre de los grupos de items OPC por servidor.
D Información Descripción sumaria del servidor.
E OPC Versión de la norma OPC del servidor.
F Hora decomienzo Fecha y hora del comienzo de sesión más reciente del servidor.
G Nuevo Permite acceder al diálogo de selección de servidores.
H Borrar Permite retirar el servidor seleccionado de la lista.
I Conectar Establece la conexión con el servidor seleccionado.
J Desconectar Corta la conexión con el servidor seleccionado.
A B C
D E F
G H I J

Realización de un esquema
543
Figura 5–23 : Ventana de diálogo « Agregar Servidor »
Esta es la descripción de las diferentes zonas de esta ventana de diálogo :
Zona Descripción
A ServidoresOPCregistrados
Esta zona presenta la lista de los servidores registrados en lacomputadora. Muestra solamente los servidores de la versión OPCseleccionada. Para seleccionar un servidor, pulse sobre su línea dentrode la lista.
B Tipos deservidor
Estas casillas permiten seleccionar los servidores de la versión 1 o de laversión 2 de OPC, o ambas.
C Comenzarservidor
Esta casilla permite poner en marcha automáticamente el servidorseleccionado. Para crear enlaces es necesario que el servidor hayaarrancado.
D Mensajes delservidor
Permite ver los mensajes de error del servidor durante la simulación.
B
A
C
D

Guía del usuario – Automation Studio
544
Figura 5–24 : Ventana de diálogo « ConfiguraciónOPC », tabulador « Grupo »
Esta es la descripción de los diferentes botones de esta ventana de diálogo :
Zona Descripción
A Grupo Lista de los grupos definidos para este servidor
B Activo Estado activo o no del grupo definido por el usuario al crear el grupo.
C Cnx Estado activo o no de la comunicación de este grupo con el servidor.
D Servidor Identificador del servidor.
E Item Nombre de items definidos para este grupo.
F Actualización Tasa de actualización requerida para el grupo. El valor entre paréntesises la tasa de actualización real.
G Banda(muerta)
Diferencia necesaria para que el cliente OPC concluya que hay uncambio de valor en los items enteros y reales. El valor entre paréntesises el valor ajustado al servidor.
H Comentario Comentario del grupo
I Nuevo Este botón permite acceder a la ventana de diálogo de creación de ungrupo.
A F HD E G
I J K L M
B C

Realización de un esquema
545
Zona Descripción
J Modificar Este botón permite acceder a la ventana de diálogo de modificación delgrupo seleccionado.
K Borrar Retira el grupo seleccionado de la lista.
L Activar Activa el grupo seleccionado.
M Désactivar Desactiva el grupo seleccionado.
Figura 5–25 : Ventana de diálogo « Agregar grupo »
Esta es la descripción de las diferentes zonas de esta ventana de diálogo :
Zona Descripción
A Servidor Lista desplegable que permite seleccionar el servidor que contendráal grupo. No es posible cambiar de servidor durante la modificaciónde las propiedades del grupo.
B Grupo Permite inscribir el nombre del grupo. Se puede cambiar de nombredurante la modificación de las propiedades del grupo.
C Actualización Este campo permite especificar el intervalo de actualización delvalor de los items del grupo. Se puede modificar la tasa deactualización durante la modificación de las propiedades del grupo.El servidor trata de respetar la tasa de actualización pedida. Sonmostradas la tasa real y la tasa pedida.
C
A
B
E
F
D

Guía del usuario – Automation Studio
546
Zona Descripción
D Banda muerta Este campo permite inscribir el porcentaje de variación necesariopara concluir que hay cambio en un valor entero o real.
E Comentarios Permite inscribir un comentario sobre el grupo.
F Activar grupo Esta casilla permite activar el grupo en el momento de la conexión alservidor. El grupo tiene que estar activo para crear enlaces con itemsOPC.
Figura 5–26 : Ventana de diálogo « ConfiguraciónOPC », tabulador « Enlace »
F
C
D
A B
E
G

Realización de un esquema
547
Esta es la descripción de las diferentes zonas de esta ventana de diálogo :
Zona Descripción
A VariablesAutomation Studio
Permite seleccionar una variable de Automation Studio paraconectarla en lectura o en escritura a un item OPC. El caminode acceso a la variable seleccionada aparece en la parte de abajode la lista. Una variable que ya está conectada no puede serconectada por segunda vez. El icono indica que la variableestá conectada en escritura y el icono indica que la variableestá conectada en lectura.
B Items OPC Esta lista en forma de árbol de búsqueda, permite seleccionar unitem OPC para conectarlo en lectura o en escritura a unavariable de Automation Studio. El camino de acceso al itemseleccionado figura en la parte de abajo de la lista.
C EnlaceEl botón de enlace permite conectar una variable deAutomation Studio con un item OPC en lectura o en escritura.
D Enlace directo Esta casilla permite enlazar varias variables seguidas sin tenerque hacer uso del botón de enlace. Cuando está marcada, bastacon seleccionar una variable y un item OPC para que se hagaautomáticamente el enlace.
E Proyecto Esta zona muestra el nombre del proyecto activo.
F Configuración OPC Selecciona un servidor y un grupo activo. Permite tambiénespecificar el enlace en lectura y en escritura.
G Lista de los enlaces La lista de enlaces aparece abajo. El valor de los items OPC esactualizado según la tasa de actualización pedida.
El valor « NA » indica que no se puede actualizar el itemporque el servidor no puede comunicar con su objetivo o bienporque el item no ha sido configurado en el servidor.

Guía del usuario – Automation Studio
548
Figura 5–27 : Ventana de diálogo « Propiedades delcomponente », rama « Asignación de variables » luego de
la creación de enlaces OPC
Figura 5–28 : Componente receptor después de lacreación de un enlace externo en lectura
5.4. Información detallada del componenteConsulte la ayuda online de cada componente con el comando « Ayuda » del menúcontextual.

Realización de un esquema
549
5.5. Modificación de un esquema
5.5.1. Selección de elementos
5.5.1.1. Selección de un elementoLa selección de un elemento se hace pulsando sobre él.
Para seleccionar un objeto gráfico, debe pulsar particularmente en una de las manijas delobjeto. (Ver la sección Inserción de un elemento gráfico). Puede emplear también la selecciónpor encuadre.
5.5.1.2. Selección de varios elementosUsted puede selecionar varios elementos que no son consecutivos pulsando la tecla SHIFTcuando seleccione los elementos.
5.5.1.3. Selección por encuadreEl encuadre permite la selección rápida de varios elementos consecutivos.
Para seleccionar varios elementos por encuadre :
1. Imagine un cuadro alrededor de los elementos que quiere seleccionar.
2. Posicione el cursor en uno de los ángulos de ese cuadro.
3. Pulse y sin soltar desplace hasta el ángulo opuesto.
Un cuadro se dibuja de esta manera durante el desplazamiento.
Figura 5–29 : Creación de un cuadro para una selecciónmúltiple

Guía del usuario – Automation Studio
550
4. Mientras se desplaza, ajuste el cuadro para que contenga todos los elementos deseados.
Solo los elementos completamente incluidos en el cuadro serán seleccionados.
5. Suelte el botón del ratón.
Los elementos seleccionados toman el color de selección.
5.5.1.4. Selección de todos los elementosPara seleccionar todos los elementos del esquema activo:
1. Active el comando « Seleccionar todo » del menú « Edición » (CTRL + A).
5.5.2. Desplazamiento de elementosEste procedimeinto se aplica a todos los elementos. Podrá desplazar así un componente, unenlace o un objeto.
Para desplazar un elemento siga estas etapas :
1. Seleccione el elemento que quiere desplazar.
El elemento toma el color de selección.
2. Pulse sobre el elemento y, sin soltar el botón, desplace el elemento hasta la nuevaposición.
El elemento acompaña el cursor del ratón.
F Si ha seleccionado al mismo tiempo una gran cantidad de elementos, un cuadroasociado al cursor representa la selección durante el desplazamiento.
3. Cuando llega a la nueva posición del elemento, suelte el botón del ratón.
Si ha desplazado un componente con enlaces, los enlaces permanecen activos. Paradesconectarlos, apoye sobre la tecla SHIFT durante el desplazamiento.
5.5.3. Duplicado de elementosUsted puede duplicar un elemento para obtener una copia exacta dentro de su esquema.

Realización de un esquema
551
El comando « Duplicar » no emplea la función del portapapeles de Windows. Le permitehacer un duplicado dejando el portapapeles intacto.
Para duplicar un elemento :
1. Seleccione el elemento que quiere duplicar.
2. Active « Edición »à « Duplicar » (CTRL + D).
3. Desplace el cursor al lugar en donde quiere copiar su selección y pulse.
El duplicado de su selección es insertado en el esquema.
Puede duplicar un elemento teniendo simplemente apretada la tecla CTRL + mientrasefectua un pulsardesplazar sobre el elemento. La copia del elemento acompaña alcursor hasta que suelte el botón del ratón.
5.5.4. Supresión de elementosPara suprimir un elemento (componente o selección):
1. Seleccione el elemento que quiere suprimir.
2. Active « Edición »à « Borrar » (SUPPR).
La selección es suprimida del esquema.
5.5.5. Modificación de elementos
5.5.5.1. Orientación de elementosCuando usted concibe un esquema puede modificar la orientación de los elementos paraorganizar la representación gráfica del circuito.
Para modificar la orientación de un elemento:
1. Seleccione los elementos que quiere orientar.
2. Active el comando del menú « Disposición » que le permite orientar el elemento segúnsus necesidades (refiérase a la sección Menú « Disposición » para tener una descripciónde los comandos de orientación).

Guía del usuario – Automation Studio
552
5.5.5.2. Orden de visualizaciónComo hojas apiladas en un escritorio, los primeros objetos gráficos dibujados se hayan debajode los últimos. Pero este orden de visualización puede ser modificado.
Para modificar el orden de visualización de un objeto gráfico :
1. Seleccione el objeto que desea modificar.
2. Active « Disposición » ® « Primer plano », « Fondo », « Adelantar » o« Atrasar » para modificar el orden de visualización de la manera quemás le convenga.
El orden de visualización queda modificado.
5.5.5.3. Agrupar elementosSe puede agrupar varios elementos (componentes, objetos gráficos, etc.) de modo que secomporten como si se tratara de uno solo. Luego se los puede desplazar simultaneamenteseleccionando el grupo.
Para agrupar elementos :
1. Seleccione los elementos que desea agrupar.
2. Active « Disposición »à « Agrupar » (CTRL + G)
Los elementos quedan agrupados.
Para modificar las propiedades de un componente perteneciente a un grupo, basta conseleccionar el grupo y luego pulsar dos veces en el componente.

Realización de un esquema
553
Figura 5–30 : Selección de un grupo y luego de uno desus elementos
5.5.5.4. Desagrupar elementosPara desagrupar elementos :
1. Seleccione un grupo.
2. Active « Disposición »à « Desagrupar » (CTRL + U)
Los elementos quedan desagrupados.
5.5.6. Transferencia de elementos entre dos esquemasEl portapapeles es una función de Windows que permite conservar información paratransferirla.
Use esta función para transferir o copiar elementos de un esquema a otro.
5.5.6.1. Transferencia o copia de una selecciónPara transferir una selección o su copia a otro esquema :
1. Seleccione el elemento.
2. Para transferir o copiar la selección, active respectivamente los comandos « Cortar » o« Copiar » del menú « Edición ».
Según el caso, la selección es transferida al portapapeles o bien copiada en él.
3. Abra la ventana del esquema donde la selección será transferida o copiada.
La ventana del segundo esquema queda activada.

Guía del usuario – Automation Studio
554
4. Active « Edición » ® « Pegar » (CTRL + V)
La copia aparece junto al emplazamiento del cursor.
F Si ha seleccionado al mismo tiempo gran cantidad de elementos, un cuadro asociadoal cursor representa la selección durante el desplazamiento.
5. Desplace el cursor y pulse en el lugar donde quiere insertar el contenido del portapapeles.
El contenido del portapapeles queda insertado en el esquema.
Si quiere copiar una selección, desplácela dentro del mismo esquema o a otro yapoye luego en la tecla CTRL cuando suelta el botón.
5.5.6.2. Transferencia de un esquema a otroTranferir un esquema es lo mismo que transferir un elemento (ver la sección anterior). Bastacon elegir el comando «Seleccionar todo» del menú «Edición» antes de transferir el conjuntoa otro esquema.
5.5.7. Propiedades del componente o de una selecciónAbra la ventana de diálogo « Propiedades del componente ».
Para editar o modificar las propiedades de un componente o de una selección:
1. Active « Edición »à « Propiedades del componente » (ALT + ENTER).
5.5.8. Puertos de conexión y puntos de contactoExisten dos tipos de conexiones : la conexión por conector en los puertos de conexión y laconexión por contacto mecánico en los puntos de contacto. Los puertos de conexión conectandos componentes y permiten la transmisión de fluidos (aire o aceite) o de corriente eléctrica.Los puntos de contacto ponen en contacto un sensor y un receptor permitiendo que uncomponente influencie el comportamiento del otro.
Los conectores son representados por un círculo que figura en el puerto de conexión. El colordel círculo indica el estado de la conexión (conectada o no).

Realización de un esquema
555
Por su parte, los puntos de contacto mecánico son representados con un rombo que aparece enel punto de contacto. Contrariamente a los conectores, el color de los rombos no cambia conel estado del contacto.
Figura 5–31 : Dos tipos de conexiones : conector(círculos) y contacto mecánico (rombos)
Cuando usted superpone dos conexiones, éstas cambian de color para indicar que se haestablecido la conexión. De esta manera, usted puede identificar rápidamente las conexioneslibres.
Para mostrar u ocultar las conexiones :
1. Active « Vista » ® « Puertos de conexión » o « Puntos de contacto ».
Los puertos de conexión o puntos de contacto aparecen en la pantalla cuando las opcionescorrespondientes han sido marcadas.
5.5.9. Nombre de los puertos de conexiónLa visualización de los nombres de los puertos de conexión es una función útil cuando se tratade realizar un montaje real a partir de un esquema. En tales circunstancias, esta informaciónpermite conocer exacta y rápidamente cuáles son las conexiones a efectuar.
Figura 5–32 : Componente con identificadoresalfanuméricos de conexión
Para mostrar u ocultar los nombres de los puertos de conexión:
1. Active « Nombres de los puertos de conexión » del menú « Vista ».
Los identificadores de las conexiones aparecen o desaparecen de la pantalla.
Para imprimir los nombres de los puertos de conexión:
2. Haga aparecer los identificadores de las conexiones antes de dar la orden de impresión.
(Para mayores detalles sobre la orden de impresión, consulte el capítulo Impresión).

Guía del usuario – Automation Studio
556
5.5.10. Enganche de los componentesSi esta función está activada, es posible desplazar elementos dentro de un esquema con laprecisión del paso de la rejilla.
Para seleccionar o deseleccionar la visualización de la rejilla:
1. Active « Vista » ® « Enganche del componente ».
5.5.11. Propiedades de la rejillaCuando está seleccionada esta función permite ajustar (por puesta en escala)proporcionalmente las dimensiones de los elementos de un esquema con la precisión del pasode la rejilla.
Para seleccionar o deseleccionar la visualización de la rejilla :
1. Active « Vista » ® « Rejilla ».
F Las propiedades de la rejilla permiten al usuario definir el nivel de precisión delenganche de los elementos gráficos en un esquema. Esta precisión puede ser utildurante la creación de dibujos que requieren una mayor fineza en la ejecución.
El color de la rejilla puede ser modificado con esta ventana de diálogo.
Por defecto, los objetos gráficos (líneas, círculos, etc.) se enganchan en la rejilla de la mismamanera que los componentes. Sin embargo, es posible especificar un enganche más fino paralos objetos gráficos en particular.
Para eso efectue las siguientes etapas:
1. Active « Vista » ® « Propiedades de la rejilla ».
La ventana de diálogo « Propiedades de la rejilla » aparece en la pantalla.
2. Active el color de visualización de la rejilla.
3. Active la precisión de enganche.
4. Pulse « OK ».
Al elegir « ¼ » por ejemplo, la precisión de enganche para los objetos gráficos será cuatroveces más fina que la de la rejilla activa.

Realización de un esquema
557
Figura 5–33 : Ventana de diálogo « Propiedades de larejilla »
5.6. Inserción de un elemento gráficoLos procedimientos de inserción de elementos gráficos del menú «Inserción» son similares.En efecto, la línea, el rectángulo y la elipse son insertados de la misma manera, mientras quela caja de texto, la imagen y el campo difieren al final de la inserción. La inserción del enlace,el arco y el polígono es diferente.
5.6.1. Inserción de una línea, de un rectángulo y de unaelipse
Para evitar repeticiones, solo será descrita la inserción de una elipse. El procedimiento es elmismo para los otros dos.
Para insertar una elipse :
1. Active « Inserción »à « Elipse ».
El cursor toma la forma del icono del botón seleccionado.
2. Pulse con el botón izquierdo del ratón y sin soltarlo, desplace el ratón en la direcciónopuesta.
Durante el desplazamiento, la forma del objeto aparece y se modifica en función del mismo.
3. Suelte el botón del ratón cuando el elemento adquiere la dimensión deseada.
El objeto gráfico aparece en el esquema.
4. Retome las etapas 2 y 3 para todos los elementos gráficos que desee ubicar (no necesitareseleccionar cada vez el elemento en la barra de herramientas).
5. Para interrumpir la inserción, apoye en el botón derecho del ratón.

Guía del usuario – Automation Studio
558
El cursor del ratón retoma su forma inicial.
F Contrariamente al caso del enlace asociado a una tecnología, la línea no transmiteuna señal durante la simulación. Por eso no sirve para conectar elementos.
5.6.2. Inserción de una caja de texto, de una imagen yde un campo
Para evitar repeticiones, la descripción del procedimiento prosigue a partir del momento enque el usuario suelta el botón del ratón.
Para insertar una ventana de texto :
1. Repita las etapas 1 a 3 del procedimiento anterior, habiendo seleccionado la herramienta«Texto».
2. En la zona « Texto », inscriba el texto a insertar en el esquema.
3. Para interrumpir la inserción, oprima el botón derecho del ratón.
El cursor del ratón retoma su forma inicial.
Para insertar una imagen:
1. Repita las etapas 1 a 3 del procedimiento anterior habiendo seleccionado la herramienta« Imagen ».
La ventana de diálogo « Insertar una imagen » aparece en la pantalla.
2. Seleccione dentro de la lista la imagen que quiere insertar.
3. Pulse en el botón « Abrir ».
La imagen aparece en la pantalla
4. Para interrumpir la inserción, oprima el botón derecho del ratón.
El cursor del ratón retoma su forma inicial.
La imagen elegida puede ser insertada dentro del esquema para ilustrar elfuncionamiento de un circuito o para personalizar un cartucho.
Para insertar un campo :
1. Repita las etapas 1 a 3 del procedimiento anterior pero con la herramienta « Campo ».

Realización de un esquema
559
La ventana de diálogo « Propiedades del componente » aparece en la pantalla.
2. Seleccione la categoría y el nombre de campo que deben aparecer en el esquema.
3. Pulse sobre el botón « Aplicar » para validar la selección.
4. Pulse en el botón « Cerrar » para confirmar y volver al esquema.
El valor del campo aparece en el esquema.
5. Para interrumpir la inserción, apoye en el botón derecho del ratón.
El cursor del ratón retoma su forma inicial.
F Para que los campos seleccionados tengan un valor, usted debe completar laspropiedades del proyecto y/o del esquema activo.
5.6.3. Inserción de un enlace, de un arco y de unpolígono
Para evitar repeticiones la descripción del procedimiento prosigue a partir del momento enque el usuario suelta el botón del ratón.
Para insertar un enlace :
1. Repita las etapas 1 a 3 del procedimiento anterior pero con la herramienta « Enlace ».
2. Pulse por segunda vez para determinar el punto de llegada del enlace en el esquema y asícrear un cambio de dirección del enlace.
3. Si desea interrumpir la inserción, apoye en el botón derecho del ratón.
Para prolongar el enlace :
4. Siga pulsando mientras sea necesario.
5. Para interrumpir la inserción, apoye en el botón derecho del ratón.
El cursor del ratón retoma su forma inicial.
F Cada clic (pulso) efectuado después del clic y desplazamiento iniciales corresponde aun cambio de dirección del enlace, mientras no se interrumpa el uso de laherramienta «Enlace».
Para insertar un arco :

Guía del usuario – Automation Studio
560
1. Repita las etapas 1 a 3 del procedimiento anterior pero con la herramienta « Arco ».
La forma inicial del arco corresponde a tres cuartos de círculo. Para crear el arco :
2. Pulse en una de las dos manijas (una a 9hs. y la otra a 12hs.) y sin soltar el botón delratón, desplace la manija para alargar o acortar el arco según sus necesidades.
3. Para interrumpir la inserción, apoye en el botón derecho del ratón.
El cursor del ratón retoma su forma inicial.
Para insertar un polígono :
1. Repita las etapas 1 a 3 del procedimiento anterior pero con la herramienta « Polígono ».
Desde el momento en que se suelta el botón, se crea el segundo punto de fijación.
2. Cambie de dirección y pulse una segunda vez para establecer el tercer punto de fijacióndel polígono en el esquema.
3. Repita la etapa anterior tantas veces como sea necesario.
Para cerrar el polígono :
4. Con la herramienta « Polígono » seleccionada, pulse en el punto de comienzo delpolígono.
5. Para interrumpir la inserción, apoye en el botón derecho del ratón.
El cursor del ratón retoma su forma inicial.
5.6.4. Atributos de los objetos gráficosCiertos atributos pueden ser modificados. Se trata de los atributos de objetos gráficos como eltipo, el grosor, el color, el relleno y las extremidades de línea. Esos atributos no estándisponibles en el objeto texto.
Para modificar los atributos de los objetos gráficos :
1. Seleccione un objeto.
2. Pulse sobre el botón derecho del ratón.
3. Active el comando « Propiedades » del menú contextual que aparece.
La ventana de diálogo « Propiedades del componente» aparece en la pantalla:
4. Elija los atributos que quiera.
5. Pulse en « Aplicar» para validar.
6. Pulse « OK » para volver al esquema.
Los atributos son aplicados al objeto seleccionado.

Realización de un esquema
561
Figura 5–34 : Ventana de diálogo « Propiedades de losobjetos gráficos »
Esta es la descripción de las diferentes zonas de esta ventana de diálogo :
Zona Descripción
Color Color de línea del objeto.
Estilo Estilo de línea : línea de puntos, etc. No disponible en el caso del arco.
Grosor Grosor de la línea.
Motivo Motivo de relleno. No disponible en el caso de la línea.
Frente Color del motivo. No disponible en el caso de la línea.
Fondo Color del fondo del motivo. No disponible en el caso de la línea.
Comienzo Extremo de línea para el comienzo. No disponible en el caso del rectángulo yde la elipse.
Fin Extremo de línea para el fin. No disponible en el caso del rectángulo y laelipse.
Dimensión Dimensión para el comienzo y fin de línea. No disponible en el caso delrectángulo y la elipse.

Guía del usuario – Automation Studio
562
5.6.5. MonitorizaciónLa Monitorización permite cuando está configurada en modo edición obtener durante laSimulación el trazado temporal de las curvas de variación de parámetros del circuito o decomponentes particulares.
1. Active el comando « Ventana »à « Mostrar »à « Monitorización ».
Se abre la ventana de la Monitorización :
Figura 5–35 : Ventana « Monitorización »
Refiérase a la sección Monitorización para mayores detalles sobre su empleo.
5.6.6. Lista de materialesSe puede insertar automáticamente una lista de materiales dentro de un esquema. Esta listaenumera los componentes agrupándolos por su nombre y mencionando su cantidad.
1. Active el comando « Lista de materiales » del menú « Inserción ».
2. Allí donde usted quiere insertar la primera manija de la lista de materiales, pulse y sinsoltar el botón del ratón, efectue un desplazamiento.
La zona de visualización de la lista de materiales es definida por las manijas.
3. Para terminar la inserción suelte el botón del ratón.

Realización de un esquema
563
La lista de materiales aparece constituida en función de los componentes presentes en elesquema activo:
F Un grupo será considerado como un solo componente si en su ventana de diálogoestá marcada la casilla "Ensamblaje".
5.7. SimulaciónLa simulación es la puesta en funcionamiento de un proyecto o de un esquema. Permite, entreotras cosas, efectuar el test, la verificación, la visualización y la reparación operativa de losesquemas.
Este capítulo trata de los siguientes temas :
· Descripción del modo simulación:
- Selección del proyecto activo;
- Selección del esquema activo;
- Selección de varios items;
- Selección de los items de simulación;
· Velocidades de simulación :
- Simulación Normal;
- Simulación Paso a paso;
- Simulación en Cámara lenta;
- Pausa de la simulación;
- Parar la simulación.
Esta sección de la Guía del usuario trata la simulación de manera general. En las diferentesGuías del usuario de los talleres, encontrará igualmente un ejemplo de simulación aplicado latecnología del taller.
5.7.1. Descripción del modo simulaciónEsta sección describe el conjunto de olos aspectos de la interfaz usuario que cambian cuandousted empieza una simulación. Se abordan estos puntos:
· Menús y comandos;

Guía del usuario – Automation Studio
564
· Barra de estado;
· Colores de visualización;
· Disposición de las ventanas.
En el modo Simulación no es posible emplear ningún comando de edición. Por lo tantoninguna modificación puede ser aportada a su proyecto o a su esquema. Por esa razón algunosmenús y algunos comandos aparecen bloqueados en gris. Sin embargo, se puedeperfectamente visualizar y navegar proyectos y esquemas durante la simulación.
F Durante la simulación se puede imprimir un esquema.
La simulación de un proyecto o de un esquema se efectua principalmente a partir de loscomandos de menú o de la barra de herramientas « Simulación ».
F Para ver u ocultar la barra de herramientas « Simulación », Active «Ventana»®« Mostrar » ® « Barras de herramientas » ® « Simulación ».
Barra de estado
La barra de estado indica que el modo de funcionamiento es el modo Simulación. Indicatambién la cantidad de tiempo de simulación transcurrido.
Cursor del ratón
La mano representa la posibilidad de intervenir durante la simulación. Según el taller ylos componentes insertados en el esquema, es posible efectuar diferentes intervenciones comoser el ajuste de una válvula de estrangulación del taller neumático o apretar un pulsador queacciona un interruptor del taller de Control eléctrico.
Colores de visualización
En el modo Simulación, algunos elementos adquieren colores diferentes para indicar sufuncionamiento o para facilitar su identificación. El empleo de los colores permite sobre todoidentificar el cambio de estado de los componentes o de los enlaces. Para tener másinformación sobre los colores de visualización en el modo Simulación, ver la Guía del usuariodel taller correspondiente.

Realización de un esquema
565
Disposición de las ventanas
Si un proyecto contiene un circuito repartido entre varios esquemas, es útil disponer lasventanas de manera que sea posible verlas todas al mismo tiempo en la pantalla. Para eso,proceda de la siguiente manera :
1. Active « Ventana » ® « Mosaico vertical ».
Todas las ventanas de los esquemas aparecen en mosaico vertical.
2. Seleccione un esquema pulsando en su ventana.
3. Pulse en el botón « Zoom página » para que el esquema aparezca completamente en laventana.
4. Repita la operación para todos los esquemas.
5. Utilice las barras de desplazamiento de cada ventana para centrar cada esquema.
F Si guarda el proyecto, esta disposición será conservada para cuando lo abranuevamente.
5.7.1.1. Comienzo de la simulación de un proyectoPara simular el proyecto activo:
1. Active « Simulación »à « Proyecto ».
2. Active un modo de simulación del menú « Simulación ».
El modo simulación es lanzado.
Los elementos de todos los circuitos del proyecto activo toman los colores de visualizacióndel modo simulación. (Para mayores detalles acerca de los colores de visualización ensimulación, ver las opciones de configuración del programa para el taller correspondiente).
3. Durante la simulación, usted puede abrir diferentes esquemas con la ayuda del comando«Abrir» o crear una « Nueva vista » a partir del menú contextual del documento en elExplorador de proyectos.
Las ventanas abiertas que contienen los esquemas le permiten observar la animación de loscomponentes.
El modo de simulación queda indicado en la barra de estado.

Guía del usuario – Automation Studio
566
5.7.1.2. Comienzo de la simulación del esquema activoPara efectuar la simulación de un esquema en particular, usted puede simularlo solo,independientemente de los otros esquemas del proyecto.
Para simular un solo esquema :
1. Abra el esquema que quiere simular.
La ventana del esquema se abre y queda activa.
2. Active « Simulación »à « Documento ».
3. Active un modo de simulación del menú « Simulación ».
La simulación es puesta en marcha y se aplica solamente al esquema de la ventana activa.
El modo simulación queda indicado en la barra de estado.
5.7.1.3. Selección de los esquemas a simularUsted puede seleccionar varios esquemas para simularlos simultaneamente, para eso :
1. Active « Simulación »à « Selección de items ».
La ventana de diálogo muestra el árbol de busqueda de los items que pueden ser simulados.
2. Marque las casillas de los documentos que quiere simular.
3. Pulse OK para confirmar.
4. Active « Simulación »à « Simulación Selección ».
5. Active el modo de simulación del menú « Simulación ».
La simulación es puesta en marcha. Se aplica solamente a los esquemas seleccionados.
El modo simulación queda indicado en la barra de estado.
5.7.2. Velocidad de simulaciónLa modificación de las velocidades le permite adaptar el transcurso de la simulación a susnecesidades. En el menú «Simulación» son propuestas tres velocidades de ejecución.
5.7.2.1. Simulación NormalLa opción de simulación en velocidad normal (contrariamente a las velocidades «Camaralenta» o «Paso a paso») ordena el lapso mínimo entre cada ciclo de cálculo en una simulación.

Realización de un esquema
567
La simulación comienza en modo normal, es decir el modo más rápido.
1. Active « Simulación »à « Normal ».
F Usted puede en cualquier momento, pasar a otro modo de simulación pulsando sobreél.
5.7.2.2. Simulación Paso a pasoPermite ejecutar un ciclo de simulación con cada pulso del ratón.
Para simular en modo Paso a paso:
1. Active « Simulación »à « Paso a paso ».
La simulación comienza en modo Paso a paso. Un paso es efectuado con cada pulso del ratón.
F Usted puede en cualquier momento, pasar a otro modo de simulación pulsando sobreél.
5.7.2.3. Simulación Cámara lentaSimula a una velocidad más lenta.
Para simular en Cámara lenta:
1. Active « Simulación »à « Cámara lenta ».
La simulación comienza en modo Cámara lenta.
F Usted puede en cualquier momento, pasar a otro modo de simulación pulsando sobreél.
5.7.2.4. Pausa de la simulaciónPara interrumpir momentaneamente la simulación y retomarla luego :

Guía del usuario – Automation Studio
568
1. Active « Simulación »à « Pausa».
La simulación está en pausa y puede ser reanudada en cualquier momento.
5.7.2.5. Parar la simulaciónPara terminar la simulación del proyecto y regresar al modo Edición:
1. Active « Simulación »à « Parar ».
La simulación es parada.
La barra de estado indica que el programa funciona nuevamente en modo Edición.
5.8. Verificar las conexionesEl comando « Verificar las conexiones » del menú « Utilidades » permite al usuario localizarlos enlaces o los componentes que no están conectados.
Para verificar el estado de las conexiones de su esquema, efectue el procedimiento siguiente :
Si las conexiones están ocultas :
1. Seleccione « Vista »à « Puertos de conexión » para ver las conexiones.
Un círculo rojo aparece en cada puerto de conexión.
2. Seleccione « Utilidades »à « Verificar las conexiones».
Cuando se detecta un conector sin conectar, aparece en la pantalla la ventana de diálogo«Mensajes».
Todas las conexiones libres son designadas con un color diferente y los componentes libresson seleccionados.

Realización de un esquema
569
Figura 5–36 : Ventana de diálogo « Verificar lasconexiones »
5.8.1. Detección de errores en simulaciónAlgunos mensajes de error pueden aparecer en el arranque o durante la ejecución de lasimulación.
5.8.1.1. Detección de los errores en los esquemas alcomienzo de la simulación
Si falta una conexión, el simulador de fluido no puede realizar su trabajo.Por eso un mensajeaparece al comienzo de la simulación.
El simulador de las tecnologías de control tolera las conexiones libres.
5.8.1.2. Detección de errores de comunicación (OPC)En simulación, si la opción de visualización de los mensajes del servidor está seleccionada enla ventana de diálogo de selección de un nuevo servidor, estos mensajes aparecerán durante lasimulación. Ver Figura 5–23 : Ventana de diálogo « Agregar Servidor ».
En edición, el estado de la comunicación es indicado en las ventanas de diálogo de creaciónde enlaces con los items OPC. Ver Figura 5–22 : Ventana de diálogo « Configuración OPC »,tabulador « Servidor », Figura 5–24 : Ventana de diálogo « Configuración OPC », tabulador« Grupo », Figura 5–26 : Ventana de diálogo « Configuración OPC », tabulador « Enlace ».


61
6. Monitorización
6.1. Apertura de la MonitorizaciónPara ver la Monitorización :
1. Active « Ventana » ® « Mostrar » ® « Monitorización » o pulse en elbotón « Monitorización » de la barra de herramientas « Simulación ».
Le Monitorización aparece en la pantalla y es administrada de igual manera que las otrasventanas como el Explorador de bibliotecas y el Explorador de proyectos.
Figura 6–1 : Monitorización en la interfaz

Guía del usuario – Automation Studio
62
6.2. UtilizaciónEn modo edición, el agregado de una curva se hace de la siguiente manera :
1. Abra la Monitorización.
2. Desplace y deposite el componente anteriormente seleccionado sobre la zona de trazadode la Monitorización.
La ventana de diálogo « Selección de las variables » aparece en la pantalla.
Figura 6–2 : Ventana de diálogo « Selección de lasvariables »
F Si el componente no tiene variables a trazar, el mensaje « Ningún gráfico puede sercreado para este componente.» aparece en la pantalla. Pulse « OK » para cerrarlo.
3. Marque las variables que desea visualizar (máximo 5).
4. Pulse « OK » para confirmar la selección.
F Pueden ser trazadas simultaneamente hasta 5 curvas en el gráfico.
Las variables aparecen en la lista según el orden definido en la ventana de diálogo « Selecciónde las variables ».
La Monitorización atribuye automáticamente las propiedades siguientes a cada curva :
· Escala : valor mínimo y máximo del intervalo de trazado.

Monitorización
63
· Color de trazo : Color atribuido por defecto a la variable cuando se la selecciona. Estecolor la identifica en el gráfico y en la escala.
· Unidad de trazado : Función del sistema elegido durante la instalación (métrico oimperial).
· Escala de tiempo : Valor de tiempo visible en la zona de trazado de la Monitorización.
Cuando la variable está configurada, la próxima simulación implicará automáticamente eltrazado de su curva de evolución temporal.
6.3. Trazado de la curvaEl trazado de cada curva se hace con cada iteración de cálculo del simulador. De esta manera,el trazado y la simulación transcurren simultaneamente. Si el tiempo de simulación supera lacapacidad visual definida en la escala de tiempo, el gráfico se desplaza para mostrar el nuevointervalo de tiempo. Una barra de desplazamiento aparece en la parte de abajo del gráfico.Cuando se está en modo edición, ésta permite al usuario desplazar el intervalo devisualización de la curva.
6.3.1. Conservación de los datos visualesAl parar la simulación, el gráfico permanece en la superficie de trazado. Cuando la simulaciónrecomienza, se reinicializa la superficie de trazado.
6.3.2. Conservación de los datos textualesAl final del trazado de una o varias curvas, se puede exportar los datos de la curva a unarchivo *.txt de formato tabulado. Para eso seleccione el botón «Exportar» de laMonitorización.
La ventana de diálogo de registro en formato .txt aparece en la raiz de la carpeta del proyectosi ha sido guardado ya una vez o en la raiz de la carpeta memorizada para los proyectos. Unarchivo es exportado para cada curva de un gráfico. Tales archivos .txt de formato tabuladopueden ser recuperados con una hoja de cálculo.
6.3.3. Modificación del color de una variablePara cambiar el color de una variable :
1. Pulse en el botón ubicado a la derecha del color.
La ventana de diálogo « Colores » aparece en la pantalla.

Guía del usuario – Automation Studio
64
Figura 6–3 : Ventana de diálogo « Colores »
2. Seleccione el color deseado.
3. Pulse « OK » para confirmar la selección.
La ventana de diálogo « Colores » se cierra.
4. Pulse en el botón « Aplicar » de la Monitorización para confirmar y aplicar lamodificación del color de identificación de la variable en la pantalla.
El color queda actualizado en la lista, en el gráfico y en la escala.
6.3.4. Modificación de la escala de trazado de unavariable
Para cambiar la escala de trazado de una variable:
1. Pulse sobre el valor correspondiente en la ventana de la Monitorización.
2. Determine el valor que le convenga, asegúrese de que el valor mínimo de la escala seamás pequeño que el máximo.
3. Pulse en el botón « Aplicar » de la Monitorización para confirmar y aplicar lamodificación de la escala de trazado.
La escala queda actualizada en la lista y en el gráfico.
6.3.5. Supresión de una variablePara suprimir una variable y su curva :
1. Seleccione la variable pulsando en uno de los datos mostrados en la lista.

Monitorización
65
2. Pulse « Borrar ».
3. Pulse en « Aplicar » para confirmar la supresión y para eliminarla del gráfico y de laescala.
o
3. Desplace y ubique un componente anteriormente seleccionado en un esquema sobre lazona de trazado de la Monitorización.
La ventana de diálogo « Selección de las variables » aparece en la pantalla.
4. Desmarque las variables.
5. Pulse « OK » para confirmar la deselección.
F Cuando se suprime un componente del esquema, sus variables insertadas en laMonitorización son automáticamente suprimidas. Las variables pueden sersuprimidas solamente una por una.
6.4. Variables que pueden ser trazadasLa mayoría de los componentes de los talleres Neumático e Hidráulico permiten trazar losvalores de caudal y de presión. Por su parte, la mayoría de los componentes de los demástalleres permiten trazar el valor lógico de la variable asociada al componente.
En el caso del trazado de una variable booleana la escala es automáticamente de 0 –1 (estadológico) sin unidad.


71
7. Configuración de los campos
7.1. Configuración de los campos depropiedades
F Para acceder a este módulo, usted debe tener la licencia necesaria. Active elcomando « A propósito de… » del menú « Ayuda » para conocer las informacionesacerca de su licencia.
Además de las propiedades asociadas por defecto a cada símbolo cuyo componente asociadoes un producto comercial, usted puede también definir sus propios campos y elegir entre loscampos estandar ofrecidos (propiedades del proyecto activo, de los esquemas del proyectoactivo) para asociarlos a componentes.
La ventana de diálogo « Configuración de los campos » es empleada para administrar almismo tiempo los campos personalizados de todos los componentes.
Figura 7–1 : Ventana de diálogo « Configuración de loscampos »

Guía del usuario – Automation Studio
72
Esta es la descripción de los diferentes botones de la ventana de diálogo.
Botón Descripción
Agregar Permite agregar campos personalizados.
Modificar Permite modificar el campo personalizado seleccionado.
Borrar Permite borrar un campo personalizado.
OK Cierra la ventana de diálogo conservando todas las operaciones efectuadas(Agregar, Modificar y Borrar).
Anular Cierra la ventana de diálogo anulando las operaciones efectuadas (Agregar,Modificar y Borrar).
7.1.1. Agregar campos personalizadosPara crear campos personalizados, a partir de la ventana de diálogo « Configuración de loscampos »:
1. Pulse en « Agregar ».
Aparece la ventana de diálogo « Agregar un campo ».
2. Inscriba el nombre del nuevo campo en la zona « Nombre ».
3. Elija el tipo de ese campo en la zona « Tipo ».
4. En la zona « Valor », inscriba un dato compatible que aparecerá en la ventana de diálogode informaciones catálogo de cada componente al que ese campo será asociado.
5. Pulse « OK » para validar y volver al diálogo anterior o pulse en el botón «Anular»paraanular el agregado de ese nuevo campo.
La propiedad queda en la lista de los campos.
6. Repita las etapas 1 a 5 para cada nuevo campo.
Figura 7–2 : Ventana de diálogo « Agregar un campo »
Las opciones son :

Configuración de los campos
73
Tipo Descripción
Entero Permite inscribir un número entero sin decimal entre –32768 y 32767.
Real Permite inscribir una cifra entre –999 999 999.99 y 999 999 999.99
Texto Permite inscribir hasta 512 caracteres (letras y cifras).
Fecha Permite inscribir una fecha. El formato de la fecha no es verificado.
Moneda Permite inscribir un precio. No superar $ 999 999 999.99.
Porcentaje Permite inscribir un porcentaje con dos decimales.
F Les campos personalizados creados están disponibles sólamente para el proyectoactivo. Si quiere que queden disponibles para futuros proyectos, debe crear unmodelo de proyecto.
Para mayor información, ver la sección sobre la creación de modelos.
7.1.2. Modificación de un campo personalizadoPara modificar un campo personalizado a partir del diálogo « Configuración de los campos» :
1. Seleccione el campo que quiere modificar.
2. Pulse en « Modificar ».
La ventana de diálogo « Modificar el campo » aparece.
3. En la zona « Nombre del campo », usted puede modificar el nombre del nuevo campo.
4. En la zona « Tipo », puede modificar el tipo del campo.
5. En la zona « Valor », puede modificar la descripción del campo.
F Si usted modifica el nombre, el tipo y el valor por defecto de un campo, todas lasinformaciones inscriptas para los componentes asociados se perderán.
6. Pulse « OK » para volver a la ventana de diálogo « Configuración de los campos » opulse en el botón « Anular » para ignorar las modificaciones aportadas a este campo.
El campo modificado se encuentra en la lista de campos.
7. Repita las etapas 1 a 6 para cada campo que quiera modificar.

Guía del usuario – Automation Studio
74
Figura 7–3 : Ventana de diálogo « Modificar el campo »
7.1.3. Retiro de un campo personalizadoDebe notarse que sólo los campos personalizados pueden ser borrados. Para retirar un campopersonalizado a partir de la ventana de diálogo « Configuración de los campos ».
1. Seleccione un campo personalizado (en color).
2. Pulse en « Borrar ».
El siguiente mensaje de confirmación aparece:
Figura 7–4 : Mensaje de confirmación de retiro de campo
F Si usted borra un campo personalizado y este campo está asociado a al menos uncomponente, el campo no estará más asociado con este componente y la informacióninscripta en el campo se perderá.
3. Pulse en el botón « Si » para proceder o pulse en el botón « No » para anular el retiro.
El campo es borrado de la lista.

Configuración de los campos
75
7.1.4. Asociación de un campo personalizado a uncomponente
Para asociar un campo personalizado (ya creado) a un solo componente :
1. Pulse dos veces sobre el componente al que quiere asociar uno o varios campospersonalizados.
La ventana de diálogo « Propiedades del componente » se abre.
2. Pulse en la rama « Información catálogo ».
Aparecen las zonas « Información componente » y « Lista de accesorios ».
3. Pulse en « Agregar » en la zona « Información componente ».
La ventana de diálogo « Selección de los campos » aparece en la pantalla.
4. Pulse « OK » y los campos personalizados asociados a este componente será actualizadoso pulse en el botón «Anular» para no cambiar ninguno de los campos asociados alcomponente.
F Los campos personalizados aparecen con un color diferente para distinguirlos de loscampos estandar.
Figura 7–5 : Ventana de diálogo « Selección de loscampos »
A
B
C
D
E

Guía del usuario – Automation Studio
76
La lista de la izquierda contiene todos los campos estandar y personalizados que pueden serasociados a los componentes. La lista de la derecha muestra los campos seleccionados.
Los botones siguientes pueden ser usados en esta ventana de diálogo :
Botón Descripción
A Desplaza el campo seleccionado de la lista de la izquierda a la lista de la derecha.El campo queda asociado al componente.
B Desplaza el campo seleccionado de la lista de la derecha a la lista de la izquierda.El campo deja de estar asociado al componente.
C Transfiere el campo seleccionado una posición arriba en la lista de la derecha.
D Transfiere el campo seleccionado una posición abajo en la lista de la derecha.
E Botones que permiten crear, modificar o borrar campos definidos por el usuario.
F Si usted no ha instalado el taller «Informe», el botón « Agregar » no aparece.
7.2. Inserción de los camposPara insertar campos en un esquema :
1. Active « Inserción »à « Campo ».
El cursor del ratón toma esta forma .
2. Con el botón derecho del ratón, delimite un emplazamiento para una zona devisualización de un campo.
Se abre la ventana de diálogo « Propiedades del componente ».
3. Asegúrese de que la rama « Campos » esté seleccionada.
4. Pulse en « Esquema actual » en la zona « Categorías ».
La lista de los campos disponibles aparece en la zona « Nombre de los campos » de laderecha.
5. Seleccione un campo pulsando en él.
El campo seleccionado y su valor aparecen en la zona « Valor de los campos ».
6. Pulse en el botón « Aplicar ».
7. Pulse en el botón « Cerrar ».

Configuración de los campos
77
El valor del campo seleccionado aparece en la zona inicialmente delimitada.


81
8. CatálogoLa función catálogo permite seleccionar los componentes del fabricante a partir de una listapreconfigurada.
F Para acceder a este módulo usted debe tener la licencia necesaria. Active « Ayuda »® « A propósito de… » para conocer las informaciones acerca de su licencia.
8.1. Acceso al catálogoPara acceder al catálogo :
1. Inserte un componente en el esquema.
2. Seleccione la rama « Informaciones catálogo ».
3. Pulse en « Buscar componente » en la zona « Información componente ».
La ventana de diálogo « Explorador de catálogo » se abre. Si el componente está asociado auna o varias descripciones, las diferentes informaciones aparecen en un cuadro.
4. Organice el cuadro seleccionando el título de columna apropiado.
5. Pulse en la descripción de componente deseada.
6. Pulse « Seleccionar ».
La ventana de diálogo « Explorador de catálogo » se cierra y los campos de informacionescatálogo en la ventana de diálogo «Propiedades del componente » son actualizados en funciónde la selección.

Guía del usuario – Automation Studio
82
Figura 8–1 : Ventana de diálogo « Explorador decatálogo »
8.1.1. Agregar accesoriosPara agregar accesorios a un componente a partir de la función catálogo :
1. Inserte un componente en un esquema.
Si la ventana de diálogo « Propiedades del componente » no se abre, pulse dos veces en elsímbolo para acceder a ella.
2. Seleccione la rama « Informaciones catálogo ».
3. Si los accesorios no aparecen, pulse en « Mostrar los accesorios ».
4. Pulse en « Agregar un accesorio » en la zona « Lista de accesorios ».
5. Pulse en « Buscar componente » en la zona «Lista de accesorios ».
La ventana de diálogo « Explorador de accesorios » se abre. Si el componente está asociado auna o varias descripciones, las diferentes informaciones aparecen en un cuadro.
6. Organice el cuadro pulsando sobre el título de columna que corresponda.
7. Pulse en la descripción de componente que le interesa.
8. Pulse en « Seleccionar ».

Catálogo
83
9. La ventana de diálogo « Explorador de accesorios» se cierra y los campos de informaciónquedan actualizados en función de la selección.
8.2. Registro de la informaciónLa información catálogo asociada a un componente es automáticamente guardada al registrarel esquema o al insertar el componente en una biblioteca personalizada.
8.3. Administración de la información
F Para acceder a la información en las bases de datos usted debe disponer del programaMSACCESS versión 2000 o superior.
La información catálogo es conservada y recuperada con ayuda de las cuatro tablas de la basede datos « Catálogo » :
· Tabla de las correspondencias (CRT)
· Tabla de los títulos (HDT)
· Tabla de informaciones catálogo (CAT)
· Tabla de los accesorios (ACT)
8.3.1. Tabla de las correspondencias (CRT)La tabla de las correspondencias permite asociar componentes de la biblioteca principal a unidentificador catálogo (ID_Cat) determinado. Este identificador catálogo es luego usado paraasociar la información en la tabla CAT.
La tabla de las correspondencias dispone de cinco columnas :
Columna Descripción
IDA Identificador interno del componente. No modifique esta columna.
IDF Identificador interno del componente. No modifique esta columna.
IDT Identificador interno del componente. No modifique esta columna.
ID_Cat Identificador catálogo.
Descripción Descripción del componente. No modifique esta columna.

Guía del usuario – Automation Studio
84
8.3.1.1. Asociación de un componente a un ID catálogoPara asociar un componente de la biblioteca principal a un ID catálogo :
1. En la tabla CRT encuentre, con la ayuda de los identificadores internos y de ladescripción, el componente a asociar con un ID_Cat.
2. Inscriba el ID_Cat deseado (máximo 255 caracteres alfanuméricos) en la columna« ID_Cat », sobre la misma línea.
8.3.2. Tabla de los títulos (HDT)La tabla de los títulos ofrece la lista de las columnas que están en la tabla de informacionescatálogo (CAT).
La tabla de los títulos se compone de 2 columnas :
Columna Descripción
ID Identificador del título
Headers Título
F Para que una columna sea agregada a la tabla de información catálogo, el título dedicha columna debe aparecer en esta tabla. Todos los títulos de la tabla CAT,salvo« ID_Cat », deben aparecer en esta tabla en el orden de las columnas de la tablaCAT (ver Agregado de una columna).
8.3.3. Tabla de información catálogo (CAT)La tabla de información catálogo contiene toda la información asociada a un ID_Cat que serámostrada cuando se abre la ventana de diálogo « Explorador de catálogo ».
La tabla de información catálogo dispone al menos de las ocho columnas siguientes (en esteorden) :
Columna Descripción
ID_Cat Identificador catálogo
Part Number Número de componente
Manufacturer Información fabricante
Catalog Description Descripción catálogo
Inventory Number Número de inventario

Catálogo
85
Columna Descripción
Unit Price Precio Unitario
Discount Descuento
Type Tipo
Las ocho columnas de base representan las ocho propiedades de base de todo componente. Elnúmero de columnas que pueden ser agregadas a esta tabla es ilimitado.
8.3.3.1. Agregado de una columnaPara que la información de una nueva columna de la tabla CAT sea transferida a la rama«Información catálogo » del componente con el instrumento catálogo :
1. Agregue una columna en la tabla CAT en la última posición (refiérase a la ayuda MSAccess para conocer el agregado de una columna en una tabla).
2. Renombre el título de la nueva columna dándole el valor que corresponde al nombre delcampo agregado en la lista « Información catálogo » del componente.
3. Agregue el título de la tabla en una nueva línea de la tabla HDT.
Se atribuirá automáticamente un nuevo número al nuevo título.
8.3.4. Tabla de los accesorios (ACT)La tabla de los accesorios contiene la información de los accesorios que pueden ser agregadosa un componente.
La tabla de los accesorios comprende las cinco columnas siguientes:
Columna Descripción
ID_Cat Identificador catálogo
Part Number Número de componente
Quantity Cantidad
Description Descripción
Unit price Precio unitario
El ID_Cat utilizado es el del componente al que se destina el accesorio.

Guía del usuario – Automation Studio
86
8.3.4.1. Asociar un accesorio a varios IDPara asociar más de un ID_Cat a un accesorio:
1. Copie la línea del accesorio.
2. Pegue la línea.
3. Renombre el ID_Cat de la nueva línea.
8.4. Componentes personalizadosPara asociar un ID catálogo a un componente personalizado:
1. Inserte un componente en la superficie de trazado.
Se abre la ventana de diálogo « Propiedades del componente ».
2. Seleccione la rama « Información catálogo ».
3. Inserte el valor deseado en el campo « ID Catálogo ».
4. Inserte el componente en la biblioteca personalizada.
F Para más información acerca de las bibliotecas personalizadas ver Explorador debibliotecas.

91
9. Gestión de los informesLos informes son documentos generados a partir de datos de los items dibujados en losesquemas (salvo los Grafcet). Son considerados en los esquemas los componentes de labiblioteca y los grupos ensamblados.
Para ensamblar un grupo, basta con seleccionarlo y marcar la función Ensamblaje del grupoen el menú contextual.
Para desensamblar un grupo, basta con seleccionarlo y desmarcar la función Ensamblaje delgrupo en el menú contextual.
9.1. Creación de un informePara producir un nuevo informe, usted debe antes crear un proyecto con sus diferentesesquemas. Supongamos que usted ya ha comenzado esta operación; pongamos el acento sobreel principio de la producción de los informes.
El ejemplo siguiente ilustra la producción de un informe tipo.
Para producir un informe:
1. Active « Archivo »à « Nuevo »à « Informe »
La ventana de diálogo « Modelos de informe » aparece.
2. Seleccione el modelo del informe a producir, en nuestro caso « Ninguno ».
La ventana de diálogo « Configuración de los informes » aparece para permitir laconfiguración de su informe.
Cuando ha terminado de definir las características de su informe.
3. Pulse en « OK » para generar el informe.

Guía del usuario – Automation Studio
92
Figura 9–1 : Ventana de diálogo « Modelos de informe »
Figura 9–2 : Ventana de diálogo « Configuración de losinformes », tabulador « Configuración de filtros »

Gestión de los informes
93
Figura 9–3 : Ventana de diálogo « Configuración de losinformes », tabulador « Selección del campo »
Figura 9–4 : Ventana de diálogo « Configuración de losinformes », tabulador « Configuración global »
La figura siguiente ilustra un ejemplo de informe. Este último consiste en una tabla deinformaciones en donde las columnas corresponden a los nombres de las propiedadesseleccionadas y las líneas corresponden a los valores adquiridos por esas propiedades.

Guía del usuario – Automation Studio
94
Figura 9–5 : Ejemplo de un informe
F Si quiere modificar las características de su informe, debe usar el comando« Edición »à « Configuración » cuando su informe está activo.
En esta etapa, el informe figura en el árbol de búsqueda de documentos del « Explorador deproyectos ».
La ventana de diálogo de definición de un informe tipo comprende tres tabuladores:« Configuración de filtros », « Selección del campo » y « Configuración global ». Para uninforme de tipo Lista de variables, sólo el tabulador « Selección del campo » aparecedisponible.
Esta es la descripción de las diferentes zonas de inscripción del tabulador « Configuración defiltros » :
Zona Descripción
Lista de losesquemas
· Enumera los esquemas existentes en el proyecto. Puede generarun informe para el conjunto del proyecto o sólo para losesquemas designados.
· Por defecto, todos los esquemas del proyecto activo seránseleccionados y formarán parte del informe. Usted debedeseleccionar los esquemas que no desea ver en el informe.
· Puede deseleccionar un esquema pulsando sobre su nombre. Elnombre del esquema deseleccionado no será subrayado.

Gestión de los informes
95
Zona Descripción
Lista de los talleres · Muestra los talleres implicados en la creación de los esquemasseleccionados.
· Debe deseleccionar todo taller cuyos componentes no debenfigurar en el informe.
· Por ejemplo, si su esquema tiene componentes hidráulicos yeléctricos, al seleccionar solamente el taller hidráulico sólo loscomponentes de este taller (presente en el o los esquemasseleccionados) integrarán el informe.
Lista de loscomponentes
· Todos los componentes presentes en los esquemas y talleresseleccionados aparecen y son seleccionados por defecto.
· Deseleccione los componentes que no quiere hacer aparecer enel informe. Esto le permite proceder de manera que ciertoscomponentes no aparezcan en el informe.
· Los nombres de los componentes seleccionados seránsubrayados
· Este botón cambia según la lista en la que se encuentra el cursordel ratón. Permite seleccionar todos los esquemas, todos lostalleres o todos los componentes.
· Por defecto, todos los esquemas, talleres o componentes sonseleccionados.
· Este botón cambia según la lista en la que se encuentra el cursordel ratón. Permite deseleccionar todos los esquemas, todos lostalleres o todos los componentes.
Accesoriosincluidos en elinforme
· Esta opción permite agregar todos los accesorios de loscomponentes en el informe
El cuadro siguiente contiene la descripción de las diferentes listas de selección que componenel tabulador« Selección del campo » de la ventana « Configuración de los informes ».

Guía del usuario – Automation Studio
96
Listas Descripción
Campos Muestra los campos de las informaciones catálogo o los camposque ya figuran en el informe. Los campos representan losparámetros de simulación y las informacionescatálogo o bienpropiedades personalizadas.
Los campos « Disponibles » pueden ser agregados al informe. Loscampos « Seleccionados » son aquellos que aparecerán en suinforme.
El cuadro siguiente contiene la descripción de los diferentes campos que componen eltabulador « Configuración global » de la ventana de diálogo « Configuración de losinformes » :
Zona Descripción
Muestra el total global Muestra los campos « Descuento global (%) », « Tasas (%) » y« Costos varios ».
Descuento global (%) Descuento aplicado al total de los campos de precio.
Tasas (%) : Tasas aplicadas al monto luego de descuento.
Costos varios : Costos aplicados al monto luego de las tasas.
F Cuando se crea un nuevo informe, este lleva en su barra de título, un nombre pordefecto; la palabra « Informe » seguida de un número de secuencia atribuido por elprograma. Puede modificar este nombre con ayuda del comando « Renombrar » delmenú contextual de este informe en el « Explorador de proyectos » o con ayuda delcomando « Propiedades del documento » del menú « Edición ».
Este programa le permite producir informes sobre los proyectos que usted ha concebido. Conla versión regular del programa vienen modelos de informes.
9.2. Modificación de un informeLa modificación de los campos de un informe se hace a partir del menú « Edición ». El menú« Edición » está compuesto de los comandos « Insertar », « Borrar » y « Opciones ».
Los comandos « Insertar » y « Borrar » del menú « Edición » comprenden los comandos« Línea » y « Columna ».

Gestión de los informes
97
9.2.1. InsertarPara insertar una línea en un informe :
1. Active « Edición »à « Insertar »à « Columna ».
Aparece la ventana de mensaje de edición de un informe.
2. Pulse « OK ».
La ventana de diálogo « Título del nuevo campo » pidiendo el título del nuevo campo apareceen la pantalla.
3. Inscriba el nombre de la nueva columna.
4. Pulse en « OK ».
El procedimiento es el mismo para la inserción de una nueva línea sólo que ningún nombreserá pedido.
9.2.2. BorrarPara borrar una línea de un informe :
1. Active « Edición »à « Borrar »à « Línea ».
El mensaje de advertencia aparece en la pantalla.
2. Pulse « OK ».
La línea en donde se encuentra el cursor es borrada del informe. El procedimiento es el mismopara la supresión de una columna.
9.3. Organización de los datos de un informeLos datos de un informe pueden ser clasificados o agrupados. La clasificación y/o elagrupamiento de los datos de un informe se hace a partir del menú « Datos ».
9.3.1. Clasificar los datosPara clasificar los datos en un informe:
1. Active « Datos »à « Clasificar ».
La ventana de diálogo « Clasificar » aparece en la pantalla.
2. Seleccione el nombre de la columna que debe ser clasificada.
3. Seleccione el orden de clasificación, ascendente o descendente.

Guía del usuario – Automation Studio
98
Repetir para un segundo y un tercer criterio de clasificación si es necesario.
4. Pulse « OK ».
Los datos del informe son clasificados según los criterios de clasificación.
Figura 9–6 : Ventana de diálogo « Clasificar »
9.3.2. Agrupar los datosPara agrupar los datos en un informe:
1. Active « Datos »à « Agrupar ».
La ventana de diálogo « Agrupar » aparece en la pantalla.
2. Seleccione el comando de agrupar o no los datos del informe.
3. Pulse « OK ».
Los datos del informe son agrupados según los criterios elegidos.
Figura 9–7 : Ventana de diálogo « Agrupar »

101
10. Tarjeta de interfaz E/SLa tarjeta de interfaz E/S ha sido creada como complemento a los talleres de simulación delprograma Automation Studio.
Este capítulo presenta el contenido necesario para valerse de esta tarjeta. Estas informacionesincluyen la realización y la simulación de un circuito además de la presentación de un ejemplode aplicación.
Para el procedimiento de instalación y de configuración, refiérase al procedimiento deinstalación proveído con su tarjeta.
La tarjeta de interfaz E/S integra la familia Interfaz de la biblioteca del programa AutomationStudio. La instalación de esta tarjeta no está incluida en la instalación del sistema de base,debe hacerse pues de manera independiente. El procedimiento de instalación es descrito en lapróxima sección.
La tarjeta de interfaz E/S le permite acrecentar las posibilidades de interacción entre lostalleres de simulación del programa Automation Studio y los A.P.I. (autómatas programablesindustriales) encargados del control de los circuitos simulados en la pantalla por medio de lacaja de relés incluida. Puede también conectar directamente su circuito de simulación con losactuadores y los sensores de un circuito existente o con un panel de aprendizaje.
Figura 10–1 : Interacción entre el programa AutomationStudio, La tarjeta de interfaz E/S y un A.P.I.
La organización de este capítulo sigue la secuencia de operaciones que van de la realizaciónde un circuito a su simulación en interacción con un perisférico.
Este documento sin embargo no trata de las nociones teóricas en relación al aparatoperisférico. Damos por sentado en la redacción de este capítulo que usted conoce ya lasnociones de comunicación y de interfaz de entradas y salidas con perisféricos.

Guía del usuario – Automation Studio
102
Abordaremos los temas siguientes :
· Utilización de la tarjeta interfaz E/S con el programa Automation Studio.
· Ejemplo práctico de utilización de la Tarjeta interfaz E/S asociada a un circuito.
10.1. Utilización de la Tarjeta interfaz E/SEsta sección presenta la utilización de la Tarjeta interfaz E/S con el programa AutomationStudio.
La información es introducida según el orden de las operaciones a efectuar. Se tratan lossiguientes puntos:
· Inserción del componente Tarjeta interfaz E/S en un esquema;
· Definición de las propiedades del componente Tarjeta interfaz E/S.
10.1.1. Inserción del componente Tarjeta interfaz E/SLa inserción del componente Tarjeta interfaz E/S en un esquema se realiza de la mismamanera que con cualquier otro componente de la biblioteca del programa Automation Studio.
Para insertar una Tarjeta interfaz E/S en un esquema :
1. Active « Ventana »à « Mostrar »à « Explorador de bibliotecas ».
El « Explorador de bibliotecas » del « Editor de esquemas » aparece en la pantalla.
2. En el árbol de búsqueda de la biblioteca, pulse en la familia « Interfaz » y luego en elsubgrupo « Interfaz E/S ».
Los componentes Tarjeta interfaz E/S aparecen en la ventana de componentes de la biblioteca.
3. Seleccione el componente correspondiente al tipo de tarjeta instalada en su computadora(ISA/PCI o USB).

Tarjeta de interfaz E/S
103
Figura 10–2 : Biblioteca del taller Interfaz
4. Inserte el componente seleccionado en el esquema.
La ventana de diálogo « Propiedades del componente » aparece en la pantalla.
10.1.2. Propiedades de configuraciónPara acceder a las propiedades de configuración de la Tarjeta interfaz E/S, pulse en la rama« Configuración » en el árbol de búsqueda de las propiedades.
Ajuste la configuración en función del tipo de tarjeta instalada en su computadora (refiérase ala documentación que viene con su tarjeta).
10.1.3. Propiedades de visualizaciónPara acceder a las propiedades de visualización de la Tarjeta interfaz E/S, pulse en la rama« Informaciones visualizables » en el árbol de búsqueda de las propiedades.
Seleccione las opciones de visualización convenientes y conserve el nombre de la tarjeta pordefecto (refiérase a la documentación que viene con su tarjeta).

Guía del usuario – Automation Studio
104
Figura 10–3 : Ejemplo del símbolo Tarjeta de interfaz,etiquetas e identificador no mostrados
10.1.4. Propiedades de la asignación de las variablesPara acceder a las propiedades de la asignación de las variables de la tarjeta de interfaz E/S,pulse en la rama « Asignación de las variables » en el árbol de búsqueda de las propiedades.
10.2. Ejemplo práctico de utilización de la tarjetade interfaz E/S
Esta sección presenta un ejemplo de tarjeta de interfaz E/S asociada a un A.P.I. para conocerel funcionamiento.
Este es el orden de las operaciones empleadas en el ejemplo :
· Realización del esquema del circuito;
· Definición de la secuencia en GRAFCET;
· Diagrama ladder de la secuencia;
· Asignación de las variables de entradas y salidas a los componentes eléctricos delesquema;
· Simulación del circuito en comunicación con el A.P.I. por medio de la Tarjeta de interfazE/S.
10.2.1. Realización del esquemaLa figura siguiente presenta el circuito electroneumático controlado por un A.P.I. y simuladopor Automation Studio. Las salidas del autómata están conectadas a las entradas de la Tarjeta

Tarjeta de interfaz E/S
105
de interfaz E/S y las salidas de la Tarjeta de interfaz E/S están conectadas a las entradas delautómata.
Figura 10–4 : Ejemplo de un circuito electroneumático
El circuito comprende dos cilindros (A1 y A2), cada uno controlado por una válvula 5/2 condoble solenoide. Los sensores de proximidad permiten detectar las dos posiciones de fin decarrera de cada uno de los cilindros. Un pulsador sirve para poner en marcha la secuencia.
L archivo INTER01.PR5 que contiene este ejemplo está en la carpeta EXERCICES delprograma.
10.2.2. Definición de la secuenciaEsta es la secuencia de control del circuito electroneumático. Se la representa con unGRAFCET. Tal secuencia debe estar programada en su A.P.I.. Traduciremos después esteGRAFCET en un diagrama ladder genérico con el fin de implantarlo en su A.P.I.

Guía del usuario – Automation Studio
106
Etapa 1 :
En la etapa inicial (Etapa 1), los dos vástagos de los cilindros A1 y A2 están entrados graciasa la activación de los solenoides A1 y A2.
Etapa 2 :
La secuencia comienza al oprimir el botón pulsador DEPART, los dos cilindros A1 y A2están completamente dentro (sensores de posición A1_0 y A2_0 activados). En ese momento,la transición 1 es franqueada y la etapa 2 es activada. Con la activación de la etapa 2, elsolenoide A1+ es activado, lo que provoca la salida del vástago del cilindro A1. Una vez queel vástago A1 ha salido completamente, el sensor de posición A1_1 es activado.
Etapa 3 :
Esto permite franquear la transición 2 y activar la etapa 3. Con la activación de la etapa 3, elsolenoide A2+ es activado, lo que provoca la salida del vástago del cilindro A2. Una vez queel vástago A2 ha salido completamente, el sensor de posición S2_2 es activado.
Etapa 4 :
Esto permite franquear la transición 3 y activar la etapa 4. El solenoide A2 es activado, loque provoca el retorno del vástago del cilindro A2. Cuando el vástago del cilindro A2 hacompletado su retorno, el sensor de posición S2_1 es activado.
Etapa 5 :
Esto permite franquear la transición 4 y activar la etapa 5. Con la etapa 5 el solenoide A1 esactivado, lo que provoca el retorno del vástago del cilindro A1. Cuando el vástago del cilindroA1 ha completado su retorno, el sensor de posición A1_0 es activado.
Esto permite pasar la transición 5 y regresar a la etapa 1. El automatismo está ahora preparadopara un nuevo ciclo.
La figura siguiente representa el GRAFCET de la secuencia.

Tarjeta de interfaz E/S
107
Figura 10–5 : GRAFCET de la secuencia

Guía del usuario – Automation Studio
108
10.2.3. Diagrama ladder de la secuenciaLa figura siguiente presenta el diagrama ladder equivalente al automatismo descrito enGRAFCET. Los cuadros siguientes indican la correspondencia entre las etiquetas de entradasy salidas de la Tarjeta de interfaz E/S, las etiquetas de los componentes en el esquema y lasetiquetas usadas en el diagrama ladder.
Figura 10–6 : Diagrama ladder del automatismo

Tarjeta de interfaz E/S
109
Usted debe crear este diagrama ladder usando el editor que viene con su A.P.I. Una vez que elA.P.I. está programado, usted puede efectuar el test del automatismo poniendo en marcha lasimulación.
Cuando usted implanta su programa para un autómata en particular, asegúrese de atribuirdirecciones correctas de entradas y salidas, es decir aquellas que corresponden al cableadoque usted ha efectuado entre el autómata y la Tarjeta de interfaz E/S.
Por ejemplo, un esquema de control para un autómata AllenBradley podría tener lassiguientes direcciones:
Etiqueta enel A.P.I.
DirecciónAllen
Bradley
Conexión à laTarjeta
interfaz E/S
Etiqueta enel A.P.I.
DirecciónAllen
Bradley
Conexión à laTarjeta
interfaz E/S
DEPART I:1/0 OUT0 Y2 B3 :0/1 N/A
A1_0 I:1/1 OUT1 Y3 B3 :0/2 N/A
A1_1 I:1/2 OUT2 Y4 B3 :0/3 N/A
A2_0 I:1/3 OUT3 Y5 B3 :0/4 N/A
A2_1 I:1/4 OUT4 X1 B3 :1/0 N/A
A1+ O:2/0 IN0 X2 B3 :1/1 N/A
A1 O:2/1 IN1 X3 B3 :1/2 N/A
A2+ O:2/2 IN2 X4 B3 :1/3 N/A
A2 O:2/3 IN3 X5 B3 :1/4 N/A
Y1 B3 :0/0 N/A
Un esquema de control para un autómata Modicon podría tener las siguientes direcciones:
Etiqueta enel A.P.I.
DirecciónModicon
Conexión à laTarjeta
interfaz E/S
Etiqueta enel A.P.I.
DirecciónModicon
Conexión à laTarjeta
interfaz E/S
DEPART 10001 OUT0 Y2 01101 N/A
A1_0 10002 OUT1 Y3 01102 N/A
A1_1 10003 OUT2 Y4 01103 N/A
A2_0 10004 OUT3 Y5 01104 N/A
A2_1 10005 OUT4 X1 01200 N/A
A1+ 00001 IN0 X2 01201 N/A

Guía del usuario – Automation Studio
1010
Etiqueta enel A.P.I.
DirecciónModicon
Conexión à laTarjeta
interfaz E/S
Etiqueta enel A.P.I.
DirecciónModicon
Conexión à laTarjeta
interfaz E/S
A1 00002 IN1 X3 01202 N/A
A2+ 00003 IN2 X4 01203 N/A
A2 00004 IN3 X5 01204 N/A
Y1 01100 N/A
10.2.4. Asignación de las E/S de la Tarjeta de interfazProceda ahora a la asignación de las E/S de la tarjeta para establecer la correspondencia entrela Tarjeta de interfaz E/S y los componentes eléctricos del esquema. Para acceder a laspropiedades de asignación de las variables de la Tarjeta de interfaz E/S, pulse en la familia« Asignación de las variables » en el árbol de búsqueda de las propiedades del componente.
El cuadro siguiente presenta la tabla de correspondencias entre los componentes eléctricos delcircuito y las E/S de la Tarjeta de interfaz para el circuito.
Salidas asociadas en lectura con etiquetasde componentes del esquema
Tipo de componente Etiquetas
LOIC1.OUT0 Pulsador NA 11PBNO1.DEPART
LOIC1.OUT1 Sensor de proximidad 11S1.A1_0
LOIC1.OUT2 Sensor de proximidad 11S2.A1_1
LOIC1.OUT3 Sensor de proximidad 11S3.A2_0
LOIC1.OUT4 Sensor de proximidad 11S4.A2_1
Usted debe modificar así las etiquetas por defecto de las entradas antes de asociarlas enlectura a los solenoides de las válvulas :
Componentes del esquema asociados enlectura con las entradas de la Tarjeta de
interfaz E/S
Entradas Etiquetas
Solenoide SOL1 de la válvula 11V1 LOIC1.IN0 A1+
Solenoide SOL2 de la válvula 11V1 LOIC1.IN1 A1
Solenoide SOL1 de la válvula 11V2 LOIC1.IN2 A2+
Solenoide SOL2 de la válvula 11V2 LOIC1.IN3 A2

Tarjeta de interfaz E/S
1011
10.3. Simulación del circuito en comunicacióncon un A.P.I.
El uso de la Tarjeta de interfaz E/S establece la relación entre la simulación y la realidad.Puede validar un circuito conectándolo con componentes reales o bien validar el programa deun A.P.I. conectándolo con componentes de un circuito simulado en Automation Studio.
En simulación, las diversas señales de salidas emitidas por el circuito de simulación sontransmitidas por la Tarjeta de interfaz E/S a los componentes externos a los que está asociada.En efecto, todos los componentes cuyas etiquetas están asociadas en lectura a una salida de laTarjeta de interfaz E/S, envían una señal al aparato perisférico cuando son activados. De lamisma manera, todos los componentes de Automation Studio cuyas etiquetas están asociadasen lectura a una entrada de la Tarjeta de interfaz E/S son activados por la señal recibida delaparato perisférico a través de esta entrada.
Para evitar la transmisión involuntaria de señales a un perisférico, se aconseja probar primeroel circuito simulándolo en Automation Studio, sin establecer la comunicación con la Tarjetade interfaz E/S. Para desactivar la comunicación entre Automation Studio y la Tarjeta deinterfaz E/S, desmarque la casilla « Activación » en las propiedades de configuración de latarjeta (consulte la documentación proveída con su tarjeta).
Para simular el circuito:
1. Marque la casilla «Activación» en las propiedades de configuración de la tarjeta.
2. Ponga en marcha la simulación.
3. Accione el pulsador que permite lanzar la simulación del circuito pulsando en él (11PBNO1.DEPART).
Sobre el componente que representa la Tarjeta de interfaz E/S en el esquema, las casillas delas entradas y de las salidas cambian de color con la transmisión de las señales. Las casillas delas entradas cambian de color sólo si la Tarjeta de interfaz E/S está conectada a un aparatoperisférico.
4. Pare la simulación para regresar al modo Edición.
La simulación es parada.
La barra de estado indica que el programa funciona en modo Edición.


111
11. Hojas de dimensionamiento
11.1. IntroducciónLas hojas de dimensionamiento son un instrumento que permite efectuar los cálculosnecesarios para la selección y el dimensionamiento de los componentes de un circuito. Conayuda de estas hojas, se puede calcular las necesidades n términos de capacidad e igualmenteaplicar los resultados de los cálculos a los componentes en los esquemas de AutomationStudio. Las hojas vienen dotadas de un instrumento de cálculo bidireccional que ofrece alusuario la posibilidad de comenzar con los valores que ya posse y calcular luego los valoresfaltantes.
F Las hojas de dimensionamiento emplean ecuaciones teóricas para el cálculo de losdiferentes parámetros; es posible sin embargo que el dispositivo de simulación noreproduzca exactamente los resultados producidos por medio de estos instrumentos.
11.2. Tipos de parámetrosLas hojas de dimensionamiento funcionan de acuerdo con un sistema de resolución deecuación que posibilita al usuario hacer variar algunos parámetros y observar los efectos detales variaciones sobre los demás parámetros. Dado que el cálculo se realiza sólo cuando elprograma está en su modo de « Edición », los valores dinámicos calculados por el dispositivode simulación (presión, caudal, etc.) no son transferidos a las hojas de dimensionamiento, ypor esta razón sólo pueden ser transferidos los valores constantes dispuestos en los datostécnicos de la ventana de diálogo « Propiedades del componente ».
F Los parámetros en las hojas de dimensionamiento que no forman parte de los datostécnicos del componente no son conservados con el registro del componente, por lotanto serán reinicializados a cada apertura de la hoja.

Guía del usuario – Automation Studio
112
11.3. Interfaz
Figura 11–1 : Interfaz hojas de dimensionamiento
Zona Descripción
A Símbolo del componente seleccionado tal como es definido en AutomationStudio 5.0.
B Imagen física de un ejemplo del componente
C Imagen que representa un esquema del componente y las variables de cálculoen formato gráfico.
D Zonas a marcar que definen un parámetro conocido.
E Lista de los parámetros de cálculo – Los parámetros aplicables a loscomponentes aparecen en negrita.
F Símbolo del parámetro tal como se lo encuentra en las ecuaciones.
AB C
D E F G HI
JK
L
MNOP
Q R

Hojas de dimensionamiento
113
Zona Descripción
G Campos de inscripción o de visualización de datos para cada parámetro decálculo.
H Lista de las unidades disponibles para el parámetro.
I Instrucciones relativas al funcionamiento de las hojas de dimensionamiento.
JBotón « Calcular » : este botón pone en marcha el cálculo del sistema. Se poneactivo cuando cambia un valor. Refierase a Funcionamiento de las hojas dedimensionamiento.
K Botón « Imprimir » : este botón permite generar una impresión en papel de losdatos.
L Botón « Ecuaciones » : este botón da acceso a la página de visualización de lasfórmulas usadas para el cálculo.
M Botón « Ayuda » : este botón da acceso a la ayuda on line de AutomationStudio.
N Botón « Reinicializar » : este botón permite restablecer los datos a partir delultimo registro.
O Botón « Aplicar » : este botón permite transcribir los valores en los datostécnicos del componente.
P Botón « Cerrar » : este botón permite regresar al esquema.
Q Rama « Dimensionamiento » : esta rama permite acceder a las opcionesdimensionamiento de un componente.
R Botón « … » : este botón permite acceder a las informaciones suplementariasdisponibles para un determinado parámetro.
11.4. Funcionamiento de las hojas dedimensionamiento
11.4.1. Acceder a la hoja de dimensionamientoPara acceder a la hoja de dimensionamiento :
1. Insertar un componente en el esquema.
2. Abrir la ventana de diálogo « Propiedades del componente ».
3. Seleccionar la rama « Dimensionamiento »

Guía del usuario – Automation Studio
114
Al abrir las hojas de dimensionamiento, algunos valores se encuentran ya inscritos en loscampos, en tal caso existen tres tipos de parámetros :
1. Parámetros transferidos : Estos parámetros provienen directamente de la rama« Datos técnicos » del componente. El nombre de estos parámetros figura en negrita.
2. Parámetros automáticamente calculados : A partir de los parámetros qua han sidotransferidos, es posible calcular un cierto número de parámetros, por ejemplo a partirdel diámetro la superficie del pistón de un cilindro.
3. Parámetros con valor atribuido por defecto : Estos parámetros disponen de ciertosvalores atribuidos por defecto y deben ser revisados antes de poner en marcha loscálculos. Tales parámetros no seran registrados con el cierre de la hoja dedimensionamiento.
11.4.2. Especificar los parámetros conocidosPara cada cálculo de dimensionamiento, algunos parámetros deben ser conocidos conanticipación. La zona a marcar que se encuentra a la izquierda de cada parámetro permiteespecificar cuales variables son conocidas al poner en marcha los cálculos. Es a partir de estosvalores que el cálculo será efectuado. Los valores que han sido especificados y que han sidocambiados antes del inicio del cálculo son mostrados en un campo de color azul.
Para fijar y definir un parámetro conocido
1. Pulse en la zona situada a la izquierda del parámetro.
2. Seleccione la unidad deseada en la lista desplegable de las unidades.
3. Inscriba el valor del parámetro en el campo de inscripción.
El campo de inscripción aparece en azul.
4. Repita los pasos 1 a 3 para cada parámetro conocido.
11.4.3. Poner en marcha los cálculosSi se ha definido al menos un parámetro, el botón « Calcular » queda activado, se puedeentonces poner en marcha los cálculos.
Para iniciar los cálculos :
1. Pulse en el botón « Calcular »
11.4.3.1. Si no hay suficientes parámetros conocidosSi una ecuación requiere más parámetros que los que han sido definidos en la hoja dedimensionamiento al iniciar los cálculos, aparecerá entonces la siguiente ventana de diálogo :

Hojas de dimensionamiento
115
Figura 11–2 : Selección de los parámetros
Zona Descripción
A Ecuación de cálculo.
B Botón « OK » – se activa si al menos 1 parámetro está seleccionado. Estebotón es desactivado si ningún parámetro ha sido seleccionado.
C Botón « Próxima ecuación » permite pasar a la próxima ecuación sin dar unvalor.
D Botón « Anular » permite terminar el procedimiento de cálculo.
E Botón « Ayuda » – lleva directamente a la sección « Ayuda ».
F Selección de las unidades tal como están en la interfaz principal.
G Campo de inscripción de los datos.
H Símbolo de los parámetros.
I Lista de los parámetros de cálculo.
J Zonas a marcar para elegir los parámetros por especificar.
Para definir un parámetro :
1. Pulsar en la zona a la izquierda del parámetro deseado.
A
BC
D
E
FGHIJ

Guía del usuario – Automation Studio
116
2. Seleccionar la unidad deseada.
3. Modificar el valor en el campo de inscripción.
4. Pulsar « OK ».
Para pasar a la próxima ecuuación :
1. Pulsar en el botón « Próxima ecuación » si está activo.
El botón « Próxima ecuación » se activa solamente si existe otra ecuación no resuelta en lahoja de dimensionamiento.
11.4.3.2. Si hay demasiados parámetros conocidosSi todos los parámetros de una ecuación están definidos y la ecuación no puede ser resuelta,aparece la misma ventana de diálogo pero se pide esta vez retirar un de los parámetros paraque este sea recalculado.
11.4.4. Visualizar los resultadosUna vez que los cálculos han sido terminados, aparecen los parámetros recalculados. Losparámetros que han cambiado durante el procedimiento de cálculo aparecen en rojo. De estamanera se podrá apreciar el efecto de variación de un parámetro.
11.4.5. Aplicar los cambiosSi los cálculos están completos y los resultados son satisfactorios, se puede « transferir » losparámetros mostrados en negrita hacia los datos técnicos del componente.
Para aplicar los cambios :
1. Pulse en el botón « Aplicar ».
11.4.6. Reinicializar la hojaPara reponer los cálculos tal como estaban al abrir la hoja de dimenionamiento :
1. Pulse en el botón « Reinicializar ».
11.4.7. Imprimir la hojaPara imprimir los valores calculados :
1. Pulse en el botón « Imprimir ».
Una página HTML aparece en la pantalla.

Hojas de dimensionamiento
117
2. Elija el botón « Imprimir ».
O,
3. Elija el botón « Registro HTML ».
11.4.8. Visualizar las ecuacionesPara visualizar las ecuaciones :
1. Pulse en el botón « Ecuaciones ».
Aparece en la pantalla una página html mostrando todas las ecuaciones empleadas en elcálculo.
F Las ecuaciones no pueden ser modificadas.
F Las ecuaciones están ajustadas para unidades de cálculo en S.I. Puede ser quealgunas constantes hayan sido agregadas a las ecuaciones para fines de conversión.
11.4.9. Visualizar las informaciones suplementariasComo ciertos parámetros son más difíciles de obtener, las hojas de dimensionamiento ofreceninformación suplementaria acerca de algunos parámetros. Tales informacines deben serempleadas a título de referencia solamente y pueden variar según las condiciones de empleode los componentes. Es importante interpretar correctamente estos datos y comprender lo querepresentan antes de utilizarlos.
Para ver las informaciones suplementarias :
1. Pulse en el botón « ... » situado a la derecha de las unidades del parámetro.
11.4.10. EjemploUsemos la hoja de dimensionamiento de los cilindros hidráulicos para estimar las necesidadesen caudal y presión en un cilindro.
Datos del cilindro :
Diámetro del pistón : 10 cm

Guía del usuario – Automation Studio
118
Diámetro del vástago : 5 cm
Largo de la carrera : 25 cm
Datos del desplazamiento :
Fuerza contraria en la salida : 1500 N
Fuerza contraria en la entrada : 100 N
Tiempo de recorrido en la salida : 10 s
Tiempo de recorrido en la entrada : 5 s
Solución :
1. Ubique un cilindro hidráulico en el esquema.
2. Abra la ventana de diálogo « Propiedades del componente » del cilindro
3. Seleccione la rama « Dimensionamiento »
En la hoja de dimensionamiento :
1. Marque las zonas apropiadas para inscribir los parámetros del cilindro :
Diámetro del pistón : 10 cm
Diámetro del vástago : 5 cm
Largo de la carrera : 25 cm
Tiempo de salida : 10 s
Tiempo de entrada : 5 s
Fuerza externa (salida) : 1500 N
Fuerza externa (entrada) : 100 N

Hojas de dimensionamiento
119
Figura 11–3 : Inscripción de los datos
2. Pulse en el botón « Calcular ».
Los resultados son :
Caudal de salida : 11.78 LPM
Caudal de entrada : 17.67 LPM
Presión de salida : 1.91 Bar
Presión de entrada : 0.17 Bar

Guía del usuario – Automation Studio
1110
Figura 11–4 : Resultados del cálculo

121
12. Configuración del programaPara efectuar la configuración del programa Automation Studio :
1. Active « Utilidades »à « Opciones ».
La ventana de diálogo « Opciones » aparece en la pantalla.
2. Seleccione la rama en la que usted desea efectuar modificaciones.
3. Efectue las modificaciones necesarias a la configuración nevegando a través de lasopciones.
4. Oprima « Aplicar ».
El programa toma en cuenta la nueva configuración.
5. Pulse « Cerrar ».
La ventana de configuración de la aplicación se cierra.
Figura 12–1 : Ventana de diálogo « Opciones »

Guía del usuario – Automation Studio
122
Esta es la descripción de las diferentes zonas de inscripción de esta ventana de diálogo :
Zona Descripción
Ventana del árbol debúsqueda
Muestra todas las ramas que dan acceso a las opciones deconfiguración de los módulos disponibles del programa.
Propiedad Permite enumerar todas las opciones de una rama con sus tipos yvalores por defecto.
Configuración Describe las opciones visibles de una determinada rama.
F Algunas opciones como la selección de lenguaje necesitan reiniciar la aplicación.
12.1. Lista de las opciones
12.1.1. AplicaciónOpción Función
Nombre del usuario Permite especificar el nombre del usuario.
Empresa Permite especificar el nombre de la empresa.
Número de anulaciones Permite especificar el número máximo de anulaciones posibles.
Lengua Permite especificar el lenguaje del programa.
Unidades de loscomponentes
Permite especificar las unidades de los componentes.
Unidades de la regla Permite especificar las unidades de la regla.
Nuevo proyecto alcomienzo
Permite especificar la apertura o no de un nuevo proyecto alponer en marcha la aplicación.
Crear siempre una copiade seguridad
Permite especificar o no la creación de una copia de seguridad.
Mostrar el resumen alprimer registro
Permite mostrar o no el resumen del proyecto al primer registro.
Lista de documentosrecientes
Permite especificar el número de archivos recientementeutilizados.
Modo de simulación Permite especificar un valor numérico para el modo simulación

Configuración del programa
123
Opción Función
Carpeta de modelos deproyecto
Permite especificar la carpeta de modelos de proyecto.
Carpeta de modelos deesquema
Permite especificar la carpeta de modelos de esquema.
Carpeta de modelos deGRAFCET
Permite especificar la carpeta de modelos de Grafcet.
Carpeta de modelos deinformes
Permite especificar la carpeta de modelos de informe.
Registro automático debiblioteca al cierre
Permite hacer el registro automático de la biblioteca al cerrar elprograma.
12.1.2. Editor de esquemasOpción Función
Ancho del esquema Permite especificar el ancho de la página del esquema.
Altura del esquema Permite especificar la altura de la página del esquema.
Orientación del esquema Permite especificar orientación de la página del esquema.
Margen del esquema Permite especificar los márgenes de la página del esquema.
Escala del esquema Permite especificar la escala de la página del esquema.
Mostrar la rejilla Permite mostrar o no la rejilla.
Mostrar las reglas Permite mostrar o no las reglas.
Mostrar los puertos deconexión
Permite mostrar o no los puertos de conexión.
Mostrar los contactosmecánicos
Permite mostrar o no los contactos mecánicos.
Mostrar los nombres delos puertos de conexión
Permite mostrar o no los nombres de los puertos de conexión.
Zoom inicial de lapágina
Permite atribuir o no un zoom inicial al esquema.

Guía del usuario – Automation Studio
124
12.1.3. NúcleoOpción Función
Color del componente endefecto
Permite especificar el color del componente en defecto.
Color de conexión libre Permite especificar el color de las conexiones libres.
Color de enlace genérico Permite especificar el color del enlace genérico.
Color del componente aanimar
Permite especificar el color de los componentes que pueden seranimados.
Color del componenteanimado
Permite especificar el color de los componentes que sonanimados.
12.1.4. Taller CADOpción Función
Color de las líneas pordefecto
Permite especificar el color de las líneas.
Estilo de línea pordefecto
Permite especificar el estilo de las líneas.
Grosor de las líneas Permite especificar el grosor de las líneas.
Motivo de relleno Permite especificar un valor numérico para el motivo de relleno.
Color de fondo pordefecto
Permite especificar un color de fondo por defecto.
Color del primer planopor defecto
Permite especificar un color de primer plano por defecto.
Comienzo de línea Permite especificar un valor numérico para el comienzo de línea.
Dimensión de comienzode línea
Permite especificar un valor numérico para la dimensión decomienzo de línea.
Fin de línea Permite especificar un valor numérico para el fin de línea.
Dimensión de fin delínea
Permite especificar un valor numérico para la dimensión del finde línea
Fuentes Permite especificar las fuentes.
Altura de fuentes Permite especificar la altura de las fuentes.

Configuración del programa
125
Opción Función
Negrita por defecto Permite indicar el estilo de fuente negrita por defecto.
Itálica por defecto Permite indicar el estilo de fuente itálica por defecto.
Subrayado por defecto Permite indicar el estilo de fuente subrayado por defecto.
Tachada por defecto Permite indicar el estilo de fuente tachada por defecto.
Cierre automático delpolígono
Permite indicar el cierre automático del polígono por defecto.
Retorno automático a lalínea
Permite reportar automáticamente a la siguiente línea unapalabra demasiado larga en una caja de texto.
12.1.5. Módulo de GrafcetOpción Función
Ancho del esquema Permite especificar el ancho del esquema.
Altura del esquema Permite especificar la altura del esquema.
Orientación del esquema Permite especificar la orientación del esquema.
Márgenes del esquema Permite especificar los márgenes de la página del esquema.
Escala del esquema Permite especificar la escala del esquema.
Mostrar la rejilla Permite mostrar la rejilla en el módulo de Grafcet.
Mostrar las reglas Permite mostrar las reglas en el módulo de Grafcet.
Mostrar los puertos deconexión
Permite mostrar los puertos de conexión en el módulo deGrafcet.
Zoom inicial de lapágina
Permite tener una página de zoom inicial en el módulo deGrafcet.
Ajuste automático de losvergentes
Permite ajustar los vergentes automáticamente.
Envío automático enflanco ascendente
Permite tener una etiqueta de envío automático en flancoascendente.
Apertura automática dela ventana de diálogo delas propiedades
Permite especificar si la ventana de diálogo de las propiedades seabre automáticamente.
Enunciados (acción,transición), nivel 2
Permite especificar los enunciados de nivel 2.

Guía del usuario – Automation Studio
126
Opción Función
Comentarios nivel 1 Permite tener comentarios de nivel 1.
Animación booleana Permite tener una animación booleana.
Animación numérica Permite tener una animación numérica.
Seguimiento de etapasactivas
Permite tener o no un seguimiento de las etapas activas.
Aplicar los colores a loselementos de sintaxis
Permite aplicar los colores a los elementos de sintaxis.
Colores de losoperadores
Permite especificar el color de los operadores.
Color de los valoresnuméricos
Permite especificar el color de los números.
Color de las etiquetas Permite especificar el color de las etiquetas.
Color de las etiquetas nodefinidas
Permite especificar el color de las etiquetas no definidas.
Color de componenteseleccionado
Permite especificar el color del componente seleccionado.
12.1.6. Módulo de simulaciónOpción Función
Factor de velocidad lenta Permite especificar un factor de velocidad lenta.
Coeficiente decompresibilidad
Permite especificar un Beta hidráulico.
Presión atmosférica(kPa)
Permite especificar la presión atmosférica.
Gravedad Permite especificar un factor de gravedad.

Configuración del programa
127
12.1.7. Módulo de la MonitorizaciónOpción Función
Color de fondo negro Permite especificar el color de la zona de trazado de las curvasde evolución temporal.
Color de la grilla Permite especificar el color de la grilla que figura en la zona detrazado de las curvas de evolución temporal.
Color de la escala Permite especificar el color de la escala de tiempo que figura enla zona de trazado de las curvas de evolución temporal.
Color del gráfico1 Permite especificar el color de la primera variable de la lista.
Color del gráfico2 Permite especificar el color de la segunda variable de la lista.
Color del gráfico 3 Permite especificar el color de la tercera variable de la lista.
Color del gráfico 4 Permite especificar el color de la cuarta variable de la lista.
Color del gráfico 5 Permite especificar el color de la quinta variable de la lista.
Período de visualizaciónen segundos
Permite especificar por defecto el número de segundos del lapsodurante el cual la curva es visible en la zona de trazado.
Número máximo devalores para un trazado
Número máximo de puntos memorizados al trazar una curva
Grosor del trazo Permite especificar el grosor del trazo de la curva en la zona detrazado y en la escala.
12.1.8. Taller hidráulicoOpción Función
Ancho del enlace ensimulación
Permite especificar el ancho de los enlaces en simulación.
Ancho de la flecha decaudal
Permite especificar el ancho de la flecha de caudal ensimulación.
Altura de la flecha decaudal
Permite especificar la altura de la flecha de caudal en simulación.
Presión mínima Permite especificar una presión mínima
Límite de baja presión Permite especificar un límite de baja presión.
Límite de alta presión Permite especificar un límite de alta presión.

Guía del usuario – Automation Studio
128
Opción Función
Presión máxima Permite especificar una presión máxima.
Línea de alta presión Permite especificar el color de una línea de alta presión.
Línea de baja presión Permite especificar el color de una línea de baja presión.
Línea de descarga endepresión
Permite especificar el color de una línea de descarga endepresión.
Línea de descarga nodeterminada
Permite especificar el color de una línea de descargaindeterminada.
Línea piloto – altapresión
Permite especificar el color de una línea piloto de alta presión.
Línea piloto – bajapresión
Permite especificar el color de una línea piloto de baja presión.
Línea piloto – endepresión
Permite especificar el color de una línea piloto en depresión.
Línea piloto nodeterminada
Permite especificar el color de una línea piloto indeterminada
Color de la línea dedrenaje
Permite especificar el color de la línea de drenaje.
Mostrar la dirección delcaudal
Permite mostrar la dirección del caudal.
12.1.9. Editor de curvasOpción Función
Color de fondo Permite especificar el color de fondo de la zona gráfica
Color de la cuadrícula Permite especificar el color de la cuadrícula de la zona gráfica
Color de selección Permite especificar el color de una curva seleccionada
Color de las curvas Permite especificar por defecto el color de las curvas
Condiciones norespetadas
Permite especificar el color de las curvas que no respetan lascondiciones
Grosor del trazo Permite especificar el grosor del trazo que representa las curvas
Ancho de los puntos(mm)
Permite especificar el ancho de los puntos representados porcuadrados

A1
A. Aceleración : teclado y ratón
Distintas teclas, asociadas entre ellas o con el ratón, permiten simplificar y acelerar lasoperaciones. Este anexo presenta las combinaciones de teclas válidas en Automation Studio.
El anexo A dispone de tres secciones: :
· Teclas de aceleración;
· Teclas de despazamiento;
· Aceleración del ratón.
A.1 Aceleración del tecladoLas aceleraciones del teclado han sido creadas para facilitar una ejecución rápida de loscomandos más utilizados. Se refieren generalmente a los comandos que son comunes a losutilitarios.
A.1.1 Menú « Archivo »Aceleración Comando
CTRL+N Nuevo
CTRL+O Abrir
CTRL+S Guardar
CTRL+P Imprimir
ALT+F4 Salir
A.1.2 Menú « Edición »Aceleración Comando
CTRL+Z Anular
CTRL+Y Rehacer
ALT+ENTRÉE Propiedades
CTRL+X Cortar
CTRL+C Copiar

Guía del usuario – Automation Studio
A2
Aceleración Comando
CTRL+V Pegar
CTRL+D Duplicar
SUPPR Borrar
CTRL+A Seleccionar todo
F2 Edición de componentes de tipo texto
A.1.3 Menú « Zoom »Aceleración Comando
CTRL++ Zoom +
CTRL + Zoom
CTRL+Q Enganche del componente
A.1.4 Menú « Disposición »Aceleración Comando
CTRL+H Rotación derecha
CTRL+F Espejo vertical
CTRL+T Espejo horizontal
CTRL+ Page Up Primer plano
CTRL+ Page Down Fondo
SHIFT+ Page Up Adelantar
SHIFT+ Page Down Atrasar
CTRL+G Agrupar
CTRL+U Desagrupar
CTRL+J Convertir enlace en envío
CTRL+L Enlace directo

Aceleración : teclado y ratón
A3
A.1.5 Menú « Ventana » > « Mostrar »Aceleración Comando
F6 Barra de herramientas
F7 Mensajes
F8 Explorador de proyectos
F9 Explorador de bibliotecas
F10 Monitorización
F11 Barra de estado
F12 Administrador de variables
A.1.6 Menú « Ayuda »Aceleración Comando
F1 Ayuda contextual
A.2 Teclas de desplazamientoLas teclas de desplazamiento permiten navegar según el tipo y la posición de la selección.
A.2.1 Teclas de desplazamiento en el Explorador deproyectos
Tecla o aceleración Desplazamiento
Una línea para arriba.
¯ Una línea para abajo.
Page Up o Home Ubica la selección en la parte de abajo del árbol de búsqueda.
Page Down o End Ubica la selección en la parte de arriba del árbol de búsqueda.

Guía del usuario – Automation Studio
A4
A.2.2 Teclas de desplazamiento de una seleccióndentro de un esquema
Tecla o aceleración Desplazamiento
® Desplaza un componente un paso de la rejilla a la derecha.
¬ Desplaza un componente un paso de la rejilla a la izquierda.
Desplaza un componente un paso de la rejilla para arriba.
¯ Desplaza un componente un paso de la rejilla para abajo.
CTRL+® Desplaza la visualización a la derecha.
CTRL+¬ Desplaza la visualización a la izquierda.
CTRL+ Desplaza la visualización para arriba.
CTRL+¯ Desplaza la visualización para abajo.
HOME Desplaza la visualización al costado superior derecho.
End Desplaza la visualización al costado inferior izquierdo.
CTRL+HOME Desplaza la visualización al costado superior izquierdo.
CTRL+ End Desplaza la visualización al costado inferior derecho.
A.3 Aceleraciones del ratón
A.3.1 Explorador de proyectosAcción en Efecto
Pulsar con el botón izquierdo Un esquema en el espacio detrabajo
Selecciona el esquema.
Pulsar dos veces con el botónizquierdo
Un esquema en el espacio detrabajo
Abre la ventana del esquema.
A.3.2 Editor de esquemasAcción en Efecto
Pulsar con el botónizquierdo
Un componente en el espaciode trabajo
Selecciona el componente.

Aceleración : teclado y ratón
A5
Acción en Efecto
Pulsar dos veces con elbotón izquierdo
Un componente en el espaciode trabajo
Abre la ficha « Propiedades »del componente.
CTRL + Pulsar con el botónizquierdo
Un componente seleccionadoen el espacio de trabajo.
Duplica el componente.
CTRL + Pulsar con el botónizquierdo
Una manija de rotación. Aplica una rotación ortogonal alcomponente.
CTRL + Pulsar con el botónizquierdo
Una manija de ajuste dedimensiones.
Aplica un ajuste de dimensionesal componente.
CTRL + Pulsar con el botónizquierdo
Un rectángulo. Dibuja un cuadrado perfecto.
CTRL + Pulsar con el botónizquierdo
Una elipse. Dibuja un círculo perfecto.
CTRL + Pulsar con el botónizquierdo
Un arco. Dibuja un arco de círculoperfecto.
SHIFT+ Pulsar con el botónizquierdo
Un componente noseleccionado o en el espacio detrabajo.
Agrega el componente a laselección ya hecha.
SHIFT + Pulsar con el botónizquierdo
Un componente seleccionadoen el espacio de trabajo.
Saca al componente de laselección.
SHIFT+ Pulsar con el botónizquierdo
Un componente paradesplazarlo
Desconecta el componente desus enlaces.
Pulsar con el botón derecho Un componente en el espaciode trabajo
Muestra el menú contextual delcomponente.
Pulsar con el botón derecho El espacio de trabajo. Muestra el menú contextual delesquema.
CTRL+rueda El espacio de trabajo. Agranda y reduce el porcentajede zoom de la página
SHIFT+rueda El espacio de trabajo. Desplaza horizontalmente lapágina.
Rueda El espacio de trabajo. Desplaza la páginaverticalmente.


B1
B. Glosario
Alfanumérica
Califica una expresión compuesta de carácteres pertenecientes al juego de carácteresreconocidos por la máquina, de los cuales los principales son las 10 cifras decimales y la 26letras del alfabeto.
A.P.I.
Sigla de Autómata Programable Industrial.
Automatismo
Un dispositivo, sistema o equipo que permite efectuar a un aparato una operación sinintervención del operador.
Barra de estado
Barra horizontal situada debajo de todas las ventanas, que contiene varias informaciones(comentarios, factor de zoom o coordenadas del cursor, etc).
Barra de herramientas
Barra de botones que ofrece la lista de comandos más empleados en un contexto determinado(Edición de un esquema, simulación, creación de una biblioteca, etc).
Barra de menús
Barra horizontal situada arriba de la barra de título del programa, que muestra los menús delos comandos disponibles en la ventana activa.
Barra de título
Barra horizontal situada arriba de una ventana y que contiene su título.

Guía del usuario – Automation Studio
B2
Carpeta de documentos
Contenido de una ventana del explorador de proyectos. La carpeta de documentos consiste enuna lista que enumera los documentos del proyecto
Ciclo de simulación
Corresponde a un ciclo de cálculo que determina el estado de cada uno de los componentes.
Componente
Símbolos de las bibliotecas que sirven para editar esquemas. Las propiedades « Datostécnicos » son usadas para evaluar el comportamiento en simulación, las propiedades catálogopara generar informes. Algunas de estas propiedades son visualizables en el esquema.
Conector
Elemento representado por un círculo rojo cuando está sin conectar. Permite efectuar unaconexión entre dos componentes. Un conector se convierte en una conexión cuando se loconecta con otro elemento.
Conexión
Hay dos tipos de conexiones : las realizadas por conector y los contactos mecánicos.
Descripción del proyecto
Breve nota sobre el proyecto que aparece en su resumen.
Enlace
Elemento de la biblioteca que sirve para conectar componentes de un esquema. Ensimulación, el enlace transmite una señal (aire, aceite o electricidad) de un componente a otro.
Ensamblaje
Grupo considerado como un solo componente en los informes (casilla «Ensamblaje» marcadaen la ventana de diálogo del grupo).
Espacio de trabajo
Zona donde son insertados símbolos y objetos gráficos.

Glosario
B3
Esquema
Permite representar gráficamente un circuito por medio de elementos y de componenteselegidos en la biblioteca de los talleres.
Explorador de bibliotecas
Ventana que agrupa las bibliotecas (tabuladores) que contienen los símbolos de base para laconcepción de un circuito a simular. Estos elementos pueden ser de dos tipos: símbolos yobjetos gráficos. Vienen con los talleres.
Explorador de proyectos
Utilitario que permite la creación, la modificación y la gestión de archivos « proyectos ». Elexplorador de proyectos contiene la carpeta de documentos que enumera todos losdocumentos del proyecto.
Forma del enlace
Forma que toma el enlace entre dos puntos de conexión.
Grupo
Conjunto de símbolos o de elementos gráficos agrupados en una sola identidad.
Herramientas de visualización
Accesorios de concepción del Editor de esquemas : rejilla, reglas, conexiones, nombres de lasconexiones. Su visualización puede ser seleccionada en el menú « Vista ».
Hoja de trabajo
Zona del esquema blanca imprimible (página).
Interfaz usuario
Entorno constituido por las ventanas de diálogo, los menús, los comandos, el ratón, losbotones, etc. que permiten al usuario comunicar con la computadora.

Guía del usuario – Automation Studio
B4
Menú contextual
Menú estandarde Windows, disponible en todas las ventanas, simbolizado por una casilla enel ángulo superior izquierdo de cada ventana. (Para mayores detalles, consulte la Guía delusuario de Windows).
Menú « Sistema »
Menú estandar de Windows disponible en todas las ventanas, simbolizado por una casilla enel ángulo superior izquierdo de cada ventana. (Para mayores detalles, consulte la Guía delusuario de Windows).
Modo Edición
Modo de funcionamiento en el que los esquemas del proyecto son creados y modificados.Existe un segundo modo: Simulación.
Modo Simulación
Modo de funcionamiento en el que un proyecto o esquema es simulado. Contrariamente almodo de Edición, no se puede efectuar en él ninguna modificación del proyecto o delesquema.
Nombre de conexión
Identificador alfanumérico asociado a cada punto de conexión de los componentes.
Objeto gráfico
Un objeto gráfico puede ser insertado en un esquema a título de elemento no funcional. Haydiez objetos gráficos: línea, rectángulo, arco, elipse, polígono, texto, imagen, campo, lista demateriales y enlace.
Propiedades
Características o parámetros de un componente. Puede modificar y visualizar las propiedadesabriendo la ventana de diálogo « Propiedades » del componente.
Proyecto
Conjunto coherente formado por los esquemas. El proyecto es administrado por el Exploradorde proyectos.

Glosario
B5
Punto de contacto
Conexiones de un sensor con un receptor que permiten a un componente influenciar elcomportamiento de otro. Se los representa con un rombo que aparece en el punto de contacto.Contrariamente a los conectores, el color de los rombos no cambia con el estado de laconexión.
Reglas
Las reglas, presentadas en los bordes del esquema, indican las unidades de medida y sirven dereferencia para las dimensiones del esquema y la posición respectiva de los elementos.
Rejilla
Líneas de puntos horizontales y verticales en el espacio de trabajo del Editor de esquema enlas que son alineados los elementos del esquema.
Símbolo
Elemento gráfico de la biblioteca.
Taller
Módulo complementario de la aplicación principal. Cada taller contiene los elementos, losesquemas y las funciones relativas a la tecnología que refleja y al tipo de proyecto quepermite crear.
Taller activo
Taller instalado cuyos componentes aparecen en la biblioteca del Editor de esquemas.
Utilitario
Término general que designa los diferentes tipos de ventanas en este programa. El sistema debase comprende varios utilitarios : el Explorador de proyectos, de bibliotecas, el Editor deesquemas, la Monitorización y el Administrador de variables.


C1
C. Índice
Autómata programable industrial .......101A.P.I. ...............................................104
Barra de estado....................................325Barra de herramientas
Disposición......................................324Agrupar ........................................325Convertir enlace en envío ............325Cortar enlace................................325Desagrupar...................................325Enlace directo ..............................325Espejo horizontal .........................324Espejo vertical .............................324Fondo ...........................................325Primer plano ................................324Rotación derecha de 90° ..............324Rotación izquierda de 90° ...........324Rotación libre ..............................324Unir enlaces .................................325
Edición ............................................321Anular ..........................................321Copiar ..........................................321Cortar ...........................................321Pegar ............................................321Propiedades..................................322Rehacer ........................................322
Explorador de bibliotecas...... 329, 330Abrir biblioteca............................330Bloquear biblioteca......................330Crear biblioteca............................330Crear categoría.............................330Desbloquear biblioteca ................330Guardar bibliotecas......................330Suprimir categoría .......................330
Formato ...........................................325Color ............................................325Grosor ..........................................325Tipo..............................................325Visibilidad ...................................325
Inserción..........................................323Arco .............................................324Campo..........................................324Elipse ...........................................324Enlaces.........................................324Imagen .........................................324Línea ............................................324Polígono.......................................324Rectángulo ...................................324Selección......................................324Texto............................................324
Proyecto ..........................................320Abrir.............................................321Administrador de variables..........321Explorador de bibliotecas ............321Explorador de proyectos..............321Guardar ........................................321Imprimir.......................................321Nuevo esquema ...........................321Nuevo grafcet ..............................321Nuevo informe.............................321Nuevo proyecto ...........................321
Simulación ......................................322Cámara lenta ................................322Items a simular ............................322Monitorización ............................322Normal .........................................322Parar.............................................322Paso a paso ..................................322

Guía del usuario – Automation Studio
C2
Pausa ........................................... 322Simulación esquema activo......... 322Simulación proyecto ................... 322Simulación Sélección.................. 322
Vista................................................ 323Panorámica.................................. 323Zoom
+ ............................................. 323Ancho de la página ................ 323Página .................................... 323Porcentaje .............................. 323Todo....................................... 323Ventana .................................. 323
Barra de menúsEditor de esquemas........................... 32
Catálogo................................................ 81Acceso .............................................. 81Accesorios ........................................ 82Componentes personalizados ........... 86ID Catálogo....................................... 84Información ...................................... 83Tablas................................................ 83
Accesorios ..................................... 85Catálogo ........................................ 84Columnas....................................... 85Correspondencias .......................... 83Títulos ........................................... 84
ComponentesAsociar campo personalizado........... 75Campos estandar............................. 121Campos personalizados .................... 72Inserción ......................................... 102Modificar campo personalizado ....... 73Retiro campo personalizado ............. 74
Conexión
Desplazar ........................................ 510Mostrar ........................................... 554Verificar.......................................... 568Verificar las conexiones ................. 515
ConfiguradorCilindros ......................................... 525Secuenciadores ............................... 534Sensores .......................................... 527Válvulas .......................................... 528Válvulas proporcionales ................. 531
ConvencionesCombinaciones y secuencias deteclas ................................................. 14
Diagrama ladder ................................. 104Disposición
Agrupar........................................... 552Desagrupar...................................... 553
DocumentoGestión.............................................. 41Información sumaria......................... 54Realización ....................................... 41
Editor de esquemas .............................. 31Barra de título ................................... 32Elementos estáticos .......................... 32
ElementoCopiar ............................................. 553Duplicar .......................................... 550Orientación ..................................... 551Rotación.......................................... 551Suprimir .......................................... 551
EnlaceCortar .............................................. 511Desplazar ........................................ 510

Índice
C3
Dividir .............................................511Inserción............................................59Modificar.........................................512Modificar las propiedades ...............513Soldar dos enlaces ...........................512
EsquemaConfiguración de página ...................51Realización........................................51
Estructura documental ..........................11Explorador de bibliotecas
Barra de herramientas .....................329Tabuladores .....................................329Ventana
Biblioteca.....................................329Componentes ...............................329
Explorador de proyectosVentana de árbol de búsqueda ........331
GestiónDocumentos.......................................41Proyecto.............................................41
GRAFCET ..........................................104Hojas de dimensionamiento................111Información
Catálogo ............................................83Información visualizable
Formatar ............................................59Modificar...........................................59
InformeEnsamblaje ........................................91Grupo.................................................91
Informes ................................................96Mensajes
Ventana ...........................................328
Menú contextual .................................337Abrir ................................................337Comandos específicos.....................337
Ajuste...........................................338Animación ...................................338Drenaje.........................................337Iconos...........................................338Piloto............................................337Presión .........................................338Renombrar ...................................338
MenúsArchivo..............................................32
Abrir...............................................33Cerrar .............................................33Enviar.............................................35Exportar .........................................35Guardar el proyecto como… .........35Guardar modelo .............................34Guardar proyecto ...........................34Importar .........................................35Imprimir.........................................35Nuevo.............................................33Nuevo proyecto .............................33Propiedades del proyecto...............35Salir................................................36Ver antes de imprimir ....................35
Ayuda ..............................................318A propósito de .............................320Asistencia online .........................319
Automation Studio enInternet ...................................320Grupo de discusión ................320Página de asistencia cliente....319Preguntas más frecuentes(FAQ) .....................................320Sugerencias ............................320
Ayuda contextual.........................319Registro del software...................319Sumario de ayuda ........................319

Guía del usuario – Automation Studio
C4
Disposición ..................................... 311Adelantar ..................................... 312Agrupar ....................................... 313Atrasar ......................................... 313Convertir enlace en envío ........... 313Cortar enlace ............................... 313Desagrupar .................................. 313Enlace directo.............................. 313Espejo horizontal......................... 312Espejo vertical ............................. 312Fondo........................................... 312Primer plano ................................ 312Rotación 180 ............................... 312Rotación derecha......................... 312Rotación izquierda ...................... 312Unir enlaces................................. 313
Edición.............................................. 36Anular............................................ 36Borrar ............................................ 37Copiar ............................................ 37Cortar............................................. 36Duplicar......................................... 37Pegar.............................................. 37Propiedades del componente......... 37Propiedades del documento .......... 37Rehacer.......................................... 36Seleccionar todo ............................ 37
Inserción ........................................... 39Arco............................................. 310Campo ......................................... 311Elipse........................................... 310Enlace.......................................... 311Imagen......................................... 310Línea............................................ 310Lista de materiales ...................... 311Polígono ...................................... 310Rectángulo................................... 310Texto ........................................... 310
Simulación ...................................... 314
Cámara lenta ............................... 314Documento .................................. 315Normal ........................................ 314Parar ............................................ 314Paso a paso .................................. 314Pausa ........................................... 314Proyecto ...................................... 315Selección ..................................... 315Selección de items....................... 315
Utilerías .......................................... 315Utilidades
Configuración de los campos...... 315Opciones...................................... 315Verificar las conexiones.............. 315
Ventana........................................... 317Cascada ....................................... 318Cerrar todas las ventanas ............ 317Mosaico horizontal...................... 318Mosaico vertical.......................... 318Mostrar ........................................ 317
Administrador de variables ... 318Barra de estado ...................... 318Barras de herramientas .......... 318Explorador de bibliotecas...... 318Explorador de proyectos........ 318Mensajes ................................ 318Monitorización ...................... 318
Nueva vista.................................. 317Ventana de documento oproyecto abierto .......................... 318
Vista.................................................. 37Enganche del componente ............ 39Nombres de los puertos deconexión ........................................ 39Panorámica.................................... 39Propiedades de la cuadrícula......... 39Puertos de conexión ...................... 39Puntos de contacto ........................ 39Reglas............................................ 39

Índice
C5
Rejilla.............................................39Zoom ...........................................38Zoom + ..........................................38Zoom página ..................................39Zoom precedente ...........................38Zoom todos los componentes ........38Zoom ventana ................................38
Monitorización....................................326Anular..............................................328Aplicar.............................................327Ayuda ..............................................327Borrar ..............................................327Color................................................327Componente ....................................327Escala ..............................................327
Máximo........................................327Mínimo ........................................327
Exportar...........................................327Gráfico.............................................327Intervalo de tiempo .........................327Lista de las propiedades ..................327Modificación de las escalas...............64Nombre............................................327Propiedades .....................................327Unidad actual ..................................327Variable ...........................................327
Objetos gráficosAtributos..........................................560Inserción..........................................557
Arco .............................................559Caja de texto ................................558Campo..........................................558Elipse ...........................................557Enlace ..........................................559Imagen .........................................558
Línea ............................................557Polígono.......................................559Rectángulo ...................................557
Línea................................................558Orden de visualización....................552
ProyectoApertura ............................................43Clausura ............................................44Creación ............................................41Gestión ..............................................41Nuevo ................................................41Realización........................................41Registro ...........................................410Resumen..........................................411
RealizaciónDocumento ........................................41Esquema ............................................51Proyecto ............................................41
RejillaEnganche.........................................556Mostrar ............................................556Propiedades .....................................556Vista ................................................556
SelecciónDe un elemento ...............................549Encuadre..........................................549Seleccionar todo..............................550
SimulaciónCircuito..........................................1011Comenzar .............................. 565, 566Descripción del modo .....................563Esquema ..........................................566Parar ................................................568

Guía del usuario – Automation Studio
C6
Pausa ............................................... 568Selección de las velocidades .......... 566
Supervisión de las variables ............... 336Tarjeta de interfaz E/S
Definición de las propiedades ........ 103Ejemplo de utilización .................... 104Utilización ...................................... 102
Utilitarios de gestión .......................... 328Administrador de variables............. 332Administrador de variables............. 331Explorador de bibliotecas ............... 328Explorador de proyectos................. 331
VariableAdministrador................................. 332
Ventanade mensajes..................................... 328Disposición ..................................... 317Organización................................... 316
Verificar las conexiones ..................... 568Vista
Nombres de las conexiones ............ 555