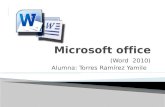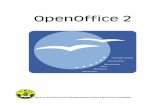Pantalla principal de MS Project. a) Barra de Acceso rápido: Son aplicaciones de Office que las...
-
Upload
miguel-aranda-ponce -
Category
Documents
-
view
222 -
download
0
Transcript of Pantalla principal de MS Project. a) Barra de Acceso rápido: Son aplicaciones de Office que las...

Pantalla principal de MS Project

a) Barra de Acceso rápido: Son aplicaciones de Office que las incluye en todos sus programas, estas sirven para manipular el proyecto en forma directa y simplificada.
b) Fichas o pestañas de menú: El Project 2010 presenta 5 tipos de pestañas de menú (Archivo, tarea, recurso, proyecto, vista, formato), cada una de ellas cumplen funciones diferentes.
c) Cinta de opciones: Es la novedad de esta versión 2010, cuya finalidad es facilitar el trabajo de planificación al usuarios.
d) Escala de Tiempo: Aquí se muestra las indicaciones de variaciones de tiempo, le ayuda al usuario a interpretar la duración de cada tarea del proyecto.
e) Hoja de cálculo: Está al lado izquierdo de la vista. Se puede usar esta interfaz de hoja de cálculo para introducir, editar y ver información sobre su proyecto.
f) Línea de división: Es la línea que divide la hoja de cálculo y el área de diagrama.
g) Área de diagrama: En este área se desplazan las barras que indican la duración, vinculación y programación de las tareas.

Configuración inicial
Nos vamos a Archivos > Información >Información del proyecto >Propiedades avanzadas

Nos ubicamos en resumen:o Titulo: Nombre del proyectoo Asunto: Lo que trata el proyecto:Ejemplo: Desarrollo de software, construcción de una vivienda, etc.o Autor: Nombre encargado de la
planificación del proyectoo Administrador: Nombre del
director, gerente o administrador del proyecto.
o Organización: Nombre de la empresa ejecutora del proyecto.
o Categoría: La categoría del proyecto: Desarrollo, evento, construcciones, etc.
o Palabras claves: Se puede identificar con una palabra clave al proyecto.
o Comentario: Se puede introducir algún comentario acerca del proyecto
Por ultimo: Damos clic en el botón aceptar para guardar toda la información introducida.

Definir fecha inicio del proyectoMenú Proyecto clic en Información del proyecto

Tenemos dos opciones:
Programar a partir: Fecha de comienzo del proyecto Fecha de finalización del proyecto
Aquí es cuando decidimos si se debe definir si la programación se hará a partir desde la fecha de finalización o de la fecha de inicio del proyecto

Definir calendario del proyecto
Esta opción se encuentra en la pestaña de proyecto, bajo el nombre de Cambiar tiempo de trabajo eso nos permitirá abrir la opción de calendario de proyecto para crear o modificar

Creación y Modificación del calendario
Una vez en la opción de cambiar tiempo de trabajo podemos crear y/o modificar un calendario para su uso en el proyecto.

Seguidamente podemos modificar los horarios y los días laborables, así como también definir fechas de excepción de trabajo.

Aplicación del calendario
Para aplicarle el calendario nuevo y/o modificado al proyecto nos vamos a la pestaña proyecto seguidamente de la opción Información de proyecto lo cual nos mostrara la siguiente ventana, en la cual nos posicionaremos en la opción calendario y seguidamente elegimos nuestro calendario con el que vamos a trabajar

Escalas Temporales
Las escalas temporales son unas tablas de referencia en cuanto a las fechas; estas las podemos observar en el diagrama de Gantt en la parte superior. Para modificar estas escalas le damos doble clic sobre ellas y seguidamente podemos modificarlas.
Las opciones a modificar son los niveles de la escala, es decir el nivel superior, el intermedio, y el inferior; por lo general solo se modifica el nivel intermedio, es cuestión del usuario la modificación de los otros niveles

¿Que son las tareas?
Son actividades que tiene un comienzo y un final. Las tareas se solapan, se enlazan, se concatenan en el
tiempo hasta alcanzar una tras otra, la finalización del proyecto. Todo proyecto está compuesto por tareas.
Toda tarea tiene otra tarea que se ejecuta antes de ella, excepto la inicial. La tarea que se ejecuta antes que la
actual se llama TAREA PREDECESORA.
Toda tarea tiene otra tarea que se ejecuta después de ella, excepto la Final. La tarea
que se ejecuta después que la actual se llama TAREA SUCESORA.

Agregar Tareas
Hay 2 maneras para agregar una tarea en el proyecto La primera es:
Escribir el nombre de la tarea en la columna Nombre de tarea
La segunda forma es:Pestaña Tarea opción Tarea y le damos clic Cabe destacar que hay 2 tipos
de tareas. La tarea normal y la tarea recurrente ( periódica ) cuya característica es que esta se repite una o varias veces en un cierto lapso de tiempo

En la parte de abajo nos aparece una pestaña de nueva tarea le damos clic y nos aparece la siguiente información
Programar automaticamente las tareas: Esto deja que MS Project elija la fecha de las tareas
Programar manualmente: Esto es para cuando el usuario define la fecha de las tareas, al elegir esta opción cuando cambiemos una fecha , las otras fechas no se actualizaran el usuario tiene que cambiarlas manualmente.
Es recomendable dejar que MS Project nos elija la fecha.

Organizar Tareas
Organizamos las tareas incluyéndolas en las tareas resumen
Selección de tareas(clic en fila y arrastrar sin soltar) > Tarea> Programación > Aplicar Sangría

Para aplicar y quitar sangría deben estar escritos todos los capítulos (tareas resumen de subtareas.
Para anular la sangría simplemente Selección de tarea(s) (clic en fila y arrastrar sin soltar) > Tarea> Programación > Anular Sangría
Al generar tareas y subtareas aparecen los signos
de más(+) y menos(-) que permiten
mostrar y ocultar las subtareas

Para crear la tarea resumen del proyecto tenemos dos opciones:
La primera:
Clic en Archivo > Opciones >Avanzado
Sección Mostrar> Opciones para este proyecto
Clic en aceptar

La segunda opción:
Clic> Formato> Mostrar u Ocultar > Mostrar tarea de resumen del proyecto
Le damos clic

Creación del hito
Los hitos por lo general son tareas que tienen una duración de 0.
Para crear un hito
Menu > Tarea> Seleccionar la tarea a convertir en hito > Información de tarea

Opción avanzado
Activar la opción Marcar tarea como un hito
Aceptar

También tenemos otra forma:
Menu > Tarea> Insertar Hito

Dependencia de tareasLa vinculación de la tarea define el grado de relación que existe entre las tareas de un proyecto: Tarea predecesora: Una tarea que debe de ocurrir antes que la otra Tarea sucesora: La tarea que ocurre después de la otra.
Tenemos las cuatros relaciones de dependencia de tareas Fin a Comienzo(FC) Fin a Fin (FF) Comienzo a Comienzo(CC) Comienzo a Fin (CF)

Primer metodo:
Seleccionamos las dos tareas a vincular Clic en Tarea > Programación > Vincular tarea.
Por defecto MS Project vincula de F-C
1 2

Segundo método: Ingresar al Menu Tarea Seleccionamos con el mouse la tarea sucesora a vincular Hacer clic sobre la Herramienta Información de la tarea en el menú
propiedades.
Dentro de la ventana información, seleccionamos la pestaña predecesora

Id: Podemos seleccionar la tarea predecesora por medio de su id Nombre de la tarea: Podemos seleccionar la tarea predecesora del
despliegue.
Tipo: Luego de seleccionada la tarea procedemos a darle el tipo de dependencia.
Pos: Seleccionamos cuando días después iniciara la tarea.

Tercer método:
Este es el método de vinculación más sencillo, simplemente digitamos con el teclado el tipo de vinculación requerido, dentro de la hoja de calculo en la columna predecesora , introducimos el id de la tarea predecesora y el tipo de dependencia ( FC, FF, CC, FC)

Cuarto Método:
En el diagrama de Gantt podemos hacer clic en la tarea predecesora y sin soltar arrastrar hasta la tarea sucesor, por defecto MS Project crea el vinculo FC
Para crear rápidamente dependencias iguales a una tarea superior (copiar y pegar) , hacemos clic en la casilla deseada y arrastramos la cruz que aparece en la esquina inferior derecha hacia abajo

Eliminar dependencia de tarea
Para eliminar dependencia seleccionamos tarea predecesora> ctr+ tarea sucesora > Tarea > Programación > Desvincular tarea
También podemos hacerlo en el gráfico de Gantt, hacer doble clic sobre la flecha que representa la dependencia y hacer clic sobre el botón eliminar esa dependencia.

Recursos
Los recursos son las personas, materiales y equipos que permiten realizar las ta/reas en un proyecto, sin ellas
sería imposible ejecutar las tareas.
EL Project considera tres tipos de recurso, estos son: recurso Material, recurso trabajo y Recurso costo.

Recursos
Hay varias formas para asignar recursos, usted puede escoger con la que mejor trabaje. Primera Forma
Hacer doble clic sobre la tarea a la que le asignará el recurso.
Aparecerá el cuadro de diálogo Información de la Tarea.
Clic en la pestaña Recursos donde aparecerá una tabla en blanco. En esta tabla puede asignar los recursos de cada tarea y la unidad de asignación.

Segunda Forma:
Estando en el Diagrama de Gantt haga Clic en Ver – Hoja de Recursos
En la tabla que aparece, escriba todos los recursos que utilizará en la ejecución del proyecto.

Nombre del recurso: En esta columna se debe escribir el nombre del recurso Tipo: Aquí tenemos tres opciones (Trabajo, Material, Costo) Etiqueta de material: Esta opción solo se habilita para los recursos
materiales, aquí se debe introducir la unidad de medida del material Iniciales: Aquí se pone la abreviatura del recurso, por defecto MS Project
establece la primera letra del recurso. Grupo: Aquí se debe asignar una agrupación al recurso ejemplo: RRHH,
ADMON Capacidad máxima: Project expresa la cantidad del recurso del trabajo que se
dispone para su asignación. Por ejemplo el 100% es igual a 1 unidad, el 200% equivale a 2 unidad, el 50% equivale a la mitad de una unidad.

Tasa estándar: Es la tasa de pago o tarifa normal de trabajo realizado por un recurso
Tasa Hora extras: Es la tasa de pago de hora extras realizada por un recurso
Costos/usos: Es un costo fijo que se puede asignar cada vez que se use el recurso, independiente de la hora o de la cantidad que se use
Acumular: Este campo permite elegir como y cuando cargar los costos estándar y de hora extras de los recursos al costo de una tarea, la opción por defecto es prorrateo pero pueden definir comienzo o fin
Prorrateo: Acumula el costo de tarea a medida que se completa el trabajo programado.
Comienzo: Calcula el costo de una tarea tan pronto como la tarea comienza.
Fin: Calcula el costo de la tarea tan pronto esta haya finalizado. Calendario base: Aquí se debe elegir el calendario que utilizara el
recurso, tenemos tres alternativas( Estándar, Turno noche y 24 horas)


Asignar recursos a Tareas
Toda tarea para su ejecución requiere de ciertos recursos, estos pueden ser: Materiales, económicos, humanos, vehículo, etc.
Existen 3 formas de asignar recursos
Primera forma:
Ingresar en el menú “Recurso”> ver diagrama de Gantt
Seleccionar la tarea al cual se desea asignar el recurso
Clic sobre la herramienta asignar recurso

En la parte inferior del cuadro aparecen todos los recursos creados, para asignar alguna de ellas se debe seleccionar el recurso necesario y clic en asignar.
Luego le damos cerrar y en el diagrama de Gantt nos aparecen los recursos que hemos asignado

Segunda forma:
Seleccionamos la tarea a la cual le vamos a asignar el recurso.
En el menú “TAREA” clic sobre la herramienta> Información de la tarea

En el ventana de Información de la tarea seleccionamos la pestaña Recurso
En la columna Nombre del recurso seleccionamos el recurso a asignar, luego en la columna unidades introducir la cantidad de recurso a utilizar y finalmente en la columna costo Project calcula el costo total del producto.

Tercera forma:
En la hoja de calculo expandir la línea de división para ver el nombre de los recursos.
En la columna Nombres de los recursos desplegar el menú y asignar los recursos a utilizar