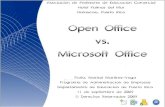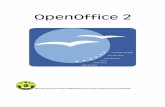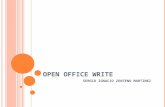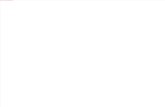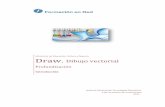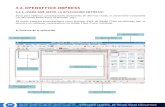Open Office
Transcript of Open Office
Licencia de uso
Este manual es una actualización de: “Un manual sencillo para usuarios de OpenOffice.org 1.1.4”, realizado por Joskally Carrero en abril del 2005. Su contenido está desarrollado como un tutorial y un cúmulo de información referencial sobre la suite de ofimática OpenOffice.org.
Contribuyente para el proceso de Actualización: Liliana L. Andrade (Universidad de Los Andes. Venezuela)
Se concede permiso de copiar, distribuir o modificar este documento bajo los términos establecidos por la licencia de documentación de GNU, GFDL, Versión 1.2 publicada por la Free Software Foundation en los Estados Unidos, siempre que se coloquen secciones sin cambios, nuevos textos de portada o nuevos textos de cubierta final. Una copia de la licencia se incluye al final del documento en el capítulo “GNU Free Documentation License”.
Según establece GFDL, se permite a cualquier persona modificar y redistribuir este material y el autor original confía que otros crean apropiado y provechoso hacerlo. Esto incluye traducciones, bien a otros lenguajes naturales o a otros medios electrónicos o no.
Cualquiera puede extraer fragmentos de este texto y usarlos en un nuevo documento, siempre que el nuevo documento se acoja también a GFDL y sólo si mantienen los créditos correspondientes al autor original (tal como lo establece la licencia).
Unidad de Informática 2
Tabla de contenido:
Writer Comenzando a trabajar con el Editor de Texto• ¿Cómo abrir el editor de texto? 7
• ¿Cómo crear un documento nuevo a partir de plantillas? 7
• ¿Cómo crear un documento nuevo con ayuda del asistente? 8
• ¿Cómo abrir un documento existente? 9
Dándole una estructura a los documentos
• ¿Cómo definir el tamaño de la hoja y de los márgenes, además de la definición de encabezados, pie de páginas y numeración de las páginas de un documento? 10
Editando documentos de OpenOffice.org y de otras Suites
• ¿Cómo seleccionar, copiar, pegar y deshacer en un documento? 12
• ¿Cómo trabajar con la corrección automática de texto errado? 13
• ¿Cómo realizar la auto-completación de palabras mientras se escribe? 14
Desplazándonos dentro de nuestros documentos
• ¿Cómo utilizar la marca de texto para moverse en documentos largos? 15
• ¿Cómo utilizar el navegador de documentos? 15
Aplicando un formato a los caracteres
• ¿Cómo personalizar el formato de las fuentes del documento? 16
Opciones de formatos especiales para documentos complejos
• ¿Cómo dividir un texto en columnas? 17
• ¿Cómo insertar tablas? 18
• ¿Cómo insertar imágenes? 19
• ¿Cómo insertar símbolos, numeración y viñetas a las listas? 20
• ¿Cómo realizar correspondencia combinada? 21
• ¿Cómo trabajar con bordes y cuadros de texto? 23
Manteniendo el control de los documentos
• ¿Cómo crear y editar hiperenlaces? 24
• ¿Cómo agregar notas? 29
• ¿Cómo proteger con contraseña? 29
• ¿Cómo realizar modificaciones y corrección de documentos? 30
Salvando documentos
• ¿Cómo salvar bajo el formato de OpenOffice.org? 31
Unidad de Informática 3
• ¿Cómo salvar en diferentes formatos? 31
• ¿Cómo exportar a PDF y a otros formatos? 32
Impresión de documentos
• ¿Cómo visualizar previamente un documento antes de la impresión? 32
• ¿Cómo imprimir un documento? 32
Diseñando una Página Web sencilla
• ¿Cómo iniciar actividades con documentos HTML? 33
Ejercicios Propuestos (Ejemplo) 33
Ejercicios Propuestos 37
Tips, Trucos y más... 39
Calc:
Comenzando a usar la hoja de cálculo
• Cómo crear una hoja de cálculo nueva 40
• Cómo abrir una hoja de cálculo existente independientemente del formato 40
• Cómo agregar datos a una celda 42
• Cómo borrar a una celda activa 42
• Cómo adaptar las filas y las columnas a nuestras necesidades 43
Trabajando con grupos de celdas
• Cómo seleccionar un grupo de celdas 43
• Cómo seleccionar un grupo grande de celdas 44
• Cómo seleccionar un grupo de celdas no contiguas 45
• Cómo copiar, pegar cortar o trasladar las celdas 45
• Cómo definir el formato numérico (porcentaje, moneda, fecha, etc) o formato de texto a trabajar en las celdas
46
Personalizando la Hoja de Calculo
• Cómo cambiarle el nombre a la hoja de cálculo 46
• Cómo agregar hojas de cálculo al documento 46
• Cómo seleccionar una, algunas o todas las hojas de cálculo 47
• Cómo copiar, pegar y trasladar las hojas de cálculo 47
Impresión de nuestras Hojas de Cálculo
• Cómo lograr una visualización previa a la impresión 48
• Cómo definir los encabezados y pie de páginas 48
• Cómo imprimir un selección 49
Unidad de Informática 4
• Cómo imprimir las fórmulas de los cálculos usadas en un Hoja de trabajo 50
• Cómo imprimir la Hoja de Cálculo completa 51
Profesionalizando el diseño de la Hoja de Cálculo
• Cómo agregar fondos y bordes de colores 51
• Cómo cambiar el color a un texto 53
• Cómo cambiar la orientación y los atributos de un texto 53
• Cómo insertar otro programa de la suite como un objeto OLE 53
• Cómo empezar a trabajar con la galería (efectos 3D, fondos, viñetas, o reglas)Cómo grabar macros
53
• Cómo crear un fondo con una imagen 54
Calculando
• Cómo realizar cálculo aritméticos básicos 54
• Qué son las funciones en la hoja de cálculo 55
• Cómo distinguir una fórmula de una función 56
• Cómo crear funciones con el piloto automático 55
• Cómo editar funciones 55
• Cómo recalcular automáticamente cuando cambia un valor de mi celda 57
• Cómo crear funciones anidadas 58
• Cómo crear funciones con condicionales 59
Salvando hojas de cálculo
• Cómo salvar bajo el formato de OpenOffice.org 59
• Cómo salvar en diferentes formatos 59
• Como exportar a PDF y a otros formatos 60
Macros
• Cómo grabar macros 60
• Cómo asignar una macro a una acción 61
• Cómo suprimir la asignación de una macro a una acción 61
Ejercicios Propuestos 62
Impress:
Comenzando a trabajar una presentación
¿Cómo iniciar rápidamente con ayuda del piloto automático? 63
¿Cómo abrir un documento existente? crear fondos de presentaciones 66
Unidad de Informática 5
Editando las presentaciones
¿Cómo insertar, eliminar y modificar las páginas o diapositivas de un documento de presentación?
68
Realizando presentaciones atractivas
¿Cómo crear fondos para presentaciones? 68
¿Cómo crear textos y objetos 3D? 70
Animando la presentación¿Cómo exportar a formato PDF?
¿Cómo crear efectos de animación en el texto de una presentación? 73
¿Cómo crear efectos de animación a objetos de una presentación? 74
¿Cómo incluir sonido? 76
¿Cómo crear un archivo GIF de animación? 77
Preparándose para mostrar la presentación
¿Cómo configurar la presentación? 78
Imprimiendo las presentaciones
¿Cómo imprimir las presentaciones? 79
Salvando las presentaciones
¿Cómo salvar bajo el formato de OpenOffice.org? 80
¿Cómo salvar en diferentes formatos? 80
¿Cómo exportar a otros formatos? 80
¿Cómo exportar a formato PDF? 81
Ejercicios Propuestos 82
Referencias Bibliográficas 83
Unidad de Informática 6
WRITER:
Editor de textos y páginas web
Objetivos: • Crear y modificar documentos tanto del formato propio del editor de
OpenOffice.org como el de otros sistemas de herramientas. • Aprender a Navegar dentro de los documentos. • Insertar enlaces, dibujos, tablas, etc. • Guardar un documento bajo el formato de otras suites. • Exportación de los documentos realizados a PDF.
Comenzando a trabajar con el Editor de Texto
• ¿Cómo abrir el editor de texto?
Windows:
- Se selecciona Inicio → Programas (o Todos los Programas) → OpenOffice.org 2.0, y se escoge en el submenú Documento de textos (Writer).
GNU/Linux:
- Si se usa KDE, entonces se selecciona K Oficina.→
- Luego se escoge en el submenú de OpenOffice Documento de Textos (Writer). Todo depende de la distribución de GNU/Linux. La mayoría de los ambientes de escritorio de linux se presentan en forma sencilla, lo que facilita la búsqueda del OpenOffice.org
• ¿Cómo crear un documento nuevo a partir de plantillas?
Una plantilla, es un archivo que contiene los elementos de diseño de un documento y que incluye los estilos de formato, fondos, marcos, gráficos, campos, diseño de página y texto.
Si se desea crear un documento a partir de una plantilla, se deben
Unidad de Informática 7
seguir los siguientes pasos:
1. Se elige Archivo → Nuevo
2. En el submenú se selecciona Plantillas y documentos.
3. Se indican las características con las que el documento se quiere que sea generado, estas pueden variar de una plantilla a otra.
• ¿Cómo crear un documento nuevo con ayuda del asistente?
OpenOffice.org ofrece unas aplicaciones, llamadas asistentes, que facilitan al usuario la elaboración de documentos a partir de un esquema de trabajo predefinido, permitiendo que hasta el más inexperto de los usuarios pueda alcanzar resultados complejos de modo sencillo. Estos asistentes permiten generar distintos documentos como: cartas, faxes, memos, páginas web, agendas, presentaciones, tablas entre otros.
Para la creación de uno de los documentos predefinidos, se realiza lo siguiente:
1. Se selecciona Archivo Asistente→
Unidad de Informática 8
Figura Nº 01. Entorno de OpenOffice.org
2. En el submenú desplegado, se selecciona el tipo de documento a desarrollar.
3. Se completan los datos solicitados por el asistente para la generación del documento final.
Nota: El tipo de dato a ingresar puede variar con la clase de documento .
• ¿Cómo abrir un documento existente?
Se puede abrir un documento existente desde una gran variedad de formatos, aparte de los particulares del OpenOffice.org. Los más usados son:
– Texto en Formato OpenDocument (*.odt)– Plantilla de texto en formato OpenDocument (*.ott)– Documento de texto de OpenOffice.org 1.0 (*.sxw)– Plantilla de documento de texto de OpenOffice.org 1.0 (*.stw)– Microsoft Word 97/2000/XP (*.doc )– Plantilla de Microsoft Word 97/2000/XP (*.dot )– Microsoft Word 6.0 / 95 (*.doc)– Plantilla de Microsoft Word 95 (*.dot)– Rich Text Format (.rtf )– StarWriter 3.0 - 5.0 (*.sdw)– StarWriter 3.0 - 5.0 Plantillas (*.vor)– Texto (*.txt)– Texto codificado (*.txt)– Documento HTML (OpenOffice.org Writer) (*.html,*.htm)– AportisDoc (Palm) (*.pdb)– DocBook (*.xml)– Microsoft WinWord 5 (*.doc)– Microsoft Word 2003 XML (*.xml)– Pocket Word (*.psw)– StarWriter 1.0 (*.sdw)– StarWriter 2.0 (*.sdw)– StarWriter DOS (*.txt)– WordPerfect Document (*.wpd)– Ichitaro 8/9/10/11 (*.jtd)– Plantilla Ichitaro 8/9/10/11 (*.jtt)– Hangul WP 97 (*.hwp)– WPS 2000/Office 1.0 (*.wps)
Se pueden realizar los siguientes pasos para importar o abrir documentos de estos formatos:
1. Se selecciona Archivo Abrir.→
Unidad de Informática 9
2. En el cuadro de diálogo abierto, se selecciona el tipo de formato del documento en la lista desplegable ubicada debajo del cuadro de texto correspondiente al nombre del archivo.
3. Es posible navegar al lugar donde se encuentra almacenado el archivo.
4. Se hace doble clic en el archivo.
Dándole una estructura a los documentos
• ¿Cómo definir el tamaño de la hoja y de los márgenes, además de la definición de encabezados, pie de páginas y numeración?
Los encabezados y pie de páginas permiten incluir información redundante en todas las paginas del documento, como lo es la numeración de páginas y el título, entre otras cosas.
En el Barra de menú, en el submenú de formato, se pueden definir las características de las páginas del documento, y se puede personalizar indicando las medidas y /o funciones a conveniencia del usuario. Todo esto se realiza de la siguiente forma:
1. Se selecciona Formato Página...→
Unidad de Informática 10
Figura Nº 02. Diálogo Abrir
2. Se selecciona la pestaña de encabezado (encabezamiento) o pie de página de acuerdo con su interés.
3. En la ventana que se desplegará, se selecciona los elementos que se desean modificar.
4. Se activa la opción Encabezados o pie de paginas en la pestaña correspondiente a cada una de ellas.
5. Se especifica el resto de las características para el encabezado o pie de páginas.
6. Se pulsa Aceptar para regresar al documento.
7. Se hace clic dentro del encabezado o pie de páginas para ingresar el texto.
Nota: Para la inclusión de la numeración de páginas, luego de activo el encabezado o el pie de página en donde será ubicado, se selecciona
Unidad de Informática 11
Figura Nº 03. Menú de Configuración de la página
Insertar Campo Numeración de páginas.→ →
Editando documentos de OpenOffice.org y de otras Suites
• ¿Cómo seleccionar, copiar, pegar y deshacer en un documento?
En la edición de texto, resulta necesario que este sea seleccionado previamente, porque de ello dependen otras labores como lo son copiar, pegar y formatear. Todas estas muy sencillas dentro de OpenOffice.org, porque se realizan de la siguiente forma:
1. Con la ayuda del ratón:
– Se hace doble clic sobre la palabra, la selecciona.
– Para seleccionar una línea de texto completa, se hace un triple clic.
– Para seleccionar un documento completo, se elige Edición → Seleccionar todo (o presione Ctrl + E)
2. Con el Teclado:
– Selección de una palabra: Se presiona Shift + Ctrl + →
– Selección desde la posición actual del cursor hasta el final de la línea: Se presiona Shift + Fin.
– Selección desde la posición actual del cursor hasta el principio de la línea: Se presiona Shift + Inicio.
– Selección desde la posición actual del cursor hasta la línea de arriba: Se presiona Shift + ↑.
– Selección desde la posición actual del cursor hasta la línea de abajo: Se presiona Shift + ↓.
Luego de seleccionado el texto u objeto, se puede proceder a copiarlo, cortarlo o pegarlo, con tan solo acceder a estas opciones de las siguientes formas:
Se selecciona Editar (Copiar, pegar o cortar),→
Unidad de Informática 12
o se pulsa el botón para cada opción dentro de la barra de funciones.
• ¿Cómo trabajar con la corrección automática de texto errado?
Para crear las entradas de corrección automática, se siguen los siguientes pasos:
1. Se selecciona Herramientas → corrección /Formateado automático.
2. Al abrirse el cuadro de diálogo de corrección, se hace un clic en el cuadro de texto llamado abreviatura, para la ingresar la palabra a reemplazar.
Unidad de Informática 13
Figura Nº 04. Menú de Edición
Figura Nº 05. Barra de Funciones
Esto permite que la palabra que servirá de clave para el reemplazo, mientras que el cuadro de texto llamado por, permite ingresar la palabra que sustituirá a la anterior.
3. Se ingresa la palabra correcta.
4. Se pulsa el botón Nuevo.
Para agregar otra entrada se repiten los pasos 2, 3 y 4.
5. Se pulsa Aceptar para cerrar el cuadro de diálogo.
• ¿Cómo realizar la auto-completación de palabras mientras se escribe?
OpenOffice.org, guarda las palabras utilizadas con frecuencia y completa automáticamente una palabra después de escribir tres letras que coincidan con las tres primeras letras de una de las palabras almacenadas.
Si la memoria de Corrección automática de OpenOffice.org posee más de una palabra que se ajuste a las tres letras escritas, pulse Control+Tab para mostrar otras palabras disponibles , en caso de que estas existan. Si se desea desplazarse en la dirección contraria pulse Control+ Shift + Tab.
Para activar la auto-completación, se siguen los siguientes pasos:
1. Se selecciona Herramientas → corrección / Corrección automática
2. Se elige la pestaña Completar palabras en el cuadro de diálogo.
3. Se activa la opción Completar Palabra.
Para aceptar una de las sugerencias hechas por parte de la función auto-completar palabras pulse Enter, en el momento que aparece la sugerencia; de lo contrario se puede continuar con la escritura sin problemas. Estas sugerencias son presentadas en forma de texto sombreado y subrayado, que al aceptarla, ésta asume el formato del resto del texto.
1. Pulse el botón Aceptar .
Unidad de Informática 14
Desplazándonos dentro de nuestros documentos
• ¿Cómo utilizar la marca de texto para moverse en documentos largos?
La marca de texto brinda una opción de acceso rápido a las partes seleccionadas previamente, insertando una marca de texto en la posición del cursor. Con este método y el apoyo del Navegador se podrá llegar hasta la ubicación marcada. En un documento de HTML las marcas de texto se convierten en anclas a las que puede saltar a partir de un hipervínculo.
Estas marcas son insertadas en esta forma:
- Insertar Marca de texto→
- Para saltar a una marca de texto, se abre el Navegador (Pulse F5) y se pulsa dos veces sobre el nombre de la marca de texto buscada.
- Para borrar una marca de texto, se selecciona en el diálogo Insertar marca de texto y se hace clic en el botón Eliminar. No aparecerá en pantalla ningún diálogo para confirmar la acción.
• ¿Cómo utilizar el navegador de documentos?
El Navegador muestra todos los elementos u objetos presentes en un documento. Cada categoría de la ventana del Navegador se denominan "áreas", éstas son independientes entre si y de sus características individuales que lo definen y les hace particulares.
Cuando a un lado de cada área resulta visible un signo de suma indica que, por lo menos, hay al menos un elemento con esa característica. Al posicionar el puntero del ratón sobre el nombre del área, la ayuda emergente mostrará la cantidad de objetos existentes.
Usando el Navegador, se pueden hacer las siguientes tareas:
– Moverse a una página u objeto específico, en un documento de texto.
– Redefinir el orden de los párrafos.
– Pasearse entre objetos, tablas, imágenes, cuadros de texto,
Unidad de Informática 15
objetos OLE y marca de textos.
– Distinguir entre encabezados, secciones, hipervínculos, referencias, índices y notas.
Se pulse dos veces sobre el objeto en el Navegador y el cursor se colocará donde se encuentre el objeto en el documento.
Se podrá utilizar la barra desplegable Navegación para avanzar y retroceder de un objeto a otro de una categoría determinada.
Aplicando un formato a los caracteres
• ¿Cómo personalizar el formato de las fuentes del documento?
En su entorno amigable, OpenOffice.org presenta una ventana que permite formatear los caracteres con todos sus detalles. Esta se puede visualizar así:
- Se selecciona Formato carácter→ , y aparecerá una ventana así:
En las diferentes pestañas de la ventana se podrán seleccionar las
Unidad de Informática 16
Figura Nº 06. Menú para el Formato de Caracteres
opciones para definir el estilo del carácter, entre lo que se puede encontrar la fuente el tamaño, el fondo, y efectos; entre otras características.
Opciones de formatos especiales para documentos complejos
• ¿Cómo dividir un texto en columnas?
La conversión de un texto sencillo a un formato de columnas se hace a través de los siguientes pasos:
1. Se sombrea todo el texto del documento, el cual desea dividir en columnas.
2. Se selecciona Formato Página Columnas. → →
3. Se indica la cantidad de columnas con la que trabajará
4. Se presiona Aceptar
5. Se dividirá automáticamente todo el documento.
Otra forma de hacerlo es:
Unidad de Informática 17
Figura Nº 07. Menú para formatear la Página
1. Se marcan las líneas que se desean dividir.
2. Se selecciona Formato → Columnas.
• ¿Cómo insertar tablas?
1. Se selecciona Insertar Tabla→
2. Se indica el nombre a asignar a la tabla, junto con la cantidad de filas y columnas, además de los otros datos que complementan la información relacionada con la tabla y su formato.
Unidad de Informática 18
Figura Nº 08. Menú para formatear las Columnas
Si además de lo definido se quiere estilizar la tabla, pulse el botón de formateado de la tabla y un asistente contribuirá con su diseño.
• ¿Cómo insertar imágenes?
Existen dos modalidades para la insertar imágenes: A partir de archivo y desde el escáner.
Para la inserción de una imagen desde el archivo se deben seguir los siguientes pasos:
Unidad de Informática 19
Figura Nº 09 Ayuda para la definición de tablas
Figura Nº 10 Ayuda para la definición de tablas
1. Se indica el área donde se insertará la imagen colocando el cursor sobre ella.
2. Se selecciona Insertar → imagen A partir de archivo.→
3. Se selecciona el archivo en la ventana de inserción de imagen y se pulsa Aceptar.
Para la inserción de una imagen desde el escáner se siguen los siguientes pasos:
Si desea insertar una imagen escaneada, el escáner deberá estar conectado al sistema y los controladores del software del escáner deben estar instalados.
El escáner debe admitir la norma TWAIN.
1. Se pulsa en el documento, allí donde desee insertar la imagen escaneada.
Unidad de Informática 20
Figura Nº 11 Ayuda para la definición de tablas
2. Se elige Insertar – Imágenes – Escanear y, en el submenú, se selecciona el origen de escaneado.
3. Se siguen las instrucciones de escaneado.
• ¿Cómo insertar símbolos, numeración y viñetas a las listas?
Cuando existe una lista de elementos que no poseen un orden completamente secuencial, se utilizan figuras , símbolos o viñetas para identificar cada ítem. Mientras que la numeración indica el orden establecido dentro de la lista.
Se agregan estas características al texto de la siguiente forma:
1. Se selecciona Formato Numeración y viñetas→
2. De acuerdo con sus necesidades se adapta el estilo de viñeta o numeración que desea utilizar en las pestañas correspondientes.
3. Se indique en las pestañas “Posición” y “Opciones” el formato de la numeración y viñetas con respecto al texto.
4. Se pulsa Aceptar para regresar al documento.
• ¿Cómo realizar correspondencia combinada?
Con relación a la versión anterior, OpenOffice.org 2.0 incluye un Asistente para combinar correspondencia. Para acceder a él se selecciona Herramientas – Asistente para Combinar Correspondencia. Usted encontrará la siguiente pantalla:
Unidad de Informática 21
Para combinar correspondencia, siga los siguientes pasos:
1. Seleccione el documento inicial : Se especifica el documento que se empleará como base para realizar la combinación. Se puede utilizar el documento que actualmente se tenga abierto, o bien crear un documento, comenzar a partir de uno existente o comenzar desde una plantilla.
2. Seleccione el tipo de documento : Se selecciona el tipo de documento a combinar, bien sea cartas o correo electrónico.
3. Insertar bloque de direcciones : Se puede elegir un origen de datos para las direcciones, agregar direcciones o escribir en una lista de direcciones nueva. Es posible seleccionar la opción de Bloque de direcciones y asignar los campos correspondientes mediante los cuadros de diálogo. Se pueden utilizar los botones de navegación para obtener una vista previa de la información del registro de datos.
Unidad de Informática 22
Figura Nº 12. Asistente para Combinar Correspondencia
4. Crear un Saludo : Se especifican las propiedades del saludo. Si la base de datos de combinar correspondencia contiene información acerca del género, se pueden especificar saludos diferentes según el género que tenga el destinatario.
En la sección Insertar Saludo Personalizado, se pueden crear saludos con respecto al género, se selecciona respectivamente el nombre del campo de la base de datos de direcciones que contenga la información correspondiente al género y se le asigna un respectivo valor.
En el caso que no se quiera utilizar un saludo personalizado se debe seleccionar la opción de Saludo General.
5. Ajustar Diseño : Permite especificar la posición de los bloques de direcciones y los saludos en los documentos.
6. Editar Documento : Aquí se indica el número de registro de la dirección de un destinatario para obtener una vista previa del documento de combinar correspondencia para el destinatario, en la opción Destinatario. De igual forma, se puede excluir algún destinatario si así se desea. También brinda la opción de editar el documento directamente sin tener que reiniciar luego el asistente.
7. Personalizar Documento : En este paso se edita el documento de cada destinatario de manera particular, realizando cambios y modificaciones a cada uno de ellos sin necesidad de salir del asistente.
8. Guardar, Imprimir o Enviar : Permite al usuario especificar las opciones de salida de los documentos de combinar correspondencia. Luego de haber seleccionado la opción según convenga, se hace clic en Finalizar para salir del asistente.
• ¿Cómo trabajar con bordes?
Los bordes son utilizados para dar un estilo particular a los párrafos. Se puede colocar alrededor de ellos líneas usando las características de los bordes.
Para agregar borde a párrafos:
1. Se selecciona el párrafo.
Unidad de Informática 23
2. Se selecciona Formato Párrafo→ .
3. Se pulse la pestaña de bordes y en el panel de disposición de líneas del cuadro de diálogo y se hace un clic sobre el borde que se desea aplicar.
4. En el área de estilo de línea del cuadro, se selecciona el grosor y el diseño de la línea.
5. De la lista desplegable del color, se define el color de la línea.
6. Usando el panel de sombra, se puede crear un efecto de sombra si se desea.
7. En el panel de distancia al texto, se especifica la distancia entre el borde y el texto.
8. Se pulsa Aceptar.
Manteniendo el control de los documentos
• ¿Cómo crear y editar Hipervínculos?
La creación de un hipervínculo es una tarea sencilla siguiendo estos pasos:
1. Se selecciona el texto que se quiere para hiperenlace.
2. Se selecciona Insertar Hiperenlace→
3. En el lado izquierdo del cuadro de diálogo, se selecciona el tipo de enlace a crear. El cuadro de diálogo cambiará de acuerdo con la opción seleccionada.
3.1. Internet: Esta opción se utiliza para crear enlaces que contengan direcciones www o FTP. Para crear el mismo se deben seguir los siguientes pasos:
Unidad de Informática 24
3.1.1. Se selecciona en el cuadro de diálogo alguna de las tres opciones que se presentan en cuanto al tipo de enlace que se desea crear: Internet, FTP y Telnet las cuales permiten crear los vínculos http, ftp y telnet respectivamente.
3.1.2. Se especifica el URL o la ubicación de la página web como destino del enlace. A continuación, el mismo muestra dos opciones:
- Navegador: Al ser seleccionado, este despliega automáticamente un navegador en el cual se debe cargar la URL deseada para luego copiar y pegar la misma dirección en el campo Destino.
- Destino en Documento: Al ser seleccionado, es posible ubicar y agregar rápidamente el destino del enlace en el mismo documento mediante el botón “Insertar”.
3.1.3. En el caso de seleccionar la creación de un vínculo FTP, se presentan las opciones de Log in y Contraseña, donde se especifican el nombre de inicio de sesión con su respectiva contraseña y en el caso de no tener los mismos, la opción para ingresar como Usuario Anónimo.
Unidad de Informática 25
Figura Nº 13. Diálogo para la Creación de Enlaces - Internet
3.1.4. El campo Frame muestra una lista desplegable en la cual se selecciona uno de los marcos predefinido en la lista. En el caso de no seleccionar ninguna de las opciones en URL especificado anteriormente abrirá en la ventana actual del explorador.
3.1.5. En Forma se indica, de acuerdo a las necesidades del usuario, si se quiere que en enlace aparezca en forma de botón o texto.
3.1.6. Es posible, que el usuario pueda asignar su propio código programa a eventos en la sección de “Asignar Macro”, ingresando mediante el botón Acontecimientos.
3.1.7. Finalmente, en las opciones Texto y Nombre, se especifica el texto visible y el nombre para el vínculo respectivamente.
3.2. Correo y Noticias: Mediante esta se pueden editar los enlaces de correos y noticias. Para crear el mismo se deben seguir los siguientes pasos:
Unidad de Informática 26
Figura Nº 14. Diálogo para la Creación de Enlaces - Correo y Noticias
3.2.1. Se selecciona en el cuadro de diálogo una de las dos opciones: E-mail, donde se asigna la dirección de correo especificada al enlace o Noticias, para especificar la dirección del enlace.
3.2.2. En el campo Destinatario se coloca la URL completa en el formato mailto:nombre@proveedor o news:grupo.servidor.com según la necesidad del usuario.
3.2.3. El icono de Orígenes de Datos le muestra el explorador de fuentes de datos, donde se arrastra el campo de datos E-mail del explorador de fuentes de datos al campo de texto Destinatario.
3.2.4. La sección de Otras Opciones trabaja de la misma manera que en el cuadro de diálogo de Enlaces – Internet.
3.3. Documento: Permite agregar enlaces en rutas del mismo documento. Para crear el mismo se deben seguir los siguientes pasos:
Unidad de Informática 27
Figura Nº 15. Diálogo para la Creación de Enlaces - Documento
3.3.1. En el caso de que se requiera realizar un enlace a otro documento en el campo Ruta se especifica el URL para el archivo que se desee abrir cuando haga clic en el hipervínculo. Si no se especifica ningún marco de destino, el archivo se abre en el documento o marco actual.
3.3.2. El ícono abrir a la derecha del campo Ruta, permite seleccionar directamente la ubicación del archivo en su respectivo directorio.
3.3.3. Por el contrario, si se desea realizar en enlace en el mismo documento se abre el diálogo de destino en el Documento y se especifica la ruta correspondiente al mismo.
3.3.4. La sección de Otras Opciones trabaja de la misma manera que en el cuadro de diálogo de Enlaces – Internet.
3.4. Se utiliza la opción Nuevo documento para configurar un enlace a un documento nuevo y crear dicho documento de forma simultánea. Para crear el mismo se deben seguir los siguientes pasos:
Unidad de Informática 28
Figura Nº 16. Diálogo para la Creación de Enlaces - Nuevo Documento
3.4.1. En la sección de archivo se especifica el URL del archivo que se desea abrir.
3.4.2. Se selecciona el tipo de archivo del nuevo documento.
3.4.3. Se configuran la sección de Otras Opciones al igual que en las anteriores.
4. Se pulsa el botón Aplicar.
5. Se pulsa el botón Cerrar.
• ¿Cómo agregar una nota?
Para agregar una nota a un documento:
– Se indica la ubicación de la nota posicionando el cursor en dicho lugar.
– Se selecciona Insertar N→ ota.– Se escribe el contenido de la nota. También se puede incluir el
nombre del autor, la fecha y la hora, pulsando el botón del Autor.
Un pequeño rectángulo amarillo indica la posición de la nota dentro del documento. Su contenido puede verse al colocar el cursor sobre el recuadro amarillo, mientras que para abrir la nota y editarla, se pulsa dos veces en el rectángulo.
Elementos de una Nota:
Contenido: Muestra las propiedades de la nota seleccionada.
Autor: Muestra las iniciales de la persona que ha creado la nota así como la fecha en que ésta se creó.
Texto: Escriba aquí el texto de la nota.
• ¿Cómo proteger con contraseña?
El uso de la contraseña está disponible solo para los documentos guardados con formato XML (.sxw). El contenido se asegura, de forma que no puede leerse con un editor externo porque los documentos guardados con una contraseña no se pueden abrir sin ésta. Esto se
Unidad de Informática 29
aplica al contenido, las imágenes y los objetos OLE.
Para activar protección : – Se selecciona Archivo → Guardar como.– Se activa la casilla de verificación Guardar con contraseña.. – Se guarda el documento.
Para desactivar protección : – Se abre el documento y se introduce la contraseña.– Se selecciona Archivo → Guardar como. – Se inhabilita la casilla Guardar con contraseña.
• ¿Cómo realizar modificaciones y corrección de documentos?
Para revisar un documento, y agregar comentarios o correcciones relacionados al texto, se debe realizar lo siguiente:
1. Para empezar a registrar las modificaciones:
- Se abre el documento que se debe editar.
- Se selecciona Editar → Modificaciones y luego Grabar.
2. Ahora, se comienzan a efectuar las modificaciones. Cuando se incluya texto nuevo, este quedará subrayado en algún color, mientras que el texto suprimido sigue visible, pero tachado y con otro color.
3. Coloque el cursor sobre una modificación seleccionada para ver en la Ayuda emergente información sobre el tipo, el autor, la fecha y la hora de la modificación. Si además tiene activada la opción Ayuda activa (en el menú Ayuda), verá también un comentario referente a esta modificación.
Al editar un documento que otros han modificado, puede aceptar las modificaciones de forma individual o en su conjunto.
1. Se abre el documento.
2. Se selecciona Editar → Modificaciones → Aceptar o rechazar.
3. Luego se desplegará el cuadro de diálogo para aceptar o rechazar modificaciones.
Unidad de Informática 30
4. Se selecciona una modificación en la pestaña Lista y se muestra en el documento; ahora se puede introducir la elección con uno de los botones.
Si se considera que la lista de modificaciones es demasiado larga, se pulsa en la ficha Filtro del diálogo para mostrar, por ejemplo, únicamente las modificaciones de un autor determinado, las modificaciones del último día o bien, para definir cualquier otra forma de restricción.
Salvando documentos
• ¿Cómo salvar bajo el formato de OpenOffice.org?
Para guardar un archivo con el formato predeterminado de OpenOffice.org se tienen las siguientes maneras:
1. Se presiona la combinación de teclas: Ctrl + S.
2. Se selecciona Archivo (En el menú) → Guardar
• ¿Cómo salvar en diferentes formatos?
1. Se selecciona Archivo (En el menú) → Guardar cómo.
2. En el cuadro de texto Nombre de Archivo, se ingresa el nombre del archivo.
Unidad de Informática 31
Figura Nº 17. Ventana para decidir sobre las modificaciones
3. En la lista desplegable Guardar como tipo, se selecciona el formato.
4. Se pulsa Guardar.
• ¿Cómo exportar a PDF y a otros formatos?
Con OpenOffice.org exportar un documento en formato PDF, es una tarea sumamente fácil realizando los siguientes pasos:
1. Se selecciona Archivo → Exportar en Formato PDF.
2. En el cuadro de texto Nombre de Archivo, se ingresa el nombre del archivo.
3. Se pulsa Guardar.
Impresión de documentos
• ¿Cómo visualizar previamente un documento antes de la impresión?
Una ayuda para prever cualquier detalle de la impresión, es aprovechar la utilidad de la visualización previa del documento. Se selecciona Archivo → Vista Preliminar, se puede acceder a ella.
• ¿Cómo Imprimir un documento?
Use una de las siguientes opciones para la impresión del documento:
1. Se selecciona Archivo → Imprimir, para abrir el cuadro de dialogo en caso de que se quiera realizar algún ajuste en las características de impresión.
2. Se pulsa Aceptar para iniciar el proceso de impresión.
Otra forma para imprimir el documento:
Se presiona el botón de impresión de la Barra de funciones, para imprimir inmediatamente.
Unidad de Informática 32
Diseñando una Página Web sencilla
Para el diseño de páginas web se mantiene la misma esencia de trabajo que en la edición de textos comunes, las variaciones se encuentran al momento de abrir y guardar los documentos.
Por ejemplo:
Abrir: Se selecciona Inicio → Programas (o Todos los Programas) OpenOffice.org 2,0→ , y se escoge Documento HTML, en el sub-menú.
Guar dar:
1. Se selecciona Archivo (En el menú) → Guardar cómo.
2. En el cuadro de texto Nombre de Archivo, se ingresa el nombre del archivo.
3. En la lista desplegable Guardar como tipo, se selecciona Documento HTML como formato del archivo.
4. Se pulsa Guardar.
Ejercicios Propuestos (Ejemplo):
1 Cambie el formato y tamaño al conjunto de caracteres 1.1 Inicie el editor de texto si no lo tiene abierto.1.2 En el menú haga un clic sobre el botón de Archivo y allí elija abrir un
documento.1.3 Le aparecerá el contenido del documento elegido, de manera similar a
como se lo muestro a continuación...
Unidad de Informática 33
1.4 Esto parece fino, pero tarda un rato para deducir porque es difícil decir lo que el título es, y eso que las categorías de información son. Usted va a corregir esto haciendo un conjunto de caracteres diferente al título, y más grande que el resto del texto.
Unidad de Informática 34
Figura Nº 18
Figura Nº 19
1.5 Use la barra de desplazamiento para moverse en la lista para así seleccionar un tipo de letra. Escoja cualquier tipo de letra que le gusta.
1.6 Usando la barra de desplazamiento seleccione el tamaño para el título de su documento. Elija por lo menos el tamaño 20 puntos para ver en forma notoria el cambio.
Unidad de Informática 35
Figura Nº 20
Figura Nº 21
1.7 Su documento debe quedar así parecerse algo, pero probablemente con un tipo de letra diferente.
1.8 Guarde el documento.
Unidad de Informática 36
Figura Nº 22
Ejercicios Propuestos
1. Realice un informe con el piloto automático, guárdelo con el formato de OpenOffice.org
2. Realice un documento que contenga dentro de sí: imágenes, textos y tablas. ¿Qué sucede con la Barra de objetos cuando trabaja con cada uno ellos? ¿Por qué? (Discutir en Clase)
3. Elabore una página web que incluya un logo ó imagen, título y un texto, con un mismo tema.
4. Diseñe un Index (Página web principal, que en muchos casos sirve como índice), con enlace a paginas relacionadas todas con un tema particular seleccionado por el estudiante.
5. Desarrolle un documento de texto con tres (03) partes:
a) La primera parte (Página 1), contendrá: Título, un párrafo con bordes, un párrafo sin bordes pero con fondo y un tercer párrafo con cada línea escrita con fuentes y estilos diferentes.
b) La segunda parte (página 2): El texto debe estar en dos columnas y los párrafos de una columna estarán enumerados, mientras que los párrafos de la otra columna tendrán viñetas.
c) La tercera parte (página 3): Tendrá insertada una tabla con dos columnas, una para imágenes y la otra para un texto relacionado a ella.
6. Tome el ejercicio 2, e inclúyale encabezado y pie de páginas, recórralo completo con el uso del teclado, el ratón y el navegador. ¿Nota usted alguna diferencia? ¿Cuáles? (Discutir en Clase)
7. Realice una página Web que contenga un enlace a los archivos del ejercicio 1 y 3.
8. Tome el archivo del ejercicio 1 y expórtelo en formato PDF.
9. Colocarle al documento del ejercicio 3 una contraseña.
10. Realice un documento al cual le incluya como objeto una hoja de Calc, un diagrama de barras y una fórmula matemática. Esta última con la asistencia
Unidad de Informática 37
del editor de fórmulas
Casos a Resolver con Writer...
Caso:El Sr. José Cibeles trabaja como soporte técnico en “LA ESTAFA SEGURA”, una empresa proveedora de equipos de computación, y dicha empresa está migrando al Software Libre. En los departamentos que asesora se encuentra con las siguientes peticiones:
Departamento Ejecutivo (Conformado por las Secretarias y Asistentes Administrativos):– Necesitan crear un documento y definir los márgenes: arriba=2cm,
abajo=3cm, izquierda=4cm, derecha=5cm.– Se desea trabajar con un documento con encabezado, pie de paginas y con
el texto a dos columnas.– Quieren cambiar algunos archivos de formato Microsoft Office al formato de
OpenOffice.org.
Departamento de Administración (Personal integrado por Secretarias, administradores y contadores)
– Se desea crea un documento con una tabla sencilla (3 columnas y 5 filas), en el que se le den colores diferentes a cada fila para diferenciar los equipos allí detallados.
– Proteger con una contraseña el documento al que se le dio formato de tabla para cuidar la información que allí se tiene.
Departamento de Diseño e Imagen (Secretarias y diseñadores)– Necesitan crear un logo para la empresa, a partir de una imagen y una frase
como slogan.– Quieren diseñar una portada para una pagina web.– Desean enlazar a la pagina web el documento creado en la administración, y
el documento creado en el departamento ejecutivo pero este ultimo debe convertirlo a formato PDF previamente.
El personal de cada Departamento se siente muy inseguro y antes de realizar alguna acción prefieren preguntarle al Sr. José. ¿Que haría usted en su situación?, ¿Como daría respuestas a cada uno de estos problemas? Realice una demostración de lo que realizaría.
Unidad de Informática 38
Tips, trucos, atajos y algo más...
Al presionar 03 veces Enter de manera rápida al finalizar un párrafo queda automáticamente definido la separación entre los párrafos, siendo necesario solamente un Enter.
Por omisión, al hacer click sobre el estilista o el navegador de OpenOffice, se abre una pequeña ventana flotante con las opciones a elegir. Algunos usuarios prefieren tener las opciones integradas a la ventana principal en forma de paneles adosados. Para cambiar de ventanas a paneles mantenga la tecla de Ctrl seleccionada mientras arrastra con el ratón la ventana hasta que esta se integre a la ventana principal. Para cambiar de paneles a ventanas arrastre el panel con el puntero del ratón hasta que este se convierta en ventana, manteniendo todo el tiempo la tecla de Ctrl seleccionada.
Unidad de Informática 39
CALC:Editor de Hojas de Cálculo
Objetivos:• Crear y modificar hojas de cálculo tanto del formato particular de
OpenOffice.org como el de otras suites. • Realizar funciones y formulas para los cálculos. • Insertar dibujos, tablas, otros archivos, entre otras elementos. • Editar y adaptar las hojas de calculo y sus partes. • Guardar un documento bajo el formato de otras suites. • Exportación de los documentos realizados a PDF
Comenzando a usar la Hoja de Calculo
• Cómo crear una hoja de cálculo nueva
Si desea crear una hoja de calculo para iniciar actividades de calculo, siga los siguientes pasos:
1. Elija Archivo → Nuevo
2. En el submenú seleccione Hoja de Cálculo
Luego se desplegará una ventana con un arreglo de celdas, esta es la hoja de calculo e podrá dar inicio a su trabajo.
• Cómo abrir una hoja de cálculo existente independientemente del formatoPuede abrir un documento existente desde una gran variedad de formatos, aparte de los particulares del OpenOffice.org. Los más usados son:
– Hoja de Cálculo en formato OpenDocument (*.dot)– Plantilla de Hoja de OpenOffice.org (*.ots)– Hoja de Cálculo en formato OpenOffice.org 1.0 (*.sxc)– Plantilla de Hoja de Cálculo 1.0 (*.stc)– Data Interchange Format (*.dif)– dBASE (*.dbf)– Microsoft Excel 97/2000/XP (*.xls, *.xlw )– Microsoft Excel 97/2000/XP – Plantilla (*.xlt )– Microsoft Excel 95 (*.xls, *.xlw )– Microsoft Excel 95 – Plantilla (*.xlt )– Microsoft Excel 5.0 (*.xls, *.xlw )
Unidad de Informática 40
– Microsoft Excel 5.0 – Plantilla (*.xlt )– StarCalc 5.0 (*.sdc)– StarCalc 5.0 - Plantilla (*.vor)– StarCalc 4.0 (*.sdc)– StarCalc 4.0 - Plantilla (*.vor)– StarCalc 3.0 (*.sdc)– StarCalc 3.0 - Plantilla (*.vor)– SYLK (*.slk)– Texto CSV (*.csv)– Documento HTML (OpenOffice.org Calc) (*.html)– Microsoft Excel 2003 XML (*.xml)– Pocket Excel (*.pxl)
Realice los siguientes pasos para importar o abrir documentos de estos formatos:
1. Seleccione Archivo Abrir.→
2. En el cuadro de diálogo abierto, seleccione el tipo de formato del documento en la lista desplegable ubicada debajo del cuadro de texto correspondiente al nombre del archivo.
3. Navegue al lugar donde se encuentra almacenado el archivo.
4. Haga doble click en el archivo.
Unidad de Informática 41
Figura Nº 02 Ventana para Abrir Documentos
• Cómo agregar datos a una celda
Agregar datos a una celda es una labor sencilla, en el que solo es necesario tener una celda seleccionada y comenzar a escribir en ella el contenido deseado. Luego de haber concluido la escritura, presione Enter y Calc activará automáticamente otra celda.
Este es el procedimiento para una celda vacía. Si la celda posee algún contenido y simplemente quiere editarlo, tan solo debe seguir los siguientes pasos:
1. Haga doble click en la celda que desea editar, para así convertirla en una celda activa.
2. Mueva el cursor con hasta la posición del texto o contenido que quiera editar
3. Escriba los cambios
4. Presione Enter para que los cambios se hagan efectivos.
• Cómo borrar a una celda activa
Para borrar el contenido de una celda, haga un click sobre la celda que se quiere borrar y presione Delete (O Suprimir, dependiendo del teclado). A continuación se mostrará un menú en el que seleccionará la manera en la que se realizará el borrado del contenido de la celda.
Unidad de Informática 42
Figura Nº 03 Diálogo Borrar
• Cómo adaptar las filas y las columnas a nuestras necesidades
Al momento de trabajar con nuestras hojas de cálculo nos puede surgir la inquietud de redefinir el tamaño de las filas y las columnas para que se adecue a las características de nuestra actividad. Para lograr esta manipulación realice los siguientes pasos:
Con la ayuda del Mouse (ratón):
1. Haga un click en la línea que divide el nombre de la fila o la columna a la que se quiere cambiar.
2. Al aparecer una flecha con 2 puntas, arrastre el cursor en el sentido en el que quiere realizar la ampliación o reducción.
Con la ayuda de los comandos de la Barra de Menú:
1. Haga un click en una celda de la fila o columna que desea cambiarle su tamaño.
2. Seleccione Formato → Columna → Ancho, para abrir la ventana de opciones para las columnas. O seleccione Formato → Fila → Alto, para abrir la ventana de opciones para las filas.
3. Ingrese la nueva medida para su fila o su columna.
4. Presione Aceptar.
Trabajando con grupos de celdas
• Cómo seleccionar un grupo de celdas
Con la ayuda del mouse:
1. Haga un click en cualquiera de las cuatro (04) esquinas del grupo de celdas que desea seleccionar.
2. Mantenga presionado el botón del mouse, y arrastrándolo hasta obtener el grupo de celdas.
Nota: No arrastre la celda activa desde la esquina inferior derecha, porque activará la función de auto-completación
Unidad de Informática 43
Con la ayuda del teclado:
1. Posicione su celda activa en cualquiera de las cuatro (04) esquinas del grupo de celdas que desea seleccionar.
2. Mantenga presionada la tecla Shift, mientras se mueve con las teclas de direccionamiento (las teclas con flechas) en el sentido del grupo de celdas que desea seleccionar.
• Cómo seleccionar un grupo grande de celdas
Cuando se tiene un grupo muy grande de celdas, puede resultar muy fastidioso desplazarse en la hoja de cálculo al mismo tiempo que se arrastra el mouse o mantiene presionada la tecla Shift, mientras se desplaza con las teclas de direccionamiento.
Es por eso, que Calc permite una selección mas sencilla para estos en la que solo hay que seguir los siguientes pasos:
Con la ayuda del mouse:
1. Haga un click en cualquiera de las cuatro (04) esquinas del grupo de celdas que desea seleccionar.
1. Haga un click en el cuadro de la barra de estado hasta que aparezca EXT.
Nota: Para volver al estado anterior o simplemente para desactivar la selección especial de celdas, haga click nuevamente estar mostrando STD.
2. Diríjase a la esquina opuesta en sentido diagonal de la celda activa inicialmente, y haga un click sobre la celda de esa esquina para activarla y automáticamente Calc seleccionará el grupo de celdas.
Con la ayuda del teclado:
1. Posicione su celda activa en la esquina superior izquierda del grupo de celdas que desea seleccionar.
2. Presione Shift + Ctrl + →. Con esta combinación de teclas, automáticamente seleccionará todas las celdas vacías hasta encontrarse con alguna con contenido.
Unidad de Informática 44
3. Con la combinación Shift + Ctrl + , ↓ conseguirá la misma función pero para las columnas.
• Cómo seleccionar un grupo de celdas no contiguas
1. Haga un click en el cuadro de la barra de estado hasta que aparezca ADD (o AGR en OpenOffice en español).
2. Haciendo click sobre las celdas estas quedan seleccionadas, mas si se arrastra el mouse sobre un grupo de celdas seleccionaran también. Lo interesante está en el hecho de realizar selecciones de grupos de celdas no contiguos, y esto puede realizarse mientras este activa la función ADD en la barra de estado.
Nota: Si activa alguna celda de las que fue previamente seleccionada, con este método se deseleccionará.
• Cómo copiar, pegar cortar o trasladar las celdas
1. Seleccione el grupo de celdas con los que se quiere trabajar.
2. a) Copiar: Seleccione Editar Copiar, → presione las teclas Crtl + C, o presione el icono de copia en la barra de función.
b) Cortar: Seleccione Editar Cortar, → presione las teclas Crtl + X, o presione el icono de cortar en la barra de función.
3. Seleccione Editar Pegar, → presione las teclas Crtl + V, o presione el icono de pegar en la barra de función.
4. Trasladar: Haga un click sobre el conjunto de celdas a trasladar (previamente seleccionada), y arrastre el grupo completo hasta su nueva ubicación.
Nota: Para poder arrastrar las celdas, asegúrese que la caja en la barra de estado este muestre STD.
• Cómo definir el formato numérico (porcentaje, moneda, fecha, etc), o formato de texto a trabajar en las celdas.
Para definir el formato de una celda hay que tener en cuenta que la misma es una unidad de contenido, la cual cada usuario la define en forma apropiada de acuerdo a sus necesidades. Cada una de las celdas puede variar de las otras, es decir, que en una misma hoja de cálculo pueden encontrarse diferentes formatos de celdas.
Unidad de Informática 45
El formato de la celda se hace a partir de unas categorías que definen el tipo de operaciones a realizar con los contenidos de las distintas celdas, de manera que las operaciones son permitidas entre celdas pertenecientes a una misma categoría.
Algunas de estas categorías son: Todos (para permitir cualquier tipo de formato), Definidas por el usuarios, Número, Porcentaje, Moneda, Fecha, Hora, Ciencia, Fracción, Valor lógico, Texto.
Personalizando la Hoja de Calculo
• Cómo cambiarle el nombre a la hoja de cálculo
1. Sombree el nombre de la hoja que se desea cambiar.
2. Seleccione Formato → Hoja de cálculo → Cambiar Nombre
3. En el cuadro de texto para cambiar el nombre de la hoja, escriba el nuevo nombre.
4. Presione Aceptar
• Cómo agregar hojas de cálculo al documento
Para agregar una hoja de calculo siga los siguientes pasos:
1. Seleccione Insertar → Hoja de cálculo
Unidad de Informática 46
Figura Nº 04 Ventana para Insertar Hoja
2. Seleccione posición, número de hojas a insertar, y el nombre.
3. Presione Aceptar
• Cómo seleccionar una, algunas o todas las hojas de cálculo
Una hoja de cálculo: Con un click en el nombre de la hoja de calculo, esta queda seleccionada.
Algunas hojas de cálculo: Para seleccionar hojas simultáneamente algunas hojas de calculo, presione Ctrl mientras va haciendo click sobre las hojas que desea seleccionar.
Un gran grupo de hojas de cálculo:
1. Seleccione el nombre de la primera hoja calculo del grupo a seleccionar.
2. Mantenga presionada la tecla Shift, y haga click en el nombre de la última hoja de cálculo del grupo a seleccionar. Calc seleccionará automáticamente todas las hojas que se encuentren entre la hoja activa y la ultima hoja que se selecciona.
Todas las hojas de cálculo:
1. Haga un click con el botón derecho del mouse sobre cualquiera de los nombres de las hojas de calculo.
2. Elija en el submenú la opción Seleccionar todas
• Cómo copiar y trasladar las hojas de cálculo
Mover:
1. Seleccione el nombre de la(s) hoja(s), haciendo un click sobre la pestaña que lo contiene.
2. Arrastre la(s) hoja(s) a la nueva ubicación entre las pestañas que contienen los nombres de las hojas de cálculo.
O Seleccione Editar Hoja Desplazar/Copiar→ →
Unidad de Informática 47
Copiar::
1. Seleccione el nombre de la(s) hoja(s), haciendo un click sobre la pestaña que lo contiene.
2. Presione Ctrl + click sobre el nombre de la(s) hoja(s) y arrástrela(s) a la nueva ubicación entre las pestañas que contienen los nombres de las hojas de cálculo.
Otra forma de Mover/Copiar desde la barra de menú, es la siguiente:
1. Seleccione Editar Hoja de Cálculo Desplazar/Copiar→ →
2. En el cuadro de dialogo para mover/copiar, active la cajita Copiar para la realización de la copia de la hoja seleccionada.
3. Al seleccionar un nombre de la hoja, quedará indicado delante de cual hoja se quiere que se inserte la hoja previamente seleccionada.
4. Presione Aceptar.
Impresión de nuestras Hojas de Cálculo
• Cómo lograr una visualización previa a la impresión
Una ayuda para prever cualquier detalle de la impresión, es aprovechar la utilidad de la visualización previa del documento. Seleccionando Archivo → Vista Preliminar, se puede acceder a ella.
Unidad de Informática 48
Figura Nº 05 Ventana de dialogo Desplazar/Copiar
• Cómo definir los encabezados y pie de páginas
1. Seleccione Editar Encabezamientos y Pie de página.→
2. Seleccione la pestaña de encabezado (encabezamiento) o pie de página de acuerdo con su interés.
3. En la ventana que se desplegará, seleccione los elementos que se desean modificar.
4. Especifique el resto de las características para el encabezado o pie de páginas.
5. Pulse Aceptar para regresar al documento.
• Cómo imprimir una selección
1. Seleccione el rango de celdas que quiere imprimir.
2. Elija Archivo → Imprimir. Se abrirá el diálogo Imprimir.
3. En las opciones de impresión, indique que se imprimirá la Selección.
Unidad de Informática 49
Figura Nº 06 Menú de Configuración de la página
4. Presione Aceptar para iniciar la impresión.
• Cómo imprimir las fórmulas de los cálculos usadas en un Hoja de trabajo
Al imprimir una tabla podrá seleccionar qué detalles se deben imprimir:
• Títulos de filas y de columnas
• Cuadrícula
• Notas
• Objetos e imágenes
• Diagramas
• Objetos de dibujo
• Fórmulas
Para seleccionar detalles proceda de la siguiente manera:
1. Active o seleccione la hoja que desee imprimir.
Unidad de Informática 50
Figura Nº 07 Ventana de Opciones de impresión
2. Seleccione Formato →Página.
3. Haga click sobre la pestaña Hoja.
4. Seleccione en el área Imprimir los detalles a imprimir.
5. Pulse Aceptar.
6. Imprima el documento.
• Cómo imprimir la Hoja de Cálculo completa
Use una de las siguientes opciones para la impresión del documento:
1. Seleccione Archivo → Imprimir, para abrir el cuadro de dialogo en caso de que se quiera realizar algún ajuste en las características de impresión.
2. Pulse Aceptar para iniciar el proceso de impresión.
Otra forma para imprimir el documento:
Presione el botón de impresión de la Barra de funciones, para imprimir inmediatamente.
Profesionalizando el diseño de la Hoja de Cálculo
• Cómo agregar fondos y bordes de colores
Puede definir un color de fondo o usar una imagen como un fondo para varios objetos en OpenOffice.org.
Fondo:
1. Seleccione las celdas con las que desee trabajar.
2. Seleccione Formato → Celda
3. Seleccione la pestaña Fondo y elija el color de fondo.
Unidad de Informática 51
Imagen como fondo de las celdas:
1. Active el comando Insertar →Imagen → A partir de Archivo.
2. Seleccione la imagen y pulse en Abrir.
Puede mover y escalar la imagen como desee. En el menú contextual, en Disposición → Enviar al fondo sitúa la imagen en el fondo. Para seleccionar una imagen situada en el fondo use el Navegador.
Configurar un estilo de borde predefinido
1. Seleccione Formato →Página →Bordes.
2. Seleccione uno de los estilos de bordes predeterminados en el área Predeterminado.
3. Seleccione un estilo de línea y un color para el estilo de borde seleccionado en el área Línea. Estos valores se aplican a todas las líneas de los bordes que se incluyen en el estilo de borde seleccionado.
4. Seleccione la distancia entre las líneas del borde y el contenido de las páginas en el área Distancia al texto.
5. Pulse Aceptar para aplicar los cambios.
Configurar un estilo de borde personalizado
1. Seleccione Formato → Página → Bordes.
2. Seleccione un estilo de línea y un color para el estilo de borde seleccionado en el área Línea.
3. Repita los dos últimos pasos para cada borde.
4. Seleccione la distancia entre las líneas del borde y el contenido de las páginas en el área Distancia al texto.
5. Pulse Aceptar para aplicar los cambios.
Unidad de Informática 52
• Cómo cambiar el color a un texto
1. seleccione el texto al que desee aplicar otro color
2. Haga click en el botón del color de la fuente, y seleccione el color en el menú emergente.
• Cómo cambiar la orientación y los atributos de un texto
1. seleccione el contenido de la celda al que desee aplicar otro color.
2. Seleccione Formato → Celda, y en la pestañas de Fuente y Alineación elija las características que desee darle al texto.
3. Presione Aceptar para aplicar los cambios realizados.
• Cómo insertar otro programa de la suite como un objeto OLE
Siga los siguientes pasos:
1. Seleccione Insertar Objeto Objeto OLE.→ →
2. Elija algunos de los programas de la suite de OpenOffice.org.
3. Arrastre y mueva la nueva ventana, para adaptarla a su necesidad.
4. Mientras las ventana este seleccionada, se podrá escribir y acceder a los menús que de ese programa.
5. Para regresar a Calc, haga un click fuera de la ventana.
6. Si necesita editar el algo en esa ventana, solo debe hacer doble click sobre ella.
• Cómo insertar elementos de la galería (efectos 3D, fondos, viñetas, o reglas)
1. Haga click sobre el Botón con el símbolo Gallery de la barra de funciones o seleccionando Herramientas → Gallery.
2. Seleccione un tema del área izquierda.
Unidad de Informática 53
3. Haga un click para seleccionar un objeto de la galería y arrástrelo hasta el documento o active el menú contextual (pulsando el botón derecho del ratón) y seleccione los comandos Añadir y Copia.
• Cómo crear un fondo con una imagen
1. Seleccione Insertar → Imagen → A partir de Archivo.
2. Seleccione la imagen y pulse en Abrir.
La imagen se inserta anclada en la celda. Puede mover y escalar la imagen como desee. En el menú contextual puede usar la orden Disposición → Enviar al fondo para situarla en el fondo. Si desea seleccionar una imagen situada en el fondo use el Navegador.
Calculando
• Cómo realizar cálculo aritméticos básicos
Se puede realizar un cálculo sencillo en forma directa colocando los valores que intervengan en la operación ( = 8 + 3 – 5), se pueden colocar las direcciones de las celdas ( = B9 + D4 ), y además permite realizar cálculos mezclados entre números y direcciones de celdas.
Para la realización de cualquiera de estos cálculos sencillo son usados los operadores aritméticos. Entre los operadores que proporcionan resultados numéricos están:
Operador Nombre Ejemplo
+ (Más) Suma 1+1
- (Menos) Resta 2-1
* (Asterisco) Multiplicación 2*2
/ (Barra invertida)
División 9/3
% (Porcentaje) Por ciento 15%
^ (Caret) Potencia 3^2
Tabla 1: Operadores aritméticos (Tomado del Contenido de ayuda de OpenOffice.org)
Unidad de Informática 54
Existen otros operadores muy útiles para el momento de la realización de cálculos, y estos son:
Estos operadores muestran el valor VERDADERO o FALSO.
Operador Nombre Ejemplo
= (símbolo de igualdad)
Igual A1=B1
> (Mayor que) Mayor que A1>B1
< (Menor que) Menor que A1<B1
>= (Mayor que o igual a)
Mayor que o igual a
A1>=B1
<= (Menor que o igual a)
Menor que o igual a
A1<=B1
<> (No es igual a) No es igual a A1<>B1
Tabla 2: Operadores de Comparación (Tomado del Contenido de ayuda de OpenOffice.org)
Cabe destacar, que de la aplicación de las prioridades matemáticas dependerá el resultado de sus cálculos. Por eso se recomienda el uso de los corchetes “[ ]” y los paréntesis “( )”, con sus jerarquías aritméticas.
NOTA: Si aparecen un conjunto de numerales “###” llenando por completa la celda, es necesario que amplíe el ancho de la columna a la que pertenece dicha celda porque eso indica que la cifra es mucho más ancha que la celda.
• Qué son las funciones en la hoja de cálculo
Son utilidades que ofrece la hoja de cálculo para agilizar los trabajos de cálculo. Estas permiten realizar operaciones con el uso del contenido de las celdas, creando una estrecha relación de dependencia entre las celdas, es decir, al cambiar los datos de una de las celdas de los operandos, automáticamente se producen cambios en las celdas que contienen los resultados de la operación.
Unidad de Informática 55
• Cómo distinguir una fórmula de una función
La diferencia es sencilla: una fórmula es la expresión matemática, mientras que las funciones son la aplicación de una fórmula de modo que genere un resultado numérico. [Rocío Arango, 2003]
Todo esto se puede comprender con facilidad a través de ejemplos:
Fórmula Función
X =A +B (*) =7 + 8
Y = (W – Q) + P (*) =(D4 – C3) + A5
(*) : En estos casos esa variable es asumida por la celda, es decir, que X ó Y serán la dirección de la celda donde será expresado el resultado, aunque no quede indicado por ninguna parte.
• Cómo crear funciones con el piloto automático
Para crear funciones con la ayuda del piloto automático siga los siguientes pasos:
1. Seleccione Insertar → Función.
2. Elija una categoría de la lista desplegable Categoría, y elija una función de la lista Función.
Es de hacer notar que la la lista Función cambiará de acuerdo con la categoría que se encuentre activa.
3. Haga doble click a la función con la que trabajará.
Unidad de Informática 56
4. Inserte los valores o las direcciones de las celdas con las que desee trabajar en los cuadros de texto para la entrada de valores.
• Cómo editar funciones
Se pueden editar funciones en las siguientes formas:
1. Usando el piloto automático, modificando los datos de las funciones como cuando se realizan por primera vez.
2. Haciendo doble click en la celda donde se ubique la función
3. Seleccione la celda donde se encuentra la función y edítela en la línea de entrada de la Barra de fórmulas.
• Cómo recalcular automáticamente cuando cambia un valor de mi celda
Cuando la funciones de cálculo no se actualizan luego del cambio de algún dato en sus celdas, requiere una actualización de los resultados.
Unidad de Informática 57
Figura Nº 08 Piloto Automático para la inserción de funciones.
Para actualizar o recalcular los resultados seleccione Herramientas → Contenido de las Celdas → Recalcular, y automáticamente se obtendrán los datos correctos.
Si su hoja de cálculo no realiza actualizaciones automáticamente de los cálculos, asegúrese que tenga activa esa función. Para activarla seleccione Herramientas Contenido de las Celdas → → Calculo automático.
• Cómo crear funciones anidadas
Las funciones anidadas son muy útiles al momento de realizar cálculos muy complejos. Con la ayuda del piloto automático es realmente sencillo armar funciones anidadas, siguiendo las siguientes instrucciones:
1. Haga click en la celda vacía donde le gustaría que este la función anidada.
2. Seleccione Insertar → Función.
3. Elija una categoría de la lista desplegable Categoría, y haga doble click a la función con la que trabajará de la lista Función.
4. Haga un click en el primer cuadro de texto de la entrada de valores.
5. Haga un click en el botón fx que se encuentra al lado izquierdo del cuadro de texto de la entrada de valores.
El cuadro de texto de la entrada desaparecerá, quedando activos nuevamente las listas de la Categoría y Función.
6. Realice nuevamente el paso 3.
7. Complete los parámetros de esta nueva función, y luego presione el botón Regresar para volver a la función anterior
8. Ingrese los datos (valores, direcciones de celdas, ecuaciones o funciones anidadas) que falten para completar la operación.
9. Presione Aceptar o Enter, para volver a la hoja de cálculo.
Unidad de Informática 58
• Cómo crear funciones con condicionales
1. Haga click en la celda vacía donde le gustaría que este la función condicional.
2. Seleccione Insertar → Función.
3. Elija la categoría Todas o Lógico de la lista desplegable Categoría, y haga doble click a la función SI de la lista Función.
4. Haga un click en el primer cuadro de texto de la entrada de valores, e ingrese la condición con la que quiera evaluar sus datos. Para la elaboración de estas condiciones se pueden trabajar con valores o con las direcciones de las celdas, junto con los operadores lógicos.
5. Escriba las respuestas en caso de que sea verdadero o falso en los cuadros de texto de los valores de entrada
6. Presione Aceptar o Enter, para volver a la hoja de cálculo.
Salvando hojas de cálculo
• Cómo salvar bajo el formato de OpenOffice.org
Para guardar un archivo con el formato predeterminado de OpenOffice.org tiene las siguientes maneras:
1. Presione la combinación de de teclas: Ctrl + S.
2. Seleccione Archivo (En el menú) → Guardar.
• Cómo salvar en diferentes formatos
1. Seleccione Archivo (En el menú) → Guardar cómo.
2. En el cuadro de texto Nombre de Archivo, ingrese el nombre del archivo.
3. En la lista desplegable Guardar como tipo, seleccione el formato.
4. Pulse Guardar.
Unidad de Informática 59
• Cómo exportar a PDF y a otros formatos
Con OpenOffice.org exportar un documento en formato PDF, es una tarea sumamente fácil realizando los siguientes pasos:
1. Seleccione Archivo → Exportar en Formato PDF.
2. En el cuadro de texto Nombre de Archivo, ingrese el nombre del archivo.
3. Pulse Guardar.
Macros
Importante: El contenido en este apartado sobre Macros ha sido tomado en forma textual del contenido de la ayuda de OpenOffice.org Basic.
• Cómo grabar macros
1. Abra el documento para el que desee grabar una macro.
2. Pulse el símbolo Grabar macro o seleccione la orden de menú Herramientas → Macros → Grabar macro.
Puede ver el pequeño diálogo Grabar macro con un solo botón, Finalizar grabación.
3. Efectúe las acciones que desee grabar en el documento.
Pulse la tecla Esc para deseleccionar un objeto, ya que el grabador de la macro no graba esta acción mediante una pulsación del ratón.
4. Pulse Finalizar grabación.
Aparece el diálogo Macro donde puede guardar y ejecutar la macro.
Si desea cancelar la grabación sin guardar una macro, pulse el botón Cerrar del diálogo Grabar macro.
5. Si desea guardar la macro seleccione primero el objeto donde desee guardar la macro en el cuadro de lista Guardar la macro en.
Unidad de Informática 60
6. Si desea que la macro se guarde en una nueva biblioteca o módulo pulse el botón Biblioteca nueva o Módulo nuevo y escriba un nombre para la biblioteca o el módulo.
7. Escriba un nombre para la macro nueva en el cuadro de texto Nombre de la macro.
8. Pulse en Guardar.
• Cómo asignar una macro a una acción
1. Seleccione Herramientas - Configurar y pulse la pestaña Acciones.
2. Seleccione si desea que la asignación sea válida globalmente o que sólo sea válida en el documento actual seleccionando la opción StarOffice o Documento.
3. Seleccione acción desde la lista Acción.
4. Seleccione el módulo que contiene la macro que asignar a la acción seleccionada desde la lista Macros. La lista contiene una enumeración jerárquica de módulos, bibliotecas, archivos y plantillas.
5. Seleccione la macro que asignar desde la lista de la derecha.
6. Pulse Asignar.
7. Pulse Aceptar para cerrar el diálogo.
• Cómo suprimir la asignación de una macro a una acción
1. Seleccione Herramientas - Configurar y pulse la pestaña Acciones.
2. Seleccione si desea suprimir una asignación global o una que sólo sea válida en el documento actual seleccionando la opción StarOffice o Documento.
3. Seleccione la acción que contiene la asignación que desee suprimir de la lista Acciones.
4. Pulse Borrar.
5. Pulse Aceptar para cerrar el diálogo.
Unidad de Informática 61
Ejercicios Propuestos
1. Realice con los datos de la tabla, los siguientes cálculos:
Equipos Empresa Azul
Empresa Rojo
Scanner 200000 250000
Impresora 180000 150000
Mouse 15000 12000
a) X = Scanner Azul (Mouse Rojo * Impresora Azul)
b) Y= ( Impresora Azul * Impresora Roja) / (Mouse Azul * Mouse Rojo) + Scanner Rojo
2. Escriba sin la ayuda del piloto automático estas ecuaciones:
a) ∑x
b) (a+b)2 = a2+2ab+b2
c)( x + ( w*p)/y + r ) * 100
3. Realice una tabla y configure su diseño con el asistente para autoformato, cambie la orientación de los títulos de la columna en sentido vertical, y con los datos de esa tabla, genere una gráfica de barras.
4. En otra hoja copie la tabla del ejercicio 3 y cambie el fondo insertándole una imagen desde archivo. Luego lo exporta como un archivo PDF
5. Elabore un libro de calculo con 5 Hojas e incluya en cada una de ellas: Objetos OLE, imágenes desde archivo, y enlaces a Internet.
6. Realice una tabla en la que las celdas cuyas direcciones incluyan un numero impar tengan un color, mientras que las que tienen un numero para tendrán su contenido en un color diferente.
7. A un archivo de Calc, ingrese tantas hojas de calculo como días de la semana hay, y colóquele sus respectivos nombres. Asigne a cada una un fondo o diseño diferente, al igual que las fuentes. Cabe destacar que las hojas de contener datos a modificar.
Unidad de Informática 62
IMPRESS:
Editor de Presentaciones
Objetivos: • Crear presentaciones. Trabajar con los distintos elementos que se utilizan en
una presentación.• Utilizar los diferentes formatos que ofrece el programa. • Observar y aplicar los fondos y efectos que se introducen en las
presentaciones. • Realizar presentaciones aplicando las funciones del programa. • Exportación de las presentaciones a formato PDF y HTML.
Comenzando a trabajar. Presentación
• ¿Cómo iniciar rápidamente con ayuda del piloto automático?
1. Seleccione el tipo de presentación con la que trabajará, y pulse Siguiente.
Unidad de Informática 63
Figura Nº 01 Piloto Automático para la elaboración de presentaciones
2. Seleccione el diseño de la diapositiva y un medio de la diapositiva, y pulse Siguiente.
– Original: Si se desea utilizar el formato de página original de la plantilla.
– Transparencia: Si se desea imprimir la presentación como transparencia
– Papel: Para imprimir la presentación en papel
– Pantalla: Desplegar presentación en pantalla (opción por default)
– Diapositiva: Si se desea usar una diapositiva como medio de salida
3. Definir el diseño de la presentación
– Efecto: Asignar un efecto a la presentación
– Velocidad: Asignar velocidad para el efecto
– Predeterminado: La presentación de cada página se hará
Unidad de Informática 64
Figura Nº 02 Piloto Automático para la elaboración de presentaciones
presionando la barra espaciadora o con un clic del ratón
– Automático: Para que en la presentación de las diapositivas de la presentación se realice automáticamente
– Duración página. Determinar la duración de las diapositivas
– Duración pausa. Duración de las pausas entre las diapositivas
4. Presione Crear
5. En la derecha de la pantalla aparecerá una columna de tareas donde se debe indicar el diseño de la diapositiva.
Unidad de Informática 65
Figura Nº 03 Piloto Automático para la elaboración de presentaciones
6. Luego de seleccionar el respectivo diseño puede comenzar a trabajar.
• ¿Cómo abrir un documento existente?
Se puede abrir un documento existente desde una gran variedad de formatos, aparte de los particulares del OpenOffice.org. Los más usados son:
– Presentación en Formato OpenDocument (*.odp)
– Plantilla de presentación en formato OpenDocument (*.otp)
– Presentación de OpenOffice.org 1.0 (*.sxi)
– Plantilla de presentación de texto de OpenOffice.org 1.0 (*.sti)
– Microsoft PowerPoint 97/2000/XP (*.ppt, *.pps)
– Plantilla de Microsoft PowerPoint 97/2000/XP (.pot )
– Dibujo de OpenOffice.org 1.0 (OpenOffice.org Impress) (*.sxd)
Unidad de Informática 66
Figura Nº 04 Diseño de la Diapositiva
– StarDraw 3.0 / 5.0 (StarImpress (*.sda, *.sdd)
– StarImpress 4.0 / 5.0 (*.sdd, *.sdp)
– StarImpress 4.0 / 5.0 Plantillas (*.vor)
– CGM - Computer Graphics Metafile (*.cgm)
– Dibujo (Impress) en formato OpenDocument (*.odg)
Realice los siguientes pasos para importar o abrir documentos de estos formatos:
1. Seleccione Archivo Abrir.→
2. En el cuadro de diálogo abierto, seleccione el tipo de formato del documento en la lista desplegable ubicada debajo del cuadro de texto correspondiente al nombre del archivo.
Unidad de Informática 67
Figura Nº 05 Diálogo Abrir
3. Navegue al lugar donde se encuentra almacenado el archivo.
4. Haga doble clic en el archivo.
Editando las presentaciones
• ¿Cómo insertar, eliminar y modificar las páginas o diapositivas de un documento de presentación?
Insertar:
1. Seleccione Insertar → Diapositiva.
Eliminar:
1. En la columna de la izquierda seleccione la diapositiva a borrar haciendo clic con el botón derecho sobre la misma
2. Elija la opción Borrar Diapositiva.
Modificar:
1. Seleccione la diapositiva a modificar haciendo clic con el botón derecho sobre la misma en la columna de la izquierda.
2. Elija la opción según lo que desee modificar, es decir, cambiar nombre, estilo o diseño de la diapositiva.
Realizando presentaciones atractivas
• ¿Cómo crear fondos para presentaciones?
1. Seleccione Formato → Página, y seleccione la pestaña del Fondo.
2. En el panel de Relleno la opción con la que desee trabajar.
Unidad de Informática 68
3. Elija el color, la combinación de colores, o simplemente el diseño que aplicará.
4. Presione Aceptar.
Aparecerá una ventana para verificar la aplicación del nuevo cambio a todo el documento o a la página que se encuentre activa para ese momento.
5. Para cambiar la configuración todas las páginas, responda afirmativamente a la pregunta. De lo contrario el cambio se aplicará a la pagina activa.
Unidad de Informática 69
Figura Nº 06 Preparar página.
• ¿Cómo crear textos y objetos 3D?
Textos:
1. Haga clic sobre el ícono de Galería de Fontwork ubicado en la barra de dibujo que se encuentra en la parte inferior de la pantalla.
2. Automáticamente se desplegará un cuadro de diálogo donde debe seleccionar el diseño del texto a insertar.
Unidad de Informática 70
Figura Nº 07 Barra de Dibujo
Figura Nº 08 Galería de Fontwork
Ícono “Galeria de Fontwork”
3. Al hacer doble clic sobre el diseño que aparecerá en la hoja de presentación, se activa automáticamente en el centro del mismo un campo para la edición del texto, donde el mismo podrá ser modificado.
4. Al seleccionar el texto aparece la barra de Fontwork donde se puede cambiar las características del texto, según las necesidades del usuario.
5. Finalmente se tendrá el texto en 3D.
Objetos:
1. Se presiona en la barra de dibujo el botón Objetos 3D y se selecciona el que se quiera dibujar.
Unidad de Informática 71
Figura Nº 09 Texto en 3D
2. Se coloca el cursor sobre la diapositiva y se traza el objeto que haya sido seleccionado.
3. Si se desean modificar los efectos del objeto, se hace clic con el botón derecho del mouse sobre el mismo y se selecciona la opción Efectos 3D.
4. En el cuadro de diálogo que aparece, se indican las características que se deseen para el objeto.
Unidad de Informática 72
Figura Nº 10 Barra de Dibujo
Figura Nº 11 Efectos 3D del Objeto
Objetos 3D
5. Se presiona el botón Asignar, para aplicar al objeto los cambios efectuados.
6. Se cierra la ventana de diálogo de los efectos 3D.
Animando la presentación
• ¿Cómo crear efectos de animación en el texto de una presentación?
1. Se debe crear un objeto de dibujo o texto, para colocar la información correspondiente dentro del mismo.
2. Se selecciona en contenido de dicho objeto, y se ingresa a Formato Texto→
3. Se elige la pestaña Animación de Texto, y allí se selecciona el efecto o animación y las propiedades correspondientes al mismo
4. Presione el botón Aceptar, para hacer efectivos los cambios.
Unidad de Informática 73
Figura Nº 12 Diálogo de Efectos 3D
• ¿Cómo crear efectos de animación a objetos de una presentación?
1. Seleccione el objeto que desee animar.
2. Elija Presentación → Efectos de Animación.
3. En la columna de tareas a la derecha de la pantalla aparecerán las opciones para la Animación Personalizada.
Unidad de Informática 74
Figura Nº 13 Animación de Texto
Figura Nº 14 Animación Personalizada
4. En la sección de Modificar Efecto, se hace clic en el botón Agregar.
5. Aparecerá el diálogo de animación personalizada, donde se selecciona la animación correspondiente para dicho objeto. El mostrará automáticamente una vista previa del efecto.
6. Presione Aceptar para finalizar.
7. Para realizar alguna modificación al efecto agregado o para eliminar el mismo, se hace clic en el botón Cambiar o Quitar respectivamente, según la necesidad del usuario.
8. Se puede modificar directamente el inicio, la dirección y la velocidad de la animación en la sección de Efecto.
Unidad de Informática 75
Figura Nº 15 Animación Personalizada
9. Finalmente si desea ver la animación completa puede hacer clic en Reproducir.
• ¿Cómo incluir sonido?
Para incluirle sonido a su presentación:
1. Elija Presentación Interacción→
2. Seleccione la acción Reproducir Sonido
3. En la sección de Sonido, haga clic sobre el botón Examinar, y seleccione el archivo de audio correspondiente para la presentación.
Unidad de Informática 76
Figura Nº 16 Modificación del Efecto
Figura Nº 17 Diálogo de Interacción
4. Presione el botón Aceptar, para hacer efectivos los cambios.
• ¿Cómo crear un archivo GIF de animación?
1. Seleccione el objeto o grupo de objetos con los que se desee realizar la animación.
2. Elija Insertar Imagen Animada.→
3. Para agregar los objetos se hace clic, cuantas veces se quieran los mismos en la animación, sobre el ícono (Aceptar Objeto); en el caso que se quiera trabajar de forma individual con cada uno de ellos, se hace clic sobre el ícono (Aceptar objetos uno a uno).
4. En el área Grupo de Animación, se selecciona la opción Objeto bitmap.
5. Se selecciona durante cuantos segundos se desea que se muestre la imágen y la cantidad de veces que se quiera traducir la secuencia, mediante los campos de Duración y Cantidad de Secuencias.
6. Se pulsa Crear.
7. Se cierra el cuadro de diálogo para finalizar.
Unidad de Informática 77
Preparándose para mostrar la presentación
• ¿Cómo configurar la presentación?
1. Se selecciona Presentación → Transición de Diapositiva.
2. En la columna de tareas de la derecha, se activa automáticamente la sección correspondiente.
3. Se selecciona el efecto de transición que se desee utilizar en la diapositiva.
4. Se establece tanto la velocidad y el sonido de la diapositiva actual en la sección de Modificar Transición.
5. Se especifica si la transición entre diapositivas se realizará de forma Manual o Automática. En el caso de seleccionar el avance automático, se
Unidad de Informática 78
Figura Nº 18 Configuración de la Animación
Cantidad de Secuencias
Duración
Número de Imágen
Botón “Aceptar Objeto”
indica después de cuantos segundos se cambiará a la siguiente diapositiva.
6. En el caso que se desee agregar los mismos efectos para toda la presentación, se hace clic sobre el botón Aplicar a todas las diapositivas.
Imprimiendo las presentaciones
• ¿Cómo imprimir las presentaciones?
Se usa una de las siguientes opciones para la impresión del documento:
1. Se selecciona Archivo → Imprimir, para abrir el cuadro de dialogo en caso de que se quiera realizar algún ajuste en las características de
Unidad de Informática 79
Figura Nº 19 Transición entre Diapositivas
impresión.
2. Se pulsa Aceptar para iniciar el proceso de impresión.
Otra forma para imprimir el documento:
Se presiona el botón de impresión de la Barra de funciones, para imprimir inmediatamente.
Salvando las presentaciones
• ¿Cómo salvar bajo el formato de OpenOffice.org?
Para guardar un archivo con el formato predeterminado de OpenOffice.org tiene las siguientes maneras:
1. Se presiona la combinación de teclas: Ctrl + S.
2. Se selecciona Archivo (En el menú) → Guardar.
• ¿Cómo salvar en diferentes formatos?
1. Se selecciona Archivo (En el menú) → Guardar cómo.
2. En el cuadro de texto Nombre de Archivo, se ingresa el nombre del archivo.
3. En la lista desplegable Guardar como tipo, se selecciona el formato.
4. Se pulsa Guardar.
• ¿Cómo exportar a otros formatos?
Exporta la presentación o dibujo y define las opciones de exportación.
Los formatos de archivos siguientes presentan opciones adicionales de exportación después de pulsar Guardar: Algunos de estos formatos son:
Unidad de Informática 80
– PDF – Portable Document Format (.pdf)
– SWF – Macromedia Flash (.swf)
– BMP – Windows Bitmap (.bmp)
– EMF – Enhaced Metafile (.emf)
– EPS – EncapsulatedPostScript (.eps)
– GIF – Graphics Interchange Format (.gif)
– JPEG – Joint Photographics Experts Group (.jpg, .jpeg, .jfif, .jif, .jpe)
• ¿Cómo exportar a formato a PDF?
Con OpenOffice.org exportar un documento en formato PDF, es una tarea sumamente fácil realizando los siguientes pasos:
1. Se selecciona Archivo → Exportar en Formato PDF.
2. En el cuadro de texto Nombre de Archivo, se ingresa el nombre del archivo.
3. Se pulsa Guardar.
Unidad de Informática 81
Ejercicios Propuestos
1. Realice algunas figuras básicas planas, para con ellas construir una animación.
2. Elabore una presentación con estas características: Una diapositiva con la animación del ejercicio anterior, una diapositiva con una imagen importada desde archivo, y una diapositiva con enlaces dos paginas web.
3. A la presentación realizada en el ejercicio anterior, cambie el color de fondo por tres distintas imágenes y luego por tres colores distintos.
4. Elabore una presentación bien diseñada con un único tema, color de fondo y fuentes uniformes, aplicando todos los elementos aprendidos en el manual, para luego exportarlo a un archivo PDF
5. Convierta una presentación elaborada en Microsoft Office al formato de OpenOffice.org. ¿Qué sucede? ¿Permite modificar todos sus atributos?
6. Genere 4 archivos GIF con imágenes diseñadas por usted, cada una con un tiempo de duración diferentes.
7. Programe una presentación (Puede usar alguna de las ya realizada), para que tenga una transición automática. Pruebe dándole diferentes efectos por cada transición.
Unidad de Informática 82
REFERENCIAS BIBLIOGRÁFICAS
Documentos o Páginas Web que pueden encontrar los lectores información adicional al contenido que se mostrará en este manual. A continuación muestro algunos como referencia de lo que se quiere hacer.
4. http :// es.openoffice.org Programas, listas de apoyo por correo, documentación e información del proyecto.
5. http://www.ooodocs.org Documentación y noticias sobre OpenOffice.org.
Unidad de Informática 83