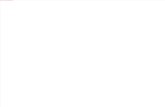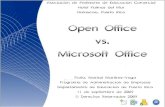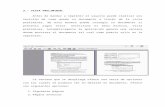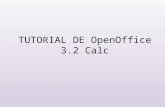Tutorial Open Office V3
-
Upload
felix-ojeda -
Category
Documents
-
view
69 -
download
0
Transcript of Tutorial Open Office V3
Tutorial de OpenOffice.org
Adaptacin de las obras originales: Tutorial de OpenOffice.org de Jos A. Fernndez Troncoso. IES Carlos Casares. Vigo. Espaa. Tutorial OpenOffice.org Base de lvaro E. Prieto Ramos. rea de Lenguajes y Sistemas Informticos del Departamento de Ingeniera de Sistemas Informticos y Telemticos de la Universidad de Extremadura en la Escuela Politcnica de Cceres. Cuadernos de Formacin Tecnolgica CENATIC (Centro Nacional de Referencia de Aplicacin de las TIC basadas en fuentes abiertas). Proyecto OooAuthors.org, equipo de traductores y editores de los manuales de la Comunidad de www.OpenOffice.org.
Adaptacin de la obra derivada: Departamento de Informtica de la Facultad de Ciencias Econmicas de la Universidad Nacional de Misiones. Argentina. www.fce.unam.edu.ar
Responsable del proyecto: Carlos Brys Editora Principal: Mnica Vernazza Revisores: Claudia Zuzaniuk, Carlos Len Colaboradores: Guillermo Llano, Myriam Kurtz, Renato Barsotti, Hugo Haurech Portada: Gustavo Brys. Facultad de Artes. Universidad Nacional de Misiones
Adaptado por el Departamento de Informtica Facultad de Ciencias Econmicas Universidad Nacional de Misiones
1
Tutorial de OpenOffice.org
LicenciaEsta obra est bajo la licencia: Atribucin, No Comercial, Compartir Obras Derivadas Igual 2.5 Argentina de Para ver una copia de esta licencia, visite http://creativecommons.org/licenses/by-nc-sa/2.5/ar/ Usted es libre de: Copiar, distribuir, exhibir y ejecutar la obra. Hacer obras derivadas. Bajo las siguientes condiciones:
Atribucin Usted debe atribuir la obra en la forma especificada por el autor o el licenciante. No Comercial Usted no puede usar esta obra con fines comerciales. Compartir Obras Derivadas Igual Si usted altera, transforma, o crea sobre esta obra, slo podr distribuir la obra derivada resultante bajo una licencia idntica a sta.
Este documento est disponible en el sitio de internet de la Facultad de Ciencias Econmicas de la Universidad Nacional de Misiones http://www.fce.unam.edu.ar Este tutorial ha sido elaborada con Software Libre como OpenOffice.org para la elaboracin de textos, GIMP e InkScape para el retoque y tratamiento de imagenes y Firefox para la bsqueda de recursos. Este es un tutorial prctico para principiantes dirigido a los usuarios que desean adquirir destrezas mnimas que les permitan, desde el primer momento, usar las herramientas ofimticas para realizar tareas sencillas en los mbitos personal, acadmico y profesional. Los textos e ilustraciones usados en los ejercicios prcticos proceden de Wikipedia y OpenClipArt, cuyos contenidos, as como los de este tutorial, se ponen a disposicin pblica bajo los trminos de la Licencia de Documentacin Libre GNU (GNU FDL). Adaptado por el Departamento de Informtica Facultad de Ciencias Econmicas Universidad Nacional de Misiones Argentina
Adaptado por el Departamento de Informtica Facultad de Ciencias Econmicas Universidad Nacional de Misiones
2
Tutorial de OpenOffice.org
ndice de contenidoLicencia ................................................................................................................2 Introduccin ..........................................................................................................8 Qu es OpenOffice.org ?..............................................................................8 Las Ventajas de OpenOffice.............................................................................8 La interfaz grfica del usuario..........................................................................9 Barra de ttulo de la ventana......................................................................10 Barra de mens..........................................................................................10 Barra de herramientas................................................................................10 Barras flotantes......................................................................................11 Botones con flechitas y barras de tipo desplegables ..........................11 Regla..........................................................................................................12 Barras de desplazamiento de la ventana...................................................13 Botones de navegacin..............................................................................13 Barra de estado .........................................................................................13 Mostrando u ocultando las barras de herramientas..................................14 Cambiando de lugar a las barras de herramientas....................................15 Writer: el procesador de textos ..........................................................................16 Ejercicio 1.......................................................................................................16 Crear un documento...................................................................................16 Pegar texto.................................................................................................16 Guardar el documento ..............................................................................17 Exportar como PDF....................................................................................18 Cerrar el documento...................................................................................19 Cerrar la Aplicacin....................................................................................19 Ejercicio 2.......................................................................................................19 Ejercicio 3.......................................................................................................20 Abrir archivo...............................................................................................20 Ajustar la Escala.........................................................................................21 Seleccionar, Borrar y Deshacer.................................................................22 Ejercicio 4.......................................................................................................22 Copiar, cortar y pegar; arrastrar y soltar....................................................22 Ejercicio 5.......................................................................................................22 Formato de carcter...................................................................................22 Ejercicio 6.......................................................................................................24 Formato de prrafo.....................................................................................24 Formato y estilos de pgina.......................................................................26 Ejercicio 7.......................................................................................................28 Basura tipogrfica......................................................................................28 Insertar saltos.............................................................................................28 Ejercicio 8.......................................................................................................30 Insertar una imagen...................................................................................30 Anclaje, ajuste y posicin de la imagen.....................................................30 Formato de la imagen................................................................................31 Ejercicio 9.......................................................................................................32 Activar y desactivar la revisin ortogrfica automtica..............................32 Activar y desactivar el formateado automtico..........................................33 Utilizando los sinnimos.............................................................................35 Ejercicio 10.....................................................................................................36 Listas..........................................................................................................36 Crear una lista........................................................................................36 Modificar la estructura............................................................................36Adaptado por el Departamento de Informtica Facultad de Ciencias Econmicas Universidad Nacional de Misiones
3
Tutorial de OpenOffice.org Editar el formato.....................................................................................37 Ejercicio 11.....................................................................................................38 Tablas.........................................................................................................38 Introduccin............................................................................................38 El men Tabla y su barra de herramientas............................................38 Crear una tabla......................................................................................40 Convertir texto en tabla..........................................................................41 Desplazarse por la tabla........................................................................42 Seleccionar celdas, filas y columnas.....................................................42 Insertar y borrar filas y columnas...........................................................42 Editar el formato de la tabla...................................................................42 Ejercicio 12.....................................................................................................44 Estilos de prrafo.......................................................................................44 Usando la ventana del men Estilo y Formato.....................................44 Estilos de prrafo predefinidos..............................................................45 Estilos de prrafo del usuario................................................................46 Aplicar un estilo de prrafo....................................................................47 Modificar un estilo de prrafo.................................................................47 Formato del estilo y formato directo......................................................47 ndices de Contenido..................................................................................48 Ejercicio 13.....................................................................................................49 Plantillas.....................................................................................................49 Cmo crear un documento a partir de una plantilla...............................49 Cmo crear una plantilla........................................................................50 Cmo crear una plantilla de un documento...........................................50 Cmo crear una plantilla con la ayuda de un asistente.........................50 Administrar plantillas..............................................................................51 Ejercicio 14.....................................................................................................51 Compatibilidad con MS Word.....................................................................52 Abrir un documento de MS Word..........................................................52 Guardar un documento en formato de MS Word..................................52 Ejercicio 15.....................................................................................................54 Tabulaciones programadas........................................................................54 Insercin y edicin de tabuladores.............................................................54 Las tabulaciones se usan para:.................................................................54 Desplazar los tabuladores en la regla........................................................55 Modificar las propiedades de un tabulador................................................55 Borrar tabuladores......................................................................................55 Modificar la configuracin..........................................................................55 Math: el editor de frmulas.................................................................................56 Ejercicio 1.......................................................................................................56 Trabajar con frmulas en el procesador de textos....................................56 Interfaz de Math: la ventana de seleccin y la ventana de comandos......57 Crear frmulas en la ventana de seleccin................................................57 Suma, multiplicacin, fracciones y agrupamiento......................................58 Ejercicio 2.......................................................................................................59 Subndices y superndices.........................................................................59 Sumatorio...................................................................................................59 Lmites y parntesis...................................................................................59 Ejercicio 3.......................................................................................................60 Smbolos y letras griegas...........................................................................60 Radicales e integrales................................................................................60Adaptado por el Departamento de Informtica Facultad de Ciencias Econmicas Universidad Nacional de Misiones
4
Tutorial de OpenOffice.org Ejercicio 4.......................................................................................................60 Crear frmulas en la ventana de comandos..............................................60 Personalizar los catlogos de smbolos: formulacin qumica..................61 Calc: la hoja de clculo.......................................................................................64 La ventana de trabajo de Calc.......................................................................65 Barra de ttulos ..........................................................................................65 Barra de men............................................................................................65 Barra de herramientas................................................................................65 Celdas individuales....................................................................................66 Solapa de hojas .........................................................................................67 Empezando a trabajar con una hoja de clculo nueva..................................67 Abriendo una hoja de clculo.....................................................................68 Grabando la hoja de clculo......................................................................68 Formas de acceder a una celda.................................................................68 De celda a celda.........................................................................................69 Para recorrer la planilla.............................................................................69 Teclas Tab y Enter................................................................................69 Teclas de direccin................................................................................69 Teclas Home, End, Page Up y Page Down...........................................69 De hoja en hoja..........................................................................................70 Mediante el teclado................................................................................70 Mediante el mouse.................................................................................70 Seleccionar tems en una hoja ..................................................................70 Seleccionar una celda............................................................................70 Seleccionar columnas y filas..................................................................71 Una columna o fila ................................................................................71 Varias columnas o filas..........................................................................72 Para seleccionar varias columnas o filas no contiguas.........................72 Para seleccionar la hoja completa.........................................................72 Seleccionando hojas del libro.........................................................................72 Con una hoja..............................................................................................72 Multiples hojas contiguas...........................................................................72 Multiples hojas no contiguas......................................................................72 Todas las hojas..........................................................................................73 Trabajar con columnas y filas.........................................................................73 Insertar columnas/filas...............................................................................73 Borrar columnas/filas..................................................................................75 De manera individual.............................................................................75 Varias a la vez........................................................................................75 Trabajando con las hojas...............................................................................75 Para insertar...............................................................................................75 Para eliminar..............................................................................................76 Para renombrar..........................................................................................76 Las vistas .......................................................................................................77 Fijar filas y columnas..................................................................................77 Fijar una fila o columna .............................................................................77 Fijar filas y columnas .................................................................................77 Dividir la ventana........................................................................................78 Ingresar datos a una hoja de clculo.............................................................78 Ingresar nmeros.......................................................................................78 Ingresar caracteres....................................................................................78 Ingresar nmeros como caracteres...........................................................78Adaptado por el Departamento de Informtica Facultad de Ciencias Econmicas Universidad Nacional de Misiones
5
Tutorial de OpenOffice.org Ingresar datos de tipo fecha y hora............................................................79 Imprimir los datos de una planilla...................................................................79 Imprimir una hoja de clculo......................................................................79 Imprimir los datos de una planilla...............................................................79 Seleccionar las hojas a imprimir................................................................80 Detalles a imprimir, orden y escala................................................................81 Detalles.......................................................................................................81 Orden de pgina.........................................................................................81 Escala.........................................................................................................82 Ajustando el rango de impresin................................................................82 Imprimir determinadas filas o columnas en cada pgina...........................82 Definir el rango a imprimir .........................................................................83 Agregando ms rangos a la seleccin anterior..........................................83 Eliminando un rango de impresin.............................................................84 Saltos de pgina.........................................................................................84 Encabezados y pie de pginas..................................................................84 Cmo operar en una planilla de clculo.........................................................85 Primeros pasos..........................................................................................85 Referencias relativas y absolutas..............................................................86 Caso 1: Filtros............................................................................................87 Caso 2: Ordenando la lista.........................................................................89 Caso 3: Creacin de un informe de ventas detallado mediante el uso de Ordenacin y Subtotales. ..........................................................................90 Caso 4: Uso del Piloto de Datos................................................................92 Draw: el editor grfico.........................................................................................96 La ventana de trabajo de Draw......................................................................96 Herramientas de dibujo..............................................................................97 La barra de colores....................................................................................98 La barra de opciones..................................................................................98 Impress: el editor de presentaciones................................................................100 Definicin de una presentacin....................................................................101 Uso del asistente de presentacin...............................................................102 Base: la base de datos ....................................................................................106 Introduccin..................................................................................................106 Entorno de OpenOffice Base.......................................................................108 Men de OpenOffice Base.......................................................................108 Creacin de Tablas......................................................................................111 Qu es una tabla? .................................................................................111 Creacin de tablas...................................................................................112 Edicin de datos.......................................................................................115 Insercin de datos....................................................................................115 Navegacin, ordenacin y filtrado de datos.............................................116 Modificacin y eliminacin de datos........................................................119 Ejercicios propuestos:..............................................................................120 Consultas simples....................................................................................120 Que son las consultas..............................................................................121 Creacin de consultas sobre una tabla con el asistente.........................121 Creacin de consultas sobre varias tablas combinando el asistente con el modo Diseo............................................................................................124 Formularios bsicos.....................................................................................132 Formularios...............................................................................................132 Entorno de creacin de un formulario......................................................132Adaptado por el Departamento de Informtica Facultad de Ciencias Econmicas Universidad Nacional de Misiones
6
Tutorial de OpenOffice.org Creacin de un formulario bsico............................................................135 Informes........................................................................................................135 Creacin de un Informe simple................................................................135 Creacin de informe agrupando por ms de un campo..........................139 Ejercicios propuestos...............................................................................141 Algunas definiciones tiles:......................................................................142 Sitios de Internet de OpenOffice.org................................................................144
Adaptado por el Departamento de Informtica Facultad de Ciencias Econmicas Universidad Nacional de Misiones
7
Tutorial de OpenOffice.org
IntroduccinQu es ??
OpenOffice.org es una suite ofimtica de Software Libre 1 basada en la suite Oracle Open Office, conocido previamente como StarOffice o StarSuite, con versiones para los sistemas operativos Windiws, Linux y Mac. OpenOffice.org est integrado por los siguientes programas:
Writer: Procesador de textos
Math: Editor de frmulas
Calc: Hoja de clculo
Draw: Editor de dibujos y grficos
Impress: Editor de presentaciones
Base: Administrador de bases de datos Ofrece adems OpenOffice.org Basic, un lenguaje de programacin similar a Microsoft Visual Basic para Aplicaciones (VBA).
Las Ventajas de OpenOffice Es Software Libre, se puede descargar gratuitamente de internet, copiar y redistribuir, todo esto de forma completamente legal. No se vuelve obsoleto. Con el tiempo todos los programas caducan, se quedan obsoletos; OpenOffice.org, no: siempre podr descargar gratuitamente la ltima versin actualizada y mejorada. Con OpenOffice.org tiene la completa libertad de elegir el sistema operativo que desee. Por lo mismo, con OpenOffice.org est a salvo si tiene necesidad de editar sus documentos en una computadora que funciona con un sistema operativo distinto del suyo. Puede sobrevivir (informticamente hablando) en entornos diversos.
1
El software libre es la denominacin del software que respeta la libertad de los usuarios sobre su producto adquirido y, por tanto, una vez obtenido puede ser usado, copiado, estudiado, cambiado y redistribuido libremente. (de Wikipedia) Adaptado por el Departamento de Informtica Facultad de Ciencias Econmicas Universidad Nacional de Misiones
8
Tutorial de OpenOffice.org Es compatible con el Office de Microsoft: los documentos de texto, hojas de clculo y presentaciones de MS Office se pueden abrir, editar y guardar satisfactoriamente con OpenOffice.org.
Instalacin
Descargar la versin del programa para su sistema operativo y los diccionarios para la correccin ortogrfica e instalar siguiendo las instrucciones de la pgina web:aproximadamente 140 Mb
http://es.openoffice.org/
Tener
presente
que
el
archivo
de
instalacin
tiene
Al finalizar la instalacin, en el escritorio se dispondr del cono programa
para iniciar el
La interfaz grfica del usuarioLa interfaz grfica del usuario, o GUI, es el conjunto de elementos grficos (ventanas, mens, botones, etc.) que permiten la interaccin entre el usuario y la aplicacin informtica. La ilustracin siguiente muestra la interfaz grfica de usuario de OpenOffice.org Writer tal como aparecer al abrir el ejercicio writer-03.odt que se halla en el sitio de descargas:
Adaptado por el Departamento de Informtica Facultad de Ciencias Econmicas Universidad Nacional de Misiones
9
Tutorial de OpenOffice.org Barra de ttulo de la ventanaMuestra el ttulo de la ventana (el ttulo del documento y el nombre de la aplicacin) y contiene los botones de manejo de la ventana, como Maximizar/Minimizar, Restaurar y Cerrar.
Barra de mensPermite acceder a todos los mens de la aplicacin y contiene el botn de cierre del documento cuando hay un solo documento abierto. Cuando se hace clic en algunos de sus tems, se desplegarn las opciones asociadas particularmente a cada uno de ellos.
Archivo: contiene comandos a ser aplicados a todo el documento tales como Nuevo, Abrir, Exportar en formato PDF. Editar: contiene comandos para editar el documento tales como Deshacer, Buscar y reemplazar. Ver: contiene comandos para controlar la vista del documento, como ser el Pantalla completa y Diseo para internet. Insertar: contiene comandos para insertar elementos a su documento tales como Encabezamiento, Pie de pgina e imagenes. Formato: contiene comandos para formatear la presentacin del documento como ser Estilo y formato, Prrafo, Numeracin y vietas. Tabla: muestra todos los comandos para insertar y editar una tabla en un documento. Herramientas: contiene funciones tales como Ortografa y gramtica, Asistente para combinar correspondencia y Opciones. Ventanas: contiene comandos asociados a la vista de las ventanas. Ayuda: contiene enlaces a los archivos de ayuda: Que es esto? E informacin acerca del programa.
Barra de herramientasContiene diversas funciones como Insertar objeto, Revisin ortogrfica, etc. Desde el Men Ver Barra de herramientas, se despliega una ventana con las distintas opciones para adecuar el rea de trabajo segn los tipos de trabajos a llevarse a cabo en cada caso. A su vez, desplegando las flechas pequeitas que hay al final de esas barras, permiten ajustar y personalizar la visualizacin de las mismas mostrando una breve descripcin de la utilidad de cada uno de los botones. Writer tiene varios tipos de barra de herramientas: ancladas, flotantes y desplegables. Las primeras de ellas pueden ser trasladadas a diferentes lugares de la pantalla, o bien, hacerlas flotar y ademas, las herramientas flotantes pueden ser ancladas.
Adaptado por el Departamento de Informtica Facultad de Ciencias Econmicas Universidad Nacional de Misiones
10
Tutorial de OpenOffice.orgLa primer barra de herramientas que por defecto ocupa el extremo superior, se denomina Barra de herramienta Estndar. sta tiene una presencia permanente en todas las aplicaciones del OpenOffice.org. La segunda barra ubicada por defecto debajo de la anterior, se denomina Barra de herramienta formato. sta muestra las herramientas mas relevantes en funcin a la posicin del cursor en un momento determinado o de una seleccin. Por ejemplo, cuando el cursor est sobre un grfico, la Barra de herramienta Formato mostrar las acciones que se pueden realizar sobre el grfico, cuando el cursor est sobre un texto, las herramientas visibles sern las apropiadas a ser aplicadas sobre un texto.
Barras flotantes Writer incluye varios mens adicionales que se pueden acceder mediante el botn derecho del mouse. Por ejemplo, si el cursor est en una tabla, una barra de herramientas especfica para trabajar sobre esa tabla aparecer, o si en lugar de estar posicionado sobre una vieta, aparecer la barra de Numeracin y vietas. Se puede anclar arriba, debajo o los lados de la ventana de trabajo si as se desea.
Botones con flechitas y barras de tipo desplegables Los botones con flechitas en su costado derecho, contienen sub-mens o barras de herramientas desplegables. Otra manera de acceder a ellos, es manteniendo presionado el botn del mouse sobre dicho objeto. Por ejemplo, el botn Pegar, dependiendo del contenido del portapapeles, puede abrir las siguientes opciones:
Las barras de tipo desplegables pueden flotar o anclarse en cualquier extremo de la ventana o bien, en algunas de las reas donde se encuentra otra barra de herramientas. Para mover una barra desplegable de tipo flotante se debe arrastar por la barra donde contiene su nombre, segn muestra la siguiente figura:
Adaptado por el Departamento de Informtica Facultad de Ciencias Econmicas Universidad Nacional de Misiones
11
Tutorial de OpenOffice.orgHacer clic en el extremo superior de esta barra y arrastrar con el mouse: Aparecer el nombre de la barra y ahora podr re-localizarla donde se desee.
ReglaLa regla permite controlar las dimensiones del documento y modificar rpidamente los mrgenes, tabuladores, etc. Las reglas no slo muestran las dimensiones de la pgina, sino tambin las marcas de los tabuladores, sangras, mrgenes y columnas, que se podr modificar de manera interactiva mediante el ratn.
Est disponible la regla horizontal y la vertical en el margen izquierdo. En ambos casos, se puede optar por deshabilitarlos a partir del men Ver Regla. Para que est visible la regla vertical, se debe ir a Herramientas Opciones OpenOffice.org Writer Ver y seleccionar Regla vertical.
Adaptado por el Departamento de Informtica Facultad de Ciencias Econmicas Universidad Nacional de Misiones
12
Tutorial de OpenOffice.org Barras de desplazamiento de la ventanaCuando el documento no cabe en la ventana, estas barras permiten desplazarlo vertical y horizontalmente.
Botones de navegacinPermiten desplazarse rpidamente entre pginas, objetos, resultados de bsquedas, etc.
Haciendo clic en el botn del centro, se accede rpidamente al siguiente men:
Se podr ver todos los objetos que contiene el documento. Posibilita que se desplace a travs del mismo y encontrar los objetos en l. Se localiza en la Barra de herramientas Estndar con el cono pero tambin se puede acceder al mismo desde el men Ver Navegador o .
bien, mediante la tecla
Barra de estado
Muestra informacin sobre el documento. La informacin de la ilustracin se interpreta as: Pgina 1/2: el cursor se halla en la primera pgina de un total de 2. Predeterminado: nombre del estilo de pgina de la pgina actual. Espaol(Espaa): permite definir el idioma para el prrafo y as, poder ir realizando la correspondiente autocorreccin. INSERT: muestra el modo de insercin actual: insertar o sobreescribir. STD: muestra el modo de seleccin actual: estndar (STD), ampliar (EXT) o agregar (AGR) o BLK. En el cuadro prximo al anterior, permite ver si el documento posee firma digital. A1 : Nivel 1: indica que el cursor est en la celda A1 de la tabla y en el primer nivel de numeracin. : Vistas del documento. : Control de Escala, conocido tambin como Zoom. Si se hace clic sobre el ltimo botn, se abrir el siguiente
Adaptado por el Departamento de Informtica Facultad de Ciencias Econmicas Universidad Nacional de Misiones
13
Tutorial de OpenOffice.orgcuadro para configurar la escala para visualizar el documento. Tambin se lo puede hacer desde el men Ver Escala.
Mostrando u ocultando las barras de herramientasPara mostrar u ocultar una barra de herramientas, se deber ir al men Ver Barra de herramientas y hacer clic sobre el nombre. Las barras que estn activas, tienen una marca antes de su nombre. Las herramientas del tipo tear-off no aparecen en dicho listado.
Adaptado por el Departamento de Informtica Facultad de Ciencias Econmicas Universidad Nacional de Misiones
14
Tutorial de OpenOffice.org Cambiando de lugar a las barras de herramientasPara mover una barra de herramientas anclada, se debe colocar el puntero del mouse en el extremo hasta que su puntero cambie a la forma , mantener presionado el botn izquierdo y arrastrar la barra hasta el lugar deseado. Para mover una barra flotante, se debe hacer clic sobre el ttulo de dicha barra y arrastrarla a su nuevo lugar.
Adaptado por el Departamento de Informtica Facultad de Ciencias Econmicas Universidad Nacional de Misiones
15
Tutorial de OpenOffice.org
Writer: el procesador de textosWriter es la aplicacin para el tratamiento de textos de OpenOffice.org, equivalente al Word de Microsoft Office. Dadas sus caractersticas, potencia y opciones, permite crear desde documentos sencillos hasta los documentos ms complejos que puede generar un usuario experto en ofimtica. Los archivos creados con Writer tienen la extensin *.odt y pueden ser abiertos con todos los paquetes ofimticos compatibles con el formato de documento OpenDocument. Asimismo, Writer tambin puede abrir y crear documentos de Microsoft Word.
Ejercicio 1Crear un documento Al ejecutar el programa OpenOffice.org Writer: se abrir un documento nuevo preparado para escribir el texto que se desee.
Pegar texto1. Seleccionar y copiar el texto sombreado: Informtica es la ciencia del tratamiento automtico de la informacin mediante una computadora. Entre las tareas ms populares que ha facilitado esta tecnologa se encuentran: elaborar documentos, enviar y recibir correo electrnico, dibujar, crear efectos visuales y sonoros, maquetacin de folletos y libros, manejar la informacin contable en una empresa, tocar msica, controlar procesos industriales y jugar. 2. Pulsar sobre el cono correspondiente de la barra de tareas del escritorio para activar el documento nuevo de OpenOffice.org Writer. 3. Pegar el texto. Existen cuatro formas diferentes de hacerlo. Para probarlas, hacer:
1) Pulsar el botn Pegar de la barra de funciones y seleccionar entre las opcionespresentadas.
Adaptado por el Departamento de Informtica Facultad de Ciencias Econmicas Universidad Nacional de Misiones
16
Tutorial de OpenOffice.org
2) Seleccionar Editar Pegar.
3) Seleccionar la opcin Pegar del men contextual que se abre pulsando elbotn derecho del ratn.
4) Pulsar la combinacin de teclas Guardar el documento1. Para guardar el documento, se tiene tres formas de hacerlo: 1) Pulsar el botn Guardar de la barra de funciones. 2) Seleccionar Archivo Guardar.
3) Pulsar la combinacin de teclas
2. Como se trata de un documento nuevo, se abrir el cuadro de dilogo Guardar como,donde se deber indicar el nombre con que se desee guardarlo. Guardarlo como writer01.odt. Para ello, teclear writer-01 en el cuadro de texto Nombre de archivo (no es necesario poner la extensin) y comprobar que la opcin seleccionada en el cuadro Tipo de archivo sea OpenOffice.org 3.0 Documento de texto (.odt). Por ltimo pulsar el botn Guardar.
Adaptado por el Departamento de Informtica Facultad de Ciencias Econmicas Universidad Nacional de Misiones
17
Tutorial de OpenOffice.org
Exportar como PDFEl formato de archivo portable (PDF) se usa para compartir documentos para su visualizacin e impresin.
1. Exportar el documento como writer-01.pdf. Para ello, seleccionar Archivo Exportar 2.en formato PDF. Se abrir el cuadro de dilogo Exportar, similar al cuadro de dilogo Guardar como que se acaba de ver. Pulsar el botn Exportar. Se abrir el cuadro de dilogo Opciones PDF, donde se puede ajustar las opciones de exportacin. Pulsar el botn Exportar y listo.
Una forma ms rpida de exportar el documento en formato PDF, sin pasar por el cuadro de dilogo Opciones PDF, consiste simplemente en pulsar el botn Exportar directamente como PDF de la barra de funciones y, como en el caso anterior, completar el cuadro de dilogo Exportar.
Adaptado por el Departamento de Informtica Facultad de Ciencias Econmicas Universidad Nacional de Misiones
18
Tutorial de OpenOffice.org
Cerrar el documento Cerrar el documento sin cerrar la aplicacin. Se tiene dos formas de hacerlo: o Pulsar el botn Cerrar el documento.
o
Seleccionar Archivo Cerrar.
Cerrar la AplicacinObservar que, para cerrar la aplicacin, no es necesario cerrar primero el documento, de modo que en el uso real no se tendra mucho sentido realizar estos dos pasos consecutivamente, como se ha hecho aqu. Cerrar la aplicacin: se tiene tres formas de hacerlo: o Pulsar el botn Cerrar de la ventana.
o o
Seleccionar Archivo Terminar. Pulsar la combinacin de teclas
Ejercicio 2Repetir el Ejercicio 1 con otro texto.
Adaptado por el Departamento de Informtica Facultad de Ciencias Econmicas Universidad Nacional de Misiones
19
Tutorial de OpenOffice.org1. Seleccionar el texto sombreado y copiarlo: Informtica es un vocablo inspirado en el francs informatique formado por la conjuncin de las palabras Information y Automatique, para dar idea de la automatizacin de la informacin que se logra con los sistemas computacionales. Esta palabra se usa mayormente en Espaa. Computacin se usa principalmente en Amrica. 2. Crear un documento de texto nuevo. 3. Pegar el texto copiado. 4. Guardar el documento como writer-02.odt. 5. Exportarlo como writer-02.pdf y dejarlo abierto.
Ejercicio 3Para hacer este ejercicio primero se debe descargar writer-03.odt y guardarlo con ese mismo nombre. Se descargar muy rpido porque OpenOffice.org guarda los documentos en formato comprimido; en esto es muy superior a Microsoft Office. Con Mozilla:
1. Pulsar el botn secundario del ratn (el derecho en los ratones para diestros) sobre elenlace y seleccionar Guardar enlace como. 2. Cuando se abra el cuadro de dilogo, guardarlo en su carpeta personal con el nombre propuesto (writer-03.odt).
Abrir archivo1. Activar la ventana de OpenOffice.org pulsando sobre el cono correspondiente de la barra de tareas y abrir el fichero que se acaba de guardar. Se tiene tres formas de hacerlo: o Pulsar el botn Abrir archivo de la barra de funciones.
o
Seleccionar Archivo Abrir.
o
Pulsar la combinacin de teclas
.
2. En el cuadro de dilogo Abrir, seleccionar el archivo y pulsar Abrir.
Adaptado por el Departamento de Informtica Facultad de Ciencias Econmicas Universidad Nacional de Misiones
20
Tutorial de OpenOffice.org
Ajustar la EscalaLa escala se usa para ajustar el tamao de visualizacin en pantalla del documento; como norma general, se desea visualizar la mayor cantidad de texto posible manteniendo la letra bien legible.
1. Abrir el cuadro de dilogo Escala. Se tiene dos formas de hacerlo: o Seleccionar Ver Escala.
o
Hacer doble clic sobre el valor de la escala en la barra de estado.
Adaptado por el Departamento de Informtica Facultad de Ciencias Econmicas Universidad Nacional de Misiones
21
Tutorial de OpenOffice.org 2. Seleccionar el valor deseado (un porcentaje, ancho de pgina, etc.) y pulsar Aceptar.El valor seleccionado es un atributo del documento, se almacena cuando se guarda el documento. Los valores de porcentaje seleccionan una escala fija: el documento se abrir siempre a la escala seleccionada; las opciones Ancho de pgina, Toda la pgina y ptimo, ajustarn la escala para que se visualice todo el ancho de la pgina, etc., independientemente del tamao de la ventana.
Seleccionar, Borrar y DeshacerEl documento que se acaba de abrir (writer-03.odt) contiene explicaciones para seleccionar, borrar y deshacer, y un ejercicio prctico. Estudiar las explicaciones y realizar el ejercicio.
Ejercicio 4Copiar, cortar y pegar; arrastrar y soltarDescargar el documento writer-04.odt y guardarlo en su carpeta personal con ese mismo nombre. Abrirlo, estudiar las explicaciones y realizar los ejercicios que contiene .
Ejercicio 5Descargar los documentos writer-05.odt y writer-05.pdf y guardarlos en su carpeta personal sin cambiar el nombre; estudiar el apartado siguiente sobre el formato de los caracteres y realizar el ejercicio. Se debe formatear el primer documento para que resulte lo ms parecido posible al segundo: se obtendr un esperpento tipogrfico, un ejemplo casi perfecto de lo que no debe hacer. Se trata simplemente de un ejercicio para aprender a manejar los formatos.
Formato de carcterSon propiedades del formato de los caracteres todas aquellas caractersticas del documento que afectan, o pueden afectar, a una extensin de texto inferior al prrafo. Por ejemplo, el tamao de la fuente puede variar dentro del prrafo: es, por tanto, una propiedad del formato de los caracteres. Entre las propiedades aplicadas ms a menudo se destacan las siguientes: La familia de la fuente (Arial, Times New Roman, etc.) El tamao de la fuente El estilo de la fuente (regular, negrita, cursiva, etc.) La decoracin y efectos de la fuente (subrayado, color, relieve, etc.) La posicin y orientacin de los caracteres El color del fondo de los caracteres
Adaptado por el Departamento de Informtica Facultad de Ciencias Econmicas Universidad Nacional de Misiones
22
Tutorial de OpenOffice.orgSe puede considerar tres mtodos para dar formato a los caracteres: con el men, con la barra de objetos y con el teclado. En todos los casos: 1. Seleccionar primero el texto al que desea aplicar el formato; si no selecciona nada, el formato se aplicar a la palabra donde est situado el cursor. 2. Aplicar el formato empleando el mtodo que resulte ms cmodo o que est disponible (hay propiedades de formato que no se pueden aplicar por medio de la barra de objetos ni del teclado). o Dar formato con el men 1. Abrir el cuadro de dilogo Caracteres. Se tiene dos formas de hacerlo. Seleccionar Formato Carcter.
2.
Seleccionar la opcin Carcter del men contextual que se abre pulsando el botn secundario del ratn. En el cuadro de dilogo Caracteres seleccionar los formatos que se desea aplicar. Observar que se accede a las diferentes propiedades a travs de cinco fichas diferentes. Pulsar el botn Ayuda para obtener informacin acerca de las propiedades. Pulsar Aceptar para aplicar el formato y cerrar el cuadro de dilogo.
o
Dar formato con la barra de herramientas Formato l Los siguientes formatos de carcter se pueden aplicar (o quitar) directamente pulsando sobre el botn correspondiente de la Barra de herramientas Formato: familia de la fuente, tamao de la fuente, estilo y efectos de la fuente (negrita, cursiva y subrayado), color de los caracteres y color del fondo de los caracteres.
Adaptado por el Departamento de Informtica Facultad de Ciencias Econmicas Universidad Nacional de Misiones
23
Tutorial de OpenOffice.orgo Dar formato con el teclado l Algunas propiedades tienen sus propias combinaciones de teclas, por ejemplo: negrita , cursiva , subrayado . Para ms informacin, consultar el tema de ayuda Combinaciones de teclas en OpenOffice.org. Ya se puede empezar a hacer el Ejercicio 5; se debe tener en cuenta estas orientaciones: El objetivo es formatear writer-05.odt para que se parezca lo ms posible a writer05.pdf. La tipografa bsica debe ser Times New Roman de 12 puntos. Por tanto, lo primero que debe hacer es seleccionar todo el texto y aplicar esa tipografa. Usar estas fuentes (deben de estar disponibles en cualquier computadora): o Times New Roman o Arial o Comic Sans MS o Courier New No se debe realizar ninguna operacin que no sea aplicar formato de caracteres. Se puede usar el cuadro de dilogo Caracteres, la Barra de objetos de texto y las combinaciones de teclas. Los colores usados son Azul claro, Rojo claro y Turquesa. Para aplicarlos, mantener pulsado el ratn sobre el smbolo Color del carcter de la Barra de objetos de texto hasta que se abra el cuadro de seleccin de colores.
Ejercicio 6Descargar los documentos writer-06.odt y writer-06.pdf y guardarlos en su carpeta personal sin cambiar sus nombre; estudiar los apartados siguientes sobre el formato de prrafos y pginas y realizar el ejercicio. Se debe formatear el primer documento para que resulte lo ms parecido posible al segundo.
Formato de prrafoSon propiedades del formato del prrafo todas aquellas caractersticas del texto que, sin ser necesariamente comunes a toda la pgina, afectan a extensiones de texto superiores al caracter y la palabra. Por ejemplo, no tiene sentido hablar del espacio interlineal de una palabra o un carcter, pero tampoco es sta una caracterstica de la pgina, puesto que una misma pgina puede tener prrafos con diferentes espacios interlineales. Se trata, pues, de una propiedad del formato del prrafo. Entre las propiedades aplicadas ms a menudo se destacan las siguientes: Las sangras que pueden ser de tipo izquierda, derecha y de primera lnea. No se debe confundir la sangra con el margen: el margen es la distancia entre el borde de la pgina y la zona rectangular donde se escribe, y es un atributo de la pgina; la sangra, en cambio, es la distancia entre el extremo de la lnea y el margen de la pgina, y puede variar de un prrafo a otro. El espacio entre prrafos y entre las lneas del prrafo. La alineacin de texto: a la izquierda, a la derecha, centrado o justificado. La numeracin y las vietas. El control del flujo del texto (separacin silbica, saltos anteriores y posteriores, lneas hurfanas y viudas, etc.) Los bordes del prrafo. El color del fondo del prrafo.
Se puede considerar tres mtodos para dar formato a los prrafos: con el men, con la barra de objetos y con el teclado. En todos los casos:
Adaptado por el Departamento de Informtica Facultad de Ciencias Econmicas Universidad Nacional de Misiones
24
Tutorial de OpenOffice.org1. Seleccionar primero los prrafos a los que se desea aplicar el formato; si no se selecciona alguno, el formato se aplicar al prrafo donde est situado el cursor. 2. Aplicar el formato empleando el mtodo que resulte ms cmodo o que est disponible (hay propiedades de formato que no se pueden aplicar por medio de la barra de objetos ni del teclado). o Dar formato con el men 1. Abrir el cuadro de dilogo Prrafo. Se tiene dos formas de hacerlo.
Seleccionar Formato->Prrafo.
2.
Seleccionar la opcin Prrafo del men contextual que se abre pulsando el botn secundario del ratn. En el cuadro de dilogo Prrafo seleccionar los formatos que se desea aplicar. Observar que se accede a las diferentes propiedades a travs de ocho fichas diferentes. Pulsar el botn Ayuda para obtener informacin acerca de las propiedades. Pulsar Aceptar para aplicar el formato y cerrar el cuadro de dilogo.
o
Dar formato con la barra de herramientas Formato l Los siguientes formatos de prrafo se pueden aplicar (o quitar) directamente pulsando sobre el botn correspondiente de la barra de objetos de texto: alineacin izquierda, centrada, derecha y justificada; numeracin, vietas, reducir y aumentar la sangra izquierda y color de fondo.
o
Dar formato con el teclado l Algunas propiedades tienen sus propias combinaciones de teclas, por ejemplo: alineacin centrada , alineacin derecha ,
Adaptado por el Departamento de Informtica Facultad de Ciencias Econmicas Universidad Nacional de Misiones
25
Tutorial de OpenOffice.orgalineacin justificada . Para ms informacin, consulte el tema de ayuda Combinaciones de teclas en OpenOffice.org.
Formato y estilos de pginaSon propiedades del formato de pgina las siguientes: El tamao y orientacin del papel. Los mrgenes. El color o imagen de fondo. Los bordes de la pgina. El encabezamiento y pie de pgina. El diseo de columnas. La configuracin de las notas a pie de pgina.
Obviamente, todo procesador de textos debe permitir aplicar formatos distintos a pginas o grupos de pginas diferentes. OpenOffice.org Writer lo hace de forma muy eficiente por medio de los Estilos de pgina. Se trata de una coleccin personalizable de formatos predefinidos, organizada de modo que cada pgina del documento se asocia a uno de estos formatos y solamente uno; si se modifica un estilo de pgina, las modificaciones se trasladarn a todas las pginas a l asociadas. Por defecto, todas las pginas de un documento nuevo se asocian al estilo Predeterminado. Para modificar el estilo de pgina asociado a la pgina actual (la pgina donde se halla el cursor, no el puntero del ratn):
1. Abrir el cuadro de dilogo Estilo de pgina. Hay tres formas de abrirlo:o Seleccionar Formato Pgina.
o o
Seleccionar la opcin Pgina del men contextual que se abre pulsando el botn secundario del ratn. Hacer doble clic en la barra de estado sobre el nombre del estilo de pgina .
2. En el cuadro de dilogo Pgina seleccionar los formatos que se desea aplicar.Observar que se accede a las diferentes propiedades a travs de ocho fichas diferentes. Pulsar el botn Ayuda para obtener informacin acerca de las propiedades. Pulsar Aceptar para aplicar el formato y cerrar el cuadro de dilogo.
Para aplicar un estilo de pgina a la pgina actual:Adaptado por el Departamento de Informtica Facultad de Ciencias Econmicas Universidad Nacional de Misiones
26
Tutorial de OpenOffice.org1. Si no est visible el botn de Estilo y Formato, ir al men Ver Barra de herramientas y seleccionar barra que corresponde a Formato donde en el extremo izquierdo, se podr observar:
2. En la ventana anterior, se ver una barra de botones que le permitir definir estilos de prrafo, carcter, marco, pgina y listas. El ltimo botn permite aplicar un nuevo estilo de manera personalizada.
3. Hacer clic en el estilo que se quiera aplicar.
Empezar a hacer el Ejercicio 6; hay que tener en cuenta estas orientaciones: El objetivo es formatear writer-06.odt para que se parezca lo ms posible a writer06.pdf. (Observar que en el PDF queda una pgina en blanco despus de la portada: el documento est preparado para su impresin a doble cara). Para empezar, seleccionar todo y aplicar el formato bsico siguiente: o Formato de carcter: Fuente Times New Roman de 12 puntos o Formato de prrafo: Espacio detrs del prrafo: 0,80 cm Interlineado: 1,5 lneas Alineacin: justificado Ajuste de hurfanas y viudas: 2 lneas Preparar la portada:Adaptado por el Departamento de Informtica Facultad de Ciencias Econmicas Universidad Nacional de Misiones
27
Tutorial de OpenOffice.orgCon el cursor al principio del documento, pulsar la tecla Enter para insertar un prrafo vaco inicial. Seleccionar el ttulo "Grandes figuras de la Informtica" y aplicar el siguiente formato: Formato de prrafo: Sangra delante: 1 cm Sangra detrs: 1 cm Espacio delante: 10 cm Alineacin: centrado Flujo de texto: salto de pgina despus Bordes: horizontal y vertical de 1 punto a 0,15 cm de distancia Formato de carcter: Fuente: Arial negrita de 26 puntos o Aplicar el estilo de pgina Primera pgina o Modificar el estilo de pgina (hacer doble-clic sobre el nombre del estilo en la barra de estado) para ponerle un borde por los cuatro lados de 3,55 puntos. Formatear el texto restante y tomar como gua el PDF. En el formato de prrafo del ttulo de cada biografa, incluir un salto de pgina adelante. Preparar el encabezamiento y el pie de pgina del estilo de pgina Predeterminado: o Abrir el cuadro de formato del estilo de pgina (hacer doble clic en el nombre del estilo en la barra de estado). o Activar el encabezamiento y el pie de pgina y pulsar Aceptar. o Hacer clic en el recuadro del encabezamiento, pulsar el tabulador y teclear "Grandes figuras de la Informtica". o Hacer clic en el recuadro del pie de pgina, pulsar el tabulador, teclear "Pgina", pulsar la barra espaciadora e insertar el nmero de pgina: men Insertar Campos Nmero de pgina. Retoques: o Para que la primera pgina numerada tenga el nmero 1, pulsar sobre el ttulo "Edsger Disjktra", abrir el cuadro de formato de prrafo y configurar el salto de pgina delante con estilo de pgina Predeterminado y N de pgina 1. o Si el ttulo "Citas" queda en una pgina y las citas en otra, pulsar sobre el ttulo, abrir el cuadro de formato de prrafo y en Flujo de texto activar la casilla Mantener prrafos juntos. o
Importante: Guardar bien el ejercicio realizado porque ms adelante se lo necesitar.
Ejercicio 7Basura tipogrficaSe considera basura tipogrfica el uso repetido de la barra espaciadora, del tabulador y de la tecla Enter para dar formato a un documento. Ejemplos corrientes de basura tipogrfica son insertar espacios para centrar un ttulo, o lneas para pasar a una pgina nueva. En ambos ejemplos la permanencia del formato deseado depende de que no se modifique nada el texto. As, si aumenta el tamao de la fuente del ttulo, ste dejar de estar centrado; si suprime una frase, el prrafo que deba empezar una pgina figurar al final de la anterior. En el primero de los ejemplos anteriores, el formato correcto se logra aplicando el formato de prrafo centrado. En el segundo, se puede conseguir aplicando un formato de prrafo con salto de pgina delante al prrafo que debe comenzar la pgina nueva, pero tambin se puede insertar un salto de pgina independiente del formato de prrafo.
Insertar saltos Con el men: 1. Seleccionar Insertar Salto manual.
Adaptado por el Departamento de Informtica Facultad de Ciencias Econmicas Universidad Nacional de Misiones
28
Tutorial de OpenOffice.org
2. En el cuadro Insertar salto seleccionar el tipo de salto que se quiera y pulsarAceptar.
Con el teclado:
o o o
Salto de lnea dentro del prrafo: Maysculas Enter Salto de columna: Ctrl Maysculas Enter Salto de pgina: Ctrl Enter
Realizar el Ejercicio 7. Descargar el documento writer-07.odt y guardarlo en su carpeta personal sin cambiarle el nombre. Abrirlo y formatearlo correctamente, eliminando la basura tipogrfica, de modo que el aspecto final sea similar o mejor al inicial. Tener en cuenta estas orientaciones: No deben quedar lneas en blanco. No debe haber espacios ni al principio ni al final de las lneas, ni ms de dos espacios seguidos en medio. Cada estrofa debe ser un nico prrafo: use saltos de lnea (Maysculas Entrar) para separar los versos.
Adaptado por el Departamento de Informtica Facultad de Ciencias Econmicas Universidad Nacional de Misiones
29
Tutorial de OpenOffice.org
Ejercicio 8Insertar una imagen 1. Seleccionar Insertar Imagen A partir de archivo.
2. Se abrir el cuadro Insertar imagen. Seleccionar la imagen que se quiera y pulsarAbrir. Anclaje, ajuste y posicin de la imagen Existen cuatro maneras de anclar la imagen: anclada a una pgina, anclada a un prrafo, anclada a un carcter, o como un carcter. De modo predeterminado las imagenes se insertan ancladas al prrafo donde est el cursor. Haciendo clic sobre la imagen y abriendo el men Formato Ancla (tambin con el men contextual) se puede cambiar las opciones de anclaje:
Tambin de modo predeterminado las imagenes se insertan sin ajuste de texto, es decir, sin que el texto fluya a su alrededor. Haciendo clic sobre la imagen y abriendo el men Formato Ajuste (tambin con el men contextual) se pueden cambiar las opciones de ajuste:Adaptado por el Departamento de Informtica Facultad de Ciencias Econmicas Universidad Nacional de Misiones
30
Tutorial de OpenOffice.org
Para desplazar la imagen con respecto a su punto de anclaje (pgina, prrafo o carcter), lo ms sencillo es arrastrarla con el botn izquierdo del ratn al lugar deseado. Para desplazar el punto de anclaje, simplemente se arrastra el ancla.
Formato de la imagenPara ajustar todas las opciones de la imagen:
1. Abrir el cuadro de dilogo imagen. Hay tres formas de abrirlo:o Seleccionar Formato Imagen.
o o
Seleccionar la opcin Imagen del men contextual. Hacer doble clic sobre la imagen.
Adaptado por el Departamento de Informtica Facultad de Ciencias Econmicas Universidad Nacional de Misiones
31
Tutorial de OpenOffice.org 2. Ajustar las opciones en el cuadro de dilogo Imagen (pulsar sobre el botn Ayuda parasaber en que consisten las opciones) y pulsar Aceptar para aplicarlas.
Ya se puede hacer el Ejercicio 8, que consiste en insertar las fotografas de las grandes figuras de la Informtica del Ejercicio 6.
1. Guardar estas fotos en su carpeta personal: Dijkstra.jpg, Ada-Lovelace.jpg, VonNeumann.jpg. 2. Abrir el documento preparado en el Ejercicio 6 e insertar cada fotografa en el primer prrafo (sin contar los prrafos del ttulo ni de la procedencia del texto) de cada biografa. 3. Seleccionar Ajuste de pgina dinmico y moverla hacia la derecha de modo que el texto fluya por la izquierda. 4. Separar el texto de la imagen abriendo la ficha Ajuste el cuadro de dilogo Imagen y aumentando el espacio.
Ejercicio 9Activar y desactivar la revisin ortogrfica automticaEn general, las herramientas de escritura automtica slo son tiles para quien usa mucho el procesador de textos. El usuario ocasional hara bien en desactivarlas si le resultan engorrosas. Writer incorpora la revisin ortogrfica automtica que se puede utilizar de dos maneras diferentes: Revisin automtica: si est activada, verifica cada palabra a medida que se tipea y muestra una lnea roja en forma de onda debajo de aquella que contiene un error. Una vez que se corrige dicho error, la lnea roja desaparace. Ortografa y gramtica: para llevar a cabo una revisin del documento (o de un prrafo del mismo) de manera separada, se debe activar sta opcin. Se abrir un cuadro de dilogo cada vez que se encuentra una palabra con error y las alternativas para sustituirla.
Adaptado por el Departamento de Informtica Facultad de Ciencias Econmicas Universidad Nacional de Misiones
32
Tutorial de OpenOffice.org
Para tener en cuenta:
Al aparecer la lnea roja debajo de una palabra, hacer clic con el botn derecho del mouse y se abrir un men contextual con opciones sugeridas para la sustitucin de dicha palabra as como otras opciones:
Posibilita seleccionar el diccionario a ser utilizado en las correcciones en funcin al idioma en el cual est el texto. Permite agregar palabras a los diccionarios. Entre otros.
El cuadro de dilogo que se activa con el botn Ortografa y gramtica, ofrece mayores alternativas para personalizar la depuracin ortogrfica del texto. Permite manejar varios diccionarios a la vez (si por ejemplo el texto contiene algunos prrafos en otros idiomas), borrar y agregar palabras as como a los mismos diccionarios.
Activar y desactivar el formateado automticoWriter puede automticamente dar formato al documento en funcin a las especificaciones introducidas por el usuario en el cuadro de dilogo Autocorreccin del men Herramientas Opciones de autocorreccin Opciones.
Adaptado por el Departamento de Informtica Facultad de Ciencias Econmicas Universidad Nacional de Misiones
33
Tutorial de OpenOffice.org
El formateado automtico incluye operaciones como: Lneas horizontales: si se tipea tres o mas - tal como ---, o ___ o tal vez === y luego se presiona la tecla Enter, el prrafo ser reemplazado por una lnea horizontal a lo largo de la hoja. Poner en mayscula la primera letra de cada oracin. Sustituir las comillas rectas ("...") por comillas tipogrficas (... o ...). Completar las palabras que aparacen frecuentemente en el texto.
El formateado automtico puede aplicarse constantemente mientras se escribe, o respondiendo a una orden del usuario. Abrir el cuadro de dilogo Autocorreccin y activar o desactivar todas las opciones que le interese. ste es el primer lugar donde verificar en caso de que algn formato se est llevando a cabo sin su consentimiento. Para activar o desactivar el Autoformato, se deber ir al men Formato Autocorreccin y desde all seleccionar si desea aplicar formato mientras escribe o al momento de dar la orden que tambin ofrece la posibilidad de que a traves de un cuadro de dilogo se vaya aceptando o denegando los cambios sugeridos.
Adaptado por el Departamento de Informtica Facultad de Ciencias Econmicas Universidad Nacional de Misiones
34
Tutorial de OpenOffice.org Utilizando los sinnimosLos sinnimos ofrecen palabras y frases alternativas. Seleccionar la palabra o la frase a las que desee encontrar un sinnimo haciendo desde el men Herramientas Idioma Sinnimos... o se presionan las teclas . Pero, si el idioma corriente no tiene instalado los sinnimos, sta opcin aparecer como desactivada.
Realizar el Ejercicio 9 para comprobar prcticamente el funcionamiento de estos automatismos: 1. Crear un nuevo documento de OpenOffice.org Writer. 2. Activar la revisin ortogrfica automtica, si no est activada. Deber estar resaltado el smbolo correspondiente de la barra de herramientas. 3. Abrir el cuadro de dilogo Correccin automtica. Seleccionar las opciones siguientes y pulsar Aceptar: o En la ficha Opciones, las casillas de las lneas Utilizar la tabla de sustitucin e Iniciar todas las frases con maysculas deben estar marcadas en la columna [R] y desmarcadas en la columna [E], como en la ilustracin de arriba. o En la ficha Comillas tipogrficas desactivar el reemplazo de las comillas dobles. o En la ficha Completar palabras desactivar la casilla Completar palabras. 4. Introducir con el teclado el texto siguiente (no lo pegue) con la falta de ortografa incluida y sin maysculas: se comprobar que no se realiza ningn cambio automtico, pero ver subrayada la falta de ortografa. dijo exactamente: "soy ingls. no ablo bien el castellano".
5. Ahora seleccionar Formato Autocorreccin Aplicar: el texto anterior deberhaberse transformado en el siguiente: Dijo exactamente: soy ingls. No hablo bien el castellano. Comprobar que se han puesto en maysculas las iniciales de las oraciones (excepto una), que se han cambiado las comillas y la forma "ablo" se ha cambiado por "hablo" (este cambio est definido en la tabla de sustituciones de la ficha Reemplazar del cuadro Correccin automtica).
6. Ir al men Herramienta Opciones de autocorreccin y dentro del cuadro dedilogo Autocorreccin activar la sustitucin de las comillas tipogrficas dobles, la casilla Completar palabras y las casillas de las lneas Utilizar la tabla de sustitucin e Iniciar todas las frases con maysculas que desmarc antes. En una nueva lnea (no borrar la anterior) volver a teclear el texto original: se ver que las correcciones se realizan a medida que se escribe y que para escribir las palabras exactamente y castellano basta con teclear las tres primeras letras y aceptar la sugerencia pulsando la tecla Enter; si la sugerencia no fuese adecuada, seguir escribiendo o pulsar Esc para rechazarla. Se puede usar la funcin Deshacer para deshacer los cambios automticos.
7.
Adaptado por el Departamento de Informtica Facultad de Ciencias Econmicas Universidad Nacional de Misiones
35
Tutorial de OpenOffice.org
Ejercicio 10ListasCrear una lista La forma ms sencilla de crear una lista consiste en seleccionar las lneas y pulsar el botn correspondiente en la barra de herramientas Formato o desde el men Herramientas Numeracin de lnea para activar o desactivar la numeracin o si deseamos activar o desactivar las vietas.
Modificar la estructura Una vez creada la lista, se puede cambiar la apariencia yendo al men Herramientas Numeracin de lneas y marcar donde dice Mostrar numeracin. As, es posible elegir cules lneas numerar (por ejemplo, cada una o en cada prrafo), el tipo de numeracin y si se reestablece en cada pgina. Una vez que se insertan Numeraciones y/o Vietas, se activa la barra con las opciones para trabajar con sta herramienta que es de tipo flotante.
Activa y desactiva las vietas. Activa y desactiva numeracin. Desactiva numeracin. Estas flechas, sirven para subir y bajar de nivel jerrquico a los elementos de la lista. Son tiles para operar sobre listas existentes; si estamos escribiendo la lista, resulta mucho ms rpido usar el tabulador para descender de nivel y la combinacin Maysculas Tabulador para ascender. Inserta una entrada sin nmero ni vieta. Permiten desplazar los elementos de la lista hacia arriba, abajo y en funcin a los subniveles. Reinicia una numeracin de la lista a partir del elemento actual. Permite acceder al cuadro de Numeracin y vietas. Lo mismo que ir al men Formato > Numeracin y vietas.
Adaptado por el Departamento de Informtica Facultad de Ciencias Econmicas Universidad Nacional de Misiones
36
Tutorial de OpenOffice.orgEditar el formato Para editar el formato de la lista: 1. Situar el cursor sobre cualquier elemento del nivel que quiera editar.
2. Abrir el cuadro de dilogo Numeracin y vietas. Hay cuatro formas de abrirlo:o Seleccionar Formato Numeracin y vietas.
o o o
Seleccionar la opcin Numeracin y vietas del men contextual. Pulsar el botn Editar numeracin de la barra de objetos de numeracin. Hacer doble clic sobre el nmero del nivel en la barra de estado.
3. En este cuadro de dilogo, las selecciones realizadas en las fichas Vietas, Tipo denumeracin e imagenes se aplican al nivel actual; la ficha Esquemas permite seleccionar un esquema global para toda la lista. Una vez expresada las opciones pulsar Aceptar para aplicarlas.
Adaptado por el Departamento de Informtica Facultad de Ciencias Econmicas Universidad Nacional de Misiones
37
Tutorial de OpenOffice.org
Ahora realizar el Ejercicio 10.
1. Descargar el documento writer-10.odt. Formatearlo y completarlo para que se parezca 2. Estructurar y formatear la lista de gneros literarios como una lista no numerada de dosniveles. Usar los botones de desplazamiento de elementos para ordenar alfabticamente los subgneros (elementos del segundo nivel). 3. Estructurar y formatear el mini-test literario como una lista numerada tambin de dos niveles. La respuesta correcta es siempre la primera. Usar los botones de desplazamiento para acomodarlas un poco. Es muy fcil. lo ms posible a writer-10.pdf de acuerdo con las instrucciones siguientes.
Ejercicio 11TablasIntroduccin Las tablas son muy tiles a la hora de organizar y presentar mucha y muy variada informacin, como por ejemplo:
Para presentar informes tcnicos, financieros o estadsticos; Catlogos donde se muestren descripciones, precios, caractersticas y fotografas de los productos; Listas de nombres, direcciones, edad, profesin u otra informacin adicional.
Las tablas se presentan como alternativa a las hojas de clculo para organizar el material ofreciendo alta calidad en su elaboracin. No solamente se pueden guardar textos y nmeros en las celdas, sino tambin otros objetos como en el caso de imagenes. Las tablas tambin ofrecen la posibilidad de posicionar textos en diferentes lugares de la pgina en lugar de usar repetidamente la tecla Tab. As, una vez creada la tabla se deber aplicar formato a su borde para que se haga invisible y de sta manera, se lograr el efecto deseado. Tambin son muy tiles para los encabezados o pie de pgina a la hora de organizar la informacin que deseamos incorporar en los mismos. El men Tabla y su barra de herramientas Los comandos asociados a las tablas, se encuentran en su barra de herramienta. Cuando se crea o se selecciona una tabla existente, dicha barra de herramienta aparecer automticamente o bien, se puede manualmente hacerla visible desde el men Ver Barra de herramientas Tabla la cual puede ser anclada en alguna parte del rea de trabajo.Adaptado por el Departamento de Informtica Facultad de Ciencias Econmicas Universidad Nacional de Misiones
38
Tutorial de OpenOffice.org
Tabla: abre el cuadro de dilogo para insertar una tabla al documento, darle un nombre a la misma y establecer sus opciones. Tambin, valindose del mouse, haciendo clic con el botn derecho se logra arrastrar hasta seleccionar el nmero de filas o columnas que se desea incluir en la tabla y solamente soltar el botn en cuanto se logre el tamao deseado. Estilo de lnea: abre la herramienta Estilo de Bordes desde donde puede cambiar el tipo de borde que tendr de la tabla. Color de lnea del marco: abre la herramienta Color de Bordes para cambiar el color de los bordes de la tabla.
Bordes: muestra opciones para indicar cuales lados de la tabla tendr borde. Color de fondo: permite cambiar el color de fondo de la tabla.
Unir y dividir celdas: el primero une varias celdas en una sola y el otro botn permite a traves de un cuadro de dilogo, definir la manera en que se dividir una celda. Optimo: permite distribuir las columnas o filas de una manera que optimice el espacio tanto altura como ancho. Localizar arriba, centrado o abajo: localiza el contenido de las celdas seleccionadas que puede ser arriba, centrado o abajo. Insertar filas o columnas: permite insertar una fila o columna en funcin de la seleccin que previamente sa haya hecho. Eliminar filas o columnas: permite borrar tanto filas como columnas de la tabla en funcin de la seleccin. Formato automtico: abre el cuadro de dilogo de Autoformato desde donde se puede cambiar la apariencia de la tabla utilizando formatos predefinidos. Propiedades de la tabla: permite cambiar las propiedades de la tabla, como ser el nombre, alineacin, espacios, bordes, etc. Ordenar: mediante la definicin de un criterio, se puede ordenar el contenido de las celdas.
Adaptado por el Departamento de Informtica Facultad de Ciencias Econmicas Universidad Nacional de Misiones
39
Tutorial de OpenOffice.orgSumar: activa la funcin Suma para operar sobre los contenidos de las celdas involucradas.
Crear una tabla Antes de insertar una tabla en un documento, se debe tener una idea estimada acerca del nmero de filas y columnas que se necesitar aunque, luego se podr introducir cambios imprevistos de manera muy fcil. Para insertar una nueva tabla, se debe posicionar el cursor donde se desea que aparezca la tabla y luego seguir una de las siguientes alternartivas:
Desde el men principal, seleccionar Tabla Insertar Tabla o bien, Insertar Tabla.
Presionar la combinacin entre las teclas Control + F12. Desde la barra de herramientas Estndar, hacer clic sobre el cono
Desde ste cuadro de dilogo, se puede definir las propiedades que tendr la nueva tabla: Donde dice Nombre, es posible ingresar un nombre diferente al que OOo genera por defecto para el objeto tabla lo cual podra ser muy itl para manejarlo desde el Navegador.
Adaptado por el Departamento de Informtica Facultad de Ciencias Econmicas Universidad Nacional de Misiones
40
Tutorial de OpenOffice.org
Bajo la leyenda Tamao de tabla, se debe especificar el nmero de columnas y de filas que inicialmente tendr la nueva tabla (sto se puede cambiar en cualquier momento). En Opciones, se deben configurar los atributos que incorporarn las nuevas tablas. Se deben marcar o desmarcar los botones segn corresponda. Al entrar en la opcin Autoformato, se desplegar un cuadro con distintas tablas predefinidas listas para ser utilizadas. Se pueden ajustar el tamao a las filas y las columnas en funcin a las necesidades del usuario.
Convertir texto en tabla Writer permite convertir texto en una tabla y viceversa. Para realizar lo primero se debe:
1. Seleccionar las lneas de texto. 2. Seleccionar desde el men principal Tabla Convertir Texto en tabla.
3. En el cuadro de dilogo Convertir texto en tabla, seleccionar el carcter que marca laseparacin de las columnas (campos) que puede ser a traves de tecla Tab, punto y coma, etc. que Writer identificar para dividir los datos en distintas celdas. Ajustar otras opciones y pulsar Aceptar.
4. Para hacer la conversin opuesta, es decir ir de tabla a texto, se selecciona la tabla ydesde el men principal hacer Tabla Convertir Tabla en texto. La conversin se llevar a cabo en funcin a los separadores que se permitirn manejar.
Adaptado por el Departamento de Informtica Facultad de Ciencias Econmicas Universidad Nacional de Misiones
41
Tutorial de OpenOffice.orgDesplazarse por la tabla Al introducir datos en una tabla no resulta prctico usar el ratn, es ms cmodo y rpido usar el tabulador para desplazarse a la celda siguiente y la combinacin Maysculas (tecla shift) Tabulador para desplazarse a la celda anterior. Seleccionar celdas, filas y columnas Para seleccionar filas y columnas se puede usar el ratn o los mens, que resultan tiles sobre todo para realizar selecciones que no caben en la pantalla. Se puede hacer desde el men principal pero tambin, haciendo clic sobre una celda en su men contextual. De sta manera, aparecern las distintas opciones para trabajar de una manera personalizada sobre una celda, fila o columna.
Insertar y borrar filas y columnas Para insertar mas columnas o filas a la tabla se deber posicionar el cursor en la fila o columna a partir de donde desea agregar y hacer clic en el botn derecho del mouse. En el men contextual, seleccionar Filas Insertar o bien, Columnas Insertar. Se mostrar un cuadro de dilogo donde se puede seleccionar el nmero de filas o columnas. En caso de necesitar eliminar filas o columnas, se puede hacer desde el mismo men. Lo anterior es posible realizarlo, utilizando directamente la barra de herramientas Tablas haciendo clic sobre el botn correspondiente. Editar el formato de la tabla
1. Seleccionar desde el men principal, Tabla Propiedades de la tabla o la opcinTabla del men contextual.
2. En el cuadro de dilogo Formato de tabla, ajustar las opciones (pulsar Ayuda parasaber en qu consisten) y pulsar Aceptar.
Adaptado por el Departamento de Informtica Facultad de Ciencias Econmicas Universidad Nacional de Misiones
42
Tutorial de OpenOffice.org
Realizar ahora el Ejercicio 11: 1. Crear un nuevo documento de OpenOffice.org Writer. 2. Abrir la pgina de Wikipedia sobre Italia http://es.wikipedia.org/wiki/Italia 3. Copiar la tabla de fiestas. Para no perder el formato al pegarla, copiar un poco del contexto: una lnea por encima y otra por debajo. 4. Pegar la tabla en el documento de texto: se ver que no se pierden ni el formato ni los enlaces. Sin embargo, muchas veces no interesa copiar el formato de la tabla (puede que no se armonice con el resto del documento ) y los enlaces no tienen sentido en un documento destinado a ser impreso. Probar ahora pegar los datos sin formato: slo texto con tabulaciones y saltos de lnea:
1. Volver a copiar la tabla de fiestas de la pgina de Wikipedia, pero esta vez copiar slo 2. Pegar la nueva copia en el documento debajo de la otra, pero hacerlo como Texto noformateado (mantenga pulsado el botn Pegar de la barra de funciones hasta que aparezca esa opcin, o selecciona Editar Pegado especial). 3. Una vez pegado el texto sin formato, se ver 14 lneas de texto con los datos separados por tabulaciones. Seleccionar y conviertirlo en una tabla. Ahora se debe dar formato a la nueva tabla: 1. Seleccionar la primera fila y aplica el formato siguiente: o Color de fondo de la fila: gris claro. o Estilo de la fuente del texto: negrita. o Alineacin del texto: centrado. 2. Hacer clic sobre cualquier celda para quitar la seleccin, abrir el cuadro Formato de tabla y aplica un borde gris de 1 punto. 3. Seleccionar todas las celdas de la tabla y aplicar Formato Columna Ancho ptimo. 4. Volver a abrir el cuadro Formato de tabla y seleccionar la alineacin centrada. Para reutilizar este formato, aadirlo a los autoformatos de tabla: las filas: no copiar el contexto.
1. Con el cursor en una celda de la tabla, seleccionar Formato Formateado 2. En el cuadro Formateado automtico pulsar Aadir, darle un nombre al formato ypulsar Aceptar. Probar ahora crear una tabla nueva de 5 columnas y 4 filas con el formato guardado: automtico.
Adaptado por el Departamento de Informtica Facultad de Ciencias Econmicas Universidad Nacional de Misiones
43
Tutorial de OpenOffice.org 1. Situar el cursor al final del documento, pulsar Entrar para aadir un prrafo y 2. En el cuadro de dilogo Insertar tabla, indicar el nmero de columnas y filas y pulsar elbotn Formateado automtico y seleccionar el formato guardado. Por ltimo, pulsar Aceptar para insertar la tabla. seleccionar Insertar Tabla.
El documento terminado se debera parecer a writer-11.pdf.
Ejercicio 12Estilos de prrafoUn estilo de prrafo es un conjunto de formatos de carcter y prrafo (fuente, alineacin, etc.) que se pueden aplicar a los prrafos de un documento. Aplicar un estilo de prrafo no supone simplemente aplicarle al prrafo el formato de carcter y prrafo correspondiente, sino crear un enlace entre el prrafo al que se aplica el estilo y la definicin del estilo de prrafo; por consiguiente, las eventuales modificaciones del estilo se reflejan automticamente en el formato del prrafo: en esto reside su potencia. Entre las ventajas de usar estilos de prrafo para dar formato a los documentos, ventajas que los hacen indispensables en la edicin de documentos largos, se pueden citar las siguientes: Rapidez de aplicacin Coherencia de formato Facilidad de modificacin del formato Facilidad de creacin de ndices de materias
OOo Writer ofrece cinco tipos de Estilos predefinidos y la posibilidad de crear nuevos. Existen cinco Estilos, listos para ser utilizados los cuales son:
Estilos de prrafo; Estilos de carcter; Estilos de marco; Estilo de pgina y Estilo de lista.
Usando la ventana del men Estilo y Formato 1. Para abrir la ventana de Estilo y Formato, se deber elegir entre:
Hacer clic sobre el cono extremo superior izquierdo.
en la barra de herramienta Formato en el
Seleccionar Formato Estilo y Formato desde el men principal. Presionar F11.
Adaptado por el Departamento de Informtica Facultad de Ciencias Econmicas Universidad Nacional de Misiones
44
Tutorial de OpenOffice.org
Se puede mover la ventana de Estilo y Formato a una posicin distinta que se desee en la ventana de trabajo o bien, anclarla en algn extremo de la misma. Para aplicar un estilo predefinido a un texto, se debe seleccionar el texto y hacer doble clic sobre el nombre del estilo que aparece en la lista de Estilos de carcter. Para aplicar algn otro estilo, coloque el cursor en el prrafo, marco o pgina que se desea modificar y hacer doble clic sobre el nombre del estilo. Se puede seleccionar mas de un prrafo o marco a la vez y aplicar as el mismo estilo a todos de una sola vez.
Al pie de la ventana Estilo y Formato, se encuentra una lista desplegable. En la imagen se podr observar que aparece la palabra Automtico que significa que la lista solo muestra los estilos que OOo aplica de manera automtica. Se puede optar por ver todos los estilos e incluso los otros grupos tales como el definido por el usuario. Estilos de prrafo predefinidos Por defecto, los prrafos de los documentos nuevos se asocian al estilo Predeterminado, que es uno de los estilos de prrafo predefinidos de OpenOffice.org Writer. Para examinarlos se puede hacer:
1. Abrir la ventana Estilo y Formato: se puede lograr sto pulsando el botn Estilo yFormato; presionando la tecla F11 o bien, desde el men hacer Formato Estilo y Formato.
2. En la ventana de Estilo y Formato, pulsar sobre el smbolo de prrafo
para
mostrar los Estilos de prrafo y en el cuadro combinado inferior selecciona Jerrquico para visualizarlos jerrquicamente.
Adaptado por el Departamento de Informtica Facultad de Ciencias Econmicas Universidad Nacional de Misiones
45
Tutorial de OpenOffice.org
Como se puede ver, todos los estilos derivan del estilo Predeterminado: cualquier cambio que se haga en una propiedad del formato de este estilo lo heredarn todos los estilos, a menos que en ellos se haya definido especficamente esa propiedad. Por ejemplo, si se define como centrada la alineacin del estilo Predeterminado, todos los estilos en que no se hayan definido la alineacin tambin aparecern centrados. Prestar atencin en los siguientes estilos que se usarn en el ejercicio: Cita Cuerpo de texto Sangra de primera lnea Encabezado 1 Encabezado 2 Ttulo Encabezamiento Pi de pgina
No se debe confundir los estilos Encabezado 1, Encabezado 2, etc., con Encabezamiento. Los primeros deben usarse con los ttulos de las secciones y subsecciones del documento para facilitar la creacin automtica del ndice de materias; el segundo se aplica automticamente en los encabezamientos de las pginas. Estilos de prrafo del usuario Tambin se puede definir estilos propios especficos con nombres que resulten significativos. Para crear un estilo nuevo, abrir el men de Estilos y Formatos y seleccionar el botn
Tambin se puede definir un estilo nuevo partiendo del formato de una seleccin a partir del mismo botn seleccionando la opcin que as lo indique.
Adaptado por el Departamento de Informtica Facultad de Ciencias Econmicas Universidad Nacional de Misiones
46
Tutorial de OpenOffice.orgAplicar un estilo de prrafo El concepto de estilos y la forma de utilizarlos, se podrn practicar en el siguiente ejemplo: 1. Crear un documento (hacer Archivo Nuevo Documento de texto o presionar Control+N). Tipear las palabras Primer encabezado en el nuevo documento, pero NO presione Enter por lo que el cursor quedar posicionado en la misma fila que el texto.
2.
3. Ir al men Estilo y formato. 4. Dentro de la ventana anterior, se debe asegurar que est marcado el botn que identifica a Estilo de prrafo. Hacer doble clic donde dice Encabezado 1 ocurrir que:
Se asignar a la lnea de texto tipeada, el nombre de Encabezado 1 como tipo de estilo. Agrega a Encabezado 1 como tipo de estilo para ser aplicado y lo muestra como un nuevo tipo de estilo activo.
Junto al cono de Estilo y Formato, se encuentra un botn desplegable con los estilos de prrafo que estn disponibles en el documento activo. Se puede seleccionar un estilo de sta lista as como desde la venta de Estilo y Formato. Continuando con el ejemplo anterior, se debe presionar Enter para empezar un nuevo prrafo. Tipear unas palabras y seleccionar del botn desplegable Aplicar Estilo, la opcin Encabezado 1. Se ver que el texto tomar las propiedades de Encabezado 1. Si por ejemplo, en el estilo de prrafo no se encuentra el que se necesita, seleccionar Mas... al pie de dicha ventana para obtener otras opciones. Modificar un estilo de prrafo
1. Abrir el cuadro de dilogo Estilo de prrafo: seleccionar la opcin Editar estilo de 2.prrafo del men contextual sobre el prrafo o la opcin Modificar del men contextual sobre la ventana del Estilista. En el cuadro Estilo de prrafo define el formato del estilo y pulsa Aceptar.
Formato del estilo y formato directo Observar que todo prrafo, adems de estar asociado a un estilo de prrafo, es susceptible de recibir formato de carcter o prrafo directamente. Este formato directo prevalece siempreAdaptado por el Departamento de Informtica Facultad de Ciencias Econmicas Universidad Nacional de Misiones
47
Tutorial de OpenOffice.orgsobre el formato del estilo asociado al prrafo. Si, por ejemplo, se aplica la fuente Bitstream Vera Sans a un prrafo y posteriormente definimos la fuente del estilo de prrafo como Lucida Sans Unicode, el prrafo en cuestin mantendr la fuente Bitstream Vera Sans, mientras que los prrafos asociados al estilo que no tengan una fuente especfica pasarn a visualizarse con la fuente Lucida Sans Unicode.
ndices de ContenidoSi se ha usado los estilos Encabezado 1, Encabezado 2, etc. para marcar los ttulos de las secciones y subsecciones de tu documento, el crear un ndice automtico de materias no reviste ninguna dificultad: 1. Situar el cursor en una lnea en blanco en el sitio donde se quiera crear el ndice. 2. Seleccionar Insertar->ndices->ndices. 3. En el cuadro de dilogo Insertar ndice comprobar que el tipo sea ndice de contenido, ajustar otras opciones si lo desea y pulsa Aceptar.
Para actualizar el ndice despus de modificar el documento, o para variar su estructura, poner el cursor sobre el ndice y usar las opciones del menu Insertar o del men contextual. Ahora realizar el Ejercicio 12. Volver a descargar el documento writer-06.odt y guardarlo como writer-12.odt en su carpeta personal.
1. Seleccionar todo y aplicar el estilo de prrafo ms abundante, en este caso Sangra de 2. 3.primera lnea. Volver a la primera lnea, que ser el ttulo de la portada, y aplicar el estilo Ttulo. Para cada biografa, aplicar el estilo Encabezado 1 al nombre y el estilo Cuerpo de texto al prrafo que indica la procedencia del texto y al prrafo siguiente. En la biografa de Edsger Dijkstra, aplicar el estilo Encabezado 2 al ttulo Citas y el estilo Cita a las citas. Alinear los prrafos que indican el origen a la derecha sin modificar el estilo. Crear un prrafo en blanco de estilo Predeterminado y crear el ndice.
4.
Ya se tiene el documento estructurado. Ahora hay que ajustar el formato de los estilos:
1. Modificar el estilo Ttulo con un espacio delante del prrafo de 15 cm e introducir un 2. Modificar el estilo Encabezado del ndice con un salto de pgina delante, con estilo de 3. Modificar el estilo Encabezado 1 con un salto de pgina delante, con estilo de pginaPredeterminado, nmero 0 (con otro nmero, el contador de pginas se reiniciara en cada seccin). pgina ndice, nmero 1. prrafo vaco delante para que se aplique la separacin.
Adaptado por el Departamento de Informtica Facultad de Ciencias Econmicas Universidad Nacional de Misiones
48
Tutorial de OpenOffice.org 4. Justificar los estilos Cuerpo de texto y Cita. No es necesario justificar el estilo Sangrade primera lnea, pues deriva de Cuerpo de texto. Por ltimo, el diseo de las pginas:
1. Aplicar a la portada el estilo de pgina Primera pgina. 2. Modificar el estilo de pgina ndice activando el pie de pgina y la numeracin en 3. Insertar el nmer