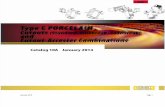Pantalla Crear Órdenesqa.myhubbell.com/content/helpfiles/OMHelpHDM_ES.pdf · 2010. 10. 6. ·...
Transcript of Pantalla Crear Órdenesqa.myhubbell.com/content/helpfiles/OMHelpHDM_ES.pdf · 2010. 10. 6. ·...
-
Issued 10/01/2010 © Copyright 2010 Hubbell Incorporated All Rights Reserved Page 1 of 13
Crear Ordenes
Pantalla Crear Órdenes La aplicación de Crear una Orden acepta la creación de ordenes de ventas. Pasos para crear una orden de venta (* son requeridos) * Ingresa información en la pestaña de Encabezado (Ver abajo). Selecciona la pestaña de Notas para introducir texto y notas. * Selecciona la pestaña de Artículos y captura todas las líneas de artículos. * Selecciona la pestaña de Revisar y Guardar para revisar la orden de venta y guardarla.
Pantalla 1 – Crear una Orden Valores Iniciales
Cuenta No. con la primera autorización del número de cuenta con la dirección de Vendido A, Embarcado A, y Facturado A. Tipo de Orden Estándar Términos del Embarque para que lo establezca el cliente Fecha actual para la Solicitud del Embarque
Pasos para introducir la información en el encabezado (* son requeridos) Ingresa un No de Cuenta diferente si lo deseas y presiona Regresar. * Introduce un Número de OC. Cambia Embarcar A si lo deseas. Selecciona un Tipo de Orden diferente si lo deseas. Selecciona los Términos de Embarque si lo deseas. Si esta disponible, Ingresa un No. de Cuenta del Transportista Si esta disponible, selecciona Preferencia del Flete Para las ordenes programadas para entrega especificadas por el cliente marcar “Programado” Ingresa o selecciona Solicitud de Fecha de Embarque si lo deseas. Selecciona Si Embarque completo si lo deseas. Ingresa o selecciona Cotizaciones de referencia. * Selecciona las pestañas de Notas o de Artículos
-
Issued 10/01/2010 © Copyright 2010 Hubbell Incorporated All Rights Reserved Page 2 of 13
Iconos y Campos No de Cuenta Puedes introducir un número de cuenta para las órdenes y presionar Regresar. Puedes también dar click en el icono de “Lista de Ctas” que te lleva a la pantalla del Navegador del Cliente. Numero de OC (Orden de Compra) Debes de introducir un Número de Orden de Compra. Dirección para Vendido A/Embarcado A/Facturado A Se despliega para las ordenes de venta Vendido A, Embarcado A, y Facturado A . Solo puede ser cambiado Embarcar A.
Sección de Instrucciones y Marcas
Tipo de Orden Actualmente, el Tipo de Orden Estándar esta aceptada. Urgente Selecciona Urgente para solicitar una orden urgente. La Preferencia del Agente Transportista y su No. de Cuenta están permitidos y son requeridos. También, existe un Término de Embarque adicional que es “Le Llamaremos” el cual esta disponible para su elección.
Términos del Embarque Si es necesario seleccione los términos del embarque. Si se deja en blanco se usará la definición del SAP para los términos del embarque para la orden de venta. Otras selecciones de abajo invalidan este: Por Cobrar No. de Cuenta del Transportista y la Preferencia del Transportista están
Disponibles y se deben de proporcionar. Cliente Recoge La preferencia del Transportista esta establecida como LE LLAMAREMOS/RECOGER y no es necesario el No. de Cuenta.
Elección del Transportista Si esta disponible, selecciona de la lista tu Preferencia del Transportista. Solicitud de Fecha de Embarque Solicita la Fecha de Embarque para las órdenes de venta. Inicialmente fíjala para hoy. Embarque Completo? Selecciona “No” para embarcar hasta que los artículos estén completos. Selecciona “Si” para detener el embarque hasta que todos los artículos estén completos.
Sección de Cotizaciones Referenciadas
Icono Lista Presiona este icono para seleccionar de una lista de cotizaciones aplicables usando la pantalla de Búsqueda de Precios. Se puede seleccionar más de un documento. Cotización No
-
Issued 10/01/2010 © Copyright 2010 Hubbell Incorporated All Rights Reserved Page 3 of 13
Ingresa tu número de cotización o selecciónalo del icono de Lista. Puedes también dejar en blanco la cotización de referencia para quitarla.
Confirmado El estatus de la cotización se muestra como confirmado “Si” o “No” después de que se presiona el icono de Confirmar. Icono Confirmar Presiona este después de que la cotización se haya ingresado/seleccionado así el sistema checara que sea una cotización válida. Si hubiera errores, se mostrará en la parte superior de la pantalla y la confirmación mostrará “NO”. Si todo esta correcto, entonces la confirmación mostrará “Si”. También, si la cotización se selecciono en Automático y la fecha de Embarcar A no se ingreso manualmente, se usara la dirección de Embarcar A para la cotización.
Icono Borrar Presiona este icono para borrar toda la información de la orden actual. Si algún dato ya se había ingresado, se verá una casilla preguntando “Quiere borrar toda la información sin guardar?” Si respondes que sí, todos los campos y todas las líneas de los artículos serán borrados y tendrás que empezar de nuevo. Si respondes “No”, entonces nada cambia.
Icono Ayuda Presiónalo para ver esta página de ayuda.
Pantalla Navegador del Cliente Esta pantalla aparece cunado el icono de Lista de Cuentas es presionado. Se da una lista de cuentas vinculadas a tu Id de usuario. Si hubiera una cuenta que no este listada y debería de estar ahí, por favor solicita ayuda.
Pantalla 1a – Navegador del Cliente
Pasos (* son requeridos) Para filtrar la lista, ingresa el # de Cuenta, El Nombre del Cliente, Ciudad o Estado y presiona
Buscar. Sube o baja la página para ver de la lista todos los Números/Cuentas del Cliente. * Regresa a algún Número de Cliente de la lista dando click en la casilla de la izquierda.
# Cuenta Ingresa el número de Cuenta a encontrar y presiona Buscar. Nombre del Cliente Ingresa la primera parte del nombre del cliente a encontrar y presiona Buscar. Ciudad/Estado Ingresa cualquier combinación de Ciudad y Estado y presiona Buscar. Icono Buscar
-
Issued 10/01/2010 © Copyright 2010 Hubbell Incorporated All Rights Reserved Page 4 of 13
Ingresa cualquier combinación de Ciudad y Estado y presiona Buscar. Elección de Fila Da click en la casilla de la izquierda de la fila para hacer la selección y regresa con ese número de Cuenta. Icono Cancelar Presiona este icono para regresar a la pantalla anterior sin ninguna selección. Icono Borrar Presiona este icono para borrar los campos del # de Cuenta, Nombre del Cliente, Ciudad, Estado, y ver nuevamente la lista completa. Icono Ayuda Presiona para ver esta página de ayuda.
Pantalla Buscar Cotización Esta pantalla aparece cuando se presiona el icono de Lista en la sección de Cotizaciones para encontrar las cotizaciones de referencia.
Pantalla 1c – Buscar Cotizaciones
Pasos (* son requeridos)
Ingrese o cambia cualquier criterio de selección. * Presiona Buscar para encontrar las cotizaciones usando el criterio elegido.
Busque a través de la lista para encontrar la cotización(es) deseada. * Selecciona la casilla a la izquierda de la fila para regresar al número de cotización
Cuenta Se muestra el número de Cuenta en la pantalla solicitada. Esta no se puede cambiar aquí.
-
Issued 10/01/2010 © Copyright 2010 Hubbell Incorporated All Rights Reserved Page 5 of 13
No Artículo del Fab (Fabricante) Puedes introducir aquí el número de artículo del fabricante para encontrar todas las órdenes que contengan ese artículo en cualquiera de sus líneas. Por favor presiona Entrar o el icono de Búsqueda. El rango de la fecha aplica para esta búsqueda. Proyecto Puedes ingresar cualquier parte del nombre de un proyecto para cotizar. Es irrelevante el primero o el último caso. La cuenta y el rango de fecha también aplican para esta búsqueda. Fecha de Expedición Desde/A Esto puede estrechar los resultados de la búsqueda de cotizaciones expedidas dentro del rango de las fechas dadas. El rango en automático es por los últimos 30 días. No puedes ingresar un rango de fecha mayor a 540 días. Tipo de Cotización Puedes buscar todos los Tipos de Cotizaciones o seleccionar una cotización específica. Icono Buscar Presiona el icono de Buscar después de que hayas ingresado cualquiera de los campos anteriores. Se muestra la lista de las cotizaciones que coinciden (se muestra el icono en la tabla de arriba) o aparece un mensaje que nada fue encontrado. Selección de la Fila Da click en la casilla a la izquierda de la fila para regresar a ese número de cotización. Icono Cancelar Presiona este icono para regresar a la pantalla anterior sin elección. Icono de Borrar Presiona este icono para borrar los datos de la búsqueda y sus resultados. Icono Ayuda Presiónalo para ver esta página de ayuda.
Pestaña de Notas Se muestra esta pestaña cuando es seleccionada, después de que se hayan ingresado datos válidos en la pestaña del Encabezado. Todos los datos que se ingresen son opcionales.
Pantalla 2 – Pestaña de Notas
-
Issued 10/01/2010 © Copyright 2010 Hubbell Incorporated All Rights Reserved Page 6 of 13
Pasos (* son requeridos) Ingresa el texto en cualquier campo. Puedes presionar Entrar para accesar a una nueva línea. * Selecciona otra pestaña para continuar (Encabezado, Artículos, o Revisar y Guardar). Iconos y Campos Notas del Encabezado Ingrese Notas del Encabezado Instrucciones Especiales Ingrese instrucciones especiales Instrucciones del Transportista Ingrese Instrucciones del Transportista Icono Borrar Presiónalo para borrar todas las Notas que hayas ingresado.
Pestaña Artículos Esta pestaña admite entradas, modificaciones, borrar, o importar líneas de artículos de las órdenes de ventas.
Pantalla 3- Pestaña de Artículos
Pasos (* son requeridos) * Ingresa la cantidad * Ingresa el Número de Catálogo Ingresa el # de Línea de OC Ingresa # Parte del Cliente Presiona el icono de Actualizar para validar y cotizar el artículo(s). * Selecciona la pestaña de Revisar y Salvar después de que se hayan ingresado todas las
líneas de los artículos.
-
Issued 10/01/2010 © Copyright 2010 Hubbell Incorporated All Rights Reserved Page 7 of 13
Campos e Iconos Valor Est. de la Orden El valor estimado de la orden (la suma de todos los precios extendidos) se muestra después de que se presiona el icono de Actualizar. Peso Est. de la Orden El peso total estimado de la orden (la suma del peso de todos los artículos) se muestra después de que se presiona el icono de Actualizar. Tabla de Línea de Artículos
Icono Status Este icono refleja la validación y el status de los precios de los artículos. Inicialmente está en blanco para artículos vacíos. Ve abajo el icono de Actualizar para mayores detalles. LdM Se muestra un + indicando cuando una Lista de Materiales (LdM) esta disponible para este artículo. Cuando esta fila es la que se selecciono, esta lista se muestra con una tabla de Cantidades, # de Catálogo, Descripción en la parte baja a la derecha de la pantalla. Cant. Requerida Ingresa la cantidad requerida del artículo. Catalogo # Ingresa el número de catálogo para la línea del Artículo.
Línea # OC Ingresa el número de la Línea de la Orden de Compra del cliente. Algunos clientes requieren de esto y si es así, puedes ver un mensaje diciéndote que lo ingreses cuando no se proporciona.
# de Parte del Cliente Ingresa el Número de Parte del Cliente para este artículo. Si solo se conoce el número de parte del Cliente, debes de introducir solo eso y el sistema podrá intentar relacionar el Número de Catalogo y completarlo cuando se presiona el icono de Actualizar. Los siguientes campos no son llenados hasta que se presiona el icono de Actualizar. Si alguna de la información de abajo es cambiada, debes de presionar nuevamente el icono de Actualizar para actualizar la información. Cotización Si este artículo aparece en la cotización de referencia, se muestra la cotización y la línea del artículo. Juego de Envio Permite agrupar las partidas que deberán embarcarse juntas. Se indica el mismo número de grupo a todas las partidas que se requieran juntas. Embarque Completo Indica que la partida debe embarcarse completa, es decir el total de unidades solicitadas
-
Issued 10/01/2010 © Copyright 2010 Hubbell Incorporated All Rights Reserved Page 8 of 13
Cant Paq Est/Cant Min Ord Se muestra la Cantidad de un Paquete Estándar y la Cantidad Mínima de la Orden. Este mínimo no es forzoso para órdenes sin Existencias. Precio Unitario Se muestra el Precio Unitario para los materiales. Embarcar de/Disponibilidad Selecciona la localización de la planta de donde el material puede ser embarcado y se muestra la cantidad disponible.
Cant Paq Est/Cant Min Ord Se muestra la Cantidad de un Paquete Estándar y la Cantidad Mínima de la Orden. Este mínimo no es forzoso para órdenes sin Existencias. Precio Unitario Se muestra el Precio Unitario para los materiales.
Por/UdM Se muestra la cantidad por unidad para el precio unitario y la Unidad de Medida (UoM) del material. Precio Ext El precio extendido (Es el Precio unitario multiplicado por la Cantidad Solicitada) Peso Se muestra el peso y su unidad de medida.
Icono Actualizar Presiona el icono de Actualizar para validar y dar el precio de cualquier artículo que haya sido ingresado o cambiado recientemente. El icono de status para ese artículo es cambiado en concordancia, todo los campos en la tabla de solo lectura se actualizan si es posible, y el Valor Est. De la Orden, y el Peso Est de la Orden también se actualizan. Si más de dos artículos tienen problemas con el precio, el sistema puede parar y mostrar el icono Sin precio y todos los artículos que no pueden ser cotizados. Debes de resolver el problema y presionar nuevamente Actualizar. Se usan los siguientes iconos de Status: Deslizando el cursor del Mouse sobre estos se pueden visualizar mensajes.
Checar El artículo ha sido validado así como su precio como OK. Info El artículo sigue siendo bueno pero un mensaje informativo sigue estando
disponible. Sin precio Los precios pueden no haberse completado debido a errores, posiblemente,
en otros artículos. No se conoce el status actual de los artículos. Debes de resolver los otros problemas.
Error Se encontró un error al validar los precios. Si hay algún error que no esta directamente relacionado con un artículo, aparece una tabla de Mensajes en la parte baja a la derecha para mostrar los mensajes de esta orden. El sistema no permite moverte a la pestaña de Revisar y Guardar hasta que todos los artículos con Errores/Sin precio se resuelvan.
-
Issued 10/01/2010 © Copyright 2010 Hubbell Incorporated All Rights Reserved Page 9 of 13
Icono Insertar Línea Presiona para insertar una línea en blanco debajo de la línea que seleccionaste. Observa que el sistema siempre guarda líneas en blanco disponibles para ingresar al final de la tabla de la línea de artículos. Usa este icono si necesitas insertar un artículo entre artículos existentes. Icono Eliminar Línea Presiona para eliminar la línea actualmente seleccionada. Icono Carga Suelta Presiona para abrir la pantalla para importar múltiples líneas de artículos de alguna fuente externa. Para detalles, ver la pantalla de Artículos por Carga Suelta . De regreso, los campos de la Cant. Requerida, # de Catálogo, # de línea de OC, # de Parte del Cliente, deben de ser llenados después de que se cargo la última línea del artículo. Observa que debes de mantener presionado el icono de Actualizar para validar y cotizar este artículo nuevo. Sección de Detalle del Artículo Esta sección es llenada desde la fila de la línea actual del artículo de la tabla superior.
Descripción Se muestra la descripción del material.
Fecha Sol. de Embarque La fecha de la Solicitud del Embarque para este artículo. Este inicialmente viene de la pestaña del Encabezado Fecha Solicitada de Embarque pero para este artículo se puede invalidar aquí. Consignatario de la Orden de Compra (OC) Se puede ingresar El Consignatario de la Orden de Compra para esta línea de artículo. Leyendas Se puede ingresar aquí cualquier leyenda para este artículo. Mensajes Si existe algún mensaje de advertencia o de error, se mostrará aquí. Este mensaje también puede ser visto desplazando el cursor del Mouse sobre el icono de status cerca de cada artículo.
Icono Artículo Anterior Presiona para moverte a la línea anterior del artículo. Si es la de arriba, no pasara nada. Icono Siguiente Artículo Presiona para moverte a la siguiente línea. Si es la del final, nada pasara. Icono Siguiente Mensaje Con este icono puedes brincar a la siguiente línea del artículo con un error o bien al que no tenga precio. Si es el último error, este se mueve al primer artículo con error. Este icono solo se muestra cuando hay uno o más errores en la línea del artículo.
Borrar Presiónalo para borrar la información de todas las líneas de los artículos. Si hay información correcta en alguna de las líneas del artículo, una casilla de confirmación te pregunta “¿Quieres borrar todas las líneas de los artículos?” Si respondes si, todas las líneas serán borradas. Si respondes No, nada cambia.
-
Issued 10/01/2010 © Copyright 2010 Hubbell Incorporated All Rights Reserved Page 10 of 13
Icono de Ayuda Presiona para ver esta página de ayuda.
-
Issued 10/01/2010 © Copyright 2010 Hubbell Incorporated All Rights Reserved Page 11 of 13
Pantalla de Artículos por Carga Suelta Esta pantalla permite pegar datos de múltiples artículos separados por comas o por recursos externos (hoja de cálculo).
Pantalla 3a – Pantalla de Artículos por Carga Suelta
Pasos (* son requeridos) * Copia los datos del artículo de una fuente externa. * Da click adentro del cuadro grande de texto. * Pegar (Control-V) * Presiona el icono de Cargar Campos e Iconos Icono Cargar Presiona el icono de Cargar después de pegar dentro del cuadro de texto. Al menos dos columnas (Cant. Req y # Catálogo) son requeridas. Los datos externos son copiados empezando de la siguiente línea vacía en las órdenes de ventas. Los artículos aún no son validados o cotizados (Necesitas presionar Actualizar). Icono Cancelar Presiona Cancelar para regresar a la pantalla previa sin ningún cambio.
-
Issued 10/01/2010 © Copyright 2010 Hubbell Incorporated All Rights Reserved Page 12 of 13
Pestaña Revisar y Guardar Esta pestaña se muestra cuando una orden esta completa y lista para revisarla y guardarla.
Pantalla 4 – Pestaña de Revisar y Guardar
Pasos (* son requeridos) * Presiona el icono de Guardar Ordenes * Presiona OK en el dialogo de Guardar Confirmación
La orden es guardada y guarda los campos y muestra los artículos con números de línea. Si deseas, presiona el icono Imprimir Confirmación y luego selecciona el vínculo.
* Presiona el icono Ingresa Otra Orden para regresar a la pestaña de Encabezado para capturar otra orden nueva.
Campos e Iconos Se muestran aquí campos iguales como en la pestaña del Encabezado, Notas y Artículos excepto todas las líneas de los artículos. Ningún campo puede ser cambiado en esta pestaña. Esta pestaña es solo para verificaciones finales antes de guardarlo. Icono de Guardar y Enviar Órdenes Presiona aquí para guardar y enviar las órdenes de venta. Si hubiera algún error, estos se muestran en la parte de arriba. Puedes moverte a las otras pestañas para corregir el problema. Si no hubiera errores, las órdenes se guardan satisfactoriamente, y un texto de confirmación guardada muestra los números de las órdenes de venta y su estatus, y ese icono cambia al icono de “Ingresar Otra Orden”. Icono Ingresar Otra Orden Presiónalo para ingresar otra orden después de que hayas terminado de ver la orden de venta completa. Icono Imprimir Confirmación Este icono aparece después de guardar la orden. Presiónalo para generar un documento de Confirmación para imprimirlo o para verlo. Ver Vínculo de Confirmación Este vínculo aparece después de que presionas el icono de Imprimir Confirmación y estará disponible un documento en PDF. Selecciona este vínculo y se abrirá otra ventana para mostrarte el documento que se genero.
-
Issued 10/01/2010 © Copyright 2010 Hubbell Incorporated All Rights Reserved Page 13 of 13
|Guardar Confirmación
Pantalla 4a – Guardar confirmación