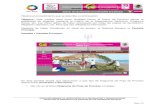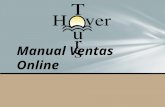Pantalla 1 Pantalla Principal. - Sedesol...Después de haber introducido su clave de acceso, el...
Transcript of Pantalla 1 Pantalla Principal. - Sedesol...Después de haber introducido su clave de acceso, el...

DIRECCIÓN GENERAL DE TECNOLOGÍAS DE LA INFORMACIÓN Y COMUNICACIONES DIRECCIÓN DE DESARROLLO DE SISTEMAS DE PROGRAMAS SOCIALES
Página 1/10
Para la elaboración del Manual, se tomó como ejemplo el Programa PET EMPLEO TEMPORAL (Aplica también para los programas PAJA, PET INMEDIATO y 70+). Objetivo: Este módulo tiene como finalidad permitir la Acta Entrega Recepción o Acta de Certificación de Acciones, para efectuar el descargo en el Sistema de Contabilidad Gubernamental por cada obra terminada. Después de haber introducido su clave de acceso, el Sistema Muestra la Pantalla Principal.
Pantalla 1 Pantalla Principal.
En esta pantalla tendrá que seleccionar a qué tipo de Diagrama de Flujo de Proceso desea entrar (Inversión o Servicios).
1. Dar clic dentro del botón Diagrama de Flujo del Proceso a trabajar.
1

DIRECCIÓN GENERAL DE TECNOLOGÍAS DE LA INFORMACIÓN Y COMUNICACIONES DIRECCIÓN DE DESARROLLO DE SISTEMAS DE PROGRAMAS SOCIALES
Página 2/10
Pantalla 2 Diagrama de Flujo
En esta pantalla aparecen todas las etapas con los que puede trabajar en el Sistema. 1. Dar clic dentro del campo Acta Entrega Recepción.
1

DIRECCIÓN GENERAL DE TECNOLOGÍAS DE LA INFORMACIÓN Y COMUNICACIONES DIRECCIÓN DE DESARROLLO DE SISTEMAS DE PROGRAMAS SOCIALES
Página 3/10
Pantalla 3 Acta de Entrega - Recepción. El sistema recupera automáticamente Entidad Federativa, Organismo Ejecutor y Programa Social (si es Ejecutor, si es usuario de Delegación, deberá seleccionar el Organismo Ejecutor).
1. Dar clic en el botón de Mostrar Obras.
1 2

DIRECCIÓN GENERAL DE TECNOLOGÍAS DE LA INFORMACIÓN Y COMUNICACIONES DIRECCIÓN DE DESARROLLO DE SISTEMAS DE PROGRAMAS SOCIALES
Página 4/10
Pantalla 3 Acta de Entrega Recepción/Certificado de Acción. El sistema recupera la obra según el Criterio de Búsqueda, solo mostrará aquellas obras que se encuentren Integradas a un Folio de Aprobación y se encuentre en status Cerrado.
3. Dar un clic en el botón Ver, de la obra a registrar.
2

DIRECCIÓN GENERAL DE TECNOLOGÍAS DE LA INFORMACIÓN Y COMUNICACIONES DIRECCIÓN DE DESARROLLO DE SISTEMAS DE PROGRAMAS SOCIALES
Página 5/10
Pantalla 4 Acta Entrega Recepción/Certificado de Acción. El sistema recupera automáticamente el Núm. Obra Siipso, Núm. de Obra y Denominación de la Obra. En la Estructura Financiera: PROGRAMADO: Aprobado: Recupera el saldo de la Estructura Financiera Aprobada y en status Cerrado. Con los diferentes Tipos de Movimiento (AUT o CT o MO). Sin Aprobar: Recupera la estructura Financiera de algún movimientos de la obra (CT o MO), que se encuentre en una etapa anterior a la Aprobación (Solicitud, Validación, etc.)
1. ALCANZADO: Deberá capturar lo Liberado menos lo Reintegrado y Compensado en su caso (Cerrado).
1

DIRECCIÓN GENERAL DE TECNOLOGÍAS DE LA INFORMACIÓN Y COMUNICACIONES DIRECCIÓN DE DESARROLLO DE SISTEMAS DE PROGRAMAS SOCIALES
Página 6/10
Pantalla 4 Acta Entrega Recepción o Informe Final. Metas:
ALCANZADO: Las recupera automáticamente realizando la siguiente formula: Metas Alcanzadas= %Avance Físico Financiero x Metas Aprobadas 100 % Avance Físico Financiero= Ultimo registro capturado en el Avance Físico (acumulado). Metas Aprobadas: Es el saldo de las Metas Aprobadas y en status Cerrado. Con los diferentes Tipos de Movimiento (AUT o CP o CT o AM o MOD). Nota: Estos datos se verán reflejados en el Cierre del Ejercicio (PDSH-03).
2

DIRECCIÓN GENERAL DE TECNOLOGÍAS DE LA INFORMACIÓN Y COMUNICACIONES DIRECCIÓN DE DESARROLLO DE SISTEMAS DE PROGRAMAS SOCIALES
Página 7/10
Pantalla 4 Acta Entrega Recepción o Informe Final. 3. Beneficiarios: ALCANZADO: Recupera automáticamente los Beneficiarios que fueron Aprobadas y en status Cerrado. (Son modificables, capture los correspondientes). 4. En Periodo de Ejecución. Seleccione si se levanto Acta de Entrega – Recepción, si selecciona la opción NO el sistema inhabilita los campos Fecha de Acta o Informe, Hora y Fecha de Inicio y Termino Real (Cierre). Al seleccionar SI capture Fecha de Acta y Hora (en que se levanto el acta), Fecha Inicio y Termino Real (Cierre) de la obra. Nota: Estos datos se verán reflejados en el Cierre del Ejercicio (PDSH-03).
3
3

DIRECCIÓN GENERAL DE TECNOLOGÍAS DE LA INFORMACIÓN Y COMUNICACIONES DIRECCIÓN DE DESARROLLO DE SISTEMAS DE PROGRAMAS SOCIALES
Página 8/10
Pantalla 4 Acta Entrega Recepción o Informe Final. 5. Capture las Observaciones del Finiquito de la obra. 6. Una vez capturados todos los campos, dar clic en el botón Aplicar cambio. Nota: Estos datos se verán reflejados en el Cierre del Ejercicio (PDSH-04).
5 6

DIRECCIÓN GENERAL DE TECNOLOGÍAS DE LA INFORMACIÓN Y COMUNICACIONES DIRECCIÓN DE DESARROLLO DE SISTEMAS DE PROGRAMAS SOCIALES
Página 9/10
Pantalla 4 Acta Entrega Recepción o Informe Final. 7. Muestra mensaje. Proceso Satisfactorio. Dar clic en el botón Cerrar.
7

DIRECCIÓN GENERAL DE TECNOLOGÍAS DE LA INFORMACIÓN Y COMUNICACIONES DIRECCIÓN DE DESARROLLO DE SISTEMAS DE PROGRAMAS SOCIALES
Página 10/10
Pantalla 3 Acta Entrega - Recepción. El sistema nos regresa a la pantalla Acta de Entrega - Recepción, para actualizar la información dar nuevamente un clic en el botón Ver, de la obra a Finiquitar. 8. Dar clic en el botón Cerrar Informe Final. 9. Muestra mensaje proceso satisfactorio. Dar clic en el botón Aceptar. El sistema recupera la información registrada. Nota: Se pueden realizar las modificaciones necesario y dar clic en el botón Aplicar cambio, mientras no Cierre el Informe Final. Es responsabilidad de la Delegación el Abrir el Informe Final.
8 9

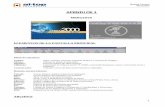







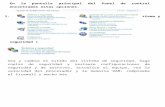

![Lectores de pantalla JAWS y NVDA - RUA: Principal...Lectores de pantalla Según la Wikipedia, un lector de pantalla es: […]una aplicación software que trata de identificar e interpretar](https://static.fdocuments.ec/doc/165x107/5e9711ed82621e2e9875c11b/lectores-de-pantalla-jaws-y-nvda-rua-principal-lectores-de-pantalla-segn.jpg)