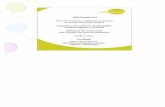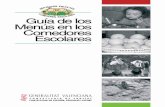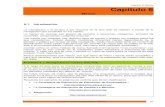Paneles-Menus-Photoshop.doc
Transcript of Paneles-Menus-Photoshop.doc

Introducción de valores en los paneles, los cuadros de diálogo y la barra de opciones
Realice una de las siguientes acciones: Escriba un valor en el cuadro de texto y pulse Intro (Windows) o Retorno
(Mac OS). Arrastre el regulador.
Mueva el puntero sobre el nombre de un regulador o regulador emergente. Cuando el puntero se convierta en un dedo que apunta, arrastre el regulador de mano a izquierda o derecha. Esta característica solo está disponible para reguladores seleccionados y reguladores emergentes.
Arrastre el dial.
Haga clic en los botones de flecha del panel para aumentar o reducir el valor.
(Windows) Haga clic en el cuadro de texto y utilice las teclas Flecha arriba y Flecha abajo del teclado para aumentar o reducir el valor.
Seleccione un valor en el menú asociado con el cuadro de texto.
Métodos para introducir valoresA.
Flecha de menúB.
Regulador de manoC.
Cuadro de textoD.
DialE.
ReguladorVolver al principio
Trabajo con reguladores
Acerca de los reguladores emergentes
Algunos paneles, cuadros de diálogo y barras de opciones contienen ajustes que utilizan reguladores emergentes (por ejemplo, la opción Opacidad en el panel Capas). Si hay un

triángulo junto al cuadro de texto, puede activar el regulador emergente haciendo clic en el triángulo. Coloque el puntero en el triángulo situado junto al ajuste, mantenga pulsado el botón del ratón y arrastre el regulador o el radio del ángulo hasta el valor deseado. Haga clic fuera del cuadro del regulador o pulse Intro para cerrarlo. Para cancelar los cambios, pulse la tecla Esc.
Para aumentar o disminuir los valores en intervalos del 10% una vez abierto el cuadro del regulador emergente, mantenga pulsada la tecla Mayús y pulse las teclas de flecha Arriba o Abajo.
Uso de diferentes tipos de reguladores emergentesA.
Haga clic para abrir el cuadro del regulador emergente.B.
Arrastre el regulador o el radio del ángulo.
También puede utilizar el regulador de mano en algunos reguladores emergentes. Por ejemplo, si coloca el puntero sobre la palabra “Relleno” u “Opacidad” del panel Capas, el puntero adopta la forma de un icono de mano. A continuación, puede mover el puntero hacia la derecha o izquierda para cambiar el porcentaje de relleno o de opacidad.
Acerca de los reguladores de mano
En algunos paneles, cuadros de diálogo y barras de opciones, puede arrastrar los reguladores de mano para cambiar los valores de las opciones. Los reguladores de mano están ocultos hasta que se coloca el puntero sobre el nombre de los reguladores y reguladores emergentes. Cuando el puntero cambie a un dedo que apunta, arrástrelo hacia la izquierda o derecha. Si al arrastrar mantiene pulsada la tecla Mayús, el valor cambia en un factor de 10.
Al pasar el cursor sobre el nombre de un regulador o regulador emergente se muestra el regulador de manoVolver al principio
Trabajo con paneles emergentes
Los paneles emergentes facilitan el acceso a las opciones disponibles de pinceles, muestras, degradados, estilos, motivos, contornos y formas. Puede personalizar los paneles emergentes cambiando el nombre y eliminando elementos, así como cargando, guardando y reemplazando bibliotecas. También puede cambiar la visualización de un panel emergente para ver los elementos por sus nombres, como iconos de miniatura o de ambas formas.

Haga clic en una miniatura de herramienta en la barra de opciones para mostrar su panel emergente. Haga clic en un elemento del panel emergente para seleccionarlo.
Visualización del panel emergente Pincel en la barra de opcionesA.
Haga clic para mostrar el panel emergente.B.
Haga clic para ver el menú del panel emergente.
Cambio del nombre o eliminación de un elemento de un panel emergente
Seleccione un elemento, haga clic en el triángulo situado en la esquina superior derecha del panel emergente y seleccione una de las siguientes opciones: Cambiar nombre de herramienta preestablecida
Le permite introducir un nuevo nombre para el elemento.Eliminar herramienta preestablecida
Elimina un elemento del panel emergente. Nota: también puede eliminar un elemento de un panel emergente si mantiene pulsada la tecla Alt (Windows) u Opción (Mac OS) y hace clic en el elemento.
Personalización de la lista de elementos de un panel emergente
1. Haga clic en el triángulo situado en la esquina superior derecha del panel emergente para acceder al menú del panel.
2. Para volver a la biblioteca por defecto, seleccione el comando Restaurar herramientas preestablecidas. Puede reemplazar la lista actual o añadir la biblioteca por defecto a la lista actual.
3. Para cargar una biblioteca diferente, realice una de las acciones siguientes:

o Elija el comando Cargar herramientas preestablecidas para añadir una biblioteca a la lista actual. A continuación, seleccione el archivo de biblioteca que desee utilizar y haga clic en Cargar.
o Elija el comando Sustituir herramientas preestablecidas para reemplazar la lista actual por una biblioteca diferente. A continuación, seleccione el archivo de biblioteca que desee utilizar y haga clic en Cargar.
o Elija un archivo de biblioteca (que aparece en la parte inferior del menú del panel). A continuación, haga clic en OK para reemplazar la lista actual o haga clic en Añadir para agregarla a la lista actual.
4. Para guardar la lista actual como una biblioteca para su uso posterior, seleccione el comando Guardar herramientas preestablecidas. A continuación, introduzca un nombre para el archivo de biblioteca y haga clic en Guardar.
(Mac OS) Incluya la extensión del nombre de archivo de la biblioteca para poder compartir fácilmente las bibliotecas de diferentes sistemas operativos. En las preferencias de administración de archivos, seleccione la opción Añadir siempre extensión de archivo para añadir extensiones a los nombres de archivo.
Cambio de la visualización de elementos de un panel emergente
1. Haga clic en el triángulo situado en la esquina superior derecha del panel emergente para acceder al menú del panel.
2. Seleccione una opción de visualización: Solo texto, Lista pequeña y Lista grande.
Volver al principio
Visualización y definición de menús
Visualización de menús contextuales
Los menús contextuales muestran comandos relevantes para la herramienta, selección o panel activos. Son distintos de los menús de la parte superior del espacio de trabajo.
Menú contextual de la herramienta Cuentagotas1. Coloque el puntero sobre una imagen o un elemento del panel.

2. Haga clic en el botón derecho (Windows) o presione Control y haga clic (Mac OS).
Definición de un conjunto de menús
1. Realice una de las siguientes acciones:o Seleccione Edición > Menús.
o Elija Ventana > Espacio de trabajo > Métodos abreviados de teclado y menús, y haga clic en la ficha Menús.
2. En el cuadro de diálogo Métodos abreviados de teclado y menús, seleccione un conjunto de menús en el menú desplegable Definir.
3. Seleccione un texto en el menú Menú para:
Menús de aplicaciónPermite mostrar, ocultar o añadir color a elementos de los menús de la aplicación.Menús del panelPermite mostrar, ocultar o añadir color a elementos de los menús de los paneles.
4. Haga clic en el triángulo situado junto a un nombre de menú o panel.5. Realice una de las siguientes acciones:
o Para ocultar un elemento de menú, haga clic en el botón Visibilidad .
o Para mostrar un elemento de menú, haga clic en el botón Visibilidad vacío.
o Para añadir color a un elemento del menú, haga clic en la muestra de color (si no se ha asignado ningún color, dirá Ninguno) y seleccione un color.
6. Cuando haya terminado de cambiar los menús, realice una de las siguientes acciones:
o Para guardar todos los cambios del conjunto actual de menús, haga clic en el botón Guardar conjunto . Los cambios del conjunto personalizado se guardan. Si va a guardar los cambios de un conjunto de valores por defecto de Photoshop, se abrirá el cuadro de diálogo Guardar. Escriba un nombre para el nuevo conjunto y haga clic en Guardar.
o Para crear un nuevo conjunto basado en el conjunto actual de menús, haga clic en el botón Guardar conjunto como .
Nota: si no ha guardado el conjunto actual de cambios, puede hacer clic en Cancelar para descartar todos los cambios y cerrar el cuadro de diálogo.
7. En el cuadro de diálogo Guardar, introduzca un nombre para el conjunto y haga clic en Guardar.

Selección de un color para un elemento de menú mediante el cuadro de diálogo Métodos abreviados de teclado y menús
Eliminación de un conjunto de menús
1. Realice una de las siguientes acciones:o Seleccione Edición > Menús.
o Elija Ventana > Espacio de trabajo > Métodos abreviados de teclado y menús, y haga clic en la ficha Menú.
2. En el cuadro de diálogo Métodos abreviados de teclado y menús, seleccione un conjunto de menús en el menú Definir.
3. Haga clic en el icono Eliminar conjunto .
Visualización temporal de elementos de menús ocultos
Puede mostrar temporalmente elementos que ha ocultado en un menú. Después de cerrar el menú, los elementos vuelven a ocultarse.
Realice una de las siguientes acciones: En un menú con elementos ocultos, seleccione Mostrar todas las opciones de
menú. Pulse Ctrl y haga clic (Windows) o pulse Comando y haga clic (Mac OS) en un
menú con opciones ocultas.