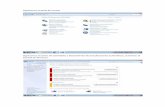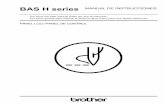Panel de Control en Acess
-
Upload
lorenzapilla -
Category
Documents
-
view
373 -
download
4
description
Transcript of Panel de Control en Acess

UNIVERSISDAD TECNICA DE AMBATOCIENCIAS ADMINISTRATIVASORGANIZACIÓN DE EMPRESA
CONSULTA SOBRE EL PANEL DE CONTRO DE ACESS
LORENZA PILLA JEREZING: EFRAIN TIBANTA
SEMESTRE : CUARTO”C”O.EAMBATO - ECUADOR
2012
25 – junio - 2012

El Panel de control está diseñado para cambiar la configuración de Windows,
ya que el usuario puede en el momento que lo desee cambiar las opciones que
están predeterminadas, como cambiar la hora, configurar una impresora,
ajustar el teclado o ratón. Pero el Panel de control va mucho más allá, como
poder agregar un nuevo hardware (haciendo uso de la tecnología Plug&Play),
instalar o eliminar software, correo, fuentes, y configurar aspectos más serios
del ordenador.
Puede que la imagen que tienes a continuación no coincida a la que tengas en
tu equipo (es posible que tengas más o menos iconos).
QUE ES PANEL DEL CONTROL DE ACESS

Otra de las funcionalidades de Access que nos ayudará a mejorar la forma en la que el usuario interactuará con nuestra base de datos es el Panel de control.
Crear un Panel de control nos ayudará a crear un formulario que podremos lanzar al inicio donde, por medio de Botones de comando, daremos acceso a los distintos Formularios e Informes de nuestra base de datos.
EL PANEL DE CONTROL TAMBIE SIGNIFICA QUE EN:

EN ESTA IMAGEN PODEMOS VER UNA PÁGINA DEL PANEL DE CONTROL JUSTO DESPUÉS DE HABERLO CREADO CON EL ADMINISTRADOR:Para crearlo, debemos pulsar el botón Administrador del panel de control de la pestaña Herramientas de base de datos. Si no lo encuentras deberás personalizar la cinta para que se muestre.

En Office Access 2007, los paneles de control se pueden utilizar de una
de las siguientes maneras:
Crear categorías y grupos personalizados de objetos en el panel de
exploración Puede crear grupos personalizados que incluyan sólo las
tablas, formularios, informes y otros objetos que desee utilizar en un
momento determinado o con una base de datos específica. Puede crear
grupos personalizados sin tener que crear macros ni escribir código de
Visual Basic para Aplicaciones (VBA). En este artículo, se explica cómo
crear un grupo personalizado de objetos en el panel de exploración.
PARA QUE SIRVE Y COMO PODER UTILIZAR PANEL DE CONTROL

Un panel de control, nos permite interactuar de forma mas sencilla con nuestra base de Datos, ya que el mismo se manipula mediante Botones de Comando a los cuales les asignamos los distintos accesos a nuestros diversos Formularios, Informes y/o Consultas.
En la cinta de Opciones de Access 2007, posicionarnos en la opción "Crear"...luego dentro de las herramientas de Formularios... seleccionar la opción "Formulario en Blanco"...
Habilitar la "Vista Diseño" y comenzar a trabajar con las "Herramientas de Diseño de Formulario"...
Como realizar un Panel de Control utilizando un “Formulario en Blanco”

En "Diseño", seleccionar el comando "Botón" el cual nos permitirá crear los controles necesarios para aplicar a nuestro Formulario
Como realizar un Panel de Control utilizando un
“Formulario en Blanco”

Una vez dibujado nuestro "Botón" automáticamente se abre
un "Asistente para Botones de Comando" Seleccionar
las "categorías" y las "acciones" que deberá realizar
nuestro comando aplicando siguiente... podremos optar
porque nuestro comando tenga un dibujo o si se le asignara
un texto...en caso de asignarle un texto... y haciendo clic en
siguiente podemos asignar el nombre a nuestro comando,
como por ejemplo "Ir a Formularios"

El formulario que actúe como un panel de
control : Puede agregar botones y macros
incrustadas, según sea necesario, para iniciar
los componentes de la base de datos y, a
continuación, configurar el formulario para
que aparezca al iniciarse la base de datos.

Pero veamos cómo configurar una página del Panel de Control para
que muestre los accesos y comandos que nosotros queramos.
Para ello sólo tendrás que seleccionar del listado la página que quieras
configurar y pulsar el botón Modificar.
Se abrirá el siguiente cuadro de diálogo:
CONFIGURAR EL PANEL DE CONTROL EN ACESS

Desde aquí podrás modificar el Nombre de esta página de control.
Esto es bastante recomendado pues es el título que mostrará la
ventana cuando se abra, sobre todo si lo que estamos modificando es
una página que será un submenú. Es recomendable que el usuario
sepa en cada momento en qué lugar se encuentra para que no se
sienta desorientado.
Escribe el nombre que prefieras en el cuadro de texto y listo.
Ahora pasaremos a rellenar el Panel de control con los elementos
que necesitemos. Como puedes ver, el listado de Elementos de este
panel de control en un principio se encuentra vacío.

Para este tipo de modificación en el panel de control es necesario modificarse el menú:
SE ABRIRÁ EL SIGUIENTE CUADRO DE DIÁLOGO DE ESTE PANEL DE MODIFICACION.

Los grupos personalizados equivalen, y remplazan a los paneles de control y a la
ventana Base de datos en Office Access 2007. El proceso de creación de un grupo
personalizado se compone de los siguientes pasos:
Primero, se crea una categoría personalizada. Access proporciona la
categoría: Personalizado. Puede cambiar el nombre de esa categoría y, a
continuación, agregar o quitar grupos según sus necesidades, o bien, puede crear una
nueva categoría en cualquier momento.
Cierre el cuadro de diálogo Opciones de exploración y, en el panel de exploración,
arrastre o copie y pegue los objetos de la base de datos que desee asignar al grupo
personalizado. El conjunto completo de objetos reside en un grupo
denominado Objetos no asignados. Access crea ese grupo cuando se crea la
categoría personalizada.
CREAR UN GRUPO PERSONALIZADO DE OBJETOS EN EL PANEL DE
EXPLORACIÓN

Para poder trabajar en panel de control es necesario
proporcionar una ubicación desde la que puede configurar
la funcionalidad y la apariencia de tu ordenador.
El acceso al Panel de Control de Windows, y los nombres
de las herramientas y los componentes se encuentran allí,
varían ligeramente en función del sistema operativo que
está ejecutando.
COMO PODER TRABAJAR EN EL PANEL DE CONTROL DE ACESS

PARA TRABAJAR EN EL PANEL DE CONTROL
DE ACESS

Si vas al listado de Tablas encontrarás una llamada Swichboard Items, esta tabla
almacena la configuración de las páginas y los elementos que forman parte
del Panel de Control.
No deberás modificar esta tabla bajo ningún concepto si no quieres que el Panel
de Control deje de funcionar correctamente. Si quieres realizar algún cambio
acude de nuevo al Administrador del Panel de Control en el
menú Herramientas.
En el listado de Formularios verás que se ha añadido un nuevo formulario con
el nombre Panel de Control. Este es el resultado de lo que acabamos de hacer en
este apartado.
TAMBIÉN PARA TRABAJAR EN PANEL ES MUY IMPORTANTE TENER LISTO LAS TABLAS

Con este post pretendemos mostrar como crear un panel de control en nuestra base de datos. El panel nos va permitir gestionar la base de datos de una forma mucho más dinámica y agradable. Un panel de control es, en realidad, un formulario al que podemos ir añadiendo botones. Los botones nos permitirán abrir tablas, consultas o ejecutar macros.
COMO CREAR EL PANEL DE CONTROL

La tabla o consulta que proporciona los datos subyacentes
también se conoce como origen de registros del informe. Si los
campos que desea incluir se encuentran todos en una sola tabla,
utilice dicha tabla como origen de registros. Si los campos se
encuentran en más de una tabla, le será más conveniente utilizar
una o más consultas como origen de registros. Puede que dichas
consultas ya existan en la base de datos, o bien, puede ser
necesario crear consultas específicas que cubran las necesidades
del informe.

Los controles son objetos que muestran datos, realizan acciones y le permiten ver y trabajar con información que enriquece la interfaz de usuario, como etiquetas e imágenes.
CONTROL DEPENDIENTE : Los controles cuyo origen de datos son campos de una tabla o una consulta se denominan controles dependientes. Los controles dependientes se usan para mostrar valores contenidos en los campos de las bases de datos
OBTENER INFORMACIÓN SOBRE LOS CONTROLES

Control independiente Los controles que no tienen orígenes de datos (un campo o expresión) son controles independientes. Puede utilizar los controles independientes para mostrar información, líneas, rectángulos e imágenes.
Control calculado Los controles cuyo origen de datos es una expresión en lugar de un campo son controles calculados. El valor que desea que aparezca en el control se especifica definiendo una expresión como el origen de los datos del control.

Como antes no teníamos definido ningún panel de control,
aparece una ventana indicándonos que no tenemos panel de
control y si queremos que este sea el panel de control
principal.
EL PRIMER PASO ES IR A LA BARRA DE HERRAMIENTAS
PARA CREAR EL PANEL. SELECCIONAMOSUTILIDADES DE
LA BASE DE DATOS Y ADMINISTRADOR DEL PANEL DE
CONTROL:

Hay que decir también que Access nos permite
colocar en una base de datos varios paneles de control.
En cada panel de control podemos colocar hasta 8
botones distintos. Con varios paneles podemos
desglosar la información por distintos apartados,
véase tablas, consultas, informes o por ejemplo, un
panel para clientes otro para proveedores y otro para
administración según nos convenga.

Ahora vamos a colocar botones en el panel para que podamos
trabajar con él. Pondremos dos botones, uno para ver los
clientes de Canadá que tiene almacenados nuestra base de
datos. También colocaremos la vista del formulario con la
relación de empleados. Los clientes de Canadá los vemos a
partir de la consulta correspondiente que hemos creado al
efecto:

Por tanto, vamos a crear una macro que nos abra la
consulta. Vamos a Objetos, pulsamos en Macros y
en Nuevo. Se abre la vista diseño de una nueva macro.
Ahora nos vamos a la ventana de la base de datos y
pulsamos en consultas para verlas. Con el ratón
pinchamos en la consulta que queremos llevar al panel de
control. Sin dejar de pulsar se arrastra a la primera línea
de la columna Acción de la vista diseño. Nos queda esto:
EL PANEL DE CONTROL CREAR MACRO ES:

Y deberás modificar esta tabla bajo ningún concepto si no
quieres que el Panel de Control deje de
funcionar correctamente. Si quieres realizar algún cambio
acude de nuevo al Administrador del Panel de Control en el
menú Herramientas.
En el listado de Formularios verás que se ha añadido un
nuevo formulario con el nombre Panel de Control. Este es el
resultado de lo que acabamos de hacer en este apartado.

En el administrador del panel de control,
con el panel seleccionado pulsamos en el
botón modificar, para poder hacer clic en
el botón Nuevo para insertar un elemento
que nos abra la consulta de los clientes
canadienses.

Mediante Agregar o quitar programas del Panel de control puede realizar diversas
tareas: principalmente, la tarea de instalar una aplicación desde un medio local,
como un CD-ROM o un disquete, desde una ubicación de Active Director y
definida para una aplicación asignada y publicada en una red corporativa o desde
Internet. También puede utilizar Agregar o quitar programas para quitar o
modificar una aplicación existente o para reparar una aplicación dañada.
Permite la instalación de programas cuando un usuario dispone del paquete del
programa (en medios locales), así como la instalación desde un entorno corporativo
o desde Internet.
COMO AGREGAR EL PANEL DE CONTROL DE ACESS

Esta técnica no es necesaria para configuraciones de sistema operativo
estándar, porque el componente de sistema operativo estándar contiene el
panel de control y aplicaciones.
Esta técnica no agrega la aplicación red del panel de control. Consulte la
sección "Referencias" para obtener más detalles acerca de cómo agregar la
red de aplicación.
Microsoft proporciona ejemplos de programación con fines ilustrativos
únicamente, sin ninguna garantía tanto expresa como implícita. Esto
incluye, entre otras, las garantías implícitas de comerciabilidad e idoneidad
para un fin determinado..

AGREGAR EL PANEL DE CONTROL :