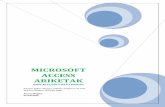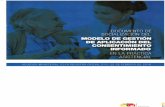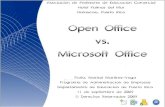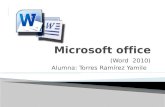Curso de Office (Acess 2000
Click here to load reader
-
Upload
xose-torrente -
Category
Documents
-
view
227 -
download
5
description
Transcript of Curso de Office (Acess 2000


Access 2000
Access 2000 é un programa de Microsoft que xestiona bases de datos. Unha base de datos é un conxunto de información organizada e relacionada , agrupada como un todo.
Un exemplo de base de datos e a clásica axenda , onde témolos datos dos nosos amigos organizados normalmente por apelidos.
Os diferentes datos que temos para cada persoa, que son os mesmos para todas, denomínanse campos (Nome, Apelidos, Enderezo e Telefono). Po lo tanto os campos son a unidade mais pequena de datos. A o conxuntos de campos de unha persoa se denomina “Registro”, polo que cada rexistro é unha unidade completa de datos.
O concepto de táboa dentro de unha base de datos e o lugar en que se gardan e ordenan os nosos datos na base de datos, por exemplo a táboa “Táboa Salarial”. Do primeiro traballo que estamos a facer que a súa vez encontrase dentro da base de datos chamada “Empresa Ferrolterra”.
Crear unha táboa. Antes de crear unha táboa debemos considerar cal é o propósito da base de datos, e en consecuencia as táboas que teremos que utilizar e que tipo de datos deberán conter. Os datos de cada campo deberán ser a unidade mais pequena posible. Tódolos datos deben ser independentes entre si, isto quere dicir que si combinámola información de un campo non debería repercutir en outros campos.
Para crear unha táboa tremos que seleccionar , na fiestra “Base de Datos” a opción “Tablas”. De este xeito se mostrará a lista de táboas existentes e tres iconas que serven para crear una táboa nova. As tres formas de crear unha táboa son: “Crear una tabla en vista de deseño”, “Crear una tabla usando el asistente” e “crear una tabla introduciendo datos”.
Para seleccionar una das tres formas teremos que facer dobre clic sobra a forma escollida.
Crear una tabla en vista de deseño. Elixindo esta opción aparecerá unha fiestra dividida en dúas partes. Na parte superior iremos introducindo os nomes dos campos, o tipo de datos de cada campo e unha descripción aclaratoria. Na parte inferior introducímolas propiedades de cada campo.
Comezamos con o primeiro campo para elo na casiña “Nombre del campo” introducímolo nome que queremos darlle o campo., por exemplo “Nome”
Logo pasamos a casiña “Tipo de datos”, e en este caso indicaremoslle que o dato se definirá coma texto.Si queremos facer algunha aclaración onde pon “Descrición” Escribiremos un texto aclarando o nome do campo. Repetirémolos pasos no seguinte campo.
Crear una tabla en vista hoja de datos. Despois de abrir este modo de crear unha táboa se presenta unha fiestra na que podemos introducilos datos directamente.Na parte superior da fiestra aparecen os campos como Campo1, Campo2, eta. Solo teremos que ir introducindo os datos como si a táboa xa estivera creada. Para chamarlle de outro xeito os campos haberá que facer un dobre clic sobre o encabezado da columna que queremos cambiar e logo escribirémolo novo nome.
El Asistente para tablas.. O “Asistente para tablas” crea táboas despois de darlle a información que nos solicita. O “Asistente para tablas” ofrécenos varias táboas de mostra, establece unha clave principal para a táboa e axuda a definir relacións entre a táboa que se está a crear e as xa existentes.
Para comprender mellor o funcionamento do “Asistente”, podemos crear unha táboa de contactos profesionais. O primeiro é iniciar o “Asistente” mediante un dobre clic no correspondente icona.
Agora elixímola táboa “Contactos” no recadro “Tablas de ejemplo”, e seleccionámolos campos que nos interesen mediante o botón “Agregar” > , para introducilos datos na nova táboa.
2

Podemos engadilos campos un a un ou todos a vez con “Agragar todos” >> . Ademais é posible cambialo seu nome utilizando o botón que aparece debaixo de recadro “Campos en la nueva tabla” Una vez insertados tódolos campos, faremos clic en “Siguiente”
Ne seguinte pantalla do “Asistente” podemos dar nome a unha táboa ou o que aparece por defecto. Tamén podemos determinar si Access debe creala “Clave principal” ou si queremos facelo nosoutros. Para elo activarémolo botón da opción correspondente. Feito isto pulsaremos “Siguiente”
En esta última pantalla encontraremos tres opcións. “Modificar el diseño de la tabla”, “ Introducir los datos en la tabla usando un formulario que crea el asistente” e “Finalizar”.
Tipos de Datos. Cando esteamos creando os campos na “Vista de diseño” unha vez introducido o nome do campo o seguinte paso será elixilo tipo de datos que conterá dito campo.
Estes son os tipos de datos:-Tipo “Texto” que sirve para introducir caracteres de todo tipo: letras, números ou
símbolos.-Tipo “Memo”, que se utiliza cando o texto a introducir contén unha gran cantidade
de información.-Tipo “Numérico”, que serve para introducir números enteiros e fraccionarios. Se
utiliza, sobre todo con campos nos que vamos a utilizar cálculos. Por poñer un exemplo, o código postal non debería ser numérico senón de texto.
-Tipo “Fecha/Hora” se utiliza cando o campo se necesita para unha data ou para poñer unha hora.
-Tipo “Moneda” se utiliza para campos monetarios e nos permite introducir números enteiro e fraccionarios con catro cifras decimais
-Tipo “Autonumérico” é un valor que se incrementa automaticamente o pasar de un rexistro a outro
-Tipo “Si/No” é para campos que solo admiten valores lóxicos. E dicir, “Si/No”, “Verdadero/Falso”
-Tipo “Objeto OLE” podemos introducir calquera documento de Office que necesitemos así coma sons, imaxes, vídeo e unha gran cantidade de información.
-Tipo “Hipervínculo” permite introducir enlaces a outros documentos, xe sexan de Internet, Intranet ou de noso propio equipo.
-Tipo “Asistente para búsquedas” podemos utilizar valores de outras táboas ou listas.
Agregar Registros. Para agregar rexistros o primeiro que temos que facer e abrir unha folla de datos; para elo faremos dobre clic sobre a táboa que queremos modificar. Se abrirá a táboa e se a vista que aparece non é a “Vista de hoja de datos” cambiarémola pulsando sobre o comando “Ver”
Tódalas follas de datos teñen un rexist5ro en branco a continuación do último. Este rexistro permite seguir introducindo información nova na táboa e ten un asterisco a esquerda, na zona que se denomina “Selector de rexistro”.
Para agregar un rexistro a unha folla de datos posicionaremonos directamente sobre o rexistro en branco facendo clic sobre del.
Agora no rexistro en branco aparecerá o punto de intersección; neste momento xa podemos introducila información. Deste mesmo xeito podemos rechiar tódolos demais campos.
Para desprazarnos o través dos campos de un rexistro podemos utilizalo “Tabulador”. Si se pulsa a tecla “Mayúsculas” o mesmo tempo, o desprazamento faise no sentido contrario. Por suposto, tamén podemos utilizalo rato para ir de un campo a outro.
3

Eliminar rexistros. Para eliminar rexistros da folla de datos debemos seguilos pasos que a continuación se expoñen.
Seleccionaremos o rexistro a eliminar facendo clic no encabezo ou selector de fila, logo pulsarémola tecla “Suprimir” ou no menú “Edicción” elixilo comando “Eliminar”. Aparecerá un cadro de aviso para confirmar ou rexeitar.
Modificar un Rexistro. Para modificar un rexistro debemos desprazar o punto de intersección a dito rexistro e seleccionala información pulsando no botón esquerdo e arrastrando o rato.
Agora solo tremos que modificalo rexistro. O modificalo aparecerá unha icona en forma de “lapis” indicando que o rexistro se está a modificar.
Modificar o ancho de columna. Si anchura da columna da folla de datos impide a lectura completa de algunhas valores da mesma podemos modificala situando o rato entre os encabezados da columna, de xeito que o punteiro se transforme en un dobre frecha. Agora sen soltar, bastará con arrastrar o punteiro hasta o lugar desexado.
Si queremos darlle a anchura que se axuste o valor mais amplo do contido nesa columna, faremos dobre clic no momento en que o punteiro teña adoptado a forma de dobre frecha.
Outro xeito de cambialo ancho de columna é acudindo a “Ancho de columna” do menú “Formato”.
Ocultar Columnas. Access nos permite esconder columnas das táboas seleccionando a columna a esconder e pinchando sobre o seu encabezado. Una vez seleccionada, despegarémolo menú “Formato” e faremos clic no comando “Ocultar columnas”
De xeito contrario, si queremos visualizalas volveremos a “Formato” e activarémolo comando “Mostrar columnas”
Copiar un rexistro.Si queremos copialos rexistros de unha folla de datos a outra que teñan colocados no mesmo orden os campos, acudiremos o botón “Selector” ou no menú “Edición” activalo comando “Seleccionar todos los rexistros”, logo volveremos a menú “Edición” e a o comando “Copiar”. Este comando o que fai e introducir tódolos rexistros seleccionados no “Portapapeles” e logo cando se abra a folla de datos de destino, situarémolo cursor no rexistro en branco e volvemos a o menú “Edición” para activar a continuación o comando “Pegar” , quedando deste xeito completa a operación de copiar rexistros.
4

FILTROSOrdenar datos. Abrimos unha táboa, por exemplo, “Táboa Salarial “ da base de
datos “Empresa Ferroltera”. O primeiro que temos que facer e poñela en “Vista de deseño” e a continuación seleccionarémolos campos que queremos ordenar.
Unha vez seleccionados os campos, despregarémolo menú “Registros” e activarémolo comando “Ordenar” xa sexa de xeito ascendente ou descendente. Tamén podemos facer clic nos botóns “ Orden ascendente” ou “Orden descendente”
Filtro por formulario. Os filtros permiten diferenciar unhas rexistros de outros co fin de localizar o que realmente necesitamos en un determinado momento.
Para aplicar un filtro por formulario teremos que despregalo menú “Registros” seleccionando a continuación o co,mando “Filtro” e finalemente “Filtro por formulario”
Agora os campos da táboa aparecerán vacuos. Para seleccionalos datos a mostrar nos situaremos no campo adecuado e pulsaremos no botón “Frechiña” que aparece a dereita do campo, e de esa lista podemos seleccionar os valores a mostrar. Podemos tamén elixir máis de un valor. A continuación volvemos o menú “Registros “ e seleccionamos o comando “Aplicar filtro u ordenar”
Filtro por selección. Outra posibilidade de filtrado e aplicando o comando “Filtro por selección”., para iso seleccionaremos primeiro o dato que desexamos filtrar e logo acudiremos o menú “Registro” para activar logo o comando “Filtro por selección”
Filtro excluíndo a selección. Ten o mesmo tratamento que o anterior pero facendo o efecto contrario, isto é, filtrará todo o que non sexa o seleccionado.
Filtro u orden avanzado. Este é o filtro mais potente de todos e o que mais xogo da.
Como para tódolos filtros hai que acudir a o menú “Registro” e dentro activar “Filtro u orden avanzado”.
Aparecerán dúas fiestras, unha con os campos da nosa táboa e outra para confeccionar o tipo de filtro.
O mellor xeito de facelo é con exemplos. Empregaremos a táboa feita por nos “Táboa Salarial” para este exemplo, elixindo, nunha das fiestras das que xa falamos anteriormente, o campo “Antigüidade” que se situará na fiestra de abaixo, a continuación suturémolo cursor na casiña de abaixo onde pon “Orden:” e pulsamos “Ascendente” , baixamos o seguinte “Criterio:” e poñemos >12/01/85. Xa podemos agora volver o menú “Registro” en activalo comando “ Filtro u orden avanzado”.
Hai que dicir que podemos establecer tantos criterios como desexemos.
5

CONSULTAS
Tipos de consultas.Podemos definir unha consulta como a forma mais fácil de formular preguntas relacionadas con os datos almacenados nas táboas de unha base de datos. Grazas a consultas podemos visualizalos datos que nos interesan de xeito casi instantáneo.
Existen varios tipos de consultas e dependendo das necesidades que teñamos utilizaremos unha ou outra maneira.
Consultas de Selección. Son as mais usuais. Consultas de táboas de referencias cruzadas. Podemos resumilos seus datos e
agrupalos valores en dúas categorías. Consultas de acción. Este tipo de consultas nos permiten localizar datos e
cambialos así como crear una nova táboa, actualizala, consultalos datos anexados i eliminar datos
Consultas SQL. Nos permiten utilizala linguaxe SQL para crealas consultas.Creación de consultas. Para crear a nosa propia consulta seleccionaremos a
ficha “Táboa Salarial “ da fiestra de base de datos e pulsarémolo botón “Nuevo” , elixiremos a continuación “Vista de Diseño” e logo pulsarémolo botón “Aceptar”.
O cadro que aparece a continuación nos permite agregar táboas ou consultas anteriormente creadas para utilizalas na nova consulta.
Na parte superior aparecerán as táboas que seleccionamos e na parte inferior una cuadrícula onde podemos inseríalos campos que terá a nosa consulta.
Introducir campos. Para engadir un campo a consulta o primeiro que temos que facer é seleccionalo. Hai varias opcións para facelo, por exemplo, arrastrando o campo que queremos ver hasta a fila “Campo:”. Outra das opcións e situarse encima do campo e facer dobre clic sobre el, deste xeito o campo queda engadido á consulta. Si o que queremos é engadir tódolos campos da táboa, teremos que facer dobre clic no “Asterisco” da fiestra de campos da táboa.
Ordenala Consulta.Podemos ordenala consulta por un ou varios campos. Por exemplo, podemos ordenala polo campo “Apelidos”. Para elo situarémonos na fila”“Orden:” e na columna do campo “Apelidos” e faremos clic.
Aparecerá unha pequena frecha que quere dicir que hai unha lista despregable. Si facemos clic sobre ela, podemos seleccionar o orden que desexemos, neste caso “Ascendente” que quere dicir que os apelidos aparecerán po los que empezan por A e rematarán no de Z.
Para comprobalo bastará con facer clic sobre o botón “Vista” Para volver de novo a o deseño da consulta faremos clic de novo no botón “Vista”
Introducir criterios. Os criterios son os elementos mais importantes das consultas posto que son os encargados de establecelas condición de búsquea .
Supoñamos que desexamos visualizalos empregados que leven menos de 10 anos na empresa, teremos que insertar primeiro os campos que os identifican, como pode ser o DNI, o Nome e os Apelidos, e como a consulta a facer se atopa no campo “Antigüidade” metermos tamén este campo e debaixo de “Antigüidade” na fi.la criterios escribiremos >01/01/1995
Para velo resultado, cambiaremos a “Vista de Hoja de datos” e poderemos comprobar como os datos que aparecen cumpren os requisitos que nos lles marcamos.
Si non queremos que non apareza no resultado da consulta a columna do campo de “Antigüidade” desactivarémola na casiña da fila “Mostrar”.
Gardalas consultas. Para gardalas consultas basta con pulsalo botón “Guardar” ou despregando o menú “Archivo” e seleccionar “Guardar”
6

Caracteres comodín. Pódense empregar diversos caracteres comodín e son os seguintes:
O signo de interrogación “?”, que sustitúe a calquera caracter; o asterisco “*” , equivalente a un ou mais caracteres e o signo de almofadiña”#”, que sustitue a calquera número.
Por exemplo, podemos crear unha consulta empregando a táboa “Táboa Salarial” utilizando os campos do nome, apelidos, DNI, Poboación e Antigüidade.
Para ver tódolos DNI que empecen por “32” escribiremos “32######” na fila de criterios e na columna do DNI e si ademais queremos engadir a os que o seu apelido empeza “L”, na fila “O” correspondente a columna de “Apelidos” escribiremos “P*”.
O operador “Y” podemos buscar rexistros que cumpren dous ou mais criterios o mesmo tempo e pódese dar nun campo ou en varios campos. Podemos unir dúas condicións en unha expresión dentro de un campo de xeito que se considere que a expresión é verdadeira si ambas condición son verdadeiras. Tamén podemos xerar dous criterios en dous campos distintos; isto sería unha consulta utilizando o operador “Y”, mostrando a vez, os dos criterios establecidos en distintos campos.
Por exemplo, vamos facer una nova consulta e para elo pulsarémolo botón “Nuevo” e seleccionarémola “Táboa Salarial” e agregaremos os campos do DIN, Nome, apelidos, Poboación e Antigüidade
Na fila “Criterios “ e debaixo do campo “Poboación” escribiremos “Ares” e nesta mesma fila, no campo “Antigüidade” poñeremos <01/01/95 , pois ven si vamos a mostrar “Vista de Hoja de datos” aparecerán os empregados que cumpran estas dúas condicións, isto é; que sexan de Ares e que leven na Empresa mais de 10 anos
O operador “O”. O operador “O” une dúas expresións relativas o mesmo campo e introducidas na mesma casiña, mentres que a fila “O” pode usarse para campos distintos.
Supoñamos que agora queremos ver empregados que a mais de ser de Ares leven mais de 10 anos na Empresa., pois ben, como na consulta anterior pero situando na fila “O” o criterio de antigüidade isto é: <01/01/95.
7

FORMULARIOSUn formulario é unha forma distinta de traballar cos datos de unha táboa e que
permite mostralos de xeito mais amigable e agradable á vista. Pódense crear de xeito simple mediante o asistente ou sen a súa axuda. Tipos de Formularios. Autoformularios en columnas, Autoformulario en
táboas, e Autoformulario en folla de datos.Autoformularios en columnas. Vamos a crear un formulario para a táboa
“Táboa Salarial” e para iso temos que situarnos na fiche “Formularios” e pulsalo botón “Nuevo”.
Agora seleccionárela opción “Autoformulario en columnas” e logo “Aceptar”. Xa está feito o formulario en columnas aparecendo o primeiro rexistro de este xeito e si pulsamos as frechiñas que aparecen abaixo, veremos pasar tódolos rexistros da táboa.
Autoformulario en táboa. Este tipo de formulario mostra os valores en forma de filas e columnas.
Para crealo, pulsarémolo botón “Nuevo”, na ficha “Formulario” e seleccionarémola la opción “Autoformulario en tabla” engadímoslle “Táboa Salarial “ e logo pulsamos “Aceptar”
Agora podemos ver todos os rexistros nunha soa pantalla aínda que tamén aparecen botóns de desprazamento.
Autoformulario en folla de datos. Para crear un Autoformulario en folla de datos, procederemos como nos dous anteriores seleccionando “Autoformulario en Hoja de datos”. En este tipo de formulario os datos aparecen practicamente igual que si os estiveramos vendo nunha táboa ou consulta.
Asistente para formularios. Si queremos crear un novo formulario con axuda do “Asistente” temos que comezalo proceso pulsando o botón “Nuevo” da fila “Formularios”, podemos elixir agora “Táboa Salarial” e logo pulsarémolo botón “Aceptar”. Na lista de “Campos disponibles” podemos seleccionar un a un e pasalo a “Campos seleccionados” empregando o signo > ou ben pasalos todos de unha vez con >>, logo pasaremos a seguinte pantalla do “Asistente” pulsando “Siguiente”.
Distribución do formulario. Neste cadro de dialogo hai unha lista de distribucións predefinidas e na fiestra de mostra aparece un exemplo de cada modelo que podemos seleccionar co rato, pulsando logo o botón “Siguiente”.
Estilos de Formularios. Nesta pantalla pódese elixir un estilo de presentación do formuulario. Aparecen catro estilos que a medida que se seleccionan móstrase na parte esquerda un exemplo de como sería dita presentación. Pulsaremos “Siguiente “ para continuar.
Finalizalo Asistente. Neste último cadro de dialogo se solicita que se lle de nome o formulario, e lle chamaremos por exemplo, “Formulario Táboa Salarial”, para acabar pulsarémolo botón “Finalizar”.
Creación de Formularios sen axuda do Asistente. Como nos casos anteriores nos situaremos na ficha de “Formularios” e logo elixiremos o botón “Nuevo”.
O abrirse a fiestra de “Nuevo Formulario” elixiremos a opción “Vista de Diseño” logo no espazo de abaixo elixiremos coma vimos facendo “Táboa Salarial” e a continuación “Aceptar”
Agora aparecerá una zona da pantalla cuadriculada que na súa parte superior esquerda aparece a palabra “Detalle” . Esta zona cuadriculada é o área de traballo, ou sexa, onde debemos introducilos datos e etiquetas do formulario que desexamos facer. Esta zona cuadriculada pódese modificar para adaptala as nosas necesidades, e para iso poñeremos o cursor na esquina inferior dereita e pulsando sobre ela arrastrarémolo rato hasta conseguilo tamaño desexado.
8

Encabezados e pes do formulario O encabezado do formulario é un área onde podemos escribilo título de mesmo e solo aparecerá na primeira páxina mentres que o pé aparecerá na última.
Para poder traballar nesta área temos que despregalo menú “Ver” e seleccionar logo o comando “Encabezado o pie de formulario”.
Para escribilo encabezado despregaremos o “Cuadro de herramientas” e faremos clic no botón “Etiqueta” Aa. O cursor se transformará en unha crus; neste momento podemos facer clic na zona do encabezado e xa podemos escribilo texto, por exemplo “Empresa Ferrolterra” podendo como é lóxico cambialo tamaño, color e forma das letras.
Si pulsámolo rato fora do recadro da etiqueta e logo pulsamos de novo sobre dela, o cursor adoptará forma de man; agora podemos mover o cuadra arrastrándoo hasta onde desexemos.
O procedemento para o pé do Formulario e o mesmo que o do encabezado.En calquera momento podemos visualizalo traballo pulsado no menú “Ver”.Encabezados e pes de páxina. Iremos o menú “Ver” e seleccionaremos o
comando “Encabezado o pie de página” e o texto se introduce do mesmo xeito que os encabezados e pes de formulario.
O Detalle. O área do “Detalle” e onde vamos a colocar os campos do formulario e para iso seleccionaremos un dos campos e o arrastremos hasta o área de “Detalle”.
Aparecerán dúas casiñas, a da esquerda é a etiqueta que aparecerá na folla e na segunda o valor de cada rexistro do campo. Si desexamos que aparezan tódolos campos, faremos clic sobre a barra do título da fiestra dos mesmos, quedando todos seleccionados. Agora non temos mais que arrastralos hasta o área de “Detalle”
Mover etiquetas. Access permite mover cada parella de etiquetas xuntas ou por separado, para elo, o primeiro que faremos será seleccionala etiqueta e facer clic sobre ela, e para desprazalas xuntas, moveremos primeiro o punteiro hasta que adopte a forma de “man aberta” e así xa podemos arrastralas.
Si desexamos mover tan solo unha etiqueta hai que levar o cursor hasta a esquina superior esquerda, onde aparecerá un cadro de control mais grande que os restantes; o situar o cursor sobre este cadro adoitará a forma de “man con dedo estendido”, logo xa podemos situala na posición axeitada.
Modificalo tamaño das etiquetas. Para cambialo tamaño das etiquetas, despois de telas seleccionadas, moverémolo punteiro hasta situalo nun dos cadros de control hasta que adoite a forma de dobre frecha.
Podemos a continuación arrastralo rato na dirección en que desexamos ampliala etiqueta.
Tamén podemos modificalo deseño da etiqueta utilizando a paleta de cores da mesma forma que se explicaba para encabezados e pes de páxina. Ademais, si queremos que tódalas etiquetas teñan o mesmo aspecto, pódense seleccionar simultaneamente, polo que o mellor e facer clic co rato e trazar un rectángulo que abarque tódalas etiquetas.
Pulsando co botón dereito sobre a etiqueta podemos establecelo releve da mesma, así como os cores de fondo e calquera tipo de letra dispoñible.
As propiedades.Mediante a “Hoja de propiedades”, podemos variar características de calquera parte do formulario ou de calquera obxecto dentro do mesmo. Para abrir a “Hoja de propiedades” debemos seleccionar primeiro o obxecto que desexamos modificar o a parte do formulario que e a continuación pulsar o botón “Propiedades”.
O botón “Propiedades” aparece con unha man e o seu dedo índice sinalando un escrito ou ben pulsando o botón dereito do rato aprace tamén na parte baixa.
Pois ben, os tipos de propiedades que se presentan o abrir dito botón son as seguintes:
9

“Formato”. Este evento nos permite elixilo aspecto do formulario. Aquí pódese especificar dende as barras de desprazamento , os botóns de navegación,o ancho do formulario, o tamaño da cuadrícula e un longo eta.
“Datos”. Nos permite escollela fonte dos datos, o formato que teñan que ter na súa presentación e permite filtralos datos.
“Eventos”. Nos permite especificalo que ocorre no formulario cando se producen certas circunstancias. Por exemplo, aviso o actualizar un documento, o abrir e cerrar arquivos, o mover o rato, o presionar certas teclas do formulario, cando ocorren errores, e dicir case tódalas situacións posibles de traballo con formularios.
“Otras”.Nesta categoría se engloban varias propiedades, de difícil localización, como pode ser o comportamento da tecla “intro”, o despregue do menú contextual o apretarlo botón dereito do rato, os textos de axuda en modo formulario, eta.
“Todas”. Nesta ficha aparecen tódalas propiedades. Votaremos man dela si non logramos atopar o que estamos a buscar. Se no nos gusta o estilo que Access asigne a noso formulario podemos cambialo e adecualo os nosos desexos. Para elo pulsarémolo botón “Autoformato” que é unha especie de folla dobrada pola esquina superior dereita e na parte inferior esquerda ten unha especie de lima. Logo elexiremoslo estilo que desexemos.
10

INFORMES
Un informe é unha forma especial de presentar e imprimir os datos tanto que veñan das táboas coma das consultas.En “Vista preliminar” podemos visualizala información seleccionada e si en ese momento o consideramos preparado poderíamos obter unha copia impresa pulsando “Imprimir”.
Tipos de informes: Autoiforme.Si se quere pódese crear un informe dunha forma rápida botando
man de un autoinforme. Para iso seleccionaremos a ficha “Informes” da fiestra da “Base de datos” pulsando logo, o botón “Nuevo” e aparecerá a fiestra na que debemos elixir o tipo de informe a crear, neste caso “Autoinforme”: “en columnas”.
Temos tamén que seleccionar unha táboa ou consulta que aparece na parte inferior da fiestra, por último pulsaremos “Aceptar”.
Autoinforme en táboas. Para crear un autoinforme en táboas, temos que dalos mesmos pasos que no caso anterior pero en lugar de “Autoinforme “: “en columnas”, será “Autoinforme”: “en tablas”
O asistente para informes: Para inicialo asistente dispoñemos de varias formas. A mais rápida é facer dobre
clic sobre o icono “Crear un informe utilizando el asistente” ou pulsando o botón “Nuevo”, seleccionado o asistente e logo pulsar “Aceptar”.
Logo de haber iniciado o asistente na lista despregable “Tablas/Consultas” seleccionarémola táboa ou consulta que desexemos, coma no caso dos formularios.
Nosoutros coma exercicio vamos a seleccionar “Táboa Salarial “ da base de datos da “Empresa Ferrolterra”. Dentro xa da “Táboa Salarial” podemos elixir por exemplo, “Nome, Apelidos, Poboación, Antigüidade, Base e Complemento”
Unha vez realizada esta operación faremos clic sobre “Siquiente” para continuar co “Asistente”.
Nivel de agrupamento.Nesta plantilla podemos agrupar os rexistros por algún campo.
Na parte esquerda aparecen os campos e na dereita o nivel de agrupamento; en principio non aparecerán agrupados.Vamos a seleccionar o campo “Antigüidade” e logo o botón “Añadir” >.
Agora aparecerá “Antigüidade por mes” na parte dereita e quere dicir que os rexistros se agruparán por mes-ano de entrada na empresa.
Si facemos clic sobre “Opciones de agrupemiento” aparecerá unha nova fiestra con os campos que se van a agrupar no informe. Neste caso so aparecerá “Antigüidade” e podemos seleccionar o criterio de ordenamento por “Año”
Logo de haber establecido esta opción pulsaremos “Aceptar” e despois “Siguiente”.
Ordenar o informe. Nesta pantalla seleccionaremos os campos polos que se van a ordenalos rexistros no informe; esta ordenación non é para todo o informe , so para cada nivel de agrupamento e dicir, para cada ano de antigüidade, o resto do rexistro vai estar agrupado polos campos que seleccionemos.
En primeiro lugar vamos a ordenar por apelidos, para elo na primeira casiña despregaremos a lista de campos e seleccionando “Apelidos”. Tamén podemos decidir si queremos que sexa “ascendente ou descendente”
Na segunda casiña seleccionaremos “Base”, e logo pulsaremos o botón “Opciones de resumen”.Aparecerán os campos seleccionados para ordenalo informe. Solo se listarán os campos numéricos ofrecendo catro opcións “Sum” =Suma, “Avg”=Promedio, “Min”= Cantidade mínima e “Max”=Cantidade máxima.
11

Podemos logo calcular a suma dos soldos activando a casiña “Suma” do campo “Base” e o promedio dos complementos salariais, pulsando logo “Aceptar” e “Siguiente” a continuación.
Distribución e estilo do informe. Nesta pantalla aparecen varias opcións para a distribución dos datos na folla do informe; si facemos clic sobre as distintas posibilidades na parte esquerda vai aparecendo un exemplo de cómo sería o aspecto final. No cadro dereito podemos elixir a orientación da folla que pode ser “Vertical” ou “Horizontal.
Nos, vamos a elixir, a distribución “Esquema 1” e orientación “Vertical” e coma sempre pulsaremos “Siguiente”
Na seguinte pantalla unha serie de estilos que se poden probar. Vamos a elixir o estilo “Corporativa”.
Despois de pulsar “Siguiente” aparece unha nova fiestra onde se pode poñer o titulo que se desexe a este informe e logo pulsar o botón “Finalizar” e xa podemos velo aspecto que ten o recen creado informe con axuda do Asistente.
Informes en “Vista de Diseño”Para crear informes en “Vista de Diseño” , nos remitimos a os formularios posto
que a súa composición e moi similar.No obstante vamos a poñer algunhas directrices con respecto a súa creación con un
exemplo, incluíndo o xeito de cómo combinar “Access” e “Excel “ para que o traballo sexa mais completo.
Vamos a entrar de novo en “Access” e abrir o arquivo existente “Empresa Ferrolterra” e do obxecto “Tablas” abrimos “Táboa Salarial” e insertamos catro novas columnas. Para cambialo nome dos novos campos, pulsaremos dúas veces sobre o campo en cuestión e poñeremos IRPF, Bruto, Desc, e Total C.
Nos imos o comando “Ver” e eliximos “Vista de Diseño” e cambiarémolo tipo de datos pasando estes novos campos a “Numérico” como xa se fixo nun principio.
Postos de novo en “Vista de hoja de datos”, meterémoslle un valor (entre 5 a 10) coma IRPF e logo acudiremos o comando “Herramientas” e onde di “Vínculos con Office” facer clic en “Analizar con MS Excel”.
Abrirá o programa de Microsoft Office “MS Excel”Vamos a poñer o cursor en “Bruto” e logo facemos clic en “=” e no = que aparece
logo abrimos (, despois facemos clic no primeiro campo de “Base” logo poñemos o signo * e a continuación facemos clic en “Horas” e logo, poñer o signo + e por último facer clic en “Complemento”. A fórmula debería quedar así: =(G2*I2)+H2.
Logo de “Aceptar” na casiña do “Bruto” aparecerá o resultado de dita operación.Na parte inferior dereita do pequeno recadro aparece un punto resaltado, poñendo o
rato enriba del, pulsando o botón esquerdo e arrastrándoo pola columna abaixo, extrapólase a mesma fórmula polo que tamén acompaña a o resultado.
Para conseguir o resultado da columna “Desc” teremos que multiplicar o “Bruto” polo IRPF e partilo de 100, e para a columna “Total C”, teremos que restarlle a o “Bruto” –“Desc”.
Unha vez cubertos tódolos datos podemos gardalos e volver a “Access” e abrir o ficheiro que acabamos de gardar de “Excel” expoñendo unha fiestra co título de “Asistente para vincular hojas de cálculo” aceptamos en “Siguiente “ e na próxima fiestra renomeando o ficheiro, poñendo por exemplo, “Nova táboa salarial “ e xa en “Access “ aparecerá a nova táboa cos datos correctos.
Ben, pois xa estamos en disposición de poder facer un informe coma o exemplo de nómina que acompaña estas últimas páxinas do “Access “.
Xa queda dito mais enriba que os informes en “Vista de Diseño “ se confeccionan basicamente coma os formularios, tendo sempre en conta que os datos que se desexen incluír, deben estar ben agrupados e completos na folla a imprimir
12

Access 2000 Consulta feita coma SQL
Imos tratar de facer unha Consulta coma SQL que é unha linguaxe que se emprega en algúns programas de Microsoft, e que en Access permite introducir pequenas fórmulas e agregar novos campos co resultado das mesmas, afectando a tódolos rexistros. Para chegar a o resultado final farémolo comezando coma si fora unha consulta calquera da nosa base de datos (EMPRESA FERROLTERRA) .
Despois de abrir Access con EMPRESA FERROLTERRA, elixiremos “Consulta” na fiestra de “Base de Datos” pulsando logo o botón “Nuevo” , a continuación “Vista de Diseño” e logo “Aceptar”.
No cadro “Mostrar Tabla” que aparece a continuación nos permite agregar as táboas ou consultas anteriormente creadas, para utilizalas na nova consulta, neste caso elixiremos a ficha “Táboa Salarial “ pulsando “Agregar” e finalmente “Cerrar”.
Na parte superior da fiestra, “Consulta de selección” aparece a táboa que acabamos de seleccionar e na parte inferior, unha cuadrícula onde podemos introducilos campos que terá a nosa consulta. Neste caso, vamos a seleccionar tódolos campos da “Táboa Salarial”.
O mellor xeito de seleccionar tódolos campos de unha soa vez é, facer dobre clic sobre o título da ficha “Táboa Salarial”. Esta manobra fará cambiar de color o contido da ficha . Agora situarémolo rato dentro da ficha e pulsaremos o botón dereito, e sen soltalo, arrastrarémolo hasta a primeira casiña da fila “Campo”, quedando, deste xeito, a primeira parte da consulta lista.
Vamos agora hasta a barra de ferramentas e, seleccionamos o comando “Ver” e mailo botón “SQL Vista SQL”. Isto fará aparecer unha fiestra chamada “Consulta de Selección” co seguinte contido:
SELECT [Taboa Salarial].DNI, [Taboa Salarial].Nome, [Taboa Salarial].Sexo, [Taboa Salarial].Apelidos, [Taboa Salarial].Poboación, [Taboa Salarial].Antigüedad, [Taboa Salarial].Base, [Taboa Salarial].Complemento, [Taboa Salarial].IRPF, [Taboa Salarial].Horas
FROM [Taboa Salarial];
Si queremos ter unha columna con salario bruto que vai gañar cada individuo, temos que multiplicar as “horas” po la “base” e sumarlle o “complemento” A secuencia seguinte fará ese traballo: (Horas*Base)+Complemento as Bruto que situando no seu lugar correspondente, quedará do seguinte xeito:
SELECT [Taboa Salarial].DNI, [Taboa Salarial].Nome, [Taboa Salarial].Sexo, [Taboa Salarial].Apelidos, [Taboa Salarial].Poboación, [Taboa Salarial].Antigüedad, [Taboa Salarial].Base, [Taboa Salarial].Complemento, [Taboa Salarial].IRPF, [Taboa Salarial].Horas, (Horas*Base)+Complemento as Bruto
Si volvemos a barra de ferramentas “Ver” e “Vista Hoja de datos” aparecerá unha nova columna co titulo de “Bruto” e na que xa se inclúe o resultado da fórmula escrita en SQL.
Para completala consulta temos que engadir dúas novas columnas, unha para os descontos e outra para o neto, Tendo en conta que os descontos resultan de multiplicar o Bruto po lo IRPF e partilo por cen, e o neto e o resultado de restarlle a o bruto, os descontos a secuencia SQL debería quedar así:
SELECT [Taboa Salarial].DNI, [Taboa Salarial].Nome, [Taboa Salarial].Sexo, [Taboa Salarial].Apelidos, [Taboa Salarial].Poboación, [Taboa Salarial].Antigüedad, [Taboa Salarial].Base, [Taboa Salarial].Complemento, [Taboa Salarial].IRPF, [Taboa
13

Salarial].Horas, (Horas*Base)+Complemento as Bruto,Bruto*IRPF as Descontos,Bruto-Descontos as Neto
Volvendo o comando “Ver” e “Vista Hoja de datos” veremos que xa se engadiron as dúas novas columnas cos resultados das fórmulas para cada rexistro.
No hai que esquencer gardar a nova consulta.
Signos matemáticos. Os signos máis usados e que interpreta a linguaxe SQL son:
Signo Exemplo+= Suma (A+B*C) as D; suma A+B*C e resulta D-= Resta (A-B) as C; resta A menos B resultando C*=Multiplicación (A*B) as C; Multiplica A por B resultando C/= División (A/B) as C; Divide A por B resultando CSQR=Raíz Cadrada SQR(A) as B ; Extrae a raíz cadrada de A
resultando B^=Elevado a potencia (A)^2 as B; Fai o cadrado de A resultando B
14

15