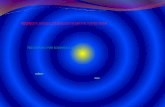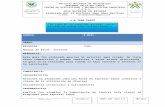Paint de Windows
-
Upload
alfa-madro-valdivia -
Category
Documents
-
view
135 -
download
5
Transcript of Paint de Windows

Por: Madrony Valdivia [email protected]

� QUE ES Y QUE PODEMOS HACER CON EL.QUE ES Y QUE PODEMOS HACER CON EL.QUE ES Y QUE PODEMOS HACER CON EL.QUE ES Y QUE PODEMOS HACER CON EL.Windows incorpora desde hace bastantes versiones una herramienta de dibujo (bastante básica, eso sí) llamada Paint.

� QUE ES Y QUE PODEMOS HACER CON EL QUE ES Y QUE PODEMOS HACER CON EL QUE ES Y QUE PODEMOS HACER CON EL QUE ES Y QUE PODEMOS HACER CON EL Ante todo tenemos que tener claro que, si bien es cierto que podemos hacer algunas cosas con imágenes, el Paint NO es un programa de retoque fotográfico, por lo que no podemos pedirle que haga cosas para las que no está pensado.
� El Paint, como su nombre indica, es un programa de dibujo, con el � El Paint, como su nombre indica, es un programa de dibujo, con el que podemos hacer algunas modificaciones leves a nuestras imágenes y fotografías.

� Como siempre comencemos por ver como podemos acceder a él: Paint se encuentra siguiendo la ruta Inicio -> Todos los programas -> Accesorios.

� Una vez que abrimos el programa nos encontramos con una interfaz de usuario bastante simple... y no hay más (al menos muchos más) que lo que podemos ver.
� En la parte superior tenemos una barra de menú con cinco submenús más la Ayuda.

� Archivo:Archivo:Archivo:Archivo:� En el submenú Archivo tenemos las habituales opciones de archivo, a las que en este caso se les han añadido cuatro opciones extra, que son las de adquirir imagen Desde escáner o cámara y imagen Desde escáner o cámara y tres relativas a Establecer como fondo (mosaico, centrado o estirado).

� Archivo:Archivo:Archivo:Archivo:� Una opción muy interesante en el Paint, dada la flexibilidad y variedad de tipos de archivos de imagen que puede manejar, es la opción de Guardar como..., que nos permite convertir una imagen a otro formato de forma rápida y sencilla. Los formatos que soporta son:
� - Mapa de bits monocromático (*.bmp, *.dib) � - Mapa de bits 16 colores (*.bmp, *.dib) � - Mapa de bits 16 colores (*.bmp, *.dib) � - Mapa de bits 256 colores (*.bmp, *.dib) � - Mapa de bits 24 bits (*.bmp, *.dib) � - JPEG (*.jpg, *.jpeg, *.jpe, *.jfif), que es el formato ofrecido por defecto para Guardar como... (en versiones anteriores el formato ofrecido por defecto era *.bmp).
� - GIF (*.gif) � - TIFF (*.tif, *.tiff) � - PNG (*.png)

� Edición:Edición:Edición:Edición:En este submenú se ofrecen las opciones típicas de Edición (como podemos ver en la imagen).

� Ver:Ver:Ver:Ver:Como ya es habitual en los programas de Windows, en este submenú se nos ofrece la posibilidad de elegir las diferentes barras que queremos tener visibles.queremos tener visibles.

� Herramientas de Herramientas de Herramientas de Herramientas de PaintPaintPaintPaint

� Botón de Selección LibreBotón de Selección LibreBotón de Selección LibreBotón de Selección Libre
Utilizado para seleccionar áreas en la imagen que tenga cualquier forma.
� Botón de SelecciónBotón de SelecciónBotón de SelecciónBotón de Selección� Botón de SelecciónBotón de SelecciónBotón de SelecciónBotón de Selección
Sirve para seleccionar áreas rectangulares de una imagen.
� NOTA NOTA NOTA NOTA Cualquiera de estos 2 botones seleccionará áreas para copiar, borrar, o colorear.
Botón de AumentoBotón de AumentoBotón de AumentoBotón de Aumento
� Amplifica la imagen, para poder observarla más detalladamente.

� Líneas ◦ Para Dibujar Líneas Rectas◦ En la caja de herramientas, presionar el botón de línea recta.◦ Al final de la caja de herramientas, selecciona el ancho de la línea.◦ Escoge el color de línea deseado.◦ Para dibujar la línea, arrastra el cursor o flecha.◦ Dibuja perfectamente la línea horizontal, vertical o diagonal, manteniendo presionado la tecla Shift mientras lo arrastras.manteniendo presionado la tecla Shift mientras lo arrastras.
� Usa el botón izquierdo del mouse para dibujar con el color de primer plano; usa el botón derecho para dibujar con el color de fondo.
� Para Dibujar Líneas Libremente◦ En la caja de herramientas, presiona el lápiz.◦ Para dibujar la línea, arrastra la flecha

� Para Dibujar Curvas◦ En la caja de herramientas, presiona la línea curva◦ Al final de la caja de herramientas, selecciona el ancho de la línea.◦ Dibuja una línea recta presionando la flecha.◦ Has clic donde quieras el arco de la curva, después arrastra la flecha para ajustar la cuerva. Repite este paso para un segundo arcoarco
◦ Cada curva debe tener al menos un arco, pero no más de dos.
� Para Dibujar Elipses o Círculos◦ En la caja de herramientas, presiona el dibujo del óvalo.◦ Arrastra la flecha en forma diagonal◦ Dibuja un círculo perfecto manteniendo presionado Shift mientras arrastras la flecha.
◦ Puedes colorearlo al escoger una forma de relleno al final de la caja de herramientas. Elige un color nuevo en la caja de colores.

� Para Dibujar un Rectángulo o CuadradoPara Dibujar un Rectángulo o CuadradoPara Dibujar un Rectángulo o CuadradoPara Dibujar un Rectángulo o Cuadrado◦ En la caja de herramientas, presiona el botón del cuadro para crear un cuadro con esquinas,
• Un cuadro SIN esquinas.◦ Para dibujar un rectángulo, arrastra la flecha en forma diagonal en la dirección que quieras.
◦ Para dibujar cuadrados, mantén presionado Shift mientras arrastras la flecha.
◦ Para colorearlo escoge una forma de relleno de la caja de herramientas.◦ Para colorearlo escoge una forma de relleno de la caja de herramientas.◦ Para el ancho de los bordes selecciona línea recta o curva en la caja de herramientas, después regresa al cuadrado.
� Para Dibujar un PolígonoPara Dibujar un PolígonoPara Dibujar un PolígonoPara Dibujar un Polígono◦ En la caja de herramientas, presiona el botón de polígono.◦ Para dibujar el polígono, arrastra la flecha y has clic en cada esquina para pasar a la siguiente línea y doble clic cuando hayas terminado.
◦ Para usar ángulos de 90º y 45º, mantén presionado la tecla Shift.

� Para Agregar Texto◦ Asegúrate de que el color de primer plano sea el color que deseas.◦ Has clic en la herramienta de texto.◦ Arrastra el cuadro de texto a través del dibujo.◦ Escribe el texto que desees.◦ Presiona VIEW, TEXT TOOLBAR para cambiar el tamaño y tipo de letra.letra.◦ Asegúrate de que esté correcto, antes de hacer clic fuera del cuadro de texto. Puesto que una vez que hayas añadido texto, NO PODRÁS BORRAR.

� Colores
◦ Para escoger Colores de Primer y Segundo Plano (Fondo)◦ Para fijar un color de primer plano selecciona un color de la caja de colores.◦ Para fijar el color de fondo selecciona con el botón derecho del mouse un color de la caja de colores.mouse un color de la caja de colores.◦ Los colores seleccionados aparecerán a la izquierda de la caja de colores. El color superior es el color del primer plano y el inferior del fondo.

� Para Escoger Colores (de una imagen que ya tiene color)◦ En la caja de herramientas, presiona el gotero.◦ Has clic en el color deseado de la imagen.◦ Nota como el color que escogiste se convierte en el color del primer plano.primer plano.
� Para Rellenar un Área u Objeto con Color◦ En la caja de herramientas, presiona la lata de pintura.◦ Has clic en el área u objeto que deseas colorear.

� Para Pintar con Brocha◦ En la caja de herramientas, presiona la brocha.◦ Al final de la caja de herramientas, has clic en la forma de la brocha.◦ Para pintar, arrastra el cursor o flecha.
� Para Crear Efecto de Aerosol◦ En la caja de herramientas, presiona la lata de pintura aerosol.◦ Al final de la caja de herramientas, selecciona el tamaño del aerosol.
◦ Para pintar, arrastra el cursor.

� Borrar � Para Borrar un Área Pequeña◦ En la caja de herramientas, selecciona el borrador.◦ Al final de la caja de herramientas, has clic en la forma del borrador.◦ Arrastra el cursor sobre el área que quieres borrar.◦ Arrastra el cursor sobre el área que quieres borrar.

� Imagen:

� Voltear o girar:Voltear o girar:Voltear o girar:Voltear o girar:Que nos permite voltear la imagen en sentido vertical u horizontal o bien girarla 90º, 180º o 270º.

� Colores :