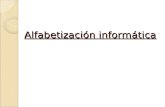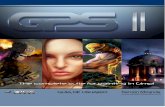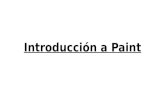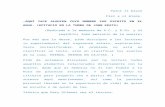C urso de Informática Básica windows 7-8.pdf1. Estando en la pantalla de Inicio , teclear: paint....
Transcript of C urso de Informática Básica windows 7-8.pdf1. Estando en la pantalla de Inicio , teclear: paint....

24/1/2019 Manejo del Paint (Windows 7 / 8) | Curso de Informática Básica
https://curso8informatica8basica.wordpress.com/2013/07/11/manejo-del-paint-windows-7-8/ 1/38
Curso de Informática Básica
Manejo del Paint (Windows 7 / 8)
Jueves, julio 11th, 2013
(h�p://www.sxc.hu/photo/1135507)
Paint es un programa que viene con todas las versiones de Windows, y cuya principal utilidad es creardibujos sencillos o modificar imágenes de una manera básica.
En esta lección se va a explicar el uso de la versión de Paint para los sistemas Windows 7 y Windows 8, queutilizan una versión más avanzada que la que venía con los sistemas Windows XP o Windows Vista.
·
·
NOTA

24/1/2019 Manejo del Paint (Windows 7 / 8) | Curso de Informática Básica
https://curso8informatica8basica.wordpress.com/2013/07/11/manejo-del-paint-windows-7-8/ 2/38
Para agilizar la lectura y evitar repeticiones innecesarias, las expresiones hacer clic izquierdo (pulsar elbotón izquierdo del ratón una vez) y hacer clic derecho (pulsar el botón derecho del ratón una vez) sehan sustituido por unos pequeños símbolos.
representa hacer clic izquierdo
representa hacer clic derecho
representa hacer doble clic izquierdo
·
·
ABRIR PAINT
En Windows 7
1. Pulsar en el Botón de Inicio.2. Con el Menú Inicio desplegado, elegir la opción Todos los programas.3. En el nuevo menú aparecido, abrir la carpeta Accesorios, localizar y pinchar en el icono del Paint.
(h�ps://curso8informatica8basica.files.wordpress.com/2013/07/paint-inicio-001-9-md.jpg)PASO 1: Pulsar en el Botón de Inicio para que se despliegue el Menú Inicio
·

24/1/2019 Manejo del Paint (Windows 7 / 8) | Curso de Informática Básica
https://curso8informatica8basica.wordpress.com/2013/07/11/manejo-del-paint-windows-7-8/ 3/38
(h�ps://curso8informatica8basica.files.wordpress.com/2013/07/paint-inicio-002-9-md.jpg)PASO 2: Pinchar en la opción Todos los Programas del Menú Inicio
·
(h�ps://curso8informatica8basica.files.wordpress.com/2013/07/paint-inicio-003-9-md.jpg)PASO 3-A: Hacer clic en la carpeta Accesorios para poder ver su contenido
·

24/1/2019 Manejo del Paint (Windows 7 / 8) | Curso de Informática Básica
https://curso8informatica8basica.wordpress.com/2013/07/11/manejo-del-paint-windows-7-8/ 4/38
(h�ps://curso8informatica8basica.files.wordpress.com/2013/07/paint-inicio-004-9-md.jpg)PASO 3-B: Pulsar el icono del Paint para lanzar el programa
·
En Windows 8 (método 1º)
1. Estando en la pantalla de Inicio, teclear: paint.2. Cuando salte la pantalla Aplicaciones con el icono de Paint, pulsar sobre él.
·
En Windows 8 (método 2º)
1. En la pantalla de Inicio, hacer clic derecho en cualquier parte que esté sin ningún elemento (botones).2. Aparecerá una barra inferior con el botón Todas las aplicaciones, el cual hay que pulsar .3. Buscar entre el listado de iconos el que ponga Paint y pinchar sobre él.
·
·
ELEMENTOS DE LA VENTANA DEL PROGRAMA
En la Barra de Título aparece el nombre del archivo de imagen abierto (Sin título en el caso de que sea unonuevo en blanco), y en su parte izquierda hay cinco botones:
– El botón de ajuste de la ventana, que al hacer clic en él, despliega un menú que permite mover laventana, cambiarla de tamaño, minimizarla o cerrarla. Estas mismas funciones pueden ejecutarse conlos botones específicos situados a la derecha de la Barra de Título.
– Guardar. Sirve para guardar una copia del archivo de imagen sobre el que se está trabajando.– Deshacer. Deshace la última modificación que se haya realizado a la imagen.– Rehacer. Vuelve a realizar una modificación si previamente ésta se había deshecho.– Botón de personalizar la Barra de Herramientas de Acceso Rápido. Al ser pulsado , saca un menú
con opciones para mostrar u ocultar los botones que aparecen en la Barra de Título.

24/1/2019 Manejo del Paint (Windows 7 / 8) | Curso de Informática Básica
https://curso8informatica8basica.wordpress.com/2013/07/11/manejo-del-paint-windows-7-8/ 5/38
(h�ps://curso8informatica8basica.files.wordpress.com/2013/07/paint-ventana-9-001-md.jpg)En rojo, laBarra de Título; en naranja, la fila de botones de la Barra de Título; en amarillo la línea donde aparece el
nombre del archivo de imagen (“Sin título” si aún no se le ha dado nombre)
·
(h�ps://curso8informatica8basica.files.wordpress.com/2013/07/paint-titulo-001-9-md.jpg)Botón paraajustes de la ventana, que igualmente se pueden realizar con los botones a la izquierda de la Barra de
Título
·
(h�ps://curso8informatica8basica.files.wordpress.com/2013/07/paint-titulo-002-9-md.jpg)El botónGuardar hace saltar una ventana del Explorador de Windows para indicar donde almacenar el archivo de
imagen
·

24/1/2019 Manejo del Paint (Windows 7 / 8) | Curso de Informática Básica
https://curso8informatica8basica.wordpress.com/2013/07/11/manejo-del-paint-windows-7-8/ 6/38
(h�ps://curso8informatica8basica.files.wordpress.com/2013/07/paint-titulo-003-9-md.jpg)El botónDeshacer (en este caso resaltado por tener el cursor del ratón encima de él) y a su derecha el botón Rehacer
·
(h�ps://curso8informatica8basica.files.wordpress.com/2013/07/paint-titulo-004-9-md.jpg)El botón dePersonalizar Barra de Herramientas de Acceso Rápido despliega un menú al ser presionado
·
Bajo la Barra de Título hay tres pestañas que en realidad son botones:
– Botón de menú principal. Al hacer clic en él despliega un menú con las principales acciones arealizar sobre el archivo como Nuevo, Abrir, Guardar, y Guardar como.
– Botón Inicio. Viene selecionado por defecto al abrir el Paint, y muestra la Barra de Herramientas deAcceso Rápido.
– Botón Ver. Carga una Barra de Herramientas con opciones generales sobre el archivo, tales comoAcercar o Alejar una parte de la imagen, mostrar Reglas o Cuadrículas, o trabajar a Pantalla completa.
(h�ps://curso8informatica8basica.files.wordpress.com/2013/07/paint-menu-k-9-md.jpg)Al pulsar elbotón del menú principal se despliega su menú con las principales acciones a realizar sobre el archivo
que contendrá la imagen
·

24/1/2019 Manejo del Paint (Windows 7 / 8) | Curso de Informática Básica
https://curso8informatica8basica.wordpress.com/2013/07/11/manejo-del-paint-windows-7-8/ 7/38
(h�ps://curso8informatica8basica.files.wordpress.com/2013/07/paint-ventana-9-inicio-md.jpg)Por defectoPaint carga al inciarse la Barra de Herramientas de Acceso Rápido, pero si no, siempre puede accederse a ella
pinchando enel botón/pestaña Inicio del programa
·
(h�ps://curso8informatica8basica.files.wordpress.com/2013/07/paint-ver-9-md.jpg)El botón Ver muestrauna barra de herramientas con las distintas opciones de cómo se quiere que se muestre la imagen a la
hora de editarla
·
Barra de Herramientas de Acceso Rápido:
– Si no aparece, se activa con el botón Inicio bajo la Barra de Título.– Botón Pegar. Pega dentro de la imagen cualquier parte que se hubiera copiado o cortado
previamente.– Botón Cortar. Corta cualquier porción previamente seleccionada de la imagen, retirando esa parte y
sustituyéndola por el Color de Fondo elegido.– Botón Seleccionar. Sirve para seleccionar una parte de la imagen, o toda ella, sobre la cual se puede
realizar una modificación sin afectar al resto del documento gráfico.– Botón Recortar. Recorta un área seleccionada de la imagen, quedando la nueva imagen sólo con lo
que contenía el área seleccionada.– Botón Cambiar Tamaño. Modifica las dimensiones (ancho y alto) de un trozo seleccionado o de toda
la imagen (si no hay selección alguna).– Botón Girar. Gira o voltea una imagen.– Botón Lápiz. Activa la herramienta Lápiz.– Botón Relleno con Color. Permite cambiar el color de una zona por otro.

24/1/2019 Manejo del Paint (Windows 7 / 8) | Curso de Informática Básica
https://curso8informatica8basica.wordpress.com/2013/07/11/manejo-del-paint-windows-7-8/ 8/38
– Botón Texto. Con él puede añadirse texto a la imagen.– Botón Borrador. Elimina las partes no deseadas de un dibujo sustituyéndolas por el Color de Fondo.– Botón Selector de Color. Permite escoger un color de cualquier punto de la imagen.– Botón Lupa. Acerca o aleja una parte de la imagen para verla y trabajar mejor con ella.– Botón Pinceles. Activa la herramienta, y además, pulsando en la parte inferior del botón (la que
contiene un triangulito negro mirando hacia abajo) se despliegan el resto de los estilos del Pincel.– Cuadro de Formas. Donde pueden elegirse diversas autoformas o líneas para añadir al dibujo.– Botón Contorno. Para elegir el tipo de contorno de la autoforma.– Botón Rellenar. Para escoger un tipo de relleno para la autoforma.– Botón Tamaño. Permite indicar el ancho de la herramienta elegida.– Botón Color 1. Es el color que utiliza la herramienta al presionar el botón izquierdo del ratón.– Botón Color 2. Es el Color de Fondo, que aparece al cortar un trozo de la imagen o usar una
herramienta con el botón derecho del ratón.– Cuadro de Colores. Donde se puede escoger rápidamente un color de un muestrario.– Botón Editar Colores. Para escoger los valores exactos de un color.
(h�ps://curso8informatica8basica.files.wordpress.com/2013/07/paint-ventana-9-inicio-001-md.jpg)Botones del grupo Portapapeles
·
(h�ps://curso8informatica8basica.files.wordpress.com/2013/07/paint-ventana-9-inicio-002-md.jpg)Botones del grupo Imagen
·

24/1/2019 Manejo del Paint (Windows 7 / 8) | Curso de Informática Básica
https://curso8informatica8basica.wordpress.com/2013/07/11/manejo-del-paint-windows-7-8/ 9/38
(h�ps://curso8informatica8basica.files.wordpress.com/2013/07/paint-ventana-9-inicio-003-md.jpg)Botones del grupo Herramientas
·
(h�ps://curso8informatica8basica.files.wordpress.com/2013/07/paint-ventana-9-inicio-004-md.jpg)Botones del grupo Formas (el botón Pinceles pertenece al grupo Herramientas)
·
(h�ps://curso8informatica8basica.files.wordpress.com/2013/07/paint-ventana-9-inicio-005-md.jpg)Botones del grupo Colores
·

24/1/2019 Manejo del Paint (Windows 7 / 8) | Curso de Informática Básica
https://curso8informatica8basica.wordpress.com/2013/07/11/manejo-del-paint-windows-7-8/ 10/38
El Área de Trabajo es la parte de la ventana en blanco donde se ubica la imagen con la que trabaja elprograma. Si la imagen es más grande que el Área de Trabajo, entonces aparecerán las Barras deDesplazamiento para poder visualizar todas las partes del documento.
(h�ps://curso8informatica8basica.files.wordpress.com/2013/07/paint-ventana-9-area-md.jpg)
·
En la Barra de Estado, que está en la parte inferior de la ventana, aparecen distintos tipos de información:
– En las flechas en forma de cruz, situadas a la izquierda, se indican las coordenadas (ancho y alto) dedonde está situado en ese momento el cursor del ratón sobre el Área de Trabajo.
– A su derecha está un cuadrado punteado con dos flechas, y allí es donde se indica el tamaño (anchoy alto) de una selección.
– Siguiendo por la derecha, el siguiente cuadro, con el símbolo de un cuadrado blanco con dos flechas,muestra las dimensiones (ancho y alto) totales de la imagen con la que se trabaja.
– En el extremo derecho, hay dos botones, uno con un símbolo menos y otro con un símbolo más.Pinchando en ellos, o arrastrando el pequeño cuadro flotante, es posible acercarse o alejarse de laimagen (sin que esto afecte a las dimensiones reales de la imagen).
(h�ps://curso8informatica8basica.files.wordpress.com/2013/07/paint-estado-9-md.jpg)Las medidas de lasdimensiones vienen expresadas en píxeles
·
·

24/1/2019 Manejo del Paint (Windows 7 / 8) | Curso de Informática Básica
https://curso8informatica8basica.wordpress.com/2013/07/11/manejo-del-paint-windows-7-8/ 11/38
ABRIR UNA IMAGEN EN PAINT
Por defecto, cada vez que se abre el Paint, aparece con un documento (imagen) nuevo en blanco.
Si se quiere abrir una imagen, ya esté almacenada en el ordenador, en un CD o DVD, o en una memoriaUSB, sólo hay que realizar clic en la pestaña del menú principal y escoger la opción Abrir. Se abriráentonces una ventana del Explorador de Windows, que se situará por defecto en la carpeta Imágenes, ydesde donde podrá accederse a la carpeta o unidad que contenga el archivo de imagen que se desee.
(h�ps://curso8informatica8basica.files.wordpress.com/2013/07/paint-menu-abrir-k-9-md.jpg)Botón Abrirresaltado al dejar el cursor del ratón sobre él
·
(h�ps://curso8informatica8basica.files.wordpress.com/2013/07/paint-menu-abrir-002-9-md.jpg)Lacarpeta puede abrirse haciendo 2 veces seguidas clic con el botón izquierdo del ratón sobre su icono o
selecionando primero la carpeta y después pulsando el botón Abrir
·

24/1/2019 Manejo del Paint (Windows 7 / 8) | Curso de Informática Básica
https://curso8informatica8basica.wordpress.com/2013/07/11/manejo-del-paint-windows-7-8/ 12/38
(h�ps://curso8informatica8basica.files.wordpress.com/2013/07/paint-menu-abrir-003-9-md.jpg)Al igualque la carpeta, el archivo puede abrirse con doble clic izquierdo o pulsando el botón Abrir (tras haber
seleccionado el archivo)
·
(h�ps://curso8informatica8basica.files.wordpress.com/2013/07/paint-menu-abrir-004-9.jpg)La imagenabierta no puede verse al completo porque la ventana del Paint no está maximizada, aunque se podrían
usar las Barras de Desplazamiento para observar el resto de la imagen
·
CREAR UN DOCUMENTO NUEVO
En cualquier momento es posible crear un documento nuevo en blanco.
Si había una imagen cargada con anterioridad, el programa simplemente la cerrará y abrira una imagenen blanco. La excepción es si se han realizado modificaciones al documento que estaba cargado y éste nose ha guardado, en cuyo caso, y antes de abrir una nueva imagen en blanco, aparecerá una ventana decuadro de diálogo donde se preguntará si se quiere guardar o no el documento modificado antes decerrarlo.

24/1/2019 Manejo del Paint (Windows 7 / 8) | Curso de Informática Básica
https://curso8informatica8basica.wordpress.com/2013/07/11/manejo-del-paint-windows-7-8/ 13/38
(h�ps://curso8informatica8basica.files.wordpress.com/2013/07/paint-menu-nuevo-9-md.jpg)Botón Nuevoresaltado al estar el cursor del ratón encima
·
·
GUARDAR UNA IMAGEN
Una vez realizados los cambios a una imagen, puede ser almacenada en el ordenador.
Desde la pestaña del menú principal se accede a dos botones para dar esa orden: Guardar y Guardarcomo.
·
Guardar se utiliza para guardar cambios en una imagen sin que sea necesario estar todo el ratoaccediendo a la ventana del Explorador de Windows para indicar en qué archivo ha de hacerse.
Si se partía de un documento nuevo en blanco, y por lo tanto sin nombre, entonces sí se preguntará laprimera vez dónde guardar la imagen (vía Explorador de Windows) al hacerse uso de la opción Guardar,pero no se volverá a preguntar una vez dado este paso.

24/1/2019 Manejo del Paint (Windows 7 / 8) | Curso de Informática Básica
https://curso8informatica8basica.wordpress.com/2013/07/11/manejo-del-paint-windows-7-8/ 14/38
(h�ps://curso8informatica8basica.files.wordpress.com/2013/07/paint-menu-guardarbis-k-9-md.jpg)BotónGuardar resaltado por estar el cursor situado sobre él
·
Guardar como sirve para guardar una imagen bajo un nombre nuevo. Esto permite tener más de unacopia de una misma imagen, o conservar el documento gráfico original si se han realizadomodificaciones, ya que puede guardarse la imagen con cambios bajo otro nombre y así preservar laoriginal.
(h�ps://curso8informatica8basica.files.wordpress.com/2013/07/paint-menu-guardarcomo-k-9-md.jpg)Botón Guardar Como presionado y mostrando el menú con las opciones de formato de archivo
·

24/1/2019 Manejo del Paint (Windows 7 / 8) | Curso de Informática Básica
https://curso8informatica8basica.wordpress.com/2013/07/11/manejo-del-paint-windows-7-8/ 15/38
(h�ps://curso8informatica8basica.files.wordpress.com/2013/07/paint-menu-guardar-002-9-md.jpg)Ventana del Explorador de Windows donde puede escogerse la carpeta para guardar el archivo de
imagen y también darle un nombre al archivo (por defecto es “Sin Título”)
·
·
CAMBIAR EL TAMAÑO DE UNA IMAGEN
Mediante el botón Cambiar Tamaño en la Barra de Herramientas de Acceso Rápido es posible modificar lasdimensiones de una imagen, haciéndola más grande o más pequeña, o cambiar sólo su altura o suanchura.
Al pulsar el botón aparece una ventana de cuadro de diálogo con dos secciones: la de arriba, paramodificar el tamaño, y la de abajo, para alterar su inclinación.
Recomiendo no tocar la sección Sesgar de abajo, ya que raras veces necesita ser usada.
En la sección de arriba, que aparece con el nombre de Cambiar tamaño, aparecen al lado de la palabraPor: dos casilleros redondos de confirmación que permiten elegir entre Porcentaje y Píxeles. Si se escogePorcentaje, el valor introducido en las cajas hará relación a un porcentaje independientemente del tamaño de la imagen; por ejemplo, si se pone 50, eso quiere decir un 50%, o lo que es lo mismo, que laimagen se reducirá a la mitad. Si se elige Píxeles, la cifra puesta será un valor absoluto medido enpíxeles.
Hay un casillero justo debajo de estas dos opciones con el nombre de Mantener relación de aspecto. Pordefecto suele venir marcado. Si se desmarca, entonces se puede dar cualquier medida al ancho o al altoaunque ello deforme la imagen. Con el casillero marcado puede verse que cualquier cifra que seintroduzca en las cajas, hace que se modifique automáticamente la otra. Si se cambia el ancho, el alto seacomodará al instante para evitar que la imagen se distorsione, y lo mismo ocurre si se modifica el alto.
Una vez que se esté conforme con las cifras puestas, sólo hay que apretar el botón Aceptar para que loscambios se trasladen al documento.

24/1/2019 Manejo del Paint (Windows 7 / 8) | Curso de Informática Básica
https://curso8informatica8basica.wordpress.com/2013/07/11/manejo-del-paint-windows-7-8/ 16/38
(h�ps://curso8informatica8basica.files.wordpress.com/2013/07/paint-tamac3b1o-001-9-md.jpg)PASO 1: Pulsar el botón Cambiar Tamaño
·
(h�ps://curso8informatica8basica.files.wordpress.com/2013/07/paint-tamac3b1o-002-9-md.jpg)PASO 2: Elegir entre Porcentaje o Píxeles a la hora de introducir las nuevas dimensiones de la imagen y marcar la
opción “Mantener relación de aspecto” si no se quiere que la imagen se deforme
·
(h�ps://curso8informatica8basica.files.wordpress.com/2013/07/paint-tamac3b1o-004-9-md.jpg)PASO 3: Introducir los valores en las cajas para ello y pulsar el botón Aceptar
·

24/1/2019 Manejo del Paint (Windows 7 / 8) | Curso de Informática Básica
https://curso8informatica8basica.wordpress.com/2013/07/11/manejo-del-paint-windows-7-8/ 17/38
(h�ps://curso8informatica8basica.files.wordpress.com/2013/07/paint-tamac3b1o-005-9-md.jpg)La imagenaparecerá con unas nuevas dimensiones
·
·
CAMBIAR LA ORIENTACIÓN DEL DOCUMENTO
Una imagen puede ser girada o volteada mediante la herramienta Girar.
Al pinchar en su botón, se despliega un menú con 5 opciones de las cuales sólo hay que elegir ladeseada.
(h�ps://curso8informatica8basica.files.wordpress.com/2013/07/paint-girar-004bis-9-md.jpg)Al pinchar el botón Girar aparece su menú con las distintas opciones sobre el cambio de orientación del documento
·
(h�ps://curso8informatica8basica.files.wordpress.com/2013/07/paint-girar-002-9-md.jpg)Opción “Girar90º a la derecha”
·

24/1/2019 Manejo del Paint (Windows 7 / 8) | Curso de Informática Básica
https://curso8informatica8basica.wordpress.com/2013/07/11/manejo-del-paint-windows-7-8/ 18/38
(h�ps://curso8informatica8basica.files.wordpress.com/2013/07/paint-girar-003-9-md.jpg)Opción “Voltearverticalmente”
·
·
HERRAMIENTAS DE PINTURA
En la Barra de Herramientas de la pestaña Inicio está el botón Pinceles, que al ser pulsado , activa laherramienta del Pincel.
Una vez activada, colocando el cursor del ratón dentro del Área de Trabajo y pulsando el botón izquierdodel ratón sin soltarlo, saldrá un chorro de pintura que sólo parará al dejar de presionar el botónizquierdo del ratón. El trazo de pintura aparecerá allí por donde se vaya desplazando el cursor del ratón.
Es interesante conocer que, al pulsar el botón izquierdo del ratón se pinta con el Color 1, y que si sepulsa el botón derecho del ratón se dibuja con el Color 2.
·
Se puede elegir entre varios tipos de Pincel. Para ello hay que pulsar en la mitad inferior de su botón(donde aparece un triangulito negro mirando hacia abajo), lo que desplegará el resto de los pinceles, yhaciendo clic sobre cualquiera de ellos se cambiará la herramienta actual por el Pincel escogido.
Se puede escoger como Pincel el Pincel (normal), Pincel Caligráfico 1, Pincel Caligráfico 2, Aerógrafo,Pincel para Óleo, Crayón, Marcador, Lápiz Natural y Pincel para Acuarela.

24/1/2019 Manejo del Paint (Windows 7 / 8) | Curso de Informática Básica
https://curso8informatica8basica.wordpress.com/2013/07/11/manejo-del-paint-windows-7-8/ 19/38
(h�ps://curso8informatica8basica.files.wordpress.com/2013/07/paint-pincel-001-9-md.jpg)Botón Pincelesy su menú con las diferentes opciones
·
El botón Tamaño, al ser pulsado , despliega 4 tipos de tamaños para el Pincel escogido. Se representanpor 4 líneas horizontales, y contra más gruesa sea la línea mayor será el tamaño seleccionado para laherramienta.
(h�ps://curso8informatica8basica.files.wordpress.com/2013/07/paint-ancho-9-md.jpg)Botón Tamaño conel menú desplegado de los 4 anchos de trazo disponibles
·
Color 1 y Color 2 indican respectivamente el Color de Primer Plano y el Color de Fondo.
El Color de Primer Plano es el color con el que se suele trabajar por defecto, ya que lo usual es pintarpresionando el botón izquierdo del ratón.
El Color de Fondo es el que se ha elegido para que esté por debajo de la imagen, y sólo sale a relucircuando se corta o borra una parte de ésta. Es como si en el mundo real se tuviera una lámina de dibujosobre un tapete: cuando se rascara con una cuchilla sobre el dibujo aparecería el color del tapete, y esosería el Color de Fondo.
Para cambiar el Color 1 o el Color 2 sólo hay que pulsar primero sobre uno de ellos para seleccionarloy después pinchar en cualquiera de los colores del cuadro de al lado para elegir uno.

24/1/2019 Manejo del Paint (Windows 7 / 8) | Curso de Informática Básica
https://curso8informatica8basica.wordpress.com/2013/07/11/manejo-del-paint-windows-7-8/ 20/38
(h�ps://curso8informatica8basica.files.wordpress.com/2013/07/paint-color-9-md.jpg)Situación de losbotones para los colores
·
·
HERRAMIENTA RELLENO CON COLOR
Es una herramienta muy particular. Básicamente lo que hace es sustituir un color por otro, afectando atodos los píxeles que tengan el mismo color y estén en contacto unos con otros.
Por ejemplo, si se dibuja un círculo y con la herramienta Relleno con Color se pulsa en el contorno delcírculo, todo el contorno cambiará al color que se haya elegido previamente (Color 1 si se pincha con elbotón izquierdo del ratón y Color 2 si se utiliza el botón derecho del ratón). Si por el contrario se colocael cursor en el interior del círculo y se pulsa entonces uno de los dos botones del ratón, será sólo el colordel interior del círculo el que sea sustituido, dejando sin alterarse el color del contorno del círculo.
(h�ps://curso8informatica8basica.files.wordpress.com/2013/07/paint-cubo-001-9-md.jpg)La punta delcubo de pintura que representa el cursor es la parte que hay que situar encima del punto de color que se
quiera cambiar
·

24/1/2019 Manejo del Paint (Windows 7 / 8) | Curso de Informática Básica
https://curso8informatica8basica.wordpress.com/2013/07/11/manejo-del-paint-windows-7-8/ 21/38
(h�ps://curso8informatica8basica.files.wordpress.com/2013/07/paint-cubo-002-9-md.jpg)Antes decambiar un color hay que seleccionar uno nuevo como “Color 1” o “Color 2”
·
(h�ps://curso8informatica8basica.files.wordpress.com/2013/07/paint-cubo-003-9-md.jpg)Presionar elbotón derecho del ratón permite usar el “Color 2” (el “Color 1” con el botón izquierdo)
·
·
BORRAR PARTES DE UNA IMAGEN
Mediante la herramienta Borrador se pueden eliminar partes de una imagen.
Es importante entender que allí por donde se pasa con esta herramienta se sustituye lo que hay en laimagen por el Color de Fondo (Color 2). Por defecto este color suele ser blanco, pero no necesariamente,y además el usuario del programa puede cambiar este color como se ha visto más arriba en la secciónHERRAMIENTAS DE PINTURA.
Se utiliza esta herramienta seleccionándola primero en la Barra de Herramientas de Acceso Rápido ydespués colocando el cursor en las partes de la imagen que se deseen borrar y pulsando el botónizquierdo del ratón sin soltarlo.

24/1/2019 Manejo del Paint (Windows 7 / 8) | Curso de Informática Básica
https://curso8informatica8basica.wordpress.com/2013/07/11/manejo-del-paint-windows-7-8/ 22/38
(h�ps://curso8informatica8basica.files.wordpress.com/2013/07/paint-borrar-9-md.jpg)Puede cambiarse laanchura del Borrador en el botón Tamaño
·
·
ESCOGER UN COLOR DEL DOCUMENTO
Una fotografía puede tener muchos colores (más de 50.000), y se quiere utilizar uno de ellos parautilizarlo con alguna de las herramientas de pintura, es más sencillo seleccionarlo de la parte de laimagen que contenga el color.
La herramienta a utilizar es el Selector de Color. Pulsando sobre ella se activa, y es cuando puedecolocarse el cursor sobre cualquier punto del documento y hacer clic para seleccionar el color deseado.
Si se hace clic con el botón derecho del ratón al ir a seleccionar un color de la imagen, entonces el colorescogido es para el Color 2 (Color de Fondo).
(h�ps://curso8informatica8basica.files.wordpress.com/2013/07/paint-pipeta-001-9-md.jpg)El cursor setransforma en una pipeta, y es su punta la que indica de que punto de la imagen se escogerá el color
·

24/1/2019 Manejo del Paint (Windows 7 / 8) | Curso de Informática Básica
https://curso8informatica8basica.wordpress.com/2013/07/11/manejo-del-paint-windows-7-8/ 23/38
(h�ps://curso8informatica8basica.files.wordpress.com/2013/07/paint-pipeta-002-9-md.jpg)Una vez usadoel Selector de Color, éste se desactiva y se carga el pincel que estuviera por defecto para así poder pintar al
instante con el color escogido
·
·
ACERCAR O ALEJARSE DE UNA IMAGEN
A veces es necesario aumentar la vista para contemplar detalles pequeños de una imagen, o al revés, verésta más pequeña para no tener que estar utilizando las Barras de Desplazamiento.
Para realizar estas acciones es necesario activar primero el botón de Lupa.
Una vez activada la herramienta, el cursor aparecerá rodeado de un rectángulo, que indica el área de laimagen que quedará afectada. Si se pulsa el botón izquierdo del ratón se hará zoom sobre el documento,y si se pulsa el botón derecho del ratón se alejará la imagen.
Es necesario comprender que el hecho de utilizar esta herramienta y ver la imagen más grande o máspequeña no afecta a sus dimensiones reales.
(h�ps://curso8informatica8basica.files.wordpress.com/2013/07/paint-lupa-001-9-md.jpg)Sólo hay quedesplazar el rectángulo hacia la zona que se quiere ver aumentada

24/1/2019 Manejo del Paint (Windows 7 / 8) | Curso de Informática Básica
https://curso8informatica8basica.wordpress.com/2013/07/11/manejo-del-paint-windows-7-8/ 24/38
·
(h�ps://curso8informatica8basica.files.wordpress.com/2013/07/paint-lupa-002-9.jpg)Con el botónizquierdo del ratón la imagen se acerca
·
(h�ps://curso8informatica8basica.files.wordpress.com/2013/07/paint-lupa-003-9.jpg)Con el botónderecho del ratón la imagen se aleja
·
·
DIBUJAR CON AUTOFORMAS
Es fácil comprobar que al dibujar a mano alzada las líneas rectas o curvas distan mucho de ser perfectas.Una solución a ello es utilizar las autoformas.
Hay un cuadro en la Barra de Herramientas de la pestaña Inicio donde puede elegirse cualquiera de lasautoformas disponibles. Para ver todas las que hay puede ser necesario pinchar sobre los botones quetiene a su izquierda, que desplazan el contenido del cuadro hacia arriba o abajo.

24/1/2019 Manejo del Paint (Windows 7 / 8) | Curso de Informática Básica
https://curso8informatica8basica.wordpress.com/2013/07/11/manejo-del-paint-windows-7-8/ 25/38
Para usar una autoforma, una vez elegida, sólo hay que pinchar en cualquier parte de la imagen pulsandoel botón izquierdo del ratón sin soltarlo hasta que la autoforma adquiera el tamaño deseado, momento enel que debe dejar de presionarse el botón izquierdo del ratón.
·
Una autoforma muy particular es la Curva. Los pasos para crearla son:
1. Escoger un punto de la imagen donde empezar la curva, pinchando y arrastrando (sin soltar el botónizquierdo del ratón) hasta dar la longitud deseada, momento en el que se debe dejar de presionar elbotón izquierdo del ratón.
2. Para curvar la línea creada es necesario pinchar cerca de ella (contra más cerca o lejos así será deaguda la curva) y arrastrar hasta lograr la curvatura buscada, tras lo que hay que soltar el botónizquierdo del ratón.
3. El último paso es fijar la curva, para que no siga recibiendo más curvaturas, y para ello sólo hay quepulsar con el botón derecho del ratón. Es aconsejable pulsar el botón derecho del ratón nada másrealizar el paso 2, porque cualquier desplazamiento del cursor cambiará ligeramente la curva.
(h�ps://curso8informatica8basica.files.wordpress.com/2013/07/paint-autoforma-001-9-md.jpg)Latotalidad de las autoformas no pueden verse a la vez en su cuadro, por lo que es conveniente
desplazarse por él con sus botones
·
(h�ps://curso8informatica8basica.files.wordpress.com/2013/07/paint-autoforma-002-9-md.jpg)Una vezseleccionada una autoforma se pueden crear tantas figuras con ella como se quiera
·

24/1/2019 Manejo del Paint (Windows 7 / 8) | Curso de Informática Básica
https://curso8informatica8basica.wordpress.com/2013/07/11/manejo-del-paint-windows-7-8/ 26/38
(h�ps://curso8informatica8basica.files.wordpress.com/2013/07/paint-autoforma-003-9-md.jpg)El botónContorno ayuda a definir las propiedades de la línea exterior de las autoformas
·
(h�ps://curso8informatica8basica.files.wordpress.com/2013/07/paint-autoforma-004-9-md.jpg)El botónRellenar permite dar propiedades al interior de las autoformas
·
·
SELECCIONAR Y TRABAJAR CON PARTES DE UNAIMAGEN
Si sólo se quieren aplicar cambios a una parte del documento, y no a toda la imagen, es necesarioseleccionar previamente esa porción.
El botón Seleccionar permite realizar las selecciones. Por defecto está configurado en SelecciónRectangular, pero pulsando en la parte inferior del botón (la que tiene un pequeño triángulo negro) sedespliega un menú con el resto de los tipos de selección.

24/1/2019 Manejo del Paint (Windows 7 / 8) | Curso de Informática Básica
https://curso8informatica8basica.wordpress.com/2013/07/11/manejo-del-paint-windows-7-8/ 27/38
La Selección Rectangular, como su propio nombre indica, genera una selección de forma cuadrada. Eltamaño de la misma queda establecido en cuanto se deja de arrastrar el cursor y de dejar presionado elbotón izquierdo del ratón.
La Selección de Forma Libre funciona igual que una herramienta de pintura, permitiendo al usuariodefinir su forma a su gusto. Cuando se deja de presionar el botón izquierdo del ratón, la selección secierra, por lo que es aconsejable terminar la selección en el mismo punto donde se empezó(naturalmente, una vez creada la forma buscada).
La opción de Seleccionar Todo, selecciona automáticamente toda la imagen. Es una función que no se vaa utilizar mucho, ya que por defecto el programa entiende que si no hay nada seleccionado, es que sepuede trabajar sobre todo el documento (o lo que es lo mismo, que está todo seleccionado). Sólo tienesentido cuando hay alguna parte de la imagen seleccionada y se quiere volver a tener toda la imagenseleccionada.
Es fácil discernir donde está una selección, ya que viene identificada por rayas discontinuas.
(h�ps://curso8informatica8basica.files.wordpress.com/2013/07/paint-seleccionar-001-9-md.jpg)Pinchando en la parte inferior del botón Seleccionar se despliega su menú de opciones
·
(h�ps://curso8informatica8basica.files.wordpress.com/2013/07/paint-seleccionar-002-9-md.jpg)Laselección Rectangular viene cargada por defecto por ser la más rápida y sencilla
·

24/1/2019 Manejo del Paint (Windows 7 / 8) | Curso de Informática Básica
https://curso8informatica8basica.wordpress.com/2013/07/11/manejo-del-paint-windows-7-8/ 28/38
(h�ps://curso8informatica8basica.files.wordpress.com/2013/07/paint-seleccion-libre-001-9-md.jpg)Laselección de Forma Libre permite separar el contorno de una figura del fondo que la rodea, cosa que no es
posible con la selección Rectangular
·
(h�ps://curso8informatica8basica.files.wordpress.com/2013/07/paint-seleccion-libre-002-9-md.jpg)Unavez finalizada la selección de Forma Libre parece una selección Rectangular pero no lo es
·
Para copiar el contenido de una selección sólo hay que pulsar el botón de Copiar, y después el dePegar. Una vez pegado el contenido de la selección, se puede mover de sitio simplemente con pinchar sobre él y sin soltar el botón izquierdo del ratón, arrastrarlo hasta la posición escogida (al soltar el botónla porción de imagen pegada permanece allí).

24/1/2019 Manejo del Paint (Windows 7 / 8) | Curso de Informática Básica
https://curso8informatica8basica.wordpress.com/2013/07/11/manejo-del-paint-windows-7-8/ 29/38
(h�ps://curso8informatica8basica.files.wordpress.com/2013/07/paint-copiar-001-9-md.jpg)Es necesarioseleccionar previamente una parte de la imagen para poder copiarla después
·
(h�ps://curso8informatica8basica.files.wordpress.com/2013/07/paint-pegar-001-9-md.jpg)Si sólo sequiere pegar, hay que pulsar la parte superior del botón Pegar; pero si se quieren tener más opciones de
pegado se debe pulsar la parte inferior del botón (donde pone “Pegar”)
·
(h�ps://curso8informatica8basica.files.wordpress.com/2013/07/paint-pegar-002-9-md.jpg)Por defecto,Paint coloca todo lo pegado en la esquina superior izquierda de la imagen, aunque luego puede
desplazarse la parte pegada a cualquier otra parte
·

24/1/2019 Manejo del Paint (Windows 7 / 8) | Curso de Informática Básica
https://curso8informatica8basica.wordpress.com/2013/07/11/manejo-del-paint-windows-7-8/ 30/38
(h�ps://curso8informatica8basica.files.wordpress.com/2013/07/paint-pegar-003-9-md.jpg)Para moveralgo pegado es necesario colocar primero el cursor dentro de su caja de selección y cuando se quiera
dejar fijada la parte copiada sólo hay que pulsar el botón derecho del ratón con el cursor fuera de la cajade selección
·
La función Cortar funciona exactamente como la de Copiar, con las diferencias de que debe pincharse en el botón Cortar, y de que al cortar, lo que se hace en realidad es trasladar un trozo de la imagen, yaque su sitio original queda rellenado con el Color de Fondo (Color 2).
(h�ps://curso8informatica8basica.files.wordpress.com/2013/07/paint-cortar-001-9-md.jpg)Para cortar unaparte de la imagen primero es necesario seleccionarla
·
(h�ps://curso8informatica8basica.files.wordpress.com/2013/07/paint-cortar-002-9-md.jpg)La partecortada puede volver a pegarse con el botón Pegar
·
Tanto en el caso de Copiar como en el de Cortar, se puede pegar el trozo de imagen copiada/cortadatantas veces como se desee, pues cada pulsación sobre el botón Pegar generará una copia.
·
·

24/1/2019 Manejo del Paint (Windows 7 / 8) | Curso de Informática Básica
https://curso8informatica8basica.wordpress.com/2013/07/11/manejo-del-paint-windows-7-8/ 31/38
RECORTAR UNA PARTE DEL DOCUMENTO
Puede escogerse una parte de una imagen y recortarla de la imagen principal, de tal manera que sóloquede la parte recortada.
Es útil si, por ejemplo, en una foto familiar, se quiere extraer una persona de esa fotografía para queocupe únicamente una nueva imagen donde sólo aparezca ella.
Lo primero es seleccionar la parte que se quiere recortar mediante el botón de Seleccionar. Después bastacon pulsar sobre el botón de al lado que pone Recortar.
(h�ps://curso8informatica8basica.files.wordpress.com/2013/07/paint-recortar-001-9-md.jpg)Pulsando sobre un lateral de la caja de selección y sin soltar el botón izquierdo del ratón se pueden modificar las
dimensiones de la caja de forma manual
·
(h�ps://curso8informatica8basica.files.wordpress.com/2013/07/paint-recortar-002-9-md.jpg)Laherramienta Recortar no tiene nada que ver con la herramienta Cortar
·

24/1/2019 Manejo del Paint (Windows 7 / 8) | Curso de Informática Básica
https://curso8informatica8basica.wordpress.com/2013/07/11/manejo-del-paint-windows-7-8/ 32/38
(h�ps://curso8informatica8basica.files.wordpress.com/2013/07/paint-recortar-003-9.jpg)Para no perder laimagen original es conveniente guardar el recorte con la opción “Guardar como” y dar un nombre distinto
al archivo de imagen
·
·
AÑADIR TEXTO
Se puede sobreimpresionar un texto a una imagen. La herramienta para hacerlo es la de Texto, que seencuentra en la Barra de Herramientas de Acceso Rápido.
Se activa pulsando su botón y después, hay que colocar el cursor en la parte de la imagen donde sequiera insertar el texto y seguidamente presionar sin soltar el botón izquierdo del ratón. Al mover elcursor, se irá dibujando una caja donde se podrá escribir.
Cuando se esté conforme con las dimensiones de la caja de texto sólo hay que dejar de presionar el botónizquierdo del ratón y la caja quedará creada. No importa si no está exactamente en el sitio pensado, yaque la caja de texto, al igual que una caja de selección, puede trasladarse si se coloca el cursor dentro deella y se mantiene pulsado el botón izquierdo del ratón mientras se mueve a otro lugar.
·
Tras crear la caja de texto puede observarse que ha aparecido una nueva pestaña bajo la Barra de Títulodel Paint con el nombre de Texto.
Bajo la pestaña está situada una Barra de Herramientas con funciones para modificar texto.
En la sección de Fuente hay botones para definir la Familia de Fuentes (el estilo de la fuente tipográfica),el Tamaño de la Fuente, Negrita, Cursiva, Subrayado y Tachado.
La sección de Fondo dispone de los botones Opaco (el Color de Fondo de la caja de texto se sobrepone a laimagen) y Transparente (sólo se insertan las letras en la imagen).

24/1/2019 Manejo del Paint (Windows 7 / 8) | Curso de Informática Básica
https://curso8informatica8basica.wordpress.com/2013/07/11/manejo-del-paint-windows-7-8/ 33/38
En la sección de Colores se elige el color del texto, y si el fondo de la caja de texto es opaco, también sepuede elegir su color.
·
Se pueden dar propiedades (color, tamaño, etc.) al texto antes de empezar a escribir, o al igual que en unprograma editor de textos, seleccionar a posteriori partes del texto creado y darles formato.
Una vez terminada la edición del texto, y para dejarlo fijado, es necesario poner el cursor fuera de la cajade texto y hacer un clic .
(h�ps://curso8informatica8basica.files.wordpress.com/2013/07/paint-texto-001-9-md.jpg)Ventana delPaint mientras se crea una caja de texto
·
(h�ps://curso8informatica8basica.files.wordpress.com/2013/07/paint-texto-002-bis-9-md.jpg)Botonespara dar formato al texto
·

24/1/2019 Manejo del Paint (Windows 7 / 8) | Curso de Informática Básica
https://curso8informatica8basica.wordpress.com/2013/07/11/manejo-del-paint-windows-7-8/ 34/38
(h�ps://curso8informatica8basica.files.wordpress.com/2013/07/paint-texto-002-9-md.jpg)Textointroducido con el teclado
·
(h�ps://curso8informatica8basica.files.wordpress.com/2013/07/paint-texto-003-9-md.jpg)El texto quedafijado a la imagen una vez que se hace clic fuera de la caja de texto
·
·
DESHACER ERRORES
Si se hace una modificación mientras se trabaja con una imagen (ya sea con las herramientas de pintura,copiado, borrado, etc.) puede revertirse la imagen a su estado anterior con sólo pulsar el botónDeshacer.
Tantas veces como se presione el botón, tantas pasos que se darán hacia atrás para ir revirtiendo laimagen a su estado original.
Al lado del boton Deshacer está el botón Rehacer, que vuelve a realizar los cambios que se habían hechocon el otro botón.

24/1/2019 Manejo del Paint (Windows 7 / 8) | Curso de Informática Básica
https://curso8informatica8basica.wordpress.com/2013/07/11/manejo-del-paint-windows-7-8/ 35/38
También puede activarse la función de deshacer dejando presionada primero la tecla Control (CTRL) ydespués pulsando una vez la tecla Z. Si se pulsa más de una vez la tecla Z (sin soltar la tecla CTRL),entonces se realiza otra acción de deshacer.
(h�ps://curso8informatica8basica.files.wordpress.com/2013/07/paint-deshacerr-9-md.jpg)En este ejemplose ha utilizado la herramienta Borrador para eliminar una parte de un círculo, pero podría devolverse la
imagen a su estado original si se pulsa el botón Deshacer
·
·
SOLUCIONAR LA DESAPARICIÓN DE LA BARRA DEHERRAMIENTAS DE ACCESO RÁPIDO
A veces, ya sea por propio descuido del usuario o por desconfiguración del programa, se da el caso deque la Barra de Herramientas de la pestaña Inicio, donde están las principales herramientas, desaparece dela vista.
Para volver a disponer de ella hay que pulsar sobre el botón Personalizar Barra de Herramientas deAcceso Rápido, situado en la parte izquierda de la Barra de Título (representado por un triangulito negroinvertido), y en el menú desplegado, desmarcar la opción Minimizar la Cinta.

24/1/2019 Manejo del Paint (Windows 7 / 8) | Curso de Informática Básica
https://curso8informatica8basica.wordpress.com/2013/07/11/manejo-del-paint-windows-7-8/ 36/38
(h�ps://curso8informatica8basica.files.wordpress.com/2013/07/paint-problema-001-9.jpg)Esta es laventana del Paint sin la Barra de Herramientas de Acceso Rápido visible por defecto
·
(h�ps://curso8informatica8basica.files.wordpress.com/2013/07/paint-problema-002-9-md.jpg)Si estámarcarda la opción “Minimizar la Cinta” hay que desmarcarla para que la Barra de Herramientas de Acceso
Rápido quede fija
·
AdChoicesPUBLICIDAD
Más info

24/1/2019 Manejo del Paint (Windows 7 / 8) | Curso de Informática Básica
https://curso8informatica8basica.wordpress.com/2013/07/11/manejo-del-paint-windows-7-8/ 37/38
Publicado en Notas para el Alumno | Etiquetado como Curso, Dibujar, Imagen, Informática, Ordenador,Paint, PC, Windows, Windows 7, Windows 8 | 2 comentarios
2 comentarios el “Manejo del Paint (Windows 7 / 8)”
dice:11 julio, 2013 en 18:14He leido Manejo del Paint (Windows 7 / 8) | Curso de Informática Básica con mucho interes y me haparecido interesente ademas de bien redactado. No dejeis de cuidar este blog es bueno.
i
REPORT THIS AD
REPORT THIS AD
Anuncios
rehabilitación de fachadas

24/1/2019 Manejo del Paint (Windows 7 / 8) | Curso de Informática Básica
https://curso8informatica8basica.wordpress.com/2013/07/11/manejo-del-paint-windows-7-8/ 38/38
9 Votos
Responder dice:
13 julio, 2013 en 19:55Muchas gracias por los ánimos.
Este artículo es el que más tiempo me ha llevado confeccionar hasta la fecha: más de 5.000palabras, a las que hay añadir las 270 variaciones de imágenes que fueron creadas para darle suaspecto final.
Mi intención es, si puedo conseguir el acceso a un ordenador con Windows Vista o XP, hacer unartículo similar con la versión anterior del Paint.
i4 Votos
Responder
Blog de WordPress.com.
REPORT THIS AD
PositiveBit