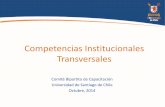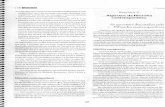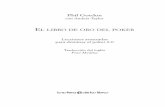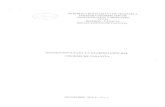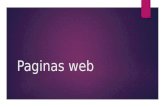Paginas institucionales
description
Transcript of Paginas institucionales

PÁGINAS INSTITUCIONALES
DE UNIMINUTO
DANILO ANDRES CAMACHO GARZÓNID:288820

AULA VIRTUAL

En el aula virtual hay variedades de cosas que se pueden hacer. Una de ellas es modificar o cambiar en su totalidad nuestra información personal.
Pero para ello hay que seguir los siguientes pasos:

1- Entrar al aula virtual con nuestro nombre de usuario y contraseña (ususario:000ID)

2- Ya una vez dentro del aula virtual, el siguiente paso es ir a la opción de “Actualizar información personal” la cual aparece en la parte superior derecha de la pantalla, debajo de nuestro nombre. Damos click allí.

3- Ya una vez allí, podremos cambiar nuestra información personal, ya sea: -Nuestros correos, imagen de perfil, ciudad actual, nuestro idioma preferido, intereses y cosas por el estilo.

*Si es para cambiar cosas mas personales como lo es: -La dirección residencial, números de contacto, y cosas que se le parezcan*Hay que elegir la opción que aparece a nuestro costado derecho que dice “Mostrar Avanzadas”.

Como participar en los foros
propuestos por el docente en el
aula virtual

Para participar de los foros propuestos por el docente es necesario seguir estos pasos:

1- Estando en el aula virtual vamos a la parte media derecha de la pantalla, allí hay un recuadro que dice “mis cursos” elegimos el curso en el cual esta el foro en el que queremos participar.

2- Ya estando en el curso elegido, vamos al recuadro que esta en la parte izquierda de la pantalla que dice “Actividades” allí encontraremos la opción “Foros” damos click allí.

3-Ya estando en la opción de “foros”, nos aparecerán una variedad de temas. Escogemos el tema de nuestro interés.

4- Ya elegido el tema de interés nos aparecerá un recuadro en la parte inferior de la pantalla, que dice “colocar un nuevo tema de discusión aquí”. Le damos click a ese recuadro.

5- estando allí, pondremos el asunto, y debajo el tema de discusión, o nuestra opinión acerca del foro.

*También podremos colgar archivos en el foro, eso se hace en la parte inferior de la pantalla.*Ya colocadas nuestras opiniones y/o respuestas, o archivos colgados, le damos click en un recuadro el cual dice “enviar al foro”.

Como enviar actividades o
tareas asignadas por el docente

Para enviar actividades o tareas asignadas por el docente ahí que seguir los siguientes pasos:

1- Estando en el aula virtual, vamos a la parte media derecha de la pantalla en donde dice “mis cursos”, elegimos el curso en el cual se encuentra la actividad a desarrollar.

2-Ya estando en el curso elegido, vamos al recuadro que esta en la parte media izquierda que dice “actividades”, allí encontraremos una opción que dice “tareas” damos click allí.

3-Ya estando en “tareas” nos aparecerán una variedad de actividades, lo único que hacemos nosotros es dar click a la actividad que queremos y nos corresponde realizar.

4- Una vez le hallamos dado click a la actividad a realizar, nos aparecerá en el centro de la pantalla un recuadro que dice “editar mi envió”, damos click.

5-Una vez se le haya dado click a tal enunciado, nos aparecerán varias opciones, una de ellas es subir un archivo, y otra opción es, envía la actividad por escrito.

6- después de haber hecho todo lo anterior, el paso a seguir es darle click al enunciado que aparece en la parte inferior de la pantalla, el cual dice “guardar cambios”.

Enviar un mensaje al
profesor

Para enviar un mensaje al profesor lo primero que hay que hacer, es entrar a nuestro correo estudiantil.

- Una vez dentro del correo estudiantil, el siguiente paso es dar click en el recuadro que dice “Redactar”, el cual aparece en la parte superior izquierda de la pantalla.

-Una vez allí, encontraremos una serie de recuadros que hay que rellenar (obligatorios), el primero es “para” allí debes colocar el correo del docente, a quien le vas a enviar el mensaje.

El segundo recuadro dice “asunto”, allí se colocara de forma abreviada, de que se trata el mensaje.

-El siguiente paso es, redactar el mensaje, adjuntar archivos si es necesario, etc.

-Por ultimo, después de haber realizado todos los pasos anteriores, lo único que nos faltaría es enviar el mensaje… así que damos click al recuadro que dice “enviar” el cual se encuentra en la parte superior izquierda de la pantalla.

Como configurar la
firma

Para configurar la firma, lo primero que debemos hacer, es entrar a nuestro correo institucional.

-El paso a seguir; una vez dentro del correo estudiantil, buscamos una símbolo que parece un engranaje, el cual lo podemos encontrar en la parte superior derecha de la pantalla y le damos click.

-Esto hará que ese símbolo despliegue una gran variedad de opciones. Lo único que debemos hacer es buscar la opción “configuración” y darle click.

-Al hacer esto, aparecerá una pagina con una buena gran cantidad de opciones, lo que debemos hacer, es bajar la pagina hasta encontrar la opción que dice “firma”.

-Cambiaremos la opción “sin firma” a la opción de abajo, que esta en blanco.

Entrar a un grupo de interés

Esta opción nos aparecerá en el correo estudiantil. Una vez dentro de nuestro correo estudiantil, vamos y damos clic a la opción “grupos” la cual aparece en la parte superior de la pantalla.

Una vez estando allí, tendremos dos opciones que nos da tal página, las cuales con; “mis grupos”, y “explorar todos”. Damos click en “explorar todos”.

-Estando allí, nos aparecerán una variedad de grupos, elegimos el de más interés para nosotros.

-Ya elegido el grupo de interés, el paso a seguir es darle click en el recuadro que dice “unirme a grupo”, o si lo deseas “Tema nuevo”.

Crear y compartir
documentos desde google
docs

para crear y compartir documentos desde google docs, debemos entrara en el correo estudiantil.

-Una vez dentro del aula virtual, vamos a la opción “Docs”, la cual aparece en la parte superior de la pantalla.

-Estando en la opción “docs” , Aceptamos los 5 gb gratis que nos brinda esta aplicación de google. Nos parecerá una opción que dice “crear”
-una vez elijamos la opción docs, nos aparecerán una gran variedad de opciones, elegimos la apropiada o la que se nos de el deseo.

-Ya dentro elegida la opción de archivo a enviar, realizamos el archivo o (subir documentos, carpetas, hojas de calculo, etc.).Una vez hecho todos estos pasos, podemos configurara los permisos, de quienes queramos que vean estos documentos.