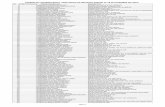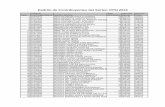PADRÓN WEB CONTRIBUYENTES LOCALES GUÍA …...5 Una vez autenticado, ingresará a la aplicación...
Transcript of PADRÓN WEB CONTRIBUYENTES LOCALES GUÍA …...5 Una vez autenticado, ingresará a la aplicación...
1
PADRÓN WEB CONTRIBUYENTES LOCALES GUÍA PASO A PASO Es un trámite online al que se accede con clave fiscal de AFIP, por lo tanto tendrá 2 instancias: 1) Alta del Servicio API-Santa Fe: Padrón Web Contr ibuyentes Locales PASO 1: Ingrese a la página de AFIP (www.afip.gov.ar) y luego al box de Acceso con CLAVE FISCAL.
PASO 2: Autentíquese con la CUIT y la Clave Fiscal otorgada por dicho Organismo.
2
PASO 3: El sistema mostrará el listado de Servicios Habilitados para su “Clave Fiscal” y las opciones dentro de los Servicios Administrativos Clave Fiscal. Ingrese a la opción Administrador de Relaciones de Clave Fiscal
Paso 4 : Selecciones ADHERIR SERVICIO
PASO 5: Se despliega una pantalla con los Organismos con servicios con clave fiscal de AFIP. Seleccione el botón del Organismo al que corresponde el Servicio a adherir; en este caso “API-Administración Prov. de Impuestos”.
3
Luego seleccione el título “Servicios Interactivos”
Paso 6: Seleccione el servicio API-Santa Fe- Padrón Web Contribuyentes Locales
Paso 7: Confirme la adhesión
API-Santa Fe- Padrón Web Contribuyentes Locales
4
Una vez confirmada su adhesión a este servicio con clave fiscal, deberá salir de la página de AFIP. En este momento, está en condiciones de utilizar la aplicación de API con clave fiscal. 2) Padrón Web Contribuyentes locales. Paso 1: Ingrese en www.santafe.gov.ar/padronweb dentro del sitio de Santa Fe, Trámite: Impuesto sobre los Ingresos Brutos: Padrón Web Contribuyentes locales Paso 2 : Dentro del trámite, lea las cuestiones descriptivas del mismo y luego seleccione el botón REALIZAR ESTE TRÁMITE ONLINE. Le mostrará la pantalla para poder autenticarse con clave fiscal de AFIP.
Paso 3: Selecciones Clic aquí en esa pantalla. Autentíquese con su clave fiscal.
API-Santa Fe- Padrón Web Contribuyentes Locales
5
Una vez autenticado, ingresará a la aplicación Padrón Web Contribuyentes Locales de Ingresos Brutos.
Paso 4: Seleccione la CUIT para la cual va a realizar los trámites y presione el botón “Continuar” .
1- Si es una CUIT de una persona física o jurídica que todavía no es contribuyente de Ingresos Brutos, el sistema solo le va mostrar el trámite de Inscripción a ese impuesto en el menú de opciones.
2- Si ya es contribuyente local de Ingresos Brutos, el sistema le mostrará un menú de selección de trámites:
• INSCRIPCIÓN COMO AGENTE DE INGRESOS BRUTOS • INSCRIPCIÓN COMO AGENTE DE SELLOS • MODIFICACIÓN DE DATOS DE INGRESOS BRUTOS • MODIFICACIÓN DE DOMICILIO FISCAL • MODIFICACIÓN DE APELLIDO Y NOMBRE /RAZÓN SOCIAL • CESES
3- Si es contribuyente de Convenio Multilateral, el sistema le permitirá, dentro del menú de selección de trámites:
• INSCRIPCIÓN COMO AGENTE DE INGRESOS BRUTOS • INSCRIPCIÓN COMO AGENTE DE SELLOS
Si ya está inscripto como agente, este contribuyente podrá realizar el trámite:
• MODIFICACIÓN DE DATOS DE AGENTE
6
INSCRIPCIÓN A INGRESOS BRUTOS :
Paso 5: Seleccionar el botón INGRESAR para iniciar el trámite de Inscripción de Ingresos Brutos.
Paso 6 : El sistema mostrará un Botón VER DATOS DE AFIP donde se detalla los datos registrados en ese organismo, los Datos de Apellido y Nombre correspondiente a la CUIT ingresada y una serie de campos para completar la inscripción, que se detallarán a continuación: Nota: Se deberán completar los campos obligatorios marcados con (*) Al finalizar la carga de cada uno de los campos, Presione el botón AGREGAR. DATOS GENERALES: Fecha inicio de actividades (*): Seleccionar en el calendario que se despliega, la fecha de inicio de las actividades como contribuyente. Nombre de Fantasía: Si corresponde, completar este campo. DOMICILIOS: Datos Domicilio Fiscal (*): Completar el código Postal de la localidad del Domicilio y se va a desplegar un listado de barrios y/o seccionales asociados al código postal, completar calle y número. Los demás datos no son obligatorios Datos Domicilio Explotación Actividad (*): Completar el código Postal de la localidad del Domicilio y se va a desplegar un listado de barrios y/o seccionales asociados al código postal, completar calle y número. Los demás datos no son obligatorios Datos Domicilios Otros: Seleccione el Tipo de domicilio. (Depósito, Legal, otros) Si la explotación de las actividades coincide con el domicilio fiscal, se puede copiar los datos presionando el botón COPIAR DE DOMICILIO FISCAL
8
ACTIVIDADES EXPLOTADAS (*): El campo tiene las actividades cargadas con su código correspondiente según el nomenclador de actividades (CUAM) . Puede ingresar el código si lo conoce o bien al menos 3 letras de la actividad y se desplegará el listado de las actividades que contienen dichas letras. Seleccionar la que corresponde. Fecha de Actividad (*): Se despliega un calendario también. Seleccionar la fecha correspondiente al inicio de la actividad seleccionada.
Al agregar la actividad, se visualiza en el campo inferior. Si hubo algún error en la selección podrá eliminarla a través del botón Eliminar.
9
NÓMINA DE LOS INTEGRANTES DE LA SOCIEDAD: No se completa este campo. Se verán detallados en caso de persona jurídica. SUCURSALES: En caso de que existan, completar los datos de fecha de apertura y dirección
DECLARACIÓN JURADA: Completar los campos solicitados y en seleccione el carácter de quien realiza el trámite de inscripción. CONTACTO (*): Completar el campo de correo electrónico y repetir la cuenta. Ingresar al menos un teléfono con código de área y el Nombre del Contacto.
10
Paso 7: Seleccionar el botón ENVIAR para que se procese el trámite. Se visualizarán todos los datos declarados, el número de cuenta asignado y varios mensajes a tener en cuenta:
• La confirmación de que la inscripción se procesó exitosamente. • El aviso de que se debe abonar la Tasa Retributiva de Servicios por la inscripción. • El aviso para confirmar la cuenta de correo declarada desde su casilla.
Paso 8: Ingrese al link que se muestra en el mensaje para abonar la Tasa Retributiva de Servicios correspondiente a la Inscripción. Al seleccionar dicho link se podrá ingresar a la aplicación de Liquidación de Sellos Circunstanciales y TRS. Para el caso de Inscripción de Ingresos Brutos, el código a utilizar para liquidación es el 91136. Nota: Para la Inscripción como Agente de Sellos, el código a utilizar para la liquidación es 91145
11
Paso 9: Seleccione el botón Aceptar para que se cierre la ventana de mensajes.
Paso 10 : Seleccione IMPRIMIR. Se visualizará la CONSTANCIA DE INSCRIPCIÓN DE INGRESOS BRUTOS (f1029) con identificación de número de trámite y fecha de realización.
Paso 11: El trámite ya está finalizado. Seleccione el botón SALIR. El sistema le preguntará si está seguro que quiere salir de la aplicación (debe seleccionar Aceptar)
CONFIRMACIÓN DEL CORREO
198309
12
El trámite está finalizado pero deberá ingresar a la casilla de correo electrónico declarado para confirmar dicha dirección. Debe tener en cuenta que si no lo confirma, cada vez que realice un trámite en el padrón Web, el sistema le volverá a enviar un mail para que confirme su correo. El mensaje del correo le envía un código de seguridad: Copie ese número y seleccione CONFIRMAR.
En el campo código (*) pegue el código de seguridad y seleccione ENVIAR. El sistema le pedirá que confirme la acción. Al Aceptar, el sistema mostrará un mensaje de CONFIRMACIÓN EXITOSA DE CORREO.
13
IMPORTANTE: En todos los trámites que se realizan a través de esta plataforma, se visualizarán en los formularios de carga, los datos de contacto declarados en el organismo, pero permite modificar dichos datos si el contribuyente lo requiere. Recuerde que en ese caso, el sistema enviará un correo a la nueva cuenta de correo declarada y deberá confirmarla con el código de seguridad enviado.
OPCIONES DEL MENÚ: OTROS TRÁMITES
Paso 1: Ingrese en www.santafe.gov.ar/padronweb dentro del sitio de Santa Fe, Trámite: Impuesto sobre los Ingresos Brutos: Padrón Web Contribuyentes locales Paso 2 : Dentro del trámite, lea las cuestiones descriptivas del mismo y luego seleccione el botón REALIZAR ESTE TRÁMITE ONLINE. Va a la pantalla para poder autenticarse con clave fiscal de AFIP. Paso 3: El contribuyente, una vez inscripto en el impuesto sobre los ingresos brutos, al ingresar a la aplicación tendrá un menú con los distintos trámites disponibles para la CUIT ingresada.
14
ACLARACIÓN: En el menú, dentro del apartado INSCRIPCIONES tiene la posibilidad de imprimir la CONSTANCIA del Trámite de Inscripción al Impuesto sobre los Ingresos Brutos. Es la constancia que obtuvo cuando realizó dicho trámite. No es la constancia que se obtiene por el trámite específico de IMPUESTO SOBRE LOS INGRESOS BRUTOS: SOLICITUD DE CONSTANCIA DE INSCRIPCIÓN, donde figuran todas las actualizaciones y datos incorporados posteriormente a la fecha de inscripción.
MODIFICACIÓN DE INGRESOS BRUTOS Este trámite permite moficar datos declarados para la CUIT ingresada. Cuando se ingresa al formulario para realizar el trámite, el sistema muestra los datos del contribuyente. (Apellido y Nombre o Razón Social, CUIT y Número de Cuenta) y un campo con los datos de contacto declarados. Luego, hay una serie de campos con datos para modificar: Paso 1: Seleccionar la casilla de verificación de los datos que se requieren modificar. Se desplegarán campos para editar en cada opción que se marque con la tilde.
Si selecciona NOMBRE DE FANTASÍA. Se visualiza el valor actual y hay un campo obligatorio para cargar el nuevo nombre.
15
Si selecciona DATOS DE CONTACTO. Se visualiza el contacto actual. Se puede agregar un nuevo contacto sin dar de baja el actual o bien, en caso de dar la baja al actual, deberá completar el campo Fecha Hasta. Completar los camposs obligatorios del nuevo contacto a registrar (*) y seleccionar el botón AGREGAR. Nota: Recuerde que al cambiar los datos del correo electrónico, el sistema le enviará un mail a dicha cuenta para que la confirme.
Si selecciona SUCURSALES, completar los datos obligatorios (*) y seleccionar el botón AGREGAR
16
Si selecciona DOMICILIOS, seleccione el TIPO DE DOMICILIO y los datos obligatorios (*)
Si selecciona NUEVAS ACTIVIDADES, podrá incorporar actividades ingresando al menos 3 letras de la actividad a cargar. Se va a desplegar el listado de actividades con su código según el nomenclador de actividades (CUAM) que coincidan con las letras cargadas. Seleccione la que corresponda. Completar la fecha de inicio de dicha actividad. Seleccione el botón AGREGAR.
17
Si cargó alguna actividad por error, el sistema le permite eliminar
Si selecciona CESE DE ACTIVIDADES, el sistema le mostrará las actividades que tiene declaradas. Para dar de baja una actividad deberá completar el campo Fecha Hasta
Paso 2: Completados todas las modificaciones, seleccionar el botón ENVIAR. El sistema le solicitará que confirme el trámite. Seleccionar Aceptar.
18
El sistema le mostrará el mensaje que el trámite de modificación fue procesado exitosamente. En caso de que su cuenta de correo no esté confirmada, le mostrará un mensaje que se le enviará un mail a la cuenta de correo para que la confirme. Seleccione Aceptar.
Paso 3: Está en condiciones de imprimir la Constancia de las modificaciones realizadas (F1268)
La constancia mostrará el Número de Trámite con la fecha de realización, los datos del contribuyente (Apellido y Nombre o Razón Social/Número de Cuenta y CUIT, datos de contactos registrados y solo los campos modificados. Con el dato actual y el nuevo dato declarado.
19
Paso 4: Cerrar la visualización de la constancia y según lo que requiere, puede SALIR de la aplicación o VOLVER si quiere regresar al menú de opciones de trámites para esa CUIT.
CESES DE ACTIVIDADES En el caso de que un contribuyente se quiera dar de baja como tal, ingresará a CESES DE ACTIVIDADES. Recuerde que para acceder al menú de opciones, tendrá que autenticarse con clave fiscal de AFIP, como se detalló en páginas 4 y 5 de esta guía y seleccionar la CUIT correspondiente.
20
Paso 1: Seleccione en CESE DE ACTIVIDADES el botón INGRESAR
Se despliega un formulario con los datos identificatorios del contribuyente y seleccionando el botón DATOS DEL CONTRIBUYENTE, se abre una ventana donde se visualizan los registrados del mismo en el organismo.
22
• Seleccione con una tilde el box correspondiente de cese.
Si el Contribuyente es Agente de Sellos y/o de IIBB, podrá optar que condición desea cesar y se desplegarán en el campo MOTIVO, las adhesiones a las que estaba inscripto como agente. Seleccione la que quiere dar de baja y completar el campo fecha.
Si el Contribuyente selecciona CESE TOTAL DE ACTIVIDADES, se tildarán todas las casillas de CESE. Debe indicar el motivo por el cual se está solicitando el Cese y la fecha correspondiente.
• Podrá ingresar opcionalmente Observaciones. • Completar los datos del Solicitante en la Declaración Jurada. (Nombre, CUIT y carácter) del
declarante. • Se visualizarán los datos de contacto ya declarados en el organismo. Si requiere modificarlos,
se habilitarán los campos para que lo realice. El sistema le solicitará que confirme la cuenta de correo nueva.
Paso 3: Presionar el botón ENVIAR. El sistema le solicitará confirmar el envío del Trámite. Seleccione Aceptar
23
Al “ENVIAR” el Formulario se mostrarán los datos declarados. El sistema le otorga un número de
trámite y determina el ESTADO del procesamiento, según estas condiciones:
• Para contribuyentes del Régimen Simplificado de AFIP (Monotributistas) y que tengan
pagos todos los períodos, el cese es definitivo con la realización del trámite a través de
esta plataforma. Se verifica que el estado es PROCESADO.
• En caso contrario y para el resto de los contribuyentes, el trámite de cese queda en
estado PENDIENTE:
La aplicación le mostrará un mensaje con el resultado de la solicitud y le indica en qué
Oficina/Delegación está siendo gestionado, donde deberá presentar la documentación requerida.
Se realizará la solicitud de dicha documentación vía correo electrónico a la cuenta de correo que
tiene declarada en el organismo.
Paso 4: Cerrar el mensaje
Paso 5: IMPRIMIR la constancia del trámite de Cese