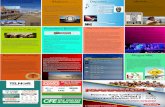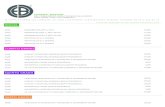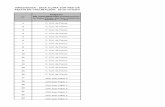p-ps-111-04-2013 configuración de equipos para utilizar merlink
Transcript of p-ps-111-04-2013 configuración de equipos para utilizar merlink

CONFIGURACIÓN DE EQUIPOS PARA UTILIZAR MERLINK P-PS-111-04-2013

Contenido
DESCRIPCIÓN GENERAL ............................................................................................................................................3
1. REQUERIMIENTOS ............................................................................................................................................3
1.1 Requerimientos de software ....................................................................................................................3
1.2 Requerimientos de hardware ...................................................................................................................4
2. CONFIGURACIÓN DEL EQUIPO PARA EL USO DE MER-LINK .............................................................................4
1.1 Desactivar barras de herramientas ..........................................................................................................4
1.2 Desinstalar las barras ................................................................................................................................5
1.3 Verificar versión del navegador ................................................................................................................5
1.4 Agregar a Mer-link como un sitio seguro .................................................................................................6
1.5 Bloqueador de elementos emergentes ....................................................................................................9
1.6 Configuración de Internet Explorer en modo de compatibilidad .............................................................9
1.7 Descarga del Drivers del Lector de la Tarjeta inteligente ...................................................................... 10
1.8 Descarga de los ActiveX de seguridad ................................................................................................... 12
1.9 Instalación del ActiveX de seguridad ..................................................................................................... 13
1.10 Instalación del ActiveX MerLink ............................................................................................................ 14
1.11 Prueba de puertos de dominio .............................................................................................................. 15

ESCRIPCIÓN GENERAL Realizar una descripción de los principales requerimientos y configuraciones necesarias en una computadora
para que el sistema MerLink funcione adecuadamente.
1. REQUERIMIENTOS
1.1 Requerimientos de software
SISTEMA OPERTATIVO: Microsoft Windows XP, Windows Vista ó Windows 7. Los Sistemas
Operativos pueden ser de 32 bits (x86) ó de 64 bits.
NAVEGADOR WEB: Internet Explorer:
En Windows XP: Internet Explorer 8.
En Windows Vista/7: Internet Explorer 8, 9 o 10.
Nota: con Internet Explorer de 64 bits no funciona correctamente el software de seguridad.
Ver Revisar Versión del Internet Explorer.
Driver del Lector de la Firma Digital: (Descargar Aquí: InstaladorDriversFirmaDigital.exe).
Software de Seguridad, ActiveX:
ActiveX de programa de seguridad (Descargar Aquí: SG_WebG2BUInstaller.exe).
ActiveX de firma de documentos electrónicos (Descargar Aquí: Mlink.exe).
Acceso al sitio: www.mer-link.co.cr. Se debe de tener desbloqueados los siguientes puertos por el
Administrador de la Red Empresarial: Ver Prueba de puertos de dominio.
Estos puertos podrían estar bloqueador por configuraciones en distintos dispositivos, ejemplo: Servidor
Proxi, Firewall u otras aplicaciones o Hardware.
80 : Portal / Registro de usuarios
8081 : Catálogo / Compra por catálogo
8082 : Concurso de ofertas
8084 : Recepción de ofertas
8085 : Contrato electrónico
8087 : Seguridad electrónica
8080 : Distribución de documentos / Interconexión
9000 : Sistema de gestión de llaves de carteles
4501 : Sistema de registro de llaves de carteles
4503 : Agente certificador de llaves de carteles

1.2 Requerimientos de hardware
Memoria RAM: Mínima solicitada por la versión de sistema operativo. Windows XP mínimo 512 MB,
óptimo 1 GB. Windows Vista/7 mínimo 1 GB, óptimo 2 GB en adelante. Nota: Influye el rendimiento del
procesador, además de los programas que están en ejecución en la computadora personal.
Disco duro: Espacio suficiente para el Sistema Operativo (Windows). Con un mínimo de 300 MB de
espacio disponible; para instalaciones de programas.
Un Puerto USB disponible, para conectar el lector de firmas digitales.
Conexión de Red (Cableada o Inalámbrica): Velocidad Mínima 512 Kbps, óptimo 1 Mbps en adelante.
2. CONFIGURACIÓN DEL EQUIPO PARA EL USO DE MER-LINK
Ingresar al sitio web de Mer-link http://www.mer-link.co.cr/. Este en navegador Web Internet Explorer.
Es preferible que estos pasos los realice una persona del departamento de Sistemas o de Tecnologías de Información, o bien, que la persona tenga perfil de Administrador en su computadora y/o con mínimos conocimientos en configuraciones básicas con Windows.
1.1 Desactivar barras de herramientas
Primero se deben desactivar las diferentes barras de herramientas activadas, por ejemplo: Softonic, Google Toolbar, entre otras. Ya que éstas bloquean las confirmaciones y algunas funcionalidades de Mer-link.
Click derecho sobre la barra de menú ó en la opción VER -> Barra de Herramientas, se podrán ver las barras instaladas, dándoles click a las marcas de check, en éste ejemplo nosotros ya quitamos la barra de snagit; las barras permitidas son: de Menú, de favoritos, de comandos y de estado.

1.2 Desinstalar las barras
Esta es la mejor opción ya que nos desinstala completamente estas barras. Para esto tenemos que ir inicio -> panel de control -> Agregar o Quitar programas y buscar las barras que tengamos instaladas: Por ejemplo “Google toolbar”. Click derecho Desinstalar.
1.3 Verificar versión del navegador
En la opción “Ayuda” de la barra de menú, seleccionar la opción “Acerca de Internet Explorer”, la cual
muestra una pantalla donde se despliega la información relacionada con la versión del navegador que se encuentra instalada. Internet Explorer de 64 bits no permite la instalación de los módulos de seguridad. Por lo tanto no nos permite realizar el inicio de sesión en MerLink.
Si la versión de Internet Explorer instalado en su computadora personal es como la imagen que se le muestra a continuación (64 bit Edición), debe buscar la versión de 32 bits, ya que los ActiveX de
seguridad no funciona en Internet Explorer de 64 bits.

Ruta de los archivos ejecutables del navegador Internet Explorer:
C:\Program Files\Internet Explorer\iexplore.exe
(64 bits). No funcionan los ActiveX.
C:\Program Files (x86)\Internet Explorer\iexplore.exe
(32 bits = x86). Sí funcionan los ActiveX.
1.4 Agregar a Mer-link como un sitio seguro
Para realizar este procedimiento debe seguir los siguientes pasos.
Menú- Herramientas. Opciones de Internet.

7
Seleccionar la pestaña “Seguridad”-> Opción “Sitios de confianza”-> Botón “Sitios”
En la opción que dice: “Requerir comprobación del servidos (https:) para los sitios de esta zona” deben quitar el check.
Luego colocar http://www.mer-link.co.cr como se muestra en la siguiente imagen.
Luego presionar botón “Agregar” y por último el botón “Cerrar”.

8
Ahora volvemos a las Opciones de Internet presionamos el botón “Nivel personalizado”:
Entre el título: “Controles y complementos de ActiveX”, Buscamos las opciones:
“Ejecutar controles y complementos ActiveX” (Habilitar), así como “Inicializar y generar scripts de los controles ActiveX no marcados como seguros para scripts” (Preguntar).
Entre el título: “Miscelánea”, buscamos la opción “Incluir la ruta de acceso al directorio local cuando se carguen archivos a un servidor”. Tiene que estar habilitada. Por último presionamos el botón “Aceptar”.

9
1.5 Bloqueador de elementos emergentes El paso siguiente es desactivar el bloqueador de elementos emergentes. Presionamos la opción “Herramientas” de la barra de menú, nos dirigimos a “Bloqueador de elementos emergentes”- Automáticamente se despliega otro menú en el cual debemos desactivar el bloqueador en caso que este activado.
1.6 Configuración de Internet Explorer en modo de
compatibilidad
Para configurar el Internet Explorer en modo de compatibilidad, se deben seguir los siguientes pasos:
Ir a la barra de menú, en la opción herramientas, nos dirigimos sobre “vista de compatibilidad”. También se puede agregar mer-link.co.cr a la configuración de vista de compatibilidad.

10
1.7 Descarga del Drivers del Lector de la Tarjeta inteligente Click AQUÍ para descarga directa.
El siguiente drivers es un software el cual es el comunicador de la tarjeta inteligente (Firma Digital) con la computadora personal; vale rescatar que la tarjeta inteligente funciona con diferentes software, por lo tanto el drivers debe de funcionar con todas las aplicaciones que lo necesiten.
De la página principal de Mer-link, seleccionamos “Centro de Atención” y luego en el menú a mano izquierda seleccionamos la opción “Centro de Descargas”
Buscamos el documento N°48. Y presionamos sobre “Descarga de Software de instalación de tarjeta inteligente”.
Seleccionamos la opción “InstaladorDriversFirmaDigital.exe”. Tal como se muestra en la pantalla siguiente.

11
El sistema le consultará si desea ejecutar o guardar este archivo. Presiona Guardar y seleccionamos una carpeta donde guardarlo, ya sea en el escritorio, en mis documentos, etc.
Luego nos dirigimos a donde se guardó el instalador y damos doble click sobre él mismo. En este caso lo guardamos en el Escritorio.
En la pantalla siguiente se presiona el botón “Setup” y en la pantalla siguiente “Instalar”

12
Verificamos que no esté conectado el Lector, luego el software se instalará
automáticamente.
1.8 Descarga de los ActiveX de seguridad
En la página principal de Mer-link, seleccionamos “Centro de Atención” -> “Centro de Descargas”
Buscamos por número el documento (N°58). Y presionamos sobre “Consultar”. Seleccionamos la opción “Información del programa de seguridad de MerLink”. Tal
como se muestra en la pantalla anterior. Como se muestra en la imagen.

13
Los puntos 7 y 8 se descargan en su computadora (Guardar) o se pueden ejecutar
automáticamente al descargar.
Se seleccionaron Guardar, el ActiveX (Software) se procede con la instalación
ejecutándolos, localizándolos en la carpeta donde se descargaron, dándoles doble
click.
Si se selecciona Ejecutar, el ActiveX (Software) se ejecutará automáticamente una
vez termine la descarga.
1.9 Instalación del ActiveX de seguridad
Localizamos la carpeta en donde descargamos el ActiveX (SG_WebG2BUInstaller.exe,
Programa de seguridad en inicio de sesión en Mer-Link), y con doble click vamos a
ejecutarlo:
La instalación finaliza automáticamente.

14
1.10 Instalación del ActiveX MerLink Programa para firmar documentos electrónicos.
Localizamos la carpeta donde lo descargamos y con doble click lo ejecutamos.

15
1.11 Prueba de puertos de dominio
En centro de descargas, buscamos el documento N°2. “Lineamientos de configuración de seguridad de red” para probar los puertos que deben estar habilitados para el uso de Mer-link.
Seleccionar la opción
Se debe presionar sobre el link “Prueba de Página”.

16
Se descarga el control ActiveX para realizar la prueba de la página www.mer-
link.co.cr.
Luego de instalar el ActiveX la página se nos refresca y tenemos que ir luego al botón Prueba de Puerto de Dominio.

17
Se debe presionar sobre el link “Prueba de Página”.
Click en el botón Prueba de Puertos de Dominio.
Automáticamente se ejecuta el ActiveX mostrando los estados de los puertos en red
empresarial, presionamos Iniciar: