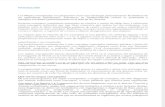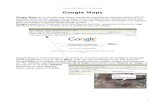Orux Maps Manual
Transcript of Orux Maps Manual

Manual de Usuario OruxMaps v.5.2.4

1
¡COLABRORA CON ORUXMAPS!
Puedes contribuir libremente al proyecto:
Donación mediante Paypal
Adquiere OruxMaps Donar
ELABORACIÓN DEL MANUAL.
Entre todos será una tarea sencilla.
Español
English ***NEEDS A LOT OF HELP***

2
ÍNDICE
INICIO RÁPIDO .................................................................................................................. 4
LOS MAPAS ....................................................................................................................... 6
Mapas online ................................................................................................................. 7
WMS (Web Map Service) ............................................................................................. 8
Componer Mapa ....................................................................................................... 12
Mapas offline ............................................................................................................... 13
Otros formatos de mapas soportados .......................................................................... 13
TRACKS/RUTAS ............................................................................................................... 15
OVERLAYS ...................................................................................................................... 18
WAYPOINTS .................................................................................................................... 19
Trabajando con Waypoints ............................................................................................ 19
Utilizar Waypoints ........................................................................................................ 20
Alarmas ...................................................................................................................... 21
Edición de Waypoints .................................................................................................... 21
Gestionar tipos de Waypoint .......................................................................................... 22
VISOR DE MAPAS ............................................................................................................. 24
Los botones ................................................................................................................. 24
El cursor ..................................................................................................................... 25
El cuadro de mandos .................................................................................................... 25
La barra de Estado ....................................................................................................... 26
Ángulo de visión (Zona vista) ........................................................................................ 27
Modos mapa ................................................................................................................ 27
Vista 3D ...................................................................................................................... 28
Menú contextual .......................................................................................................... 28
CREANDO TRACKS ........................................................................................................... 29
CREANDO MAPAS ............................................................................................................. 31
BOTÓN A BOTÓN, MENÚ A MENÚ ....................................................................................... 32
Configurar ................................................................................................................... 32
Perfiles .................................................................................................................... 32
Elementos visuales ................................................................................................... 32
Aplicación ................................................................................................................ 34
Mapas ..................................................................................................................... 35
Tracks/Rutas ............................................................................................................ 37
Waypoints ............................................................................................................... 37
Vario ....................................................................................................................... 38
Unidades ................................................................................................................. 38
Avisos voz/sonidos ................................................................................................... 39
Integración .............................................................................................................. 40
ANT+ ...................................................................................................................... 40
Pulsómetro .............................................................................................................. 40
Multitracking ............................................................................................................ 41

3
Botones del Visor de Mapas ........................................................................................... 42
Ajustes y Útiles ............................................................................................................ 43
Cuadro de Mandos Inferior ............................................................................................ 44
Cuadro de Mandos Lateral ............................................................................................. 45
Listado de Waypoints .................................................................................................... 47
Listado de Geocaches ................................................................................................... 48
Listado de Tracks/Rutas ................................................................................................ 49
Estadísticas ................................................................................................................. 50
Radar ......................................................................................................................... 51
SIGUIENDO EL CAMINO .................................................................................................... 53
Prerrequisitos .............................................................................................................. 53
Casos Prácticos ............................................................................................................ 53
DESARROLLADORES ......................................................................................................... 58
Integrándose con OruxMaps .......................................................................................... 58

4
INICIO RÁPIDO
La primera vez que ejecute OruxMaps, se creará un directorio en la memoria del
terminal (memoria interna o tarjeta SD) llamada oruxmaps. Si no se puede, por
ejemplo, porque la SDCard está conectada al PC, se creará automáticamente la próxima
vez que inicie OruxMaps.
La primera vez que se abre se visualizará uno de los mapas online. Los mapas online
disponibles están configurados en el directorio de mapas
oruxmaps/mapfiles/onlinemapsources.xml. Más adelante veremos cómo se
modifica este fichero.
Por ejemplo, estaremos viendo Google Maps. Si queremos que el GPS mueva el mapa,
botón, ‘Tracks’—‘Inicia Gps’. Una vez se reciba un primer posicionamiento, bien
procedente de redes (si está activado en los ajustes de Android) o del propio GPS, el
mapa se centra en nuestra posición actual.
Visor Mapa
Tracks Waypoints Rutas
Zoom -
Escala
Medir distancias
Reset zoom digital
Zoom +
Barra estado
Mapa en relieve
Mapas
GPS ON/OFF
Iniciar grabación
Desplazamiento manual
Vista Cuadro Mandos
Cuadro Mandos

5
¿Queremos hacer zoom? Pues tenemos tres formas a elegir; totalmente configurables
en la configuración del programa:
Con los botones de la barra de botones. Hace zoom combinado: si es un mapa
por capas (los mapas online lo son todos) primero intenta cambiar a una nueva
capa; si ya no hay nueva capa (estamos en la capa superior o en la inferior)
hará zoom digital.
Usando la pantalla multitactil (pellizco): Por defecto sólo hace zoom entre capas,
no hace zoom digital.
Usando los botones de volumen: Por defecto sólo zoom digital, sobre cualquier
capa.
Todas las imágenes que nos descargamos online, se guardan en una base de
datos interna, para su posterior uso offline, mucho más rápido que si hay que ir a
buscarlas otra vez al respectivo servidor, o para cuando nos quedamos sin cobertura.
¿Queremos empezar a grabar un Track? Pues usamos el botón del menú ‘Tracks’—
‘Inicia grabación’. A partir de este momento, se nos muestra mucha más información
en el cuadro de mandos. Lo que se nos muestra y como, lo podremos cambiar en la
configuración. Si nos desplazamos, se irá pintando en rojo nuestro recorrido sobre el
mapa. Este recorrido es un Track.
¿Queremos añadir un Waypoint? Pulsamos el botón del menú ‘Waypoints’—‘Crear’
Y le damos nombre y tipo al Punto. Al aceptar aparece en pantalla. Si queremos ver sus
detalles, pulsar sobre él en la pantalla.
¿Hemos finalizado el Track? Nuevamente pulsamos sobre el botón ‘Tracks’—‘Para
grabación’ y el Track se quedará guardado en una base de datos interna.
¿Queremos ver las estadísticas de nuestro Track? Dos formas la más inmediata, botón
‘Track’—‘Estadística’.
A partir de aquí, toca estudiar el manual. OruxMaps hace muchas cosas, tiene muchos
ajustes, opciones de menú…. No es posible explicarlo todo en una página.

6
LOS MAPAS
OruxMaps utiliza un formato propio de mapas. Esto es debido a las
limitaciones de un dispositivo móvil en cuanto al manejo de imágenes grandes.
Un mapa con formato propio OruxMaps es una carpeta con nombre del mapa, contiene:
Siempre, un fichero con extensión .otrk2.xml, con los datos de calibración.
Un fichero con extensión .db o una serie de carpetas, con las imágenes del
mapa.
Lo que tenemos que copiar en las carpetas de mapas de OruxMaps es la
carpeta arriba subrayada, no copiar sólo los archivos .db y .otrk2.xml.
Dos tipos de mapas:
Mapas por capas; cada nivel de zoom es en realidad un nuevo mapa. Tiene la
ventaja de que los detalles (textos, grosores de línea…) se verán perfectamente,
estarán claramente definidos en cada capa. El inconveniente es que al saltar de
capa, cargar las imágenes tarda unas décimas de segundo.
Mapas de una capa; sólo hay posibilidad de hacer zoom digital. La ventaja es
que el zoom digital es inmediato, el inconveniente es que si se sube o se baja
mucho, los detalles no serán visibles. OTRO INCONVENIENTE: Cuando nos
alejamos, OruxMaps tiene un límite de imágenes que puede mostrar
simultáneamente, por lo que a partir del 60% SEGURO que el mapa no cubre la
pantalla completa. Esto NO es un error, es una limitación. De todas formas, a
ese nivel de zoom digital los detalles se pierden completamente, SOLO es útil
para ver al 100% la forma de un Track/ruta.
El zoom sobre los mapas.
Con los mapas multicapa podemos hacer dos tipos de zoom: de ‘capa a capa’ y ‘zoom
digital’ sobre una capa.
OruxMaps permite ambos, incluso combinados; y va más allá, permite usar el zoom
para saltar entre mapas, si existen en los niveles superiores/inferiores para los que
estamos haciendo zoom.
Puede ser un poco lioso al principio, pero en cuanto te haces con ello es bastante útil.
El zoom es totalmente configurable. Se pueden utilizar tres mecanismos:
Con los botones de la barra de botones: Hace zoom combinado por defecto:
si es un mapa por capas (los mapas online lo son todos) primero intenta cambiar
a una nueva capa; si ya no hay nueva capa (estamos en la capa superior o en la
inferior) hará zoom digital.
Usando la pantalla multitactil (pellizco): Por defecto sólo hace zoom entre
capas, no hace zoom digital.
Usando los botones de volumen: Por defecto sólo zoom digital, sobre
cualquier capa.
La asignación de tipo de zoom (combinado, sólo entre capas o sólo digital) se puede
hacer en la configuración de la aplicación.
Igualmente, si no nos interesa que se pueda hacer zoom entre mapas (que salte a otro
mapa) se puede desactivar en configuración.
Para hacer zoom rápido entre capas, de 5 en 5 niveles haz pulsación larga sobre los
botones de la pantalla en la barra de botones.

7
Existe un conjunto de mapas online disponibles; podemos cambiar de mapas ON-Line a OFF-Line en cualquier momento.
Mapas online
Los mapas están configurados en un fichero XML, onlinemapsources.xml, que se
encuentra en la carpeta de mapas. Este fichero se puede modificar con un editor de
texto (eliminar fuentes que no te interesan, añadir o modificar otras).
Cada mapa, dentro de este fichero tiene la siguiente estructura:
<onlinemapsource uid="0"> <!--uid es un valor entero único para cada mapa-->
<name>Google Maps</name> <!—nombre del mapa-->
<url><![CDATA[http://mt{$s}.google.com/vt/lyrs=m@121&hl={$l}&x={$x}&y={$y}&z={$z}]]></url>
<!-- la url donde están los mapas.
{$s} servidor, valor reemplazado por las cadenas que se indican en la etiqueta <servers>
{$l} reemplazado con la local, por ejemplo 'es_ES', {$x} x de la imagen,
{$y} y de la imagen, {$z} nivel de zoom , {$q} quad encoded valor, obtenido de x,y,z
A x,y,z,q se le pueden aplicar operaciones previamente a ser reemplazadas -->
<minzoom>0</minzoom> <!--minimo nivel de zoom-->
<maxzoom>19</maxzoom> <!--maximo nivel de zoom-->
<projection>MERCATORESFERICA</projection>
<!--permitido: MERCATORESFERICA, MERCATORELIPSOIDAL-->
<servers>0,1,2,3</servers> <!--servidores a invocar, separados por comas-->
<httpparam name=""></httpparam> <!--no en uso-->
<cacheable>0</cacheable> <!--si se guardan las imágenes en la cache interna valores 0 (no
se guardan) 1 (se guardan)-->
<downloadable>0</downloadable><!-- si está permitido crear mapas offline de esta fuente 0
(no permitido) 1 (permitido)-->
<maxtilesday>0</maxtilesday><!—máximo número de teselas que se pueden descargar por día -->
<maxthreads>0</maxthreads><!—número máximo de hilos simultáneos-->
<xop></xop> <!-- operación a aplicar a x antes de reemplazarlo. Permitido: 1 -->
<yop></yop> <!-- operación a aplicar a y antes de reemplazarlo. Permitido: 0, 1 -->
<zop></zop> <!-- operación a aplicar a z antes de reemplazarlo. Permitido: 1 -->
<qop></qop> <!-- operación a aplicar a q antes de reemplazarlo. Permitido: 2 -->
<sop></sop> <!-- operación a aplicar a s antes de reemplazarlo. Permitido: 3 -->
<!-- Operaciones existentes:
0: inverso de y: (2^z - 1 - y)
1: mas uno: (val + 1)
2: añadir '/' cada 6 caracteres
3: (x + y ) mod num_servers -->
</onlinemapsource>
Reiniciar Listado Creador WMS Componer mapa
Mapas ON-Line Disponibles

8
Es posible el uso de operaciones tipo SQLite como por ejemplo: <yop>((1<<$z)-1-$y)</yop>
<onlinemapsource uid="77">
<name>Navitel</name>
<url><![CDATA[http://m0{$s}.navitel.su/navitms.fcgi?t={$x},{$y},{$z}&hl=ru]]></url>
<!-- hl=en doesnt work -->
<minzoom>3</minzoom> <!-- seems zoom 0,1,2 are buggy -->
<maxzoom>17</maxzoom>
<projection>MERCATORESFERICA</projection>
<servers>1,2,3</servers>
<httpparam name=""></httpparam>
<cacheable>1</cacheable>
<downloadable>1</downloadable>
<maxtilesday>0</maxtilesday>
<maxthreads>0</maxthreads>
<xop>substr('000000000'||$x, -8, 8)</xop>
<yop>substr('000000000'||((1<<$z)-1-$y), -8, 8)</yop>
<zop>substr('00'||$z, -2, 2)</zop>
<qop></qop>
<sop></sop>
</onlinemapsource>
WMS (Web Map Service)
OruxMaps da un soporte básico a este tipo de fuentes ON-Line. Se pueden añadir
nuevas fuentes de WMS, hay miles por el mundo.
OruxMaps soporta la conexión online con WMS que permitan ser invocados con
coordenadas WGS84 lat/lon (la mayoría). Por ejemplo el SIGPAC.
Más sobre WMS:
Wikipedia WMS en España WMS en el mundo
Configurar WMS desde OruxMaps
En el selector de mapas ON-Line, aparece una opción
(WMS) que permite, a partir de la URL de un WMS, crear mapas.
Funciona con WMS que utilicen el EPSG:4326 y otros
basados en coordenadas UTM.
1.- Introducir la URL (ejemplos):
http://wms.pcn.minambiente.it/cgi-bin/mapserv.exe?map=/ms_ogc/service/igm25_f32.map (Italy)
http://www.geosignal.org/cgi-bin/wmsmap (France)
http://www.idee.es/wms/PNOA/PNOA (Spain)
OruxMaps buscará las capacidades, y mostrará las capas disponibles.
2.- Seleccionamos las capas que queremos ver en el mapa.
3.- Podemos probar lo que se verá, conociendo una latitud, una longitud y un nivel de
zoom.

9
4.- Introducimos los parámetros del WMS:
Nombre mapa
Máximo nivel zoom
Mínimo nivel zoom
Parámetros adicionales (opcional)
Si las imágenes se añaden a la cache
Si el mapa será descargable (se podrán crear mapas offline)
5.- Finalmente, crear el mapa; se añadirá a las fuentes de mapas online, su nombre
empezará por WMS:[Nombre de mapa]
Configurar WMS manualmente
Puedes añadir nuevos WMS en el fichero oruxmaps/mapfiles/wms_services.xml editándolo y agregando nuevos WMS.
Necesitas conocer:
La URL base del WMS.
Ponerle un UID único.
Determinar los niveles de zoom a consultar.
Las capas del WMS que quieres consultar.
El formato de imagen a pedir.
Partimos de la URL donde se encuentra el WMS; en este caso el del SIGPAC:
http://wms.marm.es/wms/wms.aspx?
Hay visores online que nos permiten probar y ver las capas que presenta un WMS. Aquí
hay uno bueno: WMS en España
Nos descargamos el fichero descriptor del WMS, añadiendo;
'request=GetCapabilities&service=WMS' a la URL del WMS, quedando así:
http://wms.marm.es/wms/wms.aspx?request=GetCapabilities&service=WMS
Lo que tenemos es un fichero con una estructura de XML con la descripción del WMS. Es
un fichero largo, lo podemos abrir, por ejemplo con el Notepad o el navegador (Firefox,
IE...) para su visualización.
Nos fijamos en:
<GetMap>
<Format>image/jpeg</Format>
<Format>image/png</Format>
<DCPType>
<HTTP>
<Get>
<OnlineResource xlink:href="http://wms.marm.es/wms/wms.aspx"/>
</Get>
</HTTP>
</DCPType>
</GetMap>
De aquí tenemos la URL a poner en el fichero de configuración;
(LE AÑADIMOS UN '?' AL FINAL): http://wms.marm.es/wms/wms.aspx?
Y el tipo de imágenes que podemos pedir: image/png o image/jpeg

10
Más abajo encontramos las layers. Son las capas que están disponibles en el WMS.
Nos fijamos en:
<SRS>
EPSG:4326 EPSG:32627 EPSG:32628 EPSG:32629 EPSG:32630 EPSG:32631 EPSG:4258
EPSG:25827 EPSG:25828 EPSG:25829 EPSG:25830 EPSG:25831 EPSG:4230 EPSG:23029
EPSG:23030 EPSG:23031
</SRS>
Aquí hay que ver: EPSG:4326. El WMS permite que se le pidan los mapas indicando las
esquinas en formato longitud/latitud. Si este dato no aparece entre los tipos de mapas,
no funcionará en OruxMaps.
También nos fijamos en:
<LatLonBoundingBox SRS="EPSG:4326" minx="-18.1705" miny="27.6374" maxx="4.3169"
maxy="43.7722"/>
Esto indica las coordenadas para las que el WMS sirve mapas. No es utilizado.
Nos fijamos en cada una de las capas (layers):
<Layer queryable="1" opaque="0" noSubsets="0">
<Name>RECINTO</Name>
<Title>Recintos</Title>
...
De aquí lo importante es:
La etiqueta <Name> contiene el nombre de la capa que hay que poner en el
fichero de OruxMaps. El atributo opaque="0" nos indica que esta capa es transparente (se puede
pintar sobre otras capas). opaque="1" significaría que es opaca, sirve para
imagen de fondo, no se puede pintar encima de otras.
Ya tenemos todo lo necesario; cogemos la siguiente plantilla y rellenamos:
<wms>
<name></name>
<uid></uid>
<desc></desc>
<url><![CDATA[]]></url>
<minzoomlevel></minzoomlevel>
<maxzoomlevel></maxzoomlevel>
<version>1.1.1</version>
<layers></layers>
<coordinatesystem>EPSG:4326</coordinatesystem>
<format></format>
<cache>1</cache>
</wms>

11
Ejemplo: 1. <name>SIGPAC</name>
Aquí el nombre del mapa, será lo que vamos en el listado de mapas. 2. <uid>2001</uid>
Un valor entero, único para cada mapa del fichero. 3. <desc>SIGPAC Web Map Service</desc>
Descripción; de momento no se muestra en ningún sitio 4. <url><![CDATA[http://wms.marm.es/wms/wms.aspx?]]></url>
Es la URL; se coloca dentro de los corchetes.
5. <minzoomlevel>4</minzoomlevel>
6. <maxzoomlevel>18</maxzoomlevel>
Los niveles de zoom; valores empíricos que hay que probar.
7. <layers>PARCELA, ORTOFOTOS</layers>
Las capas que queremos ver en este mapa; por orden de arriba a abajo, la última por
tanto debe ser la capa opaca, separadas por comas. 8. <format>image/png</format>
El tipo de imagen a pedir.
Ya tenemos el WMS:
<wms>
<name>SIGPAC</name>
<uid>2001</uid>
<desc>SIGPAC Web Map Service</desc>
<url><![CDATA[http://wms.marm.es/wms/wms.aspx?]]></url>
<minzoomlevel>4</minzoomlevel>
<maxzoomlevel>18</maxzoomlevel>
<version>1.1.1</version>
<layers>PARCELA,ORTOFOTOS</layers>
<coordinatesystem>EPSG:4326</coordinatesystem>
<format>image/png</format>
<cache>1</cache>
</wms>
Lo copiamos dentro del fichero wms_services.xml, respetando las etiquetas de principio
y fin, comprobando de nuevo que el UID es único.
<?xml version="1.0" encoding="utf-8"?>
<wms_services>
<wms>
<name>SIGPAC</name>
<uid>2001</uid>
<desc>SIGPAC Web Map Service</desc>
<url><![CDATA[http://wms.marm.es/wms/wms.aspx?]]></url>
<minzoomlevel>4</minzoomlevel>
<maxzoomlevel>18</maxzoomlevel>
<version>1.1.1</version>
<layers>PARCELA,ORTOFOTOS</layers>
<coordinatesystem>EPSG:4326</coordinatesystem>
<format>image/png</format>
<cache>1</cache>
</wms>
</wms_services>
Ahora en OruxMaps, vamos a mapas 'ON-Line' y le damos al botón 'Reiniciar listado
Mapas'. Y a probar.

12
Componer Mapa
OruxMaps permite la creación de mapas ON-Line a partir
de diferentes fuentes de mapas ON-Line superponiendo
sus capas.
El único requisito necesario es que las capas superiores
sean transparentes.
Ejemplos: OpenStreetMaps + OpenSeaMaps (transparent)
OpenStreetMaps + WMS:Catastro (transparent)
Para poder componer un mapa, es necesario crear primeramente un WMS, tal y como
se explica en el apartado anterior (Configurar WMS desde OruxMaps).
Es muy importante que en el paso 4, Parámetros adicionales,
se ponga como parámetro ‘&TRANSPARENT=true’ ya que este
será el mapa con las capas superiores.
Una vez configurado y comprobado el correcto funcionamiento
de este nuevo mapa, selecciona la opción ‘Componer Mapa’. En
esta ventana tienes que:
1. Seleccionar primero el mapa que hará de base, el que no
sea transparente, por ejemplo Google Maps u
OpenStreetMaps y pulsa en ‘Añadir’.
2. Después selecciona los mapas que tengan las capas
transparentes y selecciona ‘Añadir’.
3. Por último, ponle nombre al nuevo mapa y pulsa en ‘Ok’.
Ahora, en el listado de mapas ON-Line, aparecerá el mapa creado a partir de la
composición.
Google Maps
Catastro Español
Google Maps + Catastro Español

13
Mapas offline
Al final de este documento se explican las formas de conseguir mapas offline; aquí
hablaremos qué hacemos con ellos.
En la configuración hay que definir un directorio padre para todos los mapas (no te
preocupes, se crea automáticamente la primera vez en el directorio de almacenamiento
predeterminado del teléfono, ya sea tarjeta SD o memoria interna:
oruxmaps/mapfiles/).
Dentro de esta carpeta padre se pueden crear subdirectorios, y dentro de estos, otros
subdirectorios. El objetivo es organizar los mapas en carpetas, por familias, escalas,
fuentes… lo que quieras. De esta forma es fácil activar/desactivar carpetas completas
para que OruxMaps tenga en cuenta (al hacer zoom, al saltar de un mapa a otro, al
mostrar los listados…) o ignore esas carpetas. Esto se hace desde la pantalla de
selección de mapa; una pulsación larga sobre una carpeta activa/desactiva esa
carpeta y todas las incluidas en su interior.
Si por ejemplo, tenemos los mapas descargados de Google en una carpeta y otra
familia de mapas en otra y no queremos que el zoom, o la carga automática de mapas
seleccione mapas de esa familia, simplemente la desactivamos.
Teóricamente cuando se añaden/eliminan mapas de las carpetas, OruxMaps actualiza
sus bases de datos internas; pero hay veces que no se entera (por ejemplo, si
cambiamos un mapa por otro del mismo nombre). Para estos casos está el botón
‘Reiniciar listado mapas’ en la pantalla de selección de mapas, para forzar la
actualización de los listados de mapas disponibles. Úsalo si en los listados te falta/sobra
algún mapa. Si después de usarlo te sigue faltando algún mapa que has copiado a la
carpeta de mapas es que ese mapa tiene algún problema.
Otros formatos de mapas soportados
Se pueden utilizar mapas en formato .rmap libres (NO TODOS LOS FORMATOS,
NI LAS PROYECCIONES).
1. Copiamos los .rmap en una carpeta dentro de la carpeta de mapas.
2. Pulsamos ‘Reiniciar fuente mapas’ en la pantalla de selección de mapas. Si
alguno de los mapas, su DATUM es desconocido para OruxMaps, aparece una
pantalla para que indiquemos el DATUM del mapa. Para cada DATUM hay que
seleccionar el DATUM de OruxMaps. Luego pulsamos en Siguiente. Cuando
acabamos, botón Salir. Si nos equivocamos, en ‘Configuración’—‘Mapas’ hay
una opción para eliminar los DATUMS guardados.
Carpeta con mapas
Carpeta desactivada
Mapas OFF-Line disponibles
Reiniciar Listado

14
Igualmente se pueden utilizar mapas vectoriales. Formato OpenStreetMap .map http://code.google.com/p/mapsforge/ Son mapas que ocupan muy poco. Su carga es más lenta, pero son muy eficientes en
cuanto a almacenamiento. Se pueden añadir temas de renderizado para cada mapa. Por
ejemplo, si el mapa que usamos es ‘bremen.map’ entonces ponemos el tema en la
misma carpeta del mapa, con el nombre ‘bremen.map.xml’. Si no se encuentra un
tema, se usará por defecto el de ‘osmarender’.
Adicionalmente se puede cambiar el tamaño de las letras ‘Configuración’—‘Mapas’—
‘Mapsforge tamaño texto’.
Mapas en formato Garmin .img que no estén bloqueados.
Son mapas vectoriales. En ‘Configuración’—‘Mapas’—‘Ajustes mapas Garmin’ se
pueden cambiar algunos ajustes (ver etiquetas, disminuir el detalle, tamaño letra…).
Mapas en formato .MBTiles.
Es un formato raster, las imágenes están almacenadas en una base de datos SQLite.
A partir de aquí, busca las fuentes que te interesen más.
¡Cuidado con las licencias de uso de cada sitio! Habrá que respetarlas.
Cache de Mapas Online
Destacar que OruxMaps usa una caché interna para guardar las imágenes de los mapas
online utilizados. Todo lo que se navega online, está disponible después offline. Si una
imagen está disponible en la cache, no se va a Internet a buscarla.
Esta caché no es eterna. Se gestiona de dos formas:
Desde la pantalla principal de OruxMaps, ‘Configuración’—‘Mapas’—‘Reiniciar Cache
Mapas’ nos permite eliminar de la cache los mapas de un origen (o de todos). Esto es
útil para aquellos mapas que caducan a partir de una fecha.
SI NO LOS BORRAMOS DE LA CACHE, ESTAREMOS VIENDO SIEMPRE LOS QUE NOS
DESCARGAMOS POR PRIMERA VEZ.
Borrado automático: Al superar un determinado límite de tamaño de la cache, por
defecto 512mb, se produce un borrado automático de las primeras imágenes
descargadas (las más antiguas) hasta que la cache se reduce a un tamaño determinado
por defecto en 256mb. Estos valores son configurables desde
‘Configuración’—‘Mapas’—‘Mapas Online’.
Mapa en relieve
Este mapa utiliza los ficheros de alturas DEM
descargados en el terminal para mostrar la orografía
del terreno. Activalo desde ‘Configuración’—
‘Mapas’— ‘Mapa de relieve’.
Una vez activado, podrás acceder a él desde el botón
‘Mapas’—‘Abrir mapa aquí’—‘Mapa de relieve’.

15
TRACKS/RUTAS
Un Track se compone de puntos de Track (se representa con una línea de color que
une los puntos) y de Waypoints (representado por una chincheta u otro tipo de icono).
Un Waypoint tiene unas coordenadas, un tipo, una descripción y pueden tener datos
adjuntos, que pueden ser imágenes, vídeos, audios y textos. A su vez, un Track se
puede dividir en Segmentos, que son un conjunto de puntos de Track consecutivos,
creando una línea.
En OruxMaps manejamos dos conceptos: TRACKS y RUTAS. En el visor de mapas
podemos estar tratando simultáneamente un Track y varias Rutas.
Para OruxMaps un TRACK es algo vivo, abierto en el visor en modo ‘edición’
susceptible de cambiar (añadir más puntos de Track, añadir/eliminar Puntos de
Interés).
OruxMaps permite crear un Track de dos formas:
Con las señales del GPS: al iniciar el modo ‘Grabando Track’. Usando el
botón ‘Tracks’—‘Inicia grabación’ se inicia la grabación del Track. Como
hemos dicho, un Track se puede descomponer en SEGMENTOS. De esta
forma, cuando queremos parar (un descanso, reiniciar al día siguiente un
Track,…) simplemente usamos el botón ‘Tracks’—‘Para grabación’ para
detenernos y cuando reiniciamos la marcha, usando el mismo botón, nos
pregunta si:
o Iniciar un Track de cero, un nuevo Track. Borra de pantalla el actual,
junto con sus Waypoints (¡Pero no de la base de datos!).
o Iniciar un nuevo SEGMENTO, pero perteneciente al Track actual (es lo
recomendable).
o Continuar con el último segmento del Track actual. Personalmente no
recomiendo hacer esto, es mejor partir el Track en unidades lógicas,
segmentos, cada uno con sus estadísticas propias.
Con el creador de Tracks: Cuando estamos viendo un mapa pulsa el botón
del visor ‘Tracks’—‘Crear’. Aparecen unos botones sobre la pantalla; se
trata de mover el mapa con el dedo, y crear Puntos de Track/Waypoints
usando el botón para añadir o bien el botón para borrar el último. Para
salir aceptando pulsar en o cancelando en . El Track recién creado
aparecerá en pantalla y en el listado de Tracks, botón ‘Tracks’—‘Gestionar’,
siendo el primero de la lista. Se pueden crear segmentos de Track, utilizando
el botón correspondiente.

16
Una RUTA es algo estático, que cargamos en el visor para verla o seguirla mientras
creamos un nuevo TRACK. Una ruta se compone normalmente de Waypoints que
enlazamos para ir de uno en uno. OruxMaps también nos permite abrir un Track
que previamente hayamos creado o importado, verlo en el visor y utilizarlo
como guía para nuestro recorrido.
Las rutas se pueden cargar en el visor de varias maneras:
Directamente partiendo de un fichero GPX/KML/KMZ. Si usamos el botón,
‘Rutas’—‘Abrir GPX/KML’ se abre el selector de ficheros.
Partiendo de un Track previamente existente o importado, en la base de datos
de la aplicación: Desde el visor de mapas, botón ‘Tracks’—‘Gestionar’, se
selecciona un Track, ‘cargar como ruta’.
Partiendo de un conjunto de Waypoints. Desde el visor de mapas, botón
‘Waypoints.’—‘Gestionar’, del listado de Waypoints filtramos y/o ordenamos,
seleccionamos el checkbox y pulsamos sobre , que carga los Waypoints como
ruta. UN TRUCO: una vez tenemos el listado de todos los Waypoints, aquellos
con los que queremos generar una ruta, los seleccionamos uno a uno, y
elegimos la opción ‘eliminar de la lista’. Cuando ya hayamos eliminado de la
lista los Waypoints que queremos usar como ruta, utilizamos ‘menú—filtrar’,
‘invertir’. De esta forma tenemos en pantalla el listado ordenado de puntos con
los que queremos generar la ruta.
Una vez que tenemos una ruta en el visor, además de verla, podemos ‘seguirla’. Esto se
hace desde el botón ‘Rutas’—‘Seguir’. Es necesario tener el GPS activo para que sea
realmente útil este modo. Si activamos la alarma de alejamiento de ruta, nos avisará
sonoramente si nos alejamos más de X metros de la ruta seguida. En el cuadro de
mandos, si los tenemos activados, veremos información sobre:
La distancia que nos falta hasta el final.
El % completado.
ETA, ETE (hora de llegada, o su equivalente, tiempo en ruta).
Retraso con respecto a la ruta original. Si los puntos de la ruta tienen marcas de
tiempo, tenemos una referencia de cómo vamos respecto a los tiempos del que
originalmente creó la ruta. Positivo si retraso, negativo si adelanto.
Muchos datos más.
Y si queremos hacer una ruta al revés, pues simplemente usar el botón ‘Rutas’—
‘Invertir’
Si lo que nos interesa es ir de Waypoint en Waypoint de la ruta y no por encima del
camino, podemos activar el modo de ‘navegar por Waypoints’. En este modo las
orientaciones en el cuadro de mandos (distancia al objetivo, ETA, ETE) son relativos al
próximo Waypoint.
ALARMAS: Cuando estamos en modo ‘seguir ruta’ se puede activar una alarma que
nos avisa si nos alejamos de la ruta más de X metros. La activación se hace en el botón
de ‘Alarma ruta’. Se puede configurar la distancia de alejamiento a partir de la cual la
alarma deja de sonar. ‘Configuración’—‘Avisos Voz/Sonidos’.
Se pueden cargar varias rutas a la vez en el visor de mapas. Pero sólo una puede estar
activa para seguimiento/navegación de Waypoints. Cada ruta tendrá una bandera
verde en el primer punto. Para activar una ruta, pulsa sobre la bandera de inicio de la
ruta que quieras que sea la ruta activa, selecciona ‘Activar’. Si quieres eliminar una
ruta de la pantalla, pulsa sobre la bandera verde, ‘Eliminar’.

17
Búsqueda de Rutas entre dos puntos, por carretera
Para buscar una Ruta entre dos puntos, usando carreteras, botón ‘Rutas’—‘Buscar
Ruta’. Selecciona el modo de viaje y pulsa sobre el mapa el punto de inicio y el punto
de llegada.
OruxMaps buscará la ruta mejor e indicará en el mapa los Waypoints de paso. Recuerda
que OruxMaps NO es un navegador ON-Road. Lo que se obtiene es una Ruta, que
incluye mensajes de voz, pero no esperes maravillas, todavía queda mucho por
mejorar.
Pulsando sobre el primer Waypoint se acceden a diferentes opciones que se aplican
sobre la ruta
Activar
Borra
Centrar Mapa
Navegador
Exportar a fichero. Crea un fichero .gpx en la carpeta tracklogs para poder
usarlo más adelante desde ‘Rutas’—‘Cargar GPX/KML’
¿Dónde consigo GPX/KML/KMZ?
Hay cientos de formatos diferentes en los que se pueden guardar Tracks. Cada
constructor de software tiene el suyo. OruxMaps soporta los dos más estándar:
KML/KMZ y GPX. Si los tienes en otro formato, siempre puedes convertirlos a KML/GPX
usando la aplicación gpsbabel.
Hay muchos sitios en Internet de los que te puedes descargar GPX/KML, para utilizar en
OruxMaps:
www.gpsies.com
www.mapmyTracks.com
www.everytrail.com
www.wikiloc.com
Desde OruxMaps se puede importar/exportar directamente Tracks/Rutas a/desde
algunos de estos sitios; mira más abajo, en el apartado ‘Integración’.

18
OVERLAYS
Podemos sobreponer en los mapas diferentes capas que tengamos en formato
KML/KMZ. Hay que copiar los ficheros en el directorio oruxmaps/overlays/ y seleccionar
la capa que queremos ver sobre el mapa en el botón de la barra superior ‘Mapas’—
‘Cargar capa KML’
Se pueden ajustar los componentes a visualizar, si están organizados en ‘carpetas’
dentro del KML/KMZ, esto lo hacemos desde ‘Mapas’—‘Ajustar capa KML’
Conjunto de puntos de aterrizaje Espacio aéreo español

19
WAYPOINTS
Se pueden crear Waypoints para su posterior uso. Los Waypoints se crean asociados
lógicamente al Track actual donde se está creando, si es el caso, si no estamos creando
un Track, los Waypoints se crean 'huérfanos' de Track. Esto no quita que estos
Waypoints se puedan usar en otras rutas.
Trabajando con Waypoints
Creación
Desde el visor de mapas, usar el botón ‘Waypoints’—‘Crear’
y se creará en la posición actual donde esté el cursor. Si
queremos crear un Waypoint en otro punto del mapa,
‘pulsación larga’ sobre ese punto en el mapa.
Nos propone las coordenadas del punto central del mapa, pero
podemos cambiarlas.
Se puede generar un Waypoint a partir del punto central del
mapa, conociendo un rumbo y una distancia.
O bien añadir información adicional usando las capacidades de
Geocoding que ofrece Google.
Además, le podemos asociar imágenes/videos/audios/textos
al Waypoint, es lo que llamamos ‘extensiones’. Luego, cuando
visualicemos un Waypoint, podremos consultar estos datos
asociados.
Otras formas de crear Waypoints
Foto wpt.: Abre la cámara o la galería, que nos permite seleccionar una
imagen.
Creación automática de Waypoint: Si queremos asignar un nombre genérico
al Waypoint para luego editarlo más adelante, podemos hacer que al pulsar el
botón ‘Waypoints’—‘Crear’ se cree el Waypoint sin pedirnos más datos.
Seleccione esta opción desde el visor de mapas, botón ‘Waypoints’—
‘Configurar’—‘Crear wpts. automático’.
Creación automática del Waypoint inicial/final: Crea un Waypoint al
iniciar/parar el modo ‘Grabando un Track’. Lo destacado es que en la
descripción del Waypoint final se mostrarán las estadísticas del segmento. Y si
esto se combina con la ática de segmentos (por tiempo o por distancia) entonces
el Waypoint creado automáticamente guarda en su descripción las características
del Track creado. Seleccione esta opción desde el visor de mapas, botón
‘Waypoints’—‘Configurar’—‘Crear primer/ult. wpt.’

20
Utilizar Waypoints
Crear una ruta partiendo del listado de Waypoints: Accede al listado de Waypoints
desde el botón ‘Waypoints’—‘Gestionar’. Seleccionamos el conjunto de Waypoints
que vamos a usar. Puedes realizar una búsqueda de Waypoints utilizando la opción del
menú ‘Filtro’, mostrando los Waypoint según los criterios disponibles de filtrado.
Ordenamos los Waypoints según queramos, se realiza mediante una pulsación larga en
el icono de desplazamiento de la izquierda y entonces los movemos arriba o abajo.
Una vez tenemos en el listado los Waypoints seleccionados que queremos usar como
Ruta, pulsamos el botón ‘Crear Ruta’.
Visualizarlo/s en el mapa: Los Waypoints se añaden a la ruta actual que haya en
pantalla sin borrarla. De esta forma podemos añadir a la ruta actual aquellos Waypoints
que nos interese, además de los propios de la ruta. Botón ‘Waypoints’—‘Gestionar’;
entonces filtramos/ordenamos, finalmente pulsar en ‘Mostrar’. Si queremos llevar los
Waypoints de uno en uno, seleccionamos su nombre y elegimos ‘Ver en mapa’.
Navegar a un Waypoint: Activando la navegación a un Waypoint nos permite tener
información como distancia al objetivo, VMG, ETA, ETE… Pulsa sobre un Waypoint que
ya esté en el visor y selecciona la opción ‘Navegar a’.
Navegación por Waypoints.: Si tenemos cargados varios Waypoints en el visor para
que conformen una ruta, podemos navegar de Waypoint en Waypoint.
Desde el visor de mapas botón, ‘Rutas’—‘Navegación Wpt.’ La aplicación nos irá
mostrando la información hasta al siguiente Waypoint, saltando de uno a otro cuando
estamos lo suficientemente cerca de cada uno de ellos.
Crea un Track partiendo de un grupo de Waypoints: En el listado de Waypoints,
selecciona varios Waypoints. Pulsa el botón ‘Exportar/guardar’. Opción ‘Guardar como
Track'. Se crea un Track partiendo de los Waypoints seleccionados.
Navegador: Si tenemos cargado un Waypoint en el visor de mapas, podremos
seleccionarle y pulsar en Navegador. De esta forma, podremos abrir Navigation o Sygic
para que nos dirijan hasta el Waypoint. Esto es muy útil cuando el Waypoint está en
una carretera, calle o similar, lo habitual en el Waypoint de comienzo de una ruta. Si el
Waypoint está en medio de la montaña, tened por seguro que un navegador ON-Road
no os llevará hasta él.
Mostrar Crear Ruta Exportar/guardar Eliminar
Icono
Tipo
Distancia a wpt
Desplazamiento
Selección

21
Waypoints de Ruta/Track: En la barra de botones tenemos el botón ‘Waypoints’—
‘Wpts. Ruta’ o ‘Wpts. Track’ que nos muestra un listado de Waypoints del Track/ruta
actual. Desde aquí tenemos varias opciones, en función de si es un Waypoint de una
ruta (Navegar a, Centrar mapa, o si es del Track actual editarlo, borrarlo…). Estas
opciones se visualizan también al pulsar sobre el icono de un Waypoint en el visor de
mapas.
Alarmas
Podemos activar una alarma de llegada que sonará al aproximarnos al Waypoint. Si al
Waypoint están asociados ficheros de audio, en vez de un ‘beep’ vulgar, sonarán los
audios asociados, uno tras otro. La alarma de Waypoint sonará un máximo de cuatro
repeticiones por Waypoint pero se puede cambiar desde el menú ‘Configurar’—
‘Avisos voz/sonidos’— [WAYPOINTS] ‘Max. Avisos Wpt. alarma’.
Si el tipo del Waypoint tiene un mensaje asociado (ver más abajo ‘Tus propios tipos de
Waypoints…’) entonces te avisará mediante un mensaje de voz con el texto asociado al
tipo. Para activarlo, ‘Configurar’—‘Avisos voz/sonidos’—‘Mensaje voz Wpts.’.
Edición de Waypoints
Modificación masiva de Waypoints
Es posible:
Asignar un mismo Waypoint a varias rutas
Una imagen/sonido a varios Waypoints
Cambiar la descripción a un grupo de Waypoints
En el listado de Waypoints, botón ‘Waypoints’—‘Gestionar’, selecciona los Waypoints
que quieres modificar masivamente. Pulsa el botón de menú de tu terminal Android, y
selecciona ‘Modificación masiva’.
Tus propios tipos de Waypoint, con tus iconos, y mensajes de audio
Si quieres crear nuevos tipos de Waypoints, hay que:
1. Editar el fichero customwpts.txt que está en la carpeta oruxmaps/customwpts/
2. Añade una línea nueva por cada tipo, con el nombre del tipo a añadir. Ejem: giro_derecha
giro_izquiera
3. Si quieres que use un icono propio, pon en la misma carpeta una imagen .png,
con el mismo nombre más la extensión .png (ejemplo ‘giro_derecha’ y fichero
‘giro_derecha.png’). Los tamaños recomendados de png están en los
comentarios del fichero customwpts.txt.
Las líneas que empiezan con el carácter ‘#’ son comentarios y serán ignorados
por OruxMaps.
4. Si quieres asociarle un mensaje de audio añade el separador '|' y el mensaje a
utilizar. Recuerde activar: ‘Configurar’—‘Avisos voz/sonidos’—‘Mensaje voz
Wpts.’. Ejem: giro_derecha|Gira a la derecha
giro_izquierda|Gira a la izquierda

22
Gestionar tipos de Waypoint
Para gestionar los tipos de Waypoint, desde el visor de mapas, pulsa en el botón
‘Waypoints’—‘Gestionar’. En esta ventana, pulsa sobre el botón Menú de tu terminal
y selecciona la opción ‘Gestor tipos Waypoint’.
La primera vez que accedamos, nos mostrará una lista vacía. Para agregar nuevos tipos
pulsamos sobre el botón y nos aparecerá una ventana de configuración:
En ella, podremos poner el nombre del tipo del Waypoint, un mensaje descriptivo qué
será el mensaje de voz si así lo tenemos configurado y un icono que previamente
hemos tenido que haber copiado a la carpeta /oruxmaps/customwpts.
Cuando aceptemos el nuevo tipo, nos muestra la lista de tipos de Waypoints.

23
Ahora, para poder usarlos, cuando vayamos a crear un Waypoint en una ruta
pulsaremos, como otras veces, sobre el botón ‘Waypoints’—‘Crear’, rellenamos los
datos necesario y pulsamos sobre el botón que pone ‘Waypoint’, buscaremos el tipo de
Waypoint que estamos creando. Como podrás ver, ya hay configuramos muchísimos
tipos.
Lo seleccionamos y cuando terminemos de crear el Waypoint, lo veremos en el mapa
con nuestro icono ya configurado.

24
VISOR DE MAPAS
Los botones
Existe una barra de botones superior, con todas las opciones, y dos barras laterales
configurables, a las que se le pueden añadir/quitar botones desde el menú
'Configurar’—‘Elementos visuales’—‘Botones’—‘Constructor botonera'.
Se puede hacer que se oculten automáticamente a los 10 segundos desde
'Configurar’—‘Elementos visuales’—‘Botones'—‘Ocultar botones’.
El botón de ‘menú’ de Android desplegará otras opciones:
Configurar: Entra en la configuración de la aplicación. OruxMaps ofrece una
amplia posibilidad de configurar todos los componentes. Más adelante se detalla
cada elemento de configuración y su significado.
Perfiles: Un perfil es un conjunto de ajustes. Podemos tener varios perfiles, con
diferentes ajustes (de GPS, cuadro de mandos…) para cada deporte que
practiquemos.
Útiles: Medir distancia, Calcular áreas, Radar, GPS Status y Layar.
Ajustes: Ajuste rápido de determinados parámetros (visibles en función del
estado):
o Desplazamiento manual mapa. El GPS no mueve el mapa.
o Calibración barómetro-altímetro. Si el dispositivo tiene barómetro, se
puede utilizar como altímetro, ofreciendo una mayor precisión. El
Tracks Waypoints Rutas
Zoom -
Escala
Medir distancias
Reset zoom digital
Zoom +
Barra estado
Mapa en relieve
Mapas
GPS ON/OFF
Iniciar grabación
Desplazamiento manual
Vista Cuadro Mandos
Cuadro Mandos

25
barómetro tiene que ser calibrado para poder ser utilizado como
altímetro, antes de iniciar un recorrido.
o GPS. Para seleccionar un modo (ahorro, rápido o según ajustes).
o Bloqueo descargas. Si estamos utilizando un mapa online, para evitar que
se descarguen teselas y utilice sólo los mapas en la cache.
o Modo noche. Disminuye la retroiluminación.
Ayuda: Abre un navegador apuntando a la web de OruxMaps, donde encontrar
este documento y más ayuda.
Acerca de: Información sobre OruxMaps.
El cursor
Hay dos cursores:
1. El de posición en el mapa (GPS). Sólo visible si el GPS está activo y ha recibido
señal válida.
2. El del centro del visor. No visible por defecto. Se hará visible si el GPS está
activo y se desplaza el mapa con el dedo. Se puede hacer que siempre esté
visible en ‘Configurar’—‘Elementos visuales’—‘Cursores’—‘Mostrar centro
visor’.
Se puede posicionar en la parte inferior de la misma, muy útil cuando usamos los
modos de mapa (ver más adelante qué son los modos de mapa) ‘mapa orientado por
brújula’ o ‘dirección arriba’. Se activa en ‘Configurar’—‘Elementos visuales’—
‘Cursores’—‘Cursor abajo’.
Además, podemos usar diferentes iconos. Hay unos cuantos por defecto. Y si queremos
usar otros, basta con copiar en la carpeta de la aplicación oruxmaps/cursors/
cualquier imagen .png y se podrá utilizar como cursor.
El cuadro de mandos
Nos muestra la información que queramos, en función del modo en el que estamos. Los
posibles elementos a mostrar son coordenadas, nivel zoom, altura y un largo etcétera…
Actualmente hay dos modos; según queramos controles grandes o pequeños. A su vez
el de tamaño grande permite jugar con los colores de fondo blanco/negro y colores de
letras rojo/blanco/negro. Configurable desde ‘Configurar’—‘Elementos visuales’—
‘Cuadro de mandos’.
Se configura desde ‘Configurar’—‘Elementos visuales’—‘Cuadro de mandos’—
’Elementos visuales’. Aquí se seleccionan los componentes que se verán, en función
del estado de OruxMaps (GPS encendido, grabando un Track, Track en vivo…).
Se puede hacer que se oculte automáticamente a los 15 segundos en ‘Configurar’—
‘Elementos visuales’—‘Cuadro de mandos’—‘Ocultar Cuadro Mandos’. Pulsar
sobre la parte inferior de la pantalla para que vuelva a aparecer. También podemos
hacer que se muestre/oculte con una pulsación sobre el propio Cuadro de Mandos o el
lugar que ocupaba antes de desaparecer.

26
Se puede mostrar un segundo cuadro de mandos en la parte superior. Permite que se
incluyan tres elementos en él. Se configura en: ‘Configurar’—‘Elementos visuales’—
‘Cuadro de mandos’— [CONTROLES ARRIBA]
La barra de Estado
Indica el estado de OruxMaps. Los iconos que podrá mostrar son los siguientes:
Icono Significado
Brújula; gira indicando el Norte magnético.
GPS activo.
GPS activo, modo economizador.
GPS activo, modo rápido.
Grabando un Track.
Pulsómetro BT activo.
Alarma ruta/Waypoint activa.
Geocaching.
Siguiendo una ruta.
Capas KML/KMZ cargadas en el mapa.

27
Icono Significado
Variómetro activo.
Navegación por Waypoints. activa.
MultiTracking activo.
Track en vivo activo.
Ruta cargada en visor.
Sensor ANT+ activo.
Track cargado en visor.
Desplazamiento automático del mapa por GPS
desactivado.
Ángulo de visión (Zona vista)
Es un triángulo de color amarillento y nos indica en el mapa lo que estamos viendo
actualmente, mejor dicho, lo que hay delante de tu terminal según su orientación
actual. Para activarlo necesitamos activar dos opciones:
Brújula: ‘Configurar’—‘Elementos visuales’—‘Varios UI’—‘Ver brújula’.
Zona vista: ‘Configurar’—‘Elementos visuales’—‘Cursores’—‘Zona vista’.
Modos mapa
Por defecto el mapa se ve tal cual están las imágenes. Pero podemos verlo:
Normal: Según están las imágenes.
Brújula y Mapa orientado; Mantenerlo orientado con la brújula.
Dirección arriba; requiere que el GPS esté encendido.
Norte arriba: útil si los mapas están girados.
Esto se configura, desde el visor de mapas, botón ‘Mapas’—‘Modo mapa’.

28
Vista 3D
Podemos ver el mapa en 3D si tenemos ficheros con las alturas en nuestro terminal. Los
ficheros de alturas contienen el dato de la altitud de una zona. OruxMaps puede leer
dos tipos de ficheros de altitud, SRTM-DTED y GTOPO30/SRTM30.
.hgt
.dem + .hdr (sólo si utilizan coordenadas geográficas Datum WGS84)
Estos ficheros se pueden obtener directamente desde OruxMaps al pulsar sobre el botón
‘3D Mapa’. Se descargarán los ficheros necesarios de la zona que se desea ver en 3D
con 3” de arco. También se pueden descargar desde la aplicación ‘High Altitude’ o
desde los siguientes enlaces:
http://www.viewfinderpanoramas.org/dem3.html
http://www.ipellejero.es/radiomobile/RM_03.html
Si desea las alturas de una determinada zona de España,
OruxMaps ofrece la posibilidad de usar ‘DEM1’, una
aplicación con la que puedes descargar ficheros más
precisos, ya que son de 1” de arco.
Una vez los ficheros están en la carpeta oruxmaps/dem/,
pulsamos desde el visor el botón ‘Mapas’—‘3D Mapa’ y
veremos el mapa en relieve. Además si tenemos
posicionamiento GPS, nos mostrará la posición donde
estamos.
Gestos:
Moverse por el mapa: desplazar con un dedo.
Acercarse (zoom): pellizco con dos dedos.
Aumentar/disminuir el ángulo del horizonte:
deslizar dos dedos en vertical
Giro: Rotar dos dedos sobre la pantalla.
Menú contextual
Se obtiene mediante la pulsación larga en un punto del mapa. Nos permite
determinadas acciones sobre ese punto.

29
CREANDO TRACKS
En el momento en el que se activa el GPS, botón ‘Tracks’—‘Inicia GPS’ el cursor
marcará nuestra posición. Si desplazamos el mapa con el dedo, se desactiva esta
función durante un tiempo (configurable) y al cabo de un rato, se reinicia el
seguimiento del mapa por el GPS. Cuando se activa el GPS, pero no se está
grabando un Track, si abandonamos OruxMaps, el GPS se apaga, de esta forma
no gastamos batería.
El siguiente estado, usando el botón ‘Tracks’—‘Inicia Grabación’ es para
iniciar/parar la grabación de un Track. Se puede pulsar directamente y se inicia a
su vez el GPS. Cuando estamos creando un Track, el GPS no se desconecta aunque
salgamos de OruxMaps, por lo que hay que tener cuidado, ya que gasta mucha batería.
Cuando recibe la señal de GPS, sobre el mapa se irá pintando el Track que vamos
realizando y en el cuadro de mandos veremos la información asociada al Track actual.
Si no hay un Track iniciado, se inicia uno automáticamente. Si ya había uno cargado en
la pantalla, nos pregunta si queremos continuarlo (los puntos nuevos se añadirán al
último segmento de ese Track) si queremos iniciar un nuevo segmento, o si queremos
empezar un nuevo Track.
En la configuración del GPS jugamos con tres parámetros:
Tiempo mínimo entre mediciones GPS.
Distancia mínima entre mediciones.
Precisión máxima para grabar la posición recibida.
La más adecuada para ahorrar batería es la primera, ya que Android puede apagar el
chip del GPS mientras tanto, con un considerable ahorro de batería.
Aunque en configuración se puede ajustar estos parámetros lo fino que queramos,
existe un botón desde el menú de Android ‘Ajustes’—‘GPS’ que permite la selección
rápida de tres modos:
Normal; utilizará los valores que figuran en la configuración.
Rápido; toma muchas mediciones y gasta mucha batería.
Ahorro energía; pone a 30 segundos y 80 mts. los valores del GPS, con lo que
prolongaremos bastante la vida de la batería del terminal.
Si queremos parar de grabar, pulsamos el botón ‘Tracks’—‘Para Grabación’ otra vez
y se detiene la grabación del Track. Para continuar, usamos el mismo botón y nos
aparecerán tres opciones:
Iniciar un Track de cero, un nuevo Track (ver detalles de lo que es un
Track/segmento más adelante).
Iniciar un nuevo SEGMENTO (es lo recomendable).
Continuar con el último segmento del Track actual. Personalmente no
recomiendo hacer esto, es mejor partir el Track en unidades lógicas, segmentos,
cada uno con sus estadísticas propias.
Cada vez que finalizamos, se graba el Track en la base de datos interna. Podemos ver
los Tracks de la base de datos desde el botón ‘Tracks’—‘Gestionar’. El de más arriba
es el más actual. Luego veremos qué podemos hacer con un Track de esta lista.
Si tenemos un Track en pantalla, en la Barra de Estado aparece un icono que nos avisa
de ello. Para limpiar la pantalla y eliminar el Track (de la pantalla, no de la base de
datos) está el botón ‘Tracks’—‘Eliminar’
Y si queremos continuar un Track (por ejemplo uno que comprenda varios días de
trekking, un segmento por día) podemos ir a ‘Tracks’— ‘Gestionar’, seleccionamos el

30
que queremos y le damos a ‘Continuar el Track’. Se cargará en pantalla de modo que
al iniciar la grabación de Track nos pregunta si queremos seguirlo, añadir un segmento,
etc etc.
Variantes
Live Tracking: Si tenemos una cuenta en el sitio www.MapMyTracks.com, podemos
enviar directamente la señal de nuestro Track a esa web, y que otras personas vean
qué estamos haciendo. SÓLO APARECE ESTA OPCIÓN CUANDO ESTAMOS GRABANDO
UN TRACK, ir al botón Tracks, ‘Tracking en vivo’. Pero antes de nada, es necesario
configurar tu cuenta de MapMyTracks.com desde el menú en ‘Configurar’—
‘Integración’—‘MapMyTracks’.
Live Tracking con OkMap: Podemos conectar directamente OruxMaps con el cliente
OkMap en nuestro PC y ver en directo el Track que estamos grabando. Configuración
desde ‘Configurar’—‘Integración’—‘OKMap Cliente’.
Más información en www.okmap.org
Live Tracking con Gpsgate.com: OruxMaps soporta el formato de www.gpsgate.com
para enviar en vivo la posición a servidores con este protocolo. Hay que configurar la
URL en ‘Configurar’—‘Integración’—‘Gpsgate.com’
GPS externo: Podemos usar un GPS bluetooth externo, para ello hay que configurarlo
en ‘Configurar’—‘GPS’—‘GPS Externo’. Al configurar un GPS externo aparece una
nueva opción en el menú ‘Tracks’—‘Inicia Ext. Gps’.
IMPORTANTE: Si OruxMaps pierde el contacto con el GPS externo y estamos grabando
un Track, intentará arrancar el GPS interno, para que no perdamos el Track que se está
grabando.
Pulsómetro: Actualmente OruxMaps es compatible con el pulsómetro Bluetooth de la
marca Zephyr, con el pulsómetro Bluettoth Polar y con el de SportsTracker.
Una vez configurado desde ‘Configurar’—‘Pulsómetro’, aparece una nueva opción en
el botón ‘Track’—‘Inicia HRM’.
Si tenemos configurado de manera apropiada el cuadro de mandos, podremos visualizar
las pulsaciones actuales, máximas, mínimas, medias y el estado de la batería del
pulsómetro.
Cuando se guarda el Track, el registro de pulsaciones queda guardado también. Y si
subimos el Track a MapMyTracks.com, por ejemplo, podremos ver el registro de
pulsaciones.
Al exportar el Track en formato GPX, se exportan también los registros del pulsómetro.
Sensores ANT+: OruxMaps puede ser usado con diferentes sensores ANT+. Si el
terminal Android es compatible con ANT+, aparece la opción ‘Inicia ANT+’ bajo el
menú ‘Tracks’
• Pulsómetro.
• Podómetro.
• Sensor de cadencia (bici).
• Sensor de velocidad (bici).
• Sensor combinado cadencia-velocidad (bici).
Creación automática de segmentos: Para algunas actividades es interesante tener
datos estadísticos cada X kilómetros o cada X minutos. Para eso está esta funcionalidad
que se configura en ‘Configurar’—‘Tracks/Rutas’.
Si esta opción se combina con Creación automática de Waypoints de inicio y último,
tendremos añadido a la descripción del último Waypoint los datos estadísticos de ese
segmento.
Otra opción que se ofrece es la de crear automáticamente segmentos nuevos cuando
nos detenemos a descansar por un tiempo (configurable). De esta forma los descansos
no se contabilizan en las estadísticas globales del Track.

31
CREANDO MAPAS
Cuatro formas básicas de conseguirlos:
MOBAC: Excelente aplicación para crear mapas OFF-Line partiendo de
innumerables fuentes. Aquí está toda la información: MOBAC
IMPORTANTE CON MOBAC: Usa preferentemente el formato ‘OruxMaps Sqlite’.
En ajustes de MOBAC, poner el tamaño máximo del mapa a su valor superior; si
se deja el valor por defecto y creamos mapas grandes, se producirá un error en
la visualización de ese mapa en OruxMaps.
Lo que tienes que copiar en la tarjeta de tu terminal es LA CARPETA que tiene el
nombre del mapa que has creado.
Si tienes mapas ya calibrados para Ozi, .kap, .tiff, .tfw, o simplemente una
imagen, utiliza OruxMapsDesktop (ver manual de uso en www.oruxmaps.com).
OkMap: www.okmap.org es un excelente programa que te permite convertir
mapas de distintos formatos al formato OruxMaps.
Con el propio OruxMaps:
1. Selecciona un mapa online.
2. Botón ‘Mapas’—‘Creador Mapas’.
3. Selecciona con una pulsación sobre la pantalla, una esquina de la zona a
descargar.
4. Otra pulsación para elegir la segunda esquina.
5. Pulsa el botón ‘OK’. ‘CANCELAR’ para salir, ‘LIMPIAR’ para empezar de
nuevo.
6. Si has pulsado ‘OK’, selecciona las capas que quieres descargar y ponle
nombre al mapa. El tamaño máximo del mapa está limitado a 1GB. Para
crear mapas más grandes es recomendable utilizar una herramienta de
escritorio como MOBAC.
7. Comienza la descarga. Si hay algún problema como por ejemplo pérdida
de conectividad, se para la descarga. Se puede optar por mantener el
mapa incompleto, o eliminar el mapa.
8. Un mapa que se ha quedado a medias se puede continuar posteriormente
su descarga. Para ello mientras estás en la pantalla de descarga,
‘Menu’—‘Seguir’, selecciona el mapa que quieres continuar su descarga.
OruxMaps comprueba las imágenes que faltan y las descarga.

32
BOTÓN A BOTÓN, MENÚ A MENÚ
Configurar
Desde el menú de configuración ‘Configurar’ se accede a las siguientes opciones:
Perfiles
Gestionar perfiles: Un perfil es un juego completo de ajustes (botones,
directorios…). Podemos tener varios, por ejemplo, en función del deporte que
practiquemos nos interesa ver unos controles, usar diferentes ajustes de GPS…
Desde esta opción creamos nuevos perfiles. Luego desde el visor de mapas (botón
menú) podremos cambiar de perfil.
Lo aconsejable:
1. En los ajustes por defecto, pon todos los valores que quieras sean comunes a
todos los perfiles (directorios de mapas,…).
2. Crea nuevos perfiles a partir del perfil ‘default’ que es el por defecto.
Guardar Perfil: Nos permite guardar en la SDCard nuestros perfiles y preferencias
para poder restaurarlas más adelante. Se guardan en la carpeta
oruxmaps/preferences/.
Restaurar Perfiles: Recuperamos las preferencias guardadas en la carpeta
anterior. IMPORTANTE: sobrescribe las que tengamos actualmente si alguna
coincide en nombre.
Elementos visuales
Botones
o Constructor botonera. Permite seleccionar qué botones y
en qué barras (derecha o izquierda) se van a ver los
botones. Para eliminar un botón de una barra, pulsa sobre él. Para añadir un botón a una barra, selecciónalo en la barra central, usa la flecha que indica una de las barras.
Botón ‘Limpiar’ para vaciar todas las barras. Para salir, botón ‘Atrás’ de Android.
o Modo ‘Dedos grandes’. Presenta un juego de botones
más grande, facilitando su uso.
o Vibración botones. Vibra el terminal al usar los botones.
o Ocultar botones. Oculta botones a los 10 segundos para dejar más mapa
visible. Para volver a visualizarlo hay dos opciones: tocar los botones de
desplazamiento o usar el Trackball/PAD con un click.
o Esconder barra superior. Oculta la barra superior para dejar un mapa más
amplio; pulsar en su lugar para volver a ver.
o Esconder botones desplazamiento. Cuando se esconden las barras de
botones, muestra/oculta unas pestañas que al pulsar despliegan los botones.
Cuadro de mandos
o Elementos visuales: Qué componentes y cómo los verás en el visor de mapas. [MODO NORMAL]
Nombre Mapa. Mapa que estás visualizando.
Nombre Ruta. Caso de que haya alguna en el visor.
Coordenadas. Coordenadas del punto central del mapa visualizado.
Altitud usando DEMs. Añadir ficheros DEM en formato .HGT o .HDR en la
carpeta ouxmaps/dem/ para usar esta funcionalidad.
Datum. Datum actual.
Zoom. Nivel de zoom.
Rumbo Norte verdadero. Rumbo magnético.

33
[MODO GPS ACTIVO]
Rumbo avance (GPS). Respecto al punto anteriormente guardado.
Altitud. La obtenida del GPS. Velocidad. La proporcionada por GPS.
Precisión GPS. Precisión del GPS si está activo.
Presión. Presión barométrica (mb).
Salida sol. Puesta sol.
[MODO CREANDO TRACK]
Tiempo. Tiempo acumulado grabando un Segmento/Track actual. Distancia recorrida. Total del Segmento/Track actual. Velocidad media. Media del Segmento/Track actual. Max. Velocidad. Inclinómetro. Actual %. Ganancia Altitud. Nivel ascendido acumulado. Pérdida Altitud. Nivel descendido acumulado. Track Made Good (TMG).
[MODO GEOCACHING/ROUTING]
ETA (Hora espera llegada). Hora de llegada al final Ruta/Wpt./Caches.
ETE (Tiempo estimado en ruta). Hasta el final de la ruta [Siguiendo ruta]/Wpt.
Destino [Navegando Wpts.]/Caches. Distancia al final. Distancia hasta el final Ruta/Cache.
Rumbo al destino. Rumbo al Wpt./Geocache destino.
Wpt destino. Nombre del wpt.
Distancia Wpt. destino. Distancia al Wpt. Último de la ruta.
ETA Wpt destino. Hora estimada llegada al Wpt último.
ETE Wpt destino. Tiempo en ruta hasta Wpt último.
VMG. Velocity Made Good. % Completado. % de la ruta realizado. Retraso. Corre contra el creador de la ruta. Tiempo de retraso sobre el del creador de la ruta.
[PULSOMETRO]
Latidos por minuto. Mínimos Lpm. Máximos Lpm. Promedio Lmp. Estado Batería. Calculadora Calorías.
[ANT+ SENSOR CONFIGURACIÓN]
ANT+ Velocidad. ANT+ Distancia. ANT+ Pasos. ANT+ Cadencia.
[VARIO]
Velocidad vertical. Media velocidad vertical. Fineza. Altitud en térmica. Fineza a meta. Fineza siguiente punto.
o Ocultar Cuadro Mandos. Si activamos esta casilla, el Cuadro de Mandos se
esconderá después de 15 segundos. Para poder visualizarlos de nuevo,
tocaremos el botón de desplazamiento.
o Ocultar Cuadro Mandos. Esta opción nos permite ocultar/mostrar el cuadro de
mandos con una pulsación sobre él, o el sitio que ocupa.
o Valores totales. Selecciona si en el cuadro de mandos se ven los valores
totales del Track completo o del último segmento del Track. [NUEVO CUADRO CONTROLES]
o Nuevo Cuadro Controles. Seleccionamos el cuadro de mandos grande.
o Cuadro nuevo, color: Selecciona el color de fondo del cuadro.
o Cuadro nuevo, texto: Selecciona el color del texto del cuadro. [CONTROLES ARRIBA]
o Mostrar cont. arriba: Muestra el cuadro de controles superior, con el dato que
selecciones

34
o Control izquierda.
o Control centro.
o Control derecha.
Cursores
o Directorio Cursores. Donde se encuentran los cursores. Ahora se puede utilizar
cualquier imagen en formato .png como cursor; simplemente coloca en este
directorio tus cursores y aparecerán como seleccionables.
o Cursor GPS. Selecciona el icono para indicar la posición GPS en el mapa.
o Icono centro visor. Selecciona el icono que se utilizará para indicar el centro
del visor.
o Mostrar centro visor. Selecciona en qué momento se visualiza el icono del
centro del visor:
Normal. Visible sólo si el GPS está activo y se desplaza el mapa con el dedo.
Siempre.
Nunca.
o Cursor abajo. Sitúa el cursor en la parte inferior de la pantalla, útil para cuando
llevamos el mapa orientado.
o Zona Vista. Cuando está activada la brújula, muestra un triángulo indicando
hacia donde estamos mirando en el mapa.
Colores de los trazos, letras y grueso de los trazos. Se puede seleccionar el
tamaño de la letra usada con los Waypoints
o Color Track actual.
o Color Ruta.
o Rutas secundarias.
o Color letra Waypoint.
o Color fondo gráficos.
o Color letras gráficos.
Trazos
o Grueso trazo Track.
o Ancho trazo Ruta.
o Efecto visual Ruta. Muestra las rutas como líneas discontínuas.
o Tamaño letra.
Varios UI
o Barra estado. Oculta la barra de estado superior de Android.
o Círculo precisión GPS. Dibuja un círculo indicando la precisión actual del GPS.
o Escala. Se muestra en el visor, abajo izquierda.
o Ver Brújula. Siempre se muestra la brújula
o Línea al último punto. Muestra una línea desde la posición marcada por el GPS
hasta la posición actual. Activa un control abajo, que indica: Distancia a ese
punto, rumbo y si estamos grabando un Track el ETA a ese punto.
o Cuadro de mandos lateral. Muestra un cuadro lateral, cuando el dispositivo
está apaisado, con diversa información seleccionable (gráficas estadísticas,
brújula, alturas, velocímetro…).
o Velocidad máxima. Para el velocímetro del cuadro de mandos TC-4, (Por
ejemplo, si usas un vehículo, ajusta este valor a 160, si vas en bici 60, andando
20…).
Aplicación
Forzar idioma. Fuerza un idioma.
Aviso Led EcoMode. Utiliza un LED parpadeante para avisarnos que estamos en
modo ‘Grabando Track’, cuando la pantalla está apagada.
Siempre encendido. No apaga la pantalla cuando estamos en modo ‘Grabando
Track’. ¡Cuidado con la batería!
Tipo de bloqueo pantalla. Respecto a ‘siempre encendido’, se puede mantener el
brillo de la pantalla o disminuirlo.

35
Desactivar protector pantalla. Se enciende automáticamente la pantalla, al
recibir alarmas de OruxMaps, mientras se graba un track.
Sensor, rotación pantalla. Impide que gire la pantalla al girar el terminal.
Modo nocturno. Luminosidad de la pantalla cuando se selecciona el modo
nocturno.
Hora solar. El tipo de amanecer o anochecer que se mostrará en los controles de
salida/puesta de sol.
Trackball Scroll. Activa desactiva el movimiento del mapa con el Trackball.
Vibrar con alarmas. [SERVICIO ONLINE ELEVACIONES]
Servicio online elevaciones. Para corregir las alturas de Tracks/Waypoints. Por
defecto se usa el de MapQuest, pero puedes usar otro, por ejemplo el de Google:
o Coordenadas por petición: 48
o URL patrón: http://maps.googleapis.com/maps/api/elevation/xml?locations=${coord}&sensor=true
o Separador de coordenadas: %7C
o Elemento a buscar: Nombre de la etiqueta XML a buscar.
Enviar informe anónimo bugs. Si la aplicación se cierra forzosamente, la
próxima vez que sea abierta, pedirá poder enviar un log de errores al desarrollador.
Mapas
Directorio mapas. Donde se encuentran los mapas, puedes organizar aquí tus
mapas en directorios.
Carpeta para ficheros DEM. Guarda aquí tus ficheros DEM para que los utilice
OruxMaps y pueda conocer la altura de cualquier punto sin necesidad del GPS.
Carpeta de capas KML/KMZ. Carpeta en donde debes guardar los KML/KMZ que
quieras utilizar como overlays.
Texto sobre líneas. Muestra la denominación (cuando se están usando KML/KMZ
como overlays) de la línea sobre la misma.
Ajustes de zoom
o Nivel pre-zoom. Carga los mapas con un nivel previo de zoom digital.
o Zoom auto-carga. Busca un nuevo mapa al subir/bajar capas en el mapa actual
y no existir siguiente capa.
o Ir al centro. Puede ocurrir en un mapa por capas, que una capa inferior o
superior no contenga el punto actual desde el que se hace zoom. Si se
selecciona esta casilla, mueve el mapa a su centro; en caso contrario, hará zoom
digital.
o Teclas volumen. Tipo de zoom que hacen los botones de volumen del terminal.
o Pellizco. Tipo de zoom usando la pantalla multitactil.
o Botones pantalla. Tipo de zoom que hacen los botones de la barra de botones.
Ajustes 3D. Son diferentes ajustes para cuando se quiere visualizar el mapa en
3D. Afectarán a la posición del punto de visión, y al rendimiento.
o Altitud cámara (mts).
o Factor de escala altitud.
o Complejidad Texturas.
o Tamaño de texturas.
o Filtro texturas.
Modo mapa. Modo mapa por defecto.
o Normal: Según están las imágenes.
o Brújula y Mapa orientado: Mantenerlo orientado con la brújula.
o Dirección arriba: Requiere que el GPS esté encendido.
o Norte arriba: Útil si los mapas están girados.
Retraso movimiento GPS. Cuando estamos en modo ‘GPS encendido’ (el GPS
mueve el mapa) si desplazamos con el dedo el mapa, se desactiva el movimiento
automático por el GPS del mapa durante los segundos que configuremos aquí.

36
Auto-carga de mapas. Carga un mapa nuevo al salir del actual o el más detallado
en cada punto:
o Siempre. En cada movimiento, ya sea con el dedo o con posicionamiento por el
GPS busca el mapa más detallado (escala mayor).
o Al salir mapa. Cargará el mapa con una escala parecida al actual si el cursor
sale del mapa actual.
o Nunca. No cambia de mapa.
Mapas online. Gestión del tamaño de la cache de imágenes ON-Line.
Cuando se navega con mapas online, los mapas se guardan en una base de
datos que se encuentra en el directorio oruxmaps/mapfiles/ de nombre
OruxMapsCacheImages.db.
Este fichero es importante porque irá creciendo a medida que se navegue online.
Hay que marcar un límite máximo de tamaño de la base de datos (por defecto
512MB). Cuando supera este valor, en la pantalla inicial de OruxMaps aparecerá
un mensaje indicando que se debe compactar el fichero.
Eso significa que la base de datos ha superado el umbral superior. Si aceptamos,
se inicia el proceso de borrado de las imágenes más antiguas, hasta que la base
de datos alcanza un tamaño igual al umbral inferior.
IMPORTANTE: ESTE PUEDE SER UN PROCESO MUY LARGO; 1 MINUTO APROX.
POR CADA 10MB, SEGÚN LAS ÚLTIMAS PRUEBAS, Y NO SE PUEDE
INTERRUMPIR.
Si posponemos la operación no pasa nada, nos seguirá avisando cada vez que se
inicia OruxMaps.
o Umbral superior. Valor en Mb a partir de los cuales, cuando la base de datos
de imágenes cacheadas supera este valor, avisa que se debe reducir la base de
datos.
o Umbral inferior. Tamaño que tendrá la base de datos cuando aceptamos
reducir su tamaño.
No comprobar mapas. Cada vez que se inicia OruxMaps se comprueba que no se
han añadido/eliminado mapas en el directorio de mapas. Si se tienen muchos
mapas, esto puede ser muy pesado. Con esta opción se elimina este paso. Si
añadimos mapas a mano, se actualizará el listado de mapas usando el botón
‘Actualizar listado mapas’.
Añadir mapa en blanco. Añade al listado de mapas offline un mapa blanco, con
todos los niveles de zoom.
Mapa de relieve. Añade un mapa que muestra el relieve basado en los ficheros
DEM de alturas (si disponibles).
Máxima altitud mapa relieve. Fija la máxima elevación para el mapa de relieve
que utiliza los ficheros DEM (si disponible).
Reinicia datums .rmap. Si hemos añadido mapas rmap y emparejado Datums
rmap, pero nos hemos equivocado, al pulsar este selector se borran los Datums
emparejados rmap-OruxMaps.
Reinicia cache de mapas. Permite borrar teselas de la cache de mapas ON-Line;
útil cuando un mapa online ha actualizado sus mapas y queremos forzar que se
vuelvan a descargar.
Mapsforge tamaño texto. Fija el tamaño de las letras en los mapas .map de
mapsforge.
Ajustes mapas Garmin. Permite modificar la forma en la que se ven los mapas
.img formato Garmin.
o Usar antialiasing. Desactivar si hay un rendimiento bajo.
o Disminuir el nivel de detalles. Activarlo para aumentar el rendimiento
pintando los mapas.
o Proyección Mercator. Después de seleccionar esta opción, hay que refrescar la
lista de mapas OFF-Line.
o Mostrar etiquetas Wpts.
o Mostrar etiquetas polígonos.
o Mostrar etiquetas líneas.

37
o Tamaño letra.
o Tamaño Cache (Mb). Las imágenes se guardan en fichero, para mejorar el
rendimiento.
o Reinicia cache imágenes. Borra las imágenes raster creadas de los mapas
vectoriales, para mejorar el rendimiento.
Tracks/Rutas
Directorio wpts, Tracks,… Directorio donde se encuentran los Tracks y logs. A
partir de la versión 2.0, los Tracks se guardan en una base de datos sqlite3, con
nombre oruxmapsTracks.db. Este fichero se encuentra en el directorio
oruxmaps/Tracklogs/
Auto KML. Crea el fichero .kml en el directorio de Tracks al finalizar un Track.
Auto GPX. Lo mismo, pero creando un .gpx.
Distancia Auto-Segmento. Fija los km de intervalo para la creación automática
de segmentos. De esta forma, partimos en Track en segmentos de forma
automática cada X kilómetros.
Tiempo Auto-Segmento. Fija los minutos de intervalo para la creación automática
de segmentos. De esta forma partimos el Track en segmentos de forma automática
cada X minutos.
Auto Segmento, no movimiento. Obliga a OruxMaps a iniciar un nuevo
segmento si te detienes durante X segundos.
Auto guardado. Cada X minutos la aplicación graba el Track en la base de datos.
Aquí fijamos los minutos.
Copia seguridad Tracks. Para evitar perder la base de datos de Tracks, por
corrupción de datos o similar, cada X días se hace una copia de seguridad. Este
fichero se llama oruxmapsTracks.db.backup. Y para que no haya problemas, se
alterna con otra copia de seguridad, de nombre oruxmapsTrack.db.backup2. SI SE
CORROMPE LA BASE DE DATOS PRINCIPAL, LO PRIMERO QUE TENEMOS QUE HACER
ES UNA COPIA DE SEGURIDAD DE ESTOS FICHEROS!!!!! Usar velocidad media. Para determinadas actividades (por ejemplo vuelo) a
veces se calculan ETA y ETE en base a un valor fijo, en vez de la velocidad media
actual, que es lo que hace por defecto OruxMaps. Esa opción se fija aquí.
Velocidad media. El valor fijo que se utilizará para calcular ETA/ETE.
Pide datos Track. Pregunta al iniciar un Track por su nombre, tipo…
Tipo Track por defecto. Tipo de Track usado por defecto cuando se inicia la
creación de uno.
Primer punto Ruta. Crea un Waypoint en el primer punto de la Ruta que se
cargue en el visor, indicando las estadísticas de la Ruta si están disponibles.
Muestra competidor. Cuando estamos ‘Siguiendo una Ruta’, indica sobre la
misma, la posición en la que se encontraría el creador de la Ruta que estamos
siguiendo de haber empezado a la misma hora que nosotros. Es una forma de
‘competir contra el creador de la Ruta’.
Waypoints
Directorio de GeoCaches. Directorio donde se encuentran y debemos guardar los
geocaches (ficheros .loc o .gpx).
Tipos personales. Directorio donde se encuentran los tipos de Waypoints
personalizados.
Orden Wpt. Cómo se ordenan por defecto los Waypoints cuando vamos al listado
de Waypoints.
Crear Wpts. automático. Al crear un Waypoint no nos pide el nombre ni ningún
otro tipo de dato. Crea un Waypoint directamente con el nombre de WAYPOINT00X.
No usar iconos. Muestra un punto en vez de la chincheta donde está el Waypoint.
Crear primer/ult. Waypoint. Crea un Waypoint de inicio/fin al iniciar/parar de
grabar un Track.

38
GPS
Tiempo mínimo. Segundos que pasarán entre dos mediciones del GPS. Android
puede desconectar el chip del GPS mientras, por lo que se ahorrará batería. ¡OJO!
Algunos terminales tienen problemas si este valor no está a cero; puede tardar
mucho en reiniciar el GPS, una vez se ha parado.
Distancia mínima. Lo mismo, pero respecto a distancia. OruxMaps trata de
cumplir ambos criterios: No guarda un punto si no se ha movido X metros y ha
pasado el ‘Tiempo mínimo’.
GPS mínima precisión. Son los metros por debajo de los cuales debe estar la
precisión del GPS para que el Punto se guarde como Punto de Track. Conviene darle
el valor de 50 mts. cuando hemos seleccionado en ‘Tiempo mínimo’ el valor de 30
segundos o el de 2 minutos, para que guarde únicamente puntos de log precisos.
Altitud Geoide. Activa la corrección de la altitud sobre el Geoide.
GPS externo. Utiliza un GPS externo bluetooth. Pasos:
o Empareja tu GPS con Android, usando para ello los menús de configuración de tu
Android.
o Desde OruxMaps, selecciona en esta opción el GPS entre los dispositivos BT
emparejados con tu terminal.
o Para utilizar el GPS externo en vez del interno, pulsa sobre el botón que activa el
GPS externo: ‘Tracks’—‘Ext. GPS’ desde el visor de mapas.
Reintentar conexión: Si se desconecta el GPS externo, en vez de activar el
interno, intenta reconectar cada 30 segundos.
Barómetro para altitud. Usa el barómetro (si disponible) para calcular la altitud
de cada punto.
Altitud DEM. Usar los ficheros DEM (si disponibles) en vez de la altitud de GPS.
Interpolar DEM altitud. Mejora los resultados de altitud, pero requiere mayores
cálculos.
Vario
Configura el variómetro (requiere barómetro).
Tasa lectura (HZ). Veces por segundo que se lee el barómetro.
Filtro altitud. La altitud se fijará como media de la lectura de n medidas del
barómetro.
Filtro de velocidad vertical. Cuanto mayor este valor, más estable será la
velocidad vertical, reaccionando en menor medida a los cambios de valor.
Media velocidad vertical. La velocidad vertical se proporciona en dos valores,
instantánea y media. La media se calcula cada n segundos, que se fijan aquí.
Sonido alarma. Se utiliza un sonido, cuya frecuencia se modifica en función de la
velocidad de ascenso/descenso.
Tasa de caída.
Max. Velocidad. Valor máximo de la velocidad, útil para el cuadro de controles y
para definir la frecuencia con la que se oirá la alarma.
Unidades
Unidades métricas a utilizar
Velocidad.
Velocidad vertical.
Altitud.
Distancia.
Coordenadas.
Peso.
Hora UTC. Usa la hora UTC en vez de la local, en los controles relacionados con la
navegación por Waypoints.
UTC dif. Diferencia horaria usada si no se utiliza hora local.

39
Formato hora 24h. Muestra la hora en formato 24h, en los controles relacionados
con la navegación por Waypoints.
Avisos voz/sonidos
Maximizar volumen. Maximiza sonidos de ringtones/alarmas/voces.
Zoom con volumen. Usar teclas volumen para zoom. [WAYPOINTS]
Alarma acercamiento Wpt. Activa esta alarma por defecto al iniciar el
seguimiento de una ruta, o la navegación por Wpts.
Mensaje de voz Wpt. Activa los mensajes de voz, si el tipo del Wpts. Incluye
alguno.
Habla nombre Waypoint. Pronuncia el nombre del Wpt. Al principio del mensaje.
Alarma wpt, audio. Reproduce archivos de sonido anexados al Wpt. Como
extensión (si disponibles). Mensajes de voz tienen preferencia.
Alarma proximidad wpt. Sonido por defecto usado para la alarma de proximidad,
si los ajustes anteriores están desactivados.
Max. Avisos Wpt. Alarma. Máximo número de veces que sonará la alarma.
Distancia alarma wpt. Vibra + Sonido si estás cerca del wpt. Y la alarma de wpt.
está activada. [TRACKS/RUTAS]
Activar TTS. Activa los mensajes de voz con la velocidad, distancia… cada XX
unidades de distancia. o Grabando Track:
Distancia recorrida
Tiempo
Velocidad media
o Siguiendo ruta/Navegación por Waypoints
Distancia al objetivo
ETE
o Pulsómetro activo:
Pulsaciones
Pulsaciones medias
Por encima/debajo del umbral de pulsaciones (si hemos activado que nos avise, ver
más abajo).
Distancia para avisos por voz. xDistancia en unidades distancia.
Alarma lejos ruta. Activa esta alarma por defecto al iniciar el seguimiento de una
ruta.
Alarma lejos ruta. Usar este tono para alarma lejos ruta.
Distancia alarma ruta. Vibra + sonido si la alarma está activada y te alejas de la
ruta más de esta distancia. Distancia apagar alarma. Distancia para parar la alarma de alejamiento ruta.
[GPS]
Alarma GPS externo: Aviso con este tono si se pierde conexión Bluetooth.
Aviso 1º señal GPS: Avisa (sonido + vibra) con el primer punto grabado.
Sonido aviso 1º señal: Ringtone para el aviso.
Aviso fallo GPS: Avisa (sonido + vibra) si no hay señal GPS x4 veces mínimo
tiempo.
Sonido Aviso fallo GPS. Ringtone para fallo GPS (sonido + vibra). [PULSÓMETRO]
Activa min/max alarma. Activar alarma si por encima/por debajo max/min
pulsaciones.
Sonido para pulsómetro. Aviso para alarma max/min pulsaciones.

40
Integración
Para subir descargar rutas de varios sitios, o enviar tus Tracks por email.
GPSies.
Everytrail.
MapMyTracks. Puedes utilizar una URL propia, para hacer live Tracking sobre tu
propio servidor.
Trainingstagebuch.
ikiMap.
Wikirutas.
OkMap. Es un programa para Windows. Podemos conectar nuestro terminal con
nuestro PC si usamos este programa a través de la red.
o Configura la conexión (IP y puerto de tu PC) en OruxMaps.
o Abre el mismo puerto (si es necesario) en el firewall de tu PC y del Router. Como
tu terminal es el que llama a tu PC, normalmente esos puertos estarán cerrados.
o Inicia la grabación de un Track. Aparecerá una nueva opción en el botón
'Track'—'OkMap en vivo'.
o Ejecuta OkMap en tu PC, 'Remote data', 'Receive OkMap Tracks'. Entonces
deberías empezar a ver el Track que estás creando en OkMap.
GpsGate.com.
Dirección email.
Layars. Si tienes layars definidas, introdúcelas aquí separadas por comas. Luego
podrás abrirlas directamente desde OruxMaps.
ANT+
Configura diferentes parámetros para usar OruxMaps con sensores ANT+.
Introduce manualmente los ID de cada sensor si OruxMaps no lo puede hacer
automáticamente (usa la aplicación ‘IpSensorMan’ para encontrar el ID de tu
dispositivo).
Pulsómetro ID.
Podómetro ID.
Bici Cadencia ID.
Bici velocidad ID.
Bici Cadencia/Velocidad ID.
Perímetro rueda (en mts.). Configura el perímetro de tu rueda para hacer los
cálculos necesarios.
Pulsómetro
Selecciona dispositivo Bluetooth.
Tiempo entre mediciones.
Mínimo pulsaciones (alarma).
Máximo pulsaciones (alarma). [CALCULADORA CALORÍAS]
Edad.
Peso.
Max. pulso (opcional).
VO2 max. (opcional).
Sexo.
Modelos probados: Zephyr HxM, Sports Tracker y Polar bluetooth (este último sin
indicación de estado de batería de momento): OruxMaps permite registrar los datos
procedentes de un pulsómetro. (Latidos, máximo, mínimo, media, estado de batería).
La información se pasa al .gpx, si la exportamos en este formato. Si tenemos cuenta

41
en, por ejemplo, MapMyTracks.com, podemos hacer Tracking en vivo, y se enviará la
información del pulsómetro.
Pasos:
Emparejamos el Pulsómetro con Android, usando para ello los menús de configuración de tu terminal.
Seleccionamos aquí el pulsómetro entre los dispositivos BT emparejados con el androide. Para utilizar el pulsómetro externo, botón ‘Tracks’—‘Inicia HRM’. Si además queremos
grabar el recorrido, ‘Tracks’—‘Inicia grabación’
Posteriormente, seleccionamos los componentes que queremos ver en el visor cuando
se activa el pulsómetro (pulsaciones por minuto, media, máximo, mínimo y estado de la batería del pulsómetro.
Multitracking
Compartir posición con compañeros. Se puede posicionar en el mapa mientras
realizamos un Track a los amigos/compañeros. O si hacemos una ruta y queremos que
alguien esté pendiente de nuestra posición, podrá hacerlo si se lo permitimos (y
dispone de un terminal con OruxMaps).
Necesario conexión de datos.
1. Hay que dar de alta un usuario en el sistema pulsando sobre ‘Generar suscripción’. Es
necesaria una cuenta de correo electrónico para los emails de confirmación. 2. Luego hay que dar de alta los amigos con los que queremos compartir nuestra posición
y los amigos de los que queremos saber su posición pulsando sobre , y para eliminar a un compañero sobre .
3. Luego pulsar sobre ‘Sincronizar con el servidor’. IMPORTANTE: El servidor sólo nos envía las posiciones de las personas que nos han
autorizado a verlas.
4. Volver al visor de mapas. Activar el GPS y aparece una nueva opción ‘Track’—‘MultiTrack’.
5. Veremos un nuevo indicador en el cuadro de estatus y nuestros compañeros en el mapa.
Configuración Multitracking
Visor con un usuario remoto

42
Botones del Visor de Mapas
Podemos añadir o eliminar los botones de las barras laterales desde ‘Configurar’—
‘Elementos visuales’—‘Botones’—‘Constructor botonera’.
Icono Significado
Configuración rápida del GPS:
Por defecto: según los ajustes que tengamos en preferencias.
Rápido: Guarda un punto de GPS cada 5 metros,
manteniendo el GPS siempre activo. Útil para actividades
cortas en el tiempo.
Ahorro energía: Guarda una señal cada 80 metros y 30
segundos. Para cuando estamos muy mal de batería.
Borrar de la pantalla (que no de la base de datos) el Track
actual.
Ver los Waypoints del Track/Ruta actuales.
Abrir y cargar en el visor un KML/KMZ/GPX.
Entrar en la configuración general de OruxMaps.
Crear un Track a mano.
Crear un Waypoint.
Pulsación larga; abre la cámara para un foto-wpt.
Estadísticas del Track actual.
Iniciar/parar el GPS. Cuando reciba señal, el GPS controlará el
mapa y nos posicionará en él. Si hacemos scrolling con el dedo,
se desactiva el posicionamiento durante XX segundos (ver
configuración aplicación).
Pulsación larga; si hay un GPS externo configurado, lo activa.
Abrir GPS status.
Zoom –
Pulsación larga; saltar de 5 en 5 capas.
Resetear a cero el zoom digital.
Zoom +
Pulsación larga; saltar de 5 en 5 capas.
Vista en relieve.
Iniciar la grabación de un Track. *

43
Icono Significado
Abrir la vista de computadora de viaje.
Abrir layar si lo tenemos instalado.
Búsqueda por Geocoding.
Movimiento manual/automático del mapa con el GPS
Medir distancias.
Crear mapa offline partiendo de un mapa online.
Seleccionar y abrir un nuevo mapa online/offline.
Seleccionar un nuevo mapa en la posición actual.
Mover el mapa a…
Pulsación larga; si el GPS está activo, m,ueve el mapa a la
última posición del GPS.
* Si no hay un Track previamente creado, se crea un Track en la base de
datos, con el nombre igual a la fecha+hora. Si queremos cambiar el
nombre/tipo/descripción lo podemos hacer desde la opción 'Tracks' en el
menú. Si el GPS estaba apagado, lo activa también (enciende el GPS). A
partir de ese momento se trazará la ruta sobre el mapa. Si nos vamos a
otra aplicación de nuestro terminal, aparecerá una notificación en la barra
de estado de Android que nos avisará de que estamos en modo
‘Tracklogging’ (hay que cuidar la batería y el GPS la devora en pocas
horas). Si ya teníamos una ruta iniciada, nos preguntará si queremos
continuar el segmento anterior, si crear un nuevo segmento o iniciar un
Track nuevo (se eliminará el Track que teníamos en pantalla).
Ajustes y Útiles
A este menú se accede desde el botón Menú de tu terminal o desde el botón Menú que
aparece en las versiones actuales de Android.
Configurar: Entra en la configuración de la aplicación. OruxMaps ofrece una amplia
posibilidad de configurar todos los componentes. Más adelante se detalla cada
elemento de configuración y su significado.
Perfiles: Un perfil es un conjunto de ajustes. Podemos tener varios perfiles, con
diferentes ajustes (de GPS, cuadro de mandos…) para cada deporte que
practiquemos.
Útiles: Con varias opciones:
o Medir distancia: Se activa el modo de medir distancias en el mapa.
o Calcular áreas: Permite conocer el área de terreno que se encuentra en el
interior del Track o ruta actuales.
o Radar: Abre la vista de computadora de viaje
o GPS Status: Abre esta aplicación, si instalada
o Layar: Abre Layar con la capa que tengamos configurada.

44
Ajustes: Ajuste rápido de determinados parámetros (visibles en función del
estado):
o Desplazar manual. Cuando está activado, el GPS no mueve el mapa
o Calibrar barómetro. Permite introducir la altura de un punto conocido.
También se puede hacer una calibración automática basada en el GPS. Requiere
mantener la posición unos minutos.
o GPS: selecciona un modo rápido de ajuste del GPS.
o Recalibrar mapa. Permite corregir la calibración de un mapa OFF-Line. NO
PERMANENTE.
o Perfiles: cambia el perfil actual.
o Modo noche: Disminuye la luminosidad de la pantalla. Se puede ajustar el %
desde la configuración.
o DATUM: Permite cambiar el Datum empleado en el mapa actual.
Cuadro de Mandos Inferior
Muestra información según hayamos configurado la aplicación. Los controles que no
tienen información útil se esconden. Por ejemplo, en modo visor, los controles del GPS no se muestran.
Se configura desde ‘Configurar’—‘Elementos visuales’—‘Cuadro de Mandos’—‘Elementos visuales’.
Para más información, vea el apartado ‘BOTÓN A BOTÓN, MENÚ A MENÚ’—
‘Configurar’—‘Elementos visuales’—‘Cuadro de Mandos’—‘Elementos visuales’
de este manual.

45
Cuadro de Mandos Lateral
Se activa desde ‘Configurar’—‘Elementos visuales’—‘Varios UI’—‘Cuadro
Mandos lateral’ y se mostrará al poner el terminal en horizontal. Este Cuadro de
Mandos es capaz de mostrar multitud de información según esté configurado y podrás
pasar de un modo a otro seleccionando las flechas superiores.
Estadísticas: Muestra las estadísticas del Track actual o de Ruta con los datos de
Altitud, Latidos, Velocidad y/o Pendiente. Botón ‘1º’ para la primera estadística, botón
‘2º’ para la segunda.
Cuadro de Mandos: Muestra información cómo si se tratara del Cuadro de Mandos
Inferior. Para cambiar los datos a mostrar, deja pulsado uno de los cuadros
informativos hasta que aparezcan todas las opciones disponibles.

46
Brújula: Desde este modo, accedemos a una brújula que en su interior tiene un nivel
de horizonte artificial. Además incluye cuadros informativos que pueden modificarse
haciendo una pulsación larga sobre ellos.
Lista de Waypoints: Muestra una lista de Waypoints. Pulsando ‘M’ se podrá
seleccionar entre los Waypoints más próximos o los Waypoints de la Ruta. Pulsando
‘R’, se selecciona el radio en km de búsqueda para los más próximos. Si selecciona un
Waypoint, podemos elegir entre ‘Ver en el mapa’ y ‘Navegar a’.
Vista Navegación: Este modo ofrece una brújula que en su interior tiene un
velocímetro a la izquierda y a la derecha un velocímetro vertical. Además, si estamos
siguiendo un Waypoint, nos muestra una flecha indicándonos la dirección de destino.
En la parte inferior incluye cuadros informativos que pueden modificarse haciendo una
pulsación larga sobre ellos.

47
Listado de Waypoints
Hay cuatro acciones directas que se aplican sobre los Waypoints seleccionados:
Mostrar. Carga los Waypoints en la ruta actual, si hay alguna activa.
Crear ruta. Crea una Ruta con los Waypoints y ver en mapa.
Exportar/guardar. Guardar como GPX/KML/KMZ o como Track
Eliminar. Borra de la base de datos.
Pulsando sobre el icono de desplazamiento se pueden ordenar los Waypoints. Útil si
queremos crear una Ruta partiendo de Waypoints, y los queremos en un orden
concreto de forma rápida.
Desde el botón menú de tu terminal, tenemos las opciones:
Seleccionar todo. Activa el selector de todos los Waypoints.
Eliminar selección. Desactiva el selector de todos los Waypoints.
Invertir selección. Invierte la selección de Waypoints.
Ordenar. Ordena la lista de acuerdo al criterio seleccionado.
Buscar. Permite buscar por nombre. Introduce una palabra entera o incompleta.
Filtrar. Permite seleccionar un subconjunto de Waypoints de los que se
encuentran en el listado. Hay que seleccionar cada uno de los checks, para que
se aplique el criterio.
Reinicia Filtro. Muestra en pantalla todos los Waypoints de la base de datos.
Importar Wpts. Nos permite incorporar a la Base de Datos Waypoints que
procedan de un fichero GPX, KML o KMZ.
Actualizar altitud. Permite corregir la altura del Waypoint mediante ficheros
DEM u obtenerla de fuentes ON-Line. Para las fuentes ON-Line se usa por
defecto se usa el servicio de Mapquest pero se pueden utilizar otros servicios,
que sigan un esquema similar al de Mapquest, por ejemplo Google.
Para más información, vea el apartado ‘BOTÓN A BOTÓN, MENÚ A MENÚ’—
‘Configurar’—‘Aplicación’— [SERVICIO ONLINE ELEVACIONES] de este manual.
Modificación masiva. Para cambiar características de varios Waypoints a la
vez, por ejemplo el ‘Tipo’ o asociar un Waypoint a otros Tracks. Una opción interesante es la de añadir a varios Waypoints un mismo sonido (extensión).
Al seleccionar un Waypoint, tenemos acceso a más opciones que se ejecutarán sobre
ese Waypoint:
Editar propiedades. Nos permite cambiar nombre, tipo, descripción y la foto
asociada al Waypoint.
Eliminar de Base Datos. Borra el Waypoint de la base de datos.
Detalles. Muestra los datos completos del Waypoint. Si tiene una imagen anexa,
al pulsar sobre ella, se abre el visor de imágenes.
Mostrar Crear Ruta Exportar/guardar Eliminar
Icono
Tipo Distancia a wpt
Desplazamiento
Selección

48
Ver en Mapa. Carga el Waypoint en el visor de mapas, y lo centra en su
posición.
Navegar al wpt. Carga el Waypoint en el mapa, activa el modo grabando Track
y navegación a ese Waypoint.
Subir. Sube el Waypoint en el listado un puesto.
Bajar. Baja el Waypoint en el listado un puesto. Eliminar de la Lista. Elimina de la lista el Waypoint. (no de la base de datos)
Listado de Geocaches
Para acceder al listado, pulsa el botón ‘Waypoints’ desde el visor de mapas y
después en ‘Geocaches’.
La gestión es muy parecida a la de los Waypoints. Hay tres acciones directas que se
aplican sobre los Geocaches seleccionados:
Mostrar. Carga los Geocaches en el visor de mapas.
Exportar/guardar. Guardar como GPX/KML/KMZ.
Eliminar. Borra de la base de datos.
Para poder usar un Geochache, primero tienes que importarlo a la base de datos de
OruxMaps. Para ello pulsa el botón menú de tu terminal y selecciona ‘Importar
Caches’.
Los Geocaches tienen una información especial:
Pueden tener o no fecha de localización.
Se les puede añadir unas notas.
Puedes marcarlos como ‘Encontrado’ editando sus propiedades.
Puedes descargar Geocaches usando tu posición actual. En el listado de Geocaches,
selecciona el botón menú de tu terminal y selecciona ‘Abrir Geocaching.com’. Se
abre el navegador web mostrando los Geocaches que hayan sido registrado y cercanos
a tu posición GPS.
Una vez se muestran los Geocaches en el visor, en el botón de 'Ruta' se activan las
opciones:
Borra Geocaches. Elimina de la pantalla los Geocaches.
Parar Geocaching. Si se ha activado el modo Geocaching sobre uno de los
mostrados desactiva este modo.
Selección
Mostrar Exportar/guardar Eliminar
Referencia Distancia
Encontrado

49
Listado de Tracks/Rutas
Hay cuatro acciones directas que se aplican sobre los Tracks seleccionados:
Ver en el mapa. Carga el Track en el Visor de Mapas.
Exportar como GPX/KML/KMZ. Al exportarlo a KML permite exportar las
fotos, vídeos, y/o audios incluidos.
Eliminar. Borra el Track de la base de datos.
Unir. Une los Tracks en uno creando segmentos para cada Track original.
Desde el botón menú de tu terminal, tenemos las opciones:
Seleccionar todo. Activa el selector de todos los Tracks.
Eliminar selección. Desactiva el selector de todos los Tracks.
Invertir selección. Invierte la selección de Tracks.
Importar Track. Nos permite incorporar a la Base de Datos un Track que proceda
de un fichero GPX o KML/KMZ.
Ordenar. Ordena la lista de acuerdo a un criterio seleccionado.
Buscar. Permite buscar por nombre. Introduce una palabra entera o incompleta.
Filtrar. Permite seleccionar un subconjunto de Tracks de los que se encuentran
en el listado. Hay que seleccionar cada uno de los selectores, para que se
aplique el criterio.
Reinicia Filtro. Muestra en pantalla todos los Tracks de la base de datos.
Al seleccionar un Track, tenemos acceso a más opciones que se ejecutarán sobre ese
Track:
Editar propiedades. Permite cambiar nombre, tipo y descripción al Track.
Borrar de la base de datos. Borra el Track de la base de datos.
Estadísticas. Muestra los datos estadísticos del Track.
Continuar el Track. Carga el Track en el visor de mapas permitiendo continuarlo
(añadiéndole nuevos segmentos y Waypoints).
Cargar como Ruta. Lleva el Track al visor como Ruta. Esto activa el botón
'Ruta' con sus correspondientes opciones.
Exportar como… Exporta el Track como fichero GPX/KML/KMZ, creándose el
fichero en el directorio de Tracks.
Subir a… Permite subir los Tracks diferentes servicios ON-Line; GPSies,
Everytrail, MapMyTracks, Trainingstagebuch, ikiMap, Wikirutas. Es necesario
configurar estas cuentas en ‘Configurar’— ‘Integración’.
Enviar por email como… Podemos enviar el Track como GPX/KML/KMZ.
Lista de Waypoints. Muestra el listado de Waypoints del Track.
Corregir altitudes. Permite corregir la altura del Waypoint mediante ficheros
DEM u obtenerla de fuentes ON-Line. Para las fuentes ON-Line se usa por
Selección
Mostrar Exportar/guardar Eliminar Unir
Tipo Distancia

50
defecto se usa el servicio de Mapquest pero se pueden utilizar otros servicios,
que sigan un esquema similar al de Mapquest, por ejemplo Google.
Para más información, vea el apartado ‘BOTÓN A BOTÓN, MENÚ A MENÚ’—
‘Configurar’—‘Aplicación’— [SERVICIO ONLINE ELEVACIONES] de este manual.
Estadísticas
Nos muestra datos extraídos del Track actual y de la ruta que se esté mostrando en pantalla.
Es capaz de analizar todo el recorrido o los
segmentos por separados seleccionando el botón ‘Segmentos’.
Si pulsamos en ‘Exportar’, guardamos las
estadísticas en formato HTML. Con esta opción, se
crea una carpeta y un .zip en oruxmaps/tracklogs
que podrás visualizar con cualquier navegador.
Al pulsar sobre ‘Parciales’ se muestra una tabla con los datos parciales de cada kilómetro.
Con el botón ‘Ver Gráfica’, OruxMaps genera una
gráfica de toda la ruta o el segmento seleccionado
en función del tiempo. Puedes hacer más o menos
zoom con los botones de las lupas o con los dedos, pellizcando sobre la pantalla.
IMPORTANTE: El GPS no es muy exacto en la medida de alturas, por lo que estos
datos serán aproximados. Es posible que al movemos en un tramo llano podría
aparecer en la gráfica como un terreno ligeramente ondulado pero siempre puedes
corregir la altura con servicios ON-Line o con ficheros DEM.
Gráficas estadísticas
Segmentos Exportar

51
Radar
Para acceder a esta funcionalidad, pulsa sobre el botón menú de tu terminal desde el
visor de mapas y selecciona ‘Útiles’—‘Radar’. Tiene cuatro pestañas.
Todas las vistas ofrecen una barra de herramientas superior desde la cual puedes
‘Iniciar/Parar grabado de Track’ o ‘Crear un Waypoint’.
TC-1 (Datos): Muestra multitud de información. Para cambiar los datos a mostrar,
deja pulsado uno de los cuadros informativos hasta que aparezcan todas las opciones
disponibles.
TC-2 (Brújula): Desde este modo, accedemos a una brújula que en su interior tiene
un nivel de horizonte artificial. Además incluye cuadros informativos que pueden
modificarse haciendo una pulsación larga sobre ellos.

52
TC-3 (Estadísticas): Muestra las estadísticas del Track actual o de Ruta con los datos
de Altitud, Latidos, Velocidad y/o Pendiente. Botón ‘1º’ para la primera estadística,
botón ‘2º’ para la segunda.
TC-4 (Vista Navegación): Este modo ofrece una brújula que en su interior tiene un
velocímetro a la izquierda y a la derecha un velocímetro vertical. Además, si estamos
siguiendo un Waypoint, nos muestra una flecha indicándonos la dirección de destino.
En la parte inferior incluye cuadros informativos que pueden modificarse haciendo una
pulsación larga sobre ellos.

53
SIGUIENDO EL CAMINO
Una vez explicado todo el funcionamiento de OruxMaps, se proponen casos prácticos de
uso.
Prerrequisitos
Tener adecuadamente configurado los ajustes de voz/sonidos en ‘Configurar’—‘Avisos
voz/sonidos’:
Max. Avisos Wpt. alarma: Es el número MÁXIMO de veces que sonará el aviso
de estar cerca de un Waypoints.
Alarma wpt, audio: Si el Waypoints tiene asociada una extensión de audio (un
fichero .mp3, .ogg…) con un mensaje, en vez del tono de aviso, OruxMaps
reproducirá el audio. Para más información vea el apartado dedicado a
Waypoints de este manual..
Distancia alarma wpt.: Distancia a la que empezarán a sonar los avisos de
cercanía de un Waypoints.
Alarma proximidad wpt.: Es el tono que utilizará OruxMaps para avisarte que
estás cerca del Waypoints Si está activado el parámetro anterior ‘Alarma wpt,
audio’ y el Waypoints tiene un archivo de audio asociado, entonces suena el
audio, no este tono.
Distancia alarma ruta: Distancia a partir de la cual OruxMaps te empezará a
avisar si te alejas esa distancia del trazado de la ruta. Un valor pequeño puede
dar lugar a ‘falsas alarmas’ debido a posibles errores del GPS.
Distancia apagar alarma: Distancia a partir de la cual deja de sonar la alarma
de alejamiento de la ruta. DEBE SER UN VALOR MAYOR QUE EL ANTERIOR. Si
aquí está configurado 160 mts, y la ‘Distancia alarma ruta’ está configurada a
80 mts., entonces la alarma sonará mientras estés entre 80 y 160 mts de
distancia de la ruta.
Alarma lejos ruta: Tono que se usará de aviso para la alarma de alejamiento
de ruta.
Casos Prácticos
1. Partiendo de un track que hemos descargado en un fichero GPX, que
contiene Waypoints, lo queremos seguir, que nos avise si nos alejamos del
camino. También queremos que avise con un sonido (un tono) al
acercarnos a cada uno de los Waypoints.
Es el caso más sencillo.
a) Desde el visor de mapas, botón ‘Rutas’—‘Eliminar’. Con ello borramos del
visor todas las rutas previas que tengamos.
b) Desde el visor de mapas, botón ‘Rutas’—‘Cargar GPX/KML’. Se abre el
gestor de ficheros, buscamos el GPX/KML/KMZ con nuestra ruta y lo
seleccionamos.
c) Se abre un diálogo que nos pregunta qué queremos hacer con la ruta.
Seleccionamos las opciones:
o Seguir (queremos que OM nos lleve por la ruta)
Alarma ruta (queremos que OM nos avise si nos alejamos de la ruta)
Alarma Wpt. (queremos que OM nos avise al llegar a cada Wpt.)

54
o Iniciar Track nuevo (queremos que OM inicie la grabación de nuestro
recorrido mientras realizamos la ruta). IMPORTANTE: Las alarmas de
alejamiento de ruta, o de acercamiento a un Waypoint sólo funcionan si
estamos grabando el Track o el GPS está activo.
2. Partiendo de un Track que previamente hemos grabado nosotros (está en la
base de datos de OM) lo queremos seguir, que nos avise si nos alejamos del
camino. También queremos que avise con un sonido (un tono) al
acercarnos a cada uno de los Wpts.
Es también sencillo.
a) Desde el visor de mapas, botón ‘Rutas’—‘Eliminar’. Con ello borramos del
visor todas las rutas previas que tengamos.
b) Desde el visor de mapas, botón ‘Rutas’—‘Gestionar’. Se abre el listado de
Tracks que tenemos en nuestra base de datos. Pulsamos sobre el que nos
interesa, elegimos la opción ‘Cargar como Ruta’.
c) Nos encontramos en el mismo paso que el apartado c) del primer caso.
NOTA: Cuando tenemos la Ruta en un fichero KML/KMZ/GPX y nos interesa
manipularla (añadir/quitar wpts, añadir mensajes de voz a los wpts…) entonces
necesitamos IMPORTAR la Ruta a la base de datos de OM para luego ‘jugar con
ella’:
a) Desde el visor de mapas, botón ‘Rutas’—‘Gestionar’.
b) Botón menú de tu terminal, seleccionamos la opción ‘Importar Track’.
Seleccionamos ‘fichero GPX/KML’. Se abre el gestor de ficheros.
Seleccionamos el fichero que queremos importar y en un rato estará en el
listado de Tracks (abajo del todo).
3. Partiendo de un Track que tenemos en la base de datos de OM o en un
fichero GPX/KML que está en el almacenamiento del terminal. El Track
contiene Wpts. y queremos ir de Wpt. en Wpt., ‘campo a través’; no
queremos ir por encima del Track, no queremos que suene la alarma de
‘alejamiento de ruta’, no nos interesa si no vamos exactamente por encima
de la ruta.
La solución rápida es seguir los pasos de los casos 1 ó 2, pero NO ACTIVAR LA
ALARMA DE RUTA.
Alternativa: Como el Track no nos interesa, lo más adecuado es utilizar la
‘Navegación por Wpts.’ en la que lo importante es ir pasando por cada Wpt, no
importa el trayecto. OM se preocupará de que cuando llegamos a un Wpt., tomar
como referencia el siguiente wpt. e indicar en el cuadro de mandos la información
correspondiente (distancia, tiempo esperado de llegada…) a ese Wpt. Para este
supuesto, sustituimos el paso c) de los casos 1 y 2 anteriores por:
c) Se abre un diálogo que nos pregunta qué queremos hacer con la ruta.
Seleccionamos las opciones:
o Seguir (queremos que OM nos lleve por la ruta)
o Navegación Wpt. (queremos que OM nos lleve de Wpt. en Wpt.)
Alarma ruta (queremos que OM nos avise si nos alejamos de la ruta)
--Alarma Wpt. (queremos que OM nos avise al llegar a cada Wpt.)

55
o Iniciar Track nuevo (queremos que OM inicie la grabación de nuestro
recorrido mientras realizamos la ruta.
NOTA: Cuando navegamos de Wpt. en Wpt., si nos interesa saltar uno de los
Wpts. o OM no ha detectado el paso por alguno de ellos, hay que, desde el visor
de mapas pulsar botón ‘Rutas’—‘Siguiente Wpt.’.
4. No tenemos ni Ruta ni Track ni nada; planificamos una Ruta directamente
sobre OM. También queremos que avise con un sonido (un tono) al
acercarnos a cada uno de los Wpts.
En este caso lo que necesitamos es primero construir una Ruta sobre OM que
contenga Wpts, la guardamos en la base de datos y luego la abrimos tal y como
indicamos en el caso 3.
Para crear la Ruta a mano:
Desde el visor de mapas, botón ‘Tracks’—‘Crear’. Se abre un cuadro en la
parte inferior que nos permite ir añadiendo puntos de Track a mano (y
simultáneamente crear un Wpt si el selector ‘Crear Wpaypoint’ está activo).
Para ello movemos el mapa con el dedo, colocamos el cursor central donde
queremos poner el Wpt. y pulsamos el botón . Si nos equivocamos, para borrar
el último Wpt. creado, el botón . Para terminar el botón y para salir sin
hacer nada .
Ya tenemos el Track creado a mano y guardado en la base de datos. Entonces lo
borramos de la pantalla (Desde el visor de mapas, botón ‘Tracks’—‘Eliminar’) y
empezamos al principio del caso 3.
5. Tenemos un Track en nuestra base de datos, pero no contiene Wpts, sólo el
trazado. Nos interesa añadirle Wpts. de paso, por ejemplo en cruces
críticos, para no despistarnos.
Lo que tenemos que hacer es ‘editar’ el Track, añadirle los Wpts. y luego usar
cualquiera de los casos anteriores.
Para editar un Track, tenemos que:
a) Desde el visor de mapas, botón ‘Tracks’—‘Eliminar’. Con ello borramos del
visor el Track previo que pudiésemos tener cargado en el visor.
b) Desde el visor de mapas, botón ‘Tracks’—‘Gestionar’. Se abre el listado de
Tracks que tenemos en nuestra base de datos. Pulsamos sobre el que nos
interesa, elegimos la opción ‘Continuar el Track’. El Track se carga en el
visor de mapas. Miramos el recorrido y vamos creando Wpts (botón
‘Wpts.’—‘Crear’) donde nos interese. Esos Wpts. se están añadiendo al
Track.
c) Al finalizar, desde el visor de mapas, botón ‘Tracks’—‘Eliminar’. Con ello
borramos del visor el Track que hemos generado. Estamos ya en los casos 2
ó 3 previos.

56
6. Tenemos en nuestra base de datos de Wpts. un montón de Wpts. y
queremos hacer una Ruta uniendo varios de ellos.
a) Desde el visor de mapas, botón ‘Rutas’—‘Eliminar’. Con ello borramos del
visor todas las rutas previas que tengamos.
b) Desde el visor de mapas, botón ‘Wpts’—‘Gestionar’. Estamos frente al
listado de todos los Wpts. que tenemos en la base de datos. A partir de aquí
juega nuestra pericia, lo que tenemos que conseguir es que en pantalla
queden sólo los Wpts. que nos interesan para la Ruta que vamos a hacer.
Múltiples posibilidades:
1. Recorrer todo el listado, seleccionado el selector de la izquierda de los
Wpts. que nos interesan. Una vez que los hemos seleccionado todos,
botón menú de tu terminal, seleccionamos ‘Filtrar’ y en el diálogo que
aparece, seleccionamos la opción ‘Items seleccionados’. Al pulsar
sobre el ‘OK’, en el listado ya sólo deben aparecer los Wpts. que nos
interesan.
2. Filtrar por alguna cualidad de los Wpts. que vamos a usar (pertenecen al
mismo Track, son del mismo tipo, están a una distancia conocida o
sabemos la fecha de creación).
c) Cuando ya sólo tenemos los Wpts. que verdaderamente nos interesan para
construir la ruta, podemos subir/bajar/ y reordenarlos; para ello
mantenemos pulsado sobre el icono de la izquierda del todo de cada Wpt, lo
que nos permite arrastrar y soltar el Wpt arriba/abajo.
d) Cuando el orden de los Wpt. es el correcto pulsamos el segundo botón por la
izquierda de la barra de botones superior. Esto hace que los Wpts. se
presenten en el visor de mapas enlazados formando una ruta. Estaremos
nuevamente en el paso c) del caso 1.
7. Tenemos un Track en nuestra base de datos pero no contiene Wpts, sólo el
trazado. Nos interesa añadirle Wpts. de paso, por ejemplo en cruces
críticos, para no despistarnos. Para no tener que ver la pantalla, queremos
que, al acercarnos a los wpts nos dé un aviso de voz ‘giro a la derecha’ o
‘giro a la izquierda’ o ‘sigue recto’….
Similar al caso 5. Para añadir los avisos de voz a los Wpts, tenemos dos opciones:
a) Crear un tipo de Wpt personalizado, que incluya el mensaje adecuado;
luego a cada Wpt. al crearlo, le asignamos el tipo concreto, para que
OruxMaps nos lea el mensaje al acercarnos.
Los tipos de wpt. personalizado se configuran modificando el fichero de texto
oruxmaps/customwpts/customwpts.txt. Hay que añadir en ese fichero una
línea por cada tipo de wpt personalizado que queramos. Si además queremos
que tenga un icono propio, hay que añadir la imagen en formato .png en el
mismo directorio (oruxmaps/customwpts/) Por ejemplo, para crear el tipo
personalizado ‘giro_derecha’ que me lea el mensaje ‘Gira a la derecha en
el siguiente cruce’ y que utilice el icono giro_derecha.png (nos fijamos
que el nombre del icono coincide exactamente con el nombre del tipo
personalizado) tenemos que:
a. Editar el fichero customwpts.txt y añadir al final la siguiente línea: giro_derecha|Gira a la derecha en el siguiente cruce
b. Copiar la imagen giro_derecha.png en el directorio.

57
Esta opción requiere que tengamos seleccionada la opción de ‘Configurar’—
‘Avisos voz/sonido’—‘Mensaje voz Wpts.’
b) Hacer lo mismo que indicamos en el caso 5, pero a cada Wpt., al crearlo, le
asociamos en extensiones un fichero de audio en el que hemos grabado,
con nuestra voz, el mensaje de voz que queramos. El mensaje lo podemos
crear con la aplicación de grabación de voz de Android.
Esta opción requiere que tengamos seleccionada la opción de
‘Configuración’—‘Avisos voz/sonido’—‘Alarma wpt, audio’
NOTA: A veces es útil modificar muchos wpts simultáneamente, para añadirles a
todos una extensión de audio, por ejemplo, o para cambiarles a todos el tipo de Wpt.,
y asociarle al Wpt. un tipo personalizado que incluye un mensaje de voz. ¿Cómo?
a) Desde el visor de mapas, botón ‘Wpts’—‘Gestionar’.
b) Seleccionamos el selector de la izquierda de los wpts. que queramos
modificar masivamente.
c) Pulsamos el botón menú de tu terminal, seleccionamos ‘Modificación
Masiva’, que nos permite (en función del selector que esté
seleccionado):
1. Asociar los Wpts. a más de un Track.
2. Cambiar el tipo de los Wpts. (asignarle, por ejemplo, un tipo
personalizado con mensaje de voz)
3. Ponerle la misma descripción a varios Wpts.
4. Adjuntar a varios Wpts. un mismo fichero de audio.

58
DESARROLLADORES
Integrándose con OruxMaps
OruxMaps se puede llamar para que abra ficheros GPX/KML:
Intent i=new Intent(Intent.ACTION_VIEW);
i.setDataAndType(Uri.fromFile(new
File("/mnt/sdcard/test.gpx")),"text/xml");
startActivity(i);
O que muestre una ruta formada por un conjunto de puntos y/o Waypoints:
//Mapa offline en posición actual
//Intent i = new Intent("com.oruxmaps. VIEW_MAP_OFFLINE");
//Mapa online
Intent i = new Intent("com.oruxmaps.VIEW_MAP_ONLINE");
//Waypoints
double[] targetLat = {33.4,8.3,22.2};
double [] targetLon = {33.4,8.3,22.3};
String [] targetNames = {"point alpha","point beta"};
i.putExtra("targetLat", targetLat);
i.putExtra("targetLon", targetLon);
i.putExtra("targetName", targetNames);
//Track points
double[] targetLatPoints = {33.43,8.32,22.24};
double [] targetLonPoints = {33.44,8.35,22.37};
i.putExtra("targetLatPoints", targetLatPoints);
i.putExtra("targetLonPoints", targetLonPoints);
startActivity(i);