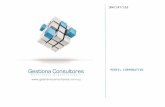ORGANIZA Y GESTIONA TU CORREO DE FORMA PRODUCTIVA
Transcript of ORGANIZA Y GESTIONA TU CORREO DE FORMA PRODUCTIVA

ORGANIZA Y GESTIONA TU CORREO DE FORMA
PRODUCTIVA (CON GMAIL)

Organiza y gestiona tu correo de forma productiva (con Gmail)
2
Contenido
1. INTRODUCCIÓN ....................................................................................................................................................................... 4
1.1 CUESTIONES PREVIAS ......................................................................................................................................................................... 4 1.2 CONSEJOS BÁSICOS PARA UNA BUENA GESTIÓN .................................................................................................................... 5
2. METODOLOGÍA INBOX ZERO .............................................................................................................................................. 7
2.1 BORRAR ...................................................................................................................................................................................................... 7 2.2 ARCHIVAR.................................................................................................................................................................................................. 8 2.3 DELEGAR .................................................................................................................................................................................................... 8 2.4 RESPONDER .............................................................................................................................................................................................. 8 2.5 DIFERIR ...................................................................................................................................................................................................... 9 2.6 HACER ......................................................................................................................................................................................................... 9
3. METODOLOGÍA DE LAS 5S ................................................................................................................................................ 10
3.1 ELIMINAR-SEPARAR INNECESARIOS (1.SEIRI) ..................................................................................................................... 10 3.2 ORDENAR (2. SEITON) ....................................................................................................................................................................... 11 3.3 INSPECCIÓN Y LIMPIEZA (3. SEISO) ............................................................................................................................................. 12 3.4 ESTANDARIZAR (4. SEIKETSU) ...................................................................................................................................................... 13 3.5 DISCIPLINA (5. SHITSUKE) .............................................................................................................................................................. 13
4. METODOLOGÍA GTD ............................................................................................................................................................ 14
4.1 CÓMO PROCESAMOS LAS TAREAS................................................................................................................................................ 14 4.2 CLASIFICACIÓN DE LAS TAREA ..................................................................................................................................................... 14
5. PUESTA EN PRÁCTICA ........................................................................................................................................................ 15
5.1 INTEGRAR TU CORREO EN GMAIL ................................................................................................................................................ 15 5.1.1 Reenvío y correo POP/IMAP .................................................................................................................................................. 15 5.1.2 Cuentas e importación ............................................................................................................................................................. 16
5.2 ETIQUETAS, FILTROS, REGLAS ...................................................................................................................................................... 23 5.2.1 Etiquetas del sistema, categorías y nuevas etiquetas ................................................................................................. 23 5.2.2 Filtros ............................................................................................................................................................................................. 26 5.2.3 Direcciones bloquedas ............................................................................................................................................................. 29 5.2.4 Estrellas ......................................................................................................................................................................................... 29 5.2.5 Tipos de bandejas de entrada ............................................................................................................................................... 30 5.2.6 Cómo crear varias bandejas de entrada ........................................................................................................................... 34 5.2.7 Los alias ......................................................................................................................................................................................... 38
5.3 CONFIGURACIÓN GENERAL ............................................................................................................................................................ 40 5.4 BÚSQUEDAS ............................................................................................................................................................................................ 46 5.5 SEGURIDAD ............................................................................................................................................................................................. 47
5.5.1 Controlar los accesos ................................................................................................................................................................ 47 5.5.2 Copias de seguridad de los correos ..................................................................................................................................... 48
6. OTRAS APLICACIONES ........................................................................................................................................................ 49
6.1 UNROLL.ME ............................................................................................................................................................................................. 49 6.2 MAILSTORM............................................................................................................................................................................................ 49 6.3 BOOMERANG FOR EMAIL ................................................................................................................................................................. 50 6.4 MAILTRACK ............................................................................................................................................................................................ 51 6.5 DUFFEL GMAIL ...................................................................................................................................................................................... 52 6.6 DMAIL ........................................................................................................................................................................................................ 52 6.7 KEYROCKET ............................................................................................................................................................................................ 53 6.8 EMAILMETER ......................................................................................................................................................................................... 53 6.9 CHECKER PLUS FOR GMAIL ............................................................................................................................................................. 54

Organiza y gestiona tu correo de forma productiva (con Gmail)
3
6.10 BANANATAG ..................................................................................................................................................................................... 54 6.11 GMELIUS ............................................................................................................................................................................................. 55

Organiza y gestiona tu correo de forma productiva (con Gmail)
4
1. INTRODUCCIÓN
Desde que el email irrumpiera en nuestras vidas como medio de comunicación, y en el ámbito empresarial sustituyendo al fax, hemos convivido y evolucionado con él en una
relación de amor-odio; reconociendo su labor facilitadora y padeciendo su lado más intrusivo.
En una era en la que estamos sobre-informados (infoxicados), el uso del mail debe ser racional, eficiente y productivo. Debemos asumir también que el mail es un medio de
comunicación asíncrono, es decir, no podemos esperar respuesta inmediata de los mails enviados y por otra parte debemos desintoxicarnos de esa relación dependiente que a veces mostramos al chequear una y otra vez la llegada de nuevos mensajes.
Piensa sobre el impacto exponencial de un mail: uno lo escribe, otro lo recibe, otro
puede estar en copia: debes leer, procesar, responder, archivar el adjunto… Este curso pretende ofrecerte una visión racional del uso del mail en base a diferentes
metodologías que nos ayudarán a “ordenar” nuestros emails y administrar el correo electrónico de una manera ágil que permita concentrarnos en la gestión de las tareas
derivadas de los propios mails. Existen diferentes métodos que defienden la organización y el orden de los correos
como facilitadores de su gestión en aras de nuestra productividad personal.
El propósito del curso será ofrecer una visión general de cada metodología para que el asistente adopte las mejores prácticas en su día a día y pueda llevarlo a la práctica en una cuenta de correo tan común como Gmail, -si bien las metodologías son extensibles
a cualquier cliente de correo con el que se trabaje-.
¿Por qué hemos elegido Gmail? Por varias razones: casi todo el mundo tiene una cuenta de Gmail, lo que permitirá seguir las instrucciones de una manera más homogénea; es gratuito, los emails están en la nube, podemos gestionar el envío y
recepción de otras cuentas en la bandeja de entrada de Gmail y además tiene muchísimas utilidades que facilitan la gestión del correo electrónico.
Nuestro reto será, por tanto, compartir buenas prácticas en la organización del correo electrónico para mejorar nuestra productividad, llegar a ser capaces de sentir un alivio
inmediato y evitar que su gestión se convierta en un lastre para tu negocio y tu vida personal.
1.1 CUESTIONES PREVIAS
Antes de abordar nuestro reto, te invitamos a reflexionar sobre algunas cuestiones previas.
Es necesario ver plasmados nuestros problemas para poder enfrentarse a ellos y
buscar solución.

Organiza y gestiona tu correo de forma productiva (con Gmail)
5
• ¿Tu mail es una mezcla de: correos de trabajo, de la familia y amigos,
newsletters, publicidad, correos importantes y otros mails que guardas “por si acaso”…?
• ¿Cuántas cuentas de correos electrónico tienes y gestionas? • ¿Has calculado alguna vez el volumen medio de emails que recibes y envías al
día?
• ¿Concibes la gestión de tu mail como una oportunidad o una pérdida de tiempo? • ¿Cuánto spam recibes en tu correo electrónico? ¿Lo has gestionado alguna vez?
• ¿Cuántos mails guardas en tu “bandeja de entrada”? • ¿Tienes algún sistema de organización de carpetas? • ¿Conoces las principales pautas de net-etiqueta y protocolo en el envío y
respuesta de mails? • ¿Tu correo electrónico está permanentemente “abierto”?
• ¿Te consideras mail-dependiente? • ¿Tienes problemas a la hora de buscar y localizar un correo electrónico?
1.2 CONSEJOS BÁSICOS PARA UNA BUENA GESTIÓN
Después de abordar estas cuestiones previas, y antes incluso de adentrarnos en cada
una de las metodologías, repasamos una serie de consejos que pese a ser lógicos a veces olvidamos arrastrados por costumbres nocivas e improductivas.
• PRODUCTIVIDAD: DISCIPLINA. Abstenerse de ver el mail en la primera hora de tu jornada laboral. (Claro está, siempre bajo la premisa de que tu puesto de
trabajo no se fundamenta en una atención a clientes a los que haya que atender por mail). El mail es un foco de “nuevas tareas”, “pequeños fuegos” que nos
pueden distraer de nuestro principal cometido laboral. Ten en cuenta también que las dos primeras horas son las más productivas, por lo que conviene poner el foco en esos trabajos que nos cuestan más. Este hábito te ayudará a evitar la
procrastinación.
Por la misma razón, no mantengas tu cuenta de correo abierta pendiente de las notificaciones de correos entrantes ya que pueden distraer tu concentración.
• ESTILO: Un mail no tiene porqué tener estilo epistolar, ni cientos de párrafos. Si crees que lo que tienes que escribir se va a alargar demasiado, quizás
debieras escribir un adjunto.
• ASUNTO: Se claro y conciso en el asunto del mensaje: jamás un asunto del tipo “Hola”. Puedes “educar” a tus destinatarios etiquetándolo para que ellos también
sigan estas buenas prácticas. El asunto te debe ayudar tanto a ti como al destinatario para identificar el contenido del mensaje y filtrar y etiquetar en
función al asunto establecido. No “arrastres” asuntos del mensaje que partía de una conversación que ha ido derivando en otros temas.
• ADJUNTOS: No se pueden adjuntar archivos de más de 50 MB. En cualquier
caso, te recomendamos compartir documentos a través de los enlaces que te proporciona Google Drive. Los adjuntos pesan y ocupan.

Organiza y gestiona tu correo de forma productiva (con Gmail)
6
• CONVERSACIONES: No uses el correo como si fuera un chat, si la
conversación necesita ser fluida el mail no es la solución. Distingue entre mail y chat. Antes de escribir un mail reflexiona sobre si es necesario hacerlo. Evita
mails que no aporten nada. Se claro y conciso y no dejes que se acabe alargando convirtiéndose en una conversación.
Tienes otras herramientas (como Slack) que son idóneas para mantener las conversaciones de tus equipos de trabajo.
Jamás envíes un mail y al cabo de un minuto llames por teléfono al destinatario diciendo: “¿Has recibido mi email?”
Veamos ahora qué buenas prácticas podemos adoptar de las diferentes metodologías que existen para la organización de tus mails.

Organiza y gestiona tu correo de forma productiva (con Gmail)
7
2. METODOLOGÍA INBOX ZERO
La metodología Inbox Zero fue desarrollada por Merlin Mann. Lejos de lo que se pueda
pensar a priori, el concepto “zero” no hace referencia al número de mensajes que pretendemos que existan en la bandeja de entrada; sino que hace referencia al tiempo
deseado que una persona debería pasar en su bandeja de entrada. Lo que se pretende es que todos los ítems o mails entrantes estén en su debido lugar y una vez estén ordenados, asumir las tareas como proceda.
El punto de partida de la metodología sería que nuestra atención es limitada y cuando
la bandeja de entrada se confunde con una lista de tareas, nuestra productividad sufre.
Este método consiste en vaciar la bandeja de entrada de nuestro correo mediante el procesado de los mails y la clasificación según su utilidad.
Para procesar estos mensajes no hace falta leerlos todos. Con el asunto del mensaje debiera ser suficiente para procesarlos (siempre que el asunto del mensaje sea
procedente). Se trata de procesar, no de leer.
Mann identifica cinco posibles acciones para procesar cada mesaje: - Borrar
- Archivar
- Delegar (a otra persona)
- Responder
- Diferir (responderé más adelante)
- Hacer (implica una tarea)
No desesperes si no puedes procesar todos los correos de tu bandeja de entrada en un solo día, poco a poco tu bandeja de entrada tendrá un aspecto más relajado según vayas adoptando esta dinámica. Para comenzar, puedes trasladar todos tus mails con
una antigüedad superior a 3 meses a una carpeta e ir gestionando sobre los más recientes.
Y no olvides hacer una copia de seguridad.
Visita la web: https://flow-e.com/inbox-zero/gmail
2.1 BORRAR
Los objetos físicos ocupan espacio, es normal que llegado un momento nos empiecen a
estorbar, pero la información digital no nos estorba tanto. Sí nos estorba cuando somos conscientes de lo complejo que puede resultar la búsqueda de un archivo,
¿cuánto tiempo tardamos en encontrarlo?

Organiza y gestiona tu correo de forma productiva (con Gmail)
8
Echemos un vistazo a la bandeja de entrada, sin ir más lejos todo el mail que has
recibido hoy. Encontrarás muchas del tipo notificaciones, boletines, publicidad o invitaciones porque en su día nos suscribimos a estos servicios; otros muchos ni
siquiere te suscribiste: recibes spam porque lo hacen sin tu consentimiento. Marca como “correo no deseado” los mensajes que hayan logrado entrar en tu bandeja de entrada y que en realidad son spam.
Nada más ver el “Asunto” puedes intuir de qué se trata. ¿Son necesarios? Pierde el miedo a borrar, evita el síndrome de Diógenes digital.
2.2 ARCHIVAR
Existen otro tipo de mails que quieres archivar, guardar y mantener “por si acaso”. Quizás son respuestas de hilos que comenzamos. Archivar es ordenar, evitar que esté
en tu Inbox. Archivar implica unos hábitos estandarizados para evitar duplicidades. Mientras que un documento físico ocupa un único lugar (en una estantería, por
ejemplo), un documento digital o un adjunto puede estar duplicado en varios sitios y lo que es peor, bajo distinta nomenclatura. Cuida tu sistema de archivo no sólo de tus mensajes, también de los adjuntos.
(En el apartado práctico aprenderemos a establecer una estructura de carpetas o criterios de etiquetado).
2.3 DELEGAR
Existe otro tipo de correos que te han enviado a ti pero puede que no seas la persona
más idónea para responderlos. Si es así: delega. Quizás te estén enviado los mails porque eres responsable del servicio, pero puedes delegar su resolución a cualquier miembro de tu equipo.
Delegar no significa perderlo de vista, sino que su resolución depende de otra persona, aunque tú puedes permanecer “en copia” para contralar cómo se resuelve. Una vez
que hayas leído la respuesta, puedes archivarlo.
2.4 RESPONDER
En tu bandeja de entrada tienes otros correos que debes responder porque alguien
está esperando tu respuesta. En cualquier caso, recuerda que el mail no es un sistema de notificaciones inmediatas. Dicho esto, si decides responder los mensajes en este
momento será porque son pocos y porque la respuesta no tardará más de dos minutos en elaborarse (la regla de los dos minutos de GTD, que luego veremos). Responderás a estos mensajes porque alguien necesita una respuesta y conviene enviársela lo antes
posible.
En cuanto respondas, archiva.

Organiza y gestiona tu correo de forma productiva (con Gmail)
9
Si tienes identificados mensajes que son de gran relevancia porque provienen de
personas importantes para ti, puedes asignarles una categoría o etiqueta para que resalten sobre la mayoría y darles prioridad.
También puedes crear reglas para que determinados mensajes vayan a carpetas diferentes. También puedes asignar estrellas que te indiquen el estado del mensaje. Todo ello, lo veremos con Gmail en la parte de puesta en práctica.
2.5 DIFERIR
Tienes otros mensajes que no importa mucho cuando los respondas, no es necesario que los respondas inmediatamente; se trata de mensajes donde escribir te tomará
más tiempo. Recuerda que lo urgente no es necesariamente importante y lo importante no es necesariamente urgente.
La regla general sería: si responder a un mensaje te va a llevar más de dos minutos,
envíalas a tu lista de tareas.
2.6 HACER
Responder y hacer es similar, de hecho, responder es también “hacer”, pero a veces
de los emails se derivan muchas veces otras “tareas”, éstas pueden gestionarse con cualquier metodología de gestión productiva de tareas. Podemos clasificar este tipo de
emails en carpetas de tareas pendientes.
Quizás podamos complementarlo con cualquier aplicación de gestión de tareas (Wunderlist, Todoist, Trello)
Las “carpetas” para controlar estas tareas son similares en las metodologías:
METODOLOGÍA INBOX ZERO
PARA HACER A LA ESPERA ARCHIVO
METODOLOGÍA GTD
PRÓXIMO EN ESPERA ALGÚN DÍA
Tareas que debes asumir de vecimiento próximo.
Aquí los correos que están esperando alguna acción de otros.
Tareas que debes asumir “algún día”.

Organiza y gestiona tu correo de forma productiva (con Gmail)
10
3. METODOLOGÍA DE LAS 5s
La técnica de las 5S tuvo su origen en el sector industrial, en Toyota, pero su éxito ha sido tal que también es trasladable a otros sectores como los servicios y la esencia de sus principios se pueden escenificar tanto en el ámbito físico como en el digital.
En nuestro caso, vamos a trasladar la metodología de las 5S a la gestión de nuestro
correo electrónico: un entorno de trabajo organizado y limpio, ya sea un taller o el escritorio de nuestro PC siempre redundará en una mayor productividad y motivación
laboral. Como indica su nombre, este sistema consta de cinco etapas y cada una de ellas se
denomina con una palabra en japonés que comienza por S y que definiría lo que habría que hacer en cada fase.
Las 5S se fundamentan en dos principios básicos e interdependientes de la conducta de las personas: el conocimiento (la capacitación) y el seguimiento (la evaluación
crítica). Las tres primeras “S” son más mecánicas y prácticas, fundamental para la asimilación de conceptos; mientras que las dos últimas “S” se alcanzan cuando ya
tenemos predisposición por parte de las personas en satisfacer el ideal de orden y productividad anhelado.
Esta metodología tal y como la describimos a continuación se ha adaptado exclusivamente a lo que deberíamos hacer a la hora de procesar nuestro correo
electrónico. Es decir, hemos acotado su aplicación a la gestión y procesamiento del mail.
Recuerda que antes de abordar cualquier proyecto, recomendamos realizar una copia de seguridad antes de proceder a lo planteado en las siguientes etapas:
3.1 ELIMINAR-SEPARAR INNECESARIOS (1.SEIRI)
Identifica qué es necesario y qué es innecesario. Elimina lo innecesario y evita que vuelva a aparecer. A nuestra bandeja de entrada llegan muchos correos electrónicos irrelevantes, spam, publicidad…todo aquello que no vayamos a procesar porque carece
de interés, hay que borrar, eliminar. Seamos conscientes de lo contraproducente que es esa tendencia natural que tenemos las personas de guardar, alegando que quizás
algún día lo necesitemos…”por si acaso”. No obstante, se recomienda en alguna adaptación de esta metodología mantener una
carpeta denominada “Jaula”. En la jaula están las fieras: incontrolables, impredecibles, aquellos mails sobre los que nos está costando determinar si son innecesarios y por
tanto deberíamos borrar. Recuerda que el principal propósito es eliminar, no meterlo a la jaula.

Organiza y gestiona tu correo de forma productiva (con Gmail)
11
Liberación de espacio y economía del tiempo: Al tener menos emails, tendremos más
espacio de almacenamiento y los tiempos de búsqueda de cualquier elemento se reducirán, incrementando así nuestra productividad.
Eliminamos para poner nuestro foco en aquellos mails realmente importantes y que precisan de nuestra atención.
Ya que las dos próximas “S” tratan de orden y limpieza, tiene sentido que primero
eliminemos lo que no nos sirve: no es inteligente organizar recursos o mails obsoletos o inapropiados.
A TENER EN CUENTA EN SEIRI
• ¿Qué mails son innecesarios? SPAM, boletines o newsletters que ya no te interesan o que no lees, publicidad no solicitada o consentida. Emails que con el paso del tiempo han quedado “obsoletos”.
• ¿Cómo evitar que lleguen a mí? Darse de baja, bloquear, señalar como
“correo no deseado”, adoptar medidas para que no lleguen en el futuro: por ejemplo, tener más criterio a la hora de solicitar el alta en newsletter o RSS o creación de alertas…
• ¿Generamos suciedad? ¿Enviamos adjuntos de gran tamaño a varios
destinatarios?
3.2 ORDENAR (2. SEITON)
Después de eliminar los mails innecesarios, nos hemos quedado con los necesarios, así que vamos a ordenarlos; se trata de situar los mails necesarios. Hay que crear una “estructura” en función de tu trabajo, el tipo de mails que recibes, el tipo de
remitentes…
Por una parte, vamos a configurar nuestro mail de una forma ordenada: delimitar las áreas o carpetas de archivo (etiquetas) de mails, de forma que se agilice la accesibilidad y búsqueda de los mismos. ¿Cuál va a ser nuestro sistema de carpetas,
etiquetado, categorías?
Una vez definido nuestro orden, procedemos a “ordenar” o clasificar nuestros mails entrantes en las carpetas definidas. Cada mail tiene que estar en su lugar adecuado para su gestión.
Esta fase permite agilizar la accesibilidad de los mails y descongestionar la bandeja de
entrada con criterio. En esta fase conseguiremos:
- Una mejor visualización - Mejor organización y planificación

Organiza y gestiona tu correo de forma productiva (con Gmail)
12
- Mayor control sobre los mails > mayor productividad y menor estrés.
A TENER EN CUENTA EN SEITON
• Ubicación: cómo abordar el sistema de carpetas o de varias bandejas de
entrada.
• Identificación: Cómo se van a etiquetar o filtrar, cuáles serán nuestras directrices a la hora de determinar el “Asunto” de nuestros mensajes para intuir
el contenido de forma inequívoca. Estrellas de colores… • No complicar en exceso el sistema de carpetas, pero tener claros cuáles
son los criterios que nos llevan a archivar un mail en una carpeta u otra.
Convendría mantener un manual donde definiéramos las pautas establecidas y los criterios de ubicación.
• Prueba con las búsquedas. Una vez organizado tu sistema de correo electrónico prueba con las opciones de búsqueda integrada. ¿Localizas más rápido los mails?
• Si trabajamos en equipo, aconsejamos hacer partícipes a todos en la creación de la estructura común que vamos a configurar, y quizás compartir.
3.3 INSPECCIÓN y LIMPIEZA (3. SEISO)
Suprimir suciedad. Limpieza e inspección: debe haber una constante revisión del
entorno de trabajo. Y tendrá que ser así: “constante”, porque la entrada de mails a nuestra bandeja de entrada no se va a detener y fluirá constantemente, obligándonos
a “limpiar” nuestra bandeja de entrada en los momentos precisos que determinemos para el procesamiento y lectura de los mails.
(Recuerda lo contraproducente que es que mantengas el mail abierto y te asalten las notificaciones de mails entrantes).
Esta fase te llevará a estandarizar y automatizar en la medida de lo posible la entrada
de los mails a las carpetas correspondientes que has definido en la fase anterior. Obtendremos así un mayor control sobre el estado de conservación de nuestro sistema de organización.
A TENER EN CUENTA EN SEISO
• Se trata de mantener la estructura de organización establecida, por lo tanto,
ante la incesante entrada de mails, deberás establecer un momento para la
gestión del correo entrante. (Elimina la innecesario y ordena o archiva lo necesario)
• Considera si se puede automatizar la gestión de los correos: respuestas automáticas, plantillas, organización automática de carpetas…

Organiza y gestiona tu correo de forma productiva (con Gmail)
13
3.4 ESTANDARIZAR (4. SEIKETSU)
Seiketsu es la definición de reglas para la práctica de las tres primeras “S”. Seiketsu
propone cambios en la actitud de las personas, mientras que las actividades SEIRI, SEITON y SEIDO trabajan la conducta.
Cuando has sido capaz de aplicar los tres pasos anteriores podemos determinar que ya tienes unas “pautas”. En esta fase llega el momento de normalizarlas, interiorizarlas y
en la medida de lo posible, si trabajamos en equipo, lograr otros adeptos en su implantación.
También hace referencia a la señalización de anomalías. Tendremos que observar cómo gestionamos nuestro mail con espíritu crítico.
A TENER EN CUENTA EN SEIKETSU
• Por ejemplo, determinar un consenso: unas etiquetas concretas, unas normas
de configuración de los asuntos del mensaje… Todo ello se traduce en “buenos hábitos o prácticas” en la gestión del correo.
• Revisa periódicamente si los sistemas de señalización (etiquetas, estrellas…etc)
están funcionando y que son útiles.
• Y recuerda que tu correo electrónico evoluciona: acoge a nuevos remitentes, te escriben sobre nuevos proyectos. Tus etiquetas y prioridades de orden también
pueden cambiar.
3.5 DISCIPLINA (5. SHITSUKE)
Finalmente, el éxito está garantizado cuando se haya internalizado la importancia de implementar esta técnica; pero sus beneficios sólo se dejarán ver si mantenemos el
hábito con disciplina y constancia, aunque nos cueste un poco de esfuerzo al principio.
La práctica sistemática de las dos últimas “S” es recomendable cuando las tres primeras están consolidadas.
Shitsuke es el cumplimiento estricto de todo lo establecido. Esta última “S” nos lleva a la responsabilidad, el reconocimiento y la actitud proactiva y de mejora continua.
A TENER EN CUENTA EN SHITSUKE
• Podemos considerar auditorías periódicas o autoevaluaciones para determinar de forma crítica si estamos haciendo una gestión óptima del correo electrónico,
determinar desviaciones e identificar oportunidades de mejora.

Organiza y gestiona tu correo de forma productiva (con Gmail)
14
4. METODOLOGÍA GTD
El métodolo GTD o Getting Things Done es un método de gestión desarrollado por
David Allen. Este método ya lo explicamos en el curso de Microenpresa Digitala “Productividad I: Gestión de Tareas” y nos ofrece una visión de cómo gestionar las
tareas derivadas de los emails con un enfoque más ordenado y productivo.
4.1 CÓMO PROCESAMOS LAS TAREAS
Si bien este método nos sirve para todo tipo de gestión de tareas, ya que el escenario que nos ocupa es el correo electrónico, sólo hablaremos de aquellas tareas cuya fuente
u origen es el propio email. No obstante, se pretende que el enfoque GTD sea global: uan metodología que aborde todo tipo de tareas, no importa su origen o si éstas son profesionales o personales.
David Allen determina estas acciones en el procesamiento de tareas:
- Recopilar - Procesar - Organizar
- Revisar - Hacer
4.2 CLASIFICACIÓN DE LAS TAREAS
Y nos sugiere a clasificar estas tareas según las carpetas:
- Próximo - En Espera - Algún día
Podemos integrar nuestro gestor de tareas con Gmail. Veremos en clase cómo hacerlo con Wunderlist, Trello o Todoist.

Organiza y gestiona tu correo de forma productiva (con Gmail)
15
5. PUESTA EN PRÁCTICA
Dado el uso globalizado de Gmail, hemos optado por mostrar la puesta en práctica en
este cliente de correo por varias razones: es gratuito, se integra con el resto de herramientas de Google, los mails quedan archivados en la nube, podemos recibir
emails de otras cuentas en la bandeja de entrada de Gmail…además de por sus muchas utilidades que facilitan la gestión del correo electrónico con las metodologías que hemos señalado.
5.1 INTEGRAR TU CORREO EN GMAIL
Dentro de “configuración” encontramos dos pestañas en relación a la importación de
correos:
CONFIGURACIÓN > CUENTAS E IMPORTACIÓN Para leer desde Gmail correos de otras cuentas. (Ya que vamos a trabajar en el entorno Google, esta es la opción que mostraremos en el curso)
CONFIGURACIÓN > REENVÍO Y CORREO POP/IMAP Para leer tus correos de Gmail en otros clientes de correo
5.1.1 Reenvío y correo POP/IMAP
Si el gestor de correo no es el mejor para ti y prefieres recibir todos los mensajes de tu cuenta de Gmail en otro cliente de correo.
OPCIÓN REENVÍO
Con el reenvío consigues que todos los correos dirigidos a tu cuenta de Gmail se reenvíen a otra cuenta distinta.
Si sólo quieres que la redirección afecte a un determiando grupo de mensajes, debes utilizar los filtros.
Te pide en primer lugar te pide la dirección a la que quieres redirigir los correos.

Organiza y gestiona tu correo de forma productiva (con Gmail)
16
OPCIÓN CORREO POP
Con esta opción puedes utilizar un cliente de correo distinto de Gmail pero con tu
cuenta de Gmail. Es decir, puedes incluir en tu Outlook, por ejemplo, tu cuenta de Google. Para esto debes establecer cómo quieres que se realice la descarga de correos:
volcar todo lo antiguo o todo lo nuevo.
POP sólo se puede usar en un ordenador. Los correos no se sincronizan en tiempo real, sino que se descargan. Tú decides con qué frecuencia quieres que se descarguen los mensajes nuevos.
OPCIÓN CORREO IMAP En esta opción puedes establecer los ajustes para que sean los otros gestores de
correo los que te permitan acceder a tus mensajes sin descargártelos:
Puedes leer los mensajes de Gmail en varios dispositivos y el correo se sincroniza en tiempo real.
5.1.2 Cuentas e importación
En este apartado veremos cómo puedes gestionar tanto tu cuenta de Google
como otras cuentas en Gmail.

Organiza y gestiona tu correo de forma productiva (con Gmail)
17
Imagina que quieres gestionar desde Gmail tanto tu cuenta de Google (@gmail.com) como otra con un dominio diferente.
IMPORTAR CORREO Y CONTACTOS
Si lo que deseas es olvidarte de la cuenta que tienes en otro cliente de correo y traer a Gmail todos tus contactos y volcar los correos existentes deberías ir a:
Configuración > Cuentas e importación > Importar correo y contactos (En la app móvil de Gmail se ha simplificado más este proceso de sincronizar cuentas)
ENVIAR CORREO COMO Si quieres gestionar desde Gmail otras cuentas que tengas en otros clientes de
correo, deberás ir a: Configuración > Cuentas e importación > Enviar como
Desde aquí deberás introducir el nombre y la cuenta de correo:

Organiza y gestiona tu correo de forma productiva (con Gmail)
18
Después tendrás que indicar el servidor de correo (smtp.tudominio.com), el
usuario y la contraseña de la cuenta. También tienes la posibilidad de que alguna cuenta se comporte como un alias y
establecer la medida de seguridad que prefieras (TLS o SSL).
¿Qué es “Tratarlo como alias”? Cuando añades otra dirección a tu cuenta de Gmail para enviar mensajes, Gmail
la trata como si fuera un alias de esa dirección. Sin embargo, si envías correo de parte de otra cuenta o usuario, te recomendamos que desmarques la casilla.
Todo depende de lo que desees hacer:
ENVIAR Y RECIBIR MENSAJES EN MI BANDEJA DE ENTRADA DE GMAIL
MARCA la casilla “Tratarlo como un alias”
Cuando envías un mail, puedes elegir desde qué dirección hacerlo y los destinatarios ven desde cual de ellas se ha enviado.
Tienes dos direcciones de mail y quieres que los mensajes que se envían a
cualquier de ellas lleguen a su propia bandeja de entrada de Gmail.
ENVIAR MENSAJES DE PARTE DE OTRA CUENTA O USUARIO
DESMARCA la casilla “Tratarlo como un alias” Gestionas dos direcciones de correo en cuentas o sistemas de correo
independientes.
Inicias sesión en cada una de ellas por separado para leer los mensajes, pero te gustaría poder enviar correos con cada una de ellas desde tu cuenta de Gmail

Organiza y gestiona tu correo de forma productiva (con Gmail)
19
Los mensajes que se envían a la dirección que añadiste no aparecen en tu
bandeja de entrada de Gmail actual, sino que debes iniciar sesión en otra cuenta para recibirlos.
En la otra cuenta deben poder recibirse correos enviados a esta dirección.
Al responder a los mensajes desde la otra dirección, ésta se añade en el campo “Para”.
En el caso de que la nueva cuenta a añadir sea otra de Gmail, no aparecerá la
pantalla anterior e irá directamente al siguiente paso (verificación de la cuenta). Al aceptar, el sistema te envía un mensaje de verificación a esa cuenta.
Iniciando sesión en la cuenta que has añadido, sólo tienes que hacer clic en el enlace incluido en el correo (o escribe el código de confirmación)

Organiza y gestiona tu correo de forma productiva (con Gmail)
20
Una vez que hayas creado tus cuentas, puedes estalecer cuál de ellas es la
predeterminada para hacer tus envíos, aunque siempre podrás cambiarla. Y en el caso de las respuestas, puedes optar por contestar desde la
predeterminada o desde la cuenta que haya recibido el mensaje.
CONSULTAR EL CORREO DE OTRAS CUENTAS
Si “Enviar como” te permitía configurar el envío desde tu Gmail en nombre de diferentes correos; si configuras este apartado podrás recibir los correos de otras
cuentas. Dispones de estas opciones:
• Recibir todos los mensajes (nuevos y antiguos): si aún usas otra dirección de correo electrónico, aunque sea de Gmail. Los mensajes nuevos pueden tardar
un poco en aparecer. • Recibir sólo los mensajes antiguos: si tenías una cuenta de otro proveedor y
has creado una de Gmail recientemente.
• Reenviar sólo los mensajes nuevos: si quieres recibir los mensajes nuevos de inmediato.
Añadimos las cuentas de correo cuyos mails deseas recibir:

Organiza y gestiona tu correo de forma productiva (con Gmail)
21
En el proceso de añadir tus cuentas deberás introducir la dirección de correo. Si estás utilizando un dominio privado no tendrás vinculación con Gmailify, que es un servicio que vincula las cuentas de correo de determinados proveedores de
correo, así que en la siguiente pantalla debes configurar tu nombre de usuario, contraseña y servidor POP.
Además, tienes otras opciones de configuración, como asignar una etiqueta a los correos de esa cuenta. Por defecto Gmail ya te crea una etiqueta con el nombre
de tu cuenta, aunque puedes modificarlo, de esta manera puedes identificar qué correos van dirigidos a cada dirección de mail.

Organiza y gestiona tu correo de forma productiva (con Gmail)
22
CONCEDER ACCESO A TU CUENTA-DELEGADO
Si trabajas con otra persona que lee y escribe correos en tu nombre, puedes dar
acceso a esa persona a través de su cuenta de Gmail, añadiéndola como delegada.
Los delegados pueden hacer cosas como estas:
• Enviar correos o responder los que hayas recibido. Cuando envíen un mensaje, se mostrará su dirección de correo. Por ejemplo, en el campo del
remitente aparecerá la información "enviado por [email protected]". • Leer mensajes que te han enviado.
• Eliminar mensajes que te han enviado.
Los delegados no pueden hacer cosas como estas:
• Chatear con otra persona haciéndose pasar por ti. • Cambiar tu contraseña de Gmail.
Escribe la cuenta de correo electrónico de la persona que quieras añadir:

Organiza y gestiona tu correo de forma productiva (con Gmail)
23
5.2 ETIQUETAS, FILTROS, REGLAS
Veamos ahora cómo podemos ir configurando la organización de nuestra bandeja de entrada, ya que las etiquetas adquieren un sentido parecido a las “carpetas” en otros
clientes de correo. Sin embargo, no es exactamente lo mismo: mientras que en la carpeta se archiva o
ubica un único elemento, con las etiquetas, un mismo elemento puede verse asociado en diferentes “etiquetas”
5.2.1 Etiquetas del sistema, categorías y nuevas etiquetas
Es recomendable crear una estructura de etiquetas que se adapte a tus necesidades.
En el apartado Configuración > Etiquetas podrás ver cuáles son las etiquetas del sistema e incluso crear algunas nuevas:
El acceso a las etiquetas se encuentra
en la zona izquierda. Estas son las etiquetas que podemos ver por defecto
y no las puedes eliminar (sí ocultar). Si desplegamos “Más” aparecerán
también aquellas que hemos optado porque estén ocultas y al final
encontrarás la opción “Administrar etiquetas”
Podemos crear más etiquetas nombrándolas con nombres de
proyecto o de clientes, tal y como hemos hecho en “Proyecto A”.
(Evita nombres genéricos como “Varios”)

Organiza y gestiona tu correo de forma productiva (con Gmail)
24
Si deseas ir organizando los correos de la bandeja de entrada puedes crear una etiqueta para “Correos antiguos” e ir dejando ahí los correos con una antigüedad
mayor a dos meses, por ejemplo. Poco a poco en ratos libres iremos abordándola, pero es mejor que trabajes con pocos correos para ir diseñando la organización de tu bandeja de entrada.
De momento dedica tu tiempo a gestionar los más recientes.
Las etiquetas también funcionan como filtro. Si pruebas a situarte en cada etiqueta verás que en realidad se está aplicando un filtro.

Organiza y gestiona tu correo de forma productiva (con Gmail)
25
• En las etiquetas del sistema, en el cuadro de texto del buscador verás que
aparece “in:” o “is:” seguido de la etiqueta correspondiente. o Destacados: is:starred
o Pospuestos: is:snoozed o Importantes: is:important o Enviados: in:sent
o Borradores: in:draft o Papelera: in:trash
• En el caso de tus etiquetas, el texto serña “label:”
o Label:proyecto-a
• Cuando se trate de categorías, verás “category:”
o Social: category:social o Notificaciones: category:updates o Promociones: category:promotions
• Cuando estás en Recibidos o en Todos: no verás nada
A un mismo correo puedes asignarle tantas etiquetas como consideres
conveniente. Por ejemplo, si hablamos de coches: Coche: “Rojo / Deportivo / Gasolina”
Asignar una etiqueta a un correo es muy sencillo ya sea briendo el correo o marcando la casilla de verificación que tiene a la izquierda y pinchando en el
icono de etiquetas:

Organiza y gestiona tu correo de forma productiva (con Gmail)
26
Gmail marca cada correo con las etiquetas que tú le hayas asignado para que lo
puedas identificar visualmente:
El hecho de que le hayas asignado la etiqueta “Proyecto A” no quiere decir que se
haya ubicado el mail ahí, pero sí que estará visible ahí. De esta forma, si clasificas el correo con varias etiquetas estará disponible desde los accesos de todas esas
etiquetas. No se está duplicando o triplicando el correo: es un único correo que está accesible desde varios puntos.
En el caso de que desees ubicarlo ahí, tendrás que “mover la conversación”.
Las etiquetas personales tienen a la derecha un pequeño desplegable que te permite configurarlas:
• Color de etiqueta: para identificar los correos con un color.
• En la lista de etiquetas: mostrar,
ocultar o mostrar si hay elementos sin
leer.
• En la lista de mensajes, hacer que las etiquetas sean o no visibles en los mensajes.
• Modificar: Te lleva a la ventana de
creación para poder cambiar su nombre o su estructura jerárquica
• Eliminar etiqueta.
• Añadir subetiqueta: Crea una etiqueta dependiente de aquella en la que estés
5.2.2 Filtros
La creación de reglas y filtros nos va a permitir automatizar acciones de tal forma que nos ayude a gestionar más rápidamente el correo. Para acceder a esta opción
deberás ir a Configuración > Filtros y direcciones bloquedas:

Organiza y gestiona tu correo de forma productiva (con Gmail)
27
Crear un filtro consiste en fijar unos parámetros o unas condiciones que te
permitan diferenciar unos mensajes de otros. Cuando un mensaje cumpla las condiciones predeterminadas, se le aplicarán las acciones también programadas.
Para crear un filtro, pinchamos en “Crear un filtro:”
Una vez definido el tipo de mensaje que se desea filtrar, determinamos la acción.
- También permite crear un filtro con carácter retroactivo (como vemos en la siguiente pantalla: “Aplicar el filtro también a las X conversaciones que cumplen
los criterios”).
- Los filtros también nos pueden servir para delegar: Por ejemplo, que todos los mails que contengan la palabra “factura” pasen a contabilidad.

Organiza y gestiona tu correo de forma productiva (con Gmail)
28
- Ten en cuenta que etiquetar y archivar no son lo mismo. Son diferentes acciones. Cuando archivas, se guarda el mail en una determinada ubicación.
Cuando etiquetas, te permitirá buscar el mail por “etiqueta” independientemente de dónde esté archivado.
Imagina que estás desarrollando varios proyectos: puede resultar útil que en el asunto del mensaje se incluya en nombre de cada proyecto. Puedes crearte filtros para que se etiquete cada mensaje de acuerdo con el nombre del proyecto.
Una vez creados los filtros podrás acceder a ellos desde esta sección para
editarlos o eliminarlos de manera individual. La opción “Exportar o importar filtros” es muy interesante si tu equipo de trabajo
trabaja siguiendo unas pautas, ya que puedes crear una serie de filtro estándar y después puedes exportarlos: se crea una extensión “.XML” que puedes importar
en los gmails de cada uno de ellos.

Organiza y gestiona tu correo de forma productiva (con Gmail)
29
5.2.3 Direcciones bloquedas
Si detectas que entran en tu bandeja de entrada mensajes no deseados por ti, puedes bloquear la dirección y a partir de ese momento cualquier comunicación procedente de esa dirección irá directamente a la bandeja de SPAM.
En la sección Configuración>Filtros y direcciones bloqueadas, podrás
visualizar qué direcciones has bloqueado y tendrás la opción de desbloquearlas.
5.2.4 Estrellas
Podemos encontrar estos “destacados” en Configuración>General>Estrellas:
Por defecto aparece una estrella amarilla, pero se puede ajustar para que aparezcan estrellas de distintos colores o símbolos a los que podemos dar un significado. Puedes crear un código de señales a tu gusto.
Para marcar un mensaje debidamente sólo tienes que ir a ese mensaje y pinchar
en el icono de la estrella tantas veces como sea necesario hasta que aparezca la marca que necesites.
Por ejemplo:
ICONO EN CORREOS ENVIADOS EN CORREOS RECIBIDOS
yellow-star Importante Importante
red-bang Requiere urgente respuesta Requiere urgente respuesta
purple-question Pendiente respuesta Pendiente respuesta
green-check Dada por finalizada la
conversación, se puede
archivar
Dada por finalizada la conversación,
se puede archivar
blue-info Información enviada, que no
requiere respuesta
Información recibida que no
requiere respuesta
Orange-guillemet Se ha trasladado a otra persona
para que responda ella

Organiza y gestiona tu correo de forma productiva (con Gmail)
30
DESTACADOS
Al señalizar con un icono o estrella, estos correos los puedes ver en el apartado de “Destacados”.
IMPORTANTES Es diferente el apartado “Importantes” ya que éstos se clasifican como tales de
manera automática en base a tu comportamiento. Google entiende que si escribes mucho a alquien, estos mensajes serán importantes para ti. Los
mensajes que ignoras no lo son… En definitiva, Google conoce a quiénes respondes habitualmente, cuáles eliminas…
5.2.5 Tipos de bandejas de entrada
Se pueden visualizar diferentes tipos de bandejas de entrada en función de cómo
queramos ver los mensajes entrantes; lo encontrarás en Configuración > Recibidos.
Así hay diferentes tipos de bandejas de entrada:
BANDEJA DE ENTRADA: PREDETERMINADA
Puedes elegir las categorías de mensajes que quieres mostrar como pestañas en recibidos. Los demás mensajes aparecerán en la pestaña principal: Así si elegimos varias categorías:
La bandeja de entrada se visualizará de está forma:

Organiza y gestiona tu correo de forma productiva (con Gmail)
31
BANDEJA DE ENTRADA: IMPORTANTES PRIMERO
La bandeja de entrada se divide en secciones:
Dentro de las “opciones” podremos determinar cuántos elementos queremos que
se visualicen en cada sección (de 5 a 50 elementos), así como ocultar la sección cuando esté vacío u ocultar la sección en cualquier caso.
La bandeja de entrada sería así:

Organiza y gestiona tu correo de forma productiva (con Gmail)
32
BANDEJA DE ENTREDA: NO LEÍDOS PRIMERO
De la misma forma, si seleccionamos el tipo de bandeja de entrada “no leídos
primero”:
La bandeja de entrada sería así:
BANDEJA DE ENTRADA: DESTACADOS PRIMERO
De la misma forma si seleccionamos el tipo de bandeja de entrada “destacados primero”:

Organiza y gestiona tu correo de forma productiva (con Gmail)
33
Aparecerían todos los mensajes que hemos destacado con un icono:
Ten en cuenta que cuando los señalas con el icono de estrella, automáticamente pasan a “Destacados”; en cambio si los señalas con otro icono diferente, aparecerán en destacados cuando reinicias la sesión.
BANDEJA DE ENTRADA: PRIORITARIOS
Cuando seleccionamos el tipo de bandeja de entrada “Prioritarios”, podemos configurar las distintas opciones
En este caso hemos configurado las opciones en este orden:
1.Importantes 2.Importantes y no leído
3.Destacados 4.Todo lo demás

Organiza y gestiona tu correo de forma productiva (con Gmail)
34
5.2.6 Cómo crear varias bandejas de entrada
Además de la visualización de bandejas de entrada que acabamos de explicar, existe la opción de que podamos visualizar otras secciones de esta forma, en dos columnas:
En la columna de la izquierda aparecen los correos entrantes, y en la columna de la derecha se han dividido “secciones” nuevas, que Gmail llama “paneles”.

Organiza y gestiona tu correo de forma productiva (con Gmail)
35
Explicamos paso a paso cómo configurarlo:
PASO UNO
En primer lugar, debes deshacerte de las secciones “Social” y “Promociones”. Para ello debes ir a la configuración de las bandejas de entrada y ponerlo en valor
predeterminado: Configuración > Recibidos > Tipo de bandeja de entrada: Predeterminado
o Desactiva todas excepto la “Principal” o Elige “Sin marcadores”
o Elige “No anular filtros
PASO DOS
Te recomendamos que la densidad de visualización sea “Compacta” Configuración > Densidad del contenido > Compacta

Organiza y gestiona tu correo de forma productiva (con Gmail)
36
PASO TRES
Habilita varias bandejas de entrada:
Configuración > Configuración avanzada > Varias bandejas de entrada
PASO CUATRO
Una vez que se han habilitado, verás que en el menú de configuración, al final te indica también “Varias bandejas de entrada”
Configuración > Varias bandejas de entrada En esta sección podemos crear los diferentes paneles en función a los iconos
establecidos, por ejemplo:

Organiza y gestiona tu correo de forma productiva (con Gmail)
37

Organiza y gestiona tu correo de forma productiva (con Gmail)
38
Podíamos haber hecho estos paneles con otro tipo de distribución, por ejemplo, teniendo en cuenta las etiquetas que hayas creado “label:”
5.2.7 Los alias
Una manera sencilla de ordenar tu correo es añadir categorías basadas en tu nombre de usuario.
Se basa en un pequeño truco: Gmail ignora todo lo que venga después de un símbolo de suma (+) en las direcciones de correo, por lo que los correos enviados a
[email protected] van a la dirección de [email protected].
Paso 1: Elegir los alias Plantéate cómo quieres ordenar tu correo y luego elige un alias para cada categoría. Por ejemplo:
• Usa [email protected] para los correos de trabajo.

Organiza y gestiona tu correo de forma productiva (con Gmail)
39
• Usa [email protected] para registrarte en boletines.
• Usa [email protected] para crear una cuenta en una tienda online.
Paso 2: Filtrar tus mensajes
Crea filtros para realizar acciones automáticas, como:
• Añadir una etiqueta o una estrella.
• Reenviar correo a otras cuentas. • Archivar o eliminar mensajes.
Si usas Gmail con tu cuenta de trabajo o de un centro educativo, puedes enviar mensajes desde un alias de grupo. Para recibir el mensaje de verificación que te
permite enviar mensajes desde un alias de grupo, debes conceder a los delegados acceso al grupo.
Debes tener acceso a los permisos del grupo para poder modificar el acceso de
los demás miembros.
• Abre Grupos de Google. • Haz clic en Mis grupos.
• Debajo del nombre del grupo desde el que quieres enviar los mensajes, haz clic en Administrar.
• A la izquierda, haz clic en Permisos Permisos de publicación.
• En la sección "Publicar", haz clic en la flecha hacia abajo . • Selecciona Cualquier usuario en la Web. • Haz clic en Guardar
Como curiosidad, los puntos tampoco cuentan:
=
=

Organiza y gestiona tu correo de forma productiva (con Gmail)
40
5.3 CONFIGURACIÓN GENERAL
Veamos ahora ciertos aspectos de la configuración general de los mails. Al pinchar en la rueda de engranaje accedemos a “Configuración” donde podremos personalizar
ciertos aspectos:
• Cambio de idioma
• Número de teléfono: código de país predeterminado
• Tamaño máximo de la página: Número de conversaciones que quieres que se vean por página (50 es un número óptimo)
• Deshacer el envío: De 5 a 30 segundos. Si te arrepientes de haberlo enviado…por ejemplo, porque se te ha olvidado adjuntar un archivo, te da un
tiempo de margen para deshacer el envío. Nada más enviar un mail verás que aparece un mensaje en la zona superior indicándote que puedes cancelar el envío. Si estás seguro de que todo es
correcto, lo puedes ignorar y seguir trabajando: pasado ese tiempo el correo se enviará.
• Forma predeterminada de respuesta: Te permite establecer que cuando
respondes a un mail tu correo se dirija de manera predeterminada, a todas las
direcciones incluidas en el mensaje inicial o sólo al remitente original.

Organiza y gestiona tu correo de forma productiva (con Gmail)
41
• Imágenes: De manera predeterminada, cuando recibes un correo con una imagen, ésta se muestra automáticamente (a no ser que Gmail considere que es
un mensaje sospechoso, en cuyo caso no se mostrará automáticamente). Quizás consideres no tenerlas habilitadas para reducir el consumo de datos.
Google analiza las imágenes en busca de contenido sospechoso antes de que las recibas.
Estos análisis permiten que las imágenes sean más seguras porque:
o Los remitentes no pueden conseguir información sobre tu ordenador o ubicación a través de la carga de imágenes.
o Los remitentes no pueden usar imágenes para establecer cookies en tu
navegador ni leer las que haya. o Gmail comprueba las imágenes para ver si contienen software dañino
conocido.
• Correo dinámico: Permite mostrar el contenido de los correos dinámicos cuando esté disponible. Los correos electrónicos dinámicos se distinguen porque hay un símbolo de rayo justo al lado del mensaje. El correo dinámico te permite
hacer las siguientes tareas:

Organiza y gestiona tu correo de forma productiva (con Gmail)
42
o Confirmar tu asistencia a eventos o Rellenar cuestionarios o Consultar catálogos
o Responder a comentarios o Actualizar los correos electrónicos para mostrar el contenido más reciente.
• Redacción inteligente: Se pueden activar o desactivar sugerencias de
escritura predictiva, que aparecerán a medida que redactas el correo.
• Personalización de la redacción inteligente: Esta función se personaliza para adaptarse a tu forma de escribir.
• Estilo de texto predeterminado: Para establecer el estilo de texto.
• Acceso experimental: Accede de manera anticipada a funciones que aún se estén desarrollando.
• Vista de conversación: Te permite habilitar o no la vista de conversación en
tus correos. Si has habilitado el modo conversación, tendrás un correo que va agrupando todos los anteriores. En cambio, cuando no tienes la vista de conversación habilitada verás todos los mensajes enviados.

Organiza y gestiona tu correo de forma productiva (con Gmail)
43
• Recordatorios automáticos: Tienes las opciones:
o “Sugerir correos a los que responder”; los correos a los que quizás hayas olvidado contestar aparecerán al principio de tu bandeja de entrada.
o “Sugerir correos de los que hacer un seguimiento”: Los correos enviados de los que quizás quieras hacer un seguimiento aparecerán al principio de tu bandeja de entrada.
• Acciones de colocar el cursor sobre un elemento: Desde esta opción
puedes habilitar o deshabilitar la posibilidad de acceder rápidamente a los controles de archivar, eliminar, marcar como leído y posponer al colocar el cursor sobre el elemento.
• Enviar y archivar: Para mostrar u ocultar el botón de “Enviar y archivar” en la
respuesta.
• Respuesta inteligente: Para activar o desactivar las respuestas inteligentes
(mostrar sugerencias de respuestas si hay disponibles)
• Notificaciones de escritorio: Permite a Gmail mostrar notificaciones emergentes en tu escritorio cuando recibas correos nuevos. Puedes recibir notificaciones de correo electrónico en Gogole Chrome, Firefox o Safari mientras
esté iniciada tu sesión de Gmail y lo tengas abierto en el navegador.

Organiza y gestiona tu correo de forma productiva (con Gmail)
44
• Estrellas: Podemos predefinir símbolos y estrellas para indicar acciones a
realizar con los emails. Las estrellas cambian en el orden que se define cuando se hace clic en ella sucesivamente.
• Combinaciones de teclas: Existen diversas combinaciones de teclas que nos pueden ayudar a agilizar el tratamiento de nuestros mails.
• Iconos o texto en botones: Para simplificar la vista del correo está
predefinido el icono, pero también se pueden sustituir por botones de texto.
• Mi imagen: Es la imagen que se muesta cuando alguien ve tu nombre en su
bandeja de entrada o lista de chat. Puedes personalizar con tu foto.
• Crear contactos para el autocompletado: Se puede optar por:
o Cuando envíe un mensaje a una nueva persona, añadirla a “contactos” para utilizar la función de autocompletado la próxima vez.
o Añadir contactos manualmente.

Organiza y gestiona tu correo de forma productiva (con Gmail)
45
• Señales de importancia para los anuncios: Google va a mostrarte anuncios
útiles en sus servicios. Puedes personalizar estos anuncios en función de tus intereses.
• Firma: Para configurar la firma y añadirla de forma automática al final de todos
los mensajes de Gmail que envías. Si utilizas la función “Enviar correo como”
para mandar correos desde distintas direcciones desde tu cuenta, puedes añadir una firma distinta para cada dirección.
• Indicadores personales: Puedes o no tenerlos habilitados, o tenerlos de esta manera: Mostrar una flecha ( › ) junto a los mensajes enviados a mi dirección
(no a una lista de distribución), y una flecha doble ( » ) al lado de los mensajes que me han enviado solo a mí.
• Fragmentos de texto: Depende de lo que seleccionemos, los mensajes se
visualizarán de una forma diferente:
o Mostrar fragmentos de texto: Se muestran el primer frangmento del mensaje sin necesidad de abrirlo.
o No mostrar fragmentos de texto: Se muestra únicamente el asunto del mensaje.

Organiza y gestiona tu correo de forma productiva (con Gmail)
46
• Respuesta automática: Con esta opción se envía una respuesta automática a los mensajes entrantes. Es idóneo para programar en largos periodos de
ausencia (por ejemplo, por vacaciones), teniendo en cuenta que si un contacto te envía varios mensajes, esta respuesta se enviará una vez cada 4 días como máximo. El correo de respuesta no se envía al correo identificado como spam o
a las listas de distribución a las que te hayas apuntado.
5.4 BÚSQUEDAS
El Gmail tienes una barra de búsqueda para poder encontrar correos concretos:
Pero también puedes utilizar otros comandos de búsqueda, por ejemplo:
• “in:trash” ➔ Correos que aparezcan en las carpetas de reciclaje
• “in:Spam” ➔ Correos que aparezcan en la carpeta de Spam • “label:” ➔ Para elegir la carpeta donde buscar
• “filename:” ➔ Para buscar el nombre concreto de un archivo adjunto • “-“ ➔ Te ayudará a buscar una cosa pero no otra “móvil-tablet” para
evitar las menciones a las tablet • “OR” ➔ escrito en mayúsculas, mensajes que cumplen varias condiciones • “from:” ➔ Para buscar entre un remitente concreto
• “to:”➔ Para buscar entre un destinatario concreto

Organiza y gestiona tu correo de forma productiva (con Gmail)
47
• “has:yellow star:”➔ Para buscar entre los que has señalado como
“Importantes” • “has:attachment:”➔ Mensaje con texto adjunto o enlace de Google Drive
• “has:youtube:”➔ Mensajes que tengan un vídeo de youtube • “category:social:”➔ Te permite identificar todos los que son de RRSS.
Esto es muy útil cuando, o bien estás buscando un mensaje concreto, o cuando por
ejemplo quieres eliminar mensajes en bloque para airear tu mail. Por ejemplo, puedes plantearte borrar -o archivar- mensajes por fechas:
• “after:”
• “before:” • “older:” • “newer:”
• “older than:” • “newer than:”
• Ejemplo: before:2019/05/01 te mostraría todos los mensajes anteriores al 1 de
mayo de 2019. (Debes usar el formato de fecha americano (año/mes/día)).
• Ejemplo: older_than:2y te localizaría los mensajes de hace más de dos años ("y" es *year*).
5.5 SEGURIDAD
Es aconsejable que visites la Política de Privacidad o las Condiciones del Servicio de Google. Recuerda que la seguridad depende en gran medida de ti: custodia con diligencia las contraseñas y comprueba que no has dejado la sesión abierta.
5.5.1 Controlar los accesos
Gmail nos permite consultar un historial de accesos donde podemos controlar quién y desde dónde ha entrado a nuestra cuenta de correo.
Para acceder: desde la bandeja de entrada, abajo del todo a la derecha verás un apartado que indica “detalles”.
Aquí podrás ver la IP, procedencia, mediante qué medio y durante cuánto tiempo se
ha estado accediendo a tu correo electrónico.

Organiza y gestiona tu correo de forma productiva (con Gmail)
48
5.5.2 Copias de seguridad de los correos
En la Política de Privacidad o Condiciones del Servicio de Google puedes encontrar la
opción “Descargar tus datos” que te permite exportar una copia del contenido de tu cuenta de Google si quieres realizar una copia de seguridad o utilizarla con un
servicio externo a Google. También podemos utilizar el programa Upsafe Gmail Backup, que es un programa
freeware que permite sincronizar con nuestra cuenta para realizar copias de seguridad a nuestro disco duro o hacia otros dispositivos que le indiquemos.
Esta aplicación permite filtrar qué correos queremos guardar, qué correos queremos borrar una vez guardados en nuestro ordenador, así como, programar estas copias
de forma periódica, y restaurar estos correos en caso necesario.

Organiza y gestiona tu correo de forma productiva (con Gmail)
49
6. OTRAS APLICACIONES
En este capítulo veremos otras aplicaciones o complementos que se pueden utilizar
con Gmail para complementar sus funcionalidades.
6.1 UNROLL.ME
Es una aplicación web con la que puedes eliminar las suscripciones que ya no te interesen y recopilar en un solo correo (rollup) aquellas con las que te quedas. Sólo tienes que ir a la página web, introducir la dirección de email, dar permisos a la
herramienta.
Una vez instalada, la aplicación escanea tu correo electrónico y te muestra en un listado alfabético aquellas listas a las que estás suscrito.
A partir de aquí podrás gestionar como desees:
6.2 MAILSTORM
Gracias a esta aplicación que permite una prueba gratuita, podrás echar un vistazo a
todo lo que tienes en el correo y así decidir qué es importante y qué no y te dará pistas para organizarlo, ya que puedes buscar por hora, remitente o asunto. En primer
lugar, te pedirá autorización para acceder a tu cuenta de correo electrónico

Organiza y gestiona tu correo de forma productiva (con Gmail)
50
6.3 BOOMERANG FOR EMAIL
Se trata de una extensión de Chrome que te permite:
- Enviar un correo más tarde: Escribir un mail ahora y programarlo para que se
envíe de forma automática en el momento que hayas programado. (Esta opción también la tiene el propio Gmail al posponer los envíos)
- Recordarte si no recibes respuesta: Si necesitas hacer un seguimiento después de un tiempo determinado tras el envío, puedes seleccionar que te lo recuerden
si nadie contesta o independientemente de ello. De esta manera no dejarás que los mensajes se te pasen por alto.
- Recordatorios de seguimiento: Si quieres mantener una bandeja de entrada limpia pero no quieres perderte los mensajes entrantes puedes utilizar
Boomerang para que los saque de la bandeja de entrada y te los devuelva cuando realmente lo necesites. Para ello haz clic en el botón de Boomerang cuando tengas el correo electrónico abierto y elije el momento en que quieras
que te lo muestre de nuevo. En ese momento, lo tendrás de vuelta en tu bandeja de entrada marcado como “no leído”.

Organiza y gestiona tu correo de forma productiva (con Gmail)
51
6.4 MAILTRACK
Mailtrack es una extensión de Chrome que te permitirá saber si el destinatario de tu mail ha abierto el correo electrónico. Y además podrás conocer más detalle sobre cuánto tiempo, cuántas veces y desde qué dispositivos se han abierto.
Ten en cuenta que en la versión gratuita en la firma de tus correos se incluirá la
mención “Enviado con Mailtrack”.

Organiza y gestiona tu correo de forma productiva (con Gmail)
52
6.5 DUFFEL GMAIL
Si deseas guardar tus correos electrónicos de Gmail en tu disco duro y en formato PDF, contamos con esta extensión para Chrome.
Una vez instalada aparecerá al lado del botón de “Etiquetar” un botón más con el icono de un maletín. Al pulsar en este icono podrás convertir tu correo en PDF y se guardará en la carpeta
de descargas de Chrome.
6.6 DMAIL
Otra extensión de Chrome interesante es Dmail. Con esta extensión podrás encriptar tus mensajes para que sólo sean leídos por el destinatario y tú. Muy útil para cuando
vayas a enviar información sensible. Además, permite programar el mensaje para que se auto-destruya, así la información está más protegida.

Organiza y gestiona tu correo de forma productiva (con Gmail)
53
Otra extensión que te ayudará a encriptar tus emails es MAILVELOPE
6.7 KEYROCKET
Esta extensión de Chrome te muestra los atajos que puedes realizar con las teclas:
6.8 EMAILMETER
Esta aplicación te permite conocer las estadísticas de tu cuenta de Gamail a primeros de cada mes. De esta forma podrás conocer los correos que envías, los que recibe, el spam…y otras estadísticas más.

Organiza y gestiona tu correo de forma productiva (con Gmail)
54
6.9 CHECKER PLUS FOR GMAIL
Con esta aplicación podrás gestionar múltiples cuentas de Gmail.
Esta extensión te notificará cuando te han llegado mensajes nuevos a tus cuentas de Gmail y Google Apps, e incluso te permite leerlos directamente sin tener que abandonar la pestaña del navegador en la que estás en cada momento.
No sólo podrás leer los nuevos mensajes, sino que además podrás archivarlos,
marcarlos como leídos, e incluso eliminarlos. Estas notificaciones podrán ser en vía voz, en la que podrá indicar en voz alta el
remitente, el asunto, e incluso el contenido de cada mensaje, e incluso puede funcionar en segundo plano, cuando Google Chrome se encuentre cerrado.
6.10 BANANATAG
Bananatag es una extensión de Chrome que te permite rastrear los mails enviados. Cuando envías un mail, verás que aparece un botón amarillo al lado del botón de
“Enviar”. Si quieres enviar un mail y rastrearlo, deberás enviarlo haciendo clic en el botón amarillo. Cuando el destinatario lea tu correo, recibirás una notificación avisándote. Si quieres ver las estadísticas con más detalles, deberás hacerlo desde la
página de bananatag. Su uso gratuito es limitado. Sólo podrás comprobar qué pasa con tus correos
electrónicos 5 veces al día. A partir de ahí, tocará pagar en planes mensuales o anuales.

Organiza y gestiona tu correo de forma productiva (con Gmail)
55
6.11 GMELIUS
Gmelius es una extensión de Google Chrome que se integra con la bandeja de entrada de Gmail. Gmelius es una extensión freemium, por lo que podrás disfrutar de forma
limitada de todas sus herramientas. Pero si quieres usarla sin restricciones tendrás que desembolsar una cantidad de 48$ al año, lo que supone un gasto mensual de 4$ al mes.
Esta extensión te permite las siguientes funcionalidades:
- Seguimiento de envíos: Para saber cuando abren o hacen click tus destinatarios. - Programación de emails: También puedes configurar correos recurrentes oara
enviar por ejemplo, facturas mensuales o recordar cuáles son las tareas a realizar a principios de mes.
- Delegar correos electrónicos. - Preparar plantillas de correo electrónico - Hacer tableros KANBAN
- Hacer anotaciones en tus mails