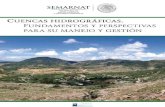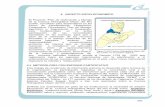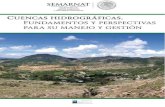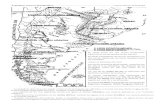Ordenación para la Gestión Integrada de Cuencas Hidrográficas
Transcript of Ordenación para la Gestión Integrada de Cuencas Hidrográficas




CRÉDITOS
Realización
Fondo Mixto Hispano-Panameño de Cooperación Técnica Autoridad Nacional del Ambiente (ANAM) Universidad de Sevilla
Dirección facultativa
Elena Cuevas Hilda Candanedo
Redacción
José Ramón Martínez Batlle Carolina Estivalia Tavarez San José Fernando Díaz del Olmo Rafael Cámara Artigas
Diagramación
Carolina Estivalia Tavarez San José José Ramón Martínez Batlle

ÍNDICE
3
ÍNDICE CAPÍTULO 1. Introducción _________________________________7
CAPÍTULO 2. Metodología _________________________________13 Estilos convencionales utilizados en este manual _________________ 13
Estilo para el inicio de un proceso autoguiado paso a paso___________________13 Estilo para paso de un proceso_________________________________________13 Estilo para nota informativa___________________________________________14
Instalación de los archivos de ejemplo __________________________ 14 PASO A PASO 1. Instalación de los archivos de ejemplo provistos en CD hacia la PC _____14
CAPÍTULO 3. Conceptos de ordenación y cuencas hidrográficas __15 Cuenca hidrográfica_________________________________________ 15 Tipología de cuencas hidrográficas ____________________________ 16
Clasificación descriptiva por su tamaño _________________________________16 Clasificación funcional ______________________________________________16 Clasificación morfogenética __________________________________________16
Cuenca hidrológica__________________________________________ 16 Subcuenca _________________________________________________ 16 Evaluación de recursos hídricos: escalas temporales y balance hídrico ____________________________________________________ 17 Hidrograma _______________________________________________ 17 Diagnóstico (de recursos naturales, de cuencas) __________________ 17 Ordenación (de recursos naturales, de cuencas) __________________ 17 Zonificación _______________________________________________ 20
Definición ________________________________________________________20 Principios _________________________________________________________20
Documentos de planificación__________________________________ 20 Plan de ordenación Ambiental Territorial de la cuenca hidrográfica (POAT) ____20 Plan de Manejo (PM)________________________________________________20
Normativa específica ________________________________________ 20
CAPÍTULO 4. Datos de campo, post-procesamiento e información geográfica _______________________________________________21
El sistema GPS _____________________________________________ 21 Selección del receptor GPS ___________________________________ 21 Recomendaciones para el uso del receptor GPS sin corrección diferencial _________________________________________________ 23
Configuración _____________________________________________________23

ÍNDICE
4
PASO A PASO 2. Configuración del idioma, la hora, proyección (formato de posición) y datum en el receptor GPS ____________________________________24
Funciones más comunes de los receptores GPS ___________________________27 Anotaciones en cuaderno_____________________________________ 28 Vaciado de datos desde el receptor GPS a la computadora _________ 31
PASO A PASO 3. Transferir datos desde un receptor GPS hacia la PC _________________32 Introducción a ArcGIS ______________________________________ 39
Sistemas de información geográfica y ArcGIS ____________________________39 ArcMap __________________________________________________________42
PASO A PASO 4. Cargar ArcMap y conocer sus componentes más importantes __________42 Visualización de información geográfica en ArcMap _______________________46
PASO A PASO 5. Representación en ArcGIS de datos descargados por el software GPS TrackMaker desde el receptor GPS a la PC ________________________46
Examinando capas en ArcMap ________________________________________68 PASO A PASO 6. Cargar capas y navegar por la vista de mapas en ArcMap _____________68 PASO A PASO 7. Hacer visibles o invisibles las capas______________________________75 PASO A PASO 8. Cambiar el orden de las capas __________________________________78 PASO A PASO 9. Cambiar la simbología de una capa ______________________________81 PASO A PASO 10. Visualizar atributos de una capa_________________________________87 PASO A PASO 11. Medir distancias y calcular áreas ________________________________92
Proyecciones y Datums en ArcMap_____________________________________96 PASO A PASO 12. Cargar y transformar el sistema de coordenadas “sobre la marcha” de
capas ráster de distinta proyección/datum _________________________96 PASO A PASO 13. Cargar y transformar el sistema de coordenadas “sobre la marcha” de
capas vectoriales de distinta proyección/datum ____________________106 PASO A PASO 14. Cambiar el datum de una capa de manera permanente_______________117
Etiquetado _______________________________________________________126 PASO A PASO 15. Etiquetado de objetos para su rápida visualización e identificación_____126
CAPÍTULO 5. Variables climáticas, balance hídrico y diagrama bioclimático ____________________________________________137
Introducción metodológica y conceptual: factores mesológicos y geobotánica _______________________________________________ 137 Balance hídrico de Thornthwaite-Matter: procedimiento de cálculo y representación gráfica_____________________________________ 140
Elementos del balance hídrico y proceso de cálculo _______________________142 Proceso de cálculo _________________________________________________143
El índice global de humedad de Thornthwaite Im (1948) __________ 147 El Índice de Termicidad Compensado (ITC)____________________ 148 Diagrama bioclimático de Montero de Burgos y González Rebollar modificado________________________________________________ 149
Intensidad Bioclimática _____________________________________________149 Intensidad Bioclimática Potencial (IBP) ________________________________149 Intensidad Bioclimática Real (IBR)____________________________________150 Temperatura Básica de IBR (TbIBR) __________________________________150 Precipitación útil (p) para las plantas___________________________________150

ÍNDICE
5
Evapotranspiración residual (e) _______________________________________150 Elaboración del diagrama bioclimático y representación gráfica ___ 151
Calculo de variables de las columnas del balance _________________________151 Cálculo de los índices bioclimáticos ___________________________________153 Representación diagrama bioclimático _________________________________154
Método de Regímenes Ecodinámicos (MRE) a través de técnicas de balance hídrico y diagrama bioclimático _______________________ 155 Cálculo y representación gráfica del balance hídrico y el diagrama bioclimático mediante aplicación informática___________________ 161
PASO A PASO 16. Instalación de la plantilla HidroBio _____________________________162 PASO A PASO 17. Cálculo y representación del balance hídrico y diagrama bioclimático
para dos observatorios termopluviométricos de la República de Panamá ___________________________________________________164
Interpolación de variables a partir de observaciones discretas _____ 181 PASO A PASO 18. Interpolación de variables climáticas y resultados del balance hídrico
y diagrama bioclimático ______________________________________182
CAPÍTULO 6. Georreferenciación __________________________201 PASO A PASO 19. Georreferenciación de un mapa topográfico escaneado ______________202 PASO A PASO 20. Georreferenciación de una imagen de satélite generando un producto
semi-controlado ____________________________________________221
CAPÍTULO 7. Teledetección Espacial y Clasificación de Imágenes de Satélite______________________________________241
Teledetección _____________________________________________ 241 Fundamentos y conceptos claves______________________________ 242
Conceptos básicos _________________________________________________242 Principios físicos básicos ____________________________________________244
Principales sistemas espaciales de obtención de imágenes temáticas. 248 El Programa LandSat _______________________________________________248 El Satélite SPOT __________________________________________________251 Satélite ASTER ___________________________________________________252 Programas de alta resolución _________________________________________253
Tratamiento de imágenes: clasificación supervisada mediante sitios de muestreo (training sites) en la elaboración de mapas de vegetación, uso y cobertura __________________________________ 253
Objetivos ________________________________________________________254 Metodología ______________________________________________________255 Trabajo de campo para reconocimiento_________________________________255 Fuentes y Leyenda _________________________________________________255 Trabajo de campo para muestreo ______________________________________255 Identificación o Clasificación ________________________________________255 Trabajo de campo para verificación____________________________________256 Restitución o corrección ____________________________________________257

ÍNDICE
6
Integración en SIG _________________________________________________257 Interpretación _____________________________________________________257
PASO A PASO 21. Clasificación digital de una imagen de satélite utilizando el procedimiento estadístico “máxima probabilidad”__________________257
CAPÍTULO 8. Encuesta Socio-Ambiental (ESA)_______________285 Introducción ______________________________________________ 285 Planteamiento de la Encuesta ________________________________ 286
Objetivo de la encuesta _____________________________________________286 Universo Poblacional_______________________________________________286 La Muestra _______________________________________________________287 Tipos de Muestreo _________________________________________________287 Cuotas __________________________________________________________288 Error Muestral y Grado de Confianza __________________________________288
PASO A PASO 22. Cálculo del tamaño de la muestra para un error muestral fijado a priori_____________________________________________________290
El Cuestionario____________________________________________________290 Recogida de datos__________________________________________ 293
Equipo de Encuestadores ____________________________________________293 Tablas de programación y cuotas para la recogida de datos _________________293 Encuesta Preliminar y Definitiva______________________________________296
Procesamiento de la información _____________________________ 296 Codificación de los Datos ___________________________________________296
PASO A PASO 23. Codificación y tabulación de pregunta cerrada en Microsoft Excel_____297 PASO A PASO 24. Codificación y tabulación para pregunta cerrada de multiselección en
Microsoft Excel ____________________________________________302 PASO A PASO 25. Codificación y tabulación para pregunta abierta en Microsoft Excel____305
Análisis y presentación de resultados __________________________________307 El Informe _______________________________________________________307
Ficha Técnica _____________________________________________ 307
CAPÍTULO 9. Sistemas de Información Geográfica para la Modelización Hidrográfica ________________________________309
Modelización de cuencas ____________________________________ 309 Softwares SIG para modelización hidrográfica _________________ 309
PASO A PASO 26. Instalación de la extensión HEC-GeoHMS _______________________310 PASO A PASO 27. Cargar ArcView GIS y conocer sus componentes más importantes ____311 PASO A PASO 28. Construcción de un modelo hidrográfico mediante HEC-GeoHMS,
utilizando como fuente un MDT y una red hidrográfica previamente digitalizada ________________________________________________314
Bibliografía_____________________________________________349

CAPÍTULO 1. INTRODUCCIÓN
7
CAPÍTULO 1. INTRODUCCIÓN El Proyecto Integral para el Desarrollo de la Costa Abajo de Colón
(PIDCAC) tiene como objetivo específico “mejorar la gestión de los recursos naturales y socioeconómicos en Costa Abajo de Colón”. Para lograrlo, es preceptiva la generación de capacidades metodológicas y técnicas.
El documento guía para alcanzar dicho objetivo es el titulado “Directrices de Ordenación para la Gestión Integrada de las Cuencas Hidrográficas de los ríos Indio y Miguel de la Borda”, el cual fue elaborado mediante asistencia técnica del Equipo de Estudios Tropicales y Cooperación al Desarrollo (GETCD) (G.I. Cuaternario y Geomorfología PAI RNM-273) de la Universidad de Sevilla (España) en el marco del Componente Medio Ambiente o “C” del PIDCAC.
Para la elaboración de las Directrices se realizó la identificación e interpretación de los elementos territoriales y recursos naturales, ejecución de encuestas socioambientales, creación de un SIG, y propuesta de gestión mediante Comisiones Consultivas Ambientales y Comités de Cuenca, tal y como se refleja en la Figura 1.
Figura 1. Flujograma desarrollado para formular las Directrices de Ordenación para la Gestión
Integrada de las Cuencas Hidrográficas de los ríos Indio y Miguel de la Borda
Asimismo, se desarrolló una amplia fase de participación con más de 15 talleres institucionales, comunitarios y técnicos, en los que concurrieron más de 100 personas. Los insumos fueron insertados en los documentos de planificación impresos durante 2007, aprobados y asumidos por la contraparte, quien está actualmente ejecutando los resultados y replicando la iniciativa en otras cuencas.

CAPÍTULO 1. INTRODUCCIÓN
8
La metodología empleada por el Equipo es un modelo que surge de la base de conocimiento generada durante más de 25 años de trabajo en el dominio tropical. La misma ha sido depurada por el Equipo gracias a distintos Proyectos de Transferencia de Resultados de Investigación, entre los que destaca “Sistema Ecodinámico para la Evaluación y Gestión del Medio Natural Tropical: Transferencia de Resultados de Investigación Aplicada a la Conservación de los Recursos Naturales” (OTRI/US-CICT, 2002-2004).
La Autoridad Nacional del Ambiente (ANAM), como contraparte del Componente de Medio Ambiente del PIDCAC, manifestó que este modelo podría ser replicado en otras cuencas de Panamá. Por tal motivo, solicitó al Fondo Mixto Hispano-Panameño de Cooperación, una capacitación intensiva en técnicas y metodología, la cual fue aprobada e incluida en el Plan Operativo Anual de 2007. Esta se materializó en un curso de 40 horas celebrado durante los días 4 al 8 de junio de 2007 en el Centro del Agua del Trópico Húmedo para América Latina y El Caribe (CATHALAC), organismo que también apoyó con el alojamiento del alumnado.
Este “Manual de Transferencia Técnica y Metodológica en Ordenación para la Gestión Integrada de Cuencas Hidrográficas” es el complemento documental teórico-práctico de dicho Curso. Tiene por objetivo “transferir a la Contraparte ANAM metodología y técnicas de ordenación para la gestión integrada de cuencas hidrográficas, introduciendo a su personal en el manejo práctico de herramientas e incorporando las experiencias de los participantes”.
En el curso participaron 20 técnicos de 4 Administraciones Regionales de ANAM y de la Sede Central. Se decidió favorecer una mayor participación de personal de la Administración Regional en Colón, así como de la Dirección de Gestión Integrada de Cuencas Hidrográficas de la Sede Central. En la Tabla 1 se relaciona el personal participante:
Tabla 1. Relación de alumnos y alumnas del Curso Manual de Transferencia Técnica y Metodológica en Ordenación para la Gestión Integrada de Cuencas Hidrográficas
Nombres y Apellidos Dependencia en la Sede o Regional
Anastacio González Departamento de Cuencas Hidrográficas, Administración Regional de Herrera
César Mora M. Proyecto Cuenca del Río Chiriquí, Administración Regional de Chiriquí
Richard Villalobos Departamento de Cuencas Hidrográficas, Administración Regional de Panamá Oeste
María del Carmen Ramos Dirección de Gestión Integrada de Cuencas Hidrográficas, Sede Central
Roberto Galán Dirección de Gestión Integrada de Cuencas Hidrográficas, Sede Central
Eric Rodríguez Dirección de Gestión Integrada de Cuencas Hidrográficas, Sede Central

CAPÍTULO 1. INTRODUCCIÓN
9
Nombres y Apellidos Dependencia en la Sede o Regional
Genoveva Quintero Dirección de Gestión Integrada de Cuencas Hidrográficas, Sede Central
Juan Jaén Departamento de Cuencas Hidrográficas, Administración Regional de Coclé
Isabel González Departamento de Cuencas Hidrográficas, Administración Regional de Colón
Yirley Menas Departamento de Evaluación y Ordenamiento, Administración Regional de Colón
Eric Tejeira B. Dirección de Gestión Integrada de Cuencas Hidrográficas, Sede Central
Noeymi Sáez Escala Departamento de Cuencas Hidrográficas, Administración Regional de Los Santos
Daysi de Sánchez Dirección de Evaluación y Ordenación Ambiental, Sede Central
Johanna Hinostroza Dirección de Gestión Integrada de Cuencas Hidrográficas, Sede Central
Edison Pimentel Departamento de cuencas Hidrográficas, Administración Regional de Veraguas
José Rincón C. Dirección de Gestión Integrada de Cuencas Hidrográficas, Sede Central
Joseline Mosaquite Departamento de Cuencas, Administración Regional de Bocas del Toro
Magallys Castillo Dirección de Administración de Sistemas de Información Ambiental, Sede Central
Yaneth L. Orán Departamento de Recursos Hídricos, Administración Regional de Panamá Metro
Liboria González Departamento de Cuencas Hidrográficas, Administración Regional de Colón
El curso tuvo una duración de 40 horas. Los contenidos desarrollados en este Manual fueron expuestos y practicados durante el mismo. Se explicaron, paso a paso, los productos secuenciales necesarios en la ordenación para la gestión integrada. Los temas abordados fueron:
• Marco teórico en la ordenación y gestión integrada de cuencas hidrográficas.
• Captura de datos, post-procesamiento y manipulación de información geográfica.
• Variables climáticas, balance hídrico y diagrama bioclimático. Representación cartográfica.
• Teledetección espacial y clasificación de imágenes de satélite. • Encuesta Socioambiental (ESA). • Sistemas de información geográfica para la modelización
hidrográfica.

CAPÍTULO 1. INTRODUCCIÓN
10
Durante el Curso se abordaron diariamente de 1 a 2 temas teóricos con su correspondiente práctica. Generalmente, la teoría se desarrolló en la sesión matutina y la práctica en la vespertina. Los casos de estudio se eligieron de la base de datos SIG de las Directrices de Ordenación para la Gestión Integrada de las Cuencas Hidrográficas de los ríos Indio y Miguel de la Borda.
Además, complementariamente se compiló un Material de Apoyo con más de 500 páginas de referencias bibliográficas fotocopiadas sobre aspectos teóricos y prácticos de las técnicas más comunes en ordenación para la gestión integrada de cuencas, la mayoría en castellano. Se entregó un ejemplar a cada uno de los 20 participantes, quienes lo consultaron periódicamente durante el Curso.
Figura 2. Portada del Material de Apoyo del Curso de Transferencia Técnica y Metodológica en
Ordenación para la Gestión Integrada de Cuencas Hidrográfica”
Con esta resultado “Manual+Curso”, el PIDCAC avanza significativamente en la consecución de los objetivos contenidos en el Plan Director de la Cooperación Española 2005-2008. Concretamente, al formar

CAPÍTULO 1. INTRODUCCIÓN
11
técnicos de la contraparte en materia de gestión integrada de cuencas hidrográficas, se satisfacen los objetivos estratégicos 1 y 4 del Plan Director, que respectivamente corresponden a “aumento de las capacidad sociales e institucionales” y “aumento de las capacidades para mejorar la sostenibilidad ambiental”.
Este y los demás documentos producidos durante esta asesoría, pueden descargarse desde la página web de ANAM (www.anam.gob.pa) o solicitarse a la Dirección de Gestión Integrada de Cuencas Hidrográficas de dicha institución.


CAPÍTULO 2. METODOLOGÍA
13
CAPÍTULO 2. METODOLOGÍA Este Manual es de naturaleza teórica y práctica, aunque se hace más
énfasis en lo segundo que en lo primero. Al inicio de cada capítulo temático y antes de cada proceso práctico, se insertan algunas ideas conceptuales del contenido a desarrollar. Los procesos paso a paso son intensivos en el uso de herramientas informáticas. La más destacada es el software ArcGIS Desktop, pero también se utilizan Microsoft Excel, GPS TrackMaker, ArcView GIS.
Se explica la extensión gratuita HEC-GeoHMS para la generación de modelos hidrográficos, que funciona bajo ArcView GIS, la cual fue diseñada por el Hydrologic Engineering Center. Asimismo se emplea la extensión igualmente gratuita HidroBio para el cálculo y representación del Balance Hídrico de Thornthwaite y Matter y el Diagrama Bioclimático de Montero de Burgos y González Rebollar, la cual funciona bajo Microsoft Excel y fue diseñada por el Grupo de Investigación Cuaternario y Geomorfología de la Universidad de Sevilla
Las prácticas paso a paso se desarrollan con archivos de ejemplo contenidos en el CD insertado en el reverso de la contraportada. Estos deben ser copiados por el usuario en el disco duro de su computadora según se explica más adelante.
Se recomienda complementar los contenidos desarrollados en este Manual con referencias bibliográficas teóricas y prácticas alternativas, muchas de las cuales pueden descargarse o ser leídas en Internet. Asimismo, se exhorta al usuario a mantenerse actualizado en las técnicas informáticas para la gestión de cuencas, dada su rápida evolución en lo tiempos actuales.
Estilos convencionales utilizados en este manual Para facilitar la lectura, se han adoptado estilos específicos para
determinados epígrafes, ejemplificados a continuación:
Estilo para el inicio de un proceso autoguiado paso a paso
PASO A PASO #. PROCESO AUTOGUIADO PASO A PASO, ESTILO A PARTIR DEL CUAL INICIA LA EXPLICACIÓN DETALLADA
Estilo para paso de un proceso #. Paso del proceso

CAPÍTULO 2. METODOLOGÍA
14
Estilo para nota informativa
b Nota informativa, con cualquiera de las siguientes finalidades: 1) Ampliar conceptos; 2) Sugerir vías alternas de realizar un paso; 3) Complementar información sobre el proceso.
Instalación de los archivos de ejemplo Para realizar las prácticas desarrolladas en este manual, es necesario
instalar los archivos de ejemplo provistos en el CD adjunto. Siga el procedimiento descrito a continuación:
PASO A PASO 1. INSTALACIÓN DE LOS ARCHIVOS DE EJEMPLO PROVISTOS EN CD HACIA LA PC
1. Inserte en el lector CD-Rom de su PC, el CD adjunto al manual. 2. Abra el EXPLORADOR DE WINDOWS y visualice el contenido del CD (el
contenido del CD en la raíz es CURSAECI). Alternativamente, al insertar el CD, puede elegir la opción EXPLORAR EL CONTENIDO DEL CD en el cuadro de diálogo que se autoejecuta tras la lectura del mismo.
3. Con el botón derecho del ratón, haga clic en la carpeta CURSAECI. 4. Haga clic en el menú EDICIÓN y elija el comando COPIAR 5. Vaya a la carpeta donde desea pegar los archivos. Se recomienda utilizar una ruta
poco profunda, por ejemplo la raíz de su disco duro de datos (D:\ u otros) o primario (C:\). Así, los datos quedarán accesibles en la ruta C:\CURSAECI\ o en D:\CURSAECI. Si decide copiar la carpeta CURSAECI en una carpeta situada en la raíz de un disco, no utilice espacios, comas, operadores matemáticos, caracteres con tildes o “ñ”, y no sobrepase las 8 letras. Rechace las rutas como “C:\Documents and Settings\<usuario>\Mis documentos”, porque ArcVIEW 3.2 será incapaz de interactuar con los datos en tal ubicación.
b Nota: En el presente manual, la ruta elegida por usted será referida en términos relativos como <CARPETA DE INSTALACIÓN>. Por ejemplo, si eligió instalar los archivos de ejemplo en la carpeta C:\, en lo adelante léase “<CARPETA DE INSTALACIÓN>” como “C:\”
6. Una vez dentro de <CARPETA DE INSTALACIÓN>, vaya al menú EDICIÓN y pulse el comando PEGAR.
7. Espere a que se copien los datos para retirar el CD del lector.

CAPÍTULO 3. CONCEPTOS DE ORDENACIÓN Y CUENCAS HIDROGRÁFICAS
15
CAPÍTULO 3. CONCEPTOS DE ORDENACIÓN Y CUENCAS
HIDROGRÁFICAS Cuenca hidrográfica
En una aproximación sintética se define a la cuenca hidrográfica como la unidad geomorfológica delimitada por la totalidad de los segmentos aluviales que constituyen la red de drenaje (suma de un río principal y todos sus afluentes) inscrita en la superficie terrestre. La línea de delimitación se conoce como divisoria de aguas, siendo en realidad una divisoria de aguas superficiales drenadas.
Se entiende que el drenaje modela un cauce que morfo topográficamente configura un talweg (“línea de puntos más bajos de una superficie topográfica”)
En toda la bibliografía geomorfológica, hidrológica y de ordenación y planificación de recursos naturales se toma la cuenca hidrográfica como la unidad básica de referencia para la gestión.
Hay que destacar que cuenca hidrográfica es un concepto geográfico clásico, de larga tradición en la bibliografía científica, tanto de la Geografía Física como en las aplicaciones al estudio de los ríos, de la Geología y por supuesto de la Hidrología. Las primeras referencias se reconocen en los siglos XVI (Coulon) y XVIII (Bufon, Buache), llegándose al tránsito de los siglos XIX y XX con el concepto formado (Davis, Lapparent, Gilbert), perdurando hasta la actualidad.
En términos geográficos, se entiende por cuenca hidrográfica el área de recepción de lluvia y alimentación de caudales de cursos de aguas, definiéndose territorialmente a través de las divisorias de aguas que marcan o modelan los cauces (thalweg). Constituyen por tanto unidades del medio físico delimitadas por los interfluvios de las redes hidrográficas. La conjunción de redes (hidrografía) y modelado (cuenca) permite la delimitación de territorios coherentes, con posibilidades de jerarquizarlos (los estudios morfométricos de redes hidrográficas) que muy pronto fueron unidades modélicas para la gestión de los recursos hídricos. Un concepto similar es el de bassin versant (cuenca vertiente).

CAPÍTULO 3. CONCEPTOS DE ORDENACIÓN Y CUENCAS HIDROGRÁFICAS
16
Tipología de cuencas hidrográficas
Clasificación descriptiva por su tamaño • De más de 2 millones de Km2: Amazonas (6,144 millones de Km2),
Congo (3,730 millones Km2), Nilo (3,254 Km2), Paraná (2,583 millones de Km2), Níger (2,261 millones de Km2)
• De más de 1 millón de Km2 y menos de 2 km2: Volga (1,410 millones de Km2), Zambeze (1,332 millones de Km2), San Lorenzo (1,049 millones de Km2), Ganges (1,016 millones de Km2)
• De más de 400.000 km2 y menos de 1 km2 : Orinoco (953.000 Km2), Orange (941.000 Km2), Mekong (805.000 Km2), Danubio (795.000 Km2), Bravo (608.000 Km2)(frontera EE.UU.-México), Senegal (419.000 Km2)
• Inferiores a 400.000 Km2: son las más frecuentes, incluso las menores a 100.000 Km2, son las que configuran unidades territoriales en países. Por ejemplo, España: cuenca del Guadalquivir 57.527 Km2, Duero 97.290 Km2, Ebro 85.360 Km2, Río Tinto Km2.
Clasificación funcional • Cuencas endorreicas
• Cuencas exorreicas
• Cuencas arrecias
Clasificación morfogenética • De génesis morfoestructural
• De génesis morfoclimatica
Cuenca hidrológica
Unidad volumétrica de carácter espacio temporal que considera la totalidad del recurso hídrico que entra y sale en ella, tanto el de la cuenca hidrográfica (constituida por las aguas superficiales) como las aguas subsuperficiales y subterráneas (incluido el hielo)
Subcuenca
Unidad de tamaño inferior a la cuenca, cuyo cauce principal es o confluye en el cauce principal de la cuenca.

CAPÍTULO 3. CONCEPTOS DE ORDENACIÓN Y CUENCAS HIDROGRÁFICAS
17
Evaluación de recursos hídricos: escalas temporales y balance hídrico
La evaluación del recurso hídrico se refiere a un año hidrológico por cuenca hidrográfica. Habitualmente, el año hidrológico inicia el mes siguiente al de menor caudal (vista una serie estadística de años). En el Mediterráneo, en España, empieza el 1 de Octubre y acaba el 30 de septiembre. El año hidrológico se emplea para el estudio del balance hídrico.
El Balance Hídrico es la evaluación de la cantidad de agua que entra y sale en una unidad hidrográfica o hidrológica, y que permite determinar la disponibilidad espacio-temporal del agua para todos sus usuarios: seres vivos, ecosistemas, procesos geomorfológicos, geoquímicos, etc.
Hidrograma
Hidrograma (general): grafica que representa la variación temporal de una información hidrológica
Hidrograma unitario: grafica de respuesta de caudal a una cantidad de precipitación igual a la unidad en una cuenca hidrográfica
Hidrograma de crecida: gráfica de respuesta de caudal ante un evento hidrometeorológico en el que los valores de caudal son extremos respecto de la media estadística
Diagnóstico (de recursos naturales, de cuencas)
Evaluación ambiental de la unidad territorial de ordenación. Aplicada a la gestión integrada de cuencas hidrográficas, el diagnóstico debe hacerse por subcuencas hidrográficas
Ordenación (de recursos naturales, de cuencas)
Acción o proceso de planificación destinada al establecimiento de medidas necesarias para asegurar la protección, conservación, mejora y utilización sostenible de un territorio.
El Plan de Ordenación es el documento que recoge los resultados de dicha acción. Debe contener objetivos generales y específicos. Entre los generales, deben señalarse cinco principales:
• Estado de conservación de los ecosistemas y sus recursos
• Caracterización de los factores limitantes para la conservación de los ecosistemas y de los recursos

CAPÍTULO 3. CONCEPTOS DE ORDENACIÓN Y CUENCAS HIDROGRÁFICAS
18
• Delimitación de los regímenes de protección pertinentes
• Identificación de medidas de conservación y restauración de ecosistemas y recursos
• Aportar directrices de manejo, acciones sectoriales, y actuaciones para la mejora de la ordenación
Entre los objetivos específicos se señalan:
• Consolidar la conservación de los recursos, especialmente mas amenazados
• Regenerar los recursos y ecosistemas degradados
• Establecimiento de directrices para el desarrollo sostenible de las comunidades locales
• Delimitar actividades compatibles con la conservación y desarrollo socioeconómico
La ordenación formulada en el marco del Proyecto Integral para el Desarrollo de la Costa Abajo de Colón, se ha desarrollado implementando el método ecodinámico aplicado a la gestión integrada y adaptativa de las cuencas hidrográficas. El método ecodinámico de Tricart reconoce al medio natural como un ente cambiante, controlado por procesos ecológicos y biogeomorfológicos.
Gestión implica una acción ejecutora de un servicio (gestionar, management), referido a un servicio público para los ciudadanos. Por tanto, trata de la administración de unos recursos conforme a una legislación específica y unos lineamientos de política gubernamental. La gestión de los recursos hídricos constituye pues una forma de gestionar unos recursos naturales derivados del ciclo hidrológico en un territorio predeterminado. En sentido estricto, la expresión recursos hídricos tiene un mayor alcance que otra también utilizada como sinónimo, recursos hidráulicos. Ésta última remite al volumen de agua, energía potencial y comportamiento del recurso disponible en un tiempo dado y para una unidad geológica o geomorfológica definida, utilizándose igualmente con el sentido de volumen de agua renovable. Es por ello que existen servicios en las administraciones públicas bajo la denominación de gestión de recursos hidráulicos.
A partir de la aplicación de los criterios dinámicos al estudio de las cuencas hidrográficas, surge el concepto de gestión integrada. Este concepto se nutre de otros dos: en primer lugar, el de “estados de equilibrio” y posteriormente el de “sistema”, ambos con referencia a su aplicación al medio natural. El paradigma de los equilibrios o las tendencias a las situaciones de equilibrio, también denominadas óptimos (o climaxs) introducía el valor de la

CAPÍTULO 3. CONCEPTOS DE ORDENACIÓN Y CUENCAS HIDROGRÁFICAS
19
modelización en el comportamiento de los procesos naturales, y con ello la capacidad de afrontar previsiones o regulaciones en la utilización de unidades jerarquizadas como las cuencas hidrográficas. La teoría de sistemas facilitó la integración de los elementos de la modelización, haciendo entrar en ella toda la funcionalidad de la cuenca (los procesos) y la valoración de su comportamiento hídrico (las respuestas). En consecuencia, aparece un diagnóstico integral de los recursos hídricos (también denominado hidrosistema con diferentes escalas territoriales de estudio), que permite una regulación permanente de los elementos-procesos-respuestas que se dan en la cuenca. Una herramienta ha venido a fomentar la gestión integrada de las cuencas hidrográficas, los Sistemas de Información Geográfica (SIG).
La gestión integrada es, en la práctica, la “administración institucional global de los procesos y recursos hídricos de una cuenca hidrográfica, atendiendo a la conservación y regeneración del agua, la participación en las decisiones de los usuarios y moradores, y la sostenibilidad de los usos”.
El establecimiento de la gestión integrada debe basarse en una legislación específica, por ejemplo en Panamá, la Ley de Cuencas. La gestión integrada debe ser al mismo tiempo adaptativa, que consiste en un modelo de gestión en los medios naturales iniciado en las acciones de restauración ambiental y particularmente en los ecosistemas con déficit de capital científico. La aplicación de la gestión adaptativa a las cuencas hidrográficas, se plantea a través de la interiorización del seguimiento y la monitorización de los procesos naturales en los planes de manejo y en las actuaciones a desarrollar, tal y como proponen Schreiber y otros (2004) (Figura 3).
Figura 3. Ciclo de acción de la gestión adaptativa, según Schreiber y otros (2004).

CAPÍTULO 3. CONCEPTOS DE ORDENACIÓN Y CUENCAS HIDROGRÁFICAS
20
Zonificación
Definición
Conjunto de áreas territoriales o polígonos expresados cartográficamente resultado del estudio y diagnóstico del medio, organizadas en función de limitaciones de uso y manejo, para la consecución de los fines de una ordenación. La zonificación debe constituir una cartografía específica
Principios
Cada ordenación propone un modelo de zonificación. Tres grandes principios deben guiar la zonificación:
• Garantizar la conservación de los elementos, procesos, actividades
• Restaurar, recuperar, rehabilitar los elementos y procesos degradados
• Orientar la puesta en valor y aprovechamiento de los recursos naturales
Documentos de planificación
Plan de ordenación Ambiental Territorial de la cuenca hidrográfica (POAT)
Documento que establece la zonificación general de una cuenca, el cual se traduce en un mapa de ordenación con una leyenda que agrupa grandes conjuntos de ordenación (como por ejemplo “zonas A,B,C,D”)
Plan de Manejo (PM)
Documento de aplicación de las normativas y las directrices específicas, junto al Plan de Actuaciones. Su ámbito podría ser una cuenca completa, pero debería dirigirse la subcuenca.
Normativa específica
Conjunto de normas de aplicación y obligado cumplimiento en el territorio de ordenación, que complementan y no contradicen a la legislación vigente.

CAPÍTULO 4. DATOS DE CAMPO, POST-PROCESAMIENTO E INFORMACIÓN GEOGRÁFICA
21
CAPÍTULO 4. DATOS DE CAMPO, POST-PROCESAMIENTO E INFORMACIÓN
GEOGRÁFICA El sistema GPS
En el Material de Apoyo se incluye un texto tomado de la enciclopedia libre Wikipedia, que resume las características del sistema GPS. Se puntualizan algunas cuestiones:
• GPS son las siglas, en inglés, de Global Positioning System (cuyo nombre correcto es NAVSTAR GPS) que en castellano se traduce como “Sistema de Posicionamiento Global”. Es un Sistema Global de Navegación por Satélite. El sistema GPS fue diseñado e instalado, y actualmente operado, por el Departamento de Defensa de los Estados Unidos de América. Inicialmente fue utilizado para fines militares, pero hoy en día está abierto para aplicaciones civiles. La antigua URSS puso en marcha el homólogo GLONASS. Se están programando otros sistemas para los años venideros, como el europeo “Galileo”. Sin embargo, el más popular en la actualidad es GPS. La precisión depende de la disposición de los satélites y otras fuentes de error. En Estados Unidos, Europa y Japón, utilizando tecnologías como WAAS, EGNOS y MSAS, que consisten en sistemas de corrección diferencial, se pueden conseguir errores de 2 m en el dato horizontal, y 3 m en el dato de altura. Fuera de estos países, el error generalmente es de entre 5 y 15 m.
• El sistema GPS integra tres grandes componentes: sistema de satélites (24, de los que 21 son operativos y 3 de respaldo), estaciones terrestres que controlan las órbitas de los satélites, y finalmente los terminales receptores que comúnmente la gente denomina “GPS”, que son los aparatos que el usuario compra en la tienda.
Selección del receptor GPS
La selección del dispositivo dependerá del tipo de trabajo a realizar. En ordenación de cuencas grandes y medianas, la precisión centimétrica no es imprescindible, salvo que se tenga prevista la actuación en predios. Por lo tanto, un buen receptor a los efectos debería tener los siguientes requisitos mínimos:

CAPÍTULO 4. DATOS DE CAMPO, POST-PROCESAMIENTO E INFORMACIÓN GEOGRÁFICA
22
• Resistencia a las inclemencias ambientales. Todos los receptores comunes para trabajar en exteriores resisten la lluvia, el sol, las temperaturas moderadamente altas e incluso los impactos, sin embargo es necesario exigir este requisito imprescindible.
• Un error promedio de entre 5 y 15 metros. Es muy probable que en el futuro cercano todos los receptores capturen datos con precisión centimétrica, pero por el momento se requiere de dispositivos costosos que corrigen diferencialmente el dato capturado, encareciendo así el receptor.
• Disponibilidad para la captura de puntos de camino (waypoint), recorridos (tracks), planificación de rutas (route planning),
• Brújula, al menos de movimiento, aunque deseable la brújula electrónica.
• Disponibilidad para la transferencia de datos hacia computadora.
• Alimentación por baterías convencionales. Un receptor GPS que utilice una batería no convencional podría impedir el trabajo de campo en caso de descarga o de no ser posible la recarga externa.
• Es deseable que el receptor admita la incorporación de una antena externa.
Entre los accesorios más útiles se citan:
• Bolsa de transporte, que pueda ser adherida al cuerpo o a correas, o incluso al equipaje.
• Antenas para la mejora de la recepción de la señal, que resulta muy útil cuando se trabaja bajo dosel.
• Cable para la transferencia de datos hacia computadora.
• Baterías recargables.
Generalmente, los receptores comerciales con estas características, permiten la carga de mapas suministrados por el fabricante. Para países donde la cartografía está muy avanzada, existen fuentes rásters y vectoriales muy detalladas. Sin embargo, para el resto del mundo (la mayoría), dicha información es poco detallada o inexistente, por lo que una función deseable sería que el receptor GPS admitiera mapas elaborados por el usuario. Esto generalmente encarece mucho el dispositivo.
En los últimos años, es habitual que los técnicos de campo configuren un equipo multi-dispositivo que facilite la labor de campo. La configuración más común consiste en adquirir una computadora de bolsillo (Pocket PC o PPC), un GPS Bluetooth y una aplicación informática diseñada para PPC que

CAPÍTULO 4. DATOS DE CAMPO, POST-PROCESAMIENTO E INFORMACIÓN GEOGRÁFICA
23
interactúe con el GPS, permitiendo al mismo tiempo la utilización de mapas de usuario. En este tipo de configuraciones se añaden cajas de seguridad para proteger de las inclemencias ambientales los dispositivos electrónicos y dispositivos para recargar la energía de las baterías. Por unos cientos de dólares adicionales se puede configurar un buen equipo cuyas prestaciones serán muy superiores a las de un receptor común, como por ejemplo la visualización de la posición sobre fotos aéreas o mapas topográficos, o incluso la creación y edición de capas vectoriales en tiempo real. Sin embargo, las PPC no están diseñadas para trabajos de campo en condiciones extremas, por lo que siempre es necesario portar un receptor GPS común.
Recomendaciones para el uso del receptor GPS sin corrección diferencial
Configuración
El primer paso debe ser la lectura comprensiva y práctica del manual de usuario provisto por el fabricante. Todas las funciones son detalladamente explicadas y permiten la ejecución de ejemplos prácticos. Asimismo, el manual indica los pasos a dar para la necesaria configuración del receptor. Resulta imprescindible realizar este paso antes de salir al campo, especialmente en lo relativo a los siguientes parámetros:
• Proyección (en los receptores generalmente se refiere como “formato de posición”). Dado que este dato hay que colocarlo en el cuaderno, el usuario debe conocerlo previo a la salida de campo y configurarlo según sus necesidades. Generalmente se emplea la proyección UTM, porque las coordenadas se recogen en unidades métricas respecto de un origen hacia el “falso Este” y el “falso Oeste”, las cuales son fácilmente manejables en campo y su representación manual en un mapa topográfico UTM mucho más conveniente.
• Datum. Esta información debe ser colocada junto a cada coordenada en el cuaderno de campo, por lo tanto, es necesario configurarla y conocerla para su posterior tratamiento. Si se pretende hacer uso de los datos en campo, se recomienda que el datum del receptor coincida con el del mapa impreso de referencia. Por ejemplo, si el mapa a usar en campo es el topográfico, y este representa la cuadrícula de la Proyección UTM, datum NAD27, se recomienda configurar así el receptor. Esto permite ubicar con facilidad, en campo y en “tiempo real”, cualquier punto obtenido y conocer su ubicación.
• Huso horario. Es recomendable indicarle al receptor el huso horario en el cual será utilizado. La hora que aportan los receptores es de

CAPÍTULO 4. DATOS DE CAMPO, POST-PROCESAMIENTO E INFORMACIÓN GEOGRÁFICA
24
muy alta precisión, por provenir de los relojes atómicos de los satélites del sistema. Tan pronto el usuario configura adecuadamente este dato, es recomendable sincronizar la hora de la cámara fotográfica con la del receptor. Así, las fotografías quedarán georreferenciadas, proceso cuyo detalle se describe en el siguiente subepífgrafe.
Antes de cualquier visita de campo, el receptor debe ser configurado adecuadamente. Deben definirse al menos tres campos: hora o huso horario, proyección (formato de posición) y datum. En todos los receptores populares existe la posibilidad de configurar estos campos. Se recomienda utilizar la proyección y datum del mapa en papel que se utilizará en campo, expresándolos claramente en las anotaciones de cuaderno. Se presenta a continuación un ejemplo de cómo configurar el GPS72 de la marca Garmin.
PASO A PASO 2. CONFIGURACIÓN DEL IDIOMA, LA HORA, PROYECCIÓN (FORMATO DE POSICIÓN) Y DATUM EN EL RECEPTOR GPS
1. Encienda el receptor GPS. Luego de aceptar el aviso “uso bajo su propio riesgo” (pulsando PAGE o ENTER), aparece la página de satélites.
b Nota: 1) Al encender el receptor, inicialmente se muestra una advertencia sobre el uso “bajo su propio riesgo” y, a continuación, al pulsar “ENTER” o “ACEPTAR” se pasa inmediatamente a la pantalla de satélites. En esta se muestra una vista cenital de los satélites disponibles, la intensidad de señal de cada uno (diagrama de barras), fecha y hora, altura, precisión y la posición actual. 2) El GPS72, como la mayoría de los receptores populares de la marca Garmin, tiene una interfase de usuario organizada según las “páginas” o “pantallas”: de satélites o de información del GPS, de mapa, de brújula, de carretera y de ruta activa, mostradas en la siguiente figura:

CAPÍTULO 4. DATOS DE CAMPO, POST-PROCESAMIENTO E INFORMACIÓN GEOGRÁFICA
25
2. Pulse el botón MENU dos veces. Aparecerá el Menú principal (Main menu)
3. Sombree la opción Ajustar (Setup) presionando el rocker por abajo y luego pulse
el botón ENTER
b Para navegar sobre las opciones de los menús del receptor Garmin GPS72, se utiliza el botón central (denominado rocker), pulsándolo convenientemente por arriba, abajo, izquierda, derecha. La opción sombreada se activará al pulsar el botón ENTER.
4. Aparece un conjunto de fichas (tabs). La ficha General está sombreada por defecto. Presione el rocker por abajo hasta sombrear el campo WAAS, pulse ENTER y elija la opción Desactivado (Disabled). Esto desactivará la corrección diferencial del sistema WAAS, cuya funcionalidad sólo es válida hasta el Norte de México.
5. Presione el rocker por abajo hasta sombrear el campo Idioma (Language). Elija el idioma de su preferencia.
6. Sombree la ficha Localización (Location) presionando el rocker por arriba o por abajo. Luego presione el rocker por la derecha hasta sombrear la ficha Localización (Location).
7. Pulse el rocker hacia abajo, hasta sombrear la opción Formato de localización (Location format).

CAPÍTULO 4. DATOS DE CAMPO, POST-PROCESAMIENTO E INFORMACIÓN GEOGRÁFICA
26
8. Presione ENTER y utilice el rocker por arriba o por abajo hasta sombrear la opción deseada. Es preferible utilizar la proyección del mapa en papel a utilizar en campo. Los mapas topográficos y los temáticos de territorios pequeños, se representan en la proyección UTM, la cual utilizaremos en este ejemplo. Sombree el formato UPS UTM y presione ENTER.
b Notas: 1) La proyección UTM puede aparecer también en este modelo como UTM UPS. 2) Si tuviera que elegir el formato en el sistema sexagesimal, localice mediante el rocker la opción hddd.dddddº (grados y grados decimales), hdddºmm.mmm’ (grados, minutos y minutos decimales) o hdddºmm’ss.s’’ (grados, minutos, segundos y segundos decimales) y presione ENTER.
9. Presione el rocker por abajo para sombrear la opción Datos de mapa (Map datum). Elija el Datum de conveniencia. Es preferible utilizar el Datum del mapa en papel a utilizar en campo. Los mapas topográficos y los temáticos de territorios pequeños, se representan en NAD27 (North American Datum, 1927), el cual utilizaremos en este ejemplo. Sombree el Datum NAD27 Canal Zn y presione ENTER.
b Nota: Si tuviera que elegir el datum WGS84 (World Geodetic Survey, 1984), localice mediante el rocker la opción WGS 84 y presione ENTER.
10. Presione el rocker por arriba o abajo, hasta sombrear nuevamente la ficha Localización (Location).
11. Presione el rocker por la izquierda hasta sombrear la ficha Hora (Time).
12. Presione el rocker por abajo hasta sombrear el campo Zona horaria (Time zone).
13. Presione ENTER y elija Otro (Other).
14. Presione el rocker por la derecha hasta sombrear el campo Dif. UTC (UTC offset).
15. Presione ENTER y elija -05:00.
b Nota: En Panamá hay una diferencia horaria respecto de la Hora Universal Coordinada (Universal Time Coordinated) de 5 horas negativas. Usted debe averiguar dicha diferencia respecto del lugar donde se encuentre trabajando, para obtener del receptor la hora correcta.
16. Presione el botón QUIT para volver al Menú principal, y QUIT nuevamente para volver a la pantalla de satélites.

CAPÍTULO 4. DATOS DE CAMPO, POST-PROCESAMIENTO E INFORMACIÓN GEOGRÁFICA
27
b Nota: También puede salir utilizando el botón PAGE, el cual le llevará hacia la última pantalla que visualizó antes de entrar al Menú principal.
17. Sincronice la hora de su cámara digital (si dispone de una) con la del receptor.
La recogida de datos en campo sólo es viable una vez el receptor ha sido configurado, de lo contrario, se desaconseja capturar coordenadas. Los datos almacenados en el receptor pueden ser transferidos a la PC, lo cual ofrece múltiples aplicaciones:
• En la mayoría de receptores GPS, los puntos de recorrido (track) sólo pueden ser manipulados desde la PC. Estos son muy útiles para visualizar el recorrido de campo con indicación exacta de hora y fecha, lo cual resulta muy productivo a efectos de “geolocalizar” las fotografías tomadas en campo.
• Los puntos de camino (waypoint) son identificados por el receptor con un código que igualmente debe ser recogido en cuaderno. Así, todas las anotaciones de cuaderno son visualizadas rápidamente sobre el territorio.
Funciones más comunes de los receptores GPS
Los receptores GPS sin corrección diferencial más populares, actualmente a precios de centenas de dólares, tienen las funciones básicas para el trabajo de campo en ordenación de cuencas. Se desaconseja se uso en delimitación del parcelario, agricultura de precisión, resolución de conflictos de tenencia de la tierra, trazado de carreteras, y cualquier otra actividad en los que el error máximo admisible sea de orden centimétrico.
La captura de puntos de control para la georreferenciación de fuentes cartográficas, tales como imágenes de satélite de resolución mediana (30 a 15 m), es viable utilizando este tipo de receptores GPS. Se desaconseja su aplicación en la corrección de fotografías aéreas de escala grande.
El dato de altura es recomendable desecharlo cuando no se dispone de corrección diferencial, por su amplio margen de error. Se recomienda utilizar la altura proporcionada por el mapa topográfico o por algún modelo digital de elevaciones (MDE o DEM por sus siglas en inglés).
Las funciones más importantes de los receptores GPS comunes, de gran utilidad en la ordenación de cuencas, son las siguientes:
• Captura de puntos de camino, que en inglés se conoce como “waypoint”.

CAPÍTULO 4. DATOS DE CAMPO, POST-PROCESAMIENTO E INFORMACIÓN GEOGRÁFICA
28
• Captura por defecto de recorridos, lo cual se denomina en inglés “track”. Esta función resulta muy útil para cartografiar el recorrido de forma automática, sin la intervención del usuario. El receptor captura, periódicamente y según una configuración manual o automática, puntos a lo largo del recorrido en marcha. Los tracks pueden ser posteriormente descargados a la computadora y observar el recorrido, con indicación de las coordenadas, fecha y hora. Si el receptor es sincronizado en hora con una cámara fotográfica digital, se pueden asociar todas las fotografías con coordenadas, y saber con buena precisión el lugar donde cada una fue capturada. Este proceso se denomina “geotagging”, cuya traducción al castellano sería “geo-etiqueta”. Existen aplicaciones comerciales que facilitan este proceso, de tal forma que los atributos geográficos de la fotografía quedan recogidos en un campo y pueden ser colocadas sobre un mapa para ilustrar “lo que se ve” en determinados puntos del territorio.
• Planificación de rutas. El receptor indica al usuario cómo llegar a un lugar determinado a través de una ruta previamente planificada.
• Brújula de orientación. Esta función sólo es confiable mientras el aparato se desplace, porque la mayoría incorpora la denominada “brújula de movimiento”. Algunos receptores disponen de brújula electrónica, pero suelen ser más costosos.
Anotaciones en cuaderno
La escritura en cuaderno es uno de los pasos más importantes del trabajo de campo. Todo cuanto se observa en campo debe ser recogido, incluyendo posibles interpretaciones que expliquen hechos observables. Son útiles las tablas hechas a mano, los transectos, descripciones perfiles de suelo y cortes (que incluyan biosedimientología, estratigrafía, color, entre otros), inventarios florísticos, modelos de representación de la vegetación, reportes de fauna y fotografiado, hidrogramas, relatos de inundación con indicación de niveles, coordenadas y fecha del evento, croquis, cambios de línea de costa, entre otros. Es posible adjuntar adecuadamente información recogida en formularios, como por ejemplo inventarios de parcelas de vegetación.
Dispositivos como el receptor GPS, cámara digital y otros complementarán las anotaciones. Los datos del receptor GPS deben recogerse en todos los casos usando siempre la misma convención, a efectos de evitar confusiones. Las fotografías capturadas pueden ser referidas en el cuaderno, a efectos de destacar cualquier aspecto de interés o enfatizar un hecho concreto evidente en la toma.

CAPÍTULO 4. DATOS DE CAMPO, POST-PROCESAMIENTO E INFORMACIÓN GEOGRÁFICA
29
Se recomienda utilizar lápiz de carbón color negro. Se desaconseja el uso de bolígrafos de tinta, porque en el supuesto de humedecimiento o mojado, se puede borrar el contenido ya anotado.
Las anotaciones asentadas en cuaderno nunca deben ser borradas. En caso de que en una visita posterior se descubre que algún dato ya asentado era incorrecto, la corrección debe hacerse tachándolo pero dejándolo visible.
La captura de coordenadas en campo requiere de un protocolo de sistematización en cuaderno. Son aprovechables para interpretación posterior sólo aquello datos que cuentan con las siguientes indicaciones:
• Proyección. Es imprescindible expresar con claridad la proyección del dato adquirido. Aunque si bien es fácil asumirla por su expresión numérica. Aquellas coordenadas expresadas en grados, minutos y segundos (o grados y minutos decimales, o grados y grados decimales) pueden ser asumidos directamente a la proyección geográfica, mientras que cifras del orden de los cientos de miles o el millón pueden asumirse a la proyección UTM. Sin embargo, tales asunciones pueden llevar a error. Por ejemplo, el cifrado numérico de coordenadas del sistema de proyección Lambert es similar al UTM, por lo que es preceptiva esta indicación para poder proyectar adecuadamente la información en la aplicación informática.
• Datum. La ausencia de este dato es el mayor quebradero de cabeza en la producción cartográfica actual. Se ha hecho habitual en los últimos años colocar en un mismo mapa información colectada en distintos datums (en la gramática latina el plural correcto sería “data”, pero las convenciones cartográficas internacionales establecen “datums”). Así, es común observar, por ejemplo, ríos, límites provinciales y carreteras, desplazados de su posición verdadera 207 m hacia el Sur o el Norte y 20 m hacia el Este u Oeste.
• Identificador secuencial asignado por el receptor GPS. Este dato es opcional, pero facilita mucho el post-procesamiento en gabinete. La mayoría de los receptores GPS actuales asignan automáticamente un código de tres dígitos a cada “waypoint”, (“punto de camino” en la denominación castellana, el cual se colecta al fijar su posición deliberadamente en el receptor GPS), el cual se incrementa en 1 con cada “fijación”. Si se dispone de cable para transferir los puntos hacia la computadora, el identificador que quedará recogido en la base de datos será el referido código. Así, el cuaderno y la base de datos podrán ser integrados a través de dicha referencia común. El usuario puede, opcionalmente, cambiar dicho código asignado por

CAPÍTULO 4. DATOS DE CAMPO, POST-PROCESAMIENTO E INFORMACIÓN GEOGRÁFICA
30
defecto por un nombre largo que incluya letras, pero este proceso retarda mucho la colecta de datos en campo.
• Interpretación o datos de interés sobre el punto. Un punto con la sola indicación de las coordenadas es un punto perdido. El cuaderno de campo es imprescindible en esta labor. Es necesario anotar las coordenadas, su proyección y datum, y la información relevante sobre el punto en cuestión, tales como información botánica o faunística, transectos, geología, geomorfología, o cualquier otro dato del medio. Cualquier convención es apropiada siempre que el punto contenga la información de interés para el técnico. La Figura 4 muestra una convención sugerida, mientras que la Figura 5 muestra un ejemplo concreto de aplicación.
[ ] GPSpor asignado códigodatumy proyección, yx
Figura 4. Convención sugerida para la expresión de puntos,
con indicación de sus coordenadas (x e y), proyección y datum.
[ ]020NAD27 UTM,1014716,588927
Punto central del cauce de la quebrada Membrillar. Se recoge inventario sin parcela en márgenes. Se observa Carapa sp., Pterocarpus sp., Zygia longifolia, Montricardia arborescens, Sourabea simpetala, Elaeis sp., Doleocarpus dentatus, Miconia argentea, Tabebuia rosea, Clitoria sp., Manicaria saxifera, Cocos sp., entre otras. En la margen convexa se reportan las especies citadas (salvo Cocos), con dominancia de Elaeis sp., mientras que en la margen cóncava se observa un potrero de ratana con Cocos. La profundidad del cauce en este punto es de 1.75 m.
Figura 5. Ejemplo de aplicación de la convención sugerida.
El receptor GPS aporta las coordenadas y permite guardarlas. Es útil guardar los waypoint y descargarlos posteriormente a la computadora, pero resulta imprescindible anotar las coordenadas en cuaderno oportunamente. El receptor podría sufrir una avería o borrarse la memoria, perdiéndose así todas las coordenadas capturadas previamente en campo.
Es recomendable recoger, en el encabezado de la página que da inicio a cada día, los nombres de las personas que conforman el equipo de trabajo, sean estos de apoyo o técnicos.
Por último, es importante anotar sistemáticamente los nombres de los informantes de campo (locales) que voluntariamente se identifiquen. Esto

CAPÍTULO 4. DATOS DE CAMPO, POST-PROCESAMIENTO E INFORMACIÓN GEOGRÁFICA
31
permite, en una visita posterior, contrastar los posibles cambios ocurridos en el territorio con las mismas personas.
Vaciado de datos desde el receptor GPS a la computadora
Los receptores GPS más populares permiten la transferencia de los datos almacenados hacia la computadora y viceversa. Para “bajar” los datos se requieren dos dispositivos adicionales: 1) cable de conexión entre el receptor y la PC; 2) aplicación informática que se instala en la PC capaz de interactuar con el receptor.
El primero generalmente es un cable que utiliza el protocolo de comunicación NMEA, con un terminal de cuatro puntos que se conecta a este y otro terminal que se conecta a la PC por un puerto serial o USB. El cable más común tiene terminal serial, lo cual presenta un inconveniente en PC modernas en las que ya no se incluye dicho puerto (e.g., las portátiles), lo cual se solventa adquiriendo, adicionalmente, un cable serial-USB (ver Figura 6 y Figura 7).
Figura 6. Cable de transferencia de datos
entre PC y receptor GPS Garmin (tomado de Amazon.com).
Figura 7. Cable adaptador de puerto serial a
USB (tomado de Amazon.com).
Cada fabricante incluye, con la venta del receptor, una aplicación para la descarga de datos, aunque en la mayoría de los casos, se trata de paquetes muy limitados.
Existen softwares diseñados por terceros, como OziExplorer (www.oziexplorer.com) o GPS TrackMaker (www.gpstm.com). Ambas son aplicaciones robustas, capaces de interactuar con la mayoría de los receptores populares, y permite exportar los datos descargados hacia aplicaciones informáticas de SIG, como ArcView. También permiten visualizar los datos descargados sobre mapas rásters. OziExplorer ofrece aplicaciones autónomas y extensiones del programa que permiten convertir mapas rásters a

CAPÍTULO 4. DATOS DE CAMPO, POST-PROCESAMIENTO E INFORMACIÓN GEOGRÁFICA
32
formato nativo, e incluso manipular datos de GPS en tiempo real vía PocketPC o PDA. GPS TrackMaker dispone de dos versiones, una de pago y otra gratuita, siendo esta más limitada que aquella. Por ejemplo, la versión de pago permite exportar los datos directamente a archivos shapefile de extensión .shp (el popular formato creado por ESRI que emplea el paquete ArcGIS), así como casi todas las funcionalidades de OziExplorer, mientras que con la versión gratuita no es posible. Sin embargo, con esta última se pueden transferir los datos al PC, representarlos sobre mapas rásters e incluso visualizarlos con un simple botón en el programa GoogleEarth.
Se ilustra a continuación un ejemplo sobre como transferir los datos desde un receptor Garmin, modelo GPS72, hacia la PC utilizando la versión gratuita del programa GPS TrackMaker. Los datos a descargar son puntos de waypoint y de tracks capturados en la cuenca del río Indio.
PASO A PASO 3. TRANSFERIR DATOS DESDE UN RECEPTOR GPS HACIA LA PC
1. Asegúrese que el receptor está apagado.
2. Inserte el terminal USB del adaptador serial-USB en cualquier puerto USB de la PC
3. Conecte el terminal serial del cable de transferencia con el adaptador
4. Conecte el terminal de 4 puntos al receptor.
b Nota: Los adaptadores serial-USB utilizan un controlador (driver), generalmente suministrado por el fabricante. Al conectar el cable a un puerto USB de la PC y, dependiendo del sistema operativo, ésta podría no mostrarle el mensaje “Nuevo hardware encontrado”. Siga las instrucciones del fabricante para la correcta instalación del adaptador, porque de lo contrario podría obtener resultados inesperados. Se recomienda conectar el adaptador siempre en el mismo puerto USB.
5. Encienda el receptor GPS y vaya a la página de satélites (aparece por defecto al encenderlo luego del aviso “uso bajo su propio riesgo”). Active el modo de simulador del receptor GPS, presionando el botón MENU y eligiendo la opción Iniciar simulador (Start simulator)

CAPÍTULO 4. DATOS DE CAMPO, POST-PROCESAMIENTO E INFORMACIÓN GEOGRÁFICA
33
6. En el receptor GPS, presione el botón MENU dos veces. Aparecerá el Menú
principal (Main menu).
7. En el receptor GPS, sombree la opción Ajustar (Setup) y presione ENTER.
8. En el receptor GPS, con la ficha General sombreada, presione el rocker por la derecha hasta sombrear la ficha Interface.
9. En el receptor GPS, presione el rocker por abajo para sombrear la opción Formato de datos de serie (Serial data format). Asegúrese de que aparece la opción Garmin. De lo contrario, sombree con el rocker dicha opción y pulse ENTER.
10. En el receptor GPS, presione PAGE. Esto le llevará a la página de satélites nuevamente.
11. En la PC, abra el programa GPS TrackMaker.
b Notas: 1) Para instalar la versión gratuita del programa GPS TrackMaker, visite la dirección www.gpstm.com y descárguelo desde allí. Siga las instrucciones de instalación. 2) Las indicaciones a continuación se refieren al programa GPS TrackMaker instalado en la PC.
12. En el menú GPS, elija el comando INTERFAZ GARMIN. Le aparecerá el cuadro de diálogo GPS TRACKMAKER – INTERFAZ GARMIN, ilustrado a continuación:

CAPÍTULO 4. DATOS DE CAMPO, POST-PROCESAMIENTO E INFORMACIÓN GEOGRÁFICA
34
13. De la lista de PUERTOS SERIALES DISPONIBLES, elija un puerto
aleatoriamente. Puede comenzar por el más bajo, por ejemplo, el 3.
14. Presione el botón IDENTIFICAR. El programa iniciará una comprobación de comunicación con el receptor GPS en el puerto seleccionado. Si no detectara el receptor GPS, el cuadro de diálogo mostrará el siguiente mensaje:
15. Haga esta comprobación tantas veces sea necesario, hasta que el cuadro de
dialogo GPS TRACKMAKER – INTERFAZ GARMIN indique que ha detectado el receptor. En este ejemplo, el receptor GPS está conectado a través del puerto serial 4. El cuadro de diálogo lucirá de la siguiente manera:

CAPÍTULO 4. DATOS DE CAMPO, POST-PROCESAMIENTO E INFORMACIÓN GEOGRÁFICA
35
16. Puede iniciar la descarga de datos. Presione el botón RECIBIR DATOS DEL GPS,
el cual se pondrá azul.
17. Pulse el botón TODO. Esto hará que todos los waypoints y tracks se descarguen hacia la PC. Espere a que se descarguen todos los datos. Una vez terminado el proceso, el cuadro de diálogo lucirá de la siguiente manera:
18. Pulse SALIR y apague el receptor GPS.
19. Los datos descargados aparecerán en la pantalla de GPS TrackMaker, según se ilustra a continuación:

CAPÍTULO 4. DATOS DE CAMPO, POST-PROCESAMIENTO E INFORMACIÓN GEOGRÁFICA
36
b Nota: Dado que los datos descargados no han sido guardados todavía en la PC, en la barra de título del programa sólo aparece “GPS TrackMaker”.
20. Los datos descargados están almacenados en un archivo temporal. Si usted cerrara el programa, estos se perderían. Guarde el archivo de inmediato en una ubicación de su preferencia. Para ello, pulse el menú ARCHIVO y el comando GUARDAR ARCHIVO COMO.
21. Ubique la carpeta en la que se guardará el documento y escriba el nombre del archivo en el campo NOMBRE. Guarde el documento en la carpeta \\<CARPETA DE INSTALACIÓN>\CURSAECI\PRODUCTOS, tal como se ilustra a continuación:

CAPÍTULO 4. DATOS DE CAMPO, POST-PROCESAMIENTO E INFORMACIÓN GEOGRÁFICA
37
b Nota: Se recomienda utilizar una convención para nombrar los archivos que contienen los datos descargados desde el receptor. Se propone una nomenclatura en la que se indique la fecha (año, mes, día) y el tipo de datos descargados (tracks, waypoints, ambos). Por ejemplo, supóngase que los datos fueron descargados el 4 de junio de 2007 y, dado que se ha descargado todo (tracks y waypoints), el nombre quedaría de la siguiente manera: 2007_06_04_tracks_y_waypoints.
22. Presione GUARDAR. Fíjese que la barra de título (banda azul superior de la ventana del programa), ha cambiado para mostrar la ruta y nombre del archivo. El programa lucirá de la siguiente manera:
23. Complementariamente, visualice los datos en Google Earth. Para ello, seleccione
los datos que desea representar en Google Earth, activando el comando DETECCIÓN DE ELEMENTOS, localizado en el menú HERRAMIENTAS. Si este estuviera ya activado, aparecerá con una marca de cotejo a la izquierda.

CAPÍTULO 4. DATOS DE CAMPO, POST-PROCESAMIENTO E INFORMACIÓN GEOGRÁFICA
38
24. Haga un barrido con la herramienta, sobre el mapa, de manera que encierre en un
rectángulo los datos a representar. En el ejemplo, se seleccionan todos los datos disponibles.
25. Vaya al menú MOSTRAR y presione el comando VISIÓN 3D EN GOOGLE
EARTH. Se abrirá automáticamente el programa Google Earth. La visualización en Google Earth lucirá de la siguiente manera:
b Notas: 1) Si no tiene instalado el programa Google Earth, GPS TrackMaker no proseguirá el proceso de representación 2) Para instalar Google Earth, visite el sitio http://earth.google.com y siga las instrucciones que aparecen en pantalla.

CAPÍTULO 4. DATOS DE CAMPO, POST-PROCESAMIENTO E INFORMACIÓN GEOGRÁFICA
39
26. Los waypoints son los puntos con un “sol” naranja rodeado de “halo” azul rotulados con un número o código alfanumérico, mientras que las líneas de colores sólidos son los tracks.
Introducción a ArcGIS
Sistemas de información geográfica y ArcGIS
Hoy en día, en el mundo de la tecnología de la información, se habla de “plataformas de Sistemas de Información Geográfica” o “plataformas SIG”. Este concepto es el resultado de decenas de años de evolución de los tradicionales SIG o GIS, por sus siglas en inglés.
Los SIG se definen como el conjunto de paquetes informáticos, datos geográficos y herramientas, manipulados por personal capacitado al efecto, que permiten almacenar, gestionar, analizar, editar, producir y visualizar información de la superficie terrestre, con el objeto de apoyar la toma de decisiones. La característica principal de los SIG tradicionales era que un usuario individual o un pequeño grupo de trabajo, utilizando datos geográficos, generaba información con un objetivo concreto. A este nivel de trabajo se le llama actualmente “SIG de escritorio”.
En contraposición, las modernas “plataformas SIG” suponen una infraestructura tecnológica de información para ensamblar grandes y sofisticados sistemas multi-usuario para el diseño, difusión y utilización del conocimiento geográfico, pero manteniendo su tradicional capacidad de proveer soporte a pequeños grupos de trabajos o usuarios individuales.

CAPÍTULO 4. DATOS DE CAMPO, POST-PROCESAMIENTO E INFORMACIÓN GEOGRÁFICA
40
Una plataforma SIG debe proveer las siguientes capacidades:
• Un SIG de escritorio profesional
• Una base de datos geográficos.
• Un entorno de servidor SIG basado en web, para el manejo, análisis y uso de la información geográfica difundida.
• Herramientas para desarrolladores, orientadas al ensamblaje de aplicaciones SIG e integración de resultados SIG en otras tecnologías, tales como servidores, equipos móviles, entre otros.
• Aplicaciones móviles, para llevar los resultados SIG al terreno.
• Herramientas para la manipulación de distintos formatos de datos.
• Una interfase para gestionar información generada en tiempo real.
ArcGIS es el sistema con el que la compañía ESRI comercializa una línea de productos escalables para construir plataformas SIG. ArcGIS Desktop agrupa un conjunto de aplicaciones para el desarrollo de SIG de Escritorio, y ofrece las herramientas necesarias para la toma de decisiones en planificación y gestión de cuencas. Las tareas más comunes que facilita son:
• Trabajo con mapas. La característica más importante de los softwares SIG es su capacidad de cargar distintos datos en forma de capas. Así los datos se muestran en “niveles de información” superpuestos unos sobre otros, por ejemplo, las carreteras y pueblos sobre el uso y cobertura. Hay dos grandes tipos de capas, según su modelo de datos: rásters y vectoriales. Las capas rásters son archivos organizados en celdas en las que cada una tiene un valor numérico, que pueden ser representados. Las capas vectoriales son archivos con objetos de tipo puntos, líneas (más propiamente, multilíneas o polilíneas, es decir, trozos de líneas rectas que conforman un único objeto) y polígonos. Un archivo de SHP sólo puede ser de un único tipo de objetos. Estos tienen atributos o características que son almacenadas por el usuario (o automáticamente) en campos diseñados al efecto. Los objetos se construyen a partir de vértices, cuyas coordenadas conocidas, generalmente mediante un proceso denominado “digitalización”. ArcGis Desktop es capaz de manejar estos tipos de datos con gran versatilidad y comodidad.
b Nota: Para complementar los conocimientos sobre digitalización, se recomienda la lectura y práctica del manual autoguiado (incluido en el Material de Apoyo): ISAGEN (2004): “Edición en ArcMap (en castellano)”. Medellín-Antioquia (Colombia)

CAPÍTULO 4. DATOS DE CAMPO, POST-PROCESAMIENTO E INFORMACIÓN GEOGRÁFICA
41
• Compilación, edición y gestión de datos geográficos.
• Automatización de tareas.
• Análisis y modelización, tarea muy útil en la planificación de cuencas.
• Visualización de resultados en mapas, vistas tridimensionales y monitoreo de variables temporales.
• Gestión de bases de datos geográficas multi-usuario.
• Producción de recursos y resultados para un amplio rango de usuarios en distintas aplicaciones informáticas.
• Construcción de aplicaciones personalizadas para compartir SIG.
• Documentación y organización datos base y resultados.
ArcGIS Desktop se comercializa en 3 productos denominados ArcView, ArcEditor y ArcInfo, siendo el primero de menor funcionalidad que el último. Cada uno dispone de las siguientes aplicaciones:
• ArcMap, utilizada para las tareas de edición y cartografía, así como para análisis y consultas geográficas.
• ArcCatalog, un visualizador y organizador de datos, geodatabases, mapas, globos, y servicios SIG. También sirve para documentar y gestionar metadata.
• ArcToolbox y ModelBuilder utilizadas para automatizar tareas y análisis espacial.
• ArcGlobe, una aplicación que provee una vista interactiva del globo terráqueo con datos geográficos de usuario de forma bi- y tridimensional.
Existe un conjunto de extensiones comerciales para análisis espaciales específicos. Las más populares son ArcGIS Spatial Analyst, Maplex for ArcGIS, ArcGIS Data Interoperability.
Para la planificación y gestión de cuencas se recomienda la adquisición de estas extensiones. Spatial Analyst facilita el álgebra de mapas para el trabajo con datos rásters, tales como modelos digitales del terreno y otros. Además, es una extensión imprescindible para el uso de la extensión gratuita ArcHydro, desarrollada por la Universidad de Texas para la generación de información hidrográfica. Maplex es una herramienta útil para el etiquetado de mapas complejos y Data Interoperability para el manejo de decenas de formatos conocidos de SIG, tales como CAD, MapInfo y otros.

CAPÍTULO 4. DATOS DE CAMPO, POST-PROCESAMIENTO E INFORMACIÓN GEOGRÁFICA
42
ArcMap
Desplegar archivos en cualquier paquete informático es tarea sencilla. Sin embargo, deben tenerse en cuenta las implicaciones cartográficas que suponen la visualización y manipulación de información geográfica.
Antes del surgimiento y popularización de los SIG, una mapoteca reunía diversa información temática. Cada mapa era una obra de arte, con un acabado perfecto en términos semiológicos y de precisión, sacando el máximo provecho a las herramientas analógicas disponibles. Sin embargo, la elaboración de un mapa tomaba semanas, meses e incluso años. Los softwares SIG han simplificado mucho la producción cartográfica y su popularización ha acercado la geografía y la cartografía a todo público.
En términos generales, este hecho es positivo, pero debe tenerse en cuenta que, como todo trabajo técnico, hay muchos aspectos que requieren su correspondiente reflexión. La selección de una proyección, datum, variable visual de representación, cuadrícula, escala, generalización y otros aspectos técnicos, debe realizarse con apego a una serie de normas cartográficas convencionales. A tal efecto, se recomienda la lectura del manual “La Cartografía” de Fernand Joly (1982), o “Semiologie graphique: les diagrammes, les réseaux, les cartes” de Jacques Bertin (1973).
ArcGIS Desktop ofrece muchas herramientas para conseguir la semiología perfecta, así como para representar información geográfica de distinta Proyección y Datum. ArcMap es la aplicación del paquete con la que se puede abordar esta tarea.
PASO A PASO 4. CARGAR ARCMAP Y CONOCER SUS COMPONENTES MÁS IMPORTANTES
1. Vaya al menú INICIO>TODOS LOS PROGRAMA>ARCGIS. Dentro de este grupo, presione sobre la aplicación ARCMAP. ArcMap se abrirá y mostrará el siguiente mensaje:

CAPÍTULO 4. DATOS DE CAMPO, POST-PROCESAMIENTO E INFORMACIÓN GEOGRÁFICA
43
2. En este cuadro de diálogo puede elegir cualquiera de las siguientes opciones: 1)
abrir un mapa vacío, activando la opción A NEW EMPTY MAP y pulsando el botón OK; 2) crear un mapa a partir de una plantilla, activando la opción A TEMPLATE y pulsando el botón OK; 3) cargar mapas previamente elaborados, activando la opción AN EXISTING MAP y pulsando el botón OK. Dado que no se dispone de mapas previos, elija la opción A NEW EMPTY MAP y pulse el botón OK. La ventana de ArcMap aparecerá mostrando un mapa vacío, tal y como se muestra en la figura siguiente:

CAPÍTULO 4. DATOS DE CAMPO, POST-PROCESAMIENTO E INFORMACIÓN GEOGRÁFICA
44
Los componentes más importantes de ArcMap son los siguientes:
a) BARRA DE TÍTULO. Como la mayoría de las ventanas de programas bajo entorno Windows, la barra de título tiene 2 elementos: a) El nombre del archivo de mapa abierto. En este caso se denomina SIN TÍTULO. Un archivo de mapa en ArcMap tiene extensión .MXD, y consiste en un conjunto de marcos de datos y capas, convenientemente diseñado en una vista de impresión para su salida escalada y simbolizada; b) La otra parte es el nombre del programa, que aparece como ARCMAP – ARCINFO. La aplicación se denomina ArcMap, pero el producto o “nivel funcional” es ArcInfo.
b) BARRA DE MENÚ. Como la mayoría de aplicaciones bajo entorno Windows, ArcMap tiene los clásicos menús FILE, EDIT, VIEW, INSERT, SELECTION, TOOLS, WINDOW y HELP.
c) BARRAS DE HERRAMIENTAS. En la mayoría de aplicaciones bajo entorno Windows hay un conjunto de herramientas agrupadas en barras, las cuales pueden ser colocadas en distintos lugares de la ventana (por ejemplo, abajo o lateralmente). Por defecto, ArcMap carga 4 barras de herramientas en la parte superior de la ventana: STANDARD, a la izquierda en la fila superior, contiene los botones típicos de guardado, nuevo mapa, imprimir, cortar, copiar, pegar, etc.; TOOLS, a la derecha en la fila superior, contiene botones útiles en la vista de mapa, como desplazarse, acercar/alejar, medir distancias, seleccionar objetos o gráficos, entre otros; EDITOR, a la izquierda en la segunda fila, contiene las herramientas necesarias para editar las capas; LAYOUT, a la derecha en la segunda fila, contiene botones útiles en la vista de impresión, como desplazarse,

CAPÍTULO 4. DATOS DE CAMPO, POST-PROCESAMIENTO E INFORMACIÓN GEOGRÁFICA
45
acercar/alejar, seleccionar componentes gráficos, entre otros. Hay muchas otras barras de herramientas que pueden ser desplegadas haciendo clic con el botón derecho del ratón sobre cualquiera de las barras de herramientas.
d) TABLA DE CONTENIDO. Muestra los marcos de datos y las capas. ArcMap organiza las capas dentro de marcos de datos. Este diseño es muy útil para trabajar un mapa a distintas escalas o para representar, en una misma vista de impresión, diversos mapas de un territorio en particular. Por ejemplo, puede colocar dentro de una misma vista de impresión un mapa de vegetación y una cartela de localización regional o continental. También podría colocar un mapa geomorfológico a escala 1:50,000 en el centro del papel, el mapa geológico a escala 1:250,000 en un lateral, y una cartela de localización regional en una esquina. Cada uno sería considerado por ArcMap como un marco de datos independiente pero dentro de un mismo archivo de mapa (.mxd). Las capas y los marcos pueden ser colocados unos encima de otros dentro de la tabla de contenido, hacerse invisibles, cambiar la simbología de las capas, entre otras muchas funciones.
b Nota: Al abrirse, ArcMap crea un marco de datos denominado LAYERS. Este quedará activo por ser el único cargado. Sin embargo, usted puede crear más marcos de datos abriendo el menú INSERT y pulsando sobre el comando DATA FRAME. El marco de datos activo será aquel cuyo título esté marcado en negritas.
e) ÁREA DE MAPA. En esta área se cargan las capas del marco de datos activo. Por ejemplo, aquí se visualizan las capas de carreteras y lugares poblados sobre la capa de vegetación. En el área de mapa es donde se puede digitalizar o cambiar la forma de los objetos de capas, es decir, los puntos, polilíneas y polígonos. Es el área más grande de la ventana porque la visualización del mapa es el paso más importante de la producción cartográfica.
f) BARRA DE ESTADO. Es una pequeña banda en la parte inferior de la ventana que muestra información sobre el proceso en curso, así como las unidades del marco de datos activo. Estas unidades de medida son utilizadas en la vista de mapa, para representar la barra de escala y en cualquier proceso que implique el cálculo de distancias o dimensiones.
b Nota: Para establecer las unidades de medida haga clic derecho sobre el nombre del marco de datos y elija la opción PROPERTIES en el menú contextual que aparece. Se cargará el cuadro de diálogo DATA FRAME PROPERTIES. En la ficha GENERAL, sección UNITS, elija la unidad de medida que desee en la lista desplegable del campo DISPLAY. Pulse el botón ACEPTAR al terminar.

CAPÍTULO 4. DATOS DE CAMPO, POST-PROCESAMIENTO E INFORMACIÓN GEOGRÁFICA
46
Visualización de información geográfica en ArcMap
Una de las tareas más comunes constituye la representación en pantalla de la información colectada en campo con receptor GPS. Esta tarea resulta cada vez más sencilla, gracias a que se dispone de herramientas gratuitas y comerciales al efecto. La descarga de datos almacenados en el receptor GPS hacia la PC es posible a través de aplicaciones diseñadas al efecto, entre las que destaca GPS TrackMaker (www.gpstm.com) y OziExplorer. En el apartado anterior se describió como descargar y guardar en la PC los datos almacenados en el receptor. A continuación, se muestra un ejemplo de cómo representar en ArcGIS datos descargados desde el receptor GPS mediante GPS TrackMaker.
PASO A PASO 5. REPRESENTACIÓN EN ARCGIS DE DATOS DESCARGADOS POR EL SOFTWARE GPS TRACKMAKER DESDE EL RECEPTOR GPS A LA PC
b Notas: 1) Este proceso aplica genéricamente en los supuestos de representación de datos X e Y. 2) ArcGIS no lee directamente archivos en formato GPS TrackMaker, por lo tanto recurrirse a un formato intermedio admitido por aquel y exportable por este. En este caso se utilizará el tipo “archivo de texto (.txt)”. 3) La versión Pro de GPS TrackMaker (de pago) exporta a archivos shapefile, admitidos directamente por ArcGIS.
1. Abra el programa GPS TrackMaker.
2. Del menú ARCHIVO elija el comando ABRIR ARCHIVO.

CAPÍTULO 4. DATOS DE CAMPO, POST-PROCESAMIENTO E INFORMACIÓN GEOGRÁFICA
47
3. Mediante el cuadro de diálogo, ubique el archivo
2007_06_04_TRACKS_Y_WAYPOINTS.GTM en la ruta <CARPETA DE INSTALACIÓN>\CURSAECI\PRODUCTOS y presione ABRIR.

CAPÍTULO 4. DATOS DE CAMPO, POST-PROCESAMIENTO E INFORMACIÓN GEOGRÁFICA
48
4. Del menú ARCHIVO elija el comando GUARDAR ARCHIVO COMO.
5. Ubique la ruta <CARPETA DE INSTALACIÓN>\CURSAECI\PRODUCTOS. En la
lista desplegable TIPO elija ARCHIVO TEXTO DEL WAYPOINT (.TXT) y cerciórese que GPS TrackMaker ha colocado el mismo nombre del archivo original en el campo NOMBRE (2007_06_04_tracks_y_waypoints), de lo contrario, escríbalo.
b Nota: Existe un formato “puente” de intercambio entre GPS TrackMaker y ArcGIS llamado “GPS Exchange (.gpx)”. Se trata de archivos XML organizados adecuadamente, que ArcGIS es capaz de representar automáticamente. Sin embargo, no importa el nombre de los waypoints.

CAPÍTULO 4. DATOS DE CAMPO, POST-PROCESAMIENTO E INFORMACIÓN GEOGRÁFICA
49
6. Presione el botón GUARDAR.
7. Es necesario editar el archivo creado en Microsoft Excel para su correcta lectura en ArcGIS. Abra MICROSOFT EXCEL.
8. Vaya al menú ARCHIVO y elija el comando ABRIR. Se abrirá el cuadro de diálogo ABRIR.
9. En el campo TIPO DE ARCHIVO, elija ARCHIVOS DE TEXTO y busque el archivo
guardado previamente (200_06_04_tracks_y_waypoints.txt) en la ruta <CARPETA DE INSTALACIÓN>PRODUCTOS. Selecciónelo y presione el botón ABRIR:

CAPÍTULO 4. DATOS DE CAMPO, POST-PROCESAMIENTO E INFORMACIÓN GEOGRÁFICA
50
10. El asistente para importar texto se abre en el paso 1 de 3
11. Verifique que en la lista de opciones de TIPO DE LOS DATOS ORIGINALES está marcada la opción DELIMITADOS, que el campo COMENZAR A IMPORTAR EN LA FILA tiene un 1, y que el campo ORIGEN DEL ARCHIVO tiene la opción 65001: UNICODE (UTF-8). Presione el botón SIGUIENTE.
12. El asistente se encuentra en el paso 2 de 3. En la lista de opciones
SEPARADORES elija la opción COMA y pulse el botón SIGUIENTE.
13. El asistente cambia al paso 3 de 3, en el cual se definen los tipos de campo. La
opción por defecto es GENERAL, la cual es factible para el ejemplo. Déjelo igual y pulse el botón FINALIZAR.
14. El archivo se abrirá en una hoja de cálculo de Microsoft Excel, que lucirá de la siguiente manera:

CAPÍTULO 4. DATOS DE CAMPO, POST-PROCESAMIENTO E INFORMACIÓN GEOGRÁFICA
51
15. La primera fila indica el Datum y la Proyección de los datos, que en este caso se
trata de UTM y WGS84 respectivamente, los cuales debe memorizar para usarlos posteriormente. Entre las filas 2 y 29 la primera columna contiene el código “WP”, que se refiere a waypoints. Finalmente, desde la fila 30 hasta la 2029, la primera columna presenta el código “TP”, que significa trackpoint. Deben separarse los waypoints de los trackpoints y la fila 1 debe ser cambiada por títulos de campos para su correcta lectura en ArcGIS. Cambie las celdas de la fila 1. Póngase sobre la CELDA A1 y escriba TIPO_PUNTO. En la CELDA B1 escriba PROYECCION, En la C1 escriba NOMBRE, en la D1 escriba ZONA_UTM, en la E1 escriba X, en la F1 escriba Y, en la G1 escriba FECHA, en la H1 escriba HORA_LOCAL, y finalmente en la I1 escriba FECHA_HORA_UTC (hora universal, del acrónimo en inglés Universal Time Coordinated). La hoja de cálculo lucirá de la siguiente manera:

CAPÍTULO 4. DATOS DE CAMPO, POST-PROCESAMIENTO E INFORMACIÓN GEOGRÁFICA
52
16. Ahora corte todas las filas desde las 30 hasta la 2029 y péguelas en otra hoja. Para ello, póngase sobre la celda A1, presione simultáneamente las teclas CTRL y SHIFT y, sin soltarlas, presione la tecla de FLECHA DERECHA una vez. Suelte las teclas CTRL y SHIFT. Se seleccionará la fila 30:
17. Seleccione todas las filas hasta la 2029. Para ello presione las teclas CTRL y
SHIFT simultáneamente y, sin soltarlas, presione la tecla de FLECHA ABAJO una vez. Suelte las teclas CTRL y SHIFT. Se seleccionarán todas las filas desde la 30 hasta la 2029:
18. Abra el menú EDICIÓN y elija el comando CORTAR.

CAPÍTULO 4. DATOS DE CAMPO, POST-PROCESAMIENTO E INFORMACIÓN GEOGRÁFICA
53
19. Abra el menú INSERTAR y elija el comando HOJA DE CÁLCULO.
20. Se creará una hoja de cálculo con el nombre HOJA1.

CAPÍTULO 4. DATOS DE CAMPO, POST-PROCESAMIENTO E INFORMACIÓN GEOGRÁFICA
54
21. Abra el menú EDICIÓN y elija PEGAR.
22. Los datos de trackpoints se pegan en HOJA1. Es necesario colocar títulos de
columnas en la parte superior de esta hoja, para que ArcGIS sepa que contiene cada campo. Seleccione la celda A1, de forma que la hoja de cálculo quede asi:

CAPÍTULO 4. DATOS DE CAMPO, POST-PROCESAMIENTO E INFORMACIÓN GEOGRÁFICA
55
23. Abra el menú INSERTAR y elija el comando FILA. La hoja de cálculo quedará de
la siguiente manera:
24. En la CELDA A1 escriba TIPO_PUNTO. En la CELDA B1 escriba PROYECCION,
En la C1 escriba ZONA_UTM, en la D1 escriba X, en la E1 escriba Y, en la F1 escriba FECHA, en la G1 escriba HORA_LOCAL, y finalmente en la H1 escriba INICIO_TRACK. La hoja de cálculo lucirá de la siguiente manera:

CAPÍTULO 4. DATOS DE CAMPO, POST-PROCESAMIENTO E INFORMACIÓN GEOGRÁFICA
56
25. Cambie el nombre a las hojas de cálculo. A HOJA1 póngale el nombre
TRACKPOINTS y a la hoja 2007_06_04_TRACKS_Y_WAYPOINTS póngale WAYPOINTS. La ventana lucirá así:
26. Guarde el archivo en formato Excel. Abra el menú ARCHIVO y elija el comando
GUARDAR COMO

CAPÍTULO 4. DATOS DE CAMPO, POST-PROCESAMIENTO E INFORMACIÓN GEOGRÁFICA
57
27. En el campo GUARDAR COMO TIPO, elija de la lista desplegable LIBRO DE
MICROSOFT EXCEL (*.XLS). Ubique la ruta <CARPETA DE INSTALACIÓN>PRODCUTOS. Cerciórese que en el campo NOMBRE DE ARCHIVO está escrito 2007_06_04_TRACKS_Y_WAYPOINTS.XLS y presione el botón GUARDAR.
28. Cierre Microsoft Excel y abra ArcMap. Aparecerá el cuadro de diálogo de
bienvenida.

CAPÍTULO 4. DATOS DE CAMPO, POST-PROCESAMIENTO E INFORMACIÓN GEOGRÁFICA
58
29. Elija la opción A NEW EMPTY MAP y presione el botón OK. La ventana de
ArcMap se cargará.
30. Vaya al menú TOOLS comando ADD XY DATA y se cargará el cuadro de diálogo
ADD XY DATA:

CAPÍTULO 4. DATOS DE CAMPO, POST-PROCESAMIENTO E INFORMACIÓN GEOGRÁFICA
59
31. Haga clic en el botón de abrir tabla fuente . Examine hasta encontrar el archivo Excel 2007_06_04_TRACKS_Y_WAYPOINTS.XLS. Selecciónelo y haga clic en el botón ADD.
32. El cuadro de diálogo entrará al archivo Excel y mostrará las hojas de cálculo
disponibles, cuyos nombres aparecerán con un signo de $ al final:

CAPÍTULO 4. DATOS DE CAMPO, POST-PROCESAMIENTO E INFORMACIÓN GEOGRÁFICA
60
33. Seleccione la hoja TRACKPOINTS$ y pulse el botón ADD. El cuadro de diálogo
ADD XY DATA tendrá el siguiente aspecto:
34. Verifique que en los campos X FIELD y Y FIELD aparecen X e Y respectivamente.
Estos campos son los títulos X e Y de la primera fila de la hoja de cálculo TRACKPOINTS colocados oportunamente en el paso 24.
35. En la sección COORDINATE SYSTEM OF INPUT COORDINATES, haga clic botón EDIT. A continuación aparecerá el cuadro de diálogo SPATIAL REFERENCE PROPERTIES.

CAPÍTULO 4. DATOS DE CAMPO, POST-PROCESAMIENTO E INFORMACIÓN GEOGRÁFICA
61
36. Pulse el botón SELECT y le aparecerá el cuadro de diálogo BROWSE FOR
COORDINATE SYSTEM.
37. Dado que la Proyección de los datos es UTM, Datum WGS84 y zona 17P, deberá
explorar en esta ventana hasta encontrarlos. Para ello haga doble clic en la carpeta PROJECTED COORDINATE SYSTEMS, luego en UTM, a continuación WGS84 y finalmente en WGS 1984 UTM ZONE 17N.PRJ. Este archivo contiene la definición de la Proyección UTM/Datum WGS84 para la zona 17 del Hemisferio Norte, la cual corresponde con Panamá. El cuadro de diálogo SPATIAL REFERENCE PROPERTIES lucirá así:

CAPÍTULO 4. DATOS DE CAMPO, POST-PROCESAMIENTO E INFORMACIÓN GEOGRÁFICA
62
38. Haga clic en el botón ACEPTAR. El cuadro de diálogo ADD XY DATA presentará
el siguiente aspecto:
39. Pulse el botón OK. Le aparecerá un mensaje que le informa sobre la ausencia de
un campo único identificador de objetos, sugiriendo exportar el archivo resultante a un shapefile. Presione aceptar.
40. Los trackpoints se despliegan en la ventana de mapa.

CAPÍTULO 4. DATOS DE CAMPO, POST-PROCESAMIENTO E INFORMACIÓN GEOGRÁFICA
63
41. Guarde los trackpoints a un archivo shapefile. Para ello, pulse con el botón
derecho del ratón sobre la capa TRACKPOINTS$ EVENTS.
42. En el menú contextual, vaya a DATA y dentro del submenú vaya a EXPORT
DATA

CAPÍTULO 4. DATOS DE CAMPO, POST-PROCESAMIENTO E INFORMACIÓN GEOGRÁFICA
64
43. Le aparecerá el cuadro de diálogo EXPORT DATA. En la sección USE THE
SAME COORDINATE SYSTEM AS, mantenga las opciones que aparecen por
defecto. Haga clic en el botón de explorar carpetas .
44. Le aparecerá el cuadro de diálogo SAVING DATA. Ubique la ruta <CARPETA DE
INSTALACIÓN>\CURSAECI\PRODUCTOS, y en el campo NAME escriba el nombre 2007_06_04_TRACKS_Y_WAYPOINTS. Pulse el botón SAVE.

CAPÍTULO 4. DATOS DE CAMPO, POST-PROCESAMIENTO E INFORMACIÓN GEOGRÁFICA
65
45. Reaparecerá el cuadro de diálogo EXPORT DATA, el cual lucirá así:
46. Pulse el botón OK.
47. El programa le preguntará si desea añadir los datos exportados al mapa. Pulse el botón SÍ
48. La tabla de contenido presentará dos capas: una denominada TRACKPOINTS$
EVENTS y otra 2007_06_04_TRACKS_Y_WAYPOINTS.

CAPÍTULO 4. DATOS DE CAMPO, POST-PROCESAMIENTO E INFORMACIÓN GEOGRÁFICA
66
49. Elimine la capa TRACKPOINTS$ EVENTS. Para ello deberá hacer clic con el
botón derecho del ratón sobe dicha capa y, en el menú contextual, elegir la opción REMOVE. La capa desaparecerá de la tabla de contenido.
50. Repita los pasos 30 al 47 para añadir los waypoints.
51. Guarde el mapa (archivo .mxd). Este paso cierra el proceso. Al guardar el mapa, usted sólo guarda la referencia a las capas cargadas, la escala de visualización, la simbología empleada en cada capa y el orden de capas. Vaya al menú FILE y seleccione el comando SAVE AS. Le aparecerá el siguiente cuadro de diálogo:

CAPÍTULO 4. DATOS DE CAMPO, POST-PROCESAMIENTO E INFORMACIÓN GEOGRÁFICA
67
b Nota: tenga en cuenta que al guardar el mapa, no se guardan los archivos temporales creados. Por ejemplo, si usted no hubiese exportado los trackpoints o waypoints a un archivo shapefile (pasos 41 al 47), la próxima vez que cargara el mapa dichas capas no se visualizarán.
52. Ubique la ruta <CARPETA DE INSTALACIÓN>\CURSAECI\FUENTES. En el campo NOMBRE escriba 2007_06_04_TRACKS_Y_WAYPOINTS, de manera que el cuadro de diálogo luzca de la siguiente manera:
53. Presione el botón GUARDAR. La barra de título de ArcMap mostrará el nombre
del mapa (2007_06_04_TRACKS_Y_WAYPOINTS.MXD):

CAPÍTULO 4. DATOS DE CAMPO, POST-PROCESAMIENTO E INFORMACIÓN GEOGRÁFICA
68
54. Cierre ArcMap.
Examinando capas en ArcMap
Ya se han explicado los componentes básicos de la ventana de ArcMap, y se ha detallado el proceso para visualizar datos descargados del receptor GPS en el área de mapa. En este punto, resulta necesario explicar algunas claves para examinar capas en ArcMap. Por ejemplo, tras la visualización de datos descargados desde el receptor, interesa correlacionar las posiciones respecto de fuentes como el mapa topográfico. En los apartados siguientes se explican algunas técnicas para examinar las capas.
PASO A PASO 6. CARGAR CAPAS Y NAVEGAR POR LA VISTA DE MAPAS EN ARCMAP
1. Abra ArcMap.
2. Le aparecerá la ventana de bienvenida. El mapa a cargar será el mismo guardado en el proceso anterior. Si lo ha guardado recientemente, este aparecerá en la lista inferior. Sin embargo, se propone un proceso genérico para cargar el mapa que contiene los trackpoints del proceso anterior. En el grupo de opciones START USING ARCMAP WITH, seleccione la opción AN EXISTING MAP.
3. De la lista inferior, elija la opción BROWSE FOR MAPS y presione el botón OK.

CAPÍTULO 4. DATOS DE CAMPO, POST-PROCESAMIENTO E INFORMACIÓN GEOGRÁFICA
69
4. Le aparecerá un cuadro de diálogo. Ubique la ruta <CARPETA DE
INSTALACIÓN>\CURSAECI\PRODUCTOS. Seleccione el archivo 2007_06_04_TRACKS_Y_WAYPOINTS.MXD y presione el botón ABRIR.
5. En la tabla de contenido, se cargará la capa de trackpoints
2007_06_04_TRACKS_Y_WAYPOINTS.SHP, almacenada en la misma ruta del mapa. La capa se representa con la misma simbología utilizada durante la última grabación del archivo .MXD. La ventana de ArcMap tendrá el siguiente aspecto:

CAPÍTULO 4. DATOS DE CAMPO, POST-PROCESAMIENTO E INFORMACIÓN GEOGRÁFICA
70
6. Cargue una fuente ráster de fondo para relacionar la posición de los trackpoints
con otra información territorial. Por ejemplo, cargue el mapa topográfico nacional escala 1:50,000. Para ello vaya al menú FILE y elija el comando ADD DATA.
7. En el cuadro de diálogo que le aparece (ADD DATA) ubique la ruta <CARPETA
DE INSTALACIÓN>\CURSAECI\FUENTES\MTN_50k.

CAPÍTULO 4. DATOS DE CAMPO, POST-PROCESAMIENTO E INFORMACIÓN GEOGRÁFICA
71
8. Haga clic sobre el archivo MTN_50K_WGS84.LYR y presione el botón ADD. Se
cargará el mapa topográfico nacional de Panamá escala 1:50,000 en el fondo.
b Nota: Las archivos de extensión LYR no contienen objetos ni atributos geográficos. Son sólo “máscaras” que hacen referencia a un archivo fuente, por ejemplo, una imagen ráster, un SHP, un CAD, etc. En el ejemplo, el archivo MTN_50K_WGS84.LYR sólo contiene información sobre la combinación de colores, brillo y contraste necesarios para visualizar correctamente la imagen ráster MTN_50K_WGS84.SID. Al cargarlo, esta se visualiza tal cual fue configurada antes de guardarla como LYR. Se advierte que un LYR no contiene información geográfica. NUNCA COPIE UN LYR SIN ADJUNTAR EL CORRESPONDIENTE ARCHIVO FUENTE.

CAPÍTULO 4. DATOS DE CAMPO, POST-PROCESAMIENTO E INFORMACIÓN GEOGRÁFICA
72
b Nota: Existen servidores gratuitos desde donde puede descargar imágenes de satélite ya corregidas, aunque generalmente presentan un error promedio de 50 m. El más popular es el Global Land Cover Facility (GLCF), administrado por la Universidad de Maryland en convenio con NASA. La dirección es: http://glcf.umiacs.umd.edu/, que dispone de la cómoda interfase ESDI (Earth Science Data Interface) para descarga vía Web o FTP de imágenes LandSat y otras de todo el globo terráqueo.
9. Examine los puntos. Acérquese, por ejemplo, hacia la desembocadura del río
Indio, seleccionando la herramienta ZOOM IN ( ) y arrastrándola para crear un rectángulo sobre el área en cuestión, según se muestra en la siguiente ilustración:
10. Observe que los puntos se ajustan a las carreteras o al río Indio, o sea, las rutas
por las que se colectaron los trackpoints.

CAPÍTULO 4. DATOS DE CAMPO, POST-PROCESAMIENTO E INFORMACIÓN GEOGRÁFICA
73
11. La barra de herramientas TOOLS, cuenta con una serie de botones útiles para
facilitar la navegación sobre el mapa:
12. Muévase hacia el Este. Haga clic sobre la herramienta PAN ( ). Una vez seleccionada, haga clic en la vista de mapa, justo sobre la desembocadura y, sin soltar mueva el ratón hacia la izquierda. El mapa mostrará la información geográfica situada hacia el Este de la desembocadura.
13. Si desea volver a la posición anterior, puede pulsar la herramienta GO BACK TO
PREVIOUS EXTENT ( ). Otras herramientas de navegación son ZOOM OUT

CAPÍTULO 4. DATOS DE CAMPO, POST-PROCESAMIENTO E INFORMACIÓN GEOGRÁFICA
74
( ), que permite alejar la vista sobre un punto o un área del mapa; FIXED
ZOOM IN ( ), que acerca en una proporción constante sobre el centro de la
vista; FIXED ZOOM OUT ( ), que aleja en una proporción constante sobre el
centro de la vista; FULL EXTENT ( ), la cual hace que la vista muestre la máxima extensión de todas las capas cargadas en el marco de datos. Presione el botón FULL EXTENT, lo cual llevará a la vista a lucir así:
14. Guarde el mapa con otro nombre. Para ello, abra el menú FILE y elija el comando
SAVE AS.

CAPÍTULO 4. DATOS DE CAMPO, POST-PROCESAMIENTO E INFORMACIÓN GEOGRÁFICA
75
15. A través del cuadro de diálogo GUARDAR COMO, ubique la ruta <CARPETA DE INSTALACIÓN>\CURSAECI\PRODUCTOS. En el campo NOMBRE escriba 2007_06_04_TRACKS_Y_WAYPOINTS_Y_MTN.
16. Presione el botón GUARDAR. El nombre de archivo figurará en la barra de título
de ArcMap.
17. Cierre ArcMap.
PASO A PASO 7. HACER VISIBLES O INVISIBLES LAS CAPAS 1. Abra ArcMap.
2. Le aparecerá la ventana de bienvenida. El mapa a cargar será el mismo guardado en el proceso anterior. Si lo ha guardado recientemente, este aparecerá en la lista inferior. Sin embargo, se propone un proceso genérico para cargar el mapa que contiene los trackpoints del proceso anterior. En el grupo de opciones START USING ARCMAP WITH, seleccione la opción AN EXISTING MAP.

CAPÍTULO 4. DATOS DE CAMPO, POST-PROCESAMIENTO E INFORMACIÓN GEOGRÁFICA
76
3. De la lista inferior, elija la opción BROWSE FOR MAPS y presione el botón OK.
4. Le aparecerá un cuadro de diálogo. Ubique la ruta <CARPETA DE
INSTALACIÓN>\CURSAECI\PRODUCTOS. Seleccione el archivo 2007_06_04_TRACKS_Y_WAYPOINTS_Y_MTN.MXD y presione el botón ABRIR.
5. En la tabla de contenido, se cargarán las capas de trackpoints y mapa topográfico
nacional escala 1:50,000. Ambas se representan con la misma simbología utilizada durante la última grabación del archivo .MXD. La ventana de ArcMap tendrá el siguiente aspecto:

CAPÍTULO 4. DATOS DE CAMPO, POST-PROCESAMIENTO E INFORMACIÓN GEOGRÁFICA
77
6. Haga invisible la capa del mapa topográfico nacional escala 1:50,000, etiquetada
en la tabla de contenido como MTN_50K_WGS84.SID. Para ello, debe desactivar
la marca de cotejo situada a la izquierda de la etiqueta de la capa .
7. Realice el proceso inverso. Haga invisible la capa de trackpoints, etiquetada en la
tabla de contenidos como 2007_06_04_TRACKS_Y_WAYPOINTS y haga visible nuevamente la capa MTN_50K_WGS84.SID.

CAPÍTULO 4. DATOS DE CAMPO, POST-PROCESAMIENTO E INFORMACIÓN GEOGRÁFICA
78
8. Cierre ArcMap. Al salir le preguntará si desea guardar cambios en el archivo de
mapa.
9. Pulse el botón NO.
PASO A PASO 8. CAMBIAR EL ORDEN DE LAS CAPAS 1. Abra ArcMap.
2. Le aparecerá la ventana de bienvenida. El mapa a cargar será el mismo guardado en el proceso anterior. Si lo ha guardado recientemente, este aparecerá en la lista inferior. Sin embargo, se propone un proceso genérico para cargar el mapa que contiene los trackpoints del proceso anterior. En el grupo de opciones START USING ARCMAP WITH, seleccione la opción AN EXISTING MAP.
3. De la lista inferior, elija la opción BROWSE FOR MAPS y presione el botón OK.

CAPÍTULO 4. DATOS DE CAMPO, POST-PROCESAMIENTO E INFORMACIÓN GEOGRÁFICA
79
4. Le aparecerá un cuadro de diálogo. Ubique la ruta <CARPETA DE
INSTALACIÓN>\CURSAECI\PRODUCTOS. Seleccione el archivo 2007_06_04_TRACKS_Y_WAYPOINTS_Y_MTN.MXD y presione el botón ABRIR.
5. En la tabla de contenido, se cargarán las capas de trackpoints y mapa topográfico
nacional escala 1:50,000. Ambas se representan con la misma simbología utilizada durante la última grabación del archivo .MXD. La ventana de ArcMap tendrá el siguiente aspecto:

CAPÍTULO 4. DATOS DE CAMPO, POST-PROCESAMIENTO E INFORMACIÓN GEOGRÁFICA
80
6. Haga clic con la herramienta ZOOM IN hasta que los puntos sean visibles, según
se ilustra a continuación:
7. Cambie el orden de las 2 capas. Ponga la capa ráster sobre la vectorial. Para ello,,
en la tabla de contenido, arrastre la capa MTN_50K_WGS84.SID y póngala sobre la capa 2007_06_04_TRACKS_Y_WAYPOINTS. La capa 2007_06_04_TRACKS_Y_WAYPOINTS quedará debajo de MTN_50K_WGS84.SID y no estará visible.

CAPÍTULO 4. DATOS DE CAMPO, POST-PROCESAMIENTO E INFORMACIÓN GEOGRÁFICA
81
8. Haga invisible la capa MTN_50K_WGS84.SID. Vera que los puntos de la capa
2007_06_04_TRACKS_Y_WAYPOINTS estarán visibles.
9. Cierre ArcMap. Al salir le preguntará si desea guardar cambios en el archivo de mapa.
10. Pulse el botón NO.
PASO A PASO 9. CAMBIAR LA SIMBOLOGÍA DE UNA CAPA 1. Abra ArcMap.
2. Le aparecerá la ventana de bienvenida. El mapa a cargar será el mismo guardado en el proceso anterior. Si lo ha guardado recientemente, este aparecerá en la lista inferior. Sin embargo, se propone un proceso genérico para cargar el mapa que contiene los trackpoints del proceso anterior. En el grupo de opciones START USING ARCMAP WITH, seleccione la opción AN EXISTING MAP.
3. De la lista inferior, elija la opción BROWSE FOR MAPS y presione el botón OK.

CAPÍTULO 4. DATOS DE CAMPO, POST-PROCESAMIENTO E INFORMACIÓN GEOGRÁFICA
82
4. Le aparecerá un cuadro de diálogo. Ubique la ruta <CARPETA DE
INSTALACIÓN>\CURSAECI\PRODUCTOS. Seleccione el archivo 2007_06_04_TRACKS_Y_WAYPOINTS_Y_MTN.MXD y presione el botón ABRIR.
5. En la tabla de contenido, se cargarán las capas de trackpoints y mapa topográfico
nacional escala 1:50,000. Ambas capas se representan con la misma simbología utilizada durante la última grabación del archivo .MXD. La ventana de ArcMap tendrá el siguiente aspecto:

CAPÍTULO 4. DATOS DE CAMPO, POST-PROCESAMIENTO E INFORMACIÓN GEOGRÁFICA
83
6. En la tabla de contenido, en la capa 2007_06_04_TRACKS_Y_WAYPOINTS haga
clic en el símbolo que aparece debajo del nombre. Aparecerá el cuadro de diálogo SYMBOL SELECTOR.
b Nota: En este ejemplo se trata de una capa de puntos. En los casos de capas poligonales o de polilíneas, las opciones para simbología se adaptan a los objetos de la capa.
7. Elija el símbolo CIRCLE 1 y, en OPTIONS, haga clic en el cuadro de color. En la paleta de colores desplegable y elija MARS RED y presione el botón OK.

CAPÍTULO 4. DATOS DE CAMPO, POST-PROCESAMIENTO E INFORMACIÓN GEOGRÁFICA
84
8. La simbología de la capa cambia. El mapa lucirá de la siguiente manera:
9. Acerque el mapa. Active la herramienta ZOOM IN y arrastre para crear un
rectángulo en la desembocadura del río Indio. según se muestra en la siguiente ilustración:

CAPÍTULO 4. DATOS DE CAMPO, POST-PROCESAMIENTO E INFORMACIÓN GEOGRÁFICA
85
10. Haga clic con la herramienta ZOOM IN hasta que los puntos rojos sean visibles,
según se ilustra a continuación:
11. Los puntos se harán visibles. Observe que los puntos están colocados sobre las
carreteras y el río. Esta simbología es más visible que la anterior.

CAPÍTULO 4. DATOS DE CAMPO, POST-PROCESAMIENTO E INFORMACIÓN GEOGRÁFICA
86
12. Cambie la simbología, de manera que a través del punto se visualice el fondo. En
la tabla de contenido, haga clic en el símbolo de la capa 2007_06_04_TRACKS_Y_WAYPOINTS. Aparecerá el cuadro de diálogo SYMBOL SELECTOR.
13. Elija el símbolo CIRCLE 5, elija el color MARS RED y presione el botón OK.
14. Los puntos se representarán con contorno circular y punto central rojos.

CAPÍTULO 4. DATOS DE CAMPO, POST-PROCESAMIENTO E INFORMACIÓN GEOGRÁFICA
87
15. Guarde el mapa con otro nombre. Abra el menú FILE y elija el comando SAVE
AS. Se abrirá el cuadro de diálogo GUARDAR COMO.
16. Ubique <CARPETA DE INSTALACIÓN>\CURSAECI\PRODUCTOS y en el
campo NOMBRE, escriba el 2007_06_04_TRACKS_Y_WAYPOINTS _Y_MTN_TRANSPARENTE y presione el botón GUARDAR.
17. Cierre ArMap.
PASO A PASO 10. VISUALIZAR ATRIBUTOS DE UNA CAPA 1. Abra ArcMap
2. En las opciones de START USING ARCMAP WITH elija A NEW EMPTY MAP y presione el botón OK.

CAPÍTULO 4. DATOS DE CAMPO, POST-PROCESAMIENTO E INFORMACIÓN GEOGRÁFICA
88
3. Abra el menú FILE y pulse el comando ADD DATA.
4. En el cuadro de diálogo ADD DATA, ubique la ruta <CARPETA DE
INSTALACIÓN>\CURSAECI\FUENTES\CUENCAS_CAC. Elija el archivo CUENCAS_CAC.SHP, el cual contiene cuatro objetos poligonales, que son las cuencas administrativas denominadas: Rios entre el Indio y el Chagres, Rio Miguel de la Borda, Rio Indio, Rio entre Cocle del Norte y Miguel de la Borda.

CAPÍTULO 4. DATOS DE CAMPO, POST-PROCESAMIENTO E INFORMACIÓN GEOGRÁFICA
89
5. En la tabla de contenido, haga clic derecho sobre la capa. En el menú contextual,
elija el comando OPEN ATTRIBUTE TABLE.
6. Le aparecerá la tabla de atributos de las objetos de visualizados en la vista de
mapa,

CAPÍTULO 4. DATOS DE CAMPO, POST-PROCESAMIENTO E INFORMACIÓN GEOGRÁFICA
90
7. Arrastre hacia abajo, por su barra de título, la ventana de la tabla de atributos, de manera que pueda observar simultáneamente los objetos en la vista de mapa y la tabla.
8. Haga clic en el encabezado de la primera fila (botón gris que aparece a la
izquierda del número FID). Esto hará que seleccione el objeto cuyo atributo en el campo CUENCA es RIOS ENTRE EL INDIO Y EL CHAGRES. La fila se sombreará azul y el contorno del objeto, en la vista de mapa, también.
9. Para deseleccionarlo, debe presionar la tecla CTRL y, sin soltar la tecla, pulsar el
encabezado de la primera fila nuevamente.
10. Seleccione los tres primeros objetos, haciendo clic sobre el encabezado de la primera fila y arrastrando, sin soltar el botón del ratón, hasta llegar a la tercera fila. Se seleccionarán los objetos cuyos atributos en el campo CUENCA son los siguientes: RIOS ENTRE EL INDIO Y EL CHAGRES, RIO MIGUEL DE LA

CAPÍTULO 4. DATOS DE CAMPO, POST-PROCESAMIENTO E INFORMACIÓN GEOGRÁFICA
91
BORDA y RIO INDIO. Se sombrearán las filas seleccionadas y los contornos de sus respectivos objetos.
11. Repita el paso 9 para deseleccionar los objetos.
12. Cierre la ventana de atributos, haciendo clic en el botón X de la barra de título de dicha ventana.
12. Ahora visualice los atributos de un objeto desde la vista de mapa. Para ello, seleccione la herramienta IDENTIFY ( ) en el menú TOOLS. Le aparecerá el cuadro IDENTIFY y al puntero del ratón se añadirá una letra “i”.
13. Haga clic sobre la cuenca cuyo atributo del campo CUENCA es RIOS ENTRE EL
INDIO Y EL CHAGRES, situada al Este. Aparecerán todos los atributos de dicho objeto.

CAPÍTULO 4. DATOS DE CAMPO, POST-PROCESAMIENTO E INFORMACIÓN GEOGRÁFICA
92
14. Cierre ArcMap. Al salir le preguntará si desea guardar el mapa. Pulse el botón NO.
PASO A PASO 11. MEDIR DISTANCIAS Y CALCULAR ÁREAS 1. Abra ArcMap.
2. En las opciones de START USING ARCMAP WITH elija A NEW EMPTY MAP y presione el botón OK.
3. Abra el menú FILE y pulse el comando ADD DATA.

CAPÍTULO 4. DATOS DE CAMPO, POST-PROCESAMIENTO E INFORMACIÓN GEOGRÁFICA
93
4. En el cuadro de diálogo ADD DATA, ubique la ruta <CARPETA DE
INSTALACIÓN>\CURSAECI\FUENTES\CUENCAS_CAC. Elija el archivo CUENCAS_CAC.SHP, el cual contiene cuatro objetos poligonales, que son las cuencas administrativas denominadas: Rios entre el Indio y el Chagres, Rio Miguel de la Borda, Rio Indio, Rio entre Cocle del Norte y Miguel de la Borda.
5. Active la herramienta MEASURE ( ) de la barra de herramientas TOOLS. El puntero del ratón se convertirá en una cruz con una regla, y se cargará el cuadro MEASURE, que se muestra a continuación:

CAPÍTULO 4. DATOS DE CAMPO, POST-PROCESAMIENTO E INFORMACIÓN GEOGRÁFICA
94
6. Este cuadro de diálogo tiene varias opciones. Por defecto, la opción marcada es
MEASURE LINE ( ), que sirve para medir distancias sobre líneas. Mida la distancia que hay entre el borde Norte de la cuenca del río Indio (la alargada Norte-Sur) y el Sur, haciendo clic primero en el borde Norte y arrastrando el ratón hasta el borde Sur, sin necesidad de hacer clic en este último. Se ilustra el aspecto de la ventana de ArcMap:
7. El cuadro de diálogo MEASURE indica que dicho eje tiene una longitud de,
aproximadamente, 62,200 m=62.2 km. Puede estimar el área aproximada de la cuenca, seleccionando, en el cuadro de diálogo MEASURE la herramienta
MEASURE AN AREA ( ). Digitalice, haciendo clic con el ratón de manera que se insinúe con la mayor precisión posible el contorno de la cuenca. No es necesario digitalizar el último vértice. A continuación se ilustra el aspecto de la digitalización:

CAPÍTULO 4. DATOS DE CAMPO, POST-PROCESAMIENTO E INFORMACIÓN GEOGRÁFICA
95
8. La ventana MEASURE indica que la digitalización realizada tiene 577,016,837
m2=577.02 km2.
9. Determine el área y el perímetro exacto de cada polígono. Haga clic en la
herramienta MEASURE A FEATURE ( ) y haga clic en la cuenca del río Indio y luego en las otras. La ventana mostrará el perímetro y la superficie del objeto, que para río Indio es:
10. Puede cambiar las unidades de medida para medir polilíneas, polígonos y objetos.
En el cuadro MEASURE pulse el botón CHOOSE UNITS ( ), abra el submenú AREA y elija la opción HECTARES. A continuación, con la herramienta MEASURE A FEATURE seleccionada, pulse sobre la cuenca del río Indio nuevamente. El cuadro MEASURE mostrará el área en hectáreas:

CAPÍTULO 4. DATOS DE CAMPO, POST-PROCESAMIENTO E INFORMACIÓN GEOGRÁFICA
96
14. Cierre ArcMap. Al salir le preguntará si desea guardar el mapa. Pulse el botón NO.
Proyecciones y Datums en ArcMap
Uno de los problemas más comunes en la visualización de datos constituye el desplazamiento relativo y constante entre objetos de distintos archivos. En la mayoría de los casos, este error se debe a que las capas cargadas están representadas en proyecciones y/o datums distintos. La solución consiste en “informar” a ArcGIS de este hecho, eligiendo al mismo tiempo un método para “transformar” (temporal o permanentemente) las capas a un único sistema de proyección/datum.
PASO A PASO 12. CARGAR Y TRANSFORMAR EL SISTEMA DE COORDENADAS “SOBRE LA MARCHA” DE CAPAS RÁSTER DE DISTINTA PROYECCIÓN/DATUM
1. Abra ArcMap
2. En las opciones de START USING ARCMAP WITH elija A NEW EMPTY MAP y presione el botón OK.
3. Cargue dos capas de distinto Datum. En este ejemplo cargaremos dos versiones
del mapa topográfico nacional, ambas en Proyección UTM, pero una en Datum NAD27 y otra en WGS84. Abra el menú FILE y pulse el comando ADD DATA.

CAPÍTULO 4. DATOS DE CAMPO, POST-PROCESAMIENTO E INFORMACIÓN GEOGRÁFICA
97
4. En el cuadro de diálogo ADD DATA, ubique la ruta <CARPETA DE
INSTALACIÓN>\CURSAECI\FUENTES\MTN_50K_DETALLE. Elija el archivo MTN_50K_NAD27.LYR. Se trata del mapa topográfico nacional escala 1:50,000 en Proyección UTM y Datum NAD27 (North American Datum de 1927, cuya traducción es Datum Norteamericano de 1927).
5. El marco de datos denominado LAYERS en la tabla de contenido, asume la
Proyección y Datum de la primera capa añadida, que en este caso es UTM y NAD27, respectivamente. Explore esta información haciendo clic con el botón derecho del ratón sobre el nombre del marco de datos LAYERS, en el menú contextual que aparece elija PROPERTIES.

CAPÍTULO 4. DATOS DE CAMPO, POST-PROCESAMIENTO E INFORMACIÓN GEOGRÁFICA
98
6. Vaya a la ficha COORDINATE SYSTEM. Podrá observar que en el campo
CURRENT COORDINATE SYSTEM aparece NAD_1927_UTM_Zone_17N seguido de los detalles sobre esta Proyección y Datum. Si usted añade más capas a este marco de datos, éstas tendrán que ser convertidas a NAD27 temporalmente “sobre la marcha”. ArcGIS Desktop dispone de los algoritmos y métodos necesarios para ello.
7. Presione el botón CANCELAR.

CAPÍTULO 4. DATOS DE CAMPO, POST-PROCESAMIENTO E INFORMACIÓN GEOGRÁFICA
99
8. Añada otra capa ráster. Vaya al menú FILE y elija el comando ADD DATA.
9. En el cuadro de diálogo ADD DATA, ubique la ruta <CARPETA DE
INSTALACIÓN>\CURSAECI\FUENTES\MTN_50K_DETALLE, seleccione el archivo MTN_50K_WGS84.SID y presione el botón ADD.
10. Le aparece un cuadro de diálogo de advertencia titulado GEOGRAPHIC
COORDINATE SYSTEMS WARNING, que indica que la capa que pretende añadir utiliza un sistema de coordenadas diferente del usado por el marco de datos en el cual se insertará. Señala además que podrían existir problemas de alineamiento y exactitud si no se selecciona una correcta transformación entre los sistemas de coordenadas. Puede configurar la transformación pulsando el botón TRANSFORMATIONS.

CAPÍTULO 4. DATOS DE CAMPO, POST-PROCESAMIENTO E INFORMACIÓN GEOGRÁFICA
100
b Nota: Si este mensaje no le apareciera, puede configurar la transformación utilizando el siguiente procedimiento genérico. Haga clic derecho sobre el marco de datos en el cual existe el conflicto de sistemas de coordenadas. Elija la opción PROPERTIES del menú contextual que aparece. Vaya a la ficha COORDINATE SYSTEM y pulse el botón TRANSFORMATIONS.
11. En el campo CONVERT FROM elija el sistema de coordenadas que desea convertir. Como en este caso, convertiremos “sobre la marcha” y temporalmente las capas WGS84 a NAD27, elija la opción GCS_WGS_1984.
12. En el campo INTO elija, de la lista desplegable, el sistema de coordenadas de destino, GCS_NORTH_AMERICAN_1927.
13. A continuación elija el método de transformación en el campo USING. Para el
caso de Panamá, existe una transformación de tipo geocéntrica, que desplaza el origen de coordenadas del elipsoide de entrada hacia el del elipsoide de salida

CAPÍTULO 4. DATOS DE CAMPO, POST-PROCESAMIENTO E INFORMACIÓN GEOGRÁFICA
101
(valores dx, dy y dz), denominada NAD_1927_TO_WGS_1984_15. Elija dicha opción y pulse el botón OK.
14. Pulse el botón CLOSE en el cuadro de diálogo GEOGRAPHIC COORDINATE
SYSTEM WARNINGS.
15. La capa MTN_50K_WGS84.SID se añadirá al marco de datos sin desplazamiento visible de una sobre la otra. Para comprobarlo, acérquese hacia la desembocadura del río Indio, utilizando la herramienta ZOOM IN.
16. Cargue la barra de herramientas de efectos. Para ello, haga clic con el botón
derecho del ratón sobre cualquiera de las barras de herramientas visibles y pulse sobre EFFECTS.

CAPÍTULO 4. DATOS DE CAMPO, POST-PROCESAMIENTO E INFORMACIÓN GEOGRÁFICA
102
17. Haga clic sobre el área de título de la misma y arrástrela hasta una posición
conveniente en el área superior de la ventana de ArcMap.
18. Verifique que en el campo LAYER de la barra aparece la capa
MTN_50K_WGS84.SID. Pulse el botón SWIPE LAYER y deslícelo lateralmente o de arriba hacia abajo. Esta función quita temporalmente la parte deslizada de la capa que aparece en el campo LAYER de la barra de herramientas EFFECT. Usted verificará que no existen cambios de posición entre las imágenes visibles.

CAPÍTULO 4. DATOS DE CAMPO, POST-PROCESAMIENTO E INFORMACIÓN GEOGRÁFICA
103
19. Deliberadamente, elija una transformación inadecuada y así podrá observar un desplazamiento indeseado entre capas. Para ello, haga clic con el botón derecho del ratón sobre el marco de datos LAYERS y elija el comando PROPERTIES.
20. Le aparecerá el cuadro de diálogo DATA FRAME PROPERTIES. Vaya a la ficha
COORDINATE SYTEM.
21. Pulse el botón TRANSFORMATIONS. Aparecerá el cuadro de diálogo
GEOGRAPHIC COORDINATE SYSTEM TRANSFORMATIONS.

CAPÍTULO 4. DATOS DE CAMPO, POST-PROCESAMIENTO E INFORMACIÓN GEOGRÁFICA
104
22. En el campo CONVERT FROM, elija GCS_WGS_1984. En el campo USING,
aparecerá NAD_1927_TO_WGS_1984_15.
23. Cambie el valor del campo USING por NAD_1927_TO_WGS_1984_34.

CAPÍTULO 4. DATOS DE CAMPO, POST-PROCESAMIENTO E INFORMACIÓN GEOGRÁFICA
105
24. Presione el botón OK. Le aparecerá el cuadro de diálogo DATA FRAME PROPERTIES. Pulse el botón ACEPTAR.
25. Haga el barrido del paso 17. Notará un desplazamiento en el eje vertical de varias decenas de metros y de unos pocos metros en el eje horizontal.
26. Vuelva a elegir la transformación NAD_1927_TO_WGS_1984_15. Para ello, repita
los pasos 18 a 23.
27. Guarde el mapa. Abra el menú FILE y pulse sobre el comando SAVE AS. En el cuadro de diálogo GUARDAR COMO, ubique la ruta <CARPETA DE INSTALACIÓN>\CURSAECI\PRODUCTOS y, en el campo NOMBRE, escriba MTN_50K_DOS_SISTEMAS_DE_COORDENADAS.

CAPÍTULO 4. DATOS DE CAMPO, POST-PROCESAMIENTO E INFORMACIÓN GEOGRÁFICA
106
b Para mantener el área de mapa lo más amplia posible, se sugiere hacer invisible la barra de herramientas EFFECTS. Para ello, haga clic derecho sobre cualquiera de las barras de herramientas. En el menú contextual haga clic sobre EFFECTS.
28. Presione el botón GUARDAR.
29. Cierre ArcMap.
PASO A PASO 13. CARGAR Y TRANSFORMAR EL SISTEMA DE COORDENADAS “SOBRE LA MARCHA” DE CAPAS VECTORIALES DE DISTINTA PROYECCIÓN/DATUM
1. Abra ArcMap
2. En las opciones de START USING ARCMAP WITH elija A NEW EMPTY MAP y presione el botón OK.
3. Cargue dos capas de distinto Datum. En este ejemplo cargaremos dos versiones
del mapa topográfico nacional, ambas en Proyección UTM, pero una en Datum NAD27 y otra en WGS84. Abra el menú FILE y pulse el comando ADD DATA.

CAPÍTULO 4. DATOS DE CAMPO, POST-PROCESAMIENTO E INFORMACIÓN GEOGRÁFICA
107
4. En el cuadro de diálogo ADD DATA, ubique la ruta <CARPETA DE
INSTALACIÓN>\CURSAECI\FUENTES\CUENCAS_CAC. Elija el archivo CUENCAS_CAC.SHP, el cual contiene cuatro objetos poligonales, que son las cuencas administrativas denominadas: Rios entre el Indio y el Chagres, Rio Miguel de la Borda, Rio Indio, Rio entre Cocle del Norte y Miguel de la Borda.
5. El marco de datos denominado LAYERS en la tabla de contenido, asume la
Proyección y Datum de la primera capa añadida, que en este caso es UTM y WGS84, respectivamente. Explore esta información haciendo clic con el botón derecho del ratón sobre el nombre del marco de datos LAYERS, en el menú contextual que aparece elija PROPERTIES.

CAPÍTULO 4. DATOS DE CAMPO, POST-PROCESAMIENTO E INFORMACIÓN GEOGRÁFICA
108
6. Vaya a la ficha COORDINATE SYSTEM. Podrá observar que en el campo
CURRENT COORDINATE SYSTEM aparece NAD_1927_UTM_Zone_17N seguido de los detalles sobre esta Proyección y Datum. Si usted añade más capas a este marco de datos, éstas tendrán que ser convertidas a WGS84 temporalmente “sobre la marcha”. ArcGIS Desktop dispone de los algoritmos y métodos necesarios para ello.
7. Presione el botón CANCELAR.

CAPÍTULO 4. DATOS DE CAMPO, POST-PROCESAMIENTO E INFORMACIÓN GEOGRÁFICA
109
8. Añada otra capa ráster. Vaya al menú FILE y elija el comando ADD DATA.
9. En el cuadro de diálogo ADD DATA, ubique la ruta <CARPETA DE
INSTALACIÓN>\CURSAECI\FUENTES\MAR_CARIBE, seleccione el archivo MAR_CARIBE_NAD27.SHP y presione el botón ADD.
10. Le aparece un cuadro de diálogo de advertencia titulado GEOGRAPHIC
COORDINATE SYSTEMS WARNING, que indica que la capa que pretende añadir utiliza un sistema de coordenadas diferente del usado por el marco de datos en el cual se insertará. Señala además que podrían existir problemas de alineamiento y exactitud si no se selecciona una correcta transformación entre los sistemas de coordenadas. Puede configurar la transformación pulsando el botón TRANSFORMATIONS.

CAPÍTULO 4. DATOS DE CAMPO, POST-PROCESAMIENTO E INFORMACIÓN GEOGRÁFICA
110
b Nota: Si este mensaje no le apareciera, puede configurar la transformación utilizando el siguiente procedimiento genérico. Haga clic derecho sobre el marco de datos en el cual existe el conflicto de sistemas de coordenadas. Elija la opción PROPERTIES del menú contextual que aparece. Vaya a la ficha COORDINATE SYSTEM y pulse el botón TRANSFORMATIONS.
11. En el campo CONVERT FROM elija el sistema de coordenadas que desea convertir. Como en este caso, convertiremos “sobre la marcha” y temporalmente las capas NAD27 a WGS84, elija la opción GCS_NORTH_AMERICAN_1927.
12. En el campo INTO elija, de la lista desplegable, el sistema de coordenadas de destino, GCS_WGS_1984.
13. A continuación elija el método de transformación en el campo USING. Para el
caso de Panamá, existe una transformación de tipo geocéntrica, que desplaza el origen de coordenadas del elipsoide de entrada hacia el del elipsoide de salida

CAPÍTULO 4. DATOS DE CAMPO, POST-PROCESAMIENTO E INFORMACIÓN GEOGRÁFICA
111
(valores dx, dy y dz), denominada NAD_1927_TO_WGS_1984_15. Elija dicha opción y pulse el botón OK.
14. Pulse el botón CLOSE en el cuadro de diálogo GEOGRAPHIC COORDINATE
SYSTEM WARNINGS.
15. La capa MAR_CARIBE_NAD27.SHP se añadirá al marco de datos sin desplazamiento visible de una sobre la otra. Para comprobarlo, acérquese hacia alguna zona de contacto entre el mar y las cuencas, utilizando la herramienta ZOOM IN.
16. Cargue la barra de herramientas de efectos. Para ello, haga clic con el botón
derecho del ratón sobre cualquiera de las barras de herramientas visibles y pulse sobre EFFECTS.

CAPÍTULO 4. DATOS DE CAMPO, POST-PROCESAMIENTO E INFORMACIÓN GEOGRÁFICA
112
17. Haga clic sobre el área de título de la misma y arrástrela hasta una posición
conveniente en el área superior de la ventana de ArcMap.
18. Cambie la simbología de la capa MAR_CARIBE_NAD27. Para ello, haga clic
sobre el símbolo de leyenda de la capa (debajo del nombre de la misma) en la tabla de contenido. Le aparecerá el cuadro de diálogo SYMBOL SELECTOR.

CAPÍTULO 4. DATOS DE CAMPO, POST-PROCESAMIENTO E INFORMACIÓN GEOGRÁFICA
113
19. En la sección OPTIONS haga clic en el botón de FILL COLOR ( ) y elija la opción NO COLOR.
20. La capa MAR_CARIBE_NAD27 quedará sin relleno. Si la transformación de
sistema de coordenadas fuera inadecuada, el contorno de la capa MAR_CARIBE_NAD_27 no coincidiría con el contorno de la capa CUENCAS_CAC_WGS84. Deliberadamente, elija una transformación inadecuada y así podrá observar un desplazamiento indeseado entre capas. Para ello, haga clic con el botón derecho del ratón sobre el marco de datos LAYERS y elija el comando PROPERTIES.

CAPÍTULO 4. DATOS DE CAMPO, POST-PROCESAMIENTO E INFORMACIÓN GEOGRÁFICA
114
21. Le aparecerá el cuadro de diálogo DATA FRAME PROPERTIES. Vaya a la ficha
COORDINATE SYTEM.
22. Pulse el botón TRANSFORMATIONS. Aparecerá el cuadro de diálogo
GEOGRAPHIC COORDINATE SYSTEM TRANSFORMATIONS.

CAPÍTULO 4. DATOS DE CAMPO, POST-PROCESAMIENTO E INFORMACIÓN GEOGRÁFICA
115
23. En el campo CONVERT FROM, verifique que está seleccionada la opción
GCS_NORTH_AMERICAN_1927.
24. En el campo INTO verifique que está seleccionada la opción GCS_WGS_1984.
25. Cambie el valor del campo USING por NAD_1927_TO_WGS_1984_34.
26. Presione el botón OK. Le aparecerá el cuadro de diálogo DATA FRAME
PROPERTIES. Pulse el botón ACEPTAR. Verifique el desplazamiento relativo y constante en el eje vertical entre el contorno del objeto de la capa MAR_CARIBE_NAD27 y la capa CUENCAS_CAC_WGS84.

CAPÍTULO 4. DATOS DE CAMPO, POST-PROCESAMIENTO E INFORMACIÓN GEOGRÁFICA
116
27. Vuelva a elegir la transformación NAD_1927_TO_WGS_1984_15. Para ello, repita
los pasos 20 a 26.
28. Guarde el mapa. Abra el menú FILE y pulse sobre el comando SAVE AS. En el cuadro de diálogo GUARDAR COMO, ubique la ruta <CARPETA DE INSTALACIÓN>\CURSAECI\PRODUCTOS y, en el campo NOMBRE, escriba MAR_CUENCAS_DOS_SISTEMAS_DE_COORDENADAS.
b Para mantener el área de mapa lo más amplia posible, se sugiere hacer invisible la barra de herramientas EFFECTS. Para ello, haga clic derecho sobre cualquiera de las barras de herramientas. En el menú contextual haga clic sobre EFFECTS.
29. Presione el botón GUARDAR.
30. Cierre ArcMap.

CAPÍTULO 4. DATOS DE CAMPO, POST-PROCESAMIENTO E INFORMACIÓN GEOGRÁFICA
117
PASO A PASO 14. CAMBIAR EL DATUM DE UNA CAPA DE MANERA PERMANENTE
1. Abra ArcMap
2. En las opciones de START USING ARCMAP WITH elija A NEW EMPTY MAP y presione el botón OK.
3. Abra el menú FILE y presione el comando ADD DATA:
4. Ubique la ruta <CARPETA DE
INSTALACIÓN>\CURSAECI\FUENTES\MAR_CARIBE. Elija el archivo MAR_CARIBE.SHP y presione el botón ADD:

CAPÍTULO 4. DATOS DE CAMPO, POST-PROCESAMIENTO E INFORMACIÓN GEOGRÁFICA
118
5. Se cargará la capa MAR_CARIBE_NAD27. Este archivo se encuentra proyectado
en UTM pero referido al NORTH AMERICAN DATUM DE 1927, mejor conocido como NAD27.
6. Al ser la primera capa añadida al marco de datos, este asume la proyección y
datum de aquella. Compruébelo haciendo clic derecho sobre el marco de datos denominado LAYERS en la tabla de contenido y, en el menú contextual que aparece, seleccione la opción PROPERTIES.

CAPÍTULO 4. DATOS DE CAMPO, POST-PROCESAMIENTO E INFORMACIÓN GEOGRÁFICA
119
7. Le aparecerá el cuadro de diálogo DATA FRAME PROPERTIES. Vaya a la ficha
COORDINATE SYSTEM y, en cuadro de texto CURRENT COORDINATE SYSTEM, compruebe que aparece el siguiente texto:
NAD_1927_UTM_Zone_17N Projection: Transverse_Mercator False_Easting: 500000.000000 False_Northing: 0.000000 Central_Meridian: -81.000000 Scale_Factor: 0.999600 Latitude_Of_Origin: 0.000000 Linear Unit: Meter
GCS_North_American_1927 Datum: D_North_American_1927

CAPÍTULO 4. DATOS DE CAMPO, POST-PROCESAMIENTO E INFORMACIÓN GEOGRÁFICA
120
8. Esto le indica que el sistema de coordenadas en uso es NAD27. Para exportar a
otro datum, cámbielo en este cuadro de diálogo. En la sección SELECT A COORDINATE SYSTEM, haga clic en PREDEFINED, luego en PROJECTED COORDINATE SYSTEMS, luego en UTM, luego en WGS 1984 y finalmente en WGS 1984 UTM ZONE 17N.

CAPÍTULO 4. DATOS DE CAMPO, POST-PROCESAMIENTO E INFORMACIÓN GEOGRÁFICA
121
9. Haga clic en el botón TRANSFORMATIONS. Le aparecerá el cuadro de diálogo
GEOGRAPHIC COORDINATE SYSTEM TRANSFORMATIONS.
10. En el campo CONVERT FROM debe aparecer GCS_NORTH_AMERICAN_1927, y en el campo INTO figurará GCS_WGS_1984.
11. En USING elija NAD_1927_TO_WGS_1984_15.

CAPÍTULO 4. DATOS DE CAMPO, POST-PROCESAMIENTO E INFORMACIÓN GEOGRÁFICA
122
12. Presione OK. En el cuadro de diálogo DATA FRAME PROPERTIES haga clic en
ACEPTAR.
13. No hay modificación aparente, pero ArcMap ha cambiado “sobre la marcha” el
Datum original de la capa de NAD27 a WGS84. Este cambio sólo es temporal, porque la capa MAR_CARIBE_NAD27 mantiene el Datum NAD27. Para convertirla en WGS84 de forma permanente, es necesario crear un nuevo archivo exportando el actual. En la tabla de contenido, haga clic derecho sobre la capa MAR_CARIBE_NAD27 y, en el menú contextual que aparece, haga clic en DATA. En el submenú haga clic en EXPORT DATA:

CAPÍTULO 4. DATOS DE CAMPO, POST-PROCESAMIENTO E INFORMACIÓN GEOGRÁFICA
123
b Nota: Existen herramientas del ArcToolbox para, a partir de archivos rásters o vectoriales existentes, generar otros nuevos con sistemas de coordenadas distintos. Para capas vectoriales: Abra el ARCTOOLBOX, vaya a la caja de herramientas DATA MANAGEMENT TOOLS, luego abra el grupo de herramientas PROJECTIONS AND TRANSFORMATIONS, después abra el grupo de herramientas FEATURE y finalmente seleccione la herramienta PROJECT. Para capas rásters: Abra el ARCTOOLBOX, vaya a la caja de herramientas DATA MANAGEMENT TOOLS, luego abra el grupo de herramientas PROJECTIONS AND TRANSFORMATIONS, después abra el grupo de herramientas RASTER y finalmente seleccione la herramienta PROJECT. Lea la ayuda correspondiente para aprender a utilizar estas herramientas.
14. Le aparecerá el cuadro de diálogo EXPORT DATA. Verifique que en el campo EXPORT aparece la opción ALL FEATURES. En la sección USE THE SAME COORDINATE SYSTEM AS seleccione la opción DATA FRAME. Al marcarla, estará indicando a ArcMap que desea crear el nuevo archivo usando el sistema de coordenadas que usa el marco de datos (WGS84) y no el que usa el archivo
shapefile fuente (NAD27). Haga clic en el botón de navegar por carpetas . Le aparecerá el cuadro de diálogo SAVING DATA. Ubique la ruta <CARPETA DE INSTALACIÓN>\CURSAECI\PRODUCTOS y escriba MAR_CARIBE_WGS84. Pulse el botón SAVE.

CAPÍTULO 4. DATOS DE CAMPO, POST-PROCESAMIENTO E INFORMACIÓN GEOGRÁFICA
124
15. Volverá nuevamente el cuadro de diálogo EXPORT DATA, que tendrá el siguiente
aspecto:
16. Haga clic en el botón OK. ArcMap le preguntará DO YOU WANT TO ADD THE
EXPORTED DATA TO THE MAP AS A LAYER? (¿desea añadir el archivo exportado al mapa como una capa?).
17. Presione el botón SÍ. La capa se añadirá a la tabla de contenido. La ventana de
ArcMap tendrá el siguiente aspecto:

CAPÍTULO 4. DATOS DE CAMPO, POST-PROCESAMIENTO E INFORMACIÓN GEOGRÁFICA
125
18. Compruebe que la capa MAR_CARIBE_WGS84 verdaderamente está en Datum
WGS84. Para ello, vaya a la tabla de contenido, haga clic derecho en la capa MAR_CARIBE_WGS84 y seleccione el comando PROPERTIES
19. Se cargará el cuadro de diálogo LAYER PROPERTIES. Vaya a la ficha SOURCE
y verifique que en el cuadro de texto DATA SOURCE aparece el siguiente texto:
Data Type: Shapefile Feature Class Shapefile: C:\Mis documentos\CURSAECI\productos\mar_caribe_wgs84.shp Geometry Type: Polygon
Projected Coordinate System: WGS_1984_UTM_Zone_17N Projection: Transverse_Mercator False_Easting: 500000.00000000 False_Northing: 0.00000000 Central_Meridian: -81.00000000

CAPÍTULO 4. DATOS DE CAMPO, POST-PROCESAMIENTO E INFORMACIÓN GEOGRÁFICA
126
Scale_Factor: 0.99960000 Latitude_Of_Origin: 0.00000000 Linear Unit: Meter
Geographic Coordinate System: GCS_WGS_1984 Datum: D_WGS_1984 Prime Meridian: Greenwich Angular Unit: Degree
20. Esto indica que la capa fue cambiada exitosamente al Datum WGS84. Presione el
botón ACEPTAR.
21. Cierre ArcMap. Al salir le preguntará si desea guardar el mapa. Pulse el botón NO.
Etiquetado
La elaboración de un mapa es una tarea que trasciende de lo técnico a lo artístico. Para que un mapa sea de calidad, no basta con cuidar la precisión, la escala, el sistema de coordenadas o la correcta elección de la leyenda. Se requiere que, próximo a los objetos que lo ameriten, aparezca el atributo que lo identifica como único. Las comunidades son el caso típico. Generalmente, en territorios de centenares de km2 medianamente poblados, hay millares de comunidades y topónimos a los que hacer referencia. La alta complejidad del etiquetado se reduce bastante si se emplean las herramientas adecuadas en ArcGIS Desktop.
PASO A PASO 15. ETIQUETADO DE OBJETOS PARA SU RÁPIDA VISUALIZACIÓN E IDENTIFICACIÓN
1. Abra ArcMap
2. En las opciones de START USING ARCMAP WITH elija A NEW EMPTY MAP y presione el botón OK.

CAPÍTULO 4. DATOS DE CAMPO, POST-PROCESAMIENTO E INFORMACIÓN GEOGRÁFICA
127
3. Abra el menú FILE y pulse sobre el comando ADD DATA.
4. Le aparecerá el cuadro de diálogo ADD DATA. Ubique la ruta <CARPETA DE
INSTALACIÓN>\CURSAECI\FUENTES\COMUNIDADES. Seleccione el archivo COMUNIDADES_CAC.SHP y presione el botón ADD.

CAPÍTULO 4. DATOS DE CAMPO, POST-PROCESAMIENTO E INFORMACIÓN GEOGRÁFICA
128
5. La capa se cargará con una simbología predeterminada. Se trata de un archivo de
puntos que indica el centroide de cada una de las comunidades de las cuencas hidrográficas de los ríos Indio y Miguel de la Borda. Si lo desea, cambie la simbología a su gusto (vea el PASO A PASO 8)
6. Etiquete cada punto automáticamente. Para ello, haga clic derecho sobre la capa y
pulse PROPERTIES en el menú contextual

CAPÍTULO 4. DATOS DE CAMPO, POST-PROCESAMIENTO E INFORMACIÓN GEOGRÁFICA
129
7. Le aparecerá el cuadro de diálogo LAYER PROPERTIES.
8. Vaya a la ficha LABELS.

CAPÍTULO 4. DATOS DE CAMPO, POST-PROCESAMIENTO E INFORMACIÓN GEOGRÁFICA
130
9. Active la casilla LABEL FEATURES IN THIS LAYER.
10. En la lista desplegable de LABEL FIELD (campo de la tabla de atributos a utilizar
para el etiquetado) elija la opción NOMBRE.

CAPÍTULO 4. DATOS DE CAMPO, POST-PROCESAMIENTO E INFORMACIÓN GEOGRÁFICA
131
11. Pulse el botón ACEPTAR. El mapa mostrará nombres de muchos centroides de
comunidades. Algunas etiquetas se mostrarán muy juntas, pero ninguna se superpone, porque ArcGIS excluye, por defecto (salvo que se le especifique lo contrario), las etiquetas superpuestas.
12. El tamaño de letra, la posición del rótulo, la escala a la que será visible, el estilo de
letra, y otras opciones, han sido aceptadas por defecto. Es necesario editar algunas opciones para etiquetar mejor el mapa. Haga clic con el botón derecho del ratón sobre la capa COMUNIDADES_CAC y elija el comando PROPERTIES del menú contextual. En el cuadro de diálogo LAYER PROPERTIES, que aparece, vaya a la ficha LABELS.

CAPÍTULO 4. DATOS DE CAMPO, POST-PROCESAMIENTO E INFORMACIÓN GEOGRÁFICA
132
13. En la sección TEXT SYMBOL, aparecen el nombre de letra y el tamaño de letra,
por defecto ARIAL y 8. Cambie el tamaño de letra a 5. Presione el botón ACEPTAR.
14. En el mapa aparecen más etiquetas. Sin embargo, hay muchas sin colocar,
porque no caben.

CAPÍTULO 4. DATOS DE CAMPO, POST-PROCESAMIENTO E INFORMACIÓN GEOGRÁFICA
133
15. Es posible colocar todas las etiquetas, aun esto suponga que se empasten. Haga
clic derecho sobre la capa y elija PROPERTIES del menú contextual. Vaya a la ficha LABELS. En la sección OTHER OPTIONS, pulse el botón PLACEMENT PROPERTIES. Le aparecerá cuadro de diálogo homónimo:
16. En la sección POINT SETTINGS, observe que ArcMap había elegido un método
de prioridades para colocar las etiquetas, siendo 1 la máxima y 3 la mínima. En

CAPÍTULO 4. DATOS DE CAMPO, POST-PROCESAMIENTO E INFORMACIÓN GEOGRÁFICA
134
este caso, los rótulos se colocan preferentemente en la esquina superior-derecha (1), luego arriba-centro e izquierda-superior o derecha y derecha-inferior (2), y finalmente a la izquierda e izquierda-inferior (3).Pulsando el botón CHANGE LOCATION, puede cambiar este esquema. Vaya a la ficha CONFLICT DETECTION y active la casilla inferior PLACE OVERLAPPING LABELS. Esto hará que se coloque las etiquetas que se superponen. Pulse el botón ACEPTAR para cerrar el cuadro de diálogo PLACEMENT PROPERTIES
17. Pulse ACEPTAR en el cuadro de diálogo LAYER PROPERTIES.

CAPÍTULO 4. DATOS DE CAMPO, POST-PROCESAMIENTO E INFORMACIÓN GEOGRÁFICA
135
18. Se cargarán todos los rótulos en el mapa. En algunos sectores aparecerán
“enjambres” de etiquetas ilegibles.
b Nota: 1) La mayor parte de las capas puede ser etiquetada con facilidad. Todo dependerá de la longitud de las etiquetas y la cantidad de puntos. Por ejemplo, los nombres de los ríos, provincias, distritos, corregimientos, suelen ser fácilmente resueltos. 2) Si se enfrentara a este problema, y no le queda más remedio que colocar todos los rótulos, puede resolver este problema de tres formas: a) convierta todos los rótulos en ANOTACIONES, haciendo clic derecho sobre la capa y eligiendo el comando CONVERT LABELS TO ANNOTATION del menú contextual. Una vez convertidas, podrá editarlas una a una; b) aplique un criterio de filtrado a determinados puntos, por ejemplo, sólo etiquete aquellas comunidades que tienen más de x habitantes eligiendo, en la ficha LABELS, la opción DEFINE CLASSES OF FEATURES AND LABEL EACH CLASS DIFFERENTLY; c) adquiera la extensión MAPLEX, con robustas herramientas para el etiquetado de múltiples objetos sin que se produzca superposición.
19. Guarde el mapa. Abra el menú FILE y pulse sobre el comando SAVE AS. En el cuadro de diálogo GUARDAR COMO, ubique la ruta <CARPETA DE INSTALACIÓN>\CURSAECI\PRODUCTOS y, en el campo NOMBRE, escriba COMUNIDADES_ETIQUETADAS.

CAPÍTULO 4. DATOS DE CAMPO, POST-PROCESAMIENTO E INFORMACIÓN GEOGRÁFICA
136
20. Presione el botón GUARDAR.
21. Cierre ArcMap.

CAPÍTULO 5. VARIABLES CLIMÁTICAS, BALANCE HÍDRICO Y DIAGRAMA BIOCLIMÁTICO
137
CAPÍTULO 5. VARIABLES CLIMÁTICAS, BALANCE HÍDRICO Y DIAGRAMA
BIOCLIMÁTICO Introducción metodológica y conceptual: factores mesológicos y geobotánica
Los factores principales que condicionan la actividad vegetativa son la humedad y la temperatura. Por debajo de unas condiciones determinadas de temperatura y de humedad se produce la limitación del desarrollo vegetativo de las plantas superiores, y por lo tanto se paraliza su actividad vegetativa.
La respuesta ante esta situación descansa en la adopción de biotipos que les permita pasar la estación más desfavorable (Raunkjaër, 1907), reduciendo sus partes aéreas, como sería el caso de las caméfitas, conservando las partes a ras del suelo en las hemicriptófotas, sólo las partes subterráneas en las criptófitas y con un periodo de vida vegetativo anual como en las terófitas. En el caso de las fanerófitas están preparadas fisiológicamente para afrontar el periodo desfavorable con una paralización vegetativa, ralentizando sus funciones vitales (transpiración y respiración). Algunas de ellas pierden sus hojas durante esta situación.
El calor estimula las actividades vitales, aumentando la actividad fotosintética con la temperatura (Ferreras, 2000). La temperatura condiciona además la respiración que aumenta con ésta, de modo que con temperaturas bajas el mismo incremento térmico hace aumentar más rápidamente la fotosíntesis, y el crecimiento neto disminuye hasta que la respiración iguala a la fotosíntesis. Para cada planta existe un óptimo térmico: un intervalo con un umbral inferior por debajo del cual no hay crecimiento y otro por encima del cual cesa la fotosíntesis y el crecimiento. Por encima del umbral mínimo la fotosíntesis aumenta hasta alcanzar un valor de temperatura óptimo (óptimo fotosintético) a partir del cual se ralentiza y comienza a disminuir. Pasado el óptimo fotosintético, con el aumento de la temperatura aumenta la respiración sobre la fotosíntesis y el crecimiento se ralentiza también, al igual que la fotosíntesis
Valores extremos del umbral y valor óptimo son más bajos para las formaciones vegetales en clima frío que para clima cálido. De forma general el cero biológico o umbral inferior se sitúa en las plantas superiores en torno a los 5 a 6ºC para criptófitas, hemicriptófitas terófitas, y hasta los 10ºC para biotipos de caméfitos y fanerofitos.

CAPÍTULO 5. VARIABLES CLIMÁTICAS, BALANCE HÍDRICO Y DIAGRAMA BIOCLIMÁTICO
138
Para unas mismas condiciones climáticas de temperatura y humedad, podemos encontrar diferentes formaciones vegetales en situaciones en las que la única variación responde a la configuración y características físicas de las formaciones superficiales sobre las que se desarrollan. Existe una relación directa entre dichas formaciones superficiales y las formaciones vegetales que se desarrollan sobre ellas a través de la capacidad de retención o agua disponible por las plantas, que resulta de la relación entre la capacidad de campo de un suelo para una determinada textura y la profundidad a que llegan las raíces (Tabla 2).
Tabla 2. Capacidad de retención (agua disponible en milímetros) en el suelo en función de la relación entre la profundidad de las raíces y la textura
Profundidad de las raíces en el suelo
(metros)
Arenoso fino (mm)
Franco arenoso
(mm)
Franco limoso (mm)
Franco arcilloso
(mm)
Arcilloso (mm)
0.25 25 50 100 75 75
0.50 50 75 125 100 150 200
0.75 75 125 150 200 200
1.00 100 150 200 250 300
1.25 125 200 250 300 350
1.50 150 250 300 400 400
2.00 200 300 400 400 400
2.50 250 350 400 400 400
Todas estas relaciones formaciones superficiales-formaciones vegetales, que es una realidad observable, es el principio conceptual que define la Geobotánica, y constituye una realidad de localización en función de los factores mesológicos.
El término fitogeografía/biogeografía, tradicionalmente se ha empleado como sinónimo de geobotánica (Font Quer). Este procede del apócope de Geografía Botánica o "Geographie des plants", denominación acuñada por Humboldt (1807). Fue creado Rübel (1922) quien lo definió conceptualmente (del vocablo alemán Geobotanik), pues no existía ninguno cuyo valor etimológico correspondiese a este conjunto de conocimientos: Geografía Botánica y Ecología. Para Ehrendorfer la Geobotánica es la ciencia que estudia la distribución de las plantas en la superficie de la Tierra y trata de conocer las características esenciales de la misma, las leyes a que obedece y las causas a que es debida, o como el mismo autor aclara años más tarde (Ehrendorfer, 1994), es objeto de la Geobotánica, reconocer la distribución y la vida en común de las estirpes vegetales, apreciar los rasgos generales y las reglas que presiden estos hechos y esclarecer las causas de los mismos. Entre los

CAPÍTULO 5. VARIABLES CLIMÁTICAS, BALANCE HÍDRICO Y DIAGRAMA BIOCLIMÁTICO
139
objetivos fundamentales e implícitos de la Geobotánica, cabe resaltar el estudio de los siguientes aspectos de las especies y poblaciones vegetales:
1. Composición, estructura y distribución espacial (Geobotánica estructural y anatómica de la vegetación), tanto en su vertiente cuantitativa como cualitativa.
2. Función, productividad, ciclos biogeoquímicos (Geobotánica funcional).
3. Factores mesológicos: clima, suelo, etc. (Ecología).
4. Sucesión y ontogenia (Sindinámica).
5. Origen, historia y transformaciones (Paleogeobotánica, Epiontología).
6. Distribución territorial (Biogeografía o Corología).
7. Clasificación y Ordenación de comunidades vegetales.
Es por tanto una ciencia que necesariamente debe ser integradora, ya que para lograr sus objetivos precisa utilizar datos aportados por múltiples disciplinas: Bioestadística, Biogeografía, Botánica, Ecología, Edafología, Geografía Física y Humana, Geología, Geomorfología, etc.
La relación formaciones superficiales y formaciones vegetales ha sido constatada históricamente y acometida por las clasificaciones de:
• Schimper (1903), que partiendo de la dualidad clima-suelo, diferenciaba entre formaciones climáticas y formaciones edáficas;
• Warming (1909), que en función de la nomenclatura propuesta por Clements (1902) se basaba en las condiciones de humedad/sequía física y humedad/sequía fisiológica.
• Huguet del Villar (1929), que a partir de la nomenclatura de Clements (1906) y Warming ensayó una clasificación general de tipo ecológicos de sinecias que cubriera los siguiente objetivos: o Que se expresara en términos puramente ecológicos, sin mezclar
conceptos sociológicios, fisiognómicos, geográficos ni sucesionales.
o Que contuviera los términos verdaderamente ecológicos de Warming
o Que se basara en el mayor número de factores
A esta clasificación pertenecen los términos de higrophytia, mesophytia, xerophytia y tropophytia entre otros y fue la que apoyó los trabajos

CAPÍTULO 5. VARIABLES CLIMÁTICAS, BALANCE HÍDRICO Y DIAGRAMA BIOCLIMÁTICO
140
posteriores de Cuatrecasas (1934) en Colombia y de Ciferri (1936) en República Dominicana
Balance hídrico de Thornthwaite-Matter: procedimiento de cálculo y representación gráfica
Los diagramas de balance hídrico se basan en los datos aportados por las tablas de entrada y salida de Thorntwhaite y Matter, que parte de los siguientes presupuestos:
a) La capa de suelo donde tienen lugar las pérdidas de agua por evapotranspiración, se define por la profundidad del sistema radical de la vegetación, o lo que es lo mismo, la capacidad de almacenamiento en agua de esta zona, la cual es susceptible a la evapotranspiración, está definida por la capacidad de campo y el punto de marchitez.
Para la obtención del valor de la capacidad de campo (CC) se aplica la siguiente fórmula:
CC = CR * Pr
siendo CR la capacidad de retención en mm/m.
Pr la profundidad radicular en m.
y considerando que la capacidad de retención (CR), de forma general (mm/m), adopta los siguientes valores comprobados empíricamente mediante pruebas de laboratorio:
Tabla 3. Capacidad de retención según textura de la formación superficial
Clase textural Capacidad de retención
arenosos fino 100
franco arenoso fino 150
franco limoso 200
franco arcilloso 250
arcilloso 300

CAPÍTULO 5. VARIABLES CLIMÁTICAS, BALANCE HÍDRICO Y DIAGRAMA BIOCLIMÁTICO
141
Tabla 4. Capacidad de almacenamiento de agua según suelo y cultivo
Tipo de cobertura Textura del suelo
Capacidad de campo
(agua utilizable) mm./m.
Profundidad radicular
m.
Capacidad de retención
(Agua total utilizable)
mm. Arenoso fino 100 0,50 50 Franco arenoso fino 150 0,50 75 Franco limoso 200 0,62 125 Franco arcilloso 250 0,40 100
Cultivos de raíces
someras Arcilloso 300 0,25 75 Arenoso fino 100 0,75 75 Franco arenoso fino 150 1,00 150 Franco limoso 200 1,00 200 Franco arcilloso 250 0,80 200
Cultivo de raíces de
profundidad moderada (cereales) Arcilloso 300 0,50 150
Arenoso fino 100 1,00 100 Franco arenoso fino 150 1,00 150 Franco limoso 200 1,25 250 Franco arcilloso 250 1,00 250
Cultivos de raíces
profundas (praderas, arbustos) Arcilloso 300 0,67 200
Arenoso fino 100 1,50 150 Franco arenoso fino 150 1,67 250 Franco limoso 200 1,50 300 Franco arcilloso 250 1,00 250
Árboles frutales
(arbolado, dehesa)
Arcilloso 300 0,67 200 Arenoso fino 100 2,50 250 Franco arenoso fino 150 2,00 300 Franco limoso 200 2,00 400 Franco arcilloso 250 1,60 400
Bosque cerrado
Arcilloso 300 1,17 350
Cuando dicha zona tiene un contenido en humedad superior al correspondiente a la capacidad de campo, el exceso se pierde por gravedad (agua gravitacional), alimentando las aguas subterráneas y la escorrentía.
b) Si comparamos la precipitación (P) con la evapotranspiración potencial (ETP), se observa que existen meses a lo largo del año en los que P>ETP, y por lo tanto ETR=ETP. La diferencia con la precipitación (P) se utiliza:
1) Para que el suelo tenga una humedad equivalente a su capacidad de campo
2) El sobrante, por percolación, irá a la capa freática o escurrirá en superficie.

CAPÍTULO 5. VARIABLES CLIMÁTICAS, BALANCE HÍDRICO Y DIAGRAMA BIOCLIMÁTICO
142
En los meses en que P<ETP, se cumple que ETP>ETR. Toda la ETP engloba a la precipitación caída en ese mes y a parte de la contenida en el suelo en el mes anterior. Para valorar la cantidad de agua que el suelo cede, se considera actuando sobre él una evapotranspiración real (ETR) equivalente a (ETP-P). El agua que se evaporatranspira engloba a la totalidad de la precipitación (P) y parte de la contenida en el suelo (ST). Para valorar la cantidad de agua que el suelo cede, se considera actuando sobre él una ETR. Experimentalmente se ha visto que esta cesión es inferior a la ETP considerada, siendo menor cuanto más seco es el suelo. Existe pues en el suelo, para cada mes una pérdida potencial acumulada (ppa) y una pérdida real. Para pasar de la perdida potencial a la real Thornthwaite aporta unas tablas en las que para una capacidad de campo dada, se relacionan las perdidas potenciales acumuladas con la humedad que queda realmente en el suelo. De la misma manera puede deducirse la cantidad de agua que queda en el suelo, partiendo éste de un contenido de humedad inferior a la capacidad de campo, para diferentes pérdidas potenciales acumuladas.
El déficit de humedad (Dh), queda definido como la diferencia entre ETP y ETR. Thornthwaite aporta para ello las tablas y en las que se hace referencia a suelos con diferentes capacidades de campo.
c) La capacidad de almacenamiento del agua en el suelo (ST) susceptible de evapotranspirarse, está definida por la denominada capacidad de campo (CC). El exceso de humedad (S) sólo aparece cuando:
P- ETP > 0
de tal manera que queda definida como la diferencia positiva de:
P- (ETP + (ΔST))
d) Si el exceso de humedad es superior a la capacidad de campo aquel se pierde por gravedad, alimentando el acuífero y la escorrentía, de manera que siempre y cuando exista (S), de manera general el 50% del sobrante del mes más el 50% de la escorrentía del mes anterior alimentan la escorrentía para el mes, según los resultados empíricos de Thornthwaite y Matter:
Rm= 0.5 ( Sm + Rm-1)
Elementos del balance hídrico y proceso de cálculo
Los elementos utilizados en el balance son:
tm, Temperatura media mensual en ºC

CAPÍTULO 5. VARIABLES CLIMÁTICAS, BALANCE HÍDRICO Y DIAGRAMA BIOCLIMÁTICO
143
ETP, Evapotranspiración potencial en mm.
P, Precipitación media mensual en mm.
P-ETP, Pérdidas o adiciones potenciales de humedad en el suelo
ppa, Pérdidas potenciales acumuladas
ST, Agua almacenada en el suelo
ΔST, Cambios del agua almacenada en el suelo
ETR, Evapotranspiración real
S, Excedente de humedad
Dh, Déficit de humedad
R, Escorrentía total
Proceso de cálculo
Para la elaboración de los datos solo se precisa de las temperaturas medias mensuales (tm) y los valores mensuales de precipitación (P) (estaciones termopluviométricas).
Cálculo de la ETP.
ETPm (mm) = 16 (10tm/I)a
donde (I) es el índice de calor anual:
I = Σ12 (tm/5)1,514
y (a) la constante local del índice (I):
a = 675 (I*10-3)3 - 77,1(I*10-3)2 + 1792(I*10-5) + 0,49329
El valor obtenido de ETPm es corregido para cada mes según la latitud en que se encuentre la estación termopluviométrica observando la tabla siguiente elaborada por Dunne y Leopold (1978) (tabla 4). Para el cálculo de la ETP de un mes determinado se debe corregir la ETP mediante un coeficiente que tenga en cuenta el número de días del mes y horas de luz de cada día, en función de la latitud. Para ello se introduce el índice de iluminación mensual en unidades de 12 horas, que deberá multiplicar a la ETP para obtener la ETP según Thornthwaite (mm/mes) final:

CAPÍTULO 5. VARIABLES CLIMÁTICAS, BALANCE HÍDRICO Y DIAGRAMA BIOCLIMÁTICO
144
ETPm (corregida) = ETPm × L i (mm/mes)
ETPm : evapotranspiración mensual en mm
L i : factor de corrección del número de días del mes (Nd i) y la duración astronómica del día N i (horas de sol):
L i = Nd i/30 × N i/12 Tabla 5. Factor de corrección de la ETP estándar en función de la latitud (Dunne y Leopold, 1978)
EN FB MZ AB MY JN JL AG SP OC NV DC 0ºN 0.54 0.67 0.97 0.19 0.33 0.56 0.55 0.33 0.07 0.84 0.58 0.48 50ºN 0.71 0.84 0.98 1.14 1.28 1.35 1.33 1.21 1.06 0.9 0.76 0.68 40ºN 0.8 0.89 0.99 1.1 1.2 1.25 1.23 1.15 1.04 0.93 0.83 0.78 30ºN 0.87 0.93 1 1.07 1.14 1.17 1.16 1.11 1.03 0.96 0.89 0.85 20ºN 0.92 0.96 1 1.05 1.09 1.11 1.1 1.07 1.02 0.98 0.93 0.91 10ºN 0.97 0.98 1 1.03 1.05 1.06 1.05 1.04 1.02 0.99 0.97 0.96 0º 1 1 1 1 1 1 1 1 1 1 1 1 10ºS 1.05 1.04 1.02 0.99 0.97 0.96 0.97 0.98 1 1.03 1.05 1.06 20ºS 1.1 1.07 1.02 0.98 0.93 0.91 0.92 0.96 1 1.05 1.09 1.11 30ºS 1.16 1.11 1.03 0.96 0.89 0.85 0.87 0.93 1 1.07 1.14 1.17 40ºS 1.23 1.15 1.04 0.93 0.83 0.78 0.8 0.89 0.99 1.1 1.2 1.25 50ºS 1.33 1.19 1.05 0.89 0.75 0.68 0.7 0.82 0.97 1.13 1.27 1.36
Cálculo de (P - ETP)
Los valores (+) corresponde a adiciones potenciales de humedad y los (-) a perdidas potenciales de humedad.
Cálculo de la pérdida potencial acumulada al final de cada mes (ppa). a) para todo mes que (P-ETP) m > 0 entonces ppam = 0 (de forma
general)
b) para todo mes que (P-ETP) m < 0 entonces ppam= ppam-1 + (P-ETP) m, , y en este caso se inicia el cálculo por el primer mes en que (P-ETP) m < 0
Cálculo de agua capilar contenida en el suelo (ST).
Su límite superior es la capacidad de campo (CC) que ha de determinarse para cada estación termopluviométrica, cada formación superficial y cada formación vegetal (Tabla nº3).
a) para los meses en los que (P-ETP)m > 0 entonces:
STm = STm-1 + (P-ETP) m

CAPÍTULO 5. VARIABLES CLIMÁTICAS, BALANCE HÍDRICO Y DIAGRAMA BIOCLIMÁTICO
145
el cálculo se inicia por el primer mes en que (P-ETP) m > 0 considerando como hipótesis sólo para éste mes que STm-1 = 0
b) para los meses en que (P-ETP) m < 0 los valores de (ST) se obtienen a partir de los de (ppa) siguiendo las tablas de ppa/ST de Thornthwaite (http://www.geografia.us.es/ buscar en e-learning del Prof. Rafael Cámara, asignatura de Hidrologia) para una capacidad de campo (CC) antes determinada para la estación, formación superficial y vegetal considerada. Los valores de la 1ª fila y columna son los de la (ppa) y el resto de filas y columnas centrales los valores de (ST) que le corresponden. A cada (ppa) de un mes con pérdida potencial de humedad (P-ETP)m < 0 le corresponde para una (CC) dada, un valor de (ST) en la tabla.
Es importante tener en cuenta la siguiente consideración: 1) Observar el último mes en que (P-ETP)m > 0:
si (ST) > ó igual que (CC), entonces ST = CC.
En este caso se continua con el cálculo del resto de los meses tal como se ha explicado en el apartado 2.2.4b, hasta alcanzar el periodo en que (P-ETP)
m > 0 y se sigue el procedimiento indicado en 2.2.4a, sólo que ahora ya se conoce el valor de STm-1.
si (ST) < (CC), se considera la hipótesis siguiente:
Se busca en las tablas ppa/ST (según su CC) el valor de (ppa) que le corresponde al de esta (ST) (en el centro de la tabla). Este valor de (ppa) se substituye en el balance para dicho mes (anteriormente era 0), y se calculan para los meses siguiente los nuevos (ppa) y los valores de (ST) que le corresponden, hasta llegar de nuevo al mes en que se inició la hipótesis.
Así se realizan sucesivos ciclos hasta que:
a) se alcanza en dicho mes ST => CC b) ST del primer mes de la hipótesis en el último ciclo realizado es igual
al del ciclo anterior
En estos casos el ciclo queda cerrado y los valores del balance para (ppa) y (ST) son los obtenidos en el último ciclo.
Cálculo de cambios de la humedad almacenada en el suelo (ΔST).
ΔST = STm - STm-1

CAPÍTULO 5. VARIABLES CLIMÁTICAS, BALANCE HÍDRICO Y DIAGRAMA BIOCLIMÁTICO
146
Cálculo de la evapotranspiración real (ETRm)
a) si Pm > ETPm entonces ETRm = ETPm
b) si Pm< ETPm entonces ETRm = Pm + |ΔST|
Cálculo del déficit de humedad (Dhm)
Dhm = ETRm - ETPm
Cálculo del exceso de humedad o excedente (Sm)
Sólo cuando (Pm - ETPm) > 0 y si (STm) = (CC), entonces Sm= Pm - (ETRm + ΔST)
Cálculo de la escorrentía de agua (R)
Sólo existirá escorrentía en aquellos meses en que (P – ETP) > 0 y se cumpla que la ST ha alcanzado la capacidad de campo. Cuando estas dos condiciones se den se produce Rm. Para el primer mes que se alcance la Capacidad de Campo, y por lo tanto exista escorrentía, esta se calculará (solo para este primer mes):
Rm = 0.5(Sm + Rm-1)
Si existe sobrante en todos los meses será necesario realizar un ciclo para que los datos se retro alimenten. El ciclo se terminará cuando se vuelvan a repetir los valores.
Calculo de la detención de humedad
Es la totalidad del agua existente en el suelo que permanece en superficie. Su valor medio para todo el año sería equivalente al agua existente en el subsuelo.
DTm = STm + Ehm + Rm - Rm-1
Representación gráfica
A partir de estos supuestos se representa gráficamente los valores de pluviometría, ETP y ETR, de tal manera que quedan definidas las siguientes áreas en el balance:
1) Exceso de agua: P>ETP la existente entre la (P) arriba y la (ETP) abajo que constituye el excedente hídrico (S).
2) Déficit de agua: ETP>ETR. El área demarcada entre (ETP) arriba y (ETP) abajo que es el déficit hídrico (Dh).

CAPÍTULO 5. VARIABLES CLIMÁTICAS, BALANCE HÍDRICO Y DIAGRAMA BIOCLIMÁTICO
147
3) Utilización de humedad del suelo: ETR>P. El área que se halla entre (ETR) arriba y (P) abajo
4) Recargo de humedad del suelo: P>ETP después de un período de déficit, hasta que el sobrante (S) sea mayor que cero. Este área en los meses en que (S) = 0 constituye el área de recargo de humedad edáfica
Para la representación gráfica se sitúan en el eje de las (x) los meses del año, y en el de las (y) el volumen en milímetros. Se sitúan para cada uno de los meses del año la pluviometría (P), evapotranspiración real (ETR) y la evapotranspiración potencial (ETP)
El índice global de humedad de Thornthwaite Im (1948)
Representa la porción de la precipitación requerida para las necesidades vegetales. Es una medida que toma en consideración la influencia del exceso y del defecto de agua en comparación con las necesidades vegetales dentro de cada periodo estacional. Reemplazó al índice de eficacia pluviométrica.
Im = Ih – 0.6 (Ia)
Siendo Ih el valor medio de ih y Ia el valor medio de ia de tal manera que:
ih = 100 (P – ETP)/ETP para los meses húmedos P – ETP > 0
ia = 100 (ETP - P)/ETP para los meses áridos P – ETP < 0
que es igual a:
Im = (100s - 60d)/n
s es el superávit de agua, Σ (P – ER)
d el déficit, ETP – ETR
n las necesidades de agua, es decir la evapotranspiración potencial anual (ETP)
Simplificadamente se expresa como:
Im = [(P – ETP)/ETP]*100
P = Precipitaciones anuales (mm)

CAPÍTULO 5. VARIABLES CLIMÁTICAS, BALANCE HÍDRICO Y DIAGRAMA BIOCLIMÁTICO
148
ETP = Evapotranspiración potencial media anual (mm) Tabla 6. Ombroclimas, según índice global de humedade Thornthwaite
Hiperhúmedo > 100
Húmedo IV (superlativo) 100 – 80
Húmedo III (superior) 60 – 80
Húmedo II (medio) 40 – 60
Húmedo I (inferior) 20 – 40
Subhúmedo 20 – 0
Subárido (-20) – 0
Semiárido (-40) – (-20)
Arido (-60) – (-40)
Hiperárido < (-60)
El Índice de Termicidad Compensado (ITC)
En base a esta sistematización que estamos planteando, se ha relacionado la identificación de los regímenes ecodinámicos con los pisos bioclimáticos en referencia a los Índices de Termicidad (It), y como resultado de ello, las formaciones vegetales asociadas.
Ante la falta de datos de todas las estaciones para establecer el It, se calcula el Indice de Termicidad Compensado (Itc) (Montero de Burgos, 1981), siendo Am la amplitud anual de las temperaturas medias mensuales e It = 10 (T + 2tf) tal que T es la temperatura media mensual y tf la temperatura media del mes más frío:
Si Am < 9 Itc = It – 90
9 =< Am =< 18 Itc = It
Am > 18 Itc = It + C1 + C2 + C3 + C4
Siendo:
C1 = 5 (Am – 18);
C2 = 10 (Am – 21);
C3 = 5 (Am –27);
C4 = 20 (Am – 46).

CAPÍTULO 5. VARIABLES CLIMÁTICAS, BALANCE HÍDRICO Y DIAGRAMA BIOCLIMÁTICO
149
La Temperatura positiva (Tp) es el sumatorio de las temperaturas medias mensuales por encima de 0ºC multiplicadas por 10. Es un buen indicador térmico, especialmente en situaciones de paralización vegetativa por causas térmicas.
Diagrama bioclimático de Montero de Burgos y González Rebollar modificado
Estos diagramas se basan en la siguiente hipótesis de partida:
"La actividad vegetativa máxima que puede proporcionar un clima se mide, aproximadamente, por el área comprendida entre la curva de temperaturas medias mensuales y la recta correspondiente a T = 7,5ºC, ya que se supone que la actividad vegetativa a temperaturas inferiores es nula o suficientemente pequeña que en una primera aproximación puede ser desestimada.
Se basa en los siguientes hechos experimentales:
• La actividad vegetativa de las plantas tiene, como marco general dos etapas anuales, separadas por sendas de paralización, una de seca y otra fría.
• A toda especie se le puede asignar una determinada temperatura a partir de la cual comienza su actividad vegetativa.
• A toda especie se le puede asignar del mismo modo, una temperatura concreta a partir de la cual se desarrolla óptimamente su actividad.
Intensidad Bioclimática
Se basa en la hipótesis de que la actividad vegetativa de las plantas, en su mayoría se inicia alrededor de los 6ºC, y alcanza su máximo estable hasta morir si la temperatura ambiente sigue aumentando a partir de sus límites vegetativos.
Existe un grado de proporcionalidad entre la velocidad de crecimiento y el incremento que, sobre los 7,5ºC, supone la temperatura de cada planta, de modo que la actividad vegetativa es proporcional al área comprendida entre la curva de temperaturas la recta de 7,5ºC, dentro de un periodo anual de modo que a este área se le conoce como
Intensidad Bioclimática Potencial (IBP)
El crecimiento de una especie con pleno aprovechamiento de suelo sin limitaciones de humedad ni de otros factores será proporcional a la IBP cálida

CAPÍTULO 5. VARIABLES CLIMÁTICAS, BALANCE HÍDRICO Y DIAGRAMA BIOCLIMÁTICO
150
de cada año, que será la actividad vegetativa máxima posible en un clima determinado.
Intensidad Bioclimática Real (IBR)
Se corresponde con la actividad vegetativa real en un clima, determinando la evapotranspiración y los procesos edáficos.
Temperatura Básica de IBR (TbIBR)
Es la temperatura bioclimática que define ese clima, y por lo tanto la de las especies que se encuentran en el sector donde se desarrolla con dicho clima, en la cual alcanzan su máximo vegetativo.
Si existe período de sequía con paralización vegetativa, este recibe el nombre de Intensidad Bioclimática Seca (IBS), y hasta que se recupera la actividad vegetativa normal, está condicionada durante un periodo que recibe el nombre de Intensidad Bioclimática Condicionada (IBC), que da paso al periodo de vegetativo normal o Intensidad Bioclimática Libre (IBL).
Precipitación útil (p) para las plantas
Precipitación mensual ponderada con la escorrentía de ese mes. Para ello hacemos uso de la escorrentía mensual aportada por el Balance Hídrico, frente a la Hipótesis de Montero de Burgos y Gonzalez Rebollar que planteaban una hipótesis de CR en función de la pendiente, y que era igual, ese factor de ponderación, para todos los meses. La modificación queda argumentada en base a que la escorrentía, para que se produzca, necesita que el suelo se sature, y esta condición es más importante que la existencia o no dependiente. Para ello aplicamos la hipótesis de Thornthwaite para la escorrentía, que es diferente para cada mes en función de la textura y la formación vegetal y se utiliza como factor ponderador a cada mes para calcular la precipitación útil. De esta manera se relaciona el balance hídrico con el bioclimático, lográndola interacción entre formaciones superficiales y fenología de las formaciones vegetales, con sus implicaciones fenológicas y ecodinámicas, y alcanzando de esta manera una aproximación geobotánica cuantificada.
p = Ce * P de tal manera que: Ce = 1- (R%/100).
Evapotranspiración residual (e)
Es una ETP a savia parada, con lo que se puede hacer una aproximación al auténtico diagrama bioclimático en caso de paralización de la actividad vegetativa por sequía. En esta situación las defensas fisiológicas de las plantas impiden perdidas normales de agua con un aumento de la

CAPÍTULO 5. VARIABLES CLIMÁTICAS, BALANCE HÍDRICO Y DIAGRAMA BIOCLIMÁTICO
151
respiración por aumento de la temperatura. Según se ha demostrado empíricamente es 1/5 de la (ETP). Se producirá una verdadera sequía cuando la disponibilidad de agua mensual sea inferior a (e).
Elaboración del diagrama bioclimático y representación gráfica
Calculo de variables de las columnas del balance • Columna de precipitación útil (p) Es el resultado de ponderar la
precipitación mensual con la escorrentía de ese mes. Para ello hacemos uso de la escorrentía mensual aportada por el Balance Hídrico.
p = Ce * P de tal manera que: Ce = 1- (R%/100).
• Columna de Temperatura media mensual (T): se utilizan para cada mes las mismas temperaturas que las empleadas en el balance hídrico.
• Columna de Evapotranspiración Potencial (ETP): se utilizan para cada mes las ETP calculadas en el balance hídrico.
• Columna de Evapotranspiración residual (e): 1/5 de la (ETP)
• Columna del agua disponible (D): se calcula sumando la precipitación útil (p) de ese mes, con el agua sobrante del mes anterior (Sn-1).
Dm = pm + S m -1
En el caso de empezar el cálculo de la tabla, se considera que dicho sobrante es 0. En la primera tabla, en el mes de Enero, se considera que el sobrante del mes anterior es cero, tomándose el valor (S) de Diciembre de la primera tabla para el agua disponible del mes de Enero de la segunda tabla.
• Columna del sobrante de humedad (S). Cuando S sea mayor que la Capacidad de Campo, en la Columna de S se anota el resultado correspondiente:
S m = D m - ETP m
es decir el sobrante del mes (m) será igual al agua disponible ese mes (D m), menos la evapotranspiración potencial de dicho mes (ETPm), pero a la hora de calcular (D m +1) en el mes siguiente, será :
D m +1 = p m +1 + S m

CAPÍTULO 5. VARIABLES CLIMÁTICAS, BALANCE HÍDRICO Y DIAGRAMA BIOCLIMÁTICO
152
Si (S) da negativo ver el punto siguiente.
• Periodo de sequía.
Si (S) da negativo, en su columna se anota un cero o un guión. Observar que:
a) D m > e m entonces la D m +1 del mes siguiente se considerará que
S m = 0 b) Si D m < e m entonces se pasa a la columna de agua disponible (D
m) y en el mes en que se da esta condición se anota el resultado de:
s m = e m - D m
Los resultados de (s) se acumularán en la columna Σs con los resultados de meses anteriores si los hubiera.
En el mes en que (s m) se haga negativo, o sea D m > e m, se pasa a la columna c m = D m – e m y se comienza con la COMPENSACION.
• Periodo de compensación
En el mes de sequía que se cumpla que D m > e m se pasa a la columna c m = D m – e m y en la Columna de Σc m se hace la acumulación del superavit:
Σc m = Σ (D m - e m)
hasta compensar los déficits acumulados anteriores Σs en un mes dado (m). En el mes que se produce es en el que se culmina la compensación, y se pasa, en ese mismo mes al cierre de la compensación (Q).
• Columna de (Q): en dicho mes (m) en el que la compensación se produzca:
Q = Σc − Σs = superávit = sobrante disponible
En la Columna de (x) en el mes (m), viene dado por:
xm = Q/(Dm – em)
que es el periodo de actividad vegetativa sin condicionamiento de sequía, que supone el (%) del mes (m) en el que no hay que compensar ya la sequía y entonces IBR = IBL, es decir, la actividad vegetativa ya no esta condicionada.

CAPÍTULO 5. VARIABLES CLIMÁTICAS, BALANCE HÍDRICO Y DIAGRAMA BIOCLIMÁTICO
153
El sobrante en ese mes (m) de la compensación se calculará por:
Sm = (Dm – ETPm) Q/(Dm – em)
Este Sm se convierte en el sobrante que se suma a Pm+1 para dar Dm+1 en el mes siguiente (m+1), continuando con las operaciones tal como se indica en el punto 5. Si excepcionalmente Sm < 0 entonces Sm = 0.
Cálculo de los índices bioclimáticos • Columna de ETPm – em y Dm - em: se realiza para cada mes la
operación con la que se identifican las columnas:
ETPm – em y Dm - em
• Columna de (Cd):
En esta columna se calcula el coeficiente de disponibilidad hídrica que resulta del cociente de las dos anteriores columnas:
Cdm = (Dm - em)/(ETPm - em) • Columna de (Tm - 7,5)
Se realiza el cálculo que encabeza la columna (Tm - 7,5) • Columna de (B)
Se calcula aquí la intensidad bioclimática potencial (IBP) de tal manera que:
IBPm=(Tm - 7,5)/5
• Columna de (b)
Se obtiene la intensidad bioclimática real (IBR):
IBRm = Bm * Cdm
Si excepcionalmente IBR > IBP entonces hacer IBR = IBP
Cuando la (b) se halle en sequía (paralización vegetativa por causas hídricas) incorporará el signo negativo, al igual que en periodo de paralización por heladas (paralización vegetativa por causas térmicas), durante el cual la B también es negativa.
• Columna de (bl)
Se calcula antes que la 19 aunque su orden lógico es el que figura. Solo existe cuando los valores de (b) son positivos y bc = 0; su valor es equivalente al

CAPÍTULO 5. VARIABLES CLIMÁTICAS, BALANCE HÍDRICO Y DIAGRAMA BIOCLIMÁTICO
154
de (b) excepto en el mes en que la columna (x) tiene valor, el mes de compensación, en el que:
blm = xm * bm
• Columna de (bc)
Representa la intensidad bioclimática condicionada (IBC) que aparece a partir de que los valores de (b) en la sequía o de helada se vuelven positivos, tomando a partir de entonces los mismos valores de (b) hasta la compensación. Sólo se da en período de sequía y en el de heladas. En el mes de compensación:
bcm = bm - blm
Representación diagrama bioclimático
Estos diagramas representan en abcisas los meses del año y en ordenadas muestran una doble entrada, de un lado la temperatura en grados Celsius, y por otro la intensidad bioclimática en Unidades Bioclimáticas (ubc).
La equivalencia queda definida 1 ubc/mes = 5ºC, situándose la ordenada origen en 0 ubc/mes = 7,5ºC.
Las intensidades bioclimáticas (Potencial, Real, Fría o Condicionada), quedan representadas en el área existente entre la curva de temperaturas y la recta TºC=7,5, excepto en la Intensidad Bioclimática Seca (IBS), que al tomar valores negativos para valores de T positivos, queda por debajo de la recta.
El diagrama tiene en el eje horizontal los meses y en el vertical la unidades bioclimáticas, que son los valores que aparecen en las columnas (B), (b), (bc) y (bL), trazando una horizontal para ubc=0 por debajo de la cual aparece la paralización vegetativa por condicionamiento térmico e hídrico (periodo de IBS y IBF)
En la gráfica se representan los valores de (B) y (b)
• El área comprendida entre (B) positiva y ubc=0 representa la IBP y se colorea de amarillo claro.
• El área comprendida entre (b) positiva y ubc=0 representa la IBR y se colorea de verde oscuro. Se sobremonta a la IBP. Los meses en los que (bc) tiene valor representa la IBC y se colorean en amarillo sobre el color verde de (b).
• El área comprendida entre (b) negativa y ubc=0 tiene dos posibilidades:

CAPÍTULO 5. VARIABLES CLIMÁTICAS, BALANCE HÍDRICO Y DIAGRAMA BIOCLIMÁTICO
155
o si (b) y (B) son negativos a la vez se trata de la IBF y se colorea de azul oscuro
o si (b) es negativo y (B) es positivo se trata de la IBS, y se colorea de rojo.
Método de Regímenes Ecodinámicos (MRE) a través de técnicas de balance hídrico y diagrama bioclimático
En este estudio se usan los indicadores bioclimáticos para establecer las condiciones ecodinámicas de cada formación vegetal en su piso bioclimático correspondiente. Para ello se ha desarrollado un método específico propio que denominamos Método de Regímenes Ecodinámicos (MRE).
El MRE es un método de investigación geobotánico basado en el análisis de datos paramétricos, que se expresa mediante dos graficas de tres (pluviometría, ETP y ETR) y dos variables (intensidad bioclimática potencial IBP (B) y intensidad bioclimática real IBR (b)): Balance Hídrico (BH) y Diagrama Bioclimático (DB) respectivamente. Su fundamento está en la combinación de la información de la textura de las formaciones superficiales geomorfológicas (expresadas mediante la Capacidad de Retención o agua disponible para las plantas).
Para el tratamiento del Balance Hídrico se parte del método de Thornwaite y Matter (López Cadenas, 1986) y del Diagrama Bioclimatico de Montero de Burgos y González de Rebollar (Montero de Burgos, 1974). Seguidamente se hace una modificación basada en la redefinición del concepto de Coeficiente de Retención (CR) de Montero de Burgos y González de Rebollar, para con posterioridad expresar con el mismo valor mensual de la Capacidad de Retención para los dos balances, aplicando los valores obtenidos en el BH al DB (que sirven para calcular mensualmente la precipitación útil (p)).
Con esta aportación se relacionan mutuamente entre sí el balance hídrico y el diagrama bioclimático, y estos a su vez con las formaciones superficiales que sostiene la vegetación. Con éste método se obtienen cuatro grandes resultados concatenados:
• Se elaboran dos gráficas: la primera el BH con las variables precipitación (P), evapotranspiración real (ETR) y evapotranspiración potencial (ETP); y el segundo el BB con las variables Intensidad Bioclimática Real (IBR) e Intensidad Bioclimática Potencial (IBP). Sendos gráficos expresan los siguientes rangos ambientales bioclimáticos:

CAPÍTULO 5. VARIABLES CLIMÁTICAS, BALANCE HÍDRICO Y DIAGRAMA BIOCLIMÁTICO
156
o periodos de paralización vegetativa para un BH del suelo deficitario.
o contenido en humedad del suelo durante el periodo de déficit, cuya repercusión alcanza los procesos geoquímicos del suelo y el desarrollo de la actividad vegetativa.
o excedente de humedad durante la fase en que no hay déficit, o tiempo de recargo de humedad edáfica hasta la saturación.
• Los datos analíticos de los rangos ambientales obtenidos se expresan, por interpolación territorial de los puntos, cartográficamente mediante mapas bioclimáticos.
• Relacionando la valencia ecológica de las formaciones vegetales y su distribución con los rangos bioclimáticos se obtiene una caracterización ambiental adaptada a los factores temporales estacionales (meses del año): o termopluviométricos [(T media) y (P) mensual], o edafosedimentológicos (Capacidad de Campo) o y espaciales (distribución de la vegetación).
A esta caracterización ambiental la denominamos Régimen Ecodinámico.
• Cada uno de estos Regímenes Ecodinámicos es susceptible de nuevas matizaciones en tanto en cuanto se detalle de manera más precisa el factor edafosedimentológico
En función de las características termopluviométricas, la repartición estacional de las lluvias y la existencia o no de paralización en el desarrollo vegetativo de las plantas, es posible avanzar en el conocimiento del mosaico de subtipos bioclimáticos de los dominios zonales de la Tierra.
Así, partiendo de la clasificación de E. Huguet del Villar (1929) (Crf. A Clements, 1902; y Warming, 1909) podemos diferenciar en función de los BH y BB cuatro tipos de regímenes ecodinámicos, a saber:
1) Condiciones de humedad
• Ombrófilia: formaciones vegetales que se desarrollan sin condicionamiento hídrico ni termico. El volumen de (P) supera los 1800 mm. Existe excedente de 4 a 12 meses y el período de déficit es inexistente o dura de 1 a 2 meses, conservando durante todo el período la humedad en el suelo. Indice ombrotérmico entre 5 y 230. La temperatura media se encuentra entre 23 y 30ºC y la ITC entre 570 a 780. No hay paralización vegetativa. Las especies son

CAPÍTULO 5. VARIABLES CLIMÁTICAS, BALANCE HÍDRICO Y DIAGRAMA BIOCLIMÁTICO
157
generalmente latifoliadas y perennes, dominando las formaciones de bosques con epifitas y lianas.
• Mesófilia: formaciones vegetales que se desarrollan en condiciones de humedad con pequeñas restricciones. La precipitación se sitúa entre valores de 650 y 1800 mm. El excedente se reduce hasta llegar a desaparecer (entre 0 y 8 meses), pero el recargo de humedad edáfica es importante. El déficit hídrico puede prolongarse, conservándose la humedad en el suelo durante todo éste período. El Indice ombrotermico varía entre –50 y 50. Su temperatura media es de 23 a 29ºC con un a ITC entre 530 y 770. No hay paralización vegetativa. Formaciones de bosque con hoja media a pequeña, algunas esclerófilas. Hay epifitas y bejucos. Puede presentar especies con hoja caduca en las situaciones más desfavorables, en tránsito a la tropofilia.
• Tropófilia: existe una discontinuidad en la armonía de los factores del medio debida a la humedad (el déficit hídrico es el condicionamiento para la actividad vegetativas que lleva a situaciones de paralización de savia). La precipitación se situa entre 400 y 1.300 mm, siendo el excedente de 2 meses como máximo. El déficit hídrico generalmente alcanza todo el año. El índice ombrotérmico es de –70 a –10. La temperatura media es de 23 a 26ºC, con una ITC de 500 a 800. Existe paralización vegetativa por causas hídricas entre 1 a 5 meses. Predominan las especies de hoja caduca y en el tránsito a la xerofilia puede presentar plantas espinosas.
• Xerofilia: existe un condicionamiento dominante en el factor hídrico del medio. La precipitación es de 40 a 700 mm al año, con un Indice ombrotérmico entre –90 y –20. No hay excedente. La temperatura media es de 23 a 29 ºC y la ITC de 550 a 770. Existe paralización vegetativa que dura entre 5 a 12 meses. Los regímenes identicados son: o Xerófilo: la escasez de agua no es extrema y las plantas
presentan morfologías de resistencia a la sequía (espinas). La precipitación es de 150 a 700 mm. El Indice Ombrotérmico con valores entre –90 y –55. La temperatura media tiene un rango entre 23 y 29ºC, con un a ITC entre 550 y 770. La duración de la paralización vegetativa es de 5 a 9 meses. Abarca las situaciones extremas de tropofilia espinosa hasta las estepas cálidas. Las especies son predominantemente arbustivas espinosas.
o Hiperxerófilo: existe una falta de agua absoluta. Se corresponde con los desiertos. La precipitación es de 40 a 140 mm. El Indice ombrotérmico se situa entre –100 y –90. La temperatura media

CAPÍTULO 5. VARIABLES CLIMÁTICAS, BALANCE HÍDRICO Y DIAGRAMA BIOCLIMÁTICO
158
entre 23 y 26ºC, con una ITC de –100 a -90. La paralización vegetativa es de 10 a 12 meses. Las especies en este régimen presentan adaptaciones muy especiales a estos medios extremos como es el caso de las que pertenecen a las Cactáceas y Crasuláceas.
2) Condiciones de termicidad
• termofilia: hay variación térmica importante a lo largo del año, pero sin que exista paralización vegetativa por causas térmicas. La precipitación se situa entre 0 y 6.500 mm, con una variación del Indice Ombrotérmico (IO) entre –90 a 500. La temperatura oscila entre 10 y 23ºC, con una ITC entre 125 y 650. En este ambiente ecodinámico se enmarcan, en función de las condiciones de humedad los regímenes: o Termoombrófilo: precipitación entre 800 a 6.500 mm.;
excedente: 5 a 12 meses; IO: 10 a 500; paralización vegetativa hídrica (Pvh): 0
o Termomesófilo: precipitación entre 400 a 1.700 mm.; excedente: 2 a 4 meses; IO: -50 a 90; paralización vegetativa hídrica (Pvh): 0
o Termotropófilo: precipitación entre 300 a 950 mm.; excedente: 0 a 3 meses; IO: -70 a 11; paralización vegetativa hídrica (Pvh): 1 a 5 meses.
o Termoxerófilo: precipitación entre 90 a 380 mm.; excedente: 0 meses; IO: -90 a -65; paralización vegetativa hídrica (Pvh): 5 a 8 meses.
o Termohiperxerófilo. precipitación entre 0 a 90 mm.; excedente: 0 meses; IO: -100 a -90; paralización vegetativa hídrica (Pvh): 10 a 12.
Las especies vegetales presentan hojas esclerófilas, con márgenes espinosos, generalmente perennes.
• Criofilia: Existe paralización vegetativa por causas térmicas, entre 1 y 6 meses. La precipitación se situa entre 0 y 1.500 mm, con una variación del Indice Ombrotérmico (IO) entre –90 a 200. La temperatura oscila entre 7 y 18ºC, con una Temperatura Positiva entre 75 y 270, y engloba a los regímenes: o Criombrófilo: precipitación entre 500 a 1.500 mm.; excedente: 2
a 10 meses; IO: -100 a 200; paralización vegetativa hídrica (Pvh): 0 o Criomesófilo: precipitación entre 350 a 700 mm.; excedente: 0 a
4 meses; IO: -40 a 0; paralización vegetativa hídrica (Pvh): 0

CAPÍTULO 5. VARIABLES CLIMÁTICAS, BALANCE HÍDRICO Y DIAGRAMA BIOCLIMÁTICO
159
o Criotropófilo: precipitación entre 180 a 500 mm.; excedente: 0 a 4 meses; IO: -90 a 50; paralización vegetativa hídrica (Pvh): 1 a 5 meses
o Crioxerófilo: precipitación entre 100 a 240 mm.; excedente: 0 meses; IO: -90 a -50; paralización vegetativa hídrica (Pvh): 5 a 9 meses
o Criohiperxerófilo: precipitación entre 0 a 30 mm.; excedente: 0 meses; IO: -100 a -90; paralización vegetativa hídrica (Pvh): 10 a 12 meses
Las especies vegetales pierden la hoja durante la paralización vegetativa por frío. Hojas de tamaño medio a pequeño y textura pelicular, o presentan hojas aciculares.
• Mesocriofilia: Existe paralización vegetativa por causas térmicas, entre 6 y 8 meses. La precipitación se sitúa entre 290 y 1.500 mm, con una variación del Indice Ombrotérmico (IO) entre –50 a 250. La temperatura oscila entre 0 y 7ºC, con una Temperatura positiva entre 50 y 100, y engloba a los regímenes: o Mesocrioombrófio: precipitación entre 500 a 1.500 mm.;
excedente: 7 a 11 meses; IO: 20 a 250; paralización vegetativa hídrica (Pvh): 0
o Mesocriomesófilo: precipitación entre 290 a 550 mm.; excedente: 0 a 3 meses; IO: -50 a 0; paralización vegetativa hídrica (Pvh): 0
o Mesocriotropófilo: no se ha identificado. Paralización vegetativa hídrica (Pvh): 1 a 5 meses
o Mesocrioxerófilo: solo un caso. Paralización vegetativa hídrica (Pvh): 5 a 9 meses
o Mesocriohiperxerófilo: no se ha identificado. Paralización vegetativa hídrica (Pvh): 10 a 12 meses.
Las especies vegetales pierden la hoja durante la paralización vegetativa por frío. Hojas de tamaño medio a pequeño y textura pelicular, predominio de especies que presentan hojas aciculares.
• Megacriofilia: Existe paralización vegetativa por causas térmicas, entre 8 y 12 meses. La precipitación se sitúa entre 130 y 1.500 mm, con una variación del Índice Ombrotérmico (IO) entre –70 a 350. La temperatura oscila entre -18 y 5ºC, con una temperatura positiva entre 0 y 70. Los regímenes que lo engloban son:

CAPÍTULO 5. VARIABLES CLIMÁTICAS, BALANCE HÍDRICO Y DIAGRAMA BIOCLIMÁTICO
160
o Megacrioombrófilo: precipitación entre 130 a 400 mm.; excedente: 0 a 3 meses; IO: -70 a 7; paralización vegetativa hídrica (Pvh): 0
o Megacriomesófilo: precipitación entre 300 a 1.500 mm.; excedente: 4 a 11 meses; IO: -10 a 350; paralización vegetativa hídrica (Pvh): 0
o Megacriotropófilo: solo se ha identificado una. solo se ha identificado una. Paralización vegetativa hídrica (Pvh): 1 a 5 meses
o Megacrioxerófilo: solo se ha identificado una. Paralización vegetativa hídrica (Pvh): 5 a 9 meses.
o Megacriohiperxerófilo: solo se ha identificado una. Paralización vegetativa hídrica (Pvh): 10 a 12 meses.
Las especies arbóreas desaparecen y solo hay algunas arbustivas, con predominio de especies herbáceas, con adaptaciones a medios extremos por condiciones térmicas.
3) Condiciones locales (intrazonales):
• higrofilia: hace referencia a formaciones vegetales en las que la humedad es un condicionante positivo para el desarrollo de su actividad vegetativa, ya sea en el aire (formaciones pneumohigrófilas), tan alta que llega a la saturación dando lugar a la formación de nieblas, como en el suelo (formaciones edafohigrófilas) como las relacionadas con riberas fluviales, márgenes lagunares o litorales. Su comportamiento respecto al balance es similar, aunque el periodo de déficit hídrico, conservando siempre la humedad en el suelo, es mas largo que para las formaciones zonales correspondientes.
• helofilia: formaciones vegetales que se desarrollan en lugares que presenta encharcamiento más o menos continuo, desarrollando sus partes vegetales por encima de la superficie del agua.
• hidrofilia: formaciones vegetales que se desarrollan en lugares que presenta encharcamiento más o menos continuo, sin desarrollar sus partes vegetales por encima de la superficie del agua, a lo sumo sobresalen a la superficie, extendiéndose por ella
• halofilia: formaciones vegetales que se desarrollan en lugares que presenta una alta concentración de sales, presentando adaptaciones vegetales para tolerar la hipersalinidad.
Todo este conjunto de datos se puede representar cartográficamente mediante un SIG. Una buena recopilación cartográfica fue producida

CAPÍTULO 5. VARIABLES CLIMÁTICAS, BALANCE HÍDRICO Y DIAGRAMA BIOCLIMÁTICO
161
utilizando una versión primaria, para la Tesis Doctoral del autor (Cámara 1997) y posteriores aportaciones de él y otros miembros del equipo de investigación.
Figura 8. Tabla de rangos o limites (en estudio; las áreas en gris con pocos ejemplos identificados)
Reg. EcodinamicoInd.
Ombrotermico ITCTemperatura
positiva Temperatura Precipitacionmeses de excedente
Paraz. Veget. hidrica
Paraz. Veget. Termica
1 hiperxerofilo -100 a -90 500 a 800 260 a 350 23 a 26 40 a 140 0 10 a 12 02 xerofilo -90 a -55 500 a 800 260 a 350 23 a 29 160 a 700 0 5 a 9 03 tropofilo -70 a -19 500 a 800 260 a 350 23 a 28 400 a 1300 1 a 2 1 a 5 04 mesotropofilo -30 a 30 500 a 800 260 a 350 24.30 a 30 1300 a 2000 0 a 5 1 a 4 05 mesofilo seco -50 a -5 500 a 800 260 a 350 23 a 29 650 a 1650 0 a 1 0 06 mesofilo subhumedo -5 a 40 500 a 800 260 a 350 23 a 27.5 1100 a 1850 1 a 5 0 07 mesofilo humedo 10 a 50 500 a 800 260 a 350 23 a 26 1450 a 1800 6 a 8 0 08 ombrotropofilo 10 a 160 500 a 800 260 a 350 24 a 28 1900 a 4000 4 a 8 1 a 4 09 ombrofilo 5 a 230 500 a 800 260 a 350 23 a 30 1800 a 4800 4 a 12 0 0
10 termo-ombrofilo 10 a 500 130 a 600 120 a 280 10 a 23 800 a 6500 5 a12 0 011 termo-mesofilo subhumedo -15 a 90 130 a 600 120 a 280 10 a 23 590 a 1700 2 a 4 0 012 termo-mesofilo seco -50 a -5 130 a 600 120 a 280 10 a 23 400 a 1100 0 a 1 0 013 termo-tropofilo -70 a 11 130 a 600 120 a 280 19 a 23 300 a 950 0 a 3 1 a 5 014 termo-xerofilo -90 a -65 130 a 600 120 a 280 12 a 23 90 a 380 0 5 a 8 015 termo-hiperxerofilo -100 a -90 130 a 600 120 a 280 11 a 23 0 a 90 0 10 a 12 016 crio-hiperxerófilo -100 a -90 248 a 314 75 a 200 7 a 18 0 a 30 0 10 a 12 1 a 617 crio-xerófilo -90 a -50 -50 a 150 75 a 200 7 a 18 100 a 240 0 5 a 9 1 a 618 crio-tropófilo -90 a 50 -365 a 345 75 a 200 7 a 18 180 a 500 0 a 4 1 a 5 1 a 619 crio-mesófilo -40 a 0 -500 a 170 75 a 200 7 a 18 350 a 700 0 a 4 0 1 a 620 crio-ombrófilo -100 a 200 130 a 230 75 a 200 7 a 18 500 a 1500 2 a 10 0 1 a 621 mesocrio-ombrófilo 20 a 250 -650 a 120 50 a 100 0 a 7 550 a 1500 7 a 11 0 6 a 822 mesocrio-mesofilo -50 a 0 -460 a -90 50 a 100 0 a 7 290 a 550 0 a 3 0 6 a 829 megacrio-mesófilo -70 a 10 -700 a 15 0 a 70 -18 a 5 130 a 400 0 a 3 0 8 a 1230 megacrio-ombrófilo -10 a 350 -800 a -45 0 a 70 -18 a 5 300 a 1500 4 a 11 0 8 a 12
Cálculo y representación gráfica del balance hídrico y el diagrama bioclimático mediante aplicación informática
La elaboración manual del balance hídrico de Thornthwaite y el diagrama bioclimático de Montero de Burgos y González Rebollar, requiere de un largo proceso de cálculos, iteraciones y revisiones de tablas. Una vez finalizados, sus respectivas representaciones gráficas requieren igualmente de un delicado proceso de dibujo, cuidando la semiología gráfica y garantizando la fiel expresión de las variables en cada caso. En general, el conjunto de cálculos y posterior representación puede tardar más de 1 hora por cada observatorio termopluviométrico.
Programando adecuadamente aplicaciones informáticas modernas, se puede reducir significativamente dicho tiempo, evitar errores, homogeneizar los resultados y representaciones y garantizar la correcta semiología de los gráficos.
A tal efecto, miembros del equipo de investigación Cuaternario y Geomorfología, Universidad de Sevilla, diseñaron una plantilla denominada HidroBio, que funciona bajo entorno Microsoft Excel, capaz de calcular ambas aproximaciones en un tiempo promedio de 20 segundos. A continuación, se ilustran dos ejemplos de aplicación de cálculo y representación del balance

CAPÍTULO 5. VARIABLES CLIMÁTICAS, BALANCE HÍDRICO Y DIAGRAMA BIOCLIMÁTICO
162
hídrico y diagrama bioclimático para dos observatorios de la República de Panamá.
PASO A PASO 16. INSTALACIÓN DE LA PLANTILLA HIDROBIO 1. Cargue una ventana del EXPLORADOR DE WINDOWS. Vaya al menú INICIO, en
la BARRA DE TAREAS DE WINDOWS, y presione la opción MI PC. Se cargará una ventana parecida a esta:
2. Ubique la ruta <CARPETA DE
INSTALACIÓN>\CURSAECI\APLICACIONES\HIDROBIOV30 y haga doble clic sobre el archivo HIDROBIOV30.EXE.
3. Se iniciará la instalación de la plantilla de balance hídrico y diagrama bioclimático
HIDROBIO, versión 3.0.

CAPÍTULO 5. VARIABLES CLIMÁTICAS, BALANCE HÍDRICO Y DIAGRAMA BIOCLIMÁTICO
163
4. El programa de instalación le pregunta si ¿ESTÁ DE ACUERDO CON LOS
TÉRMINOS DE ESTE ACUERDO. Lea el acuerdo y presione le botón SÍ. 5. Un cuadro de diálogo le informará sobre la ruta en la que se instalarán los
archivos. No es posible cambiarla. Presione el botón OK para continuar.
6. Al finalizar la instalación de archivos, le aparecerá el siguiente mensaje que le
informa sobre la exitosa instalación del programa.
7. Se abrirá simultáneamente una VENTANA DEL EXPLORADOR mostrando la
carpeta con el ícono necesario para ejecutar la plantilla. Adicionalmente, el programa de instalación ha colocado un ícono en el escritorio.

CAPÍTULO 5. VARIABLES CLIMÁTICAS, BALANCE HÍDRICO Y DIAGRAMA BIOCLIMÁTICO
164
8. Cierre la ventana del explorador.
PASO A PASO 17. CÁLCULO Y REPRESENTACIÓN DEL BALANCE HÍDRICO Y DIAGRAMA BIOCLIMÁTICO PARA DOS OBSERVATORIOS TERMOPLUVIOMÉTRICOS DE LA REPÚBLICA DE PANAMÁ
1. Desde el ESCRITORIO, ejecute la plantilla HIDROBIO.
2. Se abrirá MICROSOFT EXCEL, mostrando con el archivo temporal PLANTILLA DE BALANCES1. En este introducirán los datos para el cálculo del balance hídrico y el diagrama bioclimático
3. Presione el botón de CONFIGURACIÓN de la plantilla. La ventana de Microsoft
Excel tendrá el siguiente aspecto:

CAPÍTULO 5. VARIABLES CLIMÁTICAS, BALANCE HÍDRICO Y DIAGRAMA BIOCLIMÁTICO
165
4. Note que desaparecen algunas barras de herramientas de MICROSOFT EXCEL
y ha sido cargada la barra personalizada PLANTILLA DE BALANCES, con botones diseñados para operar la plantilla HIDROBIO. Observe además que la ventana está en modo RESTAURADO. NO LA MAXIMICE NI MINIMICE. Haga clic sobre el texto PARA INICIAR, INSERTANDO LOS DATOS DE LA ESTACIÓN TERMOPLUVIOMÉTRICA o sobre el botón PRESIONE AQUÍ situado a su izquierda.
5. Los datos marcados como obligatorios son los de las secciones DATOS DE
CARACTERIZACIÓN y DATOS T Y P.
6. Abra el menú ARCHIVO y pulse sobre el comando ABRIR.

CAPÍTULO 5. VARIABLES CLIMÁTICAS, BALANCE HÍDRICO Y DIAGRAMA BIOCLIMÁTICO
166
7. Ubique la ruta <CARPETA DE
INSTALACIÓN>\CURSAECI\FUENTES\DATOS_TYP_. Haga clic sobre el archivo ALANJE y pulse el botón ABRIR.
8. Se cargarán los datos de temperatura y precipitación promedio anual del
observatorio termopluviométrico de Alanje, Distrito homónimo, Provincia de Chiriquí. Seleccione desde la celda B3 hasta la C14. Para ello, haga clic sobre la celda B3 y, sin soltar, mueva el ratón en diagonal hasta la celda C14.

CAPÍTULO 5. VARIABLES CLIMÁTICAS, BALANCE HÍDRICO Y DIAGRAMA BIOCLIMÁTICO
167
9. Abra el menú EDICIÓN y seleccione el comando COPIAR. Se resaltarán las
celdas seleccionadas
10. Vaya a la ventana PLANTILLA DE BALANCES1. Abra el menú VENTANA y elija el comando PLANTILLA DE BALANCES1.
11. Microsoft Excel activará la ventana PLANTILLA DE BALANCES1. Confirme que
está marcada la celda correspondiente a la temperatura de enero, tal y como se muestra a continuación:

CAPÍTULO 5. VARIABLES CLIMÁTICAS, BALANCE HÍDRICO Y DIAGRAMA BIOCLIMÁTICO
168
12. Allí abra el menú EDICIÓN y elija el comando PEGADO ESPECIAL. Se cargará el
cuadro de diálogo PEGADO ESPECIAL.
13. En la sección PEGAR, elija la opción VALORES.

CAPÍTULO 5. VARIABLES CLIMÁTICAS, BALANCE HÍDRICO Y DIAGRAMA BIOCLIMÁTICO
169
14. Se pegarán los valores de temperatura y precipitación del archivo ALANJE en la
ventana PLANTILLA DE BALANCES1 en el mismo orden.
15. Cierre la ventana ALANJE. Para ello abra el menú VENTANA y elija el comando
ALANJE. Abra el menú ARCHIVO y elija el comando CERRAR. Si preguntará por guardar cambios, elija NO.

CAPÍTULO 5. VARIABLES CLIMÁTICAS, BALANCE HÍDRICO Y DIAGRAMA BIOCLIMÁTICO
170
b Nota: Para ejecutar la plantilla HIDROBIO es necesario que sólo se encuentre abierta la ventana PLANTILLA DE BALANCES1. De lo contrario, el proceso de cálculo podría fallar.
16. La ventana de MICROSOFT EXCEL lucirá el siguiente aspecto.
17. Para calcular el balance hídrico es necesario especificar el tipo de suelo o
formación superficial, así como la cobertura vegetal. Según se ha explicado ya, el comportamiento del agua higroscópica está condicionado por la clase textural y la profundidad de las raíces. Especifique un tipo de suelo, por ejemplo, se asumirá que la cobertura vegetal son formaciones herbáceas de raíces someras (sabanas, pastizales, potreros sin sombra) y una clase textural franco limosa. Para ello, en la sección DATOS DE CARACTERIZACIÓN, abra la lista desplegable TIPO DE

CAPÍTULO 5. VARIABLES CLIMÁTICAS, BALANCE HÍDRICO Y DIAGRAMA BIOCLIMÁTICO
171
USO y seleccione la opción FORMACIONES HERBÁCEAS DE RAÍCES SOMERAS. En tipo de suelo, elija FRANCO LIMOSO.
18. Es necesario indicarle a HIDROBIO la latitud aproximada en la que se encuentra
la estación, para corregir el valor de la evapotranspiración potencial según los factores sugeridos por Dunne y Leopold (Tabla 5). El observatorio de Alanje está, aproximadamente, en la latitud 8º25’. Elija, en la lista desplegable LATITUD de la sección DATOS DE CARACTERIZACIÓN de la plantilla HIDROBIO, la latitud más cercana, 10ºN.
19. Con los datos introducidos, es posible ejecutar los cálculos. Sin embargo, es
aconsejable rellenar los datos opcionales, porque servirán para identificar el archivo resultante. Rellene los campos restantes de la siguiente manera: NOMBRE DE LA ESTACIÓN, introduzca ALANJE; AÑOS DE OBSERVACIÓN, introduzca 5; ALTITUD, escriba 100; LATITUD PRECISA, escriba 8º25’N; PAÍS,

CAPÍTULO 5. VARIABLES CLIMÁTICAS, BALANCE HÍDRICO Y DIAGRAMA BIOCLIMÁTICO
172
escriba PANAMÁ; ESTADO O AUT., escriba CHIRIQUÍ; PROVINCIA, escriba CHIRIQUÍ; MUNICIPIO, escriba ALANJE. La plantilla lucirá de la siguiente manera:
20. Todos los datos obligatorios y opcionales han sido introducidos. HIDROBIO puede
ejecutar los cálculos. Presione el botón PROCEDER A CALCULOS E IR A BALANCE HÍDRICO.
b Notas: 1) Mientras el programa calcula el puntero del ratón cambiará al modo RELOJ DE ARENA. SE RECOMIENDA NO EJECUTAR OTROS PROCESOS EN LA PC MIENTRAS LA PLANTILLA TRABAJA 2) El proceso podría tardar unos 20 segundos en la versión MICROSOFT EXCEL 2000, mientras que en la versión 2003 puede tardar unos 3 minutos.
21. Al terminar, le aparecerá la tabla de balance hídrico, con todos los cálculos correspondientes.

CAPÍTULO 5. VARIABLES CLIMÁTICAS, BALANCE HÍDRICO Y DIAGRAMA BIOCLIMÁTICO
173
22. Esto indica que los cálculos han sido procesados correctamente. HIDROBIO
dispone ya de todos los valores, tanto del balance hídrico (mostrado) y el diagrama bioclimático (oculto). Presione el botón EXTRAER DATOS HACIA PLANTILLA DE BALANCES PARTICULAR.
b Nota: No ejecute otras operaciones en este paso, porque de lo contrario, los cálculos realizados se perderían.
23. HIDROBIO extrae solo los datos desde la plantilla “madre” y los coloca en un archivo temporal, excluyendo las fórmulas, tablas y algoritmos.
24. Se crea un archivo temporal denominado PLANTILLA DE BALANCES VACIA1,
mostrando una hoja de bienvenida. Para configurar la ventana de MICROSOFT EXCEL, presione el botón de configuración etiquetado como PRESIONE ESTE

CAPÍTULO 5. VARIABLES CLIMÁTICAS, BALANCE HÍDRICO Y DIAGRAMA BIOCLIMÁTICO
174
BOTÓN PARA CONFIGURAR SU VENTANA DE TRABAJO Y PASAR A LA HOJA DE DATOS DE LA ESTACIÓN.
b Nota: No ejecute otras operaciones en este paso, porque de lo contrario, los datos se perderían.
25. HIDROBIO se desplaza a la hoja de DATOS DE LA ESTACIÓN. Aquí aparecen los datos obligatorios y opcionales introducidos previamente en la plantilla “madre”. Puede navegar por las diferentes hojas libremente, utilizando los botones de la barra de herramientas DATOS DE BALANCES EXTRAÍDOS
26. Utilice los botones para navegar por los resultados del balance hídrico y el
diagrama bioclimático. A continuación se explica cada botón:
IR A LA TABLA DE DATOS DE LA ESTACIÓN. Carga la tabla de datos de la estación desde cualquier hoja en la que se encuentre.
IR A DIAGRAMA OMBROTÉRMICO EN BLANCO Y NEGRO (TRAMAS). Carga una versión blanco y negro del diagrama ombrotérmico de Gaussen desde cualquier hoja en la que se encuentre. La representación utiliza tramas y, por lo tanto, es amigable con impresoras de tinta negra.
IR A DIAGRAMA OMBROTÉRMICO EN COLOR. Carga una versión en color del diagrama ombrotérmico de Gaussen desde cualquier hoja en la que se encuentre.
IR A LA TABLA DE DATOS DEL BALANCE HÍDRICO. Carga la tabla de todas las variables del balance hídrico desde cualquier hoja en la que se encuentre.
IR A DIAGRAMA DE BALANCE HÍDRICO EN BLANCO Y NEGRO (TRAMAS). Carga una versión blanco y negro del diagrama de balance hídrico de Thornthwaite-Matter desde cualquier hoja en la que se encuentre. La representación utiliza tramas y, por lo tanto, es amigable con impresoras de tinta negra.
IR A DIAGRAMA DE BALANCE HÍDRICO EN COLOR. Carga una versión en color del diagrama de balance hídrico de Thornthwaite-Matter desde cualquier hoja en la que se encuentre.
IR A LA TABLA DE DIAGRAMA BIOCLIMÁTICO. Carga la tabla de todas las variables del diagrama bioclimático de Montero de Burgos y González-Rebollar desde cualquier hoja en la que se encuentre.
IR AL DIAGRAMA BIOCLIMÁTICO EN BLANCO Y NEGRO (TRAMAS). Carga una versión blanco y negro del diagrama bioclimático de Montero de Burgos y González-Rebollar, desde cualquier hoja en la que se encuentre. La representación utiliza tramas y, por lo tanto, es amigable con impresoras de tinta negra.

CAPÍTULO 5. VARIABLES CLIMÁTICAS, BALANCE HÍDRICO Y DIAGRAMA BIOCLIMÁTICO
175
IR AL DIAGRAMA BIOCLIMÁTICO EN COLOR. Carga una versión en color del diagrama bioclimático de Montero de Burgos y González-Rebollar, desde cualquier hoja en la que se encuentre.
IR PÁGINA DE CRÉDITOS. Carga la relación de autores de HIDROBIO.
INICIAR NUEVO BALANCE. Inicia un nuevo cálculo de balance hídrico y diagrama bioclimático. Antes de iniciar un nuevo cálculo, MICROSOFT EXCEL le preguntará si desea guardar los cambios. INICIE UN NUEVO CÁLCULO MEDIANTE ESTE BOTÓN. SI UTILIZA LOS BOTONES DE MICROSOFT EXCEL PARA INICIAR UN NUEVO CÁLCULO PODRÍA PRODUCIR EFECTOS INDESEABLES SOBRE LA PLANTILLA HIDROBIO.
SALIR. Sale de HIDROBIO. Antes de salir, MICROSOFT EXCEL le preguntará si desea guardar los cambios. Si desea desechar el balance y diagrama hechos, elija NO, de lo contrario elija SÍ. SALGA DE LA APLICACIÓN MEDIANTE ESTE BOTÓN. SI UTILIZA LOS BOTONES DE MICROSOFT EXCEL PARA SALIR PODRÍA PRODUCIR EFECTOS INDESEABLES SOBRE LA PLANTILLA HIDROBIO.
b ESTA BARRA DE HERRAMIENTAS SÓLO SE CARGA MIENTRAS HIDROBIO ESTÁ EN USO. AL SALIR UTILIZANDO EL BOTÓN , LA PLANTILLA SE CIERRA. MIENTRAS LA BARRA DE HERRAMIENTAS DATOS DE BALANCES EXTRAÍDOS ESTE VISIBLE, NAVEGUE EXLUSIVAMENTE CON ESTOS BOTONES. OPERAR DESDE LAS HERRAMIENTAS DE MICROSOFT EXCEL PODRÍA PRODUCIR RESULTADOS INESPERADOS SOBRE HIDROBIO.
27. Navegue por las distintas hojas. Pulse el botón IR A DIAGRAMA OMBROTÉRMICO EN BLANCO Y NEGRO (TRAMAS) ( ). La ventana lucirá así:

CAPÍTULO 5. VARIABLES CLIMÁTICAS, BALANCE HÍDRICO Y DIAGRAMA BIOCLIMÁTICO
176
28. Pulse el botón IR A DIAGRAMA OMBROTÉRMICO EN COLOR ( ). La ventana
lucirá así:
29. Pulse el botón IR A LA TABLA DE DATOS DEL BALANCE HÍDRICO ( ). La
ventana lucirá así:

CAPÍTULO 5. VARIABLES CLIMÁTICAS, BALANCE HÍDRICO Y DIAGRAMA BIOCLIMÁTICO
177
30. Pulse el botón IR A DIAGRAMA DE BALANCE HÍDRICO EN BLANCO Y
NEGRO (TRAMAS) ( ). La ventana lucirá así:
31. Pulse el botón IR A DIAGRAMA DE BALANCE HÍDRICO EN COLOR ( ). La
ventana lucirá así:

CAPÍTULO 5. VARIABLES CLIMÁTICAS, BALANCE HÍDRICO Y DIAGRAMA BIOCLIMÁTICO
178
32. Pulse el botón IR A LA TABLA DE DIAGRAMA BIOCLIMÁTICO ( ). La ventana
lucirá así:
33. Pulse el botón IR AL DIAGRAMA BIOCLIMÁTICO EN BLANCO Y NEGRO
(TRAMAS) ( ). La ventana lucirá así:

CAPÍTULO 5. VARIABLES CLIMÁTICAS, BALANCE HÍDRICO Y DIAGRAMA BIOCLIMÁTICO
179
34. Pulse el botón IR A DIAGRAMA DE BALANCE HÍDRICO EN COLOR ( ).La
ventana lucirá así:
35. Pulse el botón IR PÁGINA DE CRÉDITOS ( ). Carga la relación de autores de HIDROBIO. La ventana lucirá así:

CAPÍTULO 5. VARIABLES CLIMÁTICAS, BALANCE HÍDRICO Y DIAGRAMA BIOCLIMÁTICO
180
36. A continuación, inicie un nuevo cálculo de balance hídrico y diagrama bioclimático.
Pulse el botón INICIAR NUEVO BALANCE ( ). Acto seguido, el programa abrirá el cuadro de diálogo GUARDAR COMO. Ubique la ruta <CARPETA DE INSTALACIÓN>\CURSAECI\PRODUCTOS y, en el campo NOMBRE DE ARCHIVO, escriba ALANJEFRANCOLIMOSOFORMACIONESHERBACEAS y presione el botón GUARDAR.
b SI EN EL FUTURO USTED ABRIERA ESTE ARCHIVO, LA BARRA DE HERRAMIENTAS DATOS DE BALANCES EXTRAÍDOS NO SE CARGARÁ. SÓLO EN ESE CASO, NAVEGUE CON LIBERTAD UTILIZANDO LOS BOTONES HABITUALES DE MICROSOFT EXCEL.
37. Se abrirá un nuevo archivo temporal PLANTILLA DE BALANCES1. Repita los pasos 3 a 25, pero en este caso, al seleccionar los datos fuentes (paso 7), elija ICACAL, al seleccionar el TIPO DE USO elija FORMACIONES DE BOSQUE, en TIPO DE SUELO elija FRANCO ARCILLOSO y en LATITUD elija 10ºN.

CAPÍTULO 5. VARIABLES CLIMÁTICAS, BALANCE HÍDRICO Y DIAGRAMA BIOCLIMÁTICO
181
38. Una vez se haya calculado el balance y diagrama, y haya extraído los resultados a una PLANTILLA DE BALANCES VACIA1, navegue por las distintas hojas, examine los resultados y compare con la estación de ALANJE.
39. A continuación, dado que no calculará más balances/diagramas, salga de la plantilla HIDROBIO. Para ello, pulse el botón SALIR. Aparecerá el cuadro de diálogo GUARDAR COMO. En el campo NOMBRE DE ARCHIVO escriba ICACALFRANCOARCILLOSOFORMACIONESBOSQUE y pulse el botón GUARDAR.
b SALGA UTILIZANDO EL BOTÓN SALIR ( ), PORQUE DE LO CONTRARIO SE PODRÍAN PRODUCIR DAÑOS SOBRE LA PLANTILLA HIDROBIO.
40. La aplicación guardará el archivo y lo cerrará. La ventana de MICROSOFT EXCEL queda abierta y vuelve su configuración por defecto (se han recolocado las barras de herramientas habituales). Salga de MICROSOFT EXCEL.
b Si alguna vez MICROSOFT EXCEL le preguntara por GUARDAR CAMBIOS A PLANTILLA DE BALANCES.XLT (nótese la extensión XLT), PULSE NO.
Interpolación de variables a partir de observaciones discretas
Si se dispone de observaciones discretas de una determinada variable en puntos concretos del territorio, es posible “estimar” o “predecir” su valor en otros sectores como un continuo. Para dicha labor y antes de la aparición de la informática y los Sistemas de Información Geográfica, se utilizaban métodos denominados de interpolación variados. Los modernos software SIG, ofrecen una amplia variedad de métodos de interpolación disponibles para múltiples aplicaciones.
El método más común es el inverso de la distancia a una potencia (inverse distance weighted) el cual estima, para una celda cuyo valor se

CAPÍTULO 5. VARIABLES CLIMÁTICAS, BALANCE HÍDRICO Y DIAGRAMA BIOCLIMÁTICO
182
desconoce, un promedio ponderado de los valores conocidos. El factor de ponderación se calcula como el inverso de la distancia respecto de los puntos conocidos, elevada a una potencia. Al utilizar este método, se asume que la variable a interpolar depende de la distancia y que, por lo tanto, los puntos próximos a uno cuyo valor se conoce serán similares a este. Su fórmula es:
,
Donde Z es el valor de la celda a estimar; Zi es el valor de un punto conocido; diP es la distancia entre la celda a estimar y el valor Zi elevada a una potencia P, y N es la cantidad de valores conocidos.
ArcGIS ofrece diversos métodos de interpolación. A continuación, se ilustra un ejemplo de interpolación de la precipitación de todo Panamá, utilizando 5 estaciones observadas.
PASO A PASO 18. INTERPOLACIÓN DE VARIABLES CLIMÁTICAS Y RESULTADOS DEL BALANCE HÍDRICO Y DIAGRAMA BIOCLIMÁTICO
1. Abra ArcMap
2. En las opciones de START USING ARCMAP WITH elija A NEW EMPTY MAP y presione el botón OK.
3. Abra el menú FILE y pulse sobre el comando ADD DATA.

CAPÍTULO 5. VARIABLES CLIMÁTICAS, BALANCE HÍDRICO Y DIAGRAMA BIOCLIMÁTICO
183
4. Le aparecerá el cuadro de diálogo ADD DATA. Ubique la ruta <CARPETA DE
INSTALACIÓN>\CURSAECI\FUENTES\DATOS_TYP. Seleccione el archivo PUNTOS_ESTACIONES.SHP y presione el botón ADD.
5. Se cargará un archivo vectorial de puntos que contiene la localización de 5
estaciones termopluviométricas seleccionadas de la República de Panamá (COLÓN, ICACAL, ALANJE, RÍO HATO y MIGUEL DE LA BORDA):

CAPÍTULO 5. VARIABLES CLIMÁTICAS, BALANCE HÍDRICO Y DIAGRAMA BIOCLIMÁTICO
184
b Nota: Este archivo fue creado utilizando la herramienta ADD XY DATA, explicada en el PASO A PASO 5. Para ello se utilizaron las coordenadas de las columnas LONG (longitud, en grados y grados decimales negativos, por encontrarse al Oeste del meridiano de Greenwich) y LAT (latitud, en grados y grados decimales positivos, por encontrarse al Norte del Ecuador).
6. Añada una capa de referencia nacional. Abra el menú FILE y seleccione el comando ADD DATA. En el cuadro de diálogo ADD DATA, ubique la ruta <CARPETA DE INSTALACIÓN>\CURSAECI\FUENTES\CUENCAS_PANAMA. Seleccione el archivo CUENCAS_PANAMA.SHP y pulse el botón ADD. La ventana de mapa lucirá así:

CAPÍTULO 5. VARIABLES CLIMÁTICAS, BALANCE HÍDRICO Y DIAGRAMA BIOCLIMÁTICO
185
7. Cargue la extensión SPATIAL ANALYST, con la cual se realizará una interpolación para generar un mapa coroplético. Abra el menú TOOLS y pulse sobre el comando EXTENSIONS:
8. Active el cotejo a la izquierda de la opción SPATIAL ANALYST y luego presione
el botón CLOSE.
9. Cargue la barra de herramientas SPATIAL ANALYST. Para ello, haga clic derecho sobre cualquiera de las barras de herramientas y, en el menú contextual, active SPATIAL ANALYST.
10. Se cargará la barra de herramientas SPATIAL ANALYST. Colóquela en una
posición que le sea conveniente.

CAPÍTULO 5. VARIABLES CLIMÁTICAS, BALANCE HÍDRICO Y DIAGRAMA BIOCLIMÁTICO
186
11. En una primera aproximación, se interpolarán variables climáticas de 2 de las 5
estaciones (al final, se hará lo propio, pero con todas las estaciones, a efectos de comparar la diferencia en resultados). Para ello, abra la tabla de atributos de la capa PUNTOS_ESTACIONES, haciendo clic derecho sobre la capa y eligiendo el comando OPEN ATTRIBUTE TABLE.
b Descripción de las columnas: NOMBRE, es el nombre asignado a la estación por la Autoridad Nacional del Ambiente (ANAM) (entidad panameña que administra las estaciones); LONG, longitud, en grados y grados decimales negativos, por encontrarse al Oeste del meridiano de Greenwich); LAT, latitud, en grados y grados decimales positivos, por encontrarse al Norte del Ecuador; P, precipitación, medida en milímetros anuales; ETR, medida en milímetros anuales; P_ETP, es la precipitación menos la evapotranspiración potencial; ETP, evapotranspiración potencial.
12. Presione la tecla CTRL y, sin soltarla, haga clic sobre el encabezado de las filas en cuyo campo NOMBRE aparecen los atributos COLÓN y ALANJE. Suelte la tecla CTRL.

CAPÍTULO 5. VARIABLES CLIMÁTICAS, BALANCE HÍDRICO Y DIAGRAMA BIOCLIMÁTICO
187
13. En la vista de mapa, observe que se han seleccionado, simultáneamente, los
puntos correspondientes a las estaciones de COLÓN y ALANJE. Minimice la ventana de atributos, la cual se colocará en la esquina inferior izquierda de la ventana de ArcGIS:
14. En la barra de herramientas SPATIAL ANALYST, abra el menú SPATIAL
ANALYST, y luego abra el submenú INTERPOLATE TO RASTER, elija el comando INVERSE DISTANCE WEIGHTED.

CAPÍTULO 5. VARIABLES CLIMÁTICAS, BALANCE HÍDRICO Y DIAGRAMA BIOCLIMÁTICO
188
15. Se cargará el cuadro de diálogo INVERSE DISTANCE WEIGHTED.
b El método de interpolación INVERSE DISTANCE WEIGHTED estima, para una celda cuyo valor en la variable Z se desconoce, el promedio ponderado del inverso de la distancia de puntos cuyo valor se conoce elevada a una potencia. Su fórmula es:
donde Z es el valor de la celda a estimar; Zi es el valor de un punto conocido; di
P es la distancia entre la celda a estimar y el valor Zi y N es la cantidad de valores conocidos. En el ejemplo, para una celda A cuyo valor se desconoce en la imagen ráster a generar, utilizando este método a la potencia P, ArcMap dividirá la precipitación P de COLÓN por la potencia P de la distancia entre la celda A y el punto COLÓN; dividirá la precipitación P de ALANJE por la potencia P de la distancia entre la celda A y el punto ALANJE; ambos cocientes los sumará y el resultado lo dividirá por la sumatoria de los inversos de las potencias de las distancias.

CAPÍTULO 5. VARIABLES CLIMÁTICAS, BALANCE HÍDRICO Y DIAGRAMA BIOCLIMÁTICO
189
16. Verifique que en el campo INPUT POINTS, aparece PUNTOS_ESTACIONES, que
consiste en la capa a utilizar en la interpolación, que en este ejemplo es la que contiene los puntos de los 5 observatorios seleccionados.
17. En el campo Z VALUE FIELD, elija la opción P. Con este paso se indica al
programa que se interpolará la precipitación.

CAPÍTULO 5. VARIABLES CLIMÁTICAS, BALANCE HÍDRICO Y DIAGRAMA BIOCLIMÁTICO
190
18. En el campo POWER, escriba 3, lo cual le indicará al programa que la potencia a
utilizar es 3.

CAPÍTULO 5. VARIABLES CLIMÁTICAS, BALANCE HÍDRICO Y DIAGRAMA BIOCLIMÁTICO
191
b Se ha comprobado que la potencia 3 se ajusta mejor a variables climáticas.
19. En el campo SEARCH RADIUS TYPE, elija la opción FIXED y en DISTANCE escriba 500,000 (metros, que son las unidades del marco de datos, establecidas automáticamente y por defecto al cargarse la primera capa PUNTOS_ESTACIONES, cuya proyección es UTM, cuyas coordinadas se miden en dicha unidad). Esto permite que el radio de búsqueda sea tan grande como la mayor distancia entre observatorios. En el ejemplo los observatorios ALANJE y COLÓN son los más distantes, y están separados por 310 km2. Por lo tanto, utilizando la cifra de 500,000 metros asegura que en la estimación de cualquier celda se buscará en un radio tan grande como la separación máxima entre puntos observados. Si escribiera 100,000 en este campo, los puntos próximos a ALANJE sólo utilizarían dicho observatorio para la correspondiente estimación. En el campo MINIMUM NUMBER OF POINTS escriba 3, para asegurar que en cada estimación de celda sean utilizados los 2 puntos seleccionados (si escribiera 2, el programa utilizaría 1 punto en cada estimación).
20. La opción USE BARRIER POLYLINES debe dejarse desmarcada. Esta opción es
útil cuando se dispone de una serie de barreras lineales, como acantilados, parte-aguas y otros elementos que intervienen en el comportamiento de la variable a interpolar. Por ejemplo, si utilizara una capa lineal de parte-aguas, sólo se interpolarían los puntos que se encuentren en la misma cuenca de la celda a interpolar. Este tipo de modelos es útil cuando se dispone de muchos puntos observados, al menos 2 por cuenca, lo cual no ocurre en este ejemplo.
21. OUTPUT CELL SIZE es el tamaño de la celda de la imagen ráster a generar. Se aceptará el valor por defecto, que en este caso es 432.144553 (metros, que es la

CAPÍTULO 5. VARIABLES CLIMÁTICAS, BALANCE HÍDRICO Y DIAGRAMA BIOCLIMÁTICO
192
unidad de medida por defecto en este ejemplo por estar las capas proyectadas en UTM Datum WGS84. Puede visualizarlas en la barra de estado y cambiarlas en el campo DYSPLAY de la sección UNITS, ficha GENERAL del cuadro de diálogo DATA FRAME PROPERTIES). A mayor tamaño de celda, mayor el tamaño del archivo. El valor por defecto suele ser un valor apropiado para representaciones a escalas pequeñas, el cual es 1/250 del lado menor del rectángulo que encierra al conjunto de puntos (salvo que especifique otro valor en la FICHA CELL SIZE del cuadro de diálogo OPTIONS, al cual se accede pulsando el comando OPTIONS del menú SPATIAL ANALYST. Si dispone de pocos puntos, utilice valores grandes.
22. En el campo OUTPUT RASTER se especifica el nombre del archivo a crear. Se dejará el valor por defecto <TEMPORARY>. ArcMap creará una imagen ráster temporal que almacenará en el disco duro. Si decide quitar la capa desde el marco de datos, ArcMap la borrará, pero si desea conservarla tendría que convertirla en permanente, lo cual se explica en pasos posteriores. Es preferible crear una capa temporal de forma que, si el resultado fuera insatisfactorio, bastaría con quitarla del marco de datos para borrarla. El cuadro de diálogo INVERSE DISTANCE WEIGHTED lucirá así:
23. Presione el botón OK. Se creará una imagen ráster que ArcMap situará debajo de
la capa CUENCAS_PANAMA. La gama de colores elegida por ArcMap no permitirá visualizar el resultado adecuadamente. Una banda verde se situará sobre el Mar al Noroeste del país. Se trata del color que representa a los valores de precipitación inferiores a 2,364 mm. Hacia el centro del mapa, esta banda cambia a blanco, indicando que allí inician los valores superiores a 3,358 mm.

CAPÍTULO 5. VARIABLES CLIMÁTICAS, BALANCE HÍDRICO Y DIAGRAMA BIOCLIMÁTICO
193
24. Haga invisible la capa CUENCAS_PANAMA.
25. Aunque esta es una interpolación de prueba, cambie la simbología para una
correcta visualización semiológica. De acuerdo con las convenciones mundiales, las escalas de medida “razón”, es decir, aquellas que se miden cuatitativamente y de forma continua, se representan mediante variables visuales que utilicen la saturación de color. Por lo tanto y, dado que la variable a representar es precipitación, se recomienda utilizar una gradación de azules. En la tabla de contenido, haga clic derecho sobre la capa IDW OF PUNTOS_ESTACIONES y, en el menú contextual, seleccione la opción PROPERTIES. Se cargará el cuadro de diálogo LAYER PROPERTIES. Vaya a la ficha SYMBOLOGY y, en el campo COLOR RAMP elija la paleta de gradación de azules.

CAPÍTULO 5. VARIABLES CLIMÁTICAS, BALANCE HÍDRICO Y DIAGRAMA BIOCLIMÁTICO
194
26. Una vez cargada, la leyenda en el cuadro de diálogo cambiará las casillas por
colores azules. Pulse el botón ACEPTAR.

CAPÍTULO 5. VARIABLES CLIMÁTICAS, BALANCE HÍDRICO Y DIAGRAMA BIOCLIMÁTICO
195
27. La imagen generada se representa como una gradación de azules, los más claros
al Oeste, en las proximidades de ALANJE, y los más oscuros en torno a COLÓN. A “golpe de vista” se interpreta con claridad que hacia COLÓN llueva más que hacia ALANJE. Aun con esta simbolización semiológicamente adecuada, el resultado es poco satisfactorio en términos numéricos, dado que la precipitación nunca presenta un patrón tan regular. Esto se debe a que, para un vasto territorio, se han utilizado únicamente 2 estaciones (entre ambas hay una distancia de 310 km en línea recta). Pruebe interpolando con las 5 estaciones. Para ello, abra la tabla de atributos. Si la tiene minimizada en la esquina inferior izquierda, pulse el botón RESTAURAR, de lo contrario, haga clic en la capa PUNTOS_ESTACIONES. La ventana de ArcMap lucirá así:
27. Haga clic en el botón OPTIONS y, en el menú que se cargará elija el comando
CLEAR SELECTION. Esto deseleccionará las estaciones COLÓN y ALANJE.

CAPÍTULO 5. VARIABLES CLIMÁTICAS, BALANCE HÍDRICO Y DIAGRAMA BIOCLIMÁTICO
196
28. Cierre la tabla de atributos.
29. Repita la interpolación. Abra el menú SPATIAL ANALYST, elija INTERPOLATE TO RASTER y luego el comando INVERSE DISTANCE WEIGHTED. Se cargará el cuadro de diálogo INVERSE DISTANCE WEIGHTED. En INPUT POINTS, verifique que aparece PUNTOS_ESTACIONES, en el campo Z VALUE FIELD, elija P, en POWER escriba 3, en SEARCH RADIUS TYPE elija FIXED, en DISTANCE escriba 500,000; en MINIMUM NUMBER OF POINTS escriba 6; en OUTPUT CELL SIZE y OUTPUT RASTER mantenga los valores por defecto. El cuadro de diálogo tendrá el siguiente aspecto:

CAPÍTULO 5. VARIABLES CLIMÁTICAS, BALANCE HÍDRICO Y DIAGRAMA BIOCLIMÁTICO
197
30. Presione el botón OK. Se cargará una nueva interpolación:
31. La interpolación es más ajustada a la realidad, porque presenta variaciones
respecto al Sur, Norte, Este y Oeste. Si se dispusiera de más estaciones, el resultado estaría más ajustado a la realidad. Por ejemplo, si se utilizarán estaciones en puntos altos de la Cordillera Central, la interpolación estaría más ajustada. Repita el paso 25 para representar la imagen semiológicamente correcta:
32. Haga permanente esta interpolación. En la tabla de contenido, haga clic derecho
sobre la capa IDW2 OF PUNTOS_ESTACIONES y, en el menú contextual, seleccione la opción DATA. Se cargará un submenú:

CAPÍTULO 5. VARIABLES CLIMÁTICAS, BALANCE HÍDRICO Y DIAGRAMA BIOCLIMÁTICO
198
33. Elija la opción MAKE PERMANENT. Le aparecerá el cuadro de diálogo titulado
MAKE IDW2 OF PUNTOS_ESTACIONES PERMANENT. Ubique la ruta <CARPETA DE INSTALACIÓN>\CURSAECI\PRODUCTOS y, en el campo NAME, escriba PREC_PAN (los nombres deben ser de longitud inferior a 13 caracteres). El cuadro de diálogo lucirá así:
34. Presione el botón SAVE. La imagen se guardará de forma permanente con el
nombre y ruta especificados como un GRID DE ESRI. Este tipo de formatos guarda, en la ruta especificada, una carpeta con el nombre elegido (en este ejemplo, PREC_PAN), en la cual el programa inserta una serie de archivos que estructuran y comprimen la imagen. Se trata de un formato que eficientiza el espacio en disco y de rápida lectura. Sin embargo, tiene el inconveniente de que no se pueden utilizar rutas profundas para su lectura en ArcView GIS 3.2 ni se pueden nombrar con nombres largos.
35. Ahora quite la interpolación no deseada. Para ello haga clic derecho sobre IDW OF PUNTOS_ESTACIONES y, en el menú contextual, elija la opción REMOVE.

CAPÍTULO 5. VARIABLES CLIMÁTICAS, BALANCE HÍDRICO Y DIAGRAMA BIOCLIMÁTICO
199
36. La capa desaparecerá y se borrará del disco, dado que no fue convertida en
permanente. Ahora guarde el mapa. Para ello, abra el menú FILE y elija el comando SAVE:
37. Le aparecerá el cuadro de diálogo GUARDAR COMO. Ubique la ruta <CARPETA
DE INSTALACIÓN>\CURSAECI\PRODUCTOS y, en el campo NOMBRE, escriba MAPA_INTERPOLADO_DE_PRECIPITACION_PANAMA_5_ESTACIONES

CAPÍTULO 5. VARIABLES CLIMÁTICAS, BALANCE HÍDRICO Y DIAGRAMA BIOCLIMÁTICO
200
38. Repita los pasos 29 a 34 para interpolar la ETP, P-ETP y ETR
39. Cierre ArcMap.

CAPÍTULO 6. GEORREFERENCIACIÓN
201
CAPÍTULO 6. GEORREFERENCIACIÓN La georreferenciación es el proceso mediante el cual se ajusta
información geográfica a un sistema de coordenadas específico, de manera que puede ser visualizada, consultada, analizada y correlacionada con otras capas de información. El proceso de georreferenciación implica, en muchos casos, la aplicación de técnicas de transformación o rectificación de la información fuente, tales como desplazamiento, rotación, cambios de escala y perspectiva, envoltura, rubber-sheeting, ortorrectificación, entre otros.
En general y, dependiendo del tipo de transformación aplicada y la fuente a rectificar, se producen dos tipos de resultados:
1. Productos semi-controlados (fotos o imágenes)
2. Productos orto- (ortoimágenes u ortofotos).
En el primer caso, el resultado está “amarrado” a un sistema de coordenadas sin eliminar las deformaciones generadas por la topografía del terreno, el movimiento del avión o las inducidas por la óptica del lente. Si se trata de un conjunto de imágenes o fotos, cada una también se amarra a su adyacente, con objeto de generar un mosaico. En este caso se nivela el brillo y contraste de cada fotograma para que el mosaico sea “sin costuras” o continuo (seamless).
Para su elaboración se requiere control de tierra, es decir, se deben especificar “puntos de control”, “vínculos” o GCP (en la denominación inglesa, siglas que significan ground control points). Una vez elegidos los GCP, se requiere la generación de un polinomio de grado N o de un modelo de “rubber sheeting”. En la medida que se elijan correcta y abundantemente los GCP, el error posicional será menor.
Los productos semi-controlados se desaconsejan en los casos de terrenos con mucho desnivel, dado que no eliminan las deformaciones debidas a la topografía.
Las ortofotos y ortoimágenes son apropiadas para terreno montañoso, dado que corrigen las deformaciones referidas, así como las inducidas por el movimiento del avión y la óptica del lente. Hasta los años 80 las ortofotos y ortoimágenes se hacían con complicados instrumentos de cambio de escala que proyectaban una pequeña sección de la fotografía a rectificar hacia una ranura con un cambio continuo de aumento y rotación. Para esta labor se utilizaba una “maqueta” tridimensional construida al efecto y el informe de vuelo. Este último indicaba la orientación de la cámara para cada toma.

CAPÍTULO 6. GEORREFERENCIACIÓN
202
Hoy en día, estos procedimientos se han facilitado enormemente con la utilización potentes computadoras personales, las cuales, mediante aplicaciones informáticas de fotogrametría y, previa elaboración del modelo digital del terreno, permiten obtener resultados precisos con relativa facilidad.
ArcGIS Desktop ofrece herramientas para generar productos semicontrolados con gran facilidad. La extensión Image Analysis para ArcGIS permite la creación de ortofotos y ortoimágenes.
A continuación se ilustra un ejemplo de georreferenciación dos tipos de fuentes: 1) trozo del mapa topográfico nacional, desembocadura del río Indio e 2) imagen de satélite ASTER del mismo sector.
PASO A PASO 19. GEORREFERENCIACIÓN DE UN MAPA TOPOGRÁFICO ESCANEADO
1. Abra ArcMap
2. En las opciones de START USING ARCMAP WITH elija A NEW EMPTY MAP y presione el botón OK.
3. Abra el menú FILE y pulse sobre el comando ADD DATA.

CAPÍTULO 6. GEORREFERENCIACIÓN
203
4. Le aparecerá el cuadro de diálogo ADD DATA. Ubique la ruta <CARPETA DE
INSTALACIÓN>\CURSAECI\FUENTES\MTN_50K_A_RECTIFICAR. Seleccione el archivo MTN_50K_A_RECTIFICAR.JPG y presione el botón ADD.

CAPÍTULO 6. GEORREFERENCIACIÓN
204
b Al cargar un archivo ráster sin “capas piramidales”, ArcMap le preguntará si desea crearlas. En los casos de archivos de extensión .JPG (este ejemplo), ArcMap no le preguntará, pero podría aparecerle si carga un archivo .TIF o .BMP que no disponga de las referidas “capas”. El cuadro de diálogo tiene el siguiente aspecto:
Las capas piramidales son archivos de extensión .RRD, que permiten la visualización rápida de archivos rásters. El archivo .RRD crea “vistas” para escalas distintas, de forma que al visualizarlo a escala muy pequeña, por ejemplo, ArcMap no redibuja la imagen píxel a píxel, sino que despliega la vista resumida contenida en el archivo .RRD. La creación del archivo .RRD puede demorar dependiendo del tamaño de la imagen ráster original. Además, ocupa espacio en disco, por lo tanto, verifique si dispone de suficiente.
5. Se cargará la capa, que contiene una sección del mapa topográfico nacional escala 1:50,000, Proyección UTM, Datum Norteamericano de 1927 (NAD27) de la desembocadura del río Indio. Destacan 4 círculos azules colocados convenientemente para desarrollar esta práctica. En los mapas originales, tales figuras no aparecen. Cargue la barra de herramientas diseñada para georreferenciar, haciendo clic derecho sobre cualquiera de las barras de herramientas y, en el menú que aparece, seleccionar la opción GEOREFERENCING:

CAPÍTULO 6. GEORREFERENCIACIÓN
205
6. La barra de herramientas se cargará. Asegúrese que en la lista desplegable
LAYER de la barra de herramientas GEOREFERENCING, aparece MTN_50K_A_RECTIFICAR.JPG. Esto le indica a usted que el archivo sobre el cual ArcMap actuará en el proceso de georreferenciación es MTN_50K_A_RECTIFICAR_JPG
7. Haga clic en la herramienta ZOOM IN ( ), y arrástrela sobre el círculo de la esquina superior izquierda, de manera que la vista de mapa quedará así:

CAPÍTULO 6. GEORREFERENCIACIÓN
206
8. Haga clic en el botón ADD CONTROL POINTS ( ), situado el penúltimo de izquierda a derecha en la barra de herramientas GEOREFERENCING. Sitúese (sin hacer clic sobre la imagen), en el centro del círculo, justo en el punto donde se intersecan las líneas rectas de color negro horizontal y vertical. Haga CLIC SÓLO UNA VEZ en dicho punto. Esto añade un punto de control que ArcMap denomina LINK. Le aparecerá una cruz verde:
9. Ahora haga CLIC DERECHO en cualquier punto de la imagen. Le aparecerá un
menú contextual:
10. Del menú contextual, elija la opción INPUT X AND Y. Le aparecerá el cuadro de
diálogo ENTER COORDINATES:

CAPÍTULO 6. GEORREFERENCIACIÓN
207
b La opción inferior del menú contextual CANCEL POINT, eliminaría el punto. Elija esta opción si equivocó el lugar para colecta del punto de control.
11. Debe escribir las coordenadas del punto seleccionado. En el campo X escriba 585000, y en el campo Y escriba 1017000. El cuadro de diálogo lucirá de la siguiente manera:
b Debe buscar las coordenadas en el mapa topográfico original (impreso o digital). Asegúrese de que aparezca la cuadrícula completa, con todas las cifras correspondientes, así como la Proyección y Datum del mismo.
12. Presione el botón OK.
13. La imagen ráster desaparecerá de la pantalla, debido a que ArcMap ya conoce al menos una coordenada de la imagen MTN_50K_A_RECTIFICAR.JPG y la ha movido hasta dicha posición. Para visualizarla nuevamente, haga clic en el botón
FULL EXTENT ( ). La vista de mapa lucirá así:

CAPÍTULO 6. GEORREFERENCIACIÓN
208
14. Fíjese que dentro del círculo donde hizo clic aparece una cruz roja. Ahora repita
los pasos 7 a 13 para tomar puntos de control en las esquinas inferior derecha, superior derecha e inferior izquierda, EN ESE MISMO ORDEN. Las coordenadas para cada punto son:
ESQUINA INFERIOR DERECHA: X=594000, Y=1011000 ESQUINA SUPERIOR DERECHA: X=594000, Y=1017000 ESQUINA INFERIOR IZQUIERDA: X=585000, Y=1011000
b Recuerde que estas coordenadas UTM están expresadas en el Datum NAD27.
15. La vista de mapa presentará, al finalizar, 4 cruces dentro de cada uno de los referidos círculos, con el siguiente aspecto:

CAPÍTULO 6. GEORREFERENCIACIÓN
209
b Es probable que en el último punto digitalizado le aparezcan 2 cruces, una roja y otra verde. La verde significa “punto inicial” y la roja “punto de destino”, lo cual ArcMap interpreta como “la intención del usuario de mover esa la coordenada verde hacia la coordenada roja”. Durante la digitalización de los 3 primeros puntos no se observó este hecho, porque el polinomio de transformación se construye, a priori, con estos y el RMS siempre da cero. Así, se puede obtener una falsa sensación de “corrección perfecta”, porque el polimonio se ajusta correctamente cuando sólo se han digitalizado los 3 primeros. Aun cuando los puntos colocados después del tercero inducen “error”, se trata de un “mal necesario” porque de lo contrario la imagen quedaría mal corregida en los sectores lejanos a los 3 primeros puntos o, lo que sería peor, si alguno de los 3 primeros elegidos fuera erróneo, el error total de la imagen sería muy grande.
16. Abra la tabla de LINKS, haciendo clic sobre el botón VIEW LINK TABLE de la
barra de herramientas GEOREFERENCING ( ). Le aparecerá el cuadro de diálogo LINK TABLE, que consiste en una tabla de vínculos:

CAPÍTULO 6. GEORREFERENCIACIÓN
210
17. En la columna RESIDUAL aparece el error de cada punto y, abajo, aparece
TOTAL RMS ERROR, que en este caso equivale a 2.61805.
b La cifra de error, en otros casos, diferirá de la presentada aquí. Sin embargo, no debería exceder el tamaño de la celda de la imagen ráster, que en este caso es 5. Es preferible que el error sea lo más bajo posible, por ejemplo, 1 o inferior. Fíjese en la parte inferior del cuadro de diálogo LINK TABLE. La opción AUTO ADJUST está cotejada por defecto. Esto hace que ArcMap haga la transformación en pantalla. El campo TRANSFORMATION tiene, por defecto la opción 1ST ORDER POLYMONIAL. Este campo le indica a ArcMap el método de transformación a utilizar (polinomio de orden X, ajuste o spline). La elección del método de transformación depende también de la cantidad de puntos de control disponibles. Si sólo dispone de 3 a 5 puntos de control, puede elegir entre el método ADJUST y 1ST ORDER POLYNOMIAL (AFFINE), los cuales mueven, cambian la escala o rotan la imagen original. Cuando se tiene la certeza de que los puntos de control son de buena calidad, es preferible utilizar cualquiera de estos 2 métodos, con preferencia sobre el que menor RMS produzca. Si dispone de 6 a 8 puntos puede utilizar los métodos anteriores y adicionalmente el 2ND ORDER POLYNOMIAL. Este método deforma la imagen en forma de una parábola para conseguir que las áreas entre GCP se ajuste a éstos. Sólo se recomienda este método cuando se conoce que la imagen ha sido muy deformada. Por último, con más de 10 puntos puede utilizar cualquier de los anteriores, así como 3RD ORDER POLYNOMIAL y SPLINE. El primero, al igual que 2ND ORDER POLYMONIAL, deforma significativamente la imagen. SPLINE es el tradicional rubber sheeting (bandas de caucho) utilizado para conseguir gran exactitud local (en los puntos de control) pero no total, útil cuando se requiere que los GCP queden bien registrados en su destino.

CAPÍTULO 6. GEORREFERENCIACIÓN
211
18. En el campo TRANSFORMATION elija ADJUST. Fíjese que, en este caso y dada la buena selección de puntos, el TOTAL RMS ERROR disminuye:
19. Presione el botón OK. La imagen ha cambiado, pero no es perceptible a una
escala pequeña:
20. La imagen está amarrada a coordenadas UTM, Datum NAD27, pero sólo en
pantalla. Es necesario hacer permanente esta georreferenciación, creando un archivo nuevo. Para ello, vaya al menú GEOREFERENCING de la barra GEOREFERENCING y elija el comando RECTIFY:

CAPÍTULO 6. GEORREFERENCIACIÓN
212
b Si dispone de poco espacio en disco, puede aplicar la georreferenciación al archivo ráster sin necesidad de crear uno nuevo. Para ello basta con abrir el menú GEOREFERENCING y seleccionar el comando UPDATE GEOREFERENCING.
21. En CELL SIZE mantenga la opción por defecto. Este es el tamaño de la celda de la imagen de salida. El valor que ArcMap coloca por defecto coincide con el tamaño de la celda en la imagen georreferenciada en pantalla. Se trata de un tamaño óptimo. Si escribe un valor más pequeño, se crearían píxeles redundantes, mientras que con uno más grande la imagen resultante sería de menor resolución.
22. En RESAMPLE TYPE, debe elegir NEAREST NEIGHBOR (FOR DISCRETE
DATA).

CAPÍTULO 6. GEORREFERENCIACIÓN
213
b Al transformar el mapa, moviéndolo, cambiando su escala, rotándolo, se genera una cuadrícula nueva que responde al algoritmo elegido. Dicha cuadrícula debe ser llenada con los píxeles de la imagen fuente, mediante un proceso denominado “remuestreo”, que puede hacerse de tres maneras: 1) nearest neighbor, que rellena la celda nueva con el píxel más próximo de la fuente. Se elige esta opción cuando la información es discreta o se desea conservar los números digitales para su procesamiento estadístico, tales como mapas topográficos o imágenes de satélite; 2) bilinear interpolation, que rellena la celda nueva mediante un promedio ponderado de los cuatro píxeles más próximos de la fuente. Este método genera un resultado suavizado, sin contrastes; 3) cubic convolution, rellena la celda promediando los 16 píxeles más próximos de la fuente, lo cual resalta los bordes o lugares de amplio contraste.
23. En OUTPUT LOCATION, empleando el botón ubique la ruta <CARPETA DE INSTALACIÓN>\CURSAECI\PRODUCTOS.
24. En NAME escriba el nombre MTN_50K_RECTIFICADA.

CAPÍTULO 6. GEORREFERENCIACIÓN
214
25. En FORMAT, elija JPG. En el campo COMPRESSION QUALITY puede dejar el
valor por defecto (75)
b Los otros formatos disponibles son: JP2, PNG, GIF, GRID, IMAGINE IMAGE, TIFF, BMP. Los formatos JP2 y JPG es bueno para imágenes en las que se desea un archivo de salida pequeño (comprimido) con buen aspecto visual, sin que el número digital (el valor de cada píxel) de los píxeles tenga importancia. El formato GRID produce un archivo comprimido sin que se pierdan los números digitales, pero sólo permite nombres de hasta 13 caracteres. Los demás formatos son descomprimidos y no alteran los números digitales, pero ocupan más espacio en disco. En este ejemplo, dado que se trata de un mapa topográfico, el número digital no interesa, sino su aspecto visual, y es deseable que el tamaño de archivo sea pequeño, razón por la que se ha elegido el formato JPG.
26. Presione el botón SAVE. El programa creará el nuevo archivo. Al terminar, no preguntará si desea añadirlo, por lo tanto, añádalo usted. Abra el menú FILE y presione el comando ADD DATA. A continuación ubique la ruta <CARPETA DE

CAPÍTULO 6. GEORREFERENCIACIÓN
215
INSTALACIÓN>\CURSAECI\PRODUCTOS, seleccione el archivo MTN_50K_RECTIFICADA.JPG y presione ADD. La ventana de ArcMap lucirá así:
27. No notará cambio alguno, dado que la imagen guardada coincide plenamente con
la georreferenciada “en pantalla”. Puede probar alternando varias veces la visibilidad de la capa MTN_50K_RECTIFICADA.JPG (situada arriba). No notará diferencia significativa. Recuerde que una vez la capa MTN_50K_A_RECTIFICAR.JPG sea quitada de la tabla de contenido, su georreferenciación temporal se perderá, mientras que la capa MTN_50K_RECTIFICADA.JPG está georreferenciada permanentemente. Quite la capa MTN_50K_A_RECTIFICAR.JPG, haciendo clic derecho sobre ésta y, en el menú contextual, presione el comando REMOVE:
28. Fíjese en la barra de estado. Las unidades aparecen como UNKNOWN UNITS. La
georreferenciación se produjo pero todavía no se ha definido la Proyección ni el

CAPÍTULO 6. GEORREFERENCIACIÓN
216
Datum. Para ello, presione el botón SHOW/HIDE ARCTOOLBOX WINDOW ( ). Se cargará la ventana de ArcToolbox:
29. Abra la caja de herramientas DATA MANAGEMENT TOOLS, luego abra el grupo
de herramientas PROJECTIONS AND TRANSFORMATIONS, y haga doble clic sobre la herramienta DEFINE PROJECTION. Se cargará la herramienta DEFINE PROJECTION:
b Nota: los cuadros de diálogo de las herramientas ArcToolbox disponen de una ayuda en pantalla a la derecha de la ventana. Para hacerla visible/invisible haga clic en el botón HIDE/SHOW HELP.
30. En el campo INPUT DATASET OR FEATURE CLASS, presione el botón ( ) para abrir la lista desplegable que contiene las capas cargadas en la vista de mapa (en este caso sólo aparecerá MTN_50_RECTIFICADA.JPG), y seleccione la capa MTN_50_RECTIFICADA.JPG.

CAPÍTULO 6. GEORREFERENCIACIÓN
217
31. En el campo COORDINATE SYSTEM haga clic en el botón SELECCIONAR
SISTEMA DE COORDENADAS ( ). Se cargará el cuadro de diálogo SPATIAL REFERENCES PROPERTIES.
32. En la ficha XY COORDINATE SYSTEM presione el botón SELECT. En el cuadro
de diálogo BROWSE FOR COORDINATE SYSTEM, haga doble clic sobre la carpeta PROJECTED COORDINATE SYSTEMS, luego en la carpeta UTM, luego en la carpeta NAD 1927 y, finalmente, en el sistema de coordenadas NAD 1927 UTM ZONE 17N.PRJ. Esto cargará al cuadro de diálogo SPATIAL REFERENCE

CAPÍTULO 6. GEORREFERENCIACIÓN
218
PROPERTIES el sistema de coordenadas cuya proyección es UTM y su Datum el Norteamericano de 1927, diseñado para la zona 17 (Panamá), el cual lucirá de la siguiente manera:
b Se han elegido esta Proyección, Datum y Zona porque son las que corresponden al mapa topográfico fuente. Usted puede reproyectar el mapa, siguiendo el PASO A PASO 14.
33. Presione el botón ACEPTAR del cuadro de diálogo SPATIAL REFERENCE PROPERTIES. Volverá al cuadro de diálogo de la herramienta DEFINE PROJECTION, el cual lucirá de la siguiente manera:

CAPÍTULO 6. GEORREFERENCIACIÓN
219
34. Presione el botón OK. Le aparecerá un cuadro de diálogo que le informa del
proceso en curso. Si la opción CLOSE THIS DIALOG WHEN COMPLETED SUCCESSFULLY estuviera marcada, el cuadro de diálogo se cerrará al finalizar el proceso exitosamente, de lo contrario, permanecerá abierto. En este caso, permanece abierto, por lo que hay que presionar CLOSE para cerrarlo y volver a ArcMap.
35. La vista de mapa no cambiará, pero la capa ya tiene fijados su Proyección y
Datum de forma permanente. Para comprobarlo, haga clic derecho sobre la capa MTN_50K_RECTIFICADA.JPG y seleccione PROPERTIES del menú contextual que le aparece. Le aparecerá el cuadro de diálogo LAYER PROPERTIES. Vaya a la ficha SOURCE:

CAPÍTULO 6. GEORREFERENCIACIÓN
220
35. En el cuadro superior, que contiene las columnas PROPERTY y VALUE, baje con
la barra de desplazamiento hasta encontrar la propiedad SPATIAL REFERENCE. Debe aparecer el valor NAD_1927_UTM_ZONE_17N.
36. Haga clic en el botón CANCELAR. Volverá a la vista de mapa. A continuación,
cierre el ARCTOOLBOX, haciendo clic en la cruz que aparece en la esquina superior derecha de la ventana de ARCTOOLBOX. La ventana de ArcMap lucirá así:

CAPÍTULO 6. GEORREFERENCIACIÓN
221
37. Cierre ArcMap. Al salir le preguntará si desea guardar el mapa. Pulse el botón NO.
PASO A PASO 20. GEORREFERENCIACIÓN DE UNA IMAGEN DE SATÉLITE GENERANDO UN PRODUCTO SEMI-CONTROLADO
1. Abra ArcMap
2. En las opciones de START USING ARCMAP WITH elija A NEW EMPTY MAP y presione el botón OK.
3. Abra el menú FILE y pulse sobre el comando ADD DATA.

CAPÍTULO 6. GEORREFERENCIACIÓN
222
4. Le aparecerá el cuadro de diálogo ADD DATA. Ubique la ruta <CARPETA DE
INSTALACIÓN>\CURSAECI\FUENTES\IMAGEN_A_RECTIFICAR. Seleccione el archivo IMAGEN_A_RECTIFICAR.IMG y presione el botón ADD.

CAPÍTULO 6. GEORREFERENCIACIÓN
223
b La imagen cargada fue capturada por el satélite ASTER (de las siglas en inglés Advanced Spaceborne Termal Emisión and Reflection Radiometer, cuya traducción sería radiómetro avanzado transportado por satélite para la detección de reflexión y emisión térmica) administrado por los gobiernos japonés y estadounidense. Para mayor información sobre el satélite e imágenes visite la web: http://asterweb.jpl.nasa.gov La imagen fuente ha sido servida en el nivel denominado 1A el cual, según la empresa, corrige radiométrica y geométricamente la imagen. Así, la imagen es servida casi sin deformaciones y en sistema de coordenadas geográfico, Datum WGS84 (unidades de grados, minutos y segundos). Sin embargo, dado que los modelos de corrección geométrica no utilizan puntos de control de tierra sino modelos orbitales, la imagen conserva importantes errores que deben ser resueltos mediante georreferenciación. Se desaconseja reproyectarla a UTM para su uso, dado que así se asume que la fuente servida está perfectamente corregida. Las imágenes ASTER sirven información en 14 bandas del espectro electromagnético. Las 3 primeras tienen una resolución espacial de 15 m (cada píxel tiene 15 m de lado) y espectralmente se corresponden con bandas del espectro visible (la 1 y la 2, verde y rojo respectivamente) y el infrarrojo cercano (la banda 3). Este conjunto en inglés se denomina VNIR, de visible and near infrared. La banda 3 se desagrega a su vez de 2, denominadas 3N y 3B, capturadas en la misma banda del espectro pero en observación opuesta, formando un ángulo de 26.7º, lo que produce paralaje y permite visualizaciones tridimensionales y extracción de información topográfica. Las bandas 4 a 9 tienen resolución espacial de 30 m y pertenecen al infrarrojo medio (en siglas SWIR, de shortwave infrared). Por último, las bandas 10 a 14 corresponden al infrarrojo térmico o lejano (en siglas TIR, de thermal infrarred). La imagen de este ejemplo sólo contiene las 3 primeras bandas del espectro, incluyendo la banda 3B de observación opuesta, que suma una cuarta. La capa no está proyectada y el Datum es WGS84. Por lo tanto, las coordenadas que aparecen en la barra de estado son geográficas y en el sistema sexagesimal (grados, minutos y segundos). Todas las capas que añada a este marco de datos serán convertidas al sistema de coordenadas geográficas, Datum WGS84.
5. El archivo se carga con una combinación de bandas por defecto, colocando en el cañón rojo del monitor la banda 1 (que corresponde al verde), en el verde la banda 2 (que corresponde al rojo) y en el azul la banda 3 (que corresponde al infrarrojo cercano). Esto produce una imagen de falso color. Con ASTER no es posible construir una imagen de color verdadero, porque no existe una banda azul. La vista de mapa tendrá el siguiente aspecto:

CAPÍTULO 6. GEORREFERENCIACIÓN
224
b Una imagen de falso color se produce al colocar bandas del espectro electromagnético en los cañones del monitor sin que haya correspondencia entre los colores que cada uno representa. Por ejemplo, una imagen de falso color se genera al colocar información (banda) verde en el cañón rojo del monitor, información roja en el cañón verde e información infrarroja en el cañón azul. En ArcGIS, cada cañón está simbolizado por un cuadro y etiquetado con el nombre (en inglés) de su respectivo color en la tabla de contenido. Por ejemplo, el cañón rojo aparece simbolizado por un cuadro rojo y etiquetado a su derecha con la palabra RED (del inglés, que traducido al castellano es “rojo”), y así sucesivamente. En este ejemplo, el cañón etiquetado como RED del monitor está ocupado por la capa denominada LAYER_1, nombre que tiene asignada la banda 1 del satélite ASTER y que corresponde a información del verde en el espectro; el etiquetado como GREEN proyecta la capa LAYER_2, banda 2 de ASTER, o sea, información de la banda roja del espectro; por último, el cañón etiquetado como BLUE despliega la capa LAYER_3, que corresponde a la información del infrarrojo cercano en ASTER. Así es como ArcMap construye el falso color por defecto desplegado en la vista de mapa. Si se deseara construir una imagen de color verdadero, habría que colocar en el cañón azul información azul, en el verde información verde y en el rojo información roja. Con ASTER esto no es posible porque no existe tal información azul, sin embargo, con LandSat sí es posible.
6. Construya un falso color típico, en el que se la banda del infrarrojo cercano se coloca en el cañón rojo y la banda del verde en el cañón azul. En la TABLA DE

CAPÍTULO 6. GEORREFERENCIACIÓN
225
CONTENIDO, haga clic sobre el CUADRO DEL CAÑÓN ROJO ( ). En el menú contextual que le aparece, elija la opción LAYER_3. La imagen cambiará de color:
7. Haga lo mismo con el cañón azul. En la TABLA DE CONTENIDO, haga clic sobre
el CUADRO DEL CAÑÓN AZUL ( ). En el menú contextual que le aparece, elija la opción LAYER_1. La imagen cambiará de color:

CAPÍTULO 6. GEORREFERENCIACIÓN
226
b Un falso color típico es una composición en color muy utilizada en teledetección. Al estar la información infrarroja colocada en el cañón rojo y, dado que la clorofila emite mucha radiación infrarroja, el color que dominará en los sectores de amplio follaje (generalmente los bosques en el mundo tropical) será el rojo sólido y oscuro. En la imagen, al Este del río Indio está dominado por la palma Elaeis guineensis, con amplio follaje, lo cual explica el rojo oscuro en dicho sector. Esta composición permite además visualizar con mejor contraste las carreteras, el contacto agua-tierra firme, las áreas quemadas (verde metálico), entre otras coberturas.
8. Corrija y georreferencie a UTM la imagen. Es necesario cargar una fuente previamente georreferenciada para utilizar como referencia. Cargue una ortofoto

CAPÍTULO 6. GEORREFERENCIACIÓN
227
del mismo sector. Para ello abra el menú FILE y elija el comando ADD DATA. Ubique la ruta <CARPETA DE INSTALACIÓN>\CURSAECI\FUENTES\FOTOS_AEREAS y elija el archivo 2003_L16A.SID.LYR y presione el botón ADD:
b Advierta que el archivo seleccionado es aquel cuya extensión es .LYR. Se trata de un mosaico ortofotográfico del año 2003 (se ha corregido un conjunto de fotogramas a lo largo de una misma línea de vuelo y, posteriormente, fueron montados en un mosaico seamless, controlando el brillo y contraste de cada uno). Sólo hay 3 años de diferencia entre ambas fuentes (imagen ASTER y mosaico), por lo que resultará relativamente fácil encontrar puntos comunes para realizar el amarre a tierra de la imagen. Dado que la imagen ASTER está en Datum WGS84 y el mosaico también, no hay necesidad de transformar entre sistemas. Por ello, ArcMap no le ha avisado de conflicto entre sistemas de coordenadas. Recuerde que al cargar como primera capa la imagen ASTER, la cual está en Datum WGS84, el marco de datos lo asume como tal y toda capa que añada tendrá que ser transformada debidamente. Consulte el PASO A PASO 12.

CAPÍTULO 6. GEORREFERENCIACIÓN
228
9. Ahora corrija la imagen ASTER utilizando esta referencia. Cargue la barra de
herramientas GEOREFERENCING. Verifique que en el campo LAYER de dicha barra aparece la capa ASTER.IMG. Coloque la capa ASTER.IMG sobre 2003_L16A.SID.LYR:

CAPÍTULO 6. GEORREFERENCIACIÓN
229
b Los puntos de control deben ser elegidos, en caso posible, sobre estructuras humanas que no cambian. Por ejemplo, son útiles las casas, puentes, cruces de carreteras, entre otras. Es difícil identificar una casa en una imagen de 15 metros de resolución espacial. Por lo tanto, se recomiendan los cruces de carreteras o curvas de ángulo recto. En caso contrario, se recomienda tomar elementos naturales poco dinámicos y, en su defecto, aquellos que no hayan cambiado en el periodo comprendido entre la fuente de referencia y la imagen a corregir. Por ejemplo, en este caso, el límite de un bosque o un meandro pueden ser utilizados como puntos de control siempre que entre 2003 y 2006 no haya cambiado de posición.
10. Utilizando la herramienta ZOOM IN, acérquese al sector oriental de la vista, en el pueblo de Icacal, según se muestra a continuación:
11. Añada como punto de control el cruce de la carretera Río Indio-Salud (Norte-Sur)
con una trocha de acceso al cultivo de palma Elaeis guineensis (Este-Oeste). Para ello, seleccione la herramienta ADD CONTROL POINTS de la barra GEOREFERENCING (asegúrese que la capa ASTER.IMG aparece en el campo LAYER de la barra de herramientas GEOREFERENCING) y haga clic sobre el cruce referido según se señala a continuación (intersección de las líneas rojas).

CAPÍTULO 6. GEORREFERENCIACIÓN
230
12. Haga invisible la capa ASTER.IMG y visualice el lugar del cruce en la foto aérea
2003_L16A.SID. Haga clic en este según se ilustra a continuación (intersección de las líneas amarillas):
13. La imagen ASTER se movió ligeramente hacia el Este. Ya se ha colocado el
primer punto de control.

CAPÍTULO 6. GEORREFERENCIACIÓN
231
14. Cambie el zoom hasta visualizar completamente la capa ASTER.IMG. En la tabla
de contenido, haga clic derecho sobre la capa ASTER.IMG y, en el menú contextual que aparece elija la opción ZOOM TO LAYER. El zoom se ajustará de manera que cabrá la capa ASTER.IMG. Haga invisible/visible la imagen ASTER.IMG, y notará que la coincidencia espacial entre capas es muy buena.
15. Añada un segundo punto de control. Para ello, arrastre la herramienta ZOOM IN
sobre el área resaltada en blanco en la ilustración siguiente:

CAPÍTULO 6. GEORREFERENCIACIÓN
232
16. Este sector corresponde a un bosque secundario al borde la carretera Río Indio-
Gobea, que no ha cambiado entre el periodo 2003-2006 y por lo tanto, puede ser utilizado como GCP en este ejemplo. Seleccione la herramienta ADD CONTROL POINTS de la barra GEOREFERENCING (asegúrese que la capa ASTER.IMG aparece en el campo LAYER de la barra de herramientas GEOREFERENCING) y haga clic en el punto donde la esquina Suroeste del bosque interseca la carretera Río Indio (intersección de las líneas rojas).
b En ocasiones, es ineludible recurrir a manchas elementos cambiantes del territorio, como en este paso, el bosque. Sin embargo, se pueden utilizar si se comprueba, con datos de campo, que sus límites se han sido mantenidos íntegramente.

CAPÍTULO 6. GEORREFERENCIACIÓN
233
17. Haga invisible la capa ASTER.IMG y visualice el referido punto en la foto aérea 2003_L16A.SID. Haga clic en este según se ilustra a continuación (intersección de las líneas amarillas):
18. Cambie el zoom hasta visualizar completamente la capa ASTER.IMG. En la tabla
de contenido, haga clic derecho sobre la capa ASTER.IMG y, en el menú contextual que aparece elija la opción ZOOM TO LAYER. El zoom se ajustará de manera que cabrá la capa ASTER.IMG. Haga invisible/visible la imagen ASTER.IMG, y notará que la coincidencia espacial entre capas es muy buena.
19. Añada un tercer punto de control. Para ello, arrastre la herramienta ZOOM IN sobre el área resaltada en blanco en la ilustración siguiente:
20. Este sector corresponde a un bosque de ribera del río Indio, que no ha cambiado
entre el periodo 2003-2006 y por lo tanto, puede ser utilizado como GCP en este ejemplo. Seleccione la herramienta ADD CONTROL POINTS de la barra

CAPÍTULO 6. GEORREFERENCIACIÓN
234
GEOREFERENCING (asegúrese que la capa ASTER.IMG aparece en el campo LAYER de la barra de herramientas GEOREFERENCING) y haga clic en el punto donde la esquina Noroeste del bosque interseca el río Indio (intersección de las líneas rojas).
b En este paso se ha tenido que recurrir al río y el bosque, ambos elementos muy dinámicos. Sin embargo, se ha comprobado con datos de campo que ni el cauce ni el límite del bosque han cambiado.
21. Haga invisible la capa ASTER.IMG y visualice el referido punto en la foto aérea 2003_L16A.SID. Haga clic en este según se ilustra a continuación (intersección de las líneas amarillas):

CAPÍTULO 6. GEORREFERENCIACIÓN
235
b Observe que los 3 GCP han sido colocados formando una figura poligonal tipo triángulo y muy separados entre sí. Se desaconseja colocarlos en línea recta o muy próximos, dado que el polimonio de transformación no corregirá satisfactoriamente los sectores fuera de dicha línea.
22. La imagen está amarrada a coordenadas geográficas, Datum WGS84, pero sólo en pantalla. Es necesario hacer permanente esta georreferenciación, creando un archivo nuevo. Para ello, vaya al menú GEOREFERENCING de la barra GEOREFERENCING y elija el comando RECTIFY:
b Si dispone de poco espacio en disco, puede aplicar la georreferenciación al archivo ráster sin necesidad de crear uno nuevo. Para ello basta con abrir el menú GEOREFERENCING y seleccionar el comando UPDATE GEOREFERENCING.
23. En CELL SIZE mantenga la opción por defecto. Este es el tamaño de la celda de la imagen de salida.

CAPÍTULO 6. GEORREFERENCIACIÓN
236
b Recuerde que las unidades utilizadas son grados y grados decimales. En el cuadro CELL SIZE, el valor que aparece es 0.000161º, que equivale a aproximadamente a unos 17.81 metros. Este es el tamaño de celda original, tal y como lo captura el satélite, por lo que se recomienda dejarlo igual. Si lo aumenta, ArcMap resumirá información, haciendo que determinados píxeles se pierdan. Si lo disminuye, se creará información redundante.
24. En RESAMPLE TYPE, debe elegir NEAREST NEIGHBOR (FOR DISCRETE DATA).

CAPÍTULO 6. GEORREFERENCIACIÓN
237
b Al transformar la imagen, moviéndola, cambiando su escala, rotándola, se genera una cuadrícula nueva que responde al algoritmo elegido. Dicha cuadrícula debe ser llenada con los píxeles de la imagen fuente, mediante un proceso denominado “remuestreo”, que puede hacerse de tres maneras: 1) nearest neighbor, que rellena la celda nueva con el píxel más próximo de la fuente. Se elige esta opción cuando la información es discreta o se desea conservar los números digitales para su procesamiento estadístico, tales como mapas topográficos o imágenes de satélite; 2) bilinear interpolation, que rellena la celda nueva mediante un promedio ponderado de los cuatro píxeles más próximos de la fuente. Este método genera un resultado suavizado, sin contrastes; 3) cubic convolution, rellena la celda nueva promediando los 16 píxeles más próximos de la fuente, lo cual resalta los bordes o lugares de amplio contraste.
25. En OUTPUT LOCATION, empleando el botón ubique la ruta <CARPETA DE INSTALACIÓN>\CURSAECI\PRODUCTOS.
26. En NAME escriba el nombre ASTER_RECTIFICADA.

CAPÍTULO 6. GEORREFERENCIACIÓN
238
27. En FORMAT, elija IMAGINE IMAGE.
b Los otros formatos disponibles son: JPG, JP2, PNG, GIF, GRID, TIFF, BMP. Los formatos JP2 y JPG es bueno para imágenes en las que se desea un archivo de salida pequeño (comprimido) con buen aspecto visual, sin que el número digital (el valor de cada píxel) de los píxeles tenga importancia. El formato GRID produce un archivo comprimido sin que se pierdan los números digitales, pero sólo permite nombres de hasta 13 caracteres. Los demás formatos son descomprimidos y no alteran los números digitales, pero ocupan más espacio en disco. En este caso, dado que se trata de una imagen de satélite, el número digital interesa, por lo que se elige un formato que no los “destruya”. IMAGINE IMAGE es legible desde ArcMap y desde muchos otros softwares SIG.
28. Presione el botón SAVE. El programa creará el nuevo archivo. Al terminar, no preguntará si desea añadirlo, por lo tanto, añádalo usted. Abra el menú FILE y presione el comando ADD DATA. A continuación ubique la ruta <CARPETA DE INSTALACIÓN>\CURSAECI\PRODUCTOS, seleccione el archivo ASTER_RECTIFICADA.IMG y presione ADD. La ventana de ArcMap lucirá así:

CAPÍTULO 6. GEORREFERENCIACIÓN
239
29. La imagen añadida tiene una tonalidad distinta, porque su histrograma es distinto
del de la fuente. Sin embargo, no hay diferencia geométrica entre ASTER_RECTIFICADA.IMG y la fuente georreferenciada “en pantalla”. Puede probar alternando varias veces la visibilidad de la capa ASTER_RECTIFICADA.IMG (situada arriba). No notará diferencia significativa. Recuerde que una vez la capa ASTER.IMG sea quitada de la tabla de contenido, su georreferenciación temporal se perderá, mientras que la capa ASTER_RECTIFICADA.IMG está georreferenciada permanentemente. Quite la capa ASTER.IMG, haciendo clic derecho sobre ésta y, en el menú contextual, presione el comando REMOVE:
30. Dado que el marco de datos estaba referido al sistema de coordenadas
geográficas WGS84, la imagen rectificada lo asume por defecto. Para comprobarlo, haga clic derecho sobre la capa ASTER_RECTIFICADA.IMG y

CAPÍTULO 6. GEORREFERENCIACIÓN
240
seleccione PROPERTIES del menú contextual que le aparece. Le aparecerá el cuadro de diálogo LAYER PROPERTIES. Vaya a la ficha SOURCE:
35. En el cuadro superior, que contiene las columnas PROPERTY y VALUE, baje con
la barra de desplazamiento hasta encontrar la propiedad SPATIAL REFERENCE. Debe aparecer el valor GCS_WGS_1984.
36. Puede cambiar la proyección y Datum del archivo ASTER_RECTIFICADA.IMG.
Siga las indicaciones del PASO A PASO 14.
37. Cierre ArcMap. Al salir le preguntará si desea guardar el mapa. Pulse el botón NO.

CAPÍTULO 7. TELEDETECCIÓN ESPACIAL Y CLASIFICACIÓN DE IMÁGENES DE SATÉLITE
241
CAPÍTULO 7. TELEDETECCIÓN ESPACIAL Y CLASIFICACIÓN DE IMÁGENES DE
SATÉLITE Teledetección
La teledetección es la técnica que permite obtener datos de un objeto sin tocarlo. Semánticamente se descompone en tele-, que significa “a distancia”, y –detección, sinónimo de averiguar, localizar, hallar. La raíz tele- se utiliza en muchos otros conceptos comunes, como televisión (visualización a distancia), teléfono (audición a distancia), telescopio (observación a distancia), entre otros. La captura de imágenes es objeto de estudio de la teledetección, como lo son las fotografías terrestres, aéreas, imágenes capturadas desde el espacio, las imágenes infrarrojas, entre otras.
La teledetección espacial, específicamente, es aquella técnica que permite adquirir información de objetos distantes desde plataformas espaciales. Estas, a su vez, son el conjunto de instrumentos sensores instalados sobre un vehículo que viaja con autonomía según una trayectoria programada. Son objeto de la teledetección espacial, por lo tanto, todas las imágenes capturadas desde estas plataformas y enviadas electrónicamente a un receptor.
Se remarca el carácter técnico y puramente experimental de la teledetección, lo cual revela su naturaleza “auxiliar” para disciplinas muy diversas.
Sin embargo, su carácter “espacial” hace de esta técnica una de las mejores herramientas de adquisición de información de la superficie terrestre (en sentido amplio: tierras emergidas y mares), toda vez que permite:
• Observar los recursos del planeta periódicamente.
• Adquirir imágenes de forma normalizada (estándar) a lo largo de la vida de un sensor
• Abarcar amplias extensiones de la superficie terrestre
• Reducir, dada la lejanía de la órbita de la plataforma, las deformaciones de la superficie capturada.
• Realizar tanto tratamientos digitales como visuales, dada la versatilidad del formato en el que se sirven las imágenes.
• Obtener de datos de bandas del espectro no visible.

CAPÍTULO 7. TELEDETECCIÓN ESPACIAL Y CLASIFICACIÓN DE IMÁGENES DE SATÉLITE
242
Es fácil reconocer que la teledetección espacial ha llenado un vacío como técnica auxiliar para los profesionales de ciencias de la tierra. Gracias a esta técnica es posible generar un mapa de formaciones vegetales en menos tiempo que cuando sólo se disponía de fotogramas aéreos. En otras aplicaciones también la teledetección ha venido a agilizar y facilitar las tareas de producción cartográfica y predicción, como la geología, hidrografía, meteorología, climatología, entre otras.
Fundamentos y conceptos claves
Conceptos básicos
En la jerga técnica, se establece una diferencia clara entre imagen y fotografía. La primera es cualquier forma de representación pictórica de los datos no obtenida por medios fotográficos tradicionales (Chuvieco, 1996), mientras que la segunda se define por antagonismo como aquella en la que intervienen sustancias químicas fotosensibles en las que se “graban” objetos de la realidad. Las plataformas de teledetección espacial envían imágenes, no fotografías. Por ello, cuando se utiliza la expresión “foto de satélite” para referirse a una imagen se está haciendo un uso indebido del término.
En términos físicos, la imagen consiste en una serie de pulsaciones electromagnéticas. La luz está constituida por ondas electromagnéticas, es decir variaciones rítmicas de los campos eléctrico y magnético actuando perpendicularmente entre sí sobre un mismo eje de propagación. La onda se caracteriza por ser un fenómeno ondulatorio con longitud de onda y frecuencia conocidas (estas variables son inversamente proporcionales). La longitud de una onda electromagnética determina que un haz de luz sea verde, rojo o azul, o incluso que sea una onda no visible para el ojo humano, como infrarrojo, ultravioleta o de radio.
Figura 9. Esquema conceptual de una onda electromagnética (tomado de Chuvieco, 1996)
La gama de longitudes de onda presentes en nuestro medio se denomina “espectro electromagnético”. La mayor parte de las ondas no

CAPÍTULO 7. TELEDETECCIÓN ESPACIAL Y CLASIFICACIÓN DE IMÁGENES DE SATÉLITE
243
somos capaces de percibirlas. La naturaleza humana capacita a nuestros ojos y cerebro a percibir únicamente una pequeña franja del espectro electromagnético, denominada “espectro visible”. Esta franja está limitada entre los colores rojo y violeta.
Figura 10. Arriba: “ventanas atmosféricas. Abajo: espectro electromagnético (Tomado de
Fernández García, 2000)
La onda violeta tiene una longitud pequeña y una frecuencia grande. Por el contrario, las ondas rojas son más largas y de frecuencia menor. Las ondas de radio, por ejemplo, son muy largas y tienen una frecuencia mucho menor. El sol emite ondas en una amplia banda del espectro electromagnético, aunque, por razón de su temperatura, concentra la mayor parte de ella en la banda del espectro visible y sus proximidades. Las ondas de radio las emiten normalmente objetos diseñados para ello con el objetivo de comunicar mensajes coherentes a equipos capaces de decodificarlos. El equipo que capta estas ondas y las convierte en pulsos electrónicos es el sensor que portan las plataformas espaciales.

CAPÍTULO 7. TELEDETECCIÓN ESPACIAL Y CLASIFICACIÓN DE IMÁGENES DE SATÉLITE
244
El pulso resultante es convertido, según su intensidad, en un valor numérico (denominado número digital) que normalmente oscila entre 0 y 255, o entre 0 y 1024, para la mayor parte de los sensores comerciales hoy disponibles en el mercado. Un centro receptor es capaz de recibir, mediante señal de radio, ese conjunto de valores y almacenarlos para su posterior procesamiento. Posteriormente, una computadora comercial construye una imagen digital visible por el ojo humano.
Principios físicos básicos
El ser humano es capaz de ver un árbol porque sus ojos reciben y traducen convenientemente una energía luminosa procedente del mismo. Esa señal, además, no es originada por el árbol, sino por un foco energético exterior que le ilumina. De ahí que el ser humano no es capaz de percibir ese árbol en plena oscuridad.
Este sencillo ejemplo sirve para introducir los tres principales elementos de cualquier sistema de teledetección:
1. Flujo energético, en el ejemplo, la luz proveniente del sol.
2. Objeto observado, en el ejemplo, el árbol.
3. Sensor, que en el ejemplo es el ojo humano.
En el ejemplo, el flujo energético es la luz del sol que impacta al árbol y, por reflexión, llega al ojo humano. En otros casos, el flujo energético podría ser emitido por el propio objeto, o incluso por el sensor. Estas son las tres formas de adquirir información a partir de un sensor remoto: por reflexión, por emisión y por emisión-reflexión. A continuación, se explican los tres elementos.
Flujo energético. En la mayoría de los sistemas de teledetección, el flujo energético se emite en distintas bandas del espectro electromagnético. En la mayoría de los casos, el sol es quien emite dicho flujo y, por lo tanto, las bandas del espectro en las que el sol emite su radiación tienen interés desde el punto de vista de la teledetección espacial. Las bandas relacionadas a continuación son las más empleadas con la tecnología actual. Su denominación y rango espectral varían según distintos autores, si bien comúnmente se expresan de la siguiente manera:
• Espectro visible (0.4 a 0.7 µm). Se denomina así por tratarse de la única radiación electro-magnética que pueden percibir nuestros ojos, coincidiendo con las longitudes de onda en donde es máxima la radiación solar. Suelen distinguirse tres bandas elementales que constituyen los tres colores luz primarios: azul (0.4 a 0.5 µm); verde (0.5 a 0.6 µm), y rojo (0.6 a 0.7 µm).

CAPÍTULO 7. TELEDETECCIÓN ESPACIAL Y CLASIFICACIÓN DE IMÁGENES DE SATÉLITE
245
• Infrarrojo cercano próximo (0.7 a 1.3 µm). A veces se denomina también infrarrojo reflejado o fotográfico, puesto que parte de él puede detectarse a partir de filmes dotados de emulsiones especiales. En esta banda se pueden discriminar perfectamente masas vegetales y concentraciones de humedad.
• Infrarrojo medio (1.3 a 8 µm), en el que se entremezclan los procesos de reflexión de la luz solar y de emisión de la superficie terrestre. Resulta idóneo para estimar contenido de humedad en la vegetación y detección de focos de alta temperatura.
• Infrarrojo lejano o térmico (8 a 14 µm), que incluye la porción emisiva del espectro terrestre, en donde se detecta el calor proveniente de la mayor parte de las cubiertas terrestres.
• Micro-ondas (a partir de 1 mm), con gran interés por ser transparentes a la cubierta nubosa.
Objeto. Cada uno tiene un comportamiento distinto según la radiación que le llegue, pero es común a todo objeto que el flujo proveniente del sol (incidente) puede descomponerse en tres términos: reflejado, transmitido o absorbido.
La proporción del flujo incidente que es reflejado, absorbido y transmitido depende de las características de la superficie sobre la cual incide y de la longitud de onda del flujo. Para caracterizar una cubierta, se debe conocer su comportamiento ante diversas longitudes de onda, a efectos de determinar singularizarla y diferenciarla respecto de otras similares.
Figura 11. Modelo de distribución de la energía incidente sobre la superficie de un objeto
hipotético (tomado de Chuvieco, 1996)

CAPÍTULO 7. TELEDETECCIÓN ESPACIAL Y CLASIFICACIÓN DE IMÁGENES DE SATÉLITE
246
En el espectro visible ese comportamiento disímil de los objetos a distintas longitudes de onda se manifiesta a través del color. Un objeto es azul si refleja intensamente la energía en esa banda del espectro y poco en el resto. Expresado en otras palabras, absorbe o transmite poca energía incidente sólo en el azul, siendo mayor en el resto.
El flujo de energía recibido por el sensor no sólo depende de la reflectividad de la cubierta, sino también de otros factores externos, como son las condiciones atmosféricas, el emplazamiento ambiental de la cubierta y la geometría de la observación. En la superficie terrestre, estos dependen de las siguientes variables:
• Angulo de iluminación solar (i), muy dependiente de la fecha del año y de la posición del satélite.
• Complejidad del relieve, que introduce modificaciones en el ángulo de iluminación por la orientación de las laderas o las pendientes.
• Cantidad de partículas en la atmósfera, porque provocan absorción de energía en las nubes y dispersión selectiva en distintas longitudes de onda.
• En el caso de cubiertas de vegetación, afectan mucho: o Variaciones medio ambientales, como son la asociación
temporal con otras superficies, homogeneidad que presenta, estado fenológico, entre otras.
o Sustrato edafológico o litológico, variable muy determinante, especialmente cuando la densidad de la vegetación es baja.
Uno de los “objetos” de mayor interés para su caracterización espectral son las formaciones vegetales. Pese a su gran importancia, aún ofrece notables dificultades como consecuencia de los múltiples factores que influyen en la radiancia final detectada por el sensor. En primer lugar, ha de considerarse la propia reflectividad de la hoja, en función de su estado fenológico, forma y contenido de humedad. En segundo lugar, es preciso tener en cuenta las características morfológicas de la planta, como altura, perfil, grado de cobertura del suelo, que provocan una notable modificación del comportamiento reflectivo. Un tercer grupo de factores serían los derivados de la situación geográfica de la planta: pendiente, orientación, asociaciones de especies, geometría de siembra en los casos de plantación, entre otros.

CAPÍTULO 7. TELEDETECCIÓN ESPACIAL Y CLASIFICACIÓN DE IMÁGENES DE SATÉLITE
247
Figura 12. Comportamiento de la reflectividad en vegetación sana (tomado de Chuvieco, 1996)
De acuerdo a mediciones espectrales controladas, el comportamiento típico de la vegetación vigorosa muestra una reducida reflectividad en las bandas visibles, salvo en la porción verde (en torno a 0,55 µm), mientras que en el infrarrojo cercano presenta una elevada reflectividad, reduciéndose paulatinamente hacia el infrarrojo medio.
Estas características espectrales se relacionan, primordialmente, con la acción de los pigmentos foto-sintéticos y del agua que almacenan las hojas. En concreto, la baja reflectividad en la porción visible del espectro se debe al efecto absorbente de los pigmentos de la hoja, principalmente las clorofilas, xantofila y caroteno. Todos ellos absorben en la banda del espectro situada en torno a los 0,445 µm, mientras la clorofila presenta una segunda banda de absorción en torno a los 0,645 µm. Entre ambas porciones del espectro, aparece una banda intermedia, alrededor de los 0,55 µm, en donde el efecto absorbente es menor. Por esta causa aparece un pico relativo de reflectividad que coincide con la banda verde del espectro visible, y causa el color con el que nuestros ojos perciben la vegetación vigorosa.
En bosques estacionales, cuando se aproxima la caída otoñal de las hojas, la clorofila ejerce una menor influencia, lo que explica su mayor reflectividad en la banda roja y, en definitiva, su color amarillento (verde + rojo). En algunas especies resulta destacada la acción de otro pigmento, la antocianina, buen reflector de la porción roja del espectro, que causa ese color en épocas de senescencia.
En cuanto a la elevada reflectividad en el infrarrojo cercano, parece deberse a la estructura celular interna de la hoja. En concreto, ejerce un papel protagonista la capa esponjosa del mesófilo, con sus cavidades de aire

CAPÍTULO 7. TELEDETECCIÓN ESPACIAL Y CLASIFICACIÓN DE IMÁGENES DE SATÉLITE
248
internas, al difundir y dispersar la mayor parte de la radiación incidente en esta banda del espectro. Por ello, la hoja sana ofrece una alta reflectividad en el infrarrojo cercano, en claro contraste con la baja reflectividad que ofrece en el espectro visible, especialmente con la banda roja. Puesto que la estructura de la hoja es muy variada según las especies, esta banda también resulta idónea para discriminar entre plantas, incluso entre aquellas que no podrían separarse en el espectro visible.
Sensor. Los sensores espaciales son los que perciben el flujo de energía electromagnética que se refleja sobre el objeto o que éste emite. Estos sensores están equipados para discriminar cuánto flujo proviene de un conjunto de bandas del espectro electromagnético convencionalmente elegidas.
Tradicionalmente se clasifican en dos tipos: sensores activos, aquellos que son capaces de emitir sus propias ondas electro-magnéticas y grabar posteriormente el haz reflejado por el objeto bajo estudio; sensores pasivos que detectan la radiación emitida desde el objetivo o reflejada por él. La mayor parte de las plataformas espaciales están equipadas con sensores pasivos, dado que los activos resultan más costosos y se emplean para propósitos especiales.
Principales sistemas espaciales de obtención de imágenes temáticas.
El Programa LandSat
Gracias a los brillantes resultados que proporcionaron las primeras fotografías espaciales, la agencia espacial norteamericana diseñó a fines de la década del 60 el primer proyecto dedicado exclusivamente a la observación de los recursos terrestres.

CAPÍTULO 7. TELEDETECCIÓN ESPACIAL Y CLASIFICACIÓN DE IMÁGENES DE SATÉLITE
249
Figura 13. Distintos tipos de resoluciones de las plataformas espaciales más comunes (tomado
de Chuvieco, 1996)
Fruto de estos trabajos fue la puesta en órbita del primer satélite de la serie ERTS (Earth Resource Technollogy Satellite) el 23 de julio de 1972. Esta familia de satélites, denominada LandSat a partir del segundo lanzamiento, en 1975, ha constituido, sin duda, el proyecto más fructífero de teledetección espacial desarrollado hasta el momento. La buena resolución de sus sensores, el carácter global y periódico de la observación que realizan y su buena comercialización, explican su profuso empleo por expertos de muy variados campos en todo el mundo. Sólo hasta 1980, la cobertura territorial proporcionada por los diversos satélites de la serie se cifraba en unos 32.000 millones de km2, alcanzando la cifra de 385.000 las imágenes adquiridas por estaciones estadounidenses, y 560.000 las recibidas por estaciones foráneas.
Los primeros tres satélites LandSat tenían un aspecto en forma de mariposa por la disposición de los paneles solares. Sus dimensiones eran de 3 m de altura por 1,5 m de diámetro, que se tornaban en 4 m cuando se extendían dichos paneles. El peso total del sistema se aproximaba a los 960 Kg. Su órbita era heliosíncrona, polar, ligeramente inclinada (99,1 grados). Con una altura orbital media de 917 km, circundaba la tierra cada 103 minutos, con lo que

CAPÍTULO 7. TELEDETECCIÓN ESPACIAL Y CLASIFICACIÓN DE IMÁGENES DE SATÉLITE
250
realizaba 14 órbitas diarias para volver sobre la misma porción de la superficie terrestre a los 18 días, y a la misma hora local (entre las 9,30 y las 10,30 a.m. según latitudes).
Los dos satélites siguientes, el LandSat-4 y 5, modifican su fisonomía y sus características orbitales. La altura de vuelo se reduce de 917 a 705 km, aunque se mejora el ciclo de recubrimiento, de 18 a 16 días, gracias a un menor período orbital (98,9 minutos).
El siguiente satélite LandSat, el 6, sufrió una avería y no pudo ser puesto en órbita. El último de la serie ha sido el LandSat 7, con las mismas características orbitales que los anteriores. Desafortunadamente, en 2003, un dispositivo denominado Scan Line Corrector (SLC) sufrió una avería y, desde entonces, las imágenes de este satélite presentan líneas de píxeles vacías que incrementan su anchura a medida hacia los bordes exteriores de la escena.
En cuanto a los sensores, los tres primeros LandSat incorporaban un equipo de barrido multi-espectral denominado MSS (Multispectral Scanner) y un conjunto de tres cámaras de vídeo (RBV, Return Beam Vidicon). Los dos siguientes (LandSat 4 y 5), eliminan las cámaras y las sustituyen por un nuevo explorador de barrido, denominado TM (Thematic Mapper) que proporciona mayor resolución espacial y espectral que el previo MSS. Para asegurar la continuidad en la serie de datos, se ha mantenido el MSS en los dos últimos LandSat, con similares características a los anteriores satélites. Finalmente, LandSat 7 incorpora el sensor ETM+ (Enhanced Thematic Mapper Plus), el cual mejora las características de los sensores TM, añadiendo una banda pancromática y segregando la banda térmica en 2, de alta y baja ganancia respectivamente.
El sensor MSS ha sido el más empleado hasta el momento, gracias a la larga serie de imágenes disponibles, desde 1972 hasta la actualidad. El sensor MSS es un equipo de barrido óptico-electrónico. El TM ha sido muy popular, dado que ha permitido capturar imágenes desde la década de los 80 de todo el planeta. El ETM+, de reciente lanzamiento, adquiere imágenes desde 1999. Su ventaja radica en que divide la banda térmica en 2 sub-bandas, de alta y baja ganancias, respectivamente, e incorpora una nueva banda denominada “pancromática” que abarca todo el espectro visible a una resolución mayor que la convencional. La siguiente tabla resume las características espectrales de cada sensor.

CAPÍTULO 7. TELEDETECCIÓN ESPACIAL Y CLASIFICACIÓN DE IMÁGENES DE SATÉLITE
251
Tabla 7. Principales plataformas espaciales del Programa LandSat (modificado a partir de Chuvieco, 1996)
MSS Denominación Banda del espectro Resolución
espacial (m) 1 (verde) (0,5 – 0,6 µm) 79 2 (rojo) (0,6- 0,7 µm) 79 3 (infrarrojo cercano) (0,7- 0,8 µm) 79 4 (infrarrojo medio) (0,8- 1,1 µm) 79 5 (infrarrojo lejano o térmico)
(10,4- 12,6 µm) 240
TM Denominación Banda del espectro Resolución
espacial (m) 1 (azul) (0,45 - 0,52 µm) 30 2 (verde) (0,52- 0,60 µm) 30 3 (rojo) (0,63- 0,69 µm) 30 4 (infrarrojo cercano) (0,76- 0,90 µm) 30 5 (infrarrojo medio) (1,55- l,75 µm) 30 6 (infrarrojo lejano o térmico)
(10,40- 12,50 µm) 120
7 (infrarrojo medio) (2,08- 2,35 µm) 30 ETM+
Denominación Banda del espectro Resolución espacial (m)
1 (azul) ( 0,45 - 0,52 µm) 30 2 (verde) (0,53 - 0,61 µm) 30 3 (rojo) (0,63 - 0,69 µm) 30 4 (infrarrojo cercano) (0,75- 0,90 µm) 30 5 (infrarrojo medio) (1,55- l,75 µm) 30 6 (infrarrojo lejano o térmico, alta ganancia)
(10,40- 12,50 µm) 60
7 (infrarrojo lejano o térmico, baja ganancia)
(10,40- 12,50 µm) 60
8 (infrarrojo medio) (2,08 - 2,35 µm) 30 9 (pancromática) (0,52 - 0,90 µm) 15
El Satélite SPOT
Uno de los programas de teledetección espacial más novedoso, frente al estándar marcado por el programa LandSat, ha sido el proyecto SPOT (Systeme Pour l'Observation de la Terre), desarrollado por el CNES francés, en

CAPÍTULO 7. TELEDETECCIÓN ESPACIAL Y CLASIFICACIÓN DE IMÁGENES DE SATÉLITE
252
colaboración con Bélgica y Suecia. Hasta el momento se han lanzado cinco satélites SPOT.
Entre las novedades más interesantes de este satélite, se cuenta la incorporación de dos equipos de exploración por empuje denominados HRV (Haute Resolution Visible). Estos dos sensores permiten obtener imágenes en dos modalidades: pancromático y multibanda (verde, rojo e infrarrojo cercano), con una resolución espacial de 10 y 20 m, respectivamente. El área cubierta en cada escena es de 60 km de lado, por lo que estos sensores necesitan incorporar 3.000 detectores en modo multi-espectral y 6.000 en modo pancromático.
Otra importante novedad del satélite SPOT es la capacidad del HRV para variar su campo de visión, gracias a un dispositivo móvil instalado en el equipo óptico que facilita observaciones no verticales, de hasta 27 grados a ambos lados del nadir. Esto le permite observar la misma zona en órbitas sucesivas, reduciendo la frecuencia temporal de las imágenes si es necesario (de 26 días a 2-3 días según las latitudes). Además, con esa misma aptitud, el HRV puede adquirir imágenes estereoscópicas, lo que añade a su potencial temático una clara capacidad topográfica. Las experiencias realizadas hasta el momento han permitido obtener modelos digitales del terreno con escalas de hasta 1:50,000, a partir de imágenes SPOT, por lo que pueden categorizarse como muy precisas. En definitiva, la flexibilidad del sistema le facilita adaptar su órbita a las necesidades del usuario.
La mejora en resolución espacial frente al sensor TM hace a las imágenes SPOT-HRV idóneas para tareas de análisis visual, especialmente en el medio urbano, así como para derivar imágenes de textura, mucho más detalladas que las ofrecidas por el TM. Asimismo se han desarrollado técnicas para combinar el canal pancromático del sensor SPOT con imágenes del sensor TM, de forma que se aprovecha la resolución espectral de este y el detalle espacial de aquel.
En los últimos años, el lanzamiento de SPOT 5 ha supuesto una mejora ostensible en la resolución de los sensores comerciales conocidos hasta 1999. Este satélite está equipado con sensores capaces de capturar imágenes de 2.5 m de resolución en el canal pancromático y 10 m en las multiespectrales. Además, añade una banda en el infrarrojo medio.
Satélite ASTER
ASTER significa Advanced Spaceborne Termal Emisión and Reflection Radiometer, cuya traducción sería “radiómetro avanzado transportado por satélite para la detección de reflexión y emisión térmica”. Es administrado por los gobiernos japonés y estadounidense.

CAPÍTULO 7. TELEDETECCIÓN ESPACIAL Y CLASIFICACIÓN DE IMÁGENES DE SATÉLITE
253
Las imágenes ASTER se sirven en distintos niveles, siendo el más común el 1A el cual, que corrige radiométrica y geométricamente la información. Se desagrega en 14 bandas del espectro electromagnético. Las 3 primeras tienen una resolución espacial de 15 m y espectralmente se corresponden con bandas del espectro visible (la 1 y la 2, verde y rojo respectivamente) y el infrarrojo cercano (la banda 3). Este conjunto en inglés se denomina VNIR, de visible and near infrared. La banda 3 se desagrega a su vez de 2, denominadas 3N y 3B, capturadas en la misma banda del espectro pero en observación opuesta, formando un ángulo de 26.7º, lo que produce paralaje y permite visualizaciones tridimensionales y extracción de información topográfica. Las bandas 4 a 9 tienen resolución espacial de 30 m y pertenecen al infrarrojo medio (en siglas SWIR, de shortwave infrared). Por último, las bandas 10 a 14 corresponden al infrarrojo térmico o lejano (en siglas TIR, de thermal infrarred).
Programas de alta resolución
Recientemente, la puesta en órbita de satélites como el IKONOS y el QuickBird, han revolucionado el concepto de resolución espacial. Estos satélites, de órbitas programadas, están capacitados a adquirir imágenes a cuya resolución, en el canal pancromático, es de 0.6 m para el QuickBird, y de 1 m para el IKONOS. Incorporan también bandas multiespectrales en el espectro visible o en el infrarrojo. Son la nueva generación de satélites, y cuentan con la más avanzada tecnología espacial. Pero desafortunadamente el precio de sus imágenes es todavía alto. En un futuro cercano se prevé que en la medida que existan más satélites comerciales capaces de capturar imágenes a esta resolución, los precios tiendan a reducirse.
Tratamiento de imágenes: clasificación supervisada mediante sitios de muestreo (training sites) en la elaboración de mapas de vegetación, uso y cobertura
Clasificar una imagen es el procedimiento mediante el cual se asigna cada una de sus celdas a una clase previamente elegida. Para que el proceso sea efectivo, es necesario agotar los pasos descritos en la Figura 14, los cuales se explican a continuación:

CAPÍTULO 7. TELEDETECCIÓN ESPACIAL Y CLASIFICACIÓN DE IMÁGENES DE SATÉLITE
254
Figura 14. Fases de un proyecto de clasificación de imágenes (según Chuvieco, 1996)
Objetivos
Lo primero que hay que definir son los objetivos de la clasificación. Si por ejemplo, se desea una clasificación de la vegetación para un atlas nacional de escala 1:500,000 y el presupuesto disponible es bajo, el proyecto resumirá información y necesitará de imágenes cuyas escenas abarquen muchos kilómetros. En este caso, la resolución espacial puede ser del orden de las centenas de metros, no se necesitarán imágenes caras y el trabajo de campo abarcará grandes territorios pero con pocos muestreos. Por el contrario, si el proyecto tiene por objetivo levantar un mapa de vegetación escala 1:20,000 del mismo territorio, se requerirán imágenes de alta resolución, la leyenda será muy detallada y el trabajo de campo será intensivo en muestreos.

CAPÍTULO 7. TELEDETECCIÓN ESPACIAL Y CLASIFICACIÓN DE IMÁGENES DE SATÉLITE
255
Metodología
Se puede elegir entre visual y digital. La ventaja de la clasificación visual es que no requiere hardware ni software si se cuenta con un buen equipo de clasificadores experimentados. Sin embargo, la desventaja es que el proceso suele ser más lento y resulta imprescindible entrenar por igual a los clasificadores en la identificación de clases. La ventaja de la clasificación digital es que requiere menos personal y, si se eligen bien los sitios de muestreo, el resultado producirá menos errores. La desventaja es que requiere de mucho software y hardware.
Trabajo de campo para reconocimiento
Posteriormente, debe reconocerse el campo, para identificar, a priori, las clases a trabajar. Este paso reviste importancia, porque es en campo donde se puede reconocer la dimensión real del proyecto. Además, los siguientes pasos están muy condicionados con los resultados del primer reconocimiento.
Fuentes y Leyenda
A continuación, en función del objetivo, metodología y el reconocimiento de campo, se selecciona la información a utilizar y la leyenda de trabajo. Estos pasos son un resultado directo de los insumos anteriores.
Trabajo de campo para muestreo
En función de todo lo anterior, se visita nuevamente el campo para elegir los sitios de muestreo (training sites). Este es otro de los pasos clave. De la buena elección de los sitios de muetreo para la clasificación dependerá el éxito de todo el proyecto. En el caso del mapa de vegetación, es imprescindible elegir las coberturas “tipo”, es decir, aquellas que representan en todo el territorio a una determinada clase vegetal. Deben seleccionarse sitios de muestreo que contengan mucho territorio de la clase que representan, así como una diversidad de subtipos específicos.
Identificación o Clasificación
Con esta información se procede a la clasificación. Si se elige el método visual, se asignarán a una misma categoría aquellos sectores que se parezcan a los sitios de muestreo. Si se opta por la clasificación digital, el personal deberá elegir una técnica apropiada en función de los datos disponibles y de la intensidad del trabajo de campo.
En el caso de los mapas de vegetación y, disponiendo de un intenso y buen trabajo de campo, una de las técnicas más conocidas para agrupar la

CAPÍTULO 7. TELEDETECCIÓN ESPACIAL Y CLASIFICACIÓN DE IMÁGENES DE SATÉLITE
256
píxeles en “coberturas vegetales” es la denominada “clasificación supervisada”. Una vez seleccionados e identificados en la imagen los sitios de muestreo, se digitalizan para caracterizar numéricamente cada una de las clases. Tales valores se denominan “firmas espectrales” y, generalmente, son identificadores únicos de cada clase, como las “huellas digitales” de cada formación vegetal, uso o cobertura. Un software SIG se encarga de generar los estadísticos básicos para su correcto procesamiento matemático. Así, aquellas clases que visualmente son muy parecidas, son fácilmente separables entre sí de acuerdo con su firma.
El software SIG es capaz de leer los números digitales de las bandas de la imagen fuente y determinar a cuál de las firmas espectrales pertenece un píxel o un conjunto de estos, según el grado de semejanza con aquellas. Este proceso se puede hacer mediante varios procedimientos estadísticos. Si se dispone de buenos datos de campo, el más apropiado es el de “máxima probabilidad” o “máximo parentesco” (maximum likelihood).
Para explicarlo, se propone el siguiente ejemplo: un bosque en regeneración a la sombra, puede tener la misma firma que un bosque poco o nada intervenido al sol. En este caso, para clasificar una celda que está en un área de sombra, debe recurrirse a las probabilidades.
En general, el método de clasificación por máximo parentesco calcula, para cada clase, la probabilidad de que la celda pertenezca a una clase u otra, asignando la celda a la clase que mayor probabilidad tenga. El método es más efectivo cuando se ponderan unas clases sobre otras. Por ejemplo, en una imagen del dominio tropical lluvioso, hay más probabilidades de que domine el bosque húmedo sobre el seco. Aplicando el maximum likelihood, las celdas con valores similares serán asignadas al bosque húmedo.
Trabajo de campo para verificación
Una vez terminada la clasificación, visual o digital y, con independencia del método de identificación o el procedimiento estadístico utilizado, se debe verificar la imagen en campo. En este caso, se imprimen salidas escaladas, colocando convenientemente la cuadrícula, escala y leyenda de trabajo. Se seleccionan sitios aleatorios, con representación de al menos uno por cada clase de leyenda. Con la ayuda de un receptor GPS o utilizando técnicas de navegación tradicionales, se visitan dichos sitios y se comprueba la fiabilidad del resultado. Si hay errores, se corrigen en campo. En estos casos son muy útiles receptores GPS a los que se pueda incorporar el mapa resultante como imagen de fondo para una rápida comprobación en campo. Sistemas mixtos de PDA+GPS Bluetooth resultan convenientes y de bajo costo.

CAPÍTULO 7. TELEDETECCIÓN ESPACIAL Y CLASIFICACIÓN DE IMÁGENES DE SATÉLITE
257
Restitución o corrección
Con independencia del método de clasificación elegido, el mapa resultante debe ser corregido o restituido para garantizar la exactitud del producto. Este paso se puede agotar al seleccionar la fuente de información.
Integración en SIG
Las clasificaciones, cuando se opta por el método digital, se desarrollan sobre imágenes rásters. La utilización de los resultados y el análisis cruzado con otras capas de información, generalmente requiere la conversión hacia el modelo de datos vectorial. En algunos casos, interesa mantener el producto como imagen para realizar análisis espacial con otras fuentes ráster. Aun así, este proceso requiere de técnicas de integración para ajustar el producto a una base de datos SIG pre-existente.
Interpretación
El paso final consiste en explicar los resultados obtenidos. Para ello es necesario recurrir al análisis cartográfico cruzado, referencias históricas, estudios socio-demográficos, del medio físico, económicos, encuestas, así como a los datos colectados en campo. La clasificación final adquiere su valor real cuando, además de producirse información cuantitativa novedosa, se explica el por qué de la disposición y representatividad de cada mancha cartográfica.
A continuación, se explica en un proceso paso a paso, cómo realizar una clasificación sencilla de una imagen de satélite utilizando ArcGIS. Primero será necesario crear las firmas espectrales de sólo 4 clases, a efectos de simplificar el proceso, sobre una imagen ASTER de 3 bandas (verde, rojo e infrarrojo cercano). Con el archivo de firmas se clasificará la imagen fuente. Los datos de campo han sido colectados por técnicos del Proyecto Integral para el Desarrollo de la Costa Abajo de Colón durante la elaboración de las Directrices de Ordenación para la Gestión Integrada de las Cuencas Hidrográficas de los ríos Indio y Miguel de la Borda. Por lo tanto, los pasos relativos a las visitas de campo, selección de leyenda y fuente de información, se asumen como válidos a efectos de esta práctica.
PASO A PASO 21. CLASIFICACIÓN DIGITAL DE UNA IMAGEN DE SATÉLITE UTILIZANDO EL PROCEDIMIENTO ESTADÍSTICO “MÁXIMA PROBABILIDAD”
1. Abra ArcMap
2. En las opciones de START USING ARCMAP WITH elija A NEW EMPTY MAP y presione el botón OK.

CAPÍTULO 7. TELEDETECCIÓN ESPACIAL Y CLASIFICACIÓN DE IMÁGENES DE SATÉLITE
258
3. Abra el menú FILE y pulse sobre el comando ADD DATA.
4. Le aparecerá el cuadro de diálogo ADD DATA. Ubique la ruta <CARPETA DE
INSTALACIÓN>\CURSAECI\FUENTES\IMAGEN_A_CLASIFICAR. Seleccione el archivo IMAGEN_A_CLASIFICAR.IMG y presione el botón ADD.

CAPÍTULO 7. TELEDETECCIÓN ESPACIAL Y CLASIFICACIÓN DE IMÁGENES DE SATÉLITE
259
b Se trata de una imagen ASTER, incluyendo sólo las 3 primeras bandas: verde, rojo e infrarrojo cercano. La capa no está proyectada, por lo que el sistema de coordenadas es geográfico (sistema sexagesimal), mientras que el Datum es WGS84. La fuente original fue servida por ASTER en formato HDF y convertida a IMG posteriormente. Tenía un error de unos 10 a 20 metros y ha sido corregida en el PASO A PASO 20 para la correcta coincidencia con otras fuentes de la Costa Abajo de Colón. Para mejorar la calidad de esta fuente de información, se debería aplicar un algoritmo de transformación de Fourier para eliminar el bandeo que se produce por la saturación del sensor durante el barrido. Dado el carácter simbólico de la práctica, se asumirá como la válida la información a sabiendas de este déficit.
5. La imagen se cargará. El archivo de firmas espectrales se creará a partir de un shapefile vacío. Para ello, abra el menú TOOLS y elija el comando ARCCATALOG.

CAPÍTULO 7. TELEDETECCIÓN ESPACIAL Y CLASIFICACIÓN DE IMÁGENES DE SATÉLITE
260
6. Le aparecerá la ventana de ArcCatalog. Cree un archivo nuevo que contendrá los
polígonos para generar las firmas. Para ello, navegue por el árbol de directorios y ubique la ruta <CARPETA DE INSTALACIÓN>\CURSAECI\PRODUCTOS. Haga clic derecho en la carpeta PRODUCTOS y, en el menú contextual que aparece, seleccione el comando NEW:

CAPÍTULO 7. TELEDETECCIÓN ESPACIAL Y CLASIFICACIÓN DE IMÁGENES DE SATÉLITE
261
b ARCCATALOG es la aplicación que permite manejar, organizar, previsualizar y crear archivos de ArcGIS Desktop. Asemeja una ventana del Explorador de Windows, con un árbol de directorios a la izquierda y una ventana de contenido a la derecha. ARCCATALOG sólo visualiza los tipos archivos legibles por ArcGIS Desktop, como los shapefiles, geodatabase, imágenes rásters, archivos .LYR, documentos de mapa (extensión .MXD). Permite hacer búsquedas geográficas, crear carpetas, mover, copiar y eliminar archivos, entre otras tareas. Una función muy importante es la de creación y edición de metadatos.
7. En el submenú NEW, haga clic en la opción SHAPEFILE.
8. Le aparecerá el cuadro de diálogo CREATE NEW SHAPEFILE. En el campo
NAME escriba FIRMAS:

CAPÍTULO 7. TELEDETECCIÓN ESPACIAL Y CLASIFICACIÓN DE IMÁGENES DE SATÉLITE
262
9. En el campo FEATURE TYPE, elija la opción POLYGON:

CAPÍTULO 7. TELEDETECCIÓN ESPACIAL Y CLASIFICACIÓN DE IMÁGENES DE SATÉLITE
263
b El shapefile que utilizará ArcMap para crear las firmas espectrales debe ser de tipo poligonal.
10. En la sección SPATIAL REFERENCE, haga clic sobre el botón EDIT. Le aparecerá el cuadro de diálogo SPATIAL REFERENCE PROPERTIES:
b En este cuadro de diálogo seleccionará la Proyección y Datum del archivo a crear. Debe ser igual al de la imagen ráster, es decir, sin proyección o “sistema geográfico” y Datum WGS84
11. Haga clic en el botón SELECT. Le aparecerá el cuadro de diálogo BROWSE FOR COORDINATE SYSTEM:

CAPÍTULO 7. TELEDETECCIÓN ESPACIAL Y CLASIFICACIÓN DE IMÁGENES DE SATÉLITE
264
12. Haga doble clic en GEOGRAPHIC COORDINATE SYSTEMS, a continuación en
WORLD y, finalmente, en WGS 1984.PRJ
13. Presione el botón ADD. Volverá al cuadro de diálogo SPATIAL REFERENCE
PROPERTIES, el cual le indicará el nombre del sistema de coordenadas elegido. El aspecto del cuadro será el siguiente:

CAPÍTULO 7. TELEDETECCIÓN ESPACIAL Y CLASIFICACIÓN DE IMÁGENES DE SATÉLITE
265
14. Presione el botón ACEPTAR. Volverá al cuadro de diálogo CREATE NEW
SHAPEFILE, el cual lucirá así:

CAPÍTULO 7. TELEDETECCIÓN ESPACIAL Y CLASIFICACIÓN DE IMÁGENES DE SATÉLITE
266
15. Dado que no hay más opciones que configurar, pulse el botón OK.
16. Dentro de la carpeta PRODUCTOS, se creará un archivo shapefile llamado FIRMAS.SHP.
17. Cree los campos que necesitará para la creación de firmas. Haga clic derecho
sobre el archivo FIRMAS.SHP y seleccione la opción PROPERTIES:

CAPÍTULO 7. TELEDETECCIÓN ESPACIAL Y CLASIFICACIÓN DE IMÁGENES DE SATÉLITE
267
18. Le aparecerá el cuadro de diálogo SHAPEFILE PROPERTIES. Vaya a la ficha
FIELDS. Ahí le aparecerán los campos disponibles en el shapefile. ARCCATALOG crea por defecto los campos que aparecen, que son FID, SHAPE e ID:
19. Cree un campo nuevo. Haga clic en la celda que está justo debajo de la etiquetada
como ID y escriba NOM_CLASE. En la columna DATA TYPE elija, de la lista desplegable, la opción TEXT. Abajo le aparecerá una sección denominada FIELD

CAPÍTULO 7. TELEDETECCIÓN ESPACIAL Y CLASIFICACIÓN DE IMÁGENES DE SATÉLITE
268
PROPERTIES, en la que aparece un campo denominado LENGHT con un valor de 50. Mantenga esas opciones tal y como aparecen por defecto. El cuadro de diálogo lucirá así:
b En este paso usted ha creado un campo denominado NOM_CLASE en el cual podrá introducir, una vez haya digitalizado el correspondiente polígono, los atributos de cada una de las firmas. Así, cuando digitalice un bosque no intervenido, podrá escribir dicho nombre en el campo creado. El campo ID le servirá para asignar un código numérico a cada firma.
20. Presione el botón ACEPTAR, lo cual le llevará nuevamente a la ventana de ARCCATALOG.
21. Vuelva a la ventana de ArcMap donde tenía cargada la imagen de satélite denominada ASTER_A_CLASIFICAR.IMG.
22. Abra el menú FILE y seleccione el comando ADD DATA.

CAPÍTULO 7. TELEDETECCIÓN ESPACIAL Y CLASIFICACIÓN DE IMÁGENES DE SATÉLITE
269
23. Le aparecerá el cuadro de diálogo ADD DATA. Ubique la ruta <CARPETA DE
INSTALACIÓN>\CURSAECI\PRODUCTOS y seleccione el archivo FIRMAS.SHP, el cual se cargará en la tabla de contenido como una capa:
24. Ponga en edición esta capa. Para ello, en la barra de herramientas EDITOR haga
clic sobre el menú EDITOR y seleccione el comando START EDITING,

CAPÍTULO 7. TELEDETECCIÓN ESPACIAL Y CLASIFICACIÓN DE IMÁGENES DE SATÉLITE
270
b Sino le aparece la barra de herramientas EDITOR, haga clic derecho sobre cualquiera de las barras y seleccione la opción EDITOR. La barra de herramientas EDITOR tiene el siguiente aspecto:
Si hubieran varias capas vectoriales en distintas carpetas en la tabla de contenido, ArcMap le preguntaría cuál carpeta desearía poner en edición. Así, todas las capas que estuvieren en una misma carpeta quedarían en edición. Al solo haber una, ArcMap la pone en edición automáticamente.
25. Note que en la barra de herramientas EDITOR se habilitaron casi todas sus funciones. En el campo TASK de la referida barra aparece la opción CREATE NEW FEATURE, mientras que en TARGET aparece FIRMAS.
26. A partir de este paso, se crearán los polígonos que recogerán las distintas firmas.
Las firmas a crear serán: 1) formaciones boscosas, con independencia de que sean intervenidas, en regeneración, primarias, manglares, etc.; 2) formaciones herbáceas, sean estas quemas, potreros, cultivos de subsistencias; 3) aguas, sean estas fluviales o marinas; 4) quemas recientes. Con la herramienta ZOOM IN, acérquese al área resaltada en el rectángulo blanco mostrado a continuación:

CAPÍTULO 7. TELEDETECCIÓN ESPACIAL Y CLASIFICACIÓN DE IMÁGENES DE SATÉLITE
271
27. En la barra de herramientas EDITOR, haga clic en el botón SKETCH TOOL
( ). Digitalice un polígono sobre la mancha de formación boscosa que aparece en la margen izquierda del río Indio (Oeste), la cual destaca por su tono rojo oscuro sólido. Para ello, con la herramienta seleccionada, debe hacer clic en un punto del borde exterior del referido bosque para colocar el primer vértice. A continuación, haga clic en otro punto donde desee colocar el segundo vértice y así sucesivamente, hasta llegar a cerrar un polígono. Cuide de no salirse hacia las áreas exteriores, tal como se muestra a continuación:

CAPÍTULO 7. TELEDETECCIÓN ESPACIAL Y CLASIFICACIÓN DE IMÁGENES DE SATÉLITE
272
b Algunos trucos que debe conocer para el uso del SKETCH TOOL son: 1) Para iniciar la digitalización de un polígono, haga clic sobre el punto donde desea colocar el primer vértice. A continuación, haga clic en el punto donde desea colocar el siguiente vértices, y así sucesivamente. 2) Para deshacer el último vértice, presione la combinación de teclas CTRL+Z (es decir, presione CTRL y, sin soltar, presione Z) 3) Para terminar la digitalización del polígono, una vez haya colocado el último vértice y, sin importar donde se encuentre el puntero del ratón, haga clic derecho y seleccione el comando FINISH SKETCH o presione la tecla F2. 4) Para más información sobre como utilizar la herramienta SKETCH TOOL y, en general, sobre cómo digitalizar en ARCMAP se recomienda la lectura y práctica del manual autoguiado (incluido en el Material de Apoyo): ISAGEN (2004): “Edición en ArcMap (en castellano)”. Medellín-Antioquia (Colombia).
28. Para finalizar la digitalización presione el botón F2. El polígono se cerrará y se mostrará con el siguiente aspecto:

CAPÍTULO 7. TELEDETECCIÓN ESPACIAL Y CLASIFICACIÓN DE IMÁGENES DE SATÉLITE
273
29. La digitalización coloca el polígono en el lugar deseado, pero es necesario
asignarle atributos de inmediato. Seleccione la herramienta EDIT TOOL de la
barra de herramientas EDITOR ( ) y, con ella, haga clic derecho sobre el polígono recién digitalizado. Seleccione el comando ATTRIBUTES, tal y como se muestra a continuación:
30. Le aparecerá el cuadro de diálogo ATTRIBUTES, en el que podrá rellenar los
atributos del polígono. El cuadro de diálogo tiene 2 partes: 1) la izquierda, en la que aparece el nombre de la capa en la que se encuentra el objeto seleccionado; 2) la derecha, en la que aparecen los campos bajo la columna PROPERTY y sus respectivos valores bajo la columna VALUE. Dentro de la fila ID, haga clic en la columna VALUE, el cual lucirá así:

CAPÍTULO 7. TELEDETECCIÓN ESPACIAL Y CLASIFICACIÓN DE IMÁGENES DE SATÉLITE
274
31. Escriba 1 y a continuación presione la tecla ENTER:
32. Dentro de la fila NOM_CLASE, haga clic en la columna VALUE, el cual lucirá así:
33. Escriba FORMACIÓN BOSCOSA y presione ENTER:
34. Cierre el cuadro de diálogo ATTRIBUTES. Haga clic en el botón FULL EXTENT
para volver a la vista completa de la imagen. Acerque la vista de mapa hacia el rectángulo blanco mostrado a continuación:

CAPÍTULO 7. TELEDETECCIÓN ESPACIAL Y CLASIFICACIÓN DE IMÁGENES DE SATÉLITE
275
35. Repita los pasos 27 a 33 para crear 2 polígonos, en este caso sobre 2 potreros, según se ilustra a continuación:

CAPÍTULO 7. TELEDETECCIÓN ESPACIAL Y CLASIFICACIÓN DE IMÁGENES DE SATÉLITE
276
36. Cierre el cuadro de diálogo ATTRIBUTES. Haga clic en el botón FULL EXTENT
para volver a la vista completa de la imagen. Acerque la vista de mapa hacia el rectángulo negro mostrado a continuación:

CAPÍTULO 7. TELEDETECCIÓN ESPACIAL Y CLASIFICACIÓN DE IMÁGENES DE SATÉLITE
277
37. Repita los pasos 27 a 33 para crear 1 polígonos, en este caso sobre el mar, según se ilustra a continuación:
38. Cierre el cuadro de diálogo ATTRIBUTES. Haga clic en el botón FULL EXTENT
para volver a la vista completa de la imagen. Acerque la vista de mapa hacia el rectángulo blanco mostrado a continuación:
39. Repita los pasos 27 a 33 para crear 1 polígonos, en este caso en un área
quemada, según se ilustra a continuación:

CAPÍTULO 7. TELEDETECCIÓN ESPACIAL Y CLASIFICACIÓN DE IMÁGENES DE SATÉLITE
278
40. Cierre el cuadro de diálogo ATTRIBUTES. Haga clic en el botón FULL EXTENT
para volver a la vista completa de la imagen.
41. Abra el menú EDITOR de la barra de herramientas EDITOR y seleccione el comando STOP EDITING:
42. Le aparecerá el cuadro de diálogo SAVE, el cual le pregunta si desea guardar los
cambios. Presione SÍ:

CAPÍTULO 7. TELEDETECCIÓN ESPACIAL Y CLASIFICACIÓN DE IMÁGENES DE SATÉLITE
279
43. En base a estos polígonos y las 3 bandas de la imagen ASTER, se crearán las
firmas espectrales de las cuatro clases elegidas. Para ello, presione el botón
SHOW/HIDE ARCTOOLBOX WINDOW ( ). Se cargará la ventana de ArcToolbox:
44. Abra la caja de herramientas SPATIAL ANALYST TOOLS, luego abra el grupo de
herramientas MULTIVARIATE, y haga doble clic sobre la herramienta CREATE SIGNATURES. Se cargará la herramienta CREATE SIGNATURES:
45. En el campo INPUT RASTER BANDS, presione el botón ( ) para abrir la lista desplegable que contiene las capas rásters cargadas en la vista de mapa (en este caso sólo aparecerá ASTER_A_CLASIFICAR.IMG), y seleccione la capa ASTER_A_CLASIFICAR.IMG. Esta caerá de inmediato en la tabla inferior.

CAPÍTULO 7. TELEDETECCIÓN ESPACIAL Y CLASIFICACIÓN DE IMÁGENES DE SATÉLITE
280
46. En el campo INPUT RASTER FEATURE SAMPLE DATA, presione el botón ( ) para abrir la lista desplegable que contiene las capas cargadas en la vista de mapa, y seleccione la capa FIRMAS.
47. En SAMPLE FIELD seleccione ID (está introducido ya por defecto). Este es el
campo, en la capa vectorial, que contiene el identificador numérico de cada clase. Al final, las firmas se referirán como 1 (formaciones boscosas), 2 (formaciones herbáceas), 3 (agua), 4 (quemas recientes).
48. En OUTPUT SIGNATURE FILE haga clic en el icono de carpeta situado a la derecha. Le aparecerá el cuadro de diálogo GUARDAR COMO. Ubique la ruta <CARPETA DE INSTALACIÓN>\CURSAECI\PRODUCTOS y, en el campo NOMBRE escriba FIRMAS y presione el botón GUARDAR:

CAPÍTULO 7. TELEDETECCIÓN ESPACIAL Y CLASIFICACIÓN DE IMÁGENES DE SATÉLITE
281
49. Volverá nuevamente al cuadro de diálogo de la herramienta CREATE
SIGNATURES. Mantenga la opción COMPUTE COVARIANCE MATRICES marcada y presione el botón OK.
50 Un cuadro de diálogo le informará del proceso en curso. Al finalizar, debería indicar EXECUTED (CREATESIGNATURES_1) SUCCESSFULLY. Presione el botón CLOSE:
51. El archivo de firmas se ha creado satisfactoriamente, el cual puede ser utilizado ya
para clasificar la imagen. En ARCTOOLBOX abra la caja de herramientas SPATIAL ANALYST TOOLS, luego abra el grupo de herramientas MULTIVARIATE, y haga doble clic sobre la herramienta MAXIMUM LIKELIHOOD CLASSIFICATION. Se cargará la herramienta MAXIMUM LIKELIHOOD CLASSIFICATION:

CAPÍTULO 7. TELEDETECCIÓN ESPACIAL Y CLASIFICACIÓN DE IMÁGENES DE SATÉLITE
282
52. En el campo INPUT RASTER BANDS, presione el botón ( ) para abrir la lista desplegable que contiene las capas rásters cargadas en la vista de mapa (en este caso sólo aparecerá ASTER_A_CLASIFICAR.IMG), y seleccione la capa ASTER_A_CLASIFICAR.IMG. Esta caerá de inmediato en la tabla inferior.
53. En el campo INPUT SIGNATURE FILE, haga clic en el icono de carpeta situado a la derecha. Le aparecerá el cuadro de diálogo ABRIR. Ubique la ruta <CARPETA DE INSTALACIÓN>\CURSAECI\PRODUCTOS, seleccione el archivo FIRMAS.GSG y presione el botón ABRIR.
54. Volverá al cuadro de diálogo MAXIMUM LIKELIHOOD CLASSIFICATION. En el
campo OUTPUT CLASSIFIED RASTER haga clic en el icono de carpeta situado a la derecha. Le aparecerá el cuadro de diálogo OUTPUT CLASSIFIED RASTER. Ubique la ruta <CARPETA DE INSTALACIÓN>\CURSAECI\PRODUCTOS y, en el campo NAME, escriba ASTER_CLAS y presione el botón SAVE:

CAPÍTULO 7. TELEDETECCIÓN ESPACIAL Y CLASIFICACIÓN DE IMÁGENES DE SATÉLITE
283
55. Volverá al cuadro de diálogo MAXIMUM LIKELIHOOD CLASSIFICATION.
Mantenga las demás opciones del cuadro de diálogo tal y como aparecen por defecto y presione el botón OK.
56. Un cuadro de diálogo le informará del proceso en curso. Al finalizar, debería
indicar EXECUTED (MLCLASSIFY_2) SUCCESSFULLY. Presione el botón CLOSE:
La ventana de ArcMap lucirá así:

CAPÍTULO 7. TELEDETECCIÓN ESPACIAL Y CLASIFICACIÓN DE IMÁGENES DE SATÉLITE
284
57. Se ha cargado la clasificación con el nombre ASTER_CLAS. Todos los píxeles de
la imagen han sido asignados a una de las 4 clases de la leyenda de trabajo. Evalúe la clasificación. Haga invisible la capa FIRMAS y alterne la visibilidad de la capa ASTER_CLAS. Notará que las áreas no encerradas en training sites pero parecidas a estos, han sido asignadas a su categoría correspondiente.
58. Cierre ArcMap. Al salir le preguntará si desea guardar el mapa. Pulse el botón NO.

CAPÍTULO 8. ENCUESTA SOCIO-AMBIENTAL (ESA)
285
CAPÍTULO 8. ENCUESTA SOCIO-AMBIENTAL (ESA)
Introducción
Dentro de la “Ordenación para la gestión integrada de las cuencas hidrográficas de los ríos Indio y Miguel de la Borda” (Resultado C1 del PIDCAC) se realizó una Encuesta Socioambiental (ESA). La ESA es una técnica de recogida de información socio-ambiental concebida como un mecanismo de participación de los actores locales. Asimismo, se inserta en el método ecodinámico, el cual fue íntegramente aplicado a la ordenación para la gestión integrada de las cuencas hidrográficas (Figura 15).
Figura 15. Método ecodinámico aplicado a la Encuesta Socioambiental (ESA)
La encuesta es una técnica cuantitativa de recopilación de información sobre una muestra de sujetos, instituciones, organizaciones, etc., representativa de un conjunto más amplio, que utiliza procedimientos

CAPÍTULO 8. ENCUESTA SOCIO-AMBIENTAL (ESA)
286
estandarizados de interrogación con el fin de conseguir mediciones cuantitativas sobre una gran cantidad de características objetivas y subjetivas de la población.
Para la aplicación y análisis de la ESA se ha hecho uso de la estadística que, como disciplina científica, se dedica al desarrollo y aplicación de la teoría y las técnicas apropiadas para la recolección, clasificación, presentación, análisis e interpretación cuantitativa obtenida por observación o experimentación.
Los ejemplos y anotaciones prácticas incorporados en este capítulo hacen referencia a aspectos metodológicos, resultados, fotos e informaciones extraídas de la ESA.
Planteamiento de la Encuesta
La encuesta, como técnica de recopilación, permite recoger datos específicos para una investigación concreta. El primer paso a definir consiste en plantear los objetivos y metodología del estudio, a efectos de establecer las bases del estudio a realizar.
Objetivo de la encuesta
Se debe identificar con precisión el objetivo de la encuesta, a efectos de dirigir cada proceso, planteamiento y paso hacia el fin propuesto. En la ESA de Costa Abajo de Colón, los objetivos identificados en un principio fueron “integrar el conocimiento y la percepción de los habitantes locales sobre su territorio, los recursos naturales, sistemas productivos y sostenibilidad ambiental para la consecución de la ordenación para la gestión integrada de las cuencas hidrográficas de los ríos Indio y Miguel de la Borda” (Tavares, 2006).
Universo Poblacional
Se entiende como universo poblacional al conjunto total de individuos, colectivos, objetos, procesos o sucesos homogéneos que constituyen el objeto de interés.
El universo poblacional de la encuesta socioambiental (ESA) es la “población igual o mayor de 15 años de edad, de las comunidades de un mínimo de 20 habitantes pertenecientes a las cuencas hidrológicas de los ríos Indio, Gobea y Miguel de la Borda”. Aplicando este filtro a la población total de Costa Abajo de Colón (8,353 hab.), esto contabiliza 4,624 habitantes (Tavares, 2006).

CAPÍTULO 8. ENCUESTA SOCIO-AMBIENTAL (ESA)
287
La Muestra
Recoger información de cada uno de los elementos de la población puede resultar un proceso complejo y costoso que sólo se aborda en casos absolutamente necesarios (censos, conteos, etc.). Tales investigaciones tienen por objetivo estudiar a cada uno de los miembros del universo poblacional o, simplemente, contarlos.
Para levantar información específica se requiere segregar un subconjunto de elementos representativos de la población. Hay dos aspectos a tener en cuenta en investigaciones realizadas a muestra:
1. Cómo seleccionar el subconjunto que representará al universo
2. Qué cantidad de individuos deben seleccionar para que represente al total.
Si la muestra es representativa, los resultados de la investigación se podrán extrapolar para estimar conclusiones sobre la población total. Para definir el primer aspecto es necesario definir los tipos de muestreo utilizados en investigación social.
Tipos de Muestreo
Las muestras se agrupan en dos grandes dimensiones: muestreo probabilístico y no probabilístico. Los muestreos probabilísticos más empleados en las investigaciones sociales son:
Aleatorio simple: Es aquel en que cada elemento de la población tiene la misma probabilidad de ser elegido para integrar la muestra. Uno de los procedimientos para extraer una muestra aleatoria de una población finita es mediante la utilización de la tabla de números aleatorios. Los elementos de la muestra lo constituirán los elementos de la población cuyos números coincidan con los de la tabla de números aleatorios.
Aleatorio Estratificado: Es una variación del aleatorio simple y se basa en subdividir a la población en subgrupos o estratos más homogéneos, dentro de los cuales se seleccionan muestras aleatorias simples. Debe evitarse que los estratos y los elementos se superpongan unos con otros.
Algunos tipos de muestreo no probabilístico son:
Muestreo no probabilístico intencional o de juicio: El sentido común y la lógica del investigador establece la selección de la muestra para que sea representativa de la población.

CAPÍTULO 8. ENCUESTA SOCIO-AMBIENTAL (ESA)
288
Muestreo no probabilístico por cuotas: Se basa en estudios previos de los individuos y de los estratos de la población. Las cuotas se obtienen al fijar las características de los sujetos que aportarán la información. Una vez determinadas las cuotas se le da libertad al investigador para que aplique los instrumentos necesarios a las personas con esas características.
Cuotas
Las cuotas consisten en el conjunto de características que deben reunir las personas o unidades de estudio.
Para la ESA se eligió el muestreo no probabilístico por cuotas, por ser el más adecuado según el tipo de investigación y los criterios de ámbito geográfico y unidades de estudio.
Las cuotas de la ESA se establecieron según diferentes conceptos:
1. Unidades administrativas:
a. Cuencas: cuencas de Río Indio, Miguel de la Borda y Gobea.
b. Comunidades: comunidades dentro del ámbito geográfico de estudio con un mínimo de 20 habitantes.
2. Actividad económica: agricultura, ganadería, pesca y forestal.
3. Géneros: masculino y femenino.
Para establecer las cuotas por las categorías antes citadas se utilizaron los datos del Censo Nacional de Población y Vivienda de Panamá (Contraloría General de la República de Panamá, 2000).
Error Muestral y Grado de Confianza
El error muestral, de azar o de estimación, es inevitable, ya que siempre habrá diferencia entre los valores medios de la muestra y los valores medios del universo. La magnitud de este error depende del tamaño de la muestra: a mayor tamaño de muestra menor error.
Para que una muestra sea representativa debe estar dentro de ciertos límites y proporciones establecidas por la estadística. El error muestral se establece a priori por el investigador y, a continuación, se define un tamaño de muestra que lo satisfaga aplicando las siguientes fórmulas:

CAPÍTULO 8. ENCUESTA SOCIO-AMBIENTAL (ESA)
289
2
2
'VSn =
Ecuación 1. Fórmula para el cálculo del tamaño provisional de la muestra
Donde,
n’= tamaño provisional de la muestra. Este tamaño es un paso previo para el cálculo de la muestra definitiva.
S2= varianza de la muestra. La varianza de la muestra es la probabilidad que obtener un resultado p, multiplicada por la probabilidad de obtener un resultado 1-p, lo que equivale a p(1-p). En el caso de muestreos no probabilísticos en los que, a priori, se atribuye la misma probabilidad de obtener tanto una respuesta como la otra, se asigna a p un valor de 0.5.
V2= varianza de la población. Es el cuadrado del error estándar máximo que se desea obtener en el estudio.
Nn
nn '1
'
+=
Ecuación 2. Fórmula para el cálculo del tamaño corregido de la muestra
Donde,
n= tamaño corregido de la muestra. Este será el tamaño de muestra a utilizar en el estudio.
N= tamaño de la población.
En el caso de la ESA aplicada en Costa Abajo de Colón se eligió un método de cálculo del error que aplica para los muestreos no probabilísticos. A continuación se ilustra un ejemplo de aplicación del procedimiento de cálculo del error muestral.

CAPÍTULO 8. ENCUESTA SOCIO-AMBIENTAL (ESA)
290
PASO A PASO 22. CÁLCULO DEL TAMAÑO DE LA MUESTRA PARA UN ERROR MUESTRAL FIJADO A PRIORI
Se aplicará una encuesta socioambiental en Costa Abajo de Colón. Se ha elegido un error muestral entre 2.5 a 3%, por ejemplo, 2.75%. El universo poblacional es la población igual o mayor de 15 años de edad, de las comunidades de un mínimo de 20 habitantes pertenecientes a las cuencas hidrológicas de los ríos Indio, Gobea y Miguel de la Borda, que equivale a 4,624 habitantes. Calcule el tamaño de la muestra.
1. Determine el tamaño provisional de la muestra. Para ello, aplique la Ecuación 1.
2
2
'VSn =
S2 es igual a p(1-p), siendo p igual a 0.5. Por lo tanto, S2 es igual a 0.5(1-0.5)=0.25
V2 es igual al cuadrado del error muestral elegido. Por lo tanto, V2 es igual a (0.0275)2= 0.00075625
n'=0.25/0.00075625=330.58≈331 habitantes
2. Determine el tamaño corregido de la muestra. Para ello, aplique la Ecuación 2.
Nn
nn '1
'
+=
n'=330.58
N=4624
n=308.52≈309
3. Deben encuestarse 309 personas. Ese fue el tamaño de la muestra para la ESA en Costa Abajo de Colón y, por lo tanto, los resultados tienen ±2.75% de error.
El Cuestionario
Al iniciar la elaboración del o los cuestionarios, deben seleccionarse las variables a incluir en el cuestionario, según el tipo de información a procesar. La calidad de una investigación se encuentra condicionada por lo asertivo de las preguntas y respuestas del cuestionario.
Si las preguntas están mal planteadas, son ambiguas, o no responden a la naturaleza del análisis, los resultados obtenidos serán pobres o ineficaces. A continuación, se presentan algunos criterios de selección y organización de variables dentro del cuestionario:

CAPÍTULO 8. ENCUESTA SOCIO-AMBIENTAL (ESA)
291
• Incluir únicamente las preguntas indispensables. Aquellas que consideremos importantes para la investigación. Incluir variables innecesarias hará un cuestionario cuya aplicación será muy larga. Asimismo, se malgastará tiempo en la tabulación y análisis de datos no aprovechables para el estudio.
• La formulación de preguntas y el vocabulario empleado debe ser claro, conciso y comprensible tanto para quien realice las preguntas (en el caso de que sea aplicada por encuestadores) como para quien responda el cuestionario (el encuestado). A preguntas concretas, respuestas concretas.
• No incluir preguntas que expresen implícitamente las respuestas.
• Las preguntas deben ordenarse y agrupare dentro del cuestionario. Es conveniente agruparlas por temas o contenidos. Las variables deben organizarse desde las más sencillas a las más complejas.
• Es favorable que las preguntas sean cortas, pues facilitan su retención.
• Se desaconseja emplear abreviaturas que tiendan a confundir el significado de las preguntas o respuestas.
• Las preguntas deben ser neutrales. No deben incorporar juicios, opiniones o valoraciones.
• Debe conocerse y manejarse el programa informático de tabulación antes de elaborar el cuestionario definitivo, pues algunos requieren codificar las respuestas y ello supone reservar espacios al efecto en el papel. SPSS no requiere codificación previa, pero Microsoft Excel sí.
Existen diferentes tipos de preguntas que pueden emplearse dentro del formulario. Seleccionar la correcta en cada caso dependerá del tipo de información que se quiera obtener, el objetivo de la encuesta, la cantidad de cuestionarios a aplicar y/o la cantidad de preguntas en el cuestionario.
Los diferentes tipos de preguntas son:
Cerradas: Estas contienen categorías o alternativas de respuestas delimitadas.
Estas pueden ser a su vez dicotómicas, que sólo tienen dos respuestas posibles (si o no), o no dicotómicas, que tienen 3 o más respuestas posibles.
Además, según la cantidad de respuestas elegibles simultáneamente, las preguntas cerradas pueden ser de selección única, en las que sólo es válida

CAPÍTULO 8. ENCUESTA SOCIO-AMBIENTAL (ESA)
292
una respuesta, y de multiselección, en las que pueden ser válidas 2 o más repuestas.
Abiertas: En estas no se delimitan de antemano las alternativas de respuesta, por lo cual el número de categorías de respuesta es muy elevado. Teóricamente tienen infinitas respuestas.
De Control: Se hacen con el fin de controlar la veracidad de la información de las respuestas de las otras variables.
Filtro: Tienen como finalidad indicar si se requiere pasar a otro grupo de preguntas o finalizar la entrevista, según las opciones de respuestas seleccionadas por el encuestado.
Es conveniente que los cuestionarios tengan estructura interna, pues organizan mejor la entrevista y facilitan el proceso de encuestación y de comprensión de las diferentes variables.
Las partes de un cuestionario son:
Encabezamiento: Es la primera parte del formulario. Aquí se incluyen, entre otros aspectos, nombre o título de la investigación, nombre de la entidad responsable, código del formulario, fecha de realización de la encuesta.
Introducción: Precediendo a la batería de preguntas, es recomendable incluir un texto introductorio, en el que se explique el objetivo de la investigación, así como algunas condiciones importantes del proceso de encuestacion. Además, se puede incluir una motivación al encuestado para que colabore en la aplicación del cuestionario.
Cuerpo: Contiene el total de las preguntas del cuestionario. Es conveniente agrupar las variables por tema común, iniciando por la recogida de los datos personales del encuestado y organizando los temas de los más generales a los más específicos.
Cierre del formulario: Se pueden incluir algunos aspectos como: agradecimiento al encuestado, datos del encuestador (si aplica), estatus del cuestionario (completo o incompleto), comentarios del proceso de encuestación, entre otros.

CAPÍTULO 8. ENCUESTA SOCIO-AMBIENTAL (ESA)
293
Recogida de datos
Equipo de Encuestadores
El proceso de recogida de datos es la etapa más importante del trabajo de campo durante en la investigación, pues influye decididamente en la calidad de la información.
Uno de los aspectos a tener en cuenta es la formación y selección del equipo de encuestadores. Dependiendo del tipo de investigación a realizar, se deben observar algunos criterios de selección de los encuestadores como son experiencia previa en procesos de encuestación, procedencia del personal (en muchos casos es preferible que sea local), grado de alfabetización, capacidad comprensión, capacidad de oratoria. También es necesario determinar la cantidad de encuestadores que participaran en el proceso de recogida de datos.
Para la ESA aplicada en Costa Abajo de Colón, se seleccionó personal local. Oportunamente se propuso la contratación de voluntarios ambientales, conformados por ANAM, quienes cuentan con experiencia previa en la realización de encuestas, son conocedores de la problemática ambiental de las cuencas y conocen las comunidades encuestadas. Esto proporcionó mayor facilidad de comunicación y acercamiento con las personas encuestadas.
Siete personas de ambos sexos más una encargada de equipo, formaron el equipos de encuestadores para la ESA. Estos se dividieron a su vez en 3 grupos para eficientizar al máximo el personal y encuestar simultáneamente en varias comunidades. Los tres grupos fueron coordinados por la encargada de equipo y con el apoyo de las tablas de programación (ver siguiente epígrafe).
A mayor conocimiento y familiaridad del equipo de encuestadores con el formulario y con los objetivos de la investigación, mayor fiabilidad de los datos colectados. Por lo tanto, es imprescindible realizar un taller teórico-práctico a los encuestadores donde se abarquen aspectos como: objetivos de la investigación, temas relativos al proceso de encuestación, uso y manejo de los cuestionarios a emplear y metodología en la recogida de los datos.
Tablas de programación y cuotas para la recogida de datos
Es necesario programar los recorridos diarios y distribuir las cuotas mediante tablas por comunidad y encuestador. Asimismo, debe elaborarse un programa diario para el equipo encuestador, a efectos de eficientizar al máximo el personal.

CAPÍTULO 8. ENCUESTA SOCIO-AMBIENTAL (ESA)
294
Para la aplicación de una encuesta con múltiples cuestionarios en territorio de difícil acceso, tal como la ESA en Costa Abajo de Colón, se elaboran tres tablas que distribuyen la recogida de datos y la movilización del equipo de encuestadores por el territorio de manera eficiente, las cuales se relacionan y explican a continuación:
• Tabla de distribución de Cuotas por Comunidad
En ella se fija la cantidad de encuestas a realizar en cada poblado, según la distribución de la muestra, tomando como criterio el universo poblacional. Para cada comunidad se detallan las cuotas por tipo de cuestionario (en el caso de que sea más de uno) y el total de encuestas a aplicar. La Tabla 8 es un ejemplo de distribución de cuotas, la cual fue aplicada para la ESA en Costa Abajo de Colón. En la celda vacía a la derecha de cada cuota, el responsable del equipo cuantifica la consecución de las cuotas, escribiendo el número de encuestas aplicadas.
Tabla 8. Distribución de cuotas por comunidad, utilizada para la ESA en Costa Abajo de Colón.
• Tabla de cuotas por comunidad, tipo de cuestionario y grupo
En la tabla de cuotas se detalla la cantidad de encuestas a realizar en cada comunidad, por grupo y por tipo de cuestionario. El responsable del equipo, así como cada grupo, utiliza estas tablas para conocer las cuotas que debe cubrir cada grupo por comunidad. Con ayuda de esta tabla, el encuestador sabe, antes de llegar al poblado, qué cantidad y tipo de cuestionario debe aplicar.

CAPÍTULO 8. ENCUESTA SOCIO-AMBIENTAL (ESA)
295
Tabla 9. Cuotas por comunidad, tipo de cuestionario y grupo,
utilizada en la ESA de Costa Abajo de Colón.
• Cronograma diario de ruta
El cronograma diario de ruta, presenta el itinerario sugerido de cada día, en el que se especifican los tiempos de cada desplazamiento y de recogida de datos, así como las comunidades de paso y el respectivo grupo asignado a estas.
Tabla 10. Cronograma de ruta diario para la programación detallada de la recogida de datos

CAPÍTULO 8. ENCUESTA SOCIO-AMBIENTAL (ESA)
296
Encuesta Preliminar y Definitiva
Previo al inicio del trabajo de campo, es imprescindible probar el cuestionario sobre una muy pequeña muestra del universo, simulando las condiciones de realización del trabajo de campo real.
La misión de la Encuesta Preliminar, Piloto o Pretest, consiste en medir la idoneidad del cuestionario y verificar si las preguntas provocan el tipo de reacción deseada. Si se detectan ambigüedades, se revisan las preguntas y respuestas para detectar elementos superfluos. También se pueden añadir preguntas que recojan elementos relevantes dejados por fuera, o cambiar el orden de éstas para agilizar el flujo de respuestas. La encuesta preliminar puede incluir preguntas abiertas, a efectos de identificar las respuestas más frecuentes y cerrarlas en el cuestionario definitivo.
Una vez realizada la encuesta preliminar e identificadas y corregidas las posibles fuentes de error del o los cuestionarios, se aplica la encuesta definitiva.
Al finalizar cada cuestionario, es conveniente que cada encuestador revise el cuestionario, buscando posibles errores o preguntas sin cumplimentar. Asimismo, al finalizar la jornada el responsable del equipo de encuestadores puede también realizar una segunda depuración de los cuestionarios. De esta manera se minimizan los errores en la fase de tabulación de datos.
Procesamiento de la información
Codificación de los Datos
La finalidad de la codificación es facilitar la operación de contar y analizar las respuestas dadas por la muestra que ha sido encuestada. Diseñar un buen cuestionario facilita el trabajo, tanto de recopilación como de codificación.
En cuanto a los métodos de codificación existen dos alternativas en función de si las preguntas son cerradas o abiertas. Para cuestionarios con preguntas cerradas se ha de asignar preferiblemente un valor numérico a cada posible categoría de respuestas. Este se puede hacer previo a la recogida de datos, incorporando una numeración a cada respuesta posible.
Otra alternativa consiste en asignar tres respuestas posibles para cada variable, empleando la misma codificación para todas. Es decir, se asigna el código “1” para respuesta afirmativa, “2” en caso de negativa y “3” para no sabe/no contesta (ns/nc). Más adelante se explica un proceso paso a paso de tabulación de datos en Microsoft Excel.

CAPÍTULO 8. ENCUESTA SOCIO-AMBIENTAL (ESA)
297
En el caso de preguntas abiertas, hay que codificar después del trabajo de campo a través de un análisis de clasificación y agrupación de las diferentes respuestas.
Al iniciar la investigación es necesario seleccionar y conocer el programa informático que se empleará en el post-procesamiento, pues algunos ofrecen ventajas para codificación, tabulación y análisis.
En el caso de la ESA aplicada a Costa Abajo de Colón, una vez concluyó la fase de campo, los datos fueron introducidos en formularios electrónicos creados una base de datos, uno por cada tipo de cuestionario. Para ello se utilizó el programa SPSS 13.0 Inc. para Windows (Statistical Package for the Social Science), que permite construir formularios electrónicos parecidos a los impresos. En los formularios electrónicos, cada respuesta se muestra con el mismo rótulo que el usado en los impresos y, al mismo tiempo, el programa la relaciona con un código numérico. La introducción de datos es, por lo tanto, cómoda y con codificación automática.
PASO A PASO 23. CODIFICACIÓN Y TABULACIÓN DE PREGUNTA CERRADA EN MICROSOFT EXCEL
Existen varios programas de tabulación de datos. SPSS, muy utilizado en las ciencias sociales y en empresas de investigación de mercado, permite crear bases de datos, formularios de entrada de datos, tablas y cruces de variables, entre otras aplicaciones.
Por otra parte, Microsoft Access es un gesto de bases de datos que permite crear tablas, de consultas, formularios e informes. Sin embargo, requiere de conocimiento en bases de datos relacionales, su interfase de usuario es poco intuitiva y la construcción del cuestionario electrónico puede tomar mucho tiempo.
El programa de hoja de cálculo Microsoft Excel ofrece posibilidades, aunque limitadas, para almacenar datos numéricos, ejecutar cálculos y presentarlos en tablas y gráficos. Dado que es un programa muy difundido, se le ha elegido para desarrollar esta práctica.
En este ejemplo, se utilizará como ejemplo la pregunta P17 del cuestionario general.
1. Establezca para cada respuesta un código único, utilizando la siguiente
equivalencia:
Sí= 1, no= 2, ns/nc= 3

CAPÍTULO 8. ENCUESTA SOCIO-AMBIENTAL (ESA)
298
2. Cargue el programa Microsoft Excel. Para ello, abra el menú INICIO, TODOS LOS PROGRAMAS y, en el grupo MICROSOFT OFFICE, haga clic en el programa MICROSOFT EXCEL
3. Se cargará una hoja de cálculo vacía. Escriba, desde las celdas A2 a la D2, los campos que se requieren para el proceso de tabulación, a saber: VARIABLE, se refiere a la pregunta de la cual se tabularán los datos; CÓDIGOS, o numeración única que se asigna a cada respuesta; RESPUESTA, que son las diferentes opciones de respuesta de la variable; RESULTADOS, que es la sumatoria de las respuestas para cada opción de respuestas.
4. A continuación, en las celdas E3 a I3, coloque los títulos para los cuestionarios a tabular, suponiendo que están identificados con los códigos C01, C02,…, hasta llegar al C05.
5. Escriba el nombre de la pregunta en la celda A3, así como las respuestas y sus códigos en las celdas C3 y B3, respectivamente. Supóngase que los encuestados respondieron de la siguiente manera: C01=sí; C02=no; C03=no; C04=ns/nc; C05=sí. Escriba dichas respuestas, utilizando los correspondientes códigos, en las celdas E3 a I3, respectivamente. La ventana de Excel lucirá así:

CAPÍTULO 8. ENCUESTA SOCIO-AMBIENTAL (ESA)
299
b El resultado se obtendrá utilizando una función conteo condicionado denominada CONTAR.SI. Se emplea esta función para sumar o contar el total de los datos tabulados selectivamente, lo cual permite saber cuántos respondieron SÍ, NO o NS/NC. La función se expresa así: =contar.si(rango,”criterio”) Donde CONTAR.SI es la función de Excel que cuenta selectivamente. RANGO es el conjunto de celdas a evaluar, en este caso las celdas E3 a I3, y que se expresa mediante números y letras. CRITERIO es la condición para el conteo selectivo. Por ejemplo, se le pide que cuente las celdas con 1, las cuales suponen una repuesta SÍ. La función también se puede escribir en la barra de fórmulas, situada en la parte superior de la ventana que muestra el valor constante o fórmula utilizada en la celda activa.
6. Introduzca la fórmula. Ponga el cursor en la celda D3 (columna RESULTADOS) y escriba el siguiente texto:
=contar.si(
7. A continuación, seleccione el rango. Al escribir el paréntesis de la fórmula, Excel permite seleccionar el rango donde se evaluará la función. Para ello se haga clic en la celda E3 y, sin soltar el ratón, arrastre hasta la celda I3, como se ilustra a continuación:

CAPÍTULO 8. ENCUESTA SOCIO-AMBIENTAL (ESA)
300
b Puede expresar el rango en letras y número, que en este caso sería: E3:I3.
8. Manténgase en la celda D3. Escriba una coma, tal y como se ilustra a continuación
=contar.si(E3:I3,)
9. A continuación, abra comillas y escriba 1, que es el criterio que se quiere contar, y cierre comillas, tal y como se ilustra a continuación:
=contar.si(E3:I3,”1”)
10. Cierra el paréntesis. La expresión quedará así:
=contar.si(E3:I3,”1”)

CAPÍTULO 8. ENCUESTA SOCIO-AMBIENTAL (ESA)
301
11. Presione la tecla ENTER. La celda D3, que contiene la fórmula, evaluará la
expresión y producirá el resultado 2, es decir, la cantidad de respuestas SÍ.
12. En las celdas D4 y D5, repita los pasos 6 a 11. En D4, el criterio debe ser 2, mientras que en D5, debe ser 3. Al finalizar, la ventana de Excel lucirá así:

CAPÍTULO 8. ENCUESTA SOCIO-AMBIENTAL (ESA)
302
PASO A PASO 24. CODIFICACIÓN Y TABULACIÓN PARA PREGUNTA CERRADA DE MULTISELECCIÓN EN MICROSOFT EXCEL
Para la codificación de preguntas cerradas de multiselección se asigna un código único a cada respuesta, como en el caso de las preguntas cerradas. Para permitir la selección de varias opciones, debajo de la columna del código de formulario, deben colocarse tantas celdas vacías como cantidad de respuestas simultáneas puedan seleccionar. Por ejemplo, si una pregunta multiselección permite seleccionar, simultáneamente 3 respuestas, debajo del código asignado al cuestionario deben existir al menos 3 celdas.
En el ejemplo, se utilizará la pregunta P09 del cuestionario general:
1. Establezca para cada respuesta un código único, utilizando la siguiente
equivalencia:

CAPÍTULO 8. ENCUESTA SOCIO-AMBIENTAL (ESA)
303
Agricultura = 1 Ganadería = 2 Pesca = 3 Forestal = 4 empleado privado = 5 empleado público = 6 Comerciante = 7 jubilado = 8 recibe remesas = 9 ns/nc = 10
2. Cargue el programa Microsoft Excel. Para ello, abra el menú INICIO, TODOS LOS PROGRAMAS y, en el grupo MICROSOFT OFFICE, haga clic en el programa MICROSOFT EXCEL
3. Se cargará una hoja de cálculo vacía. Escriba, desde las celdas A2 a la D2, los campos que se requieren para el proceso de tabulación, a saber: VARIABLE, se refiere a la pregunta de la cual se tabularán los datos; CÓDIGOS, o numeración única que se asigna a cada respuesta; RESPUESTA, que son las diferentes opciones de respuesta de la variable; RESULTADOS, que es la sumatoria de las respuestas para cada opción de respuestas. En la celda A3 escriba el nombre de la pregunta ¿CUÁLES HAN SIDO LAS PRINCIPALES ACTIVIDADES QUE LE HAN GENERADO MÁS INGRESOS ECONÓMICOS DURANTE ESTE ÚLTIMO AÑO?. En las celdas B3 a B12 escriba los números 1 al 10. Finalmente, en las celdas C3 a C12 escriba las correspondientes respuestas según la equivalencia establecida en el paso 1.
4. Seleccione las celdas E2 a G2. Para ello, haga clic en la celda E2 y, sin soltar el
ratón, arrastre hasta la celda G2. Una vez seleccionadas presione el botón
COMBINAR Y CENTRAR ( ). En la celda combinada escriba C01. Repita este proceso con las celdas H2 a J2, K2 a M2, N2 a P2 y Q2 a S2, y escriba en las 4 celdas combinadas, respectivamente, los rótulos C02, C03, C04 y C05. La ventana de Excel lucirá así:

CAPÍTULO 8. ENCUESTA SOCIO-AMBIENTAL (ESA)
304
5. Escriba las respuestas hipotéticas utilizando los correspondientes códigos, según
el siguiente arreglo: en E3 escriba 1, en F3 escriba 3, en H3 escriba 1, en I3 escriba 2, en K3 escriba 2, en L2 escriba 6, en N2 escriba 7, en Q2 escriba 8 y, finalmente, en R2 escriba 9. La ventana de Excel lucirá así:
6. Repita los pasos 6 a 11 del PASO A PASO 23 en las celdas D3 a D12,
especificando el rango E3:S3 y el correspondiente criterio para cada respuesta. La ventana de Excel lucirá así:

CAPÍTULO 8. ENCUESTA SOCIO-AMBIENTAL (ESA)
305
PASO A PASO 25. CODIFICACIÓN Y TABULACIÓN PARA PREGUNTA ABIERTA EN MICROSOFT EXCEL
En el ejemplo, se utilizará la pregunta P26 del cuestionario general:
Las preguntas abiertas requieren de un proceso previo de clasificación antes de su codificación. En este ejemplo se obtuvieron las siguientes respuestas:
1. Aquí no podía seguir estudiando 2. Viví con mi familia en Santiago 3. Me ofrecieron un mejor trabajo fuera 4. Aquí no encontraba trabajo 5. Quería terminar mis estudios
Las cinco respuestas hacen referencia a cuestiones comunes, aunque expresadas de forma distinta. Las respuestas 1 y 5 hacen referencia al estudio. La respuesta 2 alude motivos familiares. La respuestas 3 y 4 se refieren a motivos laborales. Por lo tanto, agrupándola se obtienen los siguientes resultados:

CAPÍTULO 8. ENCUESTA SOCIO-AMBIENTAL (ESA)
306
causa principal por la que vivió fuera de su
comunidad por motivos de estudio
por motivos familiares
por motivos laborales
Si se trata de pocos cuestionarios a tabular, se pueden clasificar y codificar todas las preguntas abiertas antes de iniciar la tabulación. En el caso de grandes volúmenes de cuestionarios, es conveniente clasificar un porcentaje significativo del total, que seguramente supondrán muchas respuestas, asignando las demás respuestas a alguna de las ya existentes al introducir los datos. En este caso, el equipo de tabuladores debe conocer bien los cuestionarios y sus preguntas. Una vez clasificadas las respuestas, la pregunta se convierte en cerrada.
1. Asignación de un código único a cada respuesta:
Donde:
Por motivos de estudios = 1 Por motivos familiares = 2 Por motivos laborales = 3
2. El tratamiento de los datos entonces es similar al del ejemplo del PASO A PASO 23. Repita los pasos 2 a 11 para obtener los resultados de la codificación. La ventana de Excel lucirá así:

CAPÍTULO 8. ENCUESTA SOCIO-AMBIENTAL (ESA)
307
Análisis y presentación de resultados
En el análisis de las variables el primer paso es examinar cada pregunta por separado, estudiando la distribución de los valores resultantes en cada caso. Luego se examinan las preguntas por subgrupos y por último se cruzan entre sí, según sea el interés en cada caso.
El Informe
En el informe se vuelcan los resultados finales de la investigación. En todo caso, es necesario expresar los resultados de manera clara, utilizando un lenguaje sencillo, evitando interpretaciones ambiguas y resaltando aquellos datos más relevantes para el tipo de estudio. Se compone de tres partes:
• Primera parte
Se detalla el objetivo de la encuesta, el universo poblacional y la muestra seleccionada. Se explica la metodología empleada para la formulación del estudio y la recogida de datos. Finalmente, se relacionan los sistemas empleados en el tratamiento de los mismos.
• Segunda parte
Se exponen los resultados obtenidos por grupos de variables o temas afines. Al concluir la presentación de cada grupo, o al final de todos los resultados se incluyen los comentarios e interpretaciones de los resultados. Conviene diferenciar muy claramente resultado objetivo de interpretación personal o juicio de valor. El uso de gráficos y cuadros facilita la presentación y comprensión de los resultados.
• Tercera parte
Por último se incluye en el informe un breve resumen de los resultados a modo de conclusiones. En algunos casos es conveniente plantear recomendaciones operativas.
Ficha Técnica
La ficha técnica es un punto de referencia rápida sobre las generales de la encuesta. Se incluye como complemento de la información y/o en la presentación de manera esquemática y resumida las principales características técnicas del estudio.
Sin embargo, la ficha técnica debe quedar expresada en la redacción del documento de manera que aun prescindiendo de la misma, el informe sea completo.

CAPÍTULO 8. ENCUESTA SOCIO-AMBIENTAL (ESA)
308
Algunos datos técnicos a incluir en la ficha técnica son ámbito geográfico, población, universo poblacional, muestra, tipo de muestreo, error muestral, grado de confiabilidad, método de recogida la información y ámbito temporal. La Figura 16 muestra la ficha técnica de la ESA aplicada en Costa Abajo de Colón:
Figura 16. Ficha técnica de la ESA

CAPÍTULO 9. SISTEMAS DE INFORMACIÓN GEOGRÁFICA PARA LA MODELIZACIÓN HIDROGRÁFICA
309
CAPÍTULO 9. SISTEMAS DE INFORMACIÓN GEOGRÁFICA PARA LA MODELIZACIÓN
HIDROGRÁFICA Modelización de cuencas
Antes de la aparición de los softwares SIG, la modelización de cuencas se realizaba mediante técnicas cartográficas analógicas, utilizando como fuente principal el mapa topográfico, preferiblemente a escala 1:50,000. El proceso consistía en delimitar las divisorias de aguas, los cauces principales y los cauces más largos. De esta forma, se extraían los principales atributos de cuencas, subcuencas y microcuencas, como son superficie, perímetro, longitud del cauce más largo, entre otros. Estos datos sirven para caracterizar cada unidad hidrográfica y establecer diferencias de comportamiento hidrológico entre éstas.
En la actualidad, esta tarea se ha facilitado mucho con el uso de los sistemas de información geográfica y las fuentes cartográficas digitales. Los modelos digitales del terreno (MDT) manipulados mediante un software SIG, asisten al usuario en la extracción semi-automática de atributos hidrográficos. De esta manera, se pueden abordar grandes territorios en poco tiempo y con amplio nivel de detalle, con la sola limitante de la resolución del MDT. Con píxeles de tamaño decámetrico, los modelos de cuencas y redes de drenaje pueden ser impresos a escala 1:50,000 o inferiores, mientras que en el orden métrico se pueden imprimir modelos de escalas 1:20,000 o superiores.
Softwares SIG para modelización hidrográfica
Existen muchos software para generar modelos hidrográficos de cuencas, subcuencas, microcuencas y redes de drenaje. El más difundido, por ser gratuito y versátil, es el diseñado por el Centro de Ingeniería Hidrológica (Hidrologic Engineering Center) del Cuerpo de Ingenieros de la Armada Estadounidense (US Army Corps of Engineers), denominado HEC-GeoHMS. Esta aplicación funciona bajo el programa ArcView GIS y requiere de la extensión Spatial Analyst diseñada para dicho paquete. Advierta que se requieren las respectivas licencias comerciales para el uso de HEC-GeoHMS.
HEC-GeoHMS permite, utilizando un MDT como fuente y, opcionalmente, una red de drenaje previamente digitalizada, generar un modelo de cuenca extrayendo los principales atributos geométricos de la cuenca y sus cauces. Esta información resulta de gran utilidad para

CAPÍTULO 9. SISTEMAS DE INFORMACIÓN GEOGRÁFICA PARA LA MODELIZACIÓN HIDROGRÁFICA
310
caracterizar las cuencas, estimar el comportamiento hidrológico de la misma y realizar análisis comparativos.
Adicionalmente, la extensión exporta los atributos al programa HEC-HMS (de Hidrologic Engineering Center-Hydrologic Modeling System), también gratuito, con el cual se pueden ejecutar modelos hidrológicos para la modelización de caudales.
A continuación, se ilustra un proceso paso a paso de cómo construir un modelo hidrográfico de la subcuenca del río Membrillar, afluente del Indio, en Costa Abajo de Colón, Panamá.
PASO A PASO 26. INSTALACIÓN DE LA EXTENSIÓN HEC-GEOHMS 1. Cargue una ventana del EXPLORADOR DE WINDOWS. Vaya al menú INICIO, en
la BARRA DE TAREAS DE WINDOWS, y presione la opción MI PC. Se cargará una ventana parecida a esta:
b Obtenga más información acerca de esta extensión en la dirección: http://www.hec.usace.army.mil
2. Ubique la ruta <CARPETA DE INSTALACIÓN>\CURSAECI\APLICACIONES\HEC_GEOHMS11 y haga doble clic sobre el archivo HEC_GEOHMS11_SETUP.EXE.

CAPÍTULO 9. SISTEMAS DE INFORMACIÓN GEOGRÁFICA PARA LA MODELIZACIÓN HIDROGRÁFICA
311
3. Se cargará un asistente que le guiará durante el resto de la instalación. Siga las
instrucciones que aparecen en pantalla.
PASO A PASO 27. CARGAR ARCVIEW GIS Y CONOCER SUS COMPONENTES MÁS IMPORTANTES
1. Cargue ArcView GIS. Para ello, abra el menú INICIO de Windows, abra el grupo ESRI y, a continuación abra el subgrupo ARCVIEW GIS 3.X. Finalmente haga clic en ARCVIEW GIS 3.X.
2. Es probable que se cargue el cuadro de diálogo WELCOME TO ARCVIEW GIS, con el siguiente aspecto:
b Es posible que este cuadro de diálogo no aparezca al cargar ArcView GIS. Esto ocurre cuando el usuario desmarca la casilla SHOW THIS WINDOW WHEN ARCVIEW GIS STARTS en cuyo caso, la próxima vez que inicie ArcView GIS no aparecerá.

CAPÍTULO 9. SISTEMAS DE INFORMACIÓN GEOGRÁFICA PARA LA MODELIZACIÓN HIDROGRÁFICA
312
3. En este cuadro de diálogo puede elegir cualquiera de las siguientes opciones: 1) en la sección CREATE A NEW PROJECT, elija la opción WITH A NEW VIEW y presione el botón OK, para abrir la ventana de ArcView GIS y crear una vista de mapa vacía; 2) en la sección CREATE A NEW PROJECT, elija la opción AS A BLANK PROJECT y presione el botón OK, para abrir la ventana de ArcView GIS y crear un project vacío; 3) marque la opción OPEN AN EXISTING PROJECT y presione el botón OK, para abrir el cuadro de diálogo OPEN PROJECT desde el que podrá navegar para encontrar un project existente; 4) presione el botón CANCEL, para ir directamente a la ventana de ArcView GIS y crear un project vacío (equivalente a la opción 2).
b Un project en ArcView GIS es el equivalente a un .MXD de ArcGIS Desktop. El project tiene extensión .APR y, al abrirlo, se cargan las vistas de mapa, tabla, gráficos e impresión que haya creado y guardado en una sesión de trabajo.
4. Presione el botón CANCEL. La ventana de ArcView GIS aparecerá mostrando un project vacío, tal y como se muestra en la figura siguiente:
Los componentes más importantes de ArcView GIS son los siguientes:
a) BARRA DE TÍTULO, en la cual aparece el nombre de la aplicación ARCVIEW GIS 3.2.
b) BARRA DE MENÚ, con los menús FILE, PROJECT, WINDOW, HELP.

CAPÍTULO 9. SISTEMAS DE INFORMACIÓN GEOGRÁFICA PARA LA MODELIZACIÓN HIDROGRÁFICA
313
c) BARRA DE HERRAMIENTAS. Sólo aparecen los botones SAVE PROJECT y HELP.
d) BOTONES DE CONTROL, comunes a las aplicaciones bajo entorno Windows, de izquierda a derecha: MINIMIZAR, RESTAURAR y CERRAR.
e) VENTANA DE PROJECT, cuya barra de título indica que el project cargado se llama UNTITLED (sin título). ArcView GIS lo crea por defecto cuando se presiona el botón CANCEL en el cuadro de diálogo de bienvenida o la opción AS A BLANK PROJECT. En la VENTANA DE PROJECT se realiza todo el trabajo de construcción cartográfica, consulta, impresión, etc. A la izquierda se sitúa la LISTA DE TIPOS DE DOCUMENTOS que pueden ser cargados en un project: Views, para la visualización y organización de vistas de mapas); Tables, para cargar, visualizar y consultar tablas de atributos o de bases de datos DBF; Charts, para visualizar y construir gráficos elaborados a partir de atributos geográficos; Layouts, para producir y visualizar salidas escaladas de impresión; Scripts, para construir y ejecutar programas que realicen acciones definidas por el programador. Debajo de la barra de la barra de título aparecen los BOTONES DE LA VENTANA PROJECT, con los que se pueden crear, abrir o imprimir cualquiera de los TIPOS DE DOCUMENTOS del project.
f) ÁREA DE TRABAJO. En esta área se carga el project abierto. Puede maximizar la ventana del project para ocupar toda el área de trabajo.
g) BARRA DE ESTADO. Es una pequeña banda en la parte inferior de la ventana que muestra información sobre el proceso en curso.
5. Maximice la ventana de ARCVIEW GIS, haciendo clic en el botón central de los tres que aparecen a la derecha en la barra de título. La ventana de ARCVIEW GIS ocupará toda la pantalla.
6. Maximice la ventana del project. La ventana de ArcView GIS lucirá así:
7. Cierre ARCVIEW GIS presionando el botón CERRAR de la BARRA DE TÍTULO.
Le aparecerá el cuadro de diálogo ARCVIEW, que le pregunta si desea guardar los cambios hechos a UNTITLED. Presione NO.

CAPÍTULO 9. SISTEMAS DE INFORMACIÓN GEOGRÁFICA PARA LA MODELIZACIÓN HIDROGRÁFICA
314
PASO A PASO 28. CONSTRUCCIÓN DE UN MODELO HIDROGRÁFICO MEDIANTE HEC-GEOHMS, UTILIZANDO COMO FUENTE UN MDT Y UNA RED HIDROGRÁFICA PREVIAMENTE DIGITALIZADA
1. Cargue ArcView GIS. Para ello, abra el menú INICIO de Windows, abra el grupo ESRI y, a continuación abra el subgrupo ARCVIEW GIS 3.X. Finalmente haga clic en ARCVIEW GIS 3.X.
2. Es probable que se cargue el cuadro de diálogo WELCOME TO ARCVIEW GIS, con el siguiente aspecto:
b Es posible que este cuadro de diálogo no aparezca al cargar ArcView GIS. Esto ocurre cuando el usuario desmarca la casilla SHOW THIS WINDOW WHEN ARCVIEW GIS STARTS en cuyo caso, la próxima vez que inicie ArcView GIS no aparecerá.
3. Presione el botón CANCEL, para ir directamente a la ventana de ArcView GIS y crear un project vacío.
4. Maximice la ventana de ARCVIEW GIS, haciendo clic en el botón central de los tres que aparecen a la derecha en la barra de título. La ventana de ARCVIEW GIS ocupará toda la pantalla.
5. Maximice la ventana del project. La ventana de ArcView GIS lucirá así:

CAPÍTULO 9. SISTEMAS DE INFORMACIÓN GEOGRÁFICA PARA LA MODELIZACIÓN HIDROGRÁFICA
315
6. Abra el menú FILE y elija el comando EXTENSIONS:
7. Le aparecerá el cuadro de diálogo EXTENSIONS.

CAPÍTULO 9. SISTEMAS DE INFORMACIÓN GEOGRÁFICA PARA LA MODELIZACIÓN HIDROGRÁFICA
316
8. En la sección AVAILABLE EXTENSIONS utilice la barra de desplazamiento
vertical para bajar y encontrar la extensión. Active la marca de cotejo que aparece a la izquierda del nombre de la extensión HEC-GEOHMS 1.1:
9. Presione el botón OK. Esto cargará la extensión HEC-GEOHMS 1.1, la cual
automáticamente llama a la extensión SPATIAL ANALYST para ARCVIEW GIS. Observe que en la LISTA DE TIPOS DE DOCUMENTOS la extensión ha añadido dos tipos nuevos: MAINVIEW y PROJVIEW

CAPÍTULO 9. SISTEMAS DE INFORMACIÓN GEOGRÁFICA PARA LA MODELIZACIÓN HIDROGRÁFICA
317
10. Haga clic en el TIPO DE DOCUMENTO MAINVIEW y, de los BOTONES DE LA
VENTANA PROJECT, pulse NEW. Esto abrirá una vista de mapa en la que podrá cargar el MDT del área de trabajo para extraer la subcuenca que nos interesa, que es la del río Membrillar

CAPÍTULO 9. SISTEMAS DE INFORMACIÓN GEOGRÁFICA PARA LA MODELIZACIÓN HIDROGRÁFICA
318
b La ventana del MAINVIEW se compone, por defecto, de: 1) Dos BARRAS DE HERRAMIENTAS; 2) Diez menús, a saber: FILE, EDIT, VIEW, THEME, GRAPHICS, WINDOW, TERRAIN PREPROCESSING, HMS PROJECT SETUP, UTILITY y HELP. Estos menús son específicos del MAINVIEW de HEC-GEOHMS; 3) La barra de título de la vista, titulada por defecto MAINVIEW1, que cuenta con tres botones de control, de izquierda a derecha: MINIMIZAR, RESTAURAR y CERRAR; 4) ÁREA DE MAPA, de fondo blanco y donde se visualiza la información geográfica; 5) TABLA DE CONTENIDO redimensionable a la izquierda del ÁREA DE MAPA, la cual se asemeja a la de ArcGIS Desktop
11. Cargue el MDT. Abra el menú VIEW y elija el comando ADD THEME. Le aparecerá el cuadro de diálogo ADD THEME:
b El cuadro de diálogo ADD THEME tiene 5 campos: 1) DIRECTORY, el cual indica la ruta de navegación actual; 2) Una caja de lista a la izquierda, denominada LISTA DE ARCHIVOS, donde se despliegan los archivos contenidos en la ruta actual; 3) Un caja de lista en el centro de la ventana, denominada ÁRBOL DE DIRECTORIOS, en la que se despliegan las carpetas; 4) Un campo, a la izquierda abajo, denominado DATA SOURCE TYPES, cuyos valores se eligen desde una lista desplegable que contiene, generalmente, las siguientes opciones: FEATURE DATA SOURCE, IMAGE DATA SOURCE y, cuando está cargada la extensión SPATIAL ANALYST, aparece también GRID DATA SOURCE. 5) Un campo, al centro abajo, denominado DRIVES, cuyos valores se eligen desde una lista desplegable que contiene las diferentes unidades de disco presentes en la PC; 6) Los botones OK y CANCEL, para aceptar las opciones o cancelar el proceso.

CAPÍTULO 9. SISTEMAS DE INFORMACIÓN GEOGRÁFICA PARA LA MODELIZACIÓN HIDROGRÁFICA
319
12. Ubique la ruta <CARPETA DE INSTALACIÓN>\CURSAECI\HEC, navegando en el panel de la derecha. Para ello, utilice el siguiente método universal: haga clic en la carpeta raíz y presione el botón OK y, a continuación, seleccione la carpeta del nivel inmediatamente inferior y presione OK; repita este proceso hasta llegar a su <CARPETA DE INSTALACIÓN>\CURSAECI\. Si su <CARPETA DE INSTALACIÓN> está ubicada en una unidad diferente a C:\, seleccione en la lista desplegable DRIVES el disco donde la copió y navegue hasta encontrarla. El cuadro de diálogo tendrá el siguiente aspecto:
13. Haga clic en la lista desplegable DATA SOURCE TYPES y elija la opción GRID
DATA SOURCE:
14. Seleccione el archivo DEM y presione el botón OK.
15. Se cargará una capa en la TABLA DE CONTENIDO pero no se visualizará en el
ÁREA DE MAPA. Para hacerla visible, haga clic en el cuadrado situado a la izquierda de la etiqueta de la capa, en este caso DEM. Aparecerá una marca de cotejo y la capa se hará visible:

CAPÍTULO 9. SISTEMAS DE INFORMACIÓN GEOGRÁFICA PARA LA MODELIZACIÓN HIDROGRÁFICA
320
b Esta capa es un archivo ráster en el que cada celda recoge el valor de altura. ArcView GIS las agrupa en 9 rangos estadísticos seleccionados por defecto y utilizando la paleta de saturación en rojo.
16. Cargue la capa vectorial que contiene el drenaje, previamente digitalizado desde el mapa topográfico nacional escala 1:50,000. Abra el menú VIEW y seleccione el comando ADD THEME. Ubique la ruta <CARPETA DE INSTALACIÓN>\CURSAECI\HEC y, en la lista desplegable DATA SOURCE TYPES elija la opción FEATURE DATA SOURCE, lo cual hará que solo se listen los archivos vectoriales. En la lista de archivos, aparecerá DRENAJE_DIGITALIZADO.SHP. Selecciónelo y presione el botón OK.
17. Se cargará la capa en la TABLA DE CONTENIDO, pero no estará visible. Repita
el paso 15 para hacerla visible. Así, la capa DRENAJE_DIGITALIZADO.SHP se verá por encima de la capa DEM de la siguiente manera:

CAPÍTULO 9. SISTEMAS DE INFORMACIÓN GEOGRÁFICA PARA LA MODELIZACIÓN HIDROGRÁFICA
321
18. Esta es la información necesaria para iniciar la construcción de un modelo
hidrográfico para la subcuenca de la quebrada Membrillar. Antes de comenzar el procesamiento de capas y la extracción de información, es necesario guardar el project con un nombre. Abra el menú FILE y elija el comando SAVE PROJECT AS:
19. En el cuadro de diálogo SAVE PROJECT AS ubique la ruta <CARPETA DE
INSTALACIÓN>\CURSAECI\HEC y, en el campo FILE NAME escriba MEMBRI y presione el botón OK:

CAPÍTULO 9. SISTEMAS DE INFORMACIÓN GEOGRÁFICA PARA LA MODELIZACIÓN HIDROGRÁFICA
322
20. Se procederá a “acondicionar” el MDT. Abra el menú TERRAIN PROCESSING y
elija el comando TERRAIN RECONDITIONING.
b El algoritmo de acondicionamiento, desarrollado por la Universidad de Texas y cuyo nombre es AGREE, entalla los píxeles que coinciden con cauces, hundiéndolos para asegurar que en las llanuras la extensión HEC-GeoHMS identifique el curso real. Esto evita la creación de cauces redundantes. El algoritmo genera un MDT reacondicionado, en el que los cauces son hundidos respecto de su nivel real. Así, la delimitación de cuencas, subcuencas y microcuencas se realiza de forma precisa, evitando límites difusos en sectores de llanura y generándose modelos más reales de acumulación y dirección del flujo. Sin embargo, para la extracción de parámetros tales como pendientes, cotas de referencia, niveles máximos y mínimos, altura media, entre otros, se debe recurrir al MDT original.
21. Aparecerá el cuadro de diálogo DEM RECONDITIONING (AGREE). Acepte los valores por defecto y presione el botón OK.

CAPÍTULO 9. SISTEMAS DE INFORMACIÓN GEOGRÁFICA PARA LA MODELIZACIÓN HIDROGRÁFICA
323
b Los campos se refieren al grado de entallamiento y de los cauces y la cantidad de celdas que serán entalladas. Los valores por defecto suelen ser buenos. En el campo VECTOR BUFFER (CELLES), se especifica la cantidad de celdas a entallar, 5 es un valor bueno; en el campo SMOOTH DROP/RAISE indica la cantidad de unidades verticales (en este caso metros) a entallar los cauces; SHARP DROP/RAISE es la cantidad adicional de unidades verticales (en este caso metros) a entallar los cauces en caso necesario.
22. A continuación le aparecerá el cuadro de diálogo DEM RECONDITIONING (AGREE). Asegúrese que en el campo RAWDEM aparece el valor DEM y en AGREESTREAM aparece DRENAJE_DIGITALIZADO.SHP. En este paso, el algoritmo le está preguntando por el MDT bruto y la capa vectorial de drenajes. En el campo final, AGREEDEM, debe colocarse el nombre del MDT REACONDICIONADO. Acepte el nombre por defecto y presione el botón OK.
b Los campos con lista desplegable son “de entrada”, es decir, que requieren que se especifique una capa concreta. Los campos con cuadros de texto son de “salida”, que requieren especificar un nombre para un archivo GRID a generar. Se recomienda aceptar los nombres de salida por defecto, dado que posteriormente la extensión los reclama.
23. Se añadirá una capa llamada AGREEDEM a la TABLA DE CONTENIDO. Hágala visible. Advierta que los cauces aparecerán deprimidos respecto de su entorno próximo.

CAPÍTULO 9. SISTEMAS DE INFORMACIÓN GEOGRÁFICA PARA LA MODELIZACIÓN HIDROGRÁFICA
324
24. El proceso de reacondicionamiento generado por el método AGREE, podría
generar depresiones endorreicas puntuales. Para evitar inconvenientes en la generación de los modelos de acumulación y dirección de flujo, es necesario eliminar depresiones. Abra el menú TERRAIN PREPROCESSING y elija el comando FILL SINKS:
25. Le aparecerá el cuadro de diálogo DEM FILLING SINKS OPERATIONS.

CAPÍTULO 9. SISTEMAS DE INFORMACIÓN GEOGRÁFICA PARA LA MODELIZACIÓN HIDROGRÁFICA
325
26. En el campo RAWDEM coloque AGREEDEM. Aparecerá el cuadro de diálogo
OHTM.GETNAME CHECK, que comprueba el AGREEDEM. Presione el botón OK:
27. Le aparecerá un cuadro de diálogo que le advierte que el AGREEDEM se utiliza
como modelo reacondicionado y le pregunta, al mismo tiempo, si desea utilizarlo como modelo bruto. Presione el botón SÍ:
28. Volverá al cuadro de diálogo DEM FILLING SINKS OPERATIONS. En
HYDRODEM deje el nombre por defecto (FILLGRID) y presione el botón OK
29. Un cuadro de diálogo le informará que el proceso terminó con éxito. Presione el
botón OK:

CAPÍTULO 9. SISTEMAS DE INFORMACIÓN GEOGRÁFICA PARA LA MODELIZACIÓN HIDROGRÁFICA
326
30. En la TABLA DE CONTENIDO se cargará la capa FILLGRID. Hágala visible.
31. Cree la capa de dirección de flujo. Abra el menú TERRAIN PREPROCESSING y
elija el comando FLOW DIRECTION:
32. Se cargará el cuadro de diálogo FLOW DIRECTION COMPUTATION. En el
campo HYDRODEM asegúrese que aparece FILLGRID. En el campo

CAPÍTULO 9. SISTEMAS DE INFORMACIÓN GEOGRÁFICA PARA LA MODELIZACIÓN HIDROGRÁFICA
327
FLOWDIRGRID aparece el nombre por defecto FDIRGRID, acéptelo y presione OK:
33. Un cuadro de diálogo le informa que se ha calculado exitosamente la capa de
dirección de flujo. Presione el botón OK.
34. En la TABLA DE CONTENIDO se cargará la capa FDIRGRID. Hágala visible:
35. Cree la capa de acumulación de flujo. Abra el menú TERRAIN PREPROCESSING
y elija el comando FLOW ACCUMULATION:

CAPÍTULO 9. SISTEMAS DE INFORMACIÓN GEOGRÁFICA PARA LA MODELIZACIÓN HIDROGRÁFICA
328
36. Se cargará el cuadro de diálogo FLOW ACCUMULATION COMPUTATION. En el
campo FLOWDIRGRID asegúrese que aparece FDIRGRID, en el campo FLOWACCGRID acepte el nombre que aparece por defecto (FACCGRID) y presione el botón OK:
37. Un cuadro de diálogo le informa que se ha calculado exitosamente la capa de
acumulación de flujo. Presione el botón OK.
38. En la TABLA DE CONTENIDO se cargará la capa FACCGRID. Hágala visible:

CAPÍTULO 9. SISTEMAS DE INFORMACIÓN GEOGRÁFICA PARA LA MODELIZACIÓN HIDROGRÁFICA
329
39. El próximo paso requiere definir las unidades del mapa. Para ello abra el menú
VIEW y elija el comando PROPERTIES:
40. En el campo MAP UNITS elija, de la lista desplegable, la opción METERS y, en el
campo DISTANCE UNITS elija la opción KILOMETERS y presione el botón OK:

CAPÍTULO 9. SISTEMAS DE INFORMACIÓN GEOGRÁFICA PARA LA MODELIZACIÓN HIDROGRÁFICA
330
41. Cree la capa de definición de cauces. Abra el menú TERRAIN PREPROCESSING
y elija el comando STREAM DEFINITION:
42. Se cargará el cuadro de diálogo STREAM GRID DEFINITION. En el campo
FLOWACCGRID asegúrese que aparece FACCGRID, en el campo STREAMGRID acepte el nombre que aparece por defecto (STRGRID) y presione el botón OK:

CAPÍTULO 9. SISTEMAS DE INFORMACIÓN GEOGRÁFICA PARA LA MODELIZACIÓN HIDROGRÁFICA
331
43. El cuadro de diálogo STREAM THRESHOLD DEFINITION le pregunta por tamaño
de la microcuenca a partir de la cual se iniciará un cauce. Elija, en el campo SELECT THE THRESHOLD TYPE FOR STREAM INITIATION, la opción AREA IN DISTANCE UNITS SQUARED y presione el botón OK:
44. Se cargará el cuadro de diálogo ENTER THE AREA IN DISTANCE UNITS
SQUARED TO INITIATE A STREAM. En el campo numérico que aparece acepte el valor por defecto (0.113885) y presione el botón OK:
45. Un cuadro de diálogo le informa que se ha generado exitosamente la capa de
definición de cauces. Presione el botón OK.
46. En la TABLA DE CONTENIDO se cargará la capa STRGRID. Hágala visible:

CAPÍTULO 9. SISTEMAS DE INFORMACIÓN GEOGRÁFICA PARA LA MODELIZACIÓN HIDROGRÁFICA
332
47. Cree la capa de segmentación de cauces. Abra el menú TERRAIN
PREPROCESSING y elija el comando STREAM SEGMENTATION:
48. Se cargará el cuadro de diálogo STREAM LINK GRID DEFINITION. En el campo
FLOWDIRGRID asegúrese que aparece FDRIGRID, en el campo STREAMGRID asegúrese que aparece STRGRID. Finalmente, acepte el nombre que aparece por defecto en el campo LINKGRID (STRLNKGRID) y presione el botón OK:

CAPÍTULO 9. SISTEMAS DE INFORMACIÓN GEOGRÁFICA PARA LA MODELIZACIÓN HIDROGRÁFICA
333
49. Un cuadro de diálogo le informa que se ha generado exitosamente la capa de
segmentación de cauces. Presione el botón OK.
50. En la TABLA DE CONTENIDO se cargará la capa STRLNKGRID. Hágala visible:
51. Cree la capa de delineación de cuencas. Abra el menú TERRAIN
PREPROCESSING y elija el comando WATERSHED DELINEATION:

CAPÍTULO 9. SISTEMAS DE INFORMACIÓN GEOGRÁFICA PARA LA MODELIZACIÓN HIDROGRÁFICA
334
52. Se cargará el cuadro de diálogo GRID WATERSHED DEFINITION. En el campo
FLOWDIRGRID asegúrese que aparece FDRIGRID, en el campo LINKGRID asegúrese que aparece STRLNKGRID. Finalmente, acepte el nombre que aparece por defecto en el campo WATERGRID (WSHEDGRID) y presione el botón OK:
53. Un cuadro de diálogo le informa que se ha generado exitosamente la capa de
delineación de cuencas. Presione el botón OK.
54. En la TABLA DE CONTENIDO se cargará la capa WSHEDGRID. Hágala visible:

CAPÍTULO 9. SISTEMAS DE INFORMACIÓN GEOGRÁFICA PARA LA MODELIZACIÓN HIDROGRÁFICA
335
55. Cree la capa vectorial de delineación de cuencas. Abra el menú TERRAIN
PREPROCESSING y elija el comando WATERSHED POLYGON PROCESSING:
56. Se cargará el cuadro de diálogo WATERSHED POLYGON PROCESSING. En el
campo WATERGRID asegúrese que aparece WSHEDGRID y acepte el nombre que aparece por defecto en el campo WATERSHED (WSHEDSHP). Presione el botón OK:

CAPÍTULO 9. SISTEMAS DE INFORMACIÓN GEOGRÁFICA PARA LA MODELIZACIÓN HIDROGRÁFICA
336
57. Un cuadro de diálogo le informa que se ha generado exitosamente la capa
vectorial de delineación de cuencas. Presione el botón OK.
58. En la TABLA DE CONTENIDO se cargará y estará visible la capa
WSHEDSHP.SHP:
59. Cree la capa vectorial de cauces. Abra el menú TERRAIN PREPROCESSING y
elija el comando STREAM SEGMENT PROCESSING:

CAPÍTULO 9. SISTEMAS DE INFORMACIÓN GEOGRÁFICA PARA LA MODELIZACIÓN HIDROGRÁFICA
337
60. Se cargará el cuadro de diálogo STREAM SEGMENT PROCESSING. En el
campo LINKGRID asegúrese que aparece STRLNKGRID, en el campo FLOWDIRGRID confirme FDIRGRID. Acepte el nombre que aparece por defecto en el campo RIVER (RIVER) y presione el botón OK:
61. Le aparecerá el cuadro de diálogo STREAM SEGMENT PRE-PROCESSING, que
le preguntará si algunos puntos son desembocaduras o no. En el campo numérico escriba 1 y presione OK. Repita este paso tantas veces sea necesario:
62. Un cuadro de diálogo le informa que se ha generado exitosamente la capa
vectorial de cauces. Presione el botón OK.

CAPÍTULO 9. SISTEMAS DE INFORMACIÓN GEOGRÁFICA PARA LA MODELIZACIÓN HIDROGRÁFICA
338
63. En la TABLA DE CONTENIDO se cargará y estará visible la capa RIVER.SHP:
64. Agrupe las subcuencas. Abra el menú TERRAIN PREPROCESSING y elija el
comando WATERSHED AGGREGATION:
65. Se cargará el cuadro de diálogo CREATING AGGREGATED WATERSHEDS. En
el campo RIVER asegúrese que aparece RIVER.SHP, en el campo WATERSHED

CAPÍTULO 9. SISTEMAS DE INFORMACIÓN GEOGRÁFICA PARA LA MODELIZACIÓN HIDROGRÁFICA
339
confirme WSHEDSHP.SHP. Acepte el nombre que aparece por defecto en el campo AGGREGATEDWATERSHED (WSHEDMG.SHP) y presione el botón OK:
66. Un cuadro de diálogo le informa que se ha generado exitosamente la agregación
de cuencas. Presione el botón OK.
67. En la TABLA DE CONTENIDO se cargará la capa WSHEDMG. Hágala visible:
68. Cree un proyecto separado para la cuenca de la quebrada Membrillar. Antes que
nada, establezca el DEM original como capa de alturas. Para ello, abra el menú TERRAIN PROCESSING y haga clic en el comando DATA MANAGEMENT:

CAPÍTULO 9. SISTEMAS DE INFORMACIÓN GEOGRÁFICA PARA LA MODELIZACIÓN HIDROGRÁFICA
340
69. Se cargará el cuadro de diálogo THEMES USED IN PREPROCESSING, elija DEM
en el campo HYDRODEM.
70. Abra el menú HMS PROJECT SETUP y elija el comando START NEW
PROJECT:

CAPÍTULO 9. SISTEMAS DE INFORMACIÓN GEOGRÁFICA PARA LA MODELIZACIÓN HIDROGRÁFICA
341
71. Se cargará el cuadro de diálogo DEFINE A NEW PROJECT. En el campo ENTER
A NEW (ACTIVE) PROJECT NAME (máximo 8 caracteres), escriba MEMBRI y presione el botón OK:
72. Observe que en la barra de título de la ventana de project se lee: MAINVIEW1-
ACTIVEPROJECT=MEMBRI, lo cual le indica que el proyecto de cuenca activo es MEMBRI. Además, observe que en la TABLA DE CONTENIDO se añadió la capa PROJPNTS.SHP. Esta capa alojará los puntos de desembocadura seleccionados por el usuario para crear proyectos de cuencas. En este caso, alojará el punto de la desembocadura de la quebrada Membrillar.

CAPÍTULO 9. SISTEMAS DE INFORMACIÓN GEOGRÁFICA PARA LA MODELIZACIÓN HIDROGRÁFICA
342
73. Haga invisible la capa WSHEDMG.SHP.
74. Acerque la vista de mapa hacia la desembocadura de la quebrada Membrillar.
Seleccione la herramienta ZOOM IN ( ) y arrastre en el área resaltada por el rectángulo rojo:

CAPÍTULO 9. SISTEMAS DE INFORMACIÓN GEOGRÁFICA PARA LA MODELIZACIÓN HIDROGRÁFICA
343
75. Seleccione la herramienta SPECIFY OUTLET POINT TOOL ( ) y haga clic sobre el vértice anterior a la desembocadura, en el punto mostrado a continuación (símbolo rojo señalado con flecha negra)

CAPÍTULO 9. SISTEMAS DE INFORMACIÓN GEOGRÁFICA PARA LA MODELIZACIÓN HIDROGRÁFICA
344
76. Le aparecerá el cuadro de diálogo DEFINE A NEW PROJECT para que
introduzca el nombre de la desembocadura. En el cuadro de texto escriba DES_MEM y presione el botón OK.
77. El punto colocado aparecerá en rojo. Genere el proyecto de cuenca. Abra el menú
HMS PROJECT SETUP y seleccione el comando GENERATE PROJECT.

CAPÍTULO 9. SISTEMAS DE INFORMACIÓN GEOGRÁFICA PARA LA MODELIZACIÓN HIDROGRÁFICA
345
78. Se cargará el cuadro de diálogo GENERATE THE NEW PROJECT, preguntando
si el proyecto de cuenca se basará en la red ya construida y fijada en el archivo RIVER.SHP o si se definirá una red nueva. Mantenga la red actual, seleccionando la opción ORIGINAL STREAM DEFINITION y presione el botón OK:
79. Se creará un polígono nuevo con relleno sólido resaltado. Verifique que el
polígono satisface la superficie de la cuenca. Simultáneamente el cuadro de diálogo GENERATE THE NEW PROJECT, le preguntará si desea crear el área mostrada en el polígono. Presione el botón YES.

CAPÍTULO 9. SISTEMAS DE INFORMACIÓN GEOGRÁFICA PARA LA MODELIZACIÓN HIDROGRÁFICA
346
80. Se cargará el cuadro de diálogo PROJECT MANAGER THEME, preguntándole
por el nombre del archivo SHP que contendrá el polígono delimitador del proyecto de cuenca. Acepte el nombre que aparece por defecto (PROJAREA.SHP):
81. El cuadro de diálogo GENERATE THE NEW PROJECT le pedirá una descripción
para el nuevo proyecto de cuenca. Deje el valor por defecto (MEMBRI) y presione el botón OK:
82. Se cargará una nueva vista de mapa cuyo título será MEMBRI. Maximícela para
que ocupe toda el área de trabajo:

CAPÍTULO 9. SISTEMAS DE INFORMACIÓN GEOGRÁFICA PARA LA MODELIZACIÓN HIDROGRÁFICA
347
b La ventana cargada corresponde a la cuenca de la quebrada Membrillar, que ha sido apartada del conjunto de información fuente. Las capas generadas en la vista principal (MAINVIEW1) son recortadas en el ámbito del proyecto de cuenca, es decir, la cuenca de la quebrada Membrillar. Las ventanas de proyecto de cuenca disponen de otros menús y funciones, útiles para determinar manipular y consultar los elementos hidrográficos. Los menús nuevos son: BASIN PROCESSING, BASIN CHARACTERISTICS, HYDROLOGIC PARAMETERS, HMS y UTILITY. El menú BASIN PROCESSING sirve para procesar los elementos hidrográficos (subcuencas, microcuencas y cauces), uniéndolos o separándolos. El menú BASIN CHARACTERISTICS sirve para obtener los atributos de cada subcuenca y microcuenca. El menú HYDROLOGIC PARAMETERS sirve para determinar atributos hidrológicos. La información generada aquí alimenta al programa HEC-HMS, con el cual se pueden construir hidrogramas. El menú HMS se utiliza para exportar el modelo hidrográfico hacia HEC-HMS El menú UTILITY contiene herramientas diversas en la obtención de capas hidrológicas adicionales. Para conocer las funciones de cada menú y de esta ventana en general, consulte el archivo HEC_GEOHMS11_USERS_MANUAL.PDF ubicado en la carpeta <CARPETA DE INSTALACIÓN>\CURSAECI\APLICACIONES\HEC_GEOHMS11.


BIBLIOGRAFÍA
349
BIBLIOGRAFÍA Garmin (2002): “Quick Start Guide (en inglés)”. Kansas (EE.UU), Romsey (Reino Unido), Taipei (Taiwán)
ISAGEN (2004): “Edición en ArcMap (en castellano)”. Medellín-Antioquia (Colombia)
Moreno Jiménez, A.; Martínez Suárez, P.; Prieto, Mª. E. (2005): “Sistemas y análisis de la información geográfica”. Ra-Ma, Librería y Editorial Microinformática. Paracuellos de Jarama (España)
Wikipedia (última actualización, febrero de 2007): “Sistema de posicionamiento global”. URL: http://es.wikipedia.org/wiki/Sistema_de_posicionamiento_global
Camara, R.; Martínez, B., J.R.; Díaz del Olmo, F. (2006): “Metodología y aplicaciones de los balances hídrico y bioclimático y su aplicación al estudio ecodinámico de las formaciones vegetales”. Equipo de trabajo Estudios Tropicales y Cooperación al Desarrollo (Grupo de Investigación Cuaternario y Geomorfología, PAI RNM-273). Sevilla (España)
Moreno Jiménez, A.; Martínez Suárez, P.; Prieto, Mª. E. (2005): “Sistemas y análisis de la información geográfica”. Ra-Ma, Librería y Editorial Microinformática. Paracuellos de Jarama (España)
Chuvieco Salinero, E. (2000): “Fundamentos de teledetección espacial”. Ediciones Rialp. Madrid (España)
Moreno Jiménez, A.; Martínez Suárez, P.; Prieto, Mª. E. (2005): “Sistemas y análisis de la información geográfica”. Ra-Ma, Librería y Editorial Microinformática. Paracuellos de Jarama (España)
Gómez Barrantes, M. Elementos de estadística descriptiva. 5. reimp de la 3. ed. EUNED, 1999, Costa Rica.
Martínez Bencardino, G. Estadística y Muestreo. 10. reimp de la 2. ed. Ecoe Ediciones, 2005, Colombia.
Martínez Bencardino, G. Estadística Básica Aplicada. 5. reimp de la 2. ed. Ecoe Ediciones, 2004, Colombia.
Tavares San José, E. Resultado de Encuesta Socioambiental. Proyecto Integral para el desarrollo de la Costa Debajo de Colón (PIDCAC). 2006, Panamá.
http://es.wikipedia.org/wiki/Encuesta
http://es.wikipedia.org/wiki/Estad%C3%ADstica_descriptiva
http://www.monografias.com/trabajos15/estadistica/estadistica.shtml
Chow, V.T.; Maidment, D.R.; Mays, L.W. (1993): “Hidrología aplicada”. McGraw Hill.
Sánchez San Román, F.J. (última actualización: 2004): “Hidrología Superficial II: Hidrogramas”. URL: http://web.usal.es/javisan/hidro
Scharffenberg, W. A.; Fleming, M.J. (2006): “Hydrologic Modelling System HEC-HMS User’s Manual”. US Army Corps of Engineers Hydrologic Engineering Center. Washington (EE.UU)

BIBLIOGRAFÍA
350
US Army Corps of Engineers Hydrologic Engineering Center (2003): “Geospatial Hydrologic Modelling Extension HEC-GeoHMS User’s Manual”. US Army Corps of Engineers Hydrologic Engineering Center. Davis, California (EE.UU)
Chow, V.T.; Maidment, D.R.; Mays, L.W. (1993): “Hidrología aplicada”. McGraw Hill.
Sánchez San Román, F.J. (última actualización: 2004): “Hidrología Superficial II: Hidrogramas”. URL: http://web.usal.es/javisan/hidro
Scharffenberg, W. A.; Fleming, M.J. (2006): “Hydrologic Modelling System HEC-HMS User’s Manual”. US Army Corps of Engineers Hydrologic Engineering Center. Washington (EE.UU)