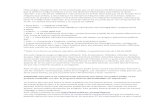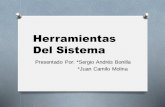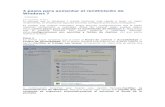Optimizar el rendimiento de windows
-
Upload
alejandra-rojas -
Category
Technology
-
view
91 -
download
0
Transcript of Optimizar el rendimiento de windows

Optimizar el rendimiento de Windows

No importa lo rápidos o brillantes que parezcan los equipos cuando son nuevos, que todos parecen ralentizarse con el tiempo. Ese innovador equipo que compró el año pasado puede no parecer tan increíble después de instalar una docena de programas, cargarlo con herramientas antispyware y antivirus y descargar cantidades ingentes de elementos no deseados de Internet. La ralentización puede ser tan lenta que quizás no se dé cuenta, hasta que un día, al abrir un programa o un archivo se pregunte:
"¿Qué ha sucedido con mi pobre equipo?".

Pruebe el Solucionador de problemas de rendimiento
Lo primero que puede probar es el Solucionador de problemas de rendimiento, que puede encontrar y corregir problemas automáticamente.
El Solucionador de problemas de rendimiento busca problemas que pueden ralentizar el rendimiento del equipo, como la cantidad de usuarios que actualmente han iniciado sesión en el equipo y la ejecución simultánea de varios programas.
Para abrir el Solucionador de problemas de rendimiento, haga clic en el :
• botón Inicio Imagen del botón Inicio y,• a continuación, haga clic en Panel de control.
• En el cuadro de búsqueda, escriba solucionador de problemas y, • a continuación,
• haga clic en Solución de problemas. En Sistema y seguridad,
• haga clic en Buscar problemas de rendimiento

Elimine programas que nunca usaMuchos fabricantes incluyen en sus equipos nuevos programas que no pidió y que quizás no quiera. Suelen incluir ediciones de prueba o versiones de edición limitada de programas que las empresas de software esperan que pruebe y encuentre útiles, y que después pague por actualizar a la versión completa o a una versión más moderna. Si decide que no las quiere, mantener el software en su equipo podría ralentizarlo porque usan valiosos recursos de memoria, espacio en disco y potencia del procesador.
Es buena idea desinstalar todos los programas que no tenga pensado usar. Esto incluye software instalado por el fabricante y software que instaló pero que ya no desea, especialmente programas de utilidades diseñados para administrar y ajustar el hardware y software del equipo. Los programas de utilidades como los exploradores antivirus, limpiadores de discos y herramientas de copia de seguridad, suelen ejecutarse automáticamente en el inicio y consumen recursos silenciosamente en segundo plano, donde no puede verlos. Muchas personas ni siquiera saben que se están ejecutando.
Aunque su equipo sea antiguo, puede contener programas instalados por el fabricante de los que nunca tuvo noticias o que ha olvidado. Nunca es demasiado tarde para quitarlos y recuperar recursos del sistema malgastados y sobrecargados. Quizá pensó que algún día usaría el software, pero nunca lo hizo. Desinstálelos y vea si su equipo funciona más rápidamente.
Para obtener instrucciones, consulte Desinstalar o cambiar un programa.

Limite cuántos programas se ejecutan en el inicio
Muchos programas están diseñados para iniciarse automáticamente cuando se inicia Windows. Los fabricantes de software suelen configurar sus programas para que se abran en segundo plano, donde no pueda verlos en ejecución, para que se abran inmediatamente cuando haga clic en sus iconos. Esto resulta útil para programas que usa mucho, pero en el caso de programas que raramente usa o que no usa nunca, esto consume una valiosa memoria y aumenta el tiempo que tarda Windows en terminar de iniciarse.
Decida si quiere que un programa se ejecute en el inicio.
Pero, ¿cómo puede saber qué programas se ejecutan automáticamente en el inicio? Algunas veces resulta obvio, porque el programa agrega un icono al área de notificación en la barra de tareas, donde puede ver que se está ejecutando. Mire ahí para ver si hay programas en ejecución que no quiera que se inicien automáticamente. Apunte a cada icono para ver el nombre del programa. Asegúrese de hacer clic en el botón Mostrar iconos ocultos para no perderse ningún icono.

Desfragmente el disco duro
La fragmentación hace que el disco duro realice un trabajo extra que puede ralentizar el equipo. El Desfragmentador de disco vuelve a organizar los datos fragmentados para que el disco duro pueda funcionar de manera más eficaz. El Desfragmentador de disco se ejecuta según una programación, pero también puede desfragmentar el disco duro manualmente.
Para obtener más información, consulte Mejorar el rendimiento mediante la desfragmentación del disco duro.

Limpie el disco duro
Los archivos innecesarios en el disco duro ocupan espacio y ralentizan el equipo. Liberador de espacio en disco quita archivos temporales, vacía la papelera de reciclaje y quita varios archivos del sistema y otros elementos que ya no necesita. Para obtener instrucciones paso a paso para hacer esto, consulte Eliminar archivos con el Liberador de espacio en disco.

Ejecute menos programas al mismo tiempoAlgunas veces, cambiar el comportamiento del equipo puede afectar mucho a su rendimiento. Si es el tipo de usuario al que le gusta tener ocho programas y docenas de ventanas del explorador abiertos al mismo tiempo (todo mientras envía mensajes instantáneos a sus amigos), no se sorprenda si su equipo se colapsa. Tener muchos mensajes de correo electrónico abiertos también aumenta el uso de la memoria.
Si observa que su equipo va lento, pregúntese si realmente necesita mantener todos esos programas y ventanas de explorador abiertos al mismo tiempo. Encuentre una manera mejor de acordarse de responder a los mensajes de correo que mantenerlos abiertos.
Asegúrese de que solo ejecuta un programa antivirus. Ejecutar más de un programa antivirus también puede ralentizar el equipo. Por suerte, si ejecuta más de un programa antivirus, el Centro de actividades le notificará y puede ayudarle a corregir el problema.

Compruebe si hay virus y spywareSi su equipo va lento, es posible que esté infectado con
algún virus o spyware. Este no es tan habitual como otros problemas, pero hay que tenerlo en cuenta. Antes de preocuparse demasiado, compruebe su PC con programas antispyware y antivirus.
Un síntoma frecuente de la presencia de un virus es un rendimiento mucho más lento de lo normal. Otras señales son mensajes inesperados que aparecen en el equipo, programas que se inician automáticamente o el sonido del disco duro trabajando continuamente.
El spyware es un tipo de programa que se instala, normalmente si su conocimiento, para vigilar su actividad en Internet. Puede comprobar si hay spyware con Windows Defender u otros programas antispyware. Para obtener más información, consulte Descubrir si el equipo está infectado con spyware.
La mejor manera de tratar los virus es evitarlos en primer lugar. Ejecute siempre un software antivirus y manténgalo actualizado. Sin embargo, aunque tome estas precauciones es posible que su equipo resulte infectado. Para obtener más información, consulte ¿Cómo se sabe si el equipo tiene un virus?