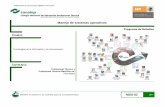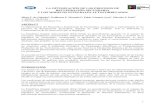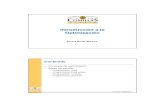Optimización y recuperación - …premium.redusers.com.s3.amazonaws.com/LIBROS/Servicio...
Transcript of Optimización y recuperación - …premium.redusers.com.s3.amazonaws.com/LIBROS/Servicio...

Servicio de atención al lector: [email protected]
A lo largo de esta sección revisaremos diversas opciones que
nos ayudarán a realizar la optimización y recuperación de un
sistema operativo Windows. También veremos cómo realizar la
instalación de Windows y de una distribución Linux.
Optimización y recuperación
▼ Servicios de Windows ................2
Tipos de inicio .................................... 3
Para tener en cuenta ......................... 3
Desactivar servicios ........................... 4
▼ Restaurar sistema ......................7
▼ Opciones de recuperación ......11
Menú de opciones ............................ 11
Ejecutar consola de comandos ......... 12
Herramientas disponibles................. 13
Comandos ........................................ 14
Otros comandos disponibles ............. 15
▼ Instalación de
Windows 7 y 8 ..........................16
▼ Instalación de Ubuntu ............22

APÉNDICE. OPTIMIZACIÓN Y RECUPERACIÓN2
www.redusers.com
Servicios de WindowsSi queremos determinar los servicios de Windows que podemos
desactivar sin causar problemas en el funcionamiento del sistema,
la respuesta no es sencilla sino que depende de cada circunstancia.
Al instalar Windows se instalan todos los servicios habituales que
la versión del sistema es capaz de proveer, pero puede ocurrir que no
todos los usuarios los usen. Por ejemplo, el servicio Windows Search
(WSearch), que permite indexar el contenido del disco, casi nunca es
empleado por usuarios hogareños, y es posible
deshabilitarlo sin perder otras funcionalidades.
Por el contrario, otros servicios nunca deben
detenerse ni cambiar el modo en que se inician, ya
que hay riesgo de que Windows deje de funcionar
como corresponde. También puedo suceder que
un servicio deje de funcionar por algún motivo
y, entonces, debamos reiniciarlo y/o purgar sus
funciones para que regrese a la normalidad.
Es necesario tener en cuenta que el comando
services.msc es el que nos otorga el acceso a
la consola de servicios, dentro de la consola de administración del
sistema. En la ventana que se abre luego de ingresarlo, vemos un
listado de los servicios presentes en la PC. En nuestro ejemplo, de
una instalación fresca de Microsoft Windows 7 SP1 sin ningún otro
programa instalado, aparece la descripción del servicio seleccionado,
un comando rápido que sirve para iniciarlo o detenerlo y otras
opciones relacionadas. Podemos ordenar el listado haciendo clic
en cualquiera de las cabeceras, por nombre, estado, etcétera.
Los servicios no son más que programas o aplicaciones cargados por el sistema operativo. La particu-
laridad es que se encuentran corriendo en segundo plano. En forma predeterminada, con la instalación
del sistema operativo, se instalan y ejecutan una cierta cantidad de servicios, entre los cuales podremos
elegir los que deseamos deshabilitar.
SERVICIOS
PARA ACCEDER A
LA CONSOLA DE
SERVICIOS USAMOS
EL COMANDO
SERVICES.MSC

SERVICIO TÉCNICO AVANZADO 3
www.redusers.com
Figura 1. Escribimos el comando services.msc en Buscar del menú Inicio y presionamos ENTER.
Tipos de inicio
A continuación conoceremos los tipos de inicio disponibles:
• Automático: el servicio se inicia junto al sistema operativo.
• Automático con inicio retrasado: se inicia con el sistema,
pero espera a que se encuentre cargado para ejecutarse.
• Manual: no se ejecuta de manera predeterminada, sino que se
inicia cuando algún otro servicio lo precisa o por ejecución de
un programa. El usuario puede iniciarlo o detenerlo manualmente.
• Deshabilitado: el servicio está detenido y ninguna aplicación
puede iniciarlo de modo manual ni automático.
Para tener en cuentaSi Windows funciona correctamente no es necesario modificar
los servicios, debido al riesgo que implica hacerlo, pero hay algunas
excepciones. Por ejemplo, cuando programas de terceros instalan
servicios que se inician en forma automática al arrancar Windows, a
veces es conveniente cambiar su tipo de inicio (Automático) a Automático
con inicio retrasado. Esto es así, sobre todo, en algunas PC más antiguas
en las que un inicio de Windows con muchos servicios arrancando

APÉNDICE. OPTIMIZACIÓN Y RECUPERACIÓN4
www.redusers.com
simultáneamente puede hacer que el equipo se congele. Hay servicios
que aparecen detenidos porque se inician en forma manual ante una
requisitoria de otro servicio o programa.
Figura 2. Esta ventana es la consola de administración de servicios.
Desactivar serviciosEn Windows 7 algunos de los servicios que podemos desactivar
sin mayores problemas son los siguientes:
• Windows Search (WSearch)
• Servicio de uso compartido de red de WMPNetworkSvc
• Captura SNMP (SNMPTRAP)
• Directiva de extracción de tarjetas inteligentes (SCPolicySvc)
• Tarjeta inteligente (SCardSvr)
• Registro remoto (RemoteRegistry)
• Ubicador de llamada a procedimiento remoto (RpcLocator)
• Parental Controls (WPCSvc)
• Archivos sin conexión (CscService)
• Agente de Protección de acceso a redes (napagent)
• Net Logon (Netlogon)
• Servicio del iniciador iSCSI de Microsoft (MSiSCSI)
• Aplicación auxiliar IP (iphlpsvc)

SERVICIO TÉCNICO AVANZADO 5
www.redusers.com
• Cliente de seguimiento de vínculos distribuidos (TrkWks)
• Propagación de certificados (CertPropSvc)
• BranchCache (PeerDistSvc)
• Servicio de compatibilidad con Bluetooth (bthserv)
Figura 3. En esta ventana podemos ver datos relacionados con el tipo de inicio del servicio y los comandos para cambiar su estado.
A continuación presentamos algunos ejemplos (la lista completa es
extensa) de los servicios que no es recomendable detener o desactivar
en Windows 7, junto a su respectiva descripción:
• Audio de Windows (Audiosrv): administra el audio para las
aplicaciones del sistema.
• Centro de seguridad (wscsvc): supervisa e informa acerca de la
configuración de mantenimiento de seguridad del equipo. Incluye la
Estamos viendo qué servicios se pueden detener sin comprometer el funcionamiento del sistema. To-
mamos como ejemplo una PC hogareña, que se conecta directamente a Internet por red LAN o WiFi.
Recordemos que cada caso debe ser evaluado puntualmente.
¿Y SI NO USAMOS UN SERVICIO?

APÉNDICE. OPTIMIZACIÓN Y RECUPERACIÓN6
www.redusers.com
configuración de firewall, antivirus, antispyware y Windows Update.
• Cliente DHCP (Dhcpclient): registra y actualiza las direcciones
IP y los registros DNS en el equipo. Si se lo detiene, la máquina
no recibirá direcciones IP dinámicas ni actualizaciones de
DNS. Además, no se podrá iniciar ningún servicio que dependa
explícitamente de él.
• Cliente web (WebClient): este servicio se encarga de habilitar los
programas basados en Windows para que creen, tengan acceso y
modifiquen archivos basados en Internet.
• Cola de impresión (Spooler): carga archivos en la memoria para
imprimirlos en otro momento.
• Desfragmentador de disco (defragsvc): proporciona la
funcionalidad de desfragmentar el disco duro.
• Detección de hardware shell (ShellHWDetection): brinda
notificaciones sobre eventos de hardware AutoPlay.
• Instalador de ActiveX (AxInstSV): se trata de un servicio que
otorga validación de control de cuentas de usuarios para la
instalación de controles ActiveX desde Internet.
• Plug and Play (PlugPlay): se encaga de habilitar un equipo para
que reconozca y adapte los cambios necesarios de hardware con
el menor esfuerzo por parte del usuario.
• Servicio de compatibilidad de programas (PcaSvc): entrega
soporte al Asistente para la Compatibilidad de Programas (PCA).
• Windows Driver Foundation - User-mode Driver Framework
(wudfsvc): administra los procesos de host de controlador en
modo usuario.
• Windows Installer (msiserver): agrega, modifica y quita
aplicaciones proporcionadas como paquetes de Windows Installer.
• Windows Update (wuauserv): habilita la detección, descarga e
instalación de actualizaciones de Windows y otros programas.
El ejemplo clásico es el servicio de Cola de impresión (Spooler), que suele dejar de funcionar como
corresponde debido a errores en la cola de documentos que esperan impresión. En ese caso, debemos
proceder a detenerlo, limpiar la cola de impresión e iniciarlo otra vez.
CUANDO UN SERVICIO NO FUNCIONA

SERVICIO TÉCNICO AVANZADO 7
www.redusers.com
Figura 4. Plug & Play es un servicio que permite que el sistema reconozca dispositivos de hardware de manera rápida, sin necesidad de reiniciar la PC.
Restaurar sistemaRestaurar sistema es una función que permite crear puntos de
restauración, que son copias de seguridad de la configuración del
sistema y de los archivos críticos de él.
Tomaremos como sistema operativo de ejemplo a Microsoft
Windows 7. Para acceder a esta restauración del sistema, hacemos clic
con el botón derecho del mouse sobre Equipo y, luego, seleccionamos
el ítem Propiedades, del menú emergente.
Cuando seleccionamos la herramienta Restaurar sistema, podemos crear un punto de restauración
manualmente, elegir un punto existente para restaurar el sistema o también cambiar la configuración. La
operación de restauración puede deshacerse en forma posterior. Los puntos de restauración viejos se
eliminan para evitar que el disco duro se llene. Debemos considerar que Restaurar sistema respalda ar-
chivos de sistema con ciertas extensiones (.dll, .exe, etcétera), y los guarda para posterior restauración.
OPCIONES DISPONIBLES

APÉNDICE. OPTIMIZACIÓN Y RECUPERACIÓN8
www.redusers.com
PAP: USAR RESTAURAR SISTEMA
01 Seleccione Equipo/Propiedades, elija Protección del sistema. Se
abrirá una ventana con las opciones necesarias para crear puntos de restauración.
02 En Protección del sistema encontrará las secciones que le
ayudarán a regresar el sistema operativo a un estado anterior y crear
un punto de restauración manual; para esto, presione Crear.

SERVICIO TÉCNICO AVANZADO 9
www.redusers.com
03 Para restaurar su sistema a un estado anterior, haga clic en la opción
Restaurar sistema. Se abrirá un asistente que acompañará en la
tarea. En la primera ventana, haga clic en Siguiente >.
04 Se abrirá una ventana que le permitirá seleccionar el punto de restauración que
permita volver el equipo al estado en que estaba y verificar la lista de programas
que se verán afectados. Presione Siguiente >.

APÉNDICE. OPTIMIZACIÓN Y RECUPERACIÓN10
www.redusers.com
05 Pasará a la ventana para confirmar la operación (que, a su vez, le permite
crear un disco para restablecer su contraseña de Windows, en caso de que
la haya cambiado después de este punto de restauración elegido).
Para terminar, haga clic en Finalizar.
Restaurar sistema puede realizar cambios en los archivos de sistema de Microsoft Windows, en la configu-
ración del registro y en los programas que han sido instalados en la computadora. Por otra parte, puede
hacer cambios en scripts, archivos por lotes y otros tipos de archivos ejecutables del equipo. De todos
modos, los archivos personales como documentos, correo electrónico, fotografías y archivos de música,
no se verán afectados.
ALCANCES DE RESTAURAR SISTEMA
Cuando se presente la ventana pidiéndonos confirmación,
presionamos Sí solo si estamos seguros de iniciar el procedimiento.
Una vez que el proceso termine en forma completa (para lo cual se
reiniciará el sistema) tendremos el sistema operativo como estaba
en el momento de generar el punto de restauración seleccionado. Es
necesario considerar que, si estamos realizando el procedimiento en
un equipo portátil, debemos mantenerlo conectado a la red eléctrica.

SERVICIO TÉCNICO AVANZADO 11
www.redusers.com
Opciones de recuperación Como sabemos, en versiones anteriores del sistema operativo
podíamos utilizar la Consola de recuperación, pero desde Vista en
adelante, fue reemplazada por las Opciones de recuperación, que abarcan
varias herramientas ubicadas en el menú Inicio del sistema.
Figura 5. Al iniciar la PC desde el DVD de instalación, esta será la primera pantalla que veremos.
Menú de opcionesEste menú incorpora varias opciones relacionadas con la reparación
del sistema cuando encontramos algún problema en su proceso
de arranque. Si el fabricante de la computadora ha preinstalado
opciones de recuperación podríamos encontrarnos con este menú
instalado en el disco duro de la PC. En caso de que no esté allí,
podemos utilizar el DVD de instalación del S.O. para acceder a él.
Al igual que con la Consola de recuperación, tendremos acceso a un
intérprete de comandos, que nos servirá para ejecutar las tareas
de reparación que consideremos necesarias.
En caso de que Windows no se inicie en forma correcta podemos
usar estas herramientas para reparar el problema, restaurar los

APÉNDICE. OPTIMIZACIÓN Y RECUPERACIÓN12
www.redusers.com
archivos de sistema, ejecutar pruebas en la
memoria de acceso aleatorio y, en algunas
ocasiones, restaurar todo el equipo y los archivos
de sistema a partir de copias de seguridad.
Un aspecto importante es que el intérprete
de comandos es más completo, de modo que
podremos ejecutar una mayor variedad de
comandos en comparación con los permitidos
en la Consola de recuperación de versiones
anteriores de Windows. Para llevar a cabo
las tareas mencionadas, tomaremos como ejemplo el uso de las
herramientas de recuperación de Windows 7.
Figura 6. Aquí se nos da la opción de comenzar la reparación del sistema.
Ejecutar consola de comandosLa consola de comandos se puede ejecutar de dos maneras:
1. Si la instalación del sistema se hizo sobre un disco vacío y se dejó
que el instalador creara las particiones, tendremos la partición de
arranque oculta (que, además de tener los archivos de arranque, tiene
instalada la consola). Se activa pulsando la tecla F8 apenas inicia el
sistema, y en el menú siguiente se elige Reparar el equipo.
EL INTÉRPRETE
DE COMANDOS DE
WINDOWS 7 PERMITE
EJECUTAR TAREAS
DE RECUPERACIÓN

SERVICIO TÉCNICO AVANZADO 13
www.redusers.com
2. Si no la tenemos instalada, podemos acceder a ella iniciando el
sistema desde el DVD de instalación. Se debe utilizar siempre el DVD
que corresponde al sistema instalado; no se pueden mezclar los de
32 y 64 bits. Si nuestro sistema tiene la consola pero no inicia (por
ejemplo, debido a problemas con el sector de arranque) deberemos
usarla iniciando desde el DVD.
Figura 7. Entre las opciones para recuperar el sistema encontramos la posibilidad de restaurar el sistema en forma
completa e instalar las aplicaciones predeterminadas.
Herramientas disponiblesLas herramientas de que disponemos en esta pantalla son las que
mencionamos y describimos a continuación:
1. Reparación de inicio: corre automáticamente y comprueba una serie
de problemas comunes que pueden presentarse; si la falla no es
muy compleja, la herramienta tiene buenas chances de solucionarla.
Demora un tiempo en correr y, al finalizar, pedirá reiniciar la PC.
2. Restaurar sistema: podemos elegir esta opción si tenemos los clásicos
errores de pantallas azules por haber instalado un controlador o
programa incompatible, siempre y cuando Restaurar sistema esté
activado en la PC y hayamos creado un punto de restauración

APÉNDICE. OPTIMIZACIÓN Y RECUPERACIÓN14
www.redusers.com
recientemente. Podemos elegir un punto anterior al momento en que
comenzamos a tener errores.
3. Recuperación de imagen del sistema: si hemos creado una imagen de toda
la instalación original de Windows, podemos recurrir a esta opción;
pero debemos hacerlo con sumo cuidado, porque se borrarán todos
los datos que haya en la PC, en el disco C o de sistema.
4. Diagnóstico de memoria de Windows: nos permite testear el
funcionamiento de la memoria RAM de la computadora. Las fallas
de memoria RAM son una causa frecuente de reinicios del sistema
y pueden confundirse con problemas de software.
5. Símbolo del sistema: Es lo que conocíamos antes como la consola
propiamente dicha. Al elegir esta opción, se abrirá una línea de
comandos desde la cual podremos ejecutar una gran variedad de
alternativas para recuperar el sistema.
Figura 8. En esta etapa podemos elegir entre cinco herramientas de reparación o recuperación.
ComandosVeamos algunos ejemplos de comandos que podemos ejecutar,
tomando como caso una computadora que tiene dañado el sector
de arranque. En este punto debemos tener en cuenta que cada una
de estas opciones se ejecuta en forma individual.

SERVICIO TÉCNICO AVANZADO 15
www.redusers.com
bootrec /fixmbr
La opción /fixmbr escribe un MBR (Master Boot Record) compatible
con Windows en la partición del sistema, pero no sobrescribe la tabla
de particiones existente. Sirve para resolver un problema si el MBR
está dañado o si es necesario quitar código no estándar del MBR (por
ejemplo, si tratamos de instalar o tuvimos un sistema multiboot).
bootrec /fixboot
La opción denominada /fixboot se encarga de escribir un nuevo sector
de arranque en la partición del sistema, utilizando uno compatible
con Microsoft Windows. La usamos si el sector de arranque se ha
remplazado con un sector de Windows que no es estándar, o si se
daña o se ha instalado un sistema operativo Windows anterior, una
vez instalado Windows 7. En esta situación, veremos que el equipo se
inicia con el Cargador de Windows NT (NTLDR) en vez de hacerlo con el
Administrador de arranque de Windows (Bootmgr.exe).
bootrec /rebuildbcd
La opción /rebuildbcd examina todos los discos en busca de
instalaciones que sean compatibles con Windows. Además, permite
seleccionar las instalaciones (si hubiese más de una) que se quiere
agregar al archivo del BCD. Se usa para volver a generar completamente
el BCD (Boot Configuration Data).
Luego de terminar este proceso hay que reiniciar la PC, escribiendo
exit y pulsando la tecla ENTER.
Otros comandos disponiblesA continuación nos encargaremos de mencionar algunos útiles
comandos adicionales que pueden ayudarnos a resolver tareas
específicas como comprobar los archivos del sistema.
sfc /scannow
Se trata de un comando (System File Checker) que nos permite
comprobar si existen archivos originales del sistema que fueron
remplazados por versiones no originales o que se encuentren corruptos.
Si encuentra archivos que tienen problemas, los reemplaza por los
originales, que están en la caché del sistema.

APÉNDICE. OPTIMIZACIÓN Y RECUPERACIÓN16
www.redusers.com
copy
El comando copy “c:\Mis datos\nota.txt” d:\nota2.txt se encarga de
copiar un archivo a otra ubicación y de renombrarlo (las comillas son
necesarias cuando hay espacio en el nombre del archivo o carpeta). Por
su parte, copy “c:\Mis datos\*.txt” c:\nota3.txt copia el contenido de varios
archivos de texto a un archivo en otra ubicación.
Figura 9. La línea de comandos es la herramienta con la que se ejecutan opciones para trabajar con nuestro sistema.
Instalación de Windows 7 y 8Para realizar la instalación de un sistema Windows será necesario
que iniciemos la computadora desde el DVD de instalación del sistema
que deseamos, y tener claro previamente en qué partición (nueva o
preexistente) del disco duro vamos a realizar la instalación. Ambos
sistemas no difieren en su proceso de instalación.
Tomaremos como ejemplo Windows 7 Ultimate. Los pasos de
Windows 8 son prácticamente iguales, salvo algunos detalles, como
en qué momento pide la clave y el color de las ventanas. Cuando
iniciamos la PC desde el DVD, debemos seleccionar el idioma, el
formato de idioma y la distribución del teclado.

SERVICIO TÉCNICO AVANZADO 17
www.redusers.com
PAP: INSTALAR WINDOWS
01 Encontrará Instalar ahora (la opción predefinida) y, abajo a la izquierda,
Reparar el equipo. Haga clic en la opción para instalar.
02 En la pantalla se le solicita seleccionar el tipo de instalación: Actualización
o Personalizada. Elija Personalizada (avanzada), porque está
ejemplificando una instalación fresca en una PC con un disco vacío.

APÉNDICE. OPTIMIZACIÓN Y RECUPERACIÓN18
www.redusers.com
03 En este paso elija dónde desea realizar la instalación. Como ve en la pantalla,
tiene un disco vacío, de modo que debe optar por Nuevo, que le permitirá crear
una o mas particiones en el disco.
04 En este caso, elegirá usar todo el disco, y el mismo instalador creará las particiones
necesarias: una pequeña, de 100 MB como partición de booteo activa, y el resto del
disco como segunda partición para el sistema.

SERVICIO TÉCNICO AVANZADO 19
www.redusers.com
05 Debe planificar anticipadamente la manera de particionar el disco. Si tiene un
disco de 160, 320, 500 GB o más, puede dejar el resto del disco en una tercera
partición grande para disponer de lugar para sus archivos.
06 Después de reiniciar, el sistema comienza a realizar la copia de los archivos
necesarios al disco; la duración dependerá de la velocidad del sistema. En
este momento, solo debe esperar a que esta etapa se complete.

APÉNDICE. OPTIMIZACIÓN Y RECUPERACIÓN20
www.redusers.com
07 Al finalizar la carga e instalación de archivos, el sistema se reiniciará.
Seguirá un proceso durante el cual el instalador le irá llevando por pantallas
que solicitarán datos como nombre de usuario, contraseña o tipo de red.
08 Esta pantalla pide un nombre de usuario (por ejemplo, “Juan”) y uno para la PC,
que se usará para darle un identificador único en la red, como “PC-Juan”. Solo
debe escribir lo que desee y continuar.

SERVICIO TÉCNICO AVANZADO 21
www.redusers.com
09 En el paso siguiente se le solicita ingresar la clave o número de serie
correspondiente a su copia de Microsoft Windows, y se dan opciones para
efectuar su posterior activación; este procedimiento se realiza de manera
automática o manual.
Si completamos todos los pasos mencionados hasta este momento,
tendremos nuestra copia de Windows lista para usar e instalar los
programas que necesitemos. Aquí se aprecia el escritorio típico de
la versión 7. Recordemos que la instalación de Windows 8 sigue un
proceso similar al que vimos en Windows 7, aunque nos encontraremos
con una nueva interfaz de usuario. Si deseamos tener un escritorio
similar al tradicional, lo hallaremos haciendo clic en el mosaico que
dice Desktop o Escritorio.
Debemos saber cuál es el problema de la PC antes de ejecutar comandos, de modo de priorizar lo que
ejecutaremos. Por ejemplo, si tenemos el sistema de archivos y el sector de arranque dañados, para
copiar archivos a un medio externo y salvarlos primero debemos corregir el sector de arranque y, luego,
el sistema de archivos, antes de copiarlos.
QUÉ PRIORIZAR

APÉNDICE. OPTIMIZACIÓN Y RECUPERACIÓN22
www.redusers.com
Instalación de Ubuntu Como sabemos, Ubuntu Linux es un sistema
operativo de código abierto de última generación
que ofrece un reemplazo eficiente a Windows sin
costo y soportando todo tipo de programas.
Para realizar la instalación de este sistema
operativo, debemos proceder como con cualquier
otro sistema; en primer lugar, iniciamos la
computadora desde el CD de instalación. En la
primera pantalla que se presenta encontramos
una opción para Probar Ubuntu (corre el CD como
Live CD, sin instalarlo) y otra para instalarlo. Elegimos el idioma y
hacemos clic en Instalar Ubuntu.
PAP: INSTALAR UBUNTU
01 En esta pantalla, además de algunas advertencias, hay dos opciones: Descargar
actualizaciones mientras se instala e Instalar este
software de terceros (códecs multimedia y software propietario). Es
recomendable seleccionar ambas. Presione Continuar.
LA INSTALACIÓN DE
UBUNTU ES SIMILAR
AL PROCESO QUE
VIMOS EN SISTEMAS
WINDOWS

SERVICIO TÉCNICO AVANZADO 23
www.redusers.com
02 Elija dónde instalará el S.O. y el tipo de partición. Será necesario seleccionar la
opción Borrar disco e instalar Ubuntu, y se crearán dos particiones:
una es swap, para el archivo de paginación.
03 Si en el paso anterior hubiese elegido Algo más podría crear, además de
las dos particiones predefinidas, una tercera, llamada home, para documentos
o archivos personales. Seleccione Instalar ahora.

APÉNDICE. OPTIMIZACIÓN Y RECUPERACIÓN24
www.redusers.com
04 A continuación, el instalador comienza a copiar archivos del CD al disco duro,
como muestra la parte inferior de esta pantalla, y también va presentando
opciones para configurar, en este caso, la elección del teclado.
05 Mientras se siguen copiando archivos, elija nombre de usuario, nombre de
equipo y contraseña (ésta es obligatoria en todos los sistemas Linux y hay que
ingresarla al hacer cualquier modificación).

SERVICIO TÉCNICO AVANZADO 25
www.redusers.com
06 La pantalla que sigue es informativa y, mientras se instala el sistema, permite ir
leyendo diversa información acerca de éste. Para esto, use la flecha que se ve en
un semicírculo gris, a la derecha de la pantalla central.
07 En el borde inferior de la pantalla central verá Descargando paquetes de
idiomas (faltan 30:32)… Esta instalación se está haciendo desde el CD
de instalación; si instala desde el DVD no hará falta realizar descargas.

APÉNDICE. OPTIMIZACIÓN Y RECUPERACIÓN26
www.redusers.com
08 Al terminar de copiar archivos, descargue los faltantes y configure el sistema.
Tendrá que reiniciar el equipo. Ubuntu pide un solo reinicio, a diferencia de
Windows, que requiere dos. Seleccione Reiniciar ahora.
Tengamos en cuenta que, al completar el reinicio, el sistema se
detendrá en la pantalla de inicio de sesión, donde veremos nuestro
nombre seleccionado por defecto (Usuario, en este caso) y una opción
para iniciar sesión como Invitado. Luego de hacerlo, pulsamos ENTER.
Esta es nuestra pantalla de Ubuntu, con un menú que nos muestra
iconos de aplicaciones activados para elegir o ampliar los criterios
de búsqueda. Se incluyen todas las aplicaciones básicas: para oficina,
retoque de imágenes, multimedia, y otras.
En este capítulo vimos la forma en que podemos realizar la optimización y recuperación de un sistema ope-
rativo. Analizamos los servicios de Windows y también la manera en que podemos utilizar la restauración
del sistema y las opciones de recuperación. Para finalizar, efectuamos paso a paso la instalación de Ubuntu
y de un sistema operativo Windows.
RESUMEN