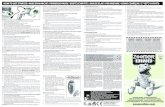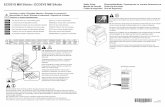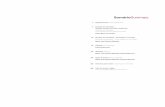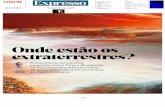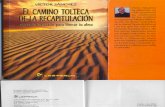Operador de Computador Informática...
Transcript of Operador de Computador Informática...

Operador de Computador
Informática Básica

Instalação de Software e Periféricos
Podemos ter diversos tipos de software que nos auxiliam no desenvolvimento das
nossas tarefas diárias, seja ela em casa, no trabalho, em uma lan house. Que seja, o mundo
tecnológico nos proporciona um mundo muito amplo e para facilitar nossa vida, a cada dia
as coisas estão se tornando mais fácies. Por exemplo, instalar um sistema operacional, que
é como se fosse o gerente dos Softwares, é tão fácil quanto instalar um programa qualquer,
de tão sugestivo e de tão simples que eles estão se tornando para os usuários. Com telas
bem explicativas e no idioma local, qualquer pessoa que tiver esse trabalho de instalar um
SO, tendo paciência de ler todos os comandos mostrados na tela, possivelmente irá
conseguir instalar um.
Todos estão apitos a instalar e desinstalar qualquer programa do seu computador,
basta que tenha as permissões de administrador da máquina. Nessa nova disciplina,
iremos ver como se instala um Sistema Operacional, a instalação de drives de periféricos
comuns em rotinas administrativas e a instalação de aplicativos para uso de atividades de
escritório que utilizam o computador, como office, libre office e outros software que
estarão presentes no nosso dia-a-dia.
Como a maioria dos nossos computadores utiliza o Windows, iremos mostrar qual
o caminho a percorrer para instalar um software no Windows 7, a um bom tempo eles
adotaram um padrão de inicio de instalação, que em qualquer softwares que for ser
instalado, apresentaram a mesma tela. Com esta notificação, o usuário poderá ou não dar
continuidade a instalação. A figura a seguir mostra exatamente isso. Caso deseje cancelar e
sair dessa tela basta clicar NÃO, se caso deseje continuar clique no botão SIM.
Tela de alerta do Windows

De Windows para Windows, esta tela foi se modificando, mas o padrão não mudou
muito. Lembrando que, para instalar um software basta seguir os passou que o aplicativo
esta lhe mostrando. Como nossa disciplina quer que aprendamos a instalar software e
periféricos, vamos também aprender a ler e prestar muita atenção, pois um vírus pode
está camuflado de software inofensivo. Então todo cuidado é pouco ao pensar em instalar
um programa na máquina.
Nesta disciplina que se inicia, para que possamos instalar os sistemas operacionais
e os softwares necessários, vamos precisar de um programa que irá criar máquinas
virtuais em nosso computador, ou seja, através desse software iremos pode ter criar
computadores dentro do nosso próprio computador.
Por exemplo, em um computador que esta instalado o sistema operacional
Windows 7, será capaz de criar um ou mais computadores com sistemas operacionais
diferentes, ou seja, o computador com o Windows, através de um software, conseguirá ter
um computador com Linux, um outro com Mac OS e um outro com Solaris trabalhando ao
mesmo tempo ou um de cada vez se preferir.
Ilustração de como uma máquina virtual se comporta
Então, o programa que vamos utilizar atende pelo nome de VirtualBox. Através do
link (https://www.virtualbox.org/wiki/Downloads), o usuário será capaz de baixa o
software para qualquer sistema operacional que esteja utilizando, como Windows, Linux,
Solaris e OS X, disponíveis nas versões 32 bits (x86) e 64 bits (amd64). Por ser a primeira
instalação que iremos ver, um passo a passo será mostrado para o melhor entendimento.
Como já foi dito, todo e qualquer programa é uma sucessão de passos a ser seguido. Após a
mensagem de confirmação, a primeira tela que nos é mostrado é a seguinte, lembrando
que esse software é todo em inglês, fazendo com que comecemos a nos familiarizar com
algumas palavras que constante mente irá aparecer.

Tela de apresentação do VirtualBox
Após isso, o usuário deverá clicar em NEXT, que em português significa próximo,
seguinte ou avançar. Uma dica, essa palavra na maioria das vezes irá aparecer, então
gravem o seu significado. A tela seguinte mostra qual os complementos do VirtualBox será
instalado.
Feito isso, o programa solicitará para criar um ícone (atalho) na área de trabalho,
uma barra de ferramenta para os navegadores e pedindo para registrar o VirtualBox, caso
não queira algumas das três opções, basta desmarca-las.
Seguindo com a instalação, a próxima tela é uma mensagem de alerta do
VirtualBox, dizendo que a instalação precisará reiniciar a conexão de rede, desconectando
temporariamente o computador. Para continuar, basta clicar em YES (Sim) e em seguida
clicar em INSTALL (Instalar).
Passo 2 Passo 3

O processo de instalação será iniciado, como o VirtualBox simula computadores,
ele precisará instalar alguns dispositivos e essas mensagens apareceram durante a
instalação. Lembrando que sempre será necessário clicar em INSTALAR para que o
processo seja feito corretamente. As telas a seguir nos mostram como proceder.
Após seguir todos os passos que vimos, agora basta clicar em FINISH (Terminar)
para concluir a instalação. Se a caixa de marcação estiver sinalizada, o programa abrirá
quando clicar em finish, caso ela esteja desmarcada o programa não abrirá.
Passo 6
Passo 7
Passo 4 Passo 5
Passo 8

Se um sistema operacional, por exemplo, o Windows 7, já está instalado na
máquina, é possível que o Ubuntu seja instalado sem precisar excluir esse sistema, ou seja,
o computador irá conter dois sistemas operacionais, o Ubuntu e o Windows 7. Na hora da
inicialização, o computador lhe dará a opção de escolher qual sistema você pretende usar.
Instalando o Linux Ubuntu
O primeiro sistema operacional que nós iremos ver como faz a instalação será o
Linux Ubuntu 13.10. Para iniciar o procedimento, o usuário deverá colocar o dvd do
sistema no drive de DVD, se tudo der certo e o dvd começar a funcionar a seguinte tela irá
aparecer, mostrando que está sendo iniciado.
Antes de começar a instalação do Linux, você poderá experimentar o sistema, por
exemplo, é possível com o Ubuntu você usar sem instalar. Uma formar de testar o sistema
operacional antes de fazer qualquer coisa, facilitando a vida do usuário, pois se o mesmo
não gostar ou não se adaptar ao sistema, ele apenas precisa reiniciar o computador e tirar

o dvd do Ubuntu, que nenhum alteração na máquina será feita. A imagem a seguir, mostra
exatamente isso, a opção de Experimentar o Ubuntu.
Tela de Instalação do Ubuntu
Pra começar a instalação do Ubuntu, devemos escolher a o idioma Português do
Brasil e clicar em Instalar o Ubuntu. Assim o processo de instalação dará inicio.
Na tela seguinte, que será a de preparação para instalar o Ubuntu, o sistema irá
reconhecer os seus hardware e verificar se é possível instalar o sistema operacional. Para
dar continuidade à instalação, o usuário deverá marcar a opção de Instalar esse programa
de terceiros e clicar em Continuar, conforme mostra a figura abaixo.

O próximo passo será escolher o Tipo de instalação do Ubuntu, nesse caso o nosso
computador não tinha nenhum sistema operacional instalado. Ele irá formatar o HD (Hard
Disc) e instalar o SO. Depois de feito isso, Instalar agora.
O Ubuntu, por ser um sistema bem leve, o que faz ele um dos melhores SO, a
facilidade e rapidez na instalação melhora ainda mais a vida do usuário, só que por não ser
um Windows, alguns programas não irão funcionar. Em relação a “conversa” entre o SO e
os hardware (hd, placa-mãe, processador), o Ubuntu precisará dos seus driver para fazer
essa comunicação. A parte de instalação de driver, tanto no Ubuntu quanto no Windows,
será visto logo adiante, durante está disciplina.
Na tela seguinte, será preciso indicar qual a região que você se encontra, assim o
usuário deverá clicar no mapa o local deseja feito isso Continuar.

Por ser um software recente e moderno, o Ubuntu identificará qual o layout do
teclado que o computador utiliza. Caso o usuário tenha alguma dúvida de qual é o layout
dele, no campo “Digite aqui para testar o seu teclado”, nele será possível identificar qual é
o idioma correspondente. Depois de ter selecionado Continuar a instalação.
Logo após escolher o teclado correto, o SO irá colher algumas informações, como o
Seu Nome, o Nome do seu computador, o nome do usuário e uma senha, que toda vez que
a máquina for ligada ela será solicitada. Preencha todos os campos, caso não queria
colocar uma senha, será possível deixar em branco, mas qualquer pessoa que ligar o
computador vai ter acesso as suas informações.

Seguindo com a instalação do Ubuntu 13.10, o SO irá pedir para digitar um e-mail
caso você já seja um usuário Ubuntu antigo, ou criar uma conta no Ubuntu One, um serviço
de armazenamento em nuvem e stream de músicas, que nas novas versões não estará mais
presente. Então podemos clicar em Log in later, que seria para fazer o login mais tarde,
deixando pra depois esse serviço, o que não me impede de continuar com a instalação.
Após o término da etapa anterior e a conclusão da instalação, o Ubuntu nos
mostrará a seguinte tela, pedindo para reiniciar o computador. A instalação está concluída.
O sistema está pronto para ser usado.