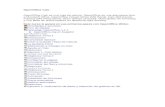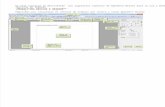OpenOffice: IMPRESS - formaciolaguar.files.wordpress.com€¦ · Anem a fer un mapa conceptual...
Transcript of OpenOffice: IMPRESS - formaciolaguar.files.wordpress.com€¦ · Anem a fer un mapa conceptual...

Formació en centres
1
OpenOffice: IMPRESS
El conjunt global d'una presentació es pot dividir en diverses parts: • Les diapositives: són el conjunt d'elements que constitueix la presentació. Es
creen i es modifiquen individualment. Per exemple, una presentació sobre el tema de la nutrició pot tenir les diapositives següents: Els nutrients i les seves funcions, agrupació dels aliments, el valor nutritiu dels glúcids, etc.
• El format: és la guia que ens facilitarà l'organització i el desenvolupament del contingut d'una presentació. Pot ser el text de la xerrada, les notes recordatòries, la informació de suport... Mostra tots els textos dels temes, així com les diapositives.
• Les notes: són elements d'una presentació que poden ajudar a l'orador a l'hora de confeccionar-ne la guia. Acostumen a ser notes aclaridores, ja que el format serà l'element que farem servir com a guia de la presentació. Són còpies de les diapositives que podrem imprimir per donar als assistents a la projecció.
A l'hora de confeccionar una presentació, aquests elements s'hauran de tractar per separat.
Abans de començar descarrega’t de la pàgina
http://mural.uv.es/jonono/curspdi/sessio3.tar.gz
els materials d’aquesta sessió. Es descarregarà a l’escriptori (Desktop) l’arxiu sessio3.tar.gz. Per descomprimir-lo fes clic damunt d’ell amb el botó dret del ratolí i punxa en ‘Extrau-re ací’. Ens crearà una carpeta que conté els arxius que necessitem en aquesta sessió.
Pràctica 1. Creació d’una diapositiva de títol________
1. Obriu una presentació BUIDA. És a dir, de la finestra que apareix al iniciar l’Impress, triem Presentació buida i cliquem a CREA.
2. A la dreta de la pantalla apareixerà una columna de tasques on podrem escollir el disseny de la diapositiva.
3. Seleccioneu el format de Títol i Text, el primer que apareix a la segona columna de la figura de la dreta
4. Escriviu com a títol La Nutrició i l’Alimentació amb lletra Nimbus Sans, tamany 44 i negreta .
5. Escriviu com a text Ciències de la Naturalesa. 6. Desplaça el títol per a que quede com a la diapositiva
mostrada després. Això es fa movent el quadre que apareix al clicar damunt del títol.
7. Obriu l'opció Guarda del menú Fitxer i deseu la diapositiva amb el nom ACTP01 com a Presentació d'OpenDocument (.odp).
8. Sortiu del programa.

2
Pràctica 2. Creació d’una nova diapositiva ___________________________
1. Recupereu el fitxer ACTP01.ODP.
2. Inseriu una nova diapositiva. Podeu clicar sobre la icona de la barra d'eines, o bé des de l'opció Diapositiva del menú Insereix.
3. Escolliu la modalitat de disseny . 4. Escriviu dins del bloc de títol: Els nutrients i les seves funcions. 5. Escriviu dins de l'altre bloc de vinyeta:
• Aporten l’energia necessària per al bon funcionament de l’organisme.
• Aporten els materials necessaris per a la formació de noves estructures
corporals.
• Intervenen en la regulació de totes les reaccions que tenen lloc al cos.
6. Canvieu el Fons de les diapositives. Aneu al menú de la dreta i cliqueu en PÀGINES MESTRE. Proveu alguns dissenys i escolliu el que més vos agrade.
7. Guardeu la presentació amb el nom ACTP02.ODP.
Pràctica 3. Inserir imatges________________________________________ Anem a veure diferents maneres d'inserir una imatge.
1. Crea una diapositiva nova. El format pot ser BUIDA. 2. Busca en el menú superior: Inserix/Imatge/Des d'un fitxer. S'obri una finestra.
Navega per les carpetes fins trobar l'arxiu piramide.gif, que trobaràs a la carpeta on t'has descarregat els materials d'aquesta sessió. Una vegada localitzat,

Formació en centres
3
el selecciones i punxes a OBRI. La imatge apareixerà a la teua diapositiva. Redimensiónala al teu gust.
3. Crea una nova diapositiva. Tria el format TITOL,TEXT I IMATGE. 4. Insereix el títol: Continguts dels aliments, amb lletra Liberation Sans,
tamany 24. 5. Al recuadre de text insereix, amb lletra Liberation Sans, tamany 20:
• Aliments més greixos: oli, mantega. • Aliments amb mes hidrats de carboni: sucre, arròs, pa. • Aliments més proteics: carn magra, cigrons.
6. Fes doble click en el requadre de la diapositiva on apareix el dibuix. S'obrirà una finestra on naveguem i obrim l'arxiu aliments.jpg dels materials d'aquesta sessió.
7. Guarda la pràctica amb el nom ACTP03.ODP.
Pràctica 4. Eines de dibuix ________________________________________ Anem a fer un mapa conceptual utilitzant les ferramentes de dibuix de la barra
1. Inseriu una nova diapositiva de disseny en blanc. 2. Feu amb les Formes bàsiques de la barra de dibuix un esquema que classifique
els principis immediats en orgànics (aigua, sals) i inorgànics (proteïnes, hidrats
de carboni, lípids).
3. Per inserir el text a cada forma, simplement cliqueu dues vegades sobre ella. 4. Canvia el color de fons a les formes que has inserit. Per fer-ho clica amb el botó
dret del ratolí damunt de la línia de la forma i apareixerà un menú on es pot elegir Àrea…
5. Guardeu la presentació amb el nom ACTP04.ODP.

4
Pràctica 5. FONTWORK___________________________________________ L'objectiu d'aquesta pràctica és crear textos amb l'aplicació Fontwork.
1. Obri la presentació ACTP04.ODP. 2. Canvia el títol de la primera diapositiva per un títol creat amb FONTWORK i
guarda la pràctica amb el nom ACTP05.ODP. A continuació s’indica com fer-ho.
El Fontwork.
El Fontwork és una aplicació suplementària que permet manipular el text de diverses maneres. El que fa realment aquest programa és incrustar objectes OLE del Fontwork a les presentacions. Us crearà efectes visuals sobre un text. Per inserir un text, s'ha
d'activar l'icona de la barra de dibuix .
Una vegada s'ha activat el mòdul, apareix una galeria amb diversos estils. Escolliu-ne un i cliqueu a D'acord. Cliqueu-hi dos cops per activar el cursor i poder escriure el text. Cal esborrar la paraula fontwork que surt en negreta. Escriviu el que desitgeu i a continuació cliqueu a la tecla Esc, o bé cliquem fora del requadre Fontwork. Si voleu modificar el format del text, disposeu d'una sèrie de botons a la barra del Fontwork que permeten manipular el text introduït. Per accedir aneu a Visualitza / Barra de

Formació en centres
5
ferramentes i seleccioneu Fontwork. Cal tenir activat el marc del text per poder accedir als botons de la barra de Fontwork.
Descripció de les accions que podeu fer amb els botons de la barra del Fontwork:
• Mostra la galeria del Fontwork. • Mostra la galeria del Fontwork per modificar la forma del text. • Permet unificar l’alçada de les lletres. • Mostra un menú d'estils d'alineacions. • Permet modificar l'espaiatge entre les lletres.
Al clicar damunt l’objecte Fontwork també apareix la barra de paràmetres 3D:
Pràctica 6. Objectes OLE__________________________________________
El programa OpenOffice.org Impress permet inserir objectes de l'OpenOffice.org 2.0, com fulls de càlcul, diagrames, dibuixos, fórmules, textos i objectes addicionals que permeten millorar les presentacions. Per poder veure'n el funcionament, cal tenir instal·lats els programes OpenOffice.org Base, OpenOffice.org Writer, OpenOffice.org Calc, OpenOffice.Draw, OpenOffice.Math. Podeu inserir aquests objectes des de l'opció Objecte OLE.
1. Obriu la presentació ACTP05.ODP. 2. Inseriu una diapositiva nova amb format Títol. 3. Inseriu el títol: Taula nutricional dels fruits secs.
4. Del menú superior INSERIX trieu l’opció Objecte/Objecte OLE/. Apareixerà una finestra i elegiu full de càlcul.

6
:
5. Apareixerà una graella del programa CALC. Completeu-la amb les següents dades:
6. Cliqueu fora del full de càlcul i enregistreu la pràctica amb el nom ACTP06.ODP.
Configurar pàgina
Donar format a una presentació consisteix a canviar l'aspecte dels caràcters, les fonts i l'espaiatge.
Des de l'opció Pàgina del menú Formata, podem ajustar les característiques generals de les diapositives per fer la presentació.

Formació en centres
7
Podem seleccionar la mida, numerar i establir l’orientació de les diapositives. També ens permet escollir la modalitat de presentació dels documents.
Pràctica 7. Modificar la pàgina d'una diapositiva ______________________
1. Recupereu el fitxer ACTP06.ODP de la sessió anterior. 2. A continuació anem a guardar aquesta fitxer amb un altre nom per tal de no
modificar l'activitat de la sessió anterior. Per fer-ho punxa a Fitxer | Guarda com a... i en la finestra que apareix on pose Nom introduir ACTP07. Despreś punxa a Guarda.
3. Modifiqueu les mides i l'orientació de les diapositives: entra a Formata | Pàgina i modifica les opcions de la pestanya Pàgina (Format del paper i Marges)
4. Comproveu l'efecte obtingut. Malgrat que visualment siga pitjor que les opcions per defecte, es tracta simplement d'anar provant les opcions
5. Guardeu la presentació com ACTP07.ODP
Configurar capçalera i peu de pàgina
Des de l'opció Capçalera i peu del menú Visualització, podem determinar i ajustar la data i l'hora, el número i el peu que volem incloure.

8
Pràctica 8. Configurar la capçalera i peu de pàgina____________________
1. Recupereu el fitxer ACTP06.ODP. 2. Seleccioneu la primera diapositva. 3. Obriu el menú de Visualitza i seleccioneu l'opció Capçalera i peu . Activeu
Número de diapositiva i escriviu a Text del peu : La Nutrició i l'Alimentació. Si voleu que les modificacions afectin totes les diapositives, haureu de clicar sobre l'opció Aplicar-ho a tot, i si voleu que només ho faci a la diapositiva activa, heu de prémer Aplica. Observeu l'efecte obtingut.
4. Guardeu la presentació amb el nom ACTP08.ODP. Hiperenllaços L'objectiu d'aquesta pràctica és treballar els hiperenllaços dins una presentació.
L'OpenOffice.org Impress permet dinamitzar una presentació fent referències a pàgines web relacionades amb el contingut treballat a la presentació. Aneu al menú Insereix/Hiperenllaç Podem escollir entre 4 tipus d'hiperenllaços:
• Internet: Enllaça a una URL, es a dir una pàgina d'internet • Correu i notícies, si per exemple volem que envie un correu
electrònic • Document, si volem enllaçar a una part del nostre
document • Document nou, si volem enllaçar a un altre document.
Hi ha dues formes d'inserir un hiperenllaç: com a text o com a botó. En ambdós casos, el text visible pot ser diferent de la URL. Seleccioneu a Altres opcions/Formulari Text o Botó.

Formació en centres
9
Si seleccioneu l'opció text, cal anar a la casella Text i col·locar la paraula o frase que voleu hipernellaçar. Així, en fer un clic sobre la parula/frase de la diapositiva, us enllaçarà amb l'adreça URL seleccionada.
Pràctica 9. Inserir hiperenllaços en una presentació___________________
1. Recupereu el fitxer ACT08.ODP Situat en la diapositiva que conté l'esquema dels principis inmediats.
2. Sel·lecciona la paraula Principis inmediats. Aneu a Insereix | Hiperenllaç. 3. De la finestra que apareix tria la opció Internet i escriu a la casella Destinació:
http://ca.wikipedia.org/wiki/Principis_immediats 4. A continuació anem a fer un hiperenllaç a la pròpia presentació. 5. Situat a la primera diapositiva i insereix una diapositiva nova. Aquesta
diapositiva serà com un índex:
6. Sel·lecciona el text del punt Classificació dels principis immediats. Aneu a
Insereix | Hiperenllaç
7. De la finestra que apareix, tria l'opció document. Clica en el botó que apareix a la dreta de Objectiu.
8. Apareix una finestra d'on cal seleccionar la diapositiva que volem enllaçar. En aquest cas Diapositiva 6 (si et falta alguna diapositiva, tria en nombre de la diapositiva de la teua presentació que continga la Classificació dels principis
immediats).

10
9. Finalment anem a incloure un hiperenllaç que torne a l'índex. Insereix la paraula ÍNDEX que enllace amb la pàgina de l'index . El resultat pot ser semblant a:
10. Desde Presentacio de diapositives | Presentació de diapositives visualitza la presentació i comprova que els hiperenllaços funcionen corrèctament.
11. Guardeu la presentació amb el nom ACTP09.ODP
Interacció Impress permet inserir animacions als objectes que es faran efectius quan cliquen sobre ells. Per exemple podem fer que la presentacio vaja enrere, avant, es reprodueixca un so... Pràctica 10. Interacció amb un dibuix________________________________
1. Obri la presentacio ACT09.ODP. Situa’t a la diapositiva que conte la piramide dels aliments.
2. Clica damunt d’ella amb el boto dret del ratoli. De la finestra que surt tria Interacció.
3. En la finestra que apareix desplega el menu i observa les possibilitats que ofereix. Tria Ves a la pàgina anterior.
4. Visualitza la presentació i comprova que al clicar damunt la
imatge, ens passa a la diapositiva previa. 5. Guarda la presentació amb el nom ACTP10.ODP.

Formació en centres
11
Les transicions de les diapositives
Una transició és l'efecte visual que el programa genera en el trànsit d'una diapositiva a una altra. Des del menú de la dreta, seleccioneu l'opció Transició entre diapositives.
Es desplegarà una subfinestra de tasques i des d'allà podreu seleccionar l'efecte de transició que vulgueu donar a la vostra presentació.
Un cop seleccionada la transició, podem modificar la velocitat d'entrada de l'efecte, afegir un so que acompanyi a la transició o modificar l'avançament de diapositives. També podeu escollir posar un efecte a cada diapositiva o seleccionar Aplica a totes les diapositives per repetir l'efecte desitjat i que s'apliqui a tota la presentació.
Des d'aquest mateix menú, podreu triar l'opció Sense transició per eliminar l'efecte.
Pràctica 11. Fer una transició en una presentació _________________
1. Recupereu el fitxer ACTP09.ODP. 2. Seleccioneu una transició diferent per a cada diapositiva. 3. Proveu diversos efectes i modifiqueu la velocitat de transició. 4. Guardeu la presentació amb el mateix nom ACTP11.ODP.
Personalitzar l'animació L'objectiu d'aquesta pràctica és veure els efectes que permet l'OpenOffice.org Impress per millorar les presentacions.

12
Animació
El programa OpenOffice.org Impress permet millorar les presentacions afegint certs efectes d'animació. Per poder animar un objecte, imatge o text, cal haver-lo seleccionat prèviament. Una vegada seleccionat anar al menú de la dreta i es tria Personalitzar l'animació. S'obrirà un quadre a la part dreta de la diapositiva semblant a la imatge.
Al fer clic sobre Afegeix s'obri el desplegable de Personalitza animació
Podeu escollir el tipus d'efecte seleccionant les diferents pestanyes d'animació:
� Entrada � Èmfasi � Surt � Camins de moviment
Per veure el tipus d'efecte només caldrà fer un clic sobre el nom. A continuació es mostrarà a la diapositiva l'efecte d'animació. Si voleu que l'efecte sigui més lent o més ràpid feu servir el desplegable velocitat que es troba a la mateixa imatge Personalitza animació. Un cop seleccionada l'opció feu clic a D'acord. L'animació es pot modificar, canviar o suprimir.

Formació en centres
13
Si voleu que a la diapositiva s'hi mostrin diverses animacions, haureu de determinar
l'ordre de l'aparició fent servir el requadre que apareix sota els botons d'animació.
Pràctica 12. Fer animacions en una presentació _____________________
1. Ves a la diapositiva continguts dels aliments i selecciona el text Aliments més
greixos: oli, mantega... 2. Polsa Afegeix del menú de la dreta Personalitza l'animació | Modifica
l'efecte. 3. Tria de la pestanya Entrada i del submenú Emocionant l'efecte Bumerang. 4. Observa el resultat. 5. Selecciona cadascun dels següents punts i afegeix els efectes que més t'agraden. 6. Selecciona també la imatge i afig un efecte. 7. Finalment prova a canviar les propietats d'algun efecte, com la velocitat, inici ... 8. Guarda la pràctica amb el nom ACTP12.OPD
Inserir música
Anem a inserir música a la presentació. Es pot fer de vàries maneres però escollim la més senzilla. Pots utilitzar qualsevol arxiu de so en format WAV, MIDI o MP3.
Si tens algun arxiu de so en eixe format pots emprar-lo en aquesta pràctica. Si no, pots baixarte’n un de http://mural.uv.es/jonono/curspdi anant al tercer punt de la sessió 4.
Pràctica 13. Modificar transicions___________________________
1. Situa't en la primera diapositiva i tria del menú de la dreta Transició de diapositiva/Modifica la transició:

14
2. Punxa a Altre so... Apareixerà una finestra on hauràs de buscar el teu arxiu de so.
3. A continuació selecciona la casella Fes bucle fins al següent so, el que permetrà que la música sone fins que no definim un altre so.
4. Punxa a Presentació de diapositives | Presentació de diapositives i comprova que sona corrèctament.
5. Si volem que a partir d'alguna diapositiva sone una altre so, repetiriem el procés amb un altre arxiu de so però situant-nos en la diapositiva a partir de la qual volem que canvie el so.
6. Guarda la presentació amb el nom ACTP13.ODP
D'altra banda també podem inserir so i vídeo (sols en format AVI, MPEG, QUICTIME) desde Insereix | Pel·lícules i so.
IMPORTANT
Si l'arxiu de so es mp3 i volem que la presentació tinga so en un altre ordinador que no siga des d'on hem creat la presentació, a banda del fitxer presentació.odp hem de guardar l'arxiu de so corresponent, que Impress no ho empaqueta tot en un sol arxiu. El és còmode és crear una carpeta que continga la presentació i l'arxil de so, de manera que quan inserim el so fem referència a aquest fitxer. Així si volem visualitzar la presentació a un altre ordinador sols hem de copiar eixa carpeta.
Avançar automàticament les diapositives
Quan exposem la nostra presentació pot ser interessant que les diapositives avançen automàticament, així ens evitem clicar cada vegada i a més tenim controlat el temps d'exposició.

Formació en centres
15
Pràctica 14. Avançar automàticament la presentació________________
1. Situat a la primera diapositiva.
2. En el menú de la dreta desplega Transició entre diapositives i del apartat Avança la diapositiva, selecciona Automàticament després de. Introdueix 2 segons
3. Visualitza la presentació i comprova que passats 2 segons, automàticament la presentació passa a la diapositiva 2.
4. Repeteix el procés posant els segons que et semble oportú per a cada diapositiva i visualitza el resultat.
5. Guarda com a ACTP14.ODP
IMPORTANT: TIPUS DE FITXER
Per defecte l'extenció amb que guarda Impress és .ODP. Aquest és el seu format propi.
Amb POWERPOINT aquest fitxer no es pot llegir. L'extenció pròpia del powerpoint és ppt (o pps si volen que siga auto-extraible).
Per contra, amb Impress sí es pot llegir el tipus de fitxer .PPT.
En resum, si guardem amb PPT ho vorem a qualsevol programa (encara que estarem promocionant l'us d'un programari no lliure com el powerpoint).
Per guardar amb PPT ho fem de la següent manera:
1 Punxem a Fitxer | Guarda com a.
2 Cliquem a Tipus de fitxer. Del menú que apareix seleccionem Microsoft Powerpoint 97/2000/XP ppt.
3 Punxem a Guarda i ens apareixerà la finestra:
4 Punxem a SÍ.
5 Finalment podem comprovar que l'arxiu s'ha guardat amb format .PPT