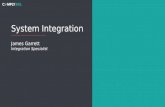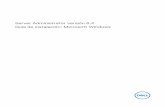OpenManage Integration versión 7.0 para Microsoft System ...OpenManage Integration para Microsoft...
Transcript of OpenManage Integration versión 7.0 para Microsoft System ...OpenManage Integration para Microsoft...

OpenManage Integration versión 7.0 para Microsoft System CenterGuía de instalación

Notas, precauciónes y advertencias
NOTA: Una NOTA señala información importante que lo ayuda a hacer un mejor uso de su producto.
PRECAUCIÓN: Una PRECAUCIÓN indica un potencial daño al hardware o pérdida de datos y le informa cómo evitar el problema.
ADVERTENCIA: Una señal de ADVERTENCIA indica la posibilidad de sufrir daño a la propiedad, heridas personales o la muerte.
Copyright © 2009 - 2017 Dell Inc. o sus filiales. Todos los derechos reservados. Dell, EMC y otras marcas comerciales son marcas comerciales de Dell Inc. o sus subsidiarias. Puede que otras marcas comerciales sean marcas comerciales de sus respectivos propietarios.
2017 - 08
Rev. A00

Contenido
1 Introducción................................................................................................................................................... 5
2 Acerca de los componentes de OMIMSSC.....................................................................................................6
3 Planificación para instalar extensiones de consola de OMIMSSC...................................................................7Planificación para instalar OMIMSSC en SCCM ........................................................................................................... 7Planificación para instalar OMIMSSC en SCVMM.........................................................................................................7
4 Requisitos de sistema para OMIMSSC...........................................................................................................9Privilegios de cuentas........................................................................................................................................................ 9Requisitos de sistema comunes para OMIMSSC ..........................................................................................................9Requisitos de sistema de extensión de consola de OMIMSSC para SCCM.............................................................. 11
Verificación de los permisos de uso de la extensión de consola de OMIMSSC para SCCM............................. 11Requisitos de sistema de extensión de consola de OMIMSSC para SCVMM ......................................................... 13Requisitos de red.............................................................................................................................................................. 14
5 Instalación, configuración y mantenimiento de OMIMSSC .......................................................................... 15Descarga de OMIMSSC desde la Web.......................................................................................................................... 15Configuración del servidor...............................................................................................................................................15Inicio del portal de administración para descargar componentes de OMIMSSC ..................................................... 17
Instalación de la IG para OMIMSSC ........................................................................................................................ 17Instalación de la extensión de consola de OMIMSSC para SCCM.......................................................................19Instalación de la extensión de consola de OMIMSSC para SCVMM................................................................... 19
Inscripción de consolas................................................................................................................................................... 20Inicio de la extensión de consola de OMIMSSC para SCCM...................................................................................... 21Inicio de la extensión de consola de OMIMSSC para SCVMM ..................................................................................21
Importación de la extensión de consola de OMIMSSC para SCVMM................................................................. 21Inicio de la extensión de consola de OMIMSSC para SCVMM.............................................................................21
6 Administración de OMIMSSC y sus componentes........................................................................................22Visualización de detalles de Appliance...........................................................................................................................22Administración de usuarios de OMIMSSC.................................................................................................................... 22Visualización o actualización de las consolas inscriptas.............................................................................................. 22Reparación o modificación de instaladores y cuentas................................................................................................. 22
Reparación de la extensión de consola de OMIMSSC para SCCM.....................................................................23Reparación de la extensión de consola de OMIMSSC para SCVMM..................................................................23Reparación de la IG de OMIMSSC...........................................................................................................................23Modificación de las cuentas de la IG y de SCCM o SCVMM...............................................................................23
Desinstalación de OMIMSSC..........................................................................................................................................24Desinscripción de la consola de OMIMSSC............................................................................................................24Desinstalación de la IG de OMIMSSC..................................................................................................................... 25Desinstalación de la extensión de consola de OMIMSSC para SCCM................................................................25
Contenido 3

Desinstalación de la extensión de consola de OMIMSSC para SCVMM............................................................ 25Otros pasos de desinstalación..................................................................................................................................25Eliminación de la MV Appliance................................................................................................................................26
Migración o actualización de versiones más antiguas de DLCI para Configuration Manager y DLCI para SCVMM............................................................................................................................................................................ 26Actualización de OMIMSSC........................................................................................................................................... 26
Acerca de las actualizaciones de Service Pack......................................................................................................26Actualizar la puerta de enlace de integración.........................................................................................................29Actualización de la extensión de consola de OMIMSSC para SCVMM..............................................................29
7 Solución de problemas..................................................................................................................................31Eliminación de la cuenta en la extensión de consola de OMIMSSC para SCVMM.................................................. 31Problema de compatibilidad de Appliance con ADK ....................................................................................................31Pérdida de conexión entre Appliance y la puerta de enlace de integración...............................................................31Error al acceder a la extensión de consola después de actualizar SCVMM R2....................................................... 32Mensaje de error cuando se accede al portal de administración de OMIMSSC con el navegador Mozilla Firefox................................................................................................................................................................................32Error al conectarse a Appliance de OMIMSSC............................................................................................................ 32La dirección IP no se asigna a Appliance.......................................................................................................................32No hay permisos necesarios para acceder a SCVMM................................................................................................ 33Error 21119 de SCVMM VMM al agregar servidores Active Directory...................................................................... 33Error en inscripción .........................................................................................................................................................33
8 Acceso a documentos desde el sitio de asistencia de Dell EMC................................................................... 35Cómo ponerse en contacto con Dell............................................................................................................................. 35
4 Contenido

IntroducciónOpenManage Integration para Microsoft System Center (OMIMSSC) brinda integraciones en el conjunto de productos de System Center que permiten la administración en todo el ciclo de vida de los servidores Dell EMC mediante la controladora de acceso remoto Dell integrada (iDRAC) con Lifecycle Controller (LC).
OMIMSSC ofrece implementación de sistemas operativos, parches para hardware, actualización de firmware y mantenimiento de servidores. Con OMIMSSC, puede tener integración con Microsoft System Center Configuration Manager (SCCM) para administrar los servidores Dell EMC en un centro de datos tradicional, o bien tener integración con Microsoft System Center Virtual Machine Manager (SCVMM) para administrar los servidores Dell EMC en entornos virtualizados y en la nube.
Esta guía proporciona información sobre los prerrequisitos de software y los requisitos de sistema para instalar la integración de OMIMSSC con SCCM o con SCVMM.
Para obtener más información sobre SCCM y SCVMM, consulte la documentación de Microsoft.
1
Introducción 5

Acerca de los componentes de OMIMSSCA continuación se muestra la lista de los componentes de OMIMSSC que han sido utilizados en esta guía y sus nombres:
• Máquina virtual Appliance de OpenManage Integration para Microsoft System Center, también conocida como Appliance. Se aloja en un hipervisor como máquina virtual basada en CentOS y realiza las tareas siguientes:
• Interactúa con los servidores Dell EMC a través de iDRAC mediante comandos de Web Services-Management (WSMan).
• Le permite administrar la MV Appliance de OMIMSSC a través del portal de administración.
• La puerta de enlace de integración de OMIMSSC, también conocida como IG, es un conjunto de servicios web instalado en el servidor Windows y realiza las tareas siguientes:
• Ejecuta comandos Powershell de SCCM o SCVMM, y funciona como una puerta de enlace entre SCCM o SCVMM y Appliance.
• Personaliza WinPE para Appliance.
• Consola de OpenManage Integration para Microsoft System Center, también conocida como la consola de OMIMSSC
• Complemento de la consola de OMIMSSC para SCCM, también conocido como la extensión de consola de OMIMSSC para SCCM
• Complemento de la consola de OMIMSSC para SCVMM, también conocido como la extensión de consola de OMIMSSC para SCVMM
2
6 Acerca de los componentes de OMIMSSC

Planificación para instalar extensiones de consola de OMIMSSC
Según sus requisitos, puede optar por instalar la extensión de consola de OMIMSSC para SCCM o la extensión de consola de OMIMSSC para SCVMM realizando las tareas mencionadas en los siguientes temas.
Temas:
• Planificación para instalar OMIMSSC en SCCM
• Planificación para instalar OMIMSSC en SCVMM
Planificación para instalar OMIMSSC en SCCM Acerca de esta tareaPara instalar OMIMSSC en SCCM, lleve a cabo estas tareas:
Pasos
1 Verifique que se cumpla con los requisitos de sistema para la instalación de OMIMSSC en la consola de SCCM. Para obtener más información, consulte Prerrequisitos de software y requisitos para OMIMSSC.
2 Descargue el archivo desde el sitio de asistencia. Para obtener más información, consulte Descarga desde el sitio de asistencia.
3 Cree y configure la MV Appliance. Para obtener más información, consulte Creación y configuración de la MV Appliance.
4 Para descargar los siguientes componentes de OMIMSSC, inicie el portal de administración:
a Descargue e instale la IG. Para obtener más información, consulte Descarga e instalación de la IG.
b Descargue e instale la extensión de consola de OMIMSSC para SCCM. Para obtener más información, consulte Instalación de la extensión de consola de OMIMSSC para SCCM.
5 Registre la consola de SCCM con OMIMSSC indicando los detalles. Para obtener más información, consulte Inscripción de la consola de MSSC.
6 Inicie la extensión de consola de OMIMSSC para SCCM desde la consola de SCCM. Para obtener más información, consulte Inicio de la extensión de consola de OMIMSSC para SCCM.
Planificación para instalar OMIMSSC en SCVMMAcerca de esta tareaPara instalar OMIMSSC en SCVMM, lleve a cabo estas tareas:
Pasos
1 Verifique que se cumpla con los requisitos de sistema para la instalación de OMIMSSC en la consola de SCVMM. Para obtener más información, consulte Prerrequisitos de software y requisitos para OMIMSSC.
2 Descargue el archivo desde el sitio de asistencia. Para obtener más información, consulte Descarga desde el sitio de asistencia.
3 Cree y configure la MV Appliance. Para obtener más información, consulte Creación y configuración de la MV Appliance.
4 Para descargar los siguientes componentes de OMIMSSC, inicie el portal de administración:
a Descargue e instale la IG. Para obtener más información, consulte Descarga e instalación de la IG.
b Descargue e instale la extensión de consola de OMIMSSC para SCVMM. Para obtener más información, consulte Descarga e instalación de la extensión de consola de OMIMSSC para SCVMM.
5 Registre la consola de SCCM con OMIMSSC indicando los detalles. Para obtener más información, consulte Inscripción de la consola de MSSC.
3
Planificación para instalar extensiones de consola de OMIMSSC 7

6 Importe la extensión de consola de OMIMSSC para SCVMM. Para obtener más información, consulte Importación de la extensión de consola de OMIMSSC para SCVMM.
7 Inicie la extensión de consola de OMIMSSC en SCVMM. Para obtener más información, consulte Inicio de la extensión de consola de OMIMSSC para SCVMM.
8 Planificación para instalar extensiones de consola de OMIMSSC

Requisitos de sistema para OMIMSSC
Temas:
• Privilegios de cuentas
• Requisitos de sistema comunes para OMIMSSC
• Requisitos de sistema de extensión de consola de OMIMSSC para SCCM
• Requisitos de sistema de extensión de consola de OMIMSSC para SCVMM
• Requisitos de red
Privilegios de cuentasRequisitos para todas las cuentas que se utilizan en OMIMSSC.
Cuenta de puerta de enlace de integración (cuenta de servicio de IG que se utiliza para realizar operaciones entre la IG y la consola de MSSC para extensiones de consola de OMIMSSC - El usuario debe ser miembro de:
• Grupo de usuarios del dominio
• Privilegios de administrador en SCCM o SCVMM
• Grupo de administradores locales
Extensión de consola de OMIMSSC para SCCM - El usuario debe tener derechos administrativos en SCCM y ser miembro de:
• Grupo de usuarios del dominio
• Grupo de administradores locales
Extensión de consola de OMIMSSC para SCVMM - El usuario debe ser miembro de:
• Grupo de usuarios del dominio
• Grupo de administradores locales
• La cuenta del usuario administrador de servidor de SCVMM no debe ser una cuenta de servicio de SCVMM.
Requisitos de sistema comunes para OMIMSSC Antes de instalar OMIMSSC, asegúrese de completar las siguientes instalaciones de software necesarias en función de los tres componentes de OMIMSSC indicados:
• Appliance de OMIMSSC:
• Instale Windows Server y active la función de hipervisor.
• Ahora puede inscribir cualquier cantidad de consolas de SCCM o SCVMM con una Appliance, ya que OMIMSSC ahora admite la inscripción de varias consolas. Estos son los requisitos de hardware según la cantidad de consolas que planee inscribir:
Tabla 2. Requisitos de hardware
Componentes
Por consola de SCCM o SCVMM N = cantidad de SCCM o SCVMM
RAM 8 GB 8 GB*N
4
Requisitos de sistema para OMIMSSC 9

Cantidad de procesadores
4 4*N
• IG:
• Instale una de las siguientes versiones de Windows Server:
• Windows Server 2012 R2
• Windows Server 2012
• Windows Server 2016
• Microsoft .NET versión 3.5
• Windows Assessment and Deployment Kit (ADK)
• PowerShell
Los sistemas de administración son sistemas donde se instalan OMIMSSC y sus componentes. Esta es la lista de las versiones admitidas de ADK, DTK y WinPE:
Tabla 3. Requisitos de sistema para el sistema de administración
Versión de SO en sistema de la IG
Versiones de consola de administración de SCCM o SCVMM
Versión de ADK PowerShell Versión de Microsoft .Net
Windows Server 2012 Microsoft System Center Configuration Manager 2012 SP1
,Microsoft System Center Virtual Machine Manager 2012 SP1
8,0 3,0 3,5
Windows Server 2012 R2
Microsoft System Center Configuration Manager 2012 SP2
,Microsoft System Center Configuration Manager 2012 R2
,Microsoft System Center Configuration Manager 2012 R2 SP1
,Microsoft System Center Configuration Manager 2012 SP2
,Microsoft System Center Virtual Machine Manager 2012 R2
8.1 4.0 4.5
Windows Server 2016 Microsoft System Center Configuration Manager versión 1610
,
10.0 4.0
10 Requisitos de sistema para OMIMSSC

Microsoft System Center Virtual Machine Manager 2016
• Portal de administración:
Instale cualquiera de los siguientes navegadores admitidos:
• Internet Explorer 10 o posterior
• Mozilla Firefox 30 o posterior
• Google Chrome 23 o posterior
• Microsoft Edge
Para respetar los requisitos de sistema específicos para OMIMSSC, ahora puede seguir los requisitos mencionados en el siguiente enlace para su consola:
• Requisitos de sistema de extensión de consola de OMIMSSC para SCCM
• Requisitos de sistema de extensión de consola de OMIMSSC para SCVMM
Requisitos de sistema de extensión de consola de OMIMSSC para SCCMPara acceder a la extensión de consola de OMIMSSC para SCCM:
• Instale la consola de administración de SCCM.
NOTA: El instalador solo verifica si la consola de administración de SCCM está instalada, pero no verifica si está instalada la misma versión de SCCM en el servidor del sitio donde Appliance escribe los registros de detección en la base de datos. Asegúrese de haber instalado la versión correcta de la consola de administración.
Verificación de los permisos de uso de la extensión de consola de OMIMSSC para SCCMControles posteriores a la instalación:
Acerca de esta tarea
El usuario de la extensión de consola de OMIMSSC para SCCM debería tener derechos administrativos en SCCM. Para consultar los privilegios de la cuenta, siga estos pasos:
Pasos
1 En el sistema donde está instalado OMIMSSC, brinde el permiso Write (Escribir) para la carpeta <Configuration Manager Admin Console Install Dir>\XmlStorage\Extensions\DLCPlugin.
Y brinde los permisos de Write (Escribir) mediante PowerShell. Para obtener más información, consulte Otorgamiento de permisos de lectura y ejecución para usuarios.
2 Configure el acceso del usuario a Windows Management Instrumentation (WMI). Para obtener más información, consulte Configuración de acceso de usuarios a WMI.
3 Brinde permisos de carpeta y de uso compartido para escribir archivos en la bandeja de entrada de DDR. Para obtener más información, consulte Otorgamiento de permisos de carpeta y de uso compartido.
Requisitos de sistema para OMIMSSC 11

Otorgamiento de permisos de lectura y ejecución para usuarios
Los usuarios no administradores deben satisfacer los siguientes prerrequisitos en el servidor del sitio y en el servidor del proveedor de SMS antes de instalar el componente de OMIMSSC:
1 En PowerShell, ejecute este comando: Enable-PSRemoting.
2 En el mensaje de confirmación, escriba Y.
3 En PowerShell, ejecute este comando: Set-ExecutionPolicy RemoteSigned.
4 En el mensaje de confirmación, escriba Y.
Configuración de acceso de usuario a WMI
Acerca de esta tareaPara configurar el acceso del usuario a WMI de manera remota:
NOTA: Asegúrese de que el servidor de seguridad del sistema no bloquee la conexión WMI.
Pasos
1 Para acceder al modelo de objeto componente distribuido (DCOM) de forma remota mediante dcomcnfg.exe, proporcione permisos de usuario para la puerta de enlace de integración. Para obtener más información, consulte Otorgamiento de permisos de usuario para DCOM.
2 Para acceder a los componentes de DCOM Config Windows Management and Instrumentation (WMI) mediante dcomcnfg.exe, proporcione permisos de usuario para Dell Provisioning Server. Para obtener más información, consulte Otorgamiento de permisos de usuario para DCOM Config WMI.
3 Configure la seguridad de espacio de nombre y otorgue permisos. Para obtener más información, consulte Configuración de la seguridad de espacio de nombre y otorgamiento de permisos.
4 Regrese a Configuración de una cuenta para usar con detección.
Proporcionar permisos de usuario para DCOM
Acerca de esta tareaPara otorgar permisos de usuario para DCOM:
Pasos
1 Inicie dcomcnfg.exe.
2 En el panel izquierdo, en la consola Component Services (Servicios de componente), expanda Computers (Computadoras), haga clic con el botón derecho en Integration Gateway (Puerta de enlace de integración) y seleccione Properties (Propiedades).
3 En Seguridad de COM:
• A partir de Permisos de acceso, haga clic en Editar límites y seleccione Acceso remoto.
• En Inicio y permiso de activación, haga clic en Editar límites y seleccione Inicio local, Inicio remoto y Activación remota.
4 Vaya al paso 2 de Configuración de acceso de usuarios a WMI.
Otorgamiento de permisos de usuario para DCOM Config WMI
Acerca de esta tareaPara otorgar permisos de usuario para DCOM Config WMI:
Pasos
1 Inicie dcomcnfg.exe.
2 Expanda My Computer (Mi equipo) > DCOM Config (Config. de DCOM).
3 Haga clic con el botón derecho del mouse en Administración e instrumentación de Windows y seleccione Propiedades.
12 Requisitos de sistema para OMIMSSC

4 En Security (Seguridad), en Launch and Activation Permission (Permiso de inicio y activación), haga clic en Edit (Editar) y seleccione los Remote Launch and Remote Activation permissions (Permisos de inicio remoto y de activación remota).
5 Vaya al paso 3 de Configuración de acceso de usuarios a WMI.
Configuración de la seguridad de un espacio de nombre y otorgamiento de permisos
Acerca de esta tareaPara configurar la seguridad de espacio de nombre y otorgar permisos:
Pasos
1 Inicie wmimgmt.msc.
2 En el panel Control WMI haga clic con el botón derecho del mouse en Control WMI, seleccione Propiedades, y después seleccione la ficha Seguridad.
3 Navegue hasta el espacio de nombre ROOT\SMS.
4 Seleccione los permisos Execute Methods (Ejecutar métodos), Provide Write (Proveer escritura), Enable Account (Activar cuenta) y Remote Enable (Activación remota).
5 Desplácese hasta Root\cimv2\DLCI.
6 Seleccione los permisos Execute Methods (Ejecutar métodos), Provide Write (Proveer escritura), Enable Account (Activar cuenta) y Remote Enable (Activación remota).
7 Vaya al paso 4 de Configuración de una cuenta para usar con detección.
Otra opción es que el usuario de Configuration Manager se convierta en miembro del grupo SMS_Admin y usted agregue Remote Enable (Activación remota) a los permisos del grupo.
Proporcionar permisos de carpeta y recursos compartidos
Acerca de esta tareaPara otorgar permisos de compartir y de carpeta para escribir archivos en la bandeja de entrada de DDR:
Pasos
1 Desde la consola de Configuration Manager, en Administration (Administración), otórguele al usuario permiso para escribir en el recurso compartido SMS_<sitecode>.
2 Mediante File Explorer (Explorador de archivos), vaya a la ubicación del recurso compartido SMS_<sitecode> y, a continuación, vaya a la carpeta ddm.box. Otorgue al usuario del dominio control completo para las siguientes carpetas:
• SMS_<sitecode>
• Bandejas de entrada
• ddm.box
Requisitos de sistema de extensión de consola de OMIMSSC para SCVMM • Para la IG en SCVMM:
• La consola de SC2012 VMM R2 UR12, la consola de SC2012 VMM SP1 UR11, o SC2016 VMM UR2.1 o posterior está instalado.
• La función de clústeres de conmutación por error está habilitada.
• Requisitos del sistema específicos para la consola de SC2012 VMM R2:
• Si está actualizando de SC2012 VMM SP1 a SC2012 VMM R2, actualice a Windows PowerShell 4.0.
• Requisitos del sistema específicos para la consola de SC2012 VMM SP1:
Requisitos de sistema para OMIMSSC 13

NOTA: Si está actualizando a SC2012 VMM SP1, tenga en cuenta lo siguiente: cuando se importa un complemento en SC2012 VMM UR5 o posteriores, la consola puede bloquearse. Para obtener información acerca del problema y de cómo solucionarlo, consulte el problema 5 en esta URL de la base de conocimientos:Support.microsoft.com/kb/2785682. Haga esta actualización independientemente de la versión de la recopilación de actualizaciones que está instalada.
Requisitos de redPuertos utilizados en Appliance:
La siguiente es una lista de los puertos que utilizan varios componente de OMIMSSC: por ende, incluya estos puertos en la lista de excepciones del firewall.
Tabla 4. Información de puertos
Uso Protocolo Número de puerto Configurable
Comunicación de iDRAC WSMan 443 No
Cliente de comando FTP FTP 21 No
Cliente DNS DNS 53 No
Acceso a los datos en línea de Dell
HTTP 80 No
Consola de administración HTTP 80 No
Servidor HTTPS HTTPS 443 No
PostgreSql Postgres 5432 No
Puerta de enlace de integración HTTPS 8455 Sí. Se puede configurar durante la instalación de la puerta de enlace de integración
Autodiscovery HTTPS 4433 No
iDRAC: estos puertos están activados para que iDRAC acceda al recurso compartido de CIFS creado mediante la puerta de enlace de integración.
HTTPS 135 a 139 y 445 No
14 Requisitos de sistema para OMIMSSC

Instalación, configuración y mantenimiento de OMIMSSC
Temas:
• Descarga de OMIMSSC desde la Web
• Configuración del servidor
• Inicio del portal de administración para descargar componentes de OMIMSSC
• Inscripción de consolas
• Inicio de la extensión de consola de OMIMSSC para SCCM
• Inicio de la extensión de consola de OMIMSSC para SCVMM
Descarga de OMIMSSC desde la WebAcerca de esta tareaPara descargar OMIMSSC, siga estos pasos:
Pasos
1 Descargue el archivo de Appliance desde la tienda Dell Digital.
Si no puede descargar su(s) clave(s) de licencia(s), póngase en contacto con el Soporte de Dell: busque en www.dell.com/support/softwarecontacts el número de teléfono regional del Soporte de Dell para su producto.
2 Extraiga el archivo VHD y Configure Appliance.
Configuración del servidorPrerrequisitosAsegúrese de lo siguiente en el hipervisor donde va a configurar Appliance:
• El conmutador virtual debe estar configurado y disponible.
• Debe poseer las credenciales de usuario del sistema donde se configure Microsoft System Center (MSSC).
• Debe poseer el FQDN de SCCM o SCVMM.
• Debe poseer el FQDN y las credenciales de usuario para la IG.
• Debe haber una ubicación de red compartida para almacenar los archivos de configuración.
• Asigne la memoria para la MV Appliance de acuerdo con la cantidad de consolas de MSSC que planee inscribir. Para obtener más información, consulte Requisitos comunes.
Acerca de esta tareaPara configurar Appliance:
Pasos
1 Siga estos pasos para instalar la MV Appliance:
a En Windows Server (Servidor de Windows), en Hyper-V Manager (Administrador de hipervisor), en el menú Actions (Acciones), seleccione New (Nuevo) y haga clic en Virtual Machine Manager (Administrador de máquinas virtuales).
Se muestra el New Virtual Machine Wizard (Asistente de nueva máquina virtual).
5
Instalación, configuración y mantenimiento de OMIMSSC 15

b En Antes de comenzar, haga clic en Siguiente.c En Especificar nombre y ubicación, proporcione un nombre para la máquina virtual.
Si desea almacenar la MV en otra ubicación, seleccione Store the virtual machine in a different location (Almacenar la máquina virtual en otra ubicación), haga clic en Browse (Examinar) y acceda a la nueva ubicación.
d En Specify Generation (Especificar generación), seleccione Generation 1 (1a generación) y, a continuación, haga clic en Next (Siguiente).
e En Assign Memory (Asignar memoria), asigne la capacidad de memoria que se menciona en el prerrequisito.f En Configure Networking (Configurar redes), en Connection (Conexión) seleccione la red que desee utilizar y, a continuación,
haga clic en Next (Siguiente).g En Connect Virtual Hard Disk (Conectar disco duro virtual), seleccione Use an existing virtual hard disk (Usar un disco duro
virtual existente), acceda a la ubicación donde se encuentra el archivo VHD OMIMSSC—v7 y seleccione el archivo.h En Summary (Resumen), confirme los detalles proporcionados y haga clic en Finish (Terminar).i Introduzca 2 en Number of virtual processors (Número de procesadores virtuales), dado que la cantidad predeterminada de
procesadores es 1.
Para establecer el conteo del procesador:
1 Haga clic con el botón derecho en Appliance y seleccione Settings (Configuración).
2 En Settings (Configuración) seleccione Processor (Procesador), y en Number of virtual processors (Número de procesadores virtuales) introduzca 2.
2 Para verificar que la MV Appliance esté configurada correctamente, selecciónela, haga clic con el botón derecho, haga clic en Settings (Configuración), y, a continuación, realice las siguientes tareas:
a Verifique que la asignación de memoria para Appliance respete el requisito mencionado en los Requisitos comunes. De lo contrario, indique la memoria en Startup RAM (RAM de inicio) y haga clic en Apply (Aplicar).
b Verifique que la cantidad de procesadores respete el requisito mencionado en los Requisitos comunes. De lo contrario, indique la cantidad de procesadores en Number of Virtual processors (Número de procesadores virtuales) en Processors (Procesadores).
c Verifique si el campo Virtual hard disk (Disco duro virtual) en Controladora IDE: IDE Controller 0 (Controladora IDE 0) > Hard Drive (Disco duro) el Virtual hard disk (Disco duro virtual) que hace referencia al archivo OMIMSSC—v7; de no ser así, haga clic en Browse (Examinar), vaya a la ubicación donde se descomprimió el archivo VHD, seleccione el archivo OMIMSSC—v7 y haga clic en Apply (Aplicar).
d Verifique si Network Adapter (Adaptador de red) > Virtual Switch (Conmutador virtual) está conectado a una tarjeta NIC física; de no ser así, configure la tarjeta NIC, seleccione la tarjeta NIC correspondiente en el menú desplegable Virtual Switch (Conmutador virtual) y haga clic en Apply (Aplicar).
3 En el menú Hyper-V Manager (Administrador de hipervisor), haga clic con el botón derecho en la MV Appliance y realice lo siguiente:
a Haga clic en Connect (Conectar) y, a continuación, haga clic en Start (Iniciar).
Si la máquina virtual creada recientemente con el disco duro virtual seleccionado de Appliance no se inicia con alguna excepción de kernel panic, edite la configuración de la máquina virtual y active la opción de memoria dinámica.
Para activar la opción de memoria dinámica de una máquina virtual, realice lo siguiente:
a Haga clic con el botón derecho en la MV Appliance, haga clic en Settings (Configuración) y, a continuación, haga clic en Memory (Memoria).
b En Dynamic Memory (Memoria dinámica), seleccione la casilla de verificación Enable Dynamic Memory (Activar memoria dinámica) e introduzca los detalles.
4 Realice las siguientes tareas una vez iniciada Appliance:
NOTA: Se recomienda que espere cinco minutos antes de iniciar sesión como Admin (Administrador) para que se inicien todos los servicios.
a En localhost login: escriba admin.b En Enter new Admin password: escriba una contraseña.c En Please confirm new Admin password: vuelva a escribir la contraseña y, a continuación, pulse Intro para continuar.d En Appliance, seleccione Configure Network (Configurar red), presione Enter (Ingresar) y siga estos pasos:
1 En Select Action (Seleccionar acción), seleccione DNS configuration (Configuración de DNS) y presione Enter (Ingresar).
2 En DNS Configuration (Configuración de DNS), en Host name (Nombre de host), escriba el FQDN del host y, a continuación, presione OK (Aceptar).
16 Instalación, configuración y mantenimiento de OMIMSSC

Por ejemplo, Hostname.domain.com
NOTA: Para cambiar la dirección IP de Appliance, puede seleccionar la opción Device configuration (Configuración de dispositivo). Después de este momento, no se puede cambiar la dirección IP ni el nombre del host de Appliance.
3 En Seleccionar acción, presione Guardar y salir.e (Opcional) Si tiene pensado utilizar varios SCCM y SCVMM, indique la cantidad de consolas que tiene previsto inscribir en la
opción Configure Enrollment Params (Configurar parámetros de inscripción) con los detalles.f En Appliance, tome nota de la URL del portal de administración.
Inicio del portal de administración para descargar componentes de OMIMSSC 1 Inicie el portal de administración desde el navegador.
2 Inicie sesión en el portal de administración usando las mismas credenciales empleadas al iniciar sesión en Appliance.
Formato: Https://<dirección IP>
3 En Local Intranet Site (Sitio de intranet local), agregue la URL del portal de administración.
4 Descargue la IG y la extensión de consola de OMIMSSC para SCCM o la extensión de consola de OMIMSSC para SCVMM.
Instalación de la IG para OMIMSSC Para instalar la IG para SCCM o la IG para la consola de SCVMM, siga estos pasos:
Prerrequisitos
• Asegúrese de que SCCM o la consola de administración de SCVMM ya se haya instalado en el servidor de administración.
• Asegúrese de que la política de ejecución de PowerShell efectiva esté definida para la máquina local como RemoteSigned después de verificar las pautas de la política de ejecución de Powershell de su organización y que la cuenta del Servicio de puerta de enlace de integración esté definida como Unrestricted (Sin restricciones). Para obtener información sobre la configuración de políticas, consulte los siguientes artículos de MSDN:
• Política de ejecución de PowerShell: Technet.microsoft.com/en-us/library/hh847748
• Política de grupos de PowerShell: Technet.microsoft.com/library/jj149004
Pasos
1 En el portal de administración, haga clic en Download Installer (Descargar instalador) y guarde el instalador en una ubicación conocida.
2 Instale la IG a través de una cuenta de IG previamente configurada siguiendo estos pasos:
NOTA:
• Asegúrese de que haya una IG asociada a una consola.
• Mediante la cuenta de puerta de enlace, inicie sesión en el sistema donde desea instalar la puerta de enlace.
a Ejecute el instalador de la puerta de enlace de integración de OMIMSSC.b En la página de bienvenida del instalador de la puerta de enlace de integración de OMIMSSC, haga clic en Next (Siguiente).c En Contrato de licencia, seleccione Acepto los términos del contrato de licencia y, a continuación, haga clic en Siguiente.d En License: Open-Source Software (Licencia: software de código abierto), consulte la información relacionada con el código
abierto y haga clic en Next (Siguiente).e En Prerequisites Status (Estado de prerrequisitos), realice estas tareas y haga clic en Next (Siguiente).
1 Para ver el estado de los prerrequisitos más recientes, haga clic en Explorar prerrequisitos y confirme el estado.
2 Para instalar los prerrequisitos, haga clic en Instalar prerrequisito.
La IG instala automáticamente los siguientes prerrequisitos al hacer clic en Install Prerequisite (Instalar prerrequisito):
• Activación de la HTTP en Microsoft .NET 4.5
Instalación, configuración y mantenimiento de OMIMSSC 17

• Autentificación de Windows en IIS con IIS 7,5
• Autorización de la URL en IIS con IIS 7,5
• Compatibilidad de IIS 6 Metabase bajo compatibilidad de IIS 6 WMI y las herramientas de secuencia de comandos de IIS 6
• Clúster de conmutación por errorf En Integration Gateway Configuraiton (Configuración de la puerta de enlace de integración), introduzca los detalles del
usuario de la cuenta de servicio de la IG y asegúrese de que se respeten los prerrequisitos de la cuenta.
Asigne un número de puerto para la comunicación entre Appliance y la IG. El número de puerto predeterminado activado es el 8455. Sin embargo, puede configurar un número de puerto distinto en función de los requisitos. Para obtener más información sobre los números de puerto, consulte los Requisitos de sistema comunes para OMIMSSC.
Para cambiar la ubicación de la carpeta compartida de la IG, haga clic en Select Share Folder (Seleccionar carpeta compartida), acceda a la nueva ubicación y, a continuación, haga clic en Next (Siguiente).
NOTA: Asegúrese de que la carpeta compartida creada tenga un espacio de disco mínimo de 10 GB.
Está seleccionada la carpeta de instalación predeterminada Integration Gateway (Puerta de enlace de integración). Para cambiar la ubicación de la carpeta de instalación, haga clic en Change (Cambiar) y acceda a una nueva ubicación. Una vez que termine de efectuar los cambios, haga clic en Siguiente.
g En Ready to Install the Program (Listo para instalar el programa), haga clic en Next (Siguiente).
Se crean los siguientes directorios compartidos durante la instalación de la IG. Asegúrese de que se pueda acceder a ellos con credenciales de IG:
• Almacén de protección
• DTK
• ISO
• LCDRIVER
• OMSA
• WIM
• UPDATEh Una vez finalizada la instalación de la IG, haga clic en Finish (Finalizar).
Siguiente pasoVerifique la instalación de la IG. Para obtener más información, consulte Verificación de la instalación de la IG para OMIMSSC.
Verificación de la instalación de la IG para OMIMSSC
Para verificar la instalación de la IG, siga estos pasos:
1 Verifique la conectividad entre Appliance, SCCM o SCVMM, y la IG con los siguientes métodos usando los nombres de host:
• Inicie sesión en Appliance como usuario de solo lectura. A continuación, haga ping en el servidor de la IG y el servidor de SCCM o SCVMM desde Appliance.
• Para iniciar sesión en Appliance como usuario de solo lectura, introduzca el nombre de usuario readonly (sololectura) y la contraseña del administrador de Appliance.
• Inicie sesión en el servidor de la IG y haga ping en el servidor de Appliance y de SCCM o SCVMM.
• Inicie sesión en el servidor de SCCM o SCVMM y haga ping en el servidor de Appliance y de la IG.
Si no hay respuesta al hacer ping, verifique lo siguiente:
• Que un firewall no esté bloqueando la comunicación.
• Que la IP del servidor DNS esté configurada en DNS configuration (Configuración de DNS) en Appliance.
• Que Appliance exista en el servidor DNS.
2 Verifique si Internet Information Services (IIS) se está ejecutando, y, a continuación, abra en un navegador la URL Https://<servidor de la IG>:número de puerto de la IG(valor predeterminado 8455) para ver si puede acceder al sitio de IIS.
Si no puede abrir los servicios de la IG en un navegador con las credenciales de la IG, asegúrese de lo siguiente:
18 Instalación, configuración y mantenimiento de OMIMSSC

• El firewall no esté bloqueando el servidor de puerta de enlace de integración y el número de puerto de la puerta de enlace de integración.
• Las herramientas de seguridad tales como antivirus no estén bloqueando el puerto de la puerta de enlace de integración o los servicios IIS.
3 Verifique si puede acceder a las carpetas compartidas en la ruta \\nombredehostdeservidordelaIG durante la instalación de la IG.
Si no se puede acceder a los archivos de la carpeta compartida, verifique lo siguiente:
• La configuración de Server Message Block (Bloqueo de mensaje de servidor, SMB) en el servidor de la IG
• Se introdujo la dirección IP del servidor de la puerta de enlace de integración o en el servidor DNS.
4 Verifique si el usuario de la IG es parte del grupo del administrador de SCCM o SCVMM accediendo a la consola de SCCM o SCVMM con las credenciales de la IG. Si se indica Administrator (Administrador) en la barra de título de la ventana de servicio de SCCM o SCVMM, el usuario de la IG tiene privilegios de administrador.
5 (No aplicable a usuarios nuevos) Asegúrese de que el perfil de aplicación de Dell esté eliminado antes de iniciar la configuración de Appliance. Para obtener más información, consulte la sección Eliminación del perfil de aplicación de OMIMSSC en Otros pasos para la desinstalación.
6 Verifique si todos los sistemas de administración tienen una entrada en el DNS.
7 Verifique si la Execution policy (Política de ejecución) para la cuenta del usuario del servicio de la IG está configurada como Unrestricted (Sin restricciones).
Instalación de la extensión de consola de OMIMSSC para SCCMPrerrequisitos
• Asegúrese de instalar OMIMSSC en el servidor de sitio de SCCM antes de usarlo en la consola de administración de SCCM.
• Se recomienda cerrar Configuration Manager antes de instalar, actualizar o desinstalar la extensión de consola de OMIMSSC para SCCM.
Pasos
1 Haga doble clic en OMIMSSC_SCCM_Console_Extension.exe.
Se muestra la pantalla de Welcome (bienvenida).
2 Haga clic en Next (Siguiente).
Se abre contrato de licencia.
3 Acepte el contrato de licencia y haga clic en Next (Siguiente).
4 Haga clic en Next (Siguiente).
Aparecerá la pantalla Ready to Install the Program (Listo para instalar el programa).
5 Haga clic en Instalar.
Se muestra la barra de progreso. Luego de la instalación, aparece el mensaje de finalización.
6 Haga clic en Next (Siguiente).
7 En La instalación finalizó satisfactoriamente, haga clic en Finish (Terminar).
Instalación de la extensión de consola de OMIMSSC para SCVMMPrerrequisitos
• Instale la consola de OMIMSSC en el sistema donde está instalada la consola de SCVMM. Una vez que haya instalado la consola de OMIMSSC, podrá importarla en la consola de SCVMM.
• Asegúrese de que esté instalada la consola de SC2012 VMM R2, SC2012 VMM SP1 o SC2016 VMM.
Instalación, configuración y mantenimiento de OMIMSSC 19

Pasos
1 En el Admin Portal (Portal de administración), haga clic en Downloads (Descargas).
2 En la OMIMSSC SCVMM console extension (Extensión de consola de SCVMM de OMIMSSC), haga clic en Download Installer (Descargar instalador) y guarde el archivo en alguna ubicación.
3 Ejecute el instalador OMIMSSC_SCVMM_Console_Extension.exe.
NOTA: Si utiliza el firmware iDRAC versión 2.40.40.40 o alguno posterior, se activa de forma predeterminada Seguridad de capa de transporte (TLS) versión 1.1 o posterior. Antes de instalar la extensión de consola, instale la actualización para activar TLS 1.1 y posteriores, como se indica en el siguiente artículo de la base de conocimientos: Support.microsoft.com/en-us/kb/3140245. En función de su navegador web, Dell recomienda activar la compatibilidad con TLS 1.1 o posteriores en su servidor de SCVMM y consola de SCVMM para asegurarse de que OMIMSSC funcione según lo esperado. Y para obtener más información sobre iDRAC, consulte Dell.com/idracmanuals.
4 En la página de bienvenida de la OMIMSSC SCVMM Console Extension (Extensión de consola de SCVMM de OMIMSSC), haga clic en Next (Siguiente).
5 En la pantalla License Agreement (Contrato de licencia), seleccione I accept the terms in the license agreement (Acepto los términos del contrato de licencia) y, a continuación, haga clic en Next (Siguiente).
6 En la página Destination Folder (Carpeta de destino), hay una carpeta de instalación seleccionada de manera predeterminada. Para cambiar la ubicación, haga clic en Change (Cambiar), acceda a la nueva ubicación y, a continuación, haga clic en Next (Siguiente).
7 En la página Ready to Install the Program (Preparado para instalar el programa), haga clic en Install (Instalar).
8 En la página InstallShield Wizard Completed (Asistente InstallShield completado), haga clic en Finish (Finalizar) para completar la instalación de la extensión de consola de OMIMSSC para SCVMM.
9 Importe la extensión de consola de OMIMSSC para SCVMM en la consola de SCVMM.
Inscripción de consolasPrerrequisitosAsegúrese de que se cumplan los siguientes prerrequisitos:
• La IG ya está instalada.
• La extensión de consola de OMIMSSC para SCCM o para SCVMM ya está instalada.
• Inscriba el servidor de sitio de SCCM para usar la extensión de consola de OMIMSSC en la consola de administración de SCCM.
Acerca de esta tareaPara inscribir una consola de SCCM o SCVMM con OMIMSSC, siga estos pasos:
Pasos
1 Abra un navegador e introduzca la URL de Appliance.
Aparecerá la página de inicio de sesión del portal de administración.
2 Haga clic en Settings (Configuración), en Console Enrollment (Inscripción de consola)) y luego en Enroll (Inscribir).
Aparecerá la página Enroll a Console (Inscriba una consola).
3 Indique el FQDN de la consola de SCCM o SCVMM y la IG, las credenciales y el número de puerto de la IG.
El número de puerto predeterminado de la IG es 8455.
NOTA: Asegúrese de que los detalles de la IG que indique no estén asociados con ninguna otra consola de SCCM o SCVMM.
4 (Opcional) Haga clic en Create New (Crear nuevo) para crear un perfil de credenciales de tipo Windows para acceder a la IG y la consola de SCCM o SCVMM.
Para obtener información sobre cómo crear un perfil de credenciales, consulte la Guía del usuario de OpenManage Integration para Microsoft System Center.
5 Para verificar las conexiones entre los siguientes componentes, haga clic en Test Connection (Probar conexión):
• Appliance e IG
• IG y SCCM o SCVMM
20 Instalación, configuración y mantenimiento de OMIMSSC

Inicio de la extensión de consola de OMIMSSC para SCCMPrerequisitoInicie sesión en el SO Windows con las mismas credenciales empleadas para iniciar sesión en la extensión de consola de OMIMSSC para SCCM.
Paso
En la consola de SCCM, haga clic en Assets and Compliance (Recursos y cumplimiento), haga clic en Overview (Descripción general) y, a continuación, haga clic en la extensión de consola de OMIMSSC para SCCM.
NOTA: Si se conecta a la consola de SCCM mediante el protocolo de escritorio remoto (RDP), la sesión de OMIMSSC puede finalizar si se cierra el RDP. Por lo tanto, vuelva a iniciar sesión después de volver a abrir la sesión de RDP.
Inicio de la extensión de consola de OMIMSSC para SCVMM Para iniciar la extensión de consola de OMIMSSC para SCVMM:
1 Importe la extensión de consola en SCVMM. Para obtener más información, consulte Importación de la extensión de consola de OMIMSSC para SCVMM.
2 Agregue la extensión de consola en SCVMM. Para obtener más información, consulte Inicio de la extensión de consola de OMIMSSC desde SCVMM.
Importación de la extensión de consola de OMIMSSC para SCVMMPara importar la extensión de consola de OMIMSSC para SCVMM, siga estos pasos:
1 Inicie la consola de SVMM mediante privilegios de administrador o como administrador delegado.
2 Haga clic en Settings (Configuración) y, a continuación, haga clic en Import Console Add-in (Importar complemento de consola).
Aparecerá el Import Console Add-in Wizard (Asistente de importación del complemento de consola).
3 Haga clic en Browse (Examinar) y seleccione el archivo .zip de la extensión de consola, haga clic en Next (Siguiente) y, a continuación, haga clic en Finish (Finalizar).
Asegúrese de que el complemento sea válido.
4 Haga clic en Fabric (Red Fabric) en el panel izquierdo y, a continuación, haga clic en DELL EMC OMIMSSC en la cinta.
Inicio de la extensión de consola de OMIMSSC para SCVMM1 En la consola de SCVMM, seleccione Fabric (Red Fabric) y, a continuación, seleccione los grupos de servidores All Hosts (Todos los
hosts).
NOTA: Para indicar OMIMSSC, puede seleccionar cualquier grupo de hosts para el cual tenga permiso de acceso.
2 En la cinta Home (Inicio), seleccione OMIMSSC.
Instalación, configuración y mantenimiento de OMIMSSC 21

Administración de OMIMSSC y sus componentes
Temas:
• Visualización de detalles de Appliance
• Administración de usuarios de OMIMSSC
• Visualización o actualización de las consolas inscriptas
• Reparación o modificación de instaladores y cuentas
• Desinstalación de OMIMSSC
• Migración o actualización de versiones más antiguas de DLCI para Configuration Manager y DLCI para SCVMM
• Actualización de OMIMSSC
Visualización de detalles de Appliance1 Inicie el portal de administración desde un navegador.
2 Inicie sesión en el portal de administración usando las mismas credenciales empleadas al iniciar sesión en Appliance y haga clic en Appliance Details (Detalles de Appliance). Aparecerán la dirección IP y el nombre de host de Appliance.
Administración de usuarios de OMIMSSC1 Inicie el portal de administración desde un navegador.
2 Inicie sesión en el portal de administración usando las mismas credenciales empleadas al iniciar sesión en Appliance y haga clic en OMIMSSC User Management (Administración de usuarios de OMIMSSC). Se mostrarán los detalles de los usuarios que hayan iniciado sesión en SCCM o SCVMM.
Visualización o actualización de las consolas inscriptasAcerca de esta tareaPuede ver todas las consolas de MSSC inscriptas con OMIMSSC si sigue estos pasos:
Pasos
1 En el portal de administración, haga clic en Settings (Configuración) y, a continuación, haga clic en Console Enrolment (Inscripción de consolas).
Se mostrarán todas las consolas inscriptas.
2 Para ver la lista más reciente de las consolas inscriptas, haga clic en Refresh (Actualizar).
Reparación o modificación de instaladores y cuentasPara reparar cualquier archivo de instalador, consulte los temas siguientes:
• Reparación de la extensión de consola de OMIMSSC para SCCM
• Reparación de la extensión de consola de OMIMSSC para SCVMM
• Reparación de la IG de OMIMSSC
Para modificar detalles de cuentas utilizadas en OMIMSSC, consulte los temas siguientes:
6
22 Administración de OMIMSSC y sus componentes

• Si desea modificar solo la cuenta de la IG, consulte Reparación de la extensión de consola de OMIMSSC para SCCM.
• Si desea modificar la cuenta de la IG y la cuenta de administrador de SCCM o SCVMM:
a Modifique la cuenta de la IG. Para obtener más información, consulte Reparación de la IG de OMIMSSC.
b Modifique la cuenta de administrador de SCCM o SCVMM y la cuenta de la IG desde el portal de administración de OMIMSSC. Para obtener más información, consulte Modificación de las cuentas de la IG y de SCCM o SCVMM.
Reparación de la extensión de consola de OMIMSSC para SCCMPara reparar los archivos de OMIMSSC en el caso de que están dañados, siga estos pasos:
1 Ejecute el instalador de la extensión de consola de OMIMSSC para SCCM.
Se muestra la pantalla de Welcome (bienvenida).
2 Haga clic en Next (Siguiente).
3 En Mantenimiento de programas, seleccione Reparar y haga clic en Siguiente.
Aparecerá la pantalla Ready to Repair the Program (Listo para reparar el programa).
4 Haga clic en Instalar.
En la pantalla se verá el progreso de la instalación. Una vez finalizada la instalación, aparece la ventana InstallShield Wizard Completed (Asistente InstallShield completado).
5 Haga clic en Finalizar.
Reparación de la extensión de consola de OMIMSSC para SCVMMPara reparar los archivos de OMIMSSC en el caso de que están dañados, siga estos pasos:
1 Ejecute el instalador de la extensión de consola de OMIMSSC para SCVMM.
2 En Mantenimiento de programas, seleccione Reparar y haga clic en Siguiente.
3 En Ready to Repair or Remove the program (Listo para reparar o quitar el programa), haga clic en Repair (Reparar).
4 Cuando finalice la tarea de reparación, haga clic en Finish (Finalizar).
Reparación de la IG de OMIMSSCAcerca de esta tareaMediante esta opción, puede volver a instalar los archivos dañados o eliminados, o volver a crear las carpetas necesarias para la IG de OMIMSSC.
Pasos
1 Ejecute el instalador de la IG de OMIMSSC.
2 En Mantenimiento de programas, seleccione Reparar y haga clic en Siguiente.
3 En Ready to Repair (Listo para reparar), proporcione la contraseña de la cuenta de usuario de la puerta de enlace de integración y, a continuación, haga clic en Install (Instalar).
4 Haga clic en Finish (Finalizar) una vez concluida la tarea de reparación.
Modificación de las cuentas de la IG y de SCCM o SCVMMUtilizando esta opción, puede cambiar las contraseñas de las cuentas de SCCM, de SCVMM y de la IG en la consola de OMIMSSC.
Administración de OMIMSSC y sus componentes 23

Acerca de esta tareaDesde el portal de administración, puede modificar las credenciales de administrador de SCCM o SCVMM y las credenciales de la IG. Este proceso es una actividad secuencial.
• Para la cuenta de la IG, respete los siguientes prerrequisitos antes de modificar la cuenta en OMIMSSC:
a Modifique las credenciales en Active Directory.
b Modifique las credenciales en el instalador de la IG.
• Para cuentas de SCCM o SCVMM, modifique las credenciales en Active Directory antes de modificar la cuenta en OMIMSSC.
Para modificar la cuenta de la IG de OMIMSSC desde el instalador:
Pasos
1 Ejecute el instalador de la IG.
2 En Mantenimiento de programas, seleccione Modificar y haga clic en Siguiente.
3 Cambie la contraseña y, a continuación, haga clic en Siguiente.
4 En Modificar el programa, haga clic en Instalar.
5 Haga clic en Finish (Finalizar) una vez concluida la tarea de modificación.
Modificación de las credenciales en el portal de administración de OMIMSSC
1 En el portal de administración de OMIMSSC, haga clic en Settings (Configuración) y, a continuación, haga clic en Console Enrollment (Inscripción de consolas).
Se mostrarán las consolas inscriptas.
2 Seleccione una consola para editar y haga clic en Edit (Editar).
3 Introduzca los nuevos detalles y haga clic en Finish (Finalizar) para guardar los cambios.
Desinstalación de OMIMSSCAcerca de esta tareaPara desinstalar OMIMSSC:
Pasos
1 Desinscriba la consola de OMIMSSC. Para obtener más información, consulte Desinscripción de la consola de OMIMSSC.
2 Elimine la IG. Para obtener más información, consulte Eliminación de la IG.
3 Elimine la extensión de consola de OMIMSSC para SCCM o la extensión de consola de OMIMSSC para SCVMM desde Uninstall a Program (Desinstalar un programa). Para obtener más información, consulte Desinstalación de la extensión de consola de OMIMSSC para SCCM o Desinstalación de la extensión de consola de OMIMSSC para SCVMM.
4 Elimine la MV Appliance. Para obtener más información, consulte Eliminación de la MV Appliance.
5 Elimine las cuentas específicas de Appliance. Para obtener más información, consulte Otras tareas de desinstalación
Desinscripción de la consola de OMIMSSCEn caso de que haya inscripto varias consolas de SCCM o SCVMM con una Appliance, puede desinscribir una y seguir trabajando con OMIMSSC. Para hacer una desinstalación completa, consulte la Guía de instalación de OpenManage Integration para Microsoft System Center.
Acerca de esta tareaPara desinscribir una consola de OMIMSSC, siga estos pasos:
Pasos
1 En OMIMSSC, haga clic en Console Enrollment (Inscripción de consola).
24 Administración de OMIMSSC y sus componentes

Se mostrarán todas las consolas inscriptas con Appliance.
2 Seleccione la consola y haga clic en De-enroll (Desinscribir) para eliminar el registro de la consola y la IG con Appliance.
NOTA:
• Tras desinscribir una consola, los servidores de host asociados con la consola se mueven a la lista de servidores sin asignar de OMIMSSC.
3 (Opcional) En el caso de no poder acceder a una consola, haga clic en Yes (Sí) cuando se le consulte si desea desinscribir forzadamente la consola.
• Si desinscribe forzadamente OMIMSSC cuando no pueda acceder a la IG, elimine de forma manual lo siguiente:
• Application Profile (Perfil de aplicación) en SCVMM
• Si ya hay una sesión de OMIMSSC abierta durante la desinscripción, asegúrese de cerrar la sesión de SCCM o SCVMM para completar la desinscripción.
Desinstalación de la IG de OMIMSSCPara desinstalar la IG, siga estos pasos:
1 Ejecute el instalador de la OMIMSSC Integration Gateway (Puerta de enlace de integración de OMIMSSC).
2 En la página de bienvenida del instalador de la puerta de enlace de integración de OMIMSSC, haga clic en Next (Siguiente).
3 Haga clic en Uninstall (Desinstalar).
Desinstalación de la extensión de consola de OMIMSSC para SCCM
Haga doble clic en OMIMSSC_SCCM_Console_Extension.exe, seleccione Remove (Quitar) y siga las instrucciones en pantalla.
Desinstalación de la extensión de consola de OMIMSSC para SCVMMPara desinstalar la extensión de consola de OMIMSSC para SCVMM:
1 En Control Panel (Panel de control), haga clic en Programs (Programas) y luego en Uninstall a Program (Desinstalar un programa).
2 Seleccione Console Add-in for SCVMM (Complemento de consola para SCVMM) y, a continuación, haga clic en Uninstall (Desinstalar).
Eliminación de la extensión de consola de OMIMSSC para SCVMM
1 En la consola de SCVMM, haga clic en Settings (Configuración).
2 Haga clic con el botón derecho en OMIMSSC y seleccione Remove (Quitar).
Otros pasos de desinstalaciónPara eliminar la extensión de consola de OMIMSSC de SCVMM, elimine las siguientes cuentas y perfiles:
• Cuentas de ejecución específicas de Appliance
• Perfil de aplicación de OMIMSSC
Administración de OMIMSSC y sus componentes 25

Eliminación de cuentas de ejecución específicas de Appliance
Acerca de esta tareaPara eliminar las cuentas de ejecución específicas de Appliance de la consola de SCVMM.
Pasos
1 En la consola de SCVMM, haga clic en Settings (Configuración).
2 Haga clic en Cuentas de ejecución.
3 En la lista de cuentas, elimine las cuentas específicas de Appliance.
Las cuentas específicas de Appliance tienen el prefijo Dell_.
Eliminación del perfil de aplicación de OMIMSSC
1 En la consola de SCVMM, haga clic en Library (Biblioteca), en Profiles (Perfiles)) y, a continuación, en Applications profiles (Perfiles de aplicaciones).
Aparecerán todos los perfiles de aplicaciones que se utilizan en SCVMM.
2 Seleccione y elimine OMIMSSC Registration Profile (Perfil de registro de OMIMSSC).
Eliminación de la MV ApplianceAcerca de esta tareaPara eliminar la MV Appliance:
Pasos
1 En Windows Server, en Hyper-V Manager (Administrador de hipervisor), haga clic con el botón derecho en la MV Appliance y haga clic en Turn Off (Apagar).
2 Haga clic con el botón derecho en la MV Appliance y, a continuación, haga clic en Delete (Eliminar).
Migración o actualización de versiones más antiguas de DLCI para Configuration Manager y DLCI para SCVMMPara migrar o actualizar de una versión anterior de los productos DLCI a OMIMSSC, consulte lo siguiente:
• Para migrar desde DLCI versión 3.3 para SCCM, consulte Guía de migración a OMIMSSC versión 7.0 desde DLCI para SCCM 3.3.
• Para migrar desde DLCI versión 1.3 para SCVMM, consulte Guía de migración a OMIMSSC versión 7.0 desde DLCI para SCVMM 1.3.
Actualización de OMIMSSCDespués de instalar y configurar OMIMSSC, si hay disponible una actualización de Service Pack para OMIMSSC puede instalarla mediante la función Actualización de Service Pack de OMIMSSC.
Acerca de las actualizaciones de Service PackTras el lanzamiento de OMIMSSC, es necesario compartir las correcciones de defectos críticos o las nuevas funciones disponibles a modo de actualización o extensión de Appliance. Puede actualizar los Service Pack y otras actualizaciones para el sistema operativo de Appliance y para OMIMSSC.
26 Administración de OMIMSSC y sus componentes

• Puede colocar los archivos de Service Pack directamente en cualquier servidor HTTP y utilice los archivos de Service Pack para obtener actualizaciones.
• Puede aplicar estos Service Pack en forma incremental; sin embargo, una vez aplicados no puede revertirlos.
• Los Service Pack son acumulativos; es decir que el Service Pack más reciente tiene todas las reparaciones de versiones anteriores.
Los dos tipos de Service Pack de OMIMSSC son los siguientes:
• Los de Appliance.
• Los de infraestructura.
Para aplicar las actualizaciones de los Service Pack, siga estos pasos:
1 Descargue el Service Pack de la Web. Para obtener más información, consulte Descarga de los Service Pack de Appliance y los Service Pack de infraestructura.
2 Verifique la lista de prerrequisitos para las actualizaciones de los Service Pack. Para obtener más información, consulte Prerrequisitos para las actualizaciones de los Service Pack.
3 Copie en el repositorio la actualización de Service Pack descargada. Para obtener más información, consulte Copiado en el repositorio de las actualizaciones de los Service Pack.
4 Proporcione la información de la URL del repositorio en el portal de administración. Para obtener más información, consulte Introducción de información de la URL del repositorio.
5 Instale las actualizaciones de los Service Pack. Para obtener más información, consulte Instalación de actualizaciones de Service Pack.
Descarga de Service Pack del servidor y Service Pack de infraestructura
PrerequisitoPara descargar los Service Pack desde el sitio de derechos digitales, necesita una suscripción válida.
El Service Pack de infraestructura está disponible de forma gratuita.
Acerca de esta tareaPara descargar los Service Pack:
Pasos
1 Inicie sesión en el portal de derechos digitales con esta URL: Dell.com/support/licensing/us/en/19/Lkm/Index.
2 Seleccione Available Software Downloads (Descargas de software disponibles) y, a continuación, seleccione Dell Lifecycle Controller Integration para Microsoft System Center Virtual Machine Manager y haga clic en View (Ver).
3 Descargue Service Pack.
Prerrequisitos para las actualizaciones de Service Pack
Complete estos prerrequisitos antes de comenzar la actualización.
1 Verifique que no haya trabajos en ejecución. Si hay algún trabajo en ejecución, espere hasta que se finalice.
2 Cree una copia de seguridad de Appliance de OMIMSSC. Para obtener más información, consulte la documentación de Microsoft.
Copia de las actualizaciones de Service Pack en el repositorio
Necesita un repositorio para colocar el Service Pack descargado.
PrerrequisitosAsegúrese de que todos los formatos de archivos del Service Pack sean compatibles con el servidor HTTP. De no ser compatibles, solicite al administrador de HTTP que agregue la compatibilidad. Se admiten los siguientes formatos de archivo:
• .RPM
• .XML
Administración de OMIMSSC y sus componentes 27

• .TXT
• .BZ2
Para habilitar el formato de archivo .BZ2:
1 Abra el Administrador de IIS en el servidor donde se guardan los archivos repo.
2 Expanda el nombre del host. Haga clic en Sites (Sitios) y, a continuación, en Default Web site (Sitio web predeterminado).
3 En el panel Action (Acción) haga clic en Add (Agregar).
Se muestra la ventana Add MIME Type Agregar tipo MIME.
4 En File name extension (Extensión de nombre de archivo) introduzca .BZ2, en MIME type (Tipo de MIME) introduzca APP/BZ2 y luego haga clic en OK (Aceptar).
Acerca de esta tareaPara preparar un repositorio:
Pasos
1 Coloque los archivos de Service Pack directamente en el servidor HTTP.
2 Haga doble clic en el Service Pack descargado y extraiga los archivos en una ubicación.
3 Copie los archivos extraídos al sitio HTTP.
Introducción de la información de la URL del repositorio para las actualizaciones de Service Pack
Acerca de esta tareaPara proporcionar la información del URL:
Pasos
1 En OMIMSSC, seleccione Settings (Configuración) > Service Pack Updates (Actualizaciones de Service Pack).
2 En Repository URL (URL del repositorio), proporcione la información de la URL con el formato http://<nombredeservidor>:<nombredepuerto>/<ruta del repositorio> y, si es necesario, proporcione los detalles del servidor proxy y luego haga clic en Save (Guardar).
Instalación de actualizaciones de Service Pack
Prerequisito
Verifique si la información del URL del repositorio está disponible y se incluye en la página Service Pack Updates (Actualizaciones de Service Pack). Para obtener más información, consulte Providing repository URL information (Cómo proporcionar la información del URL del repositorio).
Acerca de esta tareaPara instalar actualizaciones de Service Pack:
Pasos
1 Después de colocar el Service Pack en el sitio HTTP, en OMIMSSC Admin Portal (Portal de administración de OMIMSSC) > Settings (Configuración) > Service Pack Updates (Actualizaciones de Service Pack), haga clic en Check for Updates (Buscar actualizaciones).
Para OMIMSSC, se muestran la versión existente y la versión disponible del Service Pack en el repositorio.
Si es necesario, puede ver las Notas de la versión.
2 Haga clic en Aplicar y después en Aceptar.
3 Una vez finalizada la actualización, inicie sesión en el portal de administración de OMIMSSC y, a continuación, borre el historial de la memoria caché del navegador.
Pasos siguientes
Después de la instalación:
28 Administración de OMIMSSC y sus componentes

Para verificar la actualización de Service Pack:
1 En el Portal de administración, en Acerca de, vea los detalles de la versión de la actualización de Service Pack.
2 Para obtener más información, en el portal de administración, seleccione Settings (Configuración) > Logs (Registros).
3 En el directorio upgradelogs, para ver o descargar los archivos de registro para la actualización de Service Pack, seleccione el directorio <número de versión de Service Pack>, por ejemplo el directorio 1.2.0.207, para ver o descargar los archivos de registro para la actualización de Service Pack.
4 Si la actualización de service pack ha fallado, comuníquese con dell.com/support.
Una vez finalizada la actualización del paquete de servicios, haga lo siguiente:
• Actualice la puerta de enlace de integración.
• Actualice la extensión de consola de OMIMSSC para SCVMM.
Para obtener más información, consulte la Guía de instalación de OpenManage Integration para Microsoft System Center.
Actualizar la puerta de enlace de integraciónPara actualizar la puerta de enlace de integración
PrerequisitoAsegúrese de que la carpeta compartida creada tenga un espacio de disco mínimo de 10 GB.
NOTA: La instalación continúa, con un mensaje de advertencia, aunque no haya 10 GB de espacio en el disco. Sin embargo, la implementación del sistema operativo y la actualización del firmware pueden fracasar.
Pasos
1 En el portal de administración de OMIMSSC, descargue el instalador de la OMIMSSC Integration Gateway (Puerta de enlace de integración de OMIMSSC).
2 Ejecute el instalador OMIMSSC_Integration_Gateway.exe.
3 En el mensaje que le preguntará si desea actualizar, haga clic en Sí.
4 En la página de bienvenida de la puerta de enlace de integración de OMIMSSC, haga clic en Next (Siguiente).
5 En Contrato de licencia, seleccione Acepto los términos del contrato de licencia y, a continuación, haga clic en Siguiente.
6 En Licencia: software de código abierto, consulte la información relacionada con el código abierto y haga clic en Siguiente.
7 En Integration Gateway Configuration (Configuración de puerta de enlace de integración), proporcione los detalles del usuario de la cuenta de servicio y el número de puerto de la IG. Para cambiar la ubicación del servidor de ensayo, haga clic en Select Share Folder (Seleccionar carpeta compartida) y acceda a la nueva ubicación y, a continuación, haga clic en Next (Siguiente).
Asigne un puerto para la comunicación entre Appliance y la IG. El puerto predeterminado activado es el 8455. Sin embargo, puede configurar un número de puerto distinto en función de los requisitos. La Execution policy (Política de ejecución) para la cuenta del usuario del servicio de la puerta de enlace de integración está establecida en Unrestricted (Sin restricciones).
8 En Carpeta de destino, se ha seleccionado la carpeta de instalación predeterminada. Para cambiar la ubicación, haga clic en Cambiar y acceda a la nueva ubicación. Una vez que termine de efectuar los cambios, haga clic en Siguiente.
9 En Listo para instalar el programa, haga clic en Instalar.
10 Una vez finalizada la instalación, haga clic en Terminar.
Actualización de la extensión de consola de OMIMSSC para SCVMM1 En el portal de administración, haga clic en Download Installer (Descargar instalador) y guarde el instalador en una ubicación.
2 Ejecute el instalador de OMIMSSC.
3 En el mensaje que le preguntará si desea actualizar, haga clic en Sí.
Administración de OMIMSSC y sus componentes 29

4 En la página de bienvenida de OMIMSSC, haga clic en Next (Siguiente).
5 En la pantalla License Agreement (Contrato de licencia), seleccione I accept the terms in the license agreement (Acepto los términos del contrato de licencia) y, a continuación, haga clic en Next (Siguiente).
6 En la página Destination Folder (Carpeta de destino), hay una carpeta de instalación seleccionada de manera predeterminada. Para cambiar la ubicación, haga clic en Change (Cambiar), acceda a la nueva ubicación y, a continuación, haga clic en Next (Siguiente).
7 En la página Ready to Install the Program (Listo para instalar el programa), haga clic en Install (Instalar).
8 En la página InstallShield Wizard Completed (Asistente InstallShield completado), haga clic en Finish (Finalizar) para completar la instalación.
9 Elimine la extensión de consola de OMIMSSC para SCVMM y vuelva a importarla. Para obtener información sobre cómo eliminar la consola, consulte Eliminación de la extensión de consola de OMIMSSC para SCVMM.
30 Administración de OMIMSSC y sus componentes

Solución de problemas
Temas:
• Eliminación de la cuenta en la extensión de consola de OMIMSSC para SCVMM
• Problema de compatibilidad de Appliance con ADK
• Pérdida de conexión entre Appliance y la puerta de enlace de integración
• Error al acceder a la extensión de consola después de actualizar SCVMM R2
• Mensaje de error cuando se accede al portal de administración de OMIMSSC con el navegador Mozilla Firefox
• Error al conectarse a Appliance de OMIMSSC
• La dirección IP no se asigna a Appliance
• No hay permisos necesarios para acceder a SCVMM
• Error 21119 de SCVMM VMM al agregar servidores Active Directory
• Error en inscripción
Eliminación de la cuenta en la extensión de consola de OMIMSSC para SCVMMSCVMM crea una cuenta para Appliance con el nombre Perfil de registro de OMIMSSC. Si este perfil se elimina, no podrá trabajar con Appliance.
Recomendamos no eliminar la cuenta. Si lo hace, vuelva a inscribir la consola de SCVMM en OMIMSSC.
Problema de compatibilidad de Appliance con ADK Cualquier funcionalidad existente de OMIMSSC puede fallar después de instalar un software con una versión incompatible de ADK.
Para solucionar este problema, actualice la versión de ADK de acuerdo con los prerrequisitos que se mencionan en la Guía de instalación de OpenManage Integration para Microsoft System Center.
Pérdida de conexión entre Appliance y la puerta de enlace de integraciónAl reiniciar el servidor donde está instalada la puerta de enlace de integración de OMIMSSC, se pierde la conectividad entre Appliance y la puerta de enlace de integración. Esto se debe a que la política de ejecución de puerta de integración del usuario no está activa. Inicie sesión en el servidor de la puerta de enlace de integración mediante la cuenta de usuario de la puerta de enlace de integración para activar la política de ejecución. Sin embargo, después del inicio de sesión la conexión no se restablece hasta que se completen los pasos siguientes.
Acerca de esta tareaPara establecer la política de ejecución de PowerShell:
Pasos
1 Establezca la política de ejecución de PowerShell para el sistema local como RemoteSigned y para la cuenta de servicio de la puerta de enlace de integración como Unrestricted.
7
Solución de problemas 31

Para obtener información sobre la configuración de políticas, consulte los siguientes artículos de MSDN:
• Política de ejecución de PowerShell: technet.microsoft.com/en-us/library/hh847748.aspx
• Política de grupo de PowerShell: technet.microsoft.com/library/jj149004
2 Una vez establecida la política de ejecución, reinicie el servidor de la puerta de enlace de integración.
Error al acceder a la extensión de consola después de actualizar SCVMM R2SCVMM muestra un error por motivos de seguridad cuando OMIMSSC está instalado y se aplica una recopilación de actualizaciones para SC2012 R2 VMM. Como consecuencia, no puede acceder a OMIMSSC.
Para solucionar este problema, realice lo siguiente:
1 Elimine la carpeta en la ruta de acceso predeterminada: C:\Program Files\Microsoft System Center 2012 R2\Virtual Machine Manager\Bin\AddInPipeline\AddIns\<username>.
2 Cierre y, a continuación, abra SCVMM.
3 Desinstale y luego importe la extensión de consola como se indica en Importación de la extensión de consola de OMIMSSC para SCVMM.
Mensaje de error cuando se accede al portal de administración de OMIMSSC con el navegador Mozilla FirefoxAl acceder al portal de administración de OMIMSSC con el navegador Mozilla Firefox, aparece el siguiente mensaje de advertencia: "Secure Connection Failed" (Falló la conexión segura).
Para solucionar este problema, elimine el certificado creado a partir de una entrada anterior de el portal de administración en el navegador.
Error al conectarse a Appliance de OMIMSSCDespués de instalar la extensión de consola de OMIMSSC para SCVMM en el entorno de SCVMM, al hacer clic en el icono de la extensión se muestra el siguiente mensaje de error: Connection to server failed.
Para solucionar este problema, realice lo siguiente:
• Agregue la IP y el FQDN de Appliance como sitio de confianza.
• Agregue la IP y el FQDN de Appliance en Forward Lookup Zones (Zonas de búsqueda directa) y Reverse Lookup Zones (Zonas de búsqueda inversa) en DNS.
• Compruebe si existen mensajes de error en el archivo C:\ProgramData\VMMLogs\AdminConsole.
La dirección IP no se asigna a ApplianceDespués de crear e iniciar Appliance, la dirección IP no se asigna o no se muestra en la consola negra.
Para solucionar este problema, verifique si el conmutador virtual está asignado a un conmutador físico y está configurado correctamente y, a continuación, conéctese a Appliance.
32 Solución de problemas

No hay permisos necesarios para acceder a SCVMMSi la cuenta de SCVMM empleada para abrir la consola de SCVMM no cumple con los prerrequisitos, aparecerá el siguiente error: “You should be an Administrator/Delegated Administrator to launch the Add-In” (Debería ser administrador/
administrador delegado para abrir el complemento).
Para obtener información acerca de los privilegios necesarios para la cuenta de SCVMM y la cuenta de la IG, consulte Privilegios de cuentas.
Error 21119 de SCVMM VMM al agregar servidores Active DirectoryAl agregar servidores a Active Directory, aparece el error 21119 de SCVMM. Error 21119: The physical computer with <SMBIOS GUID> did not join Active Directory in time. The comptuer was expected to join Active Directory using the computer name <host.domain>.Acerca de esta tareaPara solucionar este problema, realice lo siguiente:
Pasos
1 Espere para ver si el servidor se ha agregado a Active Directory.
2 Si el servidor no se agrega a Active Directory, agregue manualmente los servidores a Active Directory.
3 Agregue el servidor a SCVMM.
4 Una vez agregado el servidor a SCVMM, vuelva a descubrirlo en la extensión de consola de OMIMSSC para SCVMM.
El servidor aparecerá en la pestaña Host.
Error en inscripción Si fracasa la inscripción o la conexión de prueba, recibirá un mensaje de error.
Para solucionar este problema, realice los pasos siguientes:
• Haga ping en el servidor de SCCM o SCVMM y en el servidor donde está instalada la IG desde Appliance, iniciando sesión en Appliance como usuario de solo lectura. Si hay respuesta, aguarde un momento y luego continúe con la inscripción. Para obtener más información sobre los usuarios de solo lectura, consulte Verificación de la instalación de la IG en OMIMSSC.
• Asegúrese de que los servicios de información de Internet (IIS) servicio de administrador se está ejecutando en el servidor donde estça instalada la puerta de enlace de integración.
• Verifique que los detalles de la IG indicados en la página Enrollment (Inscripción), como el FDQN, las credenciales y el número de puerto, sean válidos y similares a los indicados en la instalación de la IG.
• Asegúrese de que el usuario de la cuenta de servicio de la puerta de enlace de integración forma parte del administrador del servidor de SCVMM en las funciones de usuario de SCVMM y es administrador local en el sistema instalado de la puerta de enlace de integración.
• Asegúrese de que el servidor de SCCM o SCVMM esté en funcionamiento.
• Específico para SCCM:
• Verifique que el usuario de SCCM sea parte de la administración del servidor de SCCM.
• Específico para SCVMM:
• Compruebe que el usuario de SCVMM forma parte del administrador o administrador delegado de SCVMM en los roles de usuario de SCVMM.
• Asegúrese de que el servidor de SCVMM no esté registrado con ninguna otra Appliance. Si desea registrar el mismo servidor de SCVMM con Appliance, elimine el perfil de aplicación Perfil de registro de OMIMSSC del servidor de SCVMM. Para obtener más información sobre cómo desinstalar Appliance, consulte la Guía de instalación de OpenManage Integration para Microsoft System Center.
• Si llevó a cabo un resumen de actualización de SCVMM, consulte el puerto Indigo TCP de la consola de SCVMM en el registro (HKEY_LOCAL_MACHINE\SOFTWARE\Microsoft\Microsoft System Center Virtual Machine Manager
Solución de problemas 33

AdministratorConsole\Settings), que debería ser el mismo que se usó para la instalación de la consola de SCVMM (de manera predeterminada es 8100).
34 Solución de problemas

Acceso a documentos desde el sitio de asistencia de Dell EMC
Puede acceder a los documentos necesarios mediante una de las siguientes formas:
• Para ver documentos de EMC Connections Enterprise Systems Management: Dell.com/SoftwareSecurityManuals
• Para ver documentos de Dell EMC OpenManage: Dell.com/OpenManageManuals
• Para ver documentos de Dell EMC Remote Enterprise Systems Management: Dell.com/esmmanuals
• Para ver documentos de iDRAC y Dell EMC Lifecycle Controller: Dell.com/idracmanuals
• Para ver documentos de EMC OpenManage Connections Enterprise Systems Management: Dell.com/OMConnectionsEnterpriseSystemsManagement
• Para ver documentos de Dell EMC Serviceability Tools: Dell.com/ServiceabilityTools
• Para ver documentos de Client Command Suite Systems Management: Dell.com/DellClientCommandSuiteManuals
• a Vaya a Dell.com/Support/Home.
b Haga clic en Choose from all products (Elegir entre todos los productos).
c En la sección All products (Todos los productos), haga clic en Software & Security (Software y seguridad) y, a continuación, haga clic en el vínculo necesario entre los siguientes:
• Enterprise Systems Management (Administración de sistemas empresariales)
• Remote Enterprise Systems Management (Administración remota de sistemas empresariales)
• Serviceability Tools (Herramientas de servicio)
• Dell Client Command Suite (Conjunto de comandos del cliente de Dell)
• Connections Client Systems Management (Administración de las conexiones de los sistemas del cliente)
d Para ver un documento, haga clic en la versión del producto requerida.
• Mediante los motores de búsqueda:
• Escriba el nombre y la versión del documento en el cuadro de búsqueda.
Cómo ponerse en contacto con DellPrerequisito
NOTA: Si no tiene una conexión a Internet activa, puede encontrar información de contacto en su factura de compra, en su albarán de entrega, en su recibo o en el catálogo de productos Dell.
Acerca de esta tareaDell proporciona varias opciones de servicio y asistencia en línea y por teléfono. La disponibilidad varía según el país y el producto y es posible que algunos de los servicios no estén disponibles en su área. Si desea ponerse en contacto con Dell para tratar cuestiones relacionadas con las ventas, la asistencia técnica o el servicio de atención al cliente:
Pasos
1 Vaya a Dell.com/support.
2 Seleccione la categoría de soporte.
3 Seleccione su país o región en la lista desplegable Elija un país o región que aparece al final de la página.
4 Seleccione el enlace de servicio o asistencia apropiado en función de sus necesidades.
8
Acceso a documentos desde el sitio de asistencia de Dell EMC 35
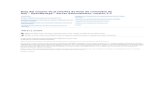

![[SCD2010] Spring Flex BlazeDS Integration](https://static.fdocuments.ec/doc/165x107/548e8acab4795937278b494f/scd2010-spring-flex-blazeds-integration.jpg)