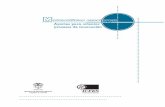ONTENIDO³n... · 2 guÍa del ontri uyente – insripiÓn de ontri uyentes naturales y jurÍdi os...
Transcript of ONTENIDO³n... · 2 guÍa del ontri uyente – insripiÓn de ontri uyentes naturales y jurÍdi os...


2
GUÍA DEL CONTRIBUYENTE – INSCRIPCIÓN DE CONTRIBUYENTES NATURALES Y JURÍDICOS
CONTENIDO
1. Introducción .............................................................................................................................. 3
2. Acceso al e-Tax 2.0 ................................................................................................................... 4
3. Solicitud de Inscripción Persona Natural.................................................................................. 7
4. Solicitud de Inscripción de Persona Jurídica .......................................................................... 29

3
GUÍA DEL CONTRIBUYENTE – INSCRIPCIÓN DE CONTRIBUYENTES NATURALES Y JURÍDICOS
1. INTRODUCCIÓN El e-Tax 2.0 ofrece a los contribuyentes y usuarios un conjunto de servicios, algunos de los cuales son
de libre acceso (Servicios de acceso sin NIT) mientras que otros requieren de acceso mediante el uso
de un nombre de usuario y una contraseña (Servicios de acceso con NIT).
Un servicio muy importante es la inscripción de contribuyentes personas naturales o personas jurídicas
que se realiza mediante unas opciones de libre acceso en las que se ingresan los datos requeridos.
Una vez ingresados los datos el sistema permite al usuario que guarde la solicitud o que la presente.
Si decide guardarla para completarla posteriormente, el sistema le asigna un número con el cual el
usuario posteriormente puede recuperar la información ya ingresada y continuar el llenado de
información.
Cuando sea presentada la solicitud, el sistema confirma la recepción, asigna un número, informa que
se iniciará el trámite en la DGI y habilita al solicitante para que si lo desea suba archivos
escaneados que contengan los requisitos solicitados. El solicitante puede subir los documentos los
cuales quedan adjuntos a la solicitud.
Es muy importante destacar que la inscripción de un contribuyente es el primer registro que tiene la
DGI y por tanto cada solicitud debe ser analizada internamente antes de ser autorizada en el
sistema e-Tax 2.0, para garantizar la autenticidad de la solicitud y la veracidad de los datos
suministrados.
Luego del análisis interno y una vez aprobada la inscripción, el sistema envía un mensaje a la dirección
de correo electrónico suministrada, en el que se informa que la inscripción ha sido aprobada.
También se envía un mensaje en el que se informa un enlace con un código encriptado en el cual el
contribuyente realiza el registro de su NIT (número de identificación tributario).
Una vez registrado el NIT el contribuyente puede ingresar al sistema con su número de RUC y
su NIT

4
GUÍA DEL CONTRIBUYENTE – INSCRIPCIÓN DE CONTRIBUYENTES NATURALES Y JURÍDICOS
2. ACCESO AL E-TAX 2.0
1. El acceso al sistema e-Tax 2.0 se realiza en el sitio web de la DGI: dgi.mef.gob.pa .
Allí se encuentra una opción denominada "DGI en Línea" mediante la cual se accede a los
servicios del e-Tax 2.0.
2. Ingresando por DGI EN LÍNEA, el e-Tax 2.0 ofrece a los contribuyentes y usuarios un
conjunto de servicios de los cuales algunos son de libre acceso (Servicios de acceso sin
NIT) mientras que otros requieren de acceso mediante el uso de un nombre de usuario y
una contraseña (Servicios de acceso con NIT).

5
GUÍA DEL CONTRIBUYENTE – INSCRIPCIÓN DE CONTRIBUYENTES NATURALES Y JURÍDICOS

6
GUÍA DEL CONTRIBUYENTE – INSCRIPCIÓN DE CONTRIBUYENTES NATURALES Y JURÍDICOS
3. Para solicitar la inscripción de una persona natural o jurídica, se utilizan los servicios de acceso
sin NIT ingresando por la opción REGISTRO y dentro de ella se selecciona según sea el caso
"Solicitud de Inscripción Persona Natural" o "Solicitud de Inscripción Persona Jurídica".
4. Una vez seleccionada una de estas opciones el sistema despliega la pantalla principal donde el
usuario deberá completar los campos requeridos para presentar la solicitud.

7
GUÍA DEL CONTRIBUYENTE – INSCRIPCIÓN DE CONTRIBUYENTES NATURALES Y JURÍDICOS
3. SOLICITUD DE INSCRIPCIÓN PERSONA
NATURAL
PASO N° 1
El usuario selecciona la opción de inscripción de persona natural.
PASO NO. 2
El sistema despliega la pantalla principal donde el usuario deberá completar los campos
requeridos en los siguientes grupos:
Información General
Ubicación
Actividades Económicas
Obligaciones
Establecimiento
Terceros Vinculados
Algunos de estos grupos no son obligatorios según el tipo de contribuyente de que se trate. Por tanto
el usuario solo completará la información cuando la requiera como por ejemplo en el caso de
establecimientos o terceros vinculados, por ejemplo.

8
GUÍA DEL CONTRIBUYENTE – INSCRIPCIÓN DE CONTRIBUYENTES NATURALES Y JURÍDICOS
PASO NO.3
A continuación, se expone el llenado de cada uno de estos grupos de datos, destacando que cuando
un campo esté señalando con el símbolo asterisco (*) es obligatorio y debe ser llenado.
PASO NO. 4
INFORMACIÓN GENERAL
Este grupo de información es obligatorio. El usuario selecciona el tipo de identificación que
pertenece a la persona natural para la cual se completa la solicitud.

9
GUÍA DEL CONTRIBUYENTE – INSCRIPCIÓN DE CONTRIBUYENTES NATURALES Y JURÍDICOS
1. Al seleccionar el tipo de identificación "Cédula de Identidad", el sistema automáticamente
muestra los campos asociados que el usuario deberá completar:
Fecha de Emisión
Fecha de Vencimiento
Provincia
Letra
Folio/Imagen
Asiento/Ficha

10
GUÍA DEL CONTRIBUYENTE – INSCRIPCIÓN DE CONTRIBUYENTES NATURALES Y JURÍDICOS
2. Luego que el usuario completa estos campos, el sistema verifica los datos ingresados.
Si encuentra coincidencia con la base de datos del Tribunal Electoral, el sistema completa
automáticamente los campos agrupados en "Datos Personales" y el usuario, el campo
"Correo Electrónico".
Si no encuentra coincidencia con la base de datos del Tribunal Electoral, el usuario deberá
completar los campos agrupados en "Datos Personales".
3. A continuación, el usuario continúa completando los campos de datos agrupados en "Actividad
Empresarial". En el campo "Ocupación", el sistema abre una ventana auxiliar, en donde el
usuario selecciona su ocupación dentro de un listado.

11
GUÍA DEL CONTRIBUYENTE – INSCRIPCIÓN DE CONTRIBUYENTES NATURALES Y JURÍDICOS
4. El usuario seleccionará un tipo de declarante de las opciones que le muestra el sistema.
5. Completados los datos de esta pantalla, el usuario puede continuar el ingreso de datos por
las siguientes pestañas disponibles.
PASO NO.5
UBICACIÓN
1. Este grupo de información es obligatorio. El usuario selecciona la pestaña "Ubicación" y el
sistema despliega los campos a ser llenados por el usuario

12
GUÍA DEL CONTRIBUYENTE – INSCRIPCIÓN DE CONTRIBUYENTES NATURALES Y JURÍDICOS
2. El usuario completa los campos referidos a la ubicación o domicilio de la persona natural.
PASO NO.6
ACTIVIDADES ECONÓMICAS
1. Este grupo de información no es obligatorio, ya que la mayoría de contribuyentes en la
información general, informará su actividad u ocupación en la pestaña "Información
General", pero si el usuario seleccionó "Comerciante", el sistema despliega la siguiente
pantalla a completar.

13
GUÍA DEL CONTRIBUYENTE – INSCRIPCIÓN DE CONTRIBUYENTES NATURALES Y JURÍDICOS
2. En el campo "Actividad Económica", el sistema abre una ventana auxiliar, en donde el
usuario selecciona una actividad económica dentro de un listado, mediante un buscador de
palabras.
3. Ingresada una palabra en el buscador, el sistema regresa los posibles resultados en un
formato de árbol a fin de que el usuario proceda a la apertura de cada uno, y seleccione la
actividad económica buscada.

14
GUÍA DEL CONTRIBUYENTE – INSCRIPCIÓN DE CONTRIBUYENTES NATURALES Y JURÍDICOS
4. Seleccionada la actividad económica, el usuario completa los campos referidos a fecha de
inicio y si es la principal actividad económica declarada o no. Luego, selecciona el botón
"+Agregar".

15
GUÍA DEL CONTRIBUYENTE – INSCRIPCIÓN DE CONTRIBUYENTES NATURALES Y JURÍDICOS
5. El sistema permite seleccionar más de una actividad económica, realizando la misma acción
que la indicada en los anteriores puntos.
PASO NO.7
OBLIGACIONES
1. Este grupo de información es obligatorio. El usuario selecciona la pestaña "Obligaciones" y el
sistema dispone de una lista a seleccionar entre las cuales se encuentran los impuestos y
algunas otras obligaciones adicionales que el contribuyente debe cumplir. Existen casos en que
debe indicarse "Sin Obligaciones" cuando las normas fiscales o administrativas lo establezcan
para algunos tipos especiales de personas que requieren registrarse en el RUC, pero no
necesariamente son contribuyentes.

16
GUÍA DEL CONTRIBUYENTE – INSCRIPCIÓN DE CONTRIBUYENTES NATURALES Y JURÍDICOS
2. El usuario selecciona las obligaciones que requiere inscribir, indicando la fecha de inicio en el
campo "Fecha Desde" y selecciona el botón "+Agregar".
3. El usuario puede seleccionar más de una obligación, realizando la misma acción que la indicada
en el punto anterior.

17
GUÍA DEL CONTRIBUYENTE – INSCRIPCIÓN DE CONTRIBUYENTES NATURALES Y JURÍDICOS
PASO NO.8
ESTABLECIMIENTOS
1. Este grupo de información no es obligatorio. Debe ingresarse información solamente cuando
el contribuyente tenga establecimientos en los cuales realice actividades que deba
registrar. El usuario selecciona la pestaña "Establecimientos" y el sistema despliega la
siguiente pantalla, donde el usuario completa el tipo de establecimiento a declarar, si lo
tiene.
2. Luego, completa la fecha de apertura y la dirección/ubicación del mismo, y selecciona el botón
"+Agregar".

18
GUÍA DEL CONTRIBUYENTE – INSCRIPCIÓN DE CONTRIBUYENTES NATURALES Y JURÍDICOS
3. El usuario puede seleccionar más de un establecimiento, realizando la misma acción que la
indicada en el punto anterior.
PASO NO.9
TERCEROS VINCULADOS
1. Este grupo de información no es obligatorio. Debe ingresarse información solamente cuando el contribuyente tenga vínculos con terceros que deba o requiera registrar. El usuario selecciona la pestaña "Terceros Vinculados" y el sistema despliega la siguiente pantalla, donde el usuario selecciona el tipo de relación que mantiene con el tercero a informar.
2. Luego, selecciona el tipo de identificación del tercero vinculado, dentro de las opciones
que muestra el sistema. En base al tipo de identificación seleccionada, el usuario
completa los restantes campos de identificación, y selecciona el botón "+Agregar".

19
GUÍA DEL CONTRIBUYENTE – INSCRIPCIÓN DE CONTRIBUYENTES NATURALES Y JURÍDICOS
3. El usuario puede declarar más de un tercero vinculado, realizando las mismas acciones que las
indicadas en los puntos anteriores.
PASO NO.10
Una vez completados todos los datos de la solicitud de inscripción de persona natural, el
usuario puede guardar la solicitud, cancelarla o presentarla.
PASO NO.11
GUARDAR SOLICITUD Y CONTINUAR POSTERIORMENTE
Si durante el proceso de llenado de la solicitud el usuario selecciona la opción "Guardar Solicitud" que
se encuentra en la parte inferior de la pantalla, el sistema guarda la información respectiva como se
describe a continuación.

20
GUÍA DEL CONTRIBUYENTE – INSCRIPCIÓN DE CONTRIBUYENTES NATURALES Y JURÍDICOS
PASO NO.12
El sistema almacena la solicitud con los datos ingresados y emite un mensaje informativo,
comunicando el número de trámite asignado, con el cual se podrá continuar con el llenado de la
solicitud.

21
GUÍA DEL CONTRIBUYENTE – INSCRIPCIÓN DE CONTRIBUYENTES NATURALES Y JURÍDICOS
PASO NO.13
Para continuar con la solicitud de inscripción, el usuario selecciona el acceso "Continuar
Solicitud de Inscripción".
PASO NO.14
El usuario ingresa el número de trámite que le fuera asignado cuando almacenó la solicitud y
selecciona el botón "Buscar".
PASO NO.15
El sistema regresa la solicitud almacenada y permite al usuario, continuar con la carga de los
restantes datos y/o modificar los datos almacenados.

22
GUÍA DEL CONTRIBUYENTE – INSCRIPCIÓN DE CONTRIBUYENTES NATURALES Y JURÍDICOS
PASO NO.16
Una vez completados todos los datos de la solicitud de inscripción de persona natural, el
usuario puede nuevamente guardar la solicitud, cancelarla o presentarla.
PASO NO.17
PRESENTAR SOLICITUD
Al seleccionar "Presentar Solicitud", el sistema emite un mensaje informativo de confirmación.

23
GUÍA DEL CONTRIBUYENTE – INSCRIPCIÓN DE CONTRIBUYENTES NATURALES Y JURÍDICOS
PASO NO.18
Si el usuario selecciona el botón "Aceptar", el sistema procesa la solicitud y emite un mensaje de
confirmación que la respectiva solicitud ha sido procesada satisfactoriamente e informa el número
del documento generado.

24
GUÍA DEL CONTRIBUYENTE – INSCRIPCIÓN DE CONTRIBUYENTES NATURALES Y JURÍDICOS
PASO NO.19
El usuario puede acceder a visualizar la solicitud generada, presionando sobre el link del número del
documento.

25
GUÍA DEL CONTRIBUYENTE – INSCRIPCIÓN DE CONTRIBUYENTES NATURALES Y JURÍDICOS
Asimismo, el sistema le envía el mensaje de confirmación y el formulario de solicitud al correo
electrónico declarado por el contribuyente.

26
GUÍA DEL CONTRIBUYENTE – INSCRIPCIÓN DE CONTRIBUYENTES NATURALES Y JURÍDICOS
PASO NO.20
El sistema informa que se requieren documentos de soporte para procesar la respectiva solicitud
enviada y da la opción al usuario para que la adjunte, mediante el link "Adjuntar los documentos de
soporte requeridos".
Al dar clic en la opción Adjuntar los documentos de soporte requeridos, el sistema le indica cuales
documentos debe adjuntar a la solicitud de inscripción y el usuario anexa uno por uno. Es necesario
advertir que la lista de documentos requeridos puede cambiar según las regulaciones de la DGI, por
tanto durante el funcionamiento del sistema el contenido de la pantalla siguiente puede cambiar. Una
vez culminado, el sistema informa que todos los documentos requeridos han sido agregados. Además,
el usuario tiene la opción de cancelar el anexo de algún documento y repetir la acción con el archivo
correcto.

27
GUÍA DEL CONTRIBUYENTE – INSCRIPCIÓN DE CONTRIBUYENTES NATURALES Y JURÍDICOS
La solicitud así presentada inicia un proceso interno ya que la inscripción de un contribuyente es el
primer registro que tiene la DGI y por tanto cada solicitud debe ser analizada antes de ser
autorizada en el sistema e-Tax 2.0, para garantizar la autenticidad de la solicitud y la veracidad y
exactitud de los datos suministrados.
Luego del análisis interno y una vez aprobada la inscripción, el sistema envía un mensaje de
notificación a la dirección de correo electrónico suministrada, en el que se informa que la
inscripción ha sido aprobada.

28
GUÍA DEL CONTRIBUYENTE – INSCRIPCIÓN DE CONTRIBUYENTES NATURALES Y JURÍDICOS
También se envía un mensaje en el que se informa un enlace con un código
encriptado en el cual el contribuyente realiza el registro de su NIT.
Una vez el contribuyente registre su NIT podrá ingresar a los servicios de acceso con NIT. Se
recomienda consultar la guía sobre cómo obtener un NIT.

29
GUÍA DEL CONTRIBUYENTE – INSCRIPCIÓN DE CONTRIBUYENTES NATURALES Y JURÍDICOS
4.SOLICITUD DE INSCRIPCIÓN DE
PERSONA JURIDICA
PASO NO.1
El usuario selecciona la opción de Solicitud de Inscripción Persona Jurídica.
PASO NO.2
El sistema despliega la pantalla principal donde el usuario deberá completar los campos
requeridos en los siguientes grupos:
Información General
Ubicación
Actividades Económicas
Obligaciones
Establecimientos
Terceros Vinculados
Condiciones Especiales
Contratos con la Nación

30
GUÍA DEL CONTRIBUYENTE – INSCRIPCIÓN DE CONTRIBUYENTES NATURALES Y JURÍDICOS
PASO NO.3
A continuación, se expone el llenado de cada uno de estos grupos de datos requeridos.
PASO NO.4
INFORMACIÓN GENERAL
1. Este grupo de información es obligatorio. El usuario completa los datos requeridos por
el sistema, en cuanto a datos de constitución como datos generales, según se visualiza
en la pantalla.

31
GUÍA DEL CONTRIBUYENTE – INSCRIPCIÓN DE CONTRIBUYENTES NATURALES Y JURÍDICOS
2. Completado los datos de esta pantalla, el usuario puede continuar el ingreso de datos
por las siguientes pestañas disponibles.
PASO NO.5
UBICACIÓN
1. Este grupo de información es obligatorio. El usuario selecciona la pestaña "Ubicación" y el
sistema despliega los campos a ser llenados por el usuario.

32
GUÍA DEL CONTRIBUYENTE – INSCRIPCIÓN DE CONTRIBUYENTES NATURALES Y JURÍDICOS
2. El usuario completa los campos referidos a la ubicación o domicilio de la persona
jurídica.
PASO NO.6
ACTIVIDADES ECONÓMICAS
1. Este grupo de información es obligatorio. El usuario selecciona la pestaña "Actividades
Económicas" y el sistema despliega los campos a ser llenados por el usuario.

33
GUÍA DEL CONTRIBUYENTE – INSCRIPCIÓN DE CONTRIBUYENTES NATURALES Y JURÍDICOS
2. En el campo "Actividad Económica", el sistema abre una ventana auxiliar, en donde el
usuario selecciona una actividad económica dentro de un listado, mediante un buscador de
palabras.

34
GUÍA DEL CONTRIBUYENTE – INSCRIPCIÓN DE CONTRIBUYENTES NATURALES Y JURÍDICOS
Ingresada una palabra en el buscador, el sistema regresa los posibles resultados en un
formato de árbol a fin de que el usuario proceda a la apertura de cada uno, y seleccione la
actividad económica buscada
3. Seleccionada la actividad económica, el usuario completa los campos referidos a fecha de
inicio y si es la principal actividad económica declarada o no. Luego, selecciona el botón
"+Agregar".

35
GUÍA DEL CONTRIBUYENTE – INSCRIPCIÓN DE CONTRIBUYENTES NATURALES Y JURÍDICOS
4. El sistema permite seleccionar más de una actividad económica, realizando la misma acción
que la indicada en los anteriores puntos.

36
GUÍA DEL CONTRIBUYENTE – INSCRIPCIÓN DE CONTRIBUYENTES NATURALES Y JURÍDICOS
PASO NO. 8
OBLIGACIONES
1. Este grupo de información es obligatorio. El usuario selecciona la pestaña "Obligaciones" y el
sistema dispone de una lista a seleccionar entre las cuales se encuentran los impuestos y
algunas otras obligaciones adicionales que el contribuyente debe cumplir. Existen casos en que
debe indicarse "Sin Obligaciones" cuando las normas fiscales o administrativas lo establezcan
para algunos tipos especiales de entidades que requieren registrarse en el RUC, pero no
necesariamente son contribuyentes.
2. El usuario selecciona las obligaciones que requiere inscribirse, indicando la fecha de inicio en
el campo "Fecha Desde" y selecciona el botón "+Agregar".

37
GUÍA DEL CONTRIBUYENTE – INSCRIPCIÓN DE CONTRIBUYENTES NATURALES Y JURÍDICOS
3. El usuario puede seleccionar más de una obligación, realizando la misma acción que la
indicada en el punto anterior.

38
GUÍA DEL CONTRIBUYENTE – INSCRIPCIÓN DE CONTRIBUYENTES NATURALES Y JURÍDICOS
PASO NO.9
ESTABLECIMIENTOS
1. Este grupo de información no es obligatorio. Debe ingresarse información solamente cuando el
contribuyente tenga establecimientos, además del domicilio principal en los cuales realice
actividades que deba registrar. El usuario selecciona la pestaña "Establecimientos" y el sistema
despliega la siguiente pantalla, donde el usuario completa el tipo de establecimiento comercial a
declarar.
2. Luego, completa la fecha de apertura y la dirección/ubicación del mismo, y selecciona el botón
"+Agregar".

39
GUÍA DEL CONTRIBUYENTE – INSCRIPCIÓN DE CONTRIBUYENTES NATURALES Y JURÍDICOS
3. El usuario puede seleccionar más de un establecimiento comercial, realizando la misma
acción que la indicada en el párrafo anterior.
PASO NO.10
TERCEROS VINCULADOS
1. Este grupo de información es obligatorio y debe registrarse por lo menos un representante
legal, un director y un dignatario. El usuario selecciona la pestaña "Terceros Vinculados" y el
sistema despliega la siguiente pantalla, donde el usuario primero selecciona el tipo de
relación que ese tercero está vinculado con la persona jurídica que está completando la
solicitud.

40
GUÍA DEL CONTRIBUYENTE – INSCRIPCIÓN DE CONTRIBUYENTES NATURALES Y JURÍDICOS
PASO NO.11
Luego, selecciona el tipo de identificación del tercero vinculado, dentro de las opciones que
muestra el sistema. En base al tipo de identificación seleccionada, el usuario completa
los restantes campos lo identifican, y selecciona el botón "+Agregar".
PASO NO.12
El usuario puede declarar más de un tercero vinculado, realizando las mismas acciones que las
indicadas en los puntos anteriores.

41
GUÍA DEL CONTRIBUYENTE – INSCRIPCIÓN DE CONTRIBUYENTES NATURALES Y JURÍDICOS
PASO NO.13
CONDICIONES ESPECIALES
1. Este grupo de información no es obligatorio, se utiliza solo cuando el contribuyente tiene
alguna de las condiciones indicadas. El usuario selecciona la pestaña "Condiciones Especiales"
y el sistema dispone de una lista de condiciones a seleccionar.
2. El usuario selecciona las condiciones especiales que requiere inscribir, indicando la fecha de
inicio en el campo "Fecha Desde" y selecciona el botón "+Agregar".

42
GUÍA DEL CONTRIBUYENTE – INSCRIPCIÓN DE CONTRIBUYENTES NATURALES Y JURÍDICOS
3. El usuario puede seleccionar más de una condición especial, realizando la misma acción que la
indicada en el párrafo anterior.

43
GUÍA DEL CONTRIBUYENTE – INSCRIPCIÓN DE CONTRIBUYENTES NATURALES Y JURÍDICOS
PASO NO.14
CONTRATOS CON LA NACIÓN
1. Este grupo de información no es obligatoria, se utiliza solo cuando el contribuyente tiene algún
contrato con la nación que registrar. El usuario selecciona la pestaña "Contratos de la
Nación" y el sistema despliega los campos a ser llenados por el usuario.
2. En base al tipo de Número de contrato, el usuario completa los restantes campos que lo
identifican, y selecciona el botón "+Agregar".

44
GUÍA DEL CONTRIBUYENTE – INSCRIPCIÓN DE CONTRIBUYENTES NATURALES Y JURÍDICOS
3. El usuario puede declarar más de un Número de contrato, realizando las mismas acciones
que las indicadas en los puntos anteriores.
4. Una vez completados todos los datos de la solicitud de inscripción de persona jurídica, el
usuario puede guardar la solicitud, cancelarla o presentarla.

45
GUÍA DEL CONTRIBUYENTE – INSCRIPCIÓN DE CONTRIBUYENTES NATURALES Y JURÍDICOS
PASO NO.15
1. Guardar Solicitud y continuar posteriormente
Si durante el proceso de llenado de la solicitud el usuario selecciona la opción "Guardar Solicitud" que
se encuentra en la parte inferior de la pantalla, el sistema guarda la información respectiva y
permite continuar posteriormente con el llenado de la solicitud. El sistema le asigna un número con
el cual el usuario posteriormente puede recuperar los datos ya ingresados y continuar el llenado de
información. Para mayor detalle, ver la descripción de esta opción en el punto 4 Solicitud de
Inscripción Persona Jurídica.
Una vez completados todos los datos de la solicitud de inscripción de persona jurídica, el
usuario puede nuevamente guardar la solicitud, cancelarla o presentarla

46
GUÍA DEL CONTRIBUYENTE – INSCRIPCIÓN DE CONTRIBUYENTES NATURALES Y JURÍDICOS
2. Presentar Solicitud
Al seleccionar "Presentar Solicitud", el sistema emite un mensaje de confirmación.

47
GUÍA DEL CONTRIBUYENTE – INSCRIPCIÓN DE CONTRIBUYENTES NATURALES Y JURÍDICOS
Si el usuario selecciona el botón "Aceptar", el sistema procesa la solicitud y emite
un mensaje de confirmación que la respectiva solicitud ha sido procesada
satisfactoriamente e informa el número del documento generado.
El usuario puede acceder a visualizar la solicitud generada, presionando sobre el
link del número del documento.
Asimismo, el sistema le envía el mensaje de confirmación y el formulario de
solicitud al correo electrónico declarado.

48
GUÍA DEL CONTRIBUYENTE – INSCRIPCIÓN DE CONTRIBUYENTES NATURALES Y JURÍDICOS
PASO NO.16
Posteriormente el sistema informa que se requieren documentos de soporte para procesar la
respectiva solicitud enviada y da la opción al usuario para que la adjunte, mediante el link "Adjuntar
los documentos de soporte requeridos".
El sistema le indica cuales documentos debe adjuntar a la solicitud de inscripción y el usuario anexa
uno por uno. Es necesario advertir que la lista de documentos requeridos puede cambiar según las
regulaciones de la DGI, por tanto durante el funcionamiento del sistema el contenido de la pantalla
siguiente puede cambiar. Una vez culminado, el sistema informa que todos los documentos
requeridos han sido agregados. Además, el usuario tiene la opción de cancelar el anexo de algún
documento y repetir la acción con el archivo correcto.

49
GUÍA DEL CONTRIBUYENTE – INSCRIPCIÓN DE CONTRIBUYENTES NATURALES Y JURÍDICOS
PASO NO.17
La solicitud así presentada inicia un proceso interno ya que la inscripción de un contribuyente es el
primer registro que tiene la DGI y por tanto cada solicitud debe ser analizada antes de ser autorizada
en el sistema e-Tax 2.0, para garantizar la autenticidad de la solicitud y la veracidad y exactitud de los
datos suministrados.
Luego del análisis interno y una vez aprobada la inscripción, el sistema envía un mensaje a
la dirección de correo electrónico suministrada, en el que se informa que la inscripción ha sido aprobada.

50
GUÍA DEL CONTRIBUYENTE – INSCRIPCIÓN DE CONTRIBUYENTES NATURALES Y JURÍDICOS
También se envía un mensaje en el que se informa un enlace con un código
encriptado en el cual el contribuyente realiza el registro de su NIT.
Una vez el contribuyente registre su NIT podrá ingresar a los servicios de acceso NIT. Se
recomienda consultar la guía sobre cómo obtener un NIT.

51
GUÍA DEL CONTRIBUYENTE – INSCRIPCIÓN DE CONTRIBUYENTES NATURALES Y JURÍDICOS