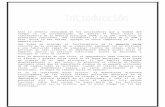OmniView - cache- · Selección de un ordenador por medio de los comandos de tecla directa . . .17...
Transcript of OmniView - cache- · Selección de un ordenador por medio de los comandos de tecla directa . . .17...
ÍNDICE DE CONTENIDOS
Generalidades
Características generales . . . . . . . . . . . . . . . . . . . . . . . . . . . . . . . . . . . . . .2
Requisitos de equipo . . . . . . . . . . . . . . . . . . . . . . . . . . . . . . . . . . . . . . . . .3
Sistemas operativos . . . . . . . . . . . . . . . . . . . . . . . . . . . . . . . . . . . . . . . . . .4
Diagramas de visualización de la unidad . . . . . . . . . . . . . . . . . . . . . . . . . .5
Especificaciones . . . . . . . . . . . . . . . . . . . . . . . . . . . . . . . . . . . . . . . . . . . .7
Instalación
Pre-configuración . . . . . . . . . . . . . . . . . . . . . . . . . . . . . . . . . . . . . . . . . . .8
Guía de instalación paso a paso . . . . . . . . . . . . . . . . . . . . . . . . . . . . . . . .9
Instalación de un solo PRO2 . . . . . . . . . . . . . . . . . . . . . . . . . . . . . . . . . .10
Conexión de múltiples PRO2 (encadenamiento en margarita) . . . . . . . . . .12
Encendido de los sistemas . . . . . . . . . . . . . . . . . . . . . . . . . . . . . . . . . . . .16
Utilización del PRO2
Selección de un ordenador por medio de los comandos de tecla directa . . .17
Modo AutoScan . . . . . . . . . . . . . . . . . . . . . . . . . . . . . . . . . . . . . . . . . . .18
Selección de un ordenador utilizando los
selectores de puertos de acceso directo . . . . . . . . . . . . . . . . . . . . . . . . . .18
Botones de desplazamiento hacia arriba
y hacia abajo por los Bancos . . . . . . . . . . . . . . . . . . . . . . . . . . . . . . . . . .18
Control del menú de Visualización en pantalla (OSD) . . . . . . . . . . . . . . . .20
Conmutadores KVM y accesorios de Belkin
Conmutadores KVM OmniView . . . . . . . . . . . . . . . . . . . . . . . . . . . . . . . .23
Cables KVM “todo en uno” OmniView . . . . . . . . . . . . . . . . . . . . . . . . . .25
Adaptadores y accesorios Omniview . . . . . . . . . . . . . . . . . . . . . . . . . . . .26
Preguntas más frecuentes de la serie PRO2 . . . . . . . . . . . . . . . . . . . . . . . .27
Resolución de problemas . . . . . . . . . . . . . . . . . . . . . . . . . . . . . . . . . . . . . .30
Información . . . . . . . . . . . . . . . . . . . . . . . . . . . . . . . . . . . . . . . . . . . . . . .34
1
™OmniViewLe felicitamos por laadquisición de esteConmutador KVM OmniViewde la serie PRO2 de Belkin (elPRO2). Nuestra amplia gama desoluciones evidencia el compromiso de Belkin de proporcionaralta calidad y productos duraderos a un precio razonable. Diseñado paraproporcionarle el control sobre múltiples ordenadores y servidores desde unaúnica consola, el PRO2 de Belkin se presenta con una gran variedad depropiedades adaptables a todas las configuraciones, grandes o pequeñas.Belkin ha diseñado y desarrollado este PRO2 considerando la idea deladministrador de servidores. El resultado es un Conmutador KVM que supera acualquier otro conmutador del mercado. El PRO2 ha sido desarrollado parafuncionar en las salas estancias de servidores y entornos de laboratorios másavanzados, ofreciendo indicadores intuitivos de los puertos, selectores depuertos de acceso directo, validez para vídeo de alta resolución y firmwareactualizable por flash. El PRO2 está avalado asimismo por la Garantía de cincoaños de Belkin, única en su categoría.Este manual le proporcionará detalles acerca de su nuevo PRO2, desde lainstalación y el funcionamiento a la resolución de problemas (en el casoimprobable de que se presenten).Para ejecutar una instalación rápida y sencilla, consulte la Guía de InstalaciónRápida incluida en el paquete de su PRO2.Gracias por adquirir el PRO2. Apreciamos su decisión y estamos seguro de quepronto podrá averiguar de primera mano por qué se están empleando en laactualidad en todo el mundo más de 1 millón de productos OmniView deBelkin.
Contenido del paquete• Conmutador KVM OmniView de la serie PRO2• Engarces ajustables de montaje en bastidor con tornillos• Cable de flash paralelo DB25 a RJ45• Manual del usuario• Guía de instalación rápida• Fuente de alimentación de 12 voltios CC, 1 Amp• Tarjeta de registro
Conmutador KVM de la serie PRO2
2
GENERALIDADES
El PRO2 le permite controlar un máximo de 256 ordenadores desde un únicoteclado, monitor y ratón. Es válido para dispositivos de entrada PS/2 (teclado yratón), así como para señales de vídeo VGA, SVGA, XGA y XGA-2.Es válido tanto para salidas PS/2 como USB. De esta forma se permite uncontrol de plataforma híbrida sobre PCs y ordenadores basados en USBincluyendo estaciones de trabajo USB Sun™ y ordenadores Mac®.
Características generales
Teclas de acción directa:La funcionalidad de las “hot key”(teclas directas) le permite seleccionar elpuerto deseado empleando los comandos de teclas designados. Empleando unasimple secuencia de teclas de acción directa en su teclado, podrá seleccionarde forma instantánea un ordenador de entre los 256 posibles. Para ver una listade las instrucciones y comandos completos por “hot key”, consulte las páginas17-19.
AutoScan:La característica AutoScan le permite configurar su PRO2 para analizar ycontrolar, uno a uno, las actividades de todos los ordenadores enfuncionamiento conectados al conmutador. El intervalo de tiempo asignadopara cada ordenador puede ser definido o regulado a través del menú OSD(On-Screen Display, Visualización en pantalla)
Resolución de vídeoGracias a un ancho de banda de 400MHz, el PRO2 es válido para resolucionesde vídeo de hasta 2048x1536@85Hz. Con el fin de preservar la integridad delas señales con esta resolución tan elevada, su PRO2 requiere el uso decableado VGA coaxial de 75 Ohm.
Actualización por flash:El firmware actualizable por flash le permite instalar las últimas versiones defirmware en su PRO2. De esta forma se consigue que su PRO2 mantenga unacompatibilidad completa con los más modernos ordenadores y dispositivos. Lasactualizaciones de firmware son gratuitas durante toda la vida útil de su PRO2.Consulte las instrucciones de actualización por flash adjuntas o visite nuestrapágina web belkin.com para obtener una información y apoyo técnicoscompletos acerca de la actualización.
Visualización en pantalla (OSD, On-Screen Display):La característica de OSD simplifica la gestión de servidores, permitiéndoleasignar nombres individuales a cada uno de los servidores conectados en elconjunto del sistema. Constituye un medio visual para realizar la conmutaciónentre ordenadores y para establecer el intervalo de tiempo para la funciónAutoScan.
3
GENERALIDADES
Pulsador del panel frontal:Los selectores de puertos de acceso directo, colocados de manera apropiada enel panel frontal del PRO2, permiten una sencilla selección de los puertos deforma manual. Cada uno de los botones controla un puerto.
Indicador de LEDs:Un indicador de LEDs situado en el frontal del PRO2 se emplea a modo demonitor de estado. Los LEDs colocados junto a cada uno de los puertos deacceso directo, se iluminan para indicar que la consola se encuentracontrolando en la actualidad el ordenador correspondiente. Cuando se pulsa unselector de puertos, el LED situado junto al mismo se enciende. Un LED depuerto centelleante indica que no existe ningún ordenador conectado a dichopuerto.
Indicador de LEDs de siete segmentos:Cuando se han encadenado en margarita múltiples PRO2s, el indicador deLEDs de siete segmentos sirve de indicador rápido del BANCO seleccionado.
Requisitos del equipo
Cables:Para conectar el PRO2, cada uno de los ordenadores PS/2 necesitará un cableVGA, un cable de teclado PS/2 y un cable de ratón PS/2. Los cables de tecladoy de ratón deberán contar con enchufes PS/2 macho a PS/2 macho. Cada unode los ordenadores USB precisará de un cable VGA y de un cable USB A-B.La validez para una resolución de vídeo de hasta 2048x1536@85Hz, exige eluso de un cable coaxial VGA de 75 Ohm para proteger la integridad de lasseñales. Los cables VGA deberán disponer de enchufes HDDB15 hembra aHDDB15 macho.Belkin le recomienda el uso de Cables OmniView de la serie PRO “todo en uno”de las series Plus o Gold. Dichos cables ofrecen la mayor calidad posible yaseguran una transmisión óptima de datos. Los cables “todo en uno” estánmoldeados de forma conjunta para garantizar una instalación clara y organizada;disponen de un refuerzo doble para reducir las interferencias EMI/RFI; presentanuna construcción en relieve para lograr mayor durabilidad; están equipados conun extremo de hierro para evitar los ruidos e incluyen enchufes PC99 concodificación por colores para una conexión e identificación más sencillas. LosCables de la serie PRO Plus incluyen un cable VGA coaxial de 15 pins, deestándar industrial, y enchufes chapados en níquel para aplicaciones de altaresolución. Los Cables de la serie Gold disponen de un cable VGA coaxial de 15pins personalizado encargo y enchufes chapados en oro para obtener unaclaridad y conectividad superiores y una transmisión de datos libre de errores.
4
Los Cables OmniView están disponibles tanto con enchufes PS/2 como USB.Para su PRO2 se recomiendan los siguientes cables:
Cables OmniView PRO “todo en uno” dela serie PlusF3X1105-XX (tipo PS/2)F3X1962-XX (tipo USB)
Cables OmniView PRO “todo en uno” dela serie GoldF3X1835-XX-GLD (tipo PS/2)F3X1895-XX-GLD (tipo USB)(-XX indica la longitud en pies)
Sistemas operativos
Los Conmutadores KVM OmniView de la serie PRO2 se pueden emplear en CPUsque contengan:
Plataformas:• Windows® 95/98/2000/Me/NT®/XP• DOS• Turbolinux® y todos los productos de Linux®
• Novell® NetWare® 4.x/5.x• Mac (con validez para USB)• Sun (con validez para USB)
Teclados:• Válidos para teclados 101/102/104
Ratones:• Ratones combo PS/2 o PS/2 & USB (con adaptador PS/2), compatibles
con el sistema Microsoft® y que dispongan de 2,3,4 ó 5 botones• Ratones PS/2 inalámbricos u ópticos compatibles con el sistema Microsoft
Monitores:• VGA• SVGA• MultiSync®
GENERALIDADES
tipo USB
tipo PS/2
5
GENERALIDADES
Vista lateral del PRO2:
Interruptor DIP BANCO(puede estar colocado en la parte
posterior en algunos modelos)
BANK 1ON
ON2 3 4 5 6 1 2 3 4 FLASH
Interruptor DIP para FLASH(puede estar colocado en la parte
posterior en algunos modelos)
F1DA108T
Vista frontal del PRO2:
6
GENERALIDADES
USB
USB
04
03
Selector de puertos deacceso directo
LED para la identificacióndel puerto seleccionado
Botones manuales dedesplazamiento por los
BANCOS
LED de 7 segmentos para laidentificación del BANCO deseadoBotón de AutoScan
Entrada de Maestro/Salida de Esclavo
VGA de la consola Puerto VGA del ordenador
Puertos de ratón/teclado PS/2 de la consola
Puertos de ratón/teclado PS/2del ordenador
Puerto USB del ordenador
Toma de corrientecontinua (CC)
Puerto deactualización por flash
Entrada de Esclavo
Vista posterior del PRO2:
F1DA108T
F1DA108T
7
GENERALIDADES
Especificaciones
Nº de pieza: F1DA104T, F1DA108T & F1DA116TAlimentación: adaptador de corriente de 12 voltios, 1 Amp, con polaridadpositiva del pin centralEncadenamiento en margarita: máximo de 16 Conmutadores KVMConexiones de ordenador válidas:4 (F1DA104T)8 (F1DA108T)16 (F1DA116T)Emulación de teclado: PS/2Emulación de ratón: PS/2Monitores válidos: VGA, SVGA, MultiSync y LCD (es posible que se precise unadaptador opcional)Resolución máx.: 2048x1536@85HzAncho de banda: 400MHzEntrada para teclado: miniDIN de 6 pins (PS/2)Entrada para ratón: miniDIN de 6 pins (PS/2)Puerto VGA: tipo HDDB de 15 pinsIndicadores LED de puertos:4 (F1DA104T)8 (F1DA108T)16 (F1DA116T)Cubierta: cubierta de metal con placa frontal de plástico de gran impactoDimensiones:(F1DA104T) 11 x 1,75 x 6 pulgadas (279mm x 44,5mm x 150mm)(F1DA108T)17,25 x 1,75 x 7,5 pulgadas (438mm x 44,5mm x 190mm)(F1DA116T) 17,25 x 3,5 x 7,5 pulgadas (438mm x 89mm x 190mm)Peso:(F1DA104T) 5,3 libras (2414,5 gramos)(F1DA108T) 9.2 libras (4181,5 gramos)(F1DA116T) 12 libras (5472,5 gramos)Temp. de funcionamiento: entre 32º y 104º F (0~40º C)Temp. de almacenaje: entre -4° y 140° F (20~60° C)Humedad: 0-80 RH, no condensadaGarantía: 5 años
Advertencia: las especificaciones están sujetas a modificaciones sin previo aviso.
8
Pre-configuración
Dónde colocar el PRO2La cubierta del PRO2 ha sido diseñada para una configuración individual omontada en bastidor. Los PRO2s de 8 y 16 puertos se montan originariamenteen bastidores de servidor estándar de 19 pulgadas. El hardware para el montajeen bastidor viene adjunto con dichos conmutadores para garantizar unainstalación perfecta en el bastidor. Un juego opcional de montaje en bastidor(F1D005) está disponible para su empleo con el PRO2 de 4 puertos.Tenga en cuenta los siguientes aspectos a la hora de decidir el lugar decolocación del PRO2:• si pretende emplear o no los selectores de puertos de acceso directo;• la longitud de los cables conectados a su teclado, ratón y monitor;• la ubicación de su CPU en relación con su consola;• y la longitud de los cables que va a emplear para conectar sus ordenadores
al PRO2.
Requisitos de distancia de los cables:
Para ordenadores PS/2:Las señales VGA se transmiten mejor dentro de un espacio de 7,5 m (25 pies). Apartir de esta longitud, la probabilidad de deterioro de las imágenes de vídeoaumenta. Por esta razón, le recomendamos que la longitud de los cables entreel PRO2 y los ordenadores conectados no exceda los 7,5 m.
Advertencia:Si es preciso que su consola se encuentre a más de 7,5 m de distancia delPRO2, le recomendamos el empleo del amplificador CAT5 de Belkin (F1D084)con un cable CAT5 UPT estándar. Empleando este dispositivo, podrá aumentarla distancia entre el PRO2 y su teclado, ratón y monitor hasta 150 m (500 pies)sin correr el riesgo de deterioro de la señal.
Para ordenadores USB:Las señales USB pueden ser transmitidas hasta a 4,5 m (15 pies) de distanciaentre el PRO2 y la CPU. A partir de los 4,5 m, la probabilidad de error en laseñal aumenta y esto puede provocar errores en el funcionamiento deldispositivo.
Precauciones y advertencias:Evite colocar cables cerca de luces fluorescentes, equipos de aireacondicionado o máquinas que generen ruido eléctrico (p. ej. limpiadores alvacío).
INSTALACIÓN
9
INSTALACIÓN
Guía de instalación paso a paso
Precauciones y advertencias:Antes de proceder a conectar ningún dispositivo al PRO2 o a su(s)ordenador(es), asegúrese de que todos estén apagados. La conexión ydesconexión de cables mientras el(los) ordenador(es) se encuentran encendidospuede provocar daños irreversibles al(a los) ordenador(es) y/o al(a los) PRO2(s).Belkin Components no se hace responsable de posibles daños que puedancausarse de esta forma.
Instalación del PRO2 en un bastidor de servidores:
Instalación con engarces (sólo F1DA108T y F1DA116T)Los PRO2s de ocho o 16 puertos incluyen engarces ajustables de montajeideales para la instalación en bastidores de servidores de 19 pulgadas. Losengarces de montaje presentan tres posiciones de ajuste para permitir que laplaca frontal del PRO2 pueda ser colocada al ras de sus servidores montados enbastidor o a ras del propio bastidor. El PRO2 de 4 puertos requiere un juegoadicional de montaje (F1D005).
1. Extraiga los engarces ajustables de la caja (los engarces ajustables lepermiten colocar el frontal del PRO2 al ras de los extremos de los rieles ohacer sobresalir el PRO2 más allá de la parte delantera de los rieles).
2. Determine en qué medida desea que el PRO2 sobresalga del bastidor.Seleccione un esquema de orificios de los engarces.
3. Coloque el engarce en la parte lateral de su PRO2 utilizando los tornillosPhillips adjuntos (véase el esquema de la parte superior).
4. Monte el PRO2 en el ensamblaje de rieles del bastidor.Advertencia: si este PRO2 va a ser encadenado en margarita a otro PRO2,establezca la dirección de BANCO antes de instalarlo en un bastidor. Consultela sección de este manual denominada “Conexión de múltiples PRO2s(encadenamiento en margarita)”.
10
INSTALACIÓN
Su PRO2 se encuentra ahora montado de forma segura en el engarce y yapuede comenzar a conectar cables a la parte posterior de la unidad.Advertencia para los propietarios de dispositivos de la serie PRO de Belkin(F1D104-OSD, F1D108-OSD, F1D116-OSD): la instalación del PRO hacambiado. Siga completamente el presente manual de instrucciones paragarantizar una instalación correcta. De otra forma, podrían presentarse daños enel teclado o el ratón y/o fallos en el funcionamiento.
Instalación de un solo PRO2
Esta sección le proporciona instrucciones completas acerca de la instalación delhardware para un único PRO2. (F1DA104T, F1DA108T y F1DA116T)
Instalación para PS/2:
Conexiones de teclado, vídeo y ratón
Conexión de la consola1. Conecte el monitor al PRO2.
Enchufe el cable de su monitoral puerto hembra HDDB15 de laparte posterior del PRO2 con laetiqueta “Console VGA” (“VGAde la consola”).
2. Conecte el cable del tecladoPS/2 al puerto para teclado de laparte posterior del PRO2 en lasección “Console”(“Consola”).
3. Conecte el cable del ratónPS/2 al puerto para ratónde la parte posterior delPRO2 en la sección“Console” (“Consola”).
Conecte la fuente dealimentación a la toma decorriente continua con la etiqueta “DC 12V, 1A” situada en la parte posteriordel PRO2. Una vez que la alimentación ha sido conectada a una fuente deenergía, el LED para el puerto 01 comenzará a centellear. De forma sucesiva,pulse los selectores de puertos de acceso directo para los puertos 01 a 08 (04para F1DA104T y 16 para F1DA116T). El LED correspondiente deberácentellear al pulsar el botón asignado, indicando que dicho puerto está listopara la conexión de sus servidores (conexión de ordenadores).
VGA VGA VGA VGA VGA VGA VGA VGAVGA
08
08 08
USB
USB USB USB USB
USBUSBUSB07 07
07 06 06
06
06
05 05
05 04
04
04
03 03
03 02
02
02 01
0101
1 2 3
4 5 6
7 8 9
+
-= /
0
numlock
cap lock pg up
return
shift clt
alt
delete
P [ ]
'";:LK
=-098 PG UP PG DNHOME
HELP CAPS `
ESC
< >
^
+
OPT PC
F9 F10 F11
7654321
VGA VGA VGA VGA VGA VGA VGA VGAVGA
08
08 08
USB
USB USB USB USB
USBUSBUSB07 07
07 06 06
06
06
05 05
05 04
04
04
03 03
03 02
02
02 01
0101
11
INSTALACIÓN
Conexión del ordenador:
Instalación para PS/21. Utilizando un Cable KVM OmniView (pieza de Belkin # F3X1105-XX o
F3X1835-XX-GLD), conecte el enchufe VGA macho al puerto VGA delordenador. Conecte el otro extremo (el enchufe hembra) del cable VGA a laparte posterior del PRO2 con la etiqueta “VGA 01”.
2. Conecte los enchufes para teclado PS/2 y para ratón PS/2 del cable a lospuertos de teclado y ratón del ordenador. Conecte los otros extremos de loscables a los puertos de teclado y ratón situados inmediatamente por debajode VGA 01 en el PRO2 (pieza de Belkin # F3X1105-XX o F3X1835-XX-GLD).
3. Repita los pasos 1 y 2 para cadaordenador PS/2 adicional quedesee conectar.
Instalación USBInicie el ordenador que desea conectar a través de USB como lo haríanormalmente con el teclado, monitor y ratón conectados directamente alordenador. Después de que el sistema operativo termine de cargarse, conecte elPRO2 al ordenador USB utilizando el cable USB A-B que forma parte de suCable KVM USB (pieza de Belkin # F3X1962-XX o F3X1895-XX-GLD). Suordenador debería reconocer el PRO2 e instalar automáticamente elcontrolador USB para HID en caso necesario. Una vez que su ordenador afinalizado de instalar el controlador USB, podrá apagar el ordenador paraconectarlo al PRO2.
VGA VGA VGA VGA VGA VGA VGA VGAVGA
08
08 08
USB
USB USB USB USB
USBUSBUSB07 07
07 06 06
06
06
05 05
05 04
04
04
03 03
03 02
02
02 01
0101
12
INSTALACIÓN
1. Utilizando un Cable KVM USB (pieza de Belkin # F3X1962-XX o F3X1895-XX-GLD), conecte el enchufe VGA macho al puerto VGA del ordenador.Conecte el otro extremo (el enchufe hembra) del cable VGA ala parte posterior del PRO2 en el puerto correspondienteal que desee conectarlo (por ejemplo, “VGA 02”).
2. Conecte elenchufe “tipo A”del cable USB aun puerto USBdisponible en su ordenador USB. Conecte elotro extremo del cable USB (con el enchufe “tipoB”) al puerto correspondiente de la parte posteriordel PRO2 (por ejemplo, “USB 02”).
ADVERTENCIA: le recomendamos conectar el cable KVMdirectamente a un puerto USB disponible en su ordenador.Repita los pasos 1 y 2 para cada ordenador USB adicional que desee conectar.
Conexión de múltiples PRO2 (encadenamiento en margarita)
Es posible establecer un encadenamiento en margarita de hasta 16 PRO2s a lavez, proporcionando al servidor un control como administrador sobre unmáximo de 256 ordenadores. Cuando se encuentran encadenadas en margarita,cada una de las unidades es denominada “BANCO” y se le adjudica unadirección. El teclado, monitor y ratón de la Consola se conectan al BANCO 00,que se denomina conmutador “Maestro” (“Master”). Los BANCOS 01 a 15 sedenominan conmutadores “Esclavos” (“Slave”).Advertencia: para encadenar en margarita cada uno de los PRO2 se necesita uncable de encadenamiento en margarita (F1D108-CBL), que puede obtenerse através de su distribuidor de Belkin o a través de Internet en la páginabelkin.com.Todos los PRO2 están equipados con un interruptor “DIP BANCO”. Elinterruptor DIP BANCO se utiliza para lograr una identificación y un usocorrectos del PRO2 en configuraciones de una sola unidad o deencadenamiento en margarita.• Para la configuración de una sola unidad, coloque el interruptor DIP
BANCO del PRO2 en el ajuste “Master” (“Maestro”) (dirección BANCO 00).Este es el ajuste por defecto suministrado de fábrica.
• Para la configuración con múltiples unidades, el interruptor DIP BANCO dela unidad Maestra deberá ser colocado en la posición “Dirección deBANCO 00” (“BANK address 00”). Las unidades esclavas deberán serconfiguradas con una dirección de BANCO propia (del 01 al 15). Consulteel cuadro de la parte inferior para ver las configuraciones del interruptor DIPBANCO.
VGA VGA VGA VGA VGA VGA VGA VGAVGA
08
08 08
USB
USB USB USB USB
USBUSBUSB07 07
07 06 06
06
06
05 05
05 04
04
04
03 03
03 02
02
02 01
0101
13
INSTALACIÓN
Advertencia: “On” es la posición hacia abajo
Ejemplo:Cuatro PRO2s de 8 puertos (F1DA108T) se encuentran encadenados enmargarita para controlar hasta 32 ordenadores. El interruptor DIP en la unidadMaestra está establecido en “BANCO 00” (por defecto de fábrica) y lasunidades Esclavas se encuentran todas configuradas con una dirección deBANCO propia (entre el 01 y el 15).
Cuadro de configuración del interruptor DIP BANCOINTERRUPTOR DIP DIRECCIÓN DE BANCO
1 2 3 4 5 6
ON ON ON ON ON ON BANCO 00 MAESTRO (por defecto)
ON ON OFF ON ON ON BANCO 01 ESCLAVO
ON ON ON OFF ON ON BANCO 02 ESCLAVO
ON ON OFF OFF ON ON BANCO 03 ESCLAVO
ON ON ON ON OFF ON BANCO 04 ESCLAVO
ON ON OFF ON OFF ON BANCO 05 ESCLAVO
ON ON ON OFF OFF ON BANCO 06 ESCLAVO
ON ON OFF OFF OFF ON BANCO 07 ESCLAVO
ON ON ON ON ON OFF BANCO 08 ESCLAVO
ON ON OFF ON ON OFF BANCO 09 ESCLAVO
ON ON ON OFF ON OFF BANCO 10 ESCLAVO
ON ON OFF OFF ON OFF BANCO 11 ESCLAVO
ON ON ON ON OFF OFF BANCO 12 ESCLAVO
ON ON OFF ON OFF OFF BANCO 13 ESCLAVO
ON ON ON OFF OFF OFF BANCO 14 ESCLAVO
ON ON OFF OFF OFF OFF BANCO 15 ESCLAVO
14
Instalación
Antes de comenzar:1. Asegúrese de que todos los ordenadores se encuentren apagados y de que
cada uno disponga de una dirección de BANCO propia.2. Coloque los conmutadores Maestro y Esclavos en la ubicación deseada.
Asegúrese de que todos se encuentren apagados y desconectados de lafuente de alimentación.
3. Conecte el monitor, teclado y ratón de la Consola en los puertos para laConsola del conmutador Maestro o Banco 00, tal y como se ha descritopreviamente en la presente guía de instalación.
Conexión del Conmutador Maestro al primer Conmutador Esclavo:4. Utilizando el cable de encadenamiento en margarita (F1D108-CBL), conecte
un extremo del cable al puerto “Master Input/Slave Output” (“Entrada deMaestro/Salida de Esclavo”) del conmutador Maestro (BANCO 00).
5. Conecte el otro extremo del cable de encadenamiento en margarita en elpuerto “Master Input/Slave Output” (“Entrada de Maestro/Salida de Esclavo”)del primer conmutador Esclavo (BANCO 01).
Adición de unidades Esclavas adicionales:6. Utilizando el cable de encadenamiento en margarita (F1D108-CBL), conecte
un extremo del cable al puerto disponible de encadenamiento en margaritacon la etiqueta “Slave Input” (“Entrada de Esclavo”) del conmutador Esclavo(por ejemplo, BANCO 01).
7. Conecte el otro extremo del cable de encadenamiento en margarita alpuerto “Master Input/Slave Output” (“Entrada de Maestro/Salida de esclavo”)del conmutador Esclavo que está añadiendo (por ejemplo, BANCO 02).
8. Repita los pasos 6 y 7 para el resto de PRO2s que desee añadir alencadenamiento en margarita.
INSTALACIÓN
15
Ejemplo de configuración de encadenamiento en margarita
Conexión de los ordenadores:9. Conecte todos los ordenadores a los conmutadores Maestro y Esclavo.
Consulte la “Instalación de un solo PRO2” en la página 10 para obtenerinstrucciones acerca de cómo conectar la Consola y los ordenadores alPRO2.
10. Conecte la fuente de alimentación al conmutador Maestro. Encienda elconmutador Maestro. Debería apreciar cómo se ilumina el conmutadorMaestro y muestra los dígitos 00, indicando la dirección de BANCO.
11. Encienda los conmutadores Esclavos de forma sucesiva comenzando por elBanco 01, conectando las fuentes de alimentación de cada unidad. Cadaunidad deberá mostrar el número de su correspondiente dirección deBANCO una vez que ha sido encendida.
Advertencia: si los PRO2s no se enumeran de forma correcta, reinicie elconmutador Maestro (Banco 00) presionando de forma simultánea los botones“BANK +” y “BANK –”. Asimismo, es posible reiniciar el conmutador Maestrocon el fin de que detecte los conmutadores Esclavo recién añadidos. Si losconmutadores continúan sin enumerarse correctamente, compruebe que sehaya asignado a todos los conmutadores la dirección de BANCO correcta y quetodos los cables de encadenamiento en margarita estén enchufadoscorrectamente.12. Compruebe que la unidad Maestra haya detectado todos los conmutadores
Esclavos desplazándose por la lista de BANCOS con ayuda de los botones“BANK up” (arriba) y “BANK down” (abajo). Si todos los conmutadoresEsclavos han sido detectados correctamente, el indicador de LEDs delconmutador Maestro registrará y mostrará en pantalla la dirección deBANCO de los conmutadores Esclavos conectados.
INSTALACIÓN
VGA VGA VGA VGA VGA VGA VGA VGAVGA
08
08 08
USB
USB USB USB USB
USBUSBUSB07 07
07 06 06
06
06
05 05
05 04
04
04
03 03
03 02
02
02 01
0101
VGA VGA VGA VGA VGA VGA VGA VGAVGA
08
08 08
USB
USB USB USB USB
USBUSBUSB07 07
07 06 06
06
06
05 05
05 04
04
04
03 03
03 02
02
02 01
0101
VGA VGA VGA VGA VGA VGA VGA VGAVGA
08
08 08
USB
USB USB USB USB
USBUSBUSB07 07
07 06 06
06
06
05 05
05 04
04
04
03 03
03 02
02
02 01
0101
VGA VGA VGA VGA VGA VGA VGA VGAVGA
08
08 08
USB
USB USB USB USB
USBUSBUSB07 07
07 06 06
06
06
05 05
05 04
04
04
03 03
03 02
02
02 01
0101
Slave Input
Master Input /Slave Output
Slave Input
Master Input /Slave Output
Slave Input
Master Input /Slave Output
Slave Input
Master Input /Slave Output
cable 1
cable 2
cable 3
Unidad maestra (BANCO 00)
Unidad esclava (BANCO 01)
Unidad esclava (BANCO 02)
Unidad esclava (BANCO 03)
16
INSTALACIÓN
Encendido de los sistemas
Una vez que todos los cables hayan sido conectados, encienda los ordenadoresque se encuentran conectados al PRO2. Todos los ordenadores pueden serencendidos de forma simultánea. El PRO2 emula tanto ratón como teclado encada puerto y permite a su ordenador arrancar normalmente.El ordenador conectado al puerto “1” será mostrado en el monitor. Compruebeque el teclado, monitor y ratón estén funcionando normalmente. Proceda arealizar esta comprobación con todos los puertos ocupados con el fin deverificar que todos los ordenadores conectados estén respondiendocorrectamente. Si aprecia algún error, compruebe las conexiones de los cablespara dicho ordenador y reinícielo. Si el problema persiste, consulte la secciónde Resolución de problemas del presente manual.
Utilización de su PRO2:
Ahora que ha conectado su Consola y sus ordenadores a su PRO2, está listopara ser utilizado.Seleccione entre los ordenadores conectados bien mediante los selectores depuertos de acceso directo, situados en el panel frontal del PRO2, bienutilizando la Visualización en pantalla, o bien utilizando los comandos “hotkey” (acción directa) a través del teclado de la Consola. La señal de vídeo tardaaproximadamente 1-2 segundos en restablecerse una vez que se han activadolos ordenadores. Asimismo, se produce una nueva sincronización de las señalesdel teclado y del ratón. Esta es una operación normal y asegura elestablecimiento de una sincronización apropiada entre la Consola y losordenadores conectados.
Selección de un ordenador empleando los comandos por teclasde acción directa (“hot key”) del tecladoConmute al puerto siguiente o al precedente a través de unas simplessecuencias de teclas del teclado utilizando la tecla “Scroll Lock” y las teclas deflecha hacia arriba o hacia abajo. Para enviar órdenes al PRO2, la tecla “ScrollLock” deberá ser pulsada dos veces en un plazo de dos segundos. El PRO2emitirá una señal acústica confirmando que se encuentra en el modo de “hotkey”. A continuación, pulse las teclas hacia arriba o hacia abajo, y el PRO2conmutará al puerto anterior o al puerto siguiente.
Con una configuración de un solo conmutador (no con conmutadoresencadenados en margarita), podrá conmutar directamente a cualquier puertointroduciendo el número de dos dígitos del puerto al que desee acceder. Porejemplo, si pulsa “Scroll Lock”, “Scroll Lock”, “02”, el PRO2 conmutará alordenador del puerto 2 situado en el BANCO 00
Advertencia: dispondrá de aproximadamente cinco segundos para completarcada secuencia de teclas de acción directa (“hot key”).
Con una configuración por encadenamiento en margarita, podrá conmutar entrelos distintos BANCOS pulsando “Scroll Lock”, “Scroll Lock”, “Page Up”, paraconmutar al BANCO siguiente. Pulse “Scroll Lock”, “Scroll Lock”, “Page Down”para conmutar al BANCO precedente.
17
UTILIZACIÓN DEL PRO2
Page Up
Pasar a BANCO 00, puerto 2 – (02)
+
Page Down
+
+ + + +Pasar al BANCO precedente – “Page Up” (“RevPág”) Pasar al BANK siguiente – “Page Down” (“AvPág”)
+ +Pasar al siguiente puerto activo – Flecha hacia abajo Pasar al puerto activo precedente – Flecha hacia arriba
+ +
Con una configuración de conmutadores encadenados en margarita, podráconmutar directamente a cualquier puerto de cualquier BANCO pulsando“Scroll Lock”, “Scroll Lock”, dirección de BANCO y número de puerto. Porejemplo, si pulsa “Scroll Lock”, “Scroll Lock”, “03”, “05”, se activará elordenador del BANCO 03, puerto 5.
Modo
AutoScan:
Al pulsar el botón de Autoscan en el PRO2, se activará la función de AutoScan.En el modo AutoScan, el PRO2 permanece en un puerto durante un númeropredeterminado de segundos, antes de conmutar al siguiente ordenador. Esteintervalo de tiempo puede ser regulado mediante el menú de Visualización enpantalla.Advertencia: en el modo AutoScan, no existe control con el teclado o el ratón.Esto es preciso para evitar errores de datos y de sincronización. Si el usuarioestá utilizando el ratón o el teclado cuando el PRO2 está conmutando entre losdistintos puertos, es posible que se interrumpa el flujo de datos y esto podríaconllevar un movimiento errático del puntero del ratón y/o la entrada decaracteres erróneos al utilizar el teclado.Pulse cualquier botón del panel frontal o cualquier tecla del teclado paradesactivar el AutoScan.
Selección de un ordenador empleando los selectores de puertos deacceso directo:
Es posible seleccionar directamente el ordenador que desea controlar pulsandoel selector de puertos de acceso directo situado junto al puerto correspondiente.El LED se iluminará para indicar que el puerto se encuentra actualmenteseleccionado. En el caso de que esté instalando múltiples PRO2s encadenadosen margarita, utilice las teclas de desplazamiento de los BANCOS situadas en elpanel frontal del conmutador Maestro para acceder al resto de ordenadores queestán conectados a los conmutadores Esclavos.
Botones de desplazamiento “BANK Up” (arriba) y “BANK Down” (abajo)por los Bancos:Al presionar los botones de desplazamiento “BANK +” y “BANK –” delconmutador Maestro, podrá conmutar entre los distintos PRO2s encadenadosen margarita. Asimismo, será posible reiniciar el PRO2 pulsando dichos dosbotones de forma simultánea.
18
UTILIZACIÓN DEL PRO2
3 5+++
19
El botón “BANK +” le conducirá al BANCO siguiente. Por ejemplo, si usted seencuentra en el conmutador Maestro (BANCO 00) y desea comprobar losordenadores del BANCO 02, al pulsar el botón “BANK +” accederá al BANCO02. Por defecto, en el monitor de la Consola aparecerá el primer ordenadoractivo. Utilice los selectores de puertos de acceso directo para acceder alordenador deseado del BANCO 02.El botón “BANK -” le conducirá al BANCO precedente. Por ejemplo, si usted seencuentra en el BANCO 02 y desea comprobar los ordenadores del BANCO 01,al pulsar el botón “BANK -” accederá al BANCO 01. Por defecto, en el monitorde la Consola aparecerá el primer ordenador activo. Utilice los selectores depuertos de acceso directo para acceder al ordenador deseado del BANCO 01.
Comandos por teclas de acción directa (“hot key”) del tecladoPrograme cómodamente el PRO2 para conmutar entre los puertos a través desencillas secuencias de teclas del teclado. Para enviar órdenes al PRO2, la tecla“Scroll Lock” deberá ser pulsada dos veces en un plazo de dos segundos. ElPRO2 emitirá una señal acústica de confirmación. A continuación, le ofrecemosuna lista completa de las órdenes ejecutables por “hot key”.Advertencia: dispondrá de aproximadamente cinco segundos para completarcada secuencia de teclas de acción directa (“hot key”).
SL SL Tecla hacia arriba Conmuta al puerto ACTIVO PRECEDENTE
SL SL Tecla hacia abajo Conmuta al SIGUIENTE puerto ACTIVOTecla RevPág Conmuta al BANCO PRECEDENTE
SL SL (por defecto selecciona el primer puerto activo del BANCO)
SL SL Tecla AvPág Conmuta al BANCO SIGUIENTE(por defecto selecciona el primer puerto activo del BANCO)
SL SL Y Conmuta directamente al PUERTO Y del BANCO 00(Configuración de un solo conmutador) Y=01 a 16
SL SL X Y Conmuta directamente al PUERTO Y del BANCO X(Configuración de (X=00 a 15) (Y=01 a 04 para F1DA104T)encadenamiento en margarita) (X=00 a 15) (Y=01 a 08 para F1DA108T)
(X=00 a 15) (Y=01 a 16 para F1DA116T)
SL SL Borrar Reiniciar el menú de Visualización en pantalla
SL SL S Desactivar el sonido en el modo AutoScan
SL SL Barra de espacio Activar el menú de Visualización en pantalla
SL SL A Activar el modo AutoScan(Consulte el botón AutoScan)
UTILIZACIÓN DEL PRO2
20
UTILIZACIÓN DEL PRO2
Control del menú de Visualización en pantalla (OSD):
Para acceder al menú de Visualización en pantalla (OSD, On-Screen Display),pulse “Scroll Lock”, “Scroll Lock” y la barra de espacio. De forma inmediata,aparecerá la pantalla sobrepuesta del OSD. Esta pantalla de menú es generadapor el PRO2 y no afecta de ninguna forma a sus ordenadores ni a la función delsoftware.El menú principal de OSD es mostrado a continuación. Presenta en pantalla elBANCO actual seleccionado. Si únicamente dispone de un PRO2, en lapantalla aparecerá “BANCO 00”.
Un símbolo “✹ ” indica que el ordenador se encuentra conectado.En el caso de que un ordenador se encuentre conectado y encendido, pero elmenú OSD no presente un símbolo ✹ , deberá reiniciar el PRO2 para detectarde nuevo el ordenador conectado. Esto se realiza pulsando simultáneamente losbotones “BANK +” y “BANK –” en el panel frontal.(��): SELECCIONAR: navegue por distintos ordenadores dentro del mismoBANCO.(PGUP/DN): BANCO: seleccione el BANCO precedente pulsando la tecla “PageUp” (RevPág) y al BANCO siguiente pulsando la tecla “Page Down” (AvPág).(Insert): RENOMBRAR: de un nombre a cada ordenador (hasta 15 caracteres).(ENTER): GUARDAR: guardar el contenido introducido.(TAB): INSTALACIÓN. Abre el menú “Setup” (Instalación).(ESC): SALIR: salir del menú de Visualización en pantalla.
Menú de instalación
Menú principal
21
Tiempo de AutoScan:Especifica la cantidad de tiempo que el PRO2 permanece en un puerto antes deconmutar al siguiente mientras se encuentra en modo AutoScan. Es posibleseleccionar diferentes intervalos de tiempo: 7, 15, 30 ó 60 segundos. Utilice elOSD para establecer el intervalo de tiempo del AutoScan.
Tiempo de visualización del OSD (On-Screen Display, Visualización en pantalla):Especifica la cantidad de tiempo que el menú OSD permanece en pantalla.Asimismo, especifica la cantidad de tiempo que la pestaña de “Port Identification”(Identificación de puertos) permanece en pantalla después de efectuar unaselección de puerto. Es posible seleccionar 7, 15, 30 ó 60 segundos.Para la realización de ambos ajustes, podrá emplear la tecla de flecha paranavegar. Una vez que haya seleccionado el intervalo de tiempo deseado, pulsela tecla “Enter” (entrada) para guardar la entrada.Pulse la tecla “ESC” para retornar a la pantalla original del menú OSD.Pulse la tecla “ESC” de nuevo para cerrar completamente la Visualización en pantalla.Una vez que haya seleccionado un ordenador en el menú, pulse “Enter” paraconmutar a dicho puerto.Advertencia: si existen unidades Esclavas conectadas y se han establecido en launidad Maestra los ajustes del tiempo del AutoScan y del tiempo de visualizacióndel menú OSD, dichos ajustes serán válidos asimismo para las unidades esclavas.
Actualización del firmware:Para actualizar su firmware, descargue el archivo apropiado de firmware y lautilidad correspondiente desde la página web belkin.com. La utilidad le guiaráautomáticamente a través del proceso de actualización del firmware de su PRO2.
Precauciones y advertencias:Le recomendamos que actualice su firmware únicamente en el caso de que estéapreciando en la actualidad problemas con el ratón o el teclado conectados asu PRO2, ya que la reconfiguración del software podría provocar problemasfuncionales graves. Póngase en contacto con el servicio de apoyo técnico deBelkin si precisa ayuda.
Para actualizar el firmware precisará de los siguientes elementos:1. Un ordenador independiente que tenga instalado Windows 95, 98 o ME.
Este ordenador no deberá encontrarse conectado a ningún puerto de la CPUdel PRO2.
2. Un puerto paralelo disponible en el ordenador.3. Un cable de flash a medida (macho DB25 a toma RJ45; incluido en la
adquisición) que conecta el PRO2 con el ordenador.4. Los archivos de actualización del firmware se encuentran disponibles en la
página belkin.com.
UTILIZACIÓN DEL PRO2
22
UTILIZACIÓN DEL PRO2
Conexión de los ordenadores1. Conecte un teclado, un monitor y un ratón al ordenador que ha dispuesto
para la actualización del firmware. Deberá tener instalado Windows 95, 98o Me.
2. Conecte el adaptador de corriente al PRO2. Asegúrese de que todos losordenadores conectados se encuentren apagados en ese momento.
3. Conecte el cable de flash a medida (macho DB25 a toma RJ45; incluido enla adquisición). Conecte un extremo del DB25 al puerto paralelo de suordenador y el otro extremo del RJ45 a la toma de actualización por flashdel PRO2.
Establecimiento del PRO2 en Modo FlashEl PRO2 dispone de cuatro interruptores DIP para flash:
Interruptor DIP Firmware1 2 3 4ON OFF OFF OFF PrincipalOFF ON OFF OFF OSDON ON OFF OFF Teclado 1OFF OFF ON OFF Ratón 1ON OFF ON OFF (Sólo F1DA116T) Teclado 2OFF ON ON OFF (Sólo F1DA116T) Ratón 2
El interruptor DIP debería ser establecido según los ajustes especificadoscuando pretenda actualizar un firmware en particular. Por ejemplo, establezcael interruptor DIP 1 en “ON” (Encendido) para actualizar por flash el firmwareprincipal del conmutador.Advertencia: F1DA116T exige que actualice por flash los dos firmware para elteclado y el ratón por separado.1. Una vez que ha completado los pasos anteriores, ponga en marcha el
software flash ejecutable. Asegúrese de que el correspondiente interruptorDIP para flash se encuentre en la posición “on” (Encendido). Únicamente esposible actualizar por flash un firmware cada vez.
2. Una vez que haya completado la actualización por flash, desconecte lafuente de alimentación del PRO2.
3. Coloque todos los interruptores DIP en la posición “Off” (Apagado).4. Ahora puede hacer uso de su PRO2 o continuar actualizando por flash otro
componente del firmware en caso necesario.
23
CONMUTADORES KVM Y ACCESORIOS DE BELKIN
Conmutadores KVM OmniView
OmniView de la serie E. Esta serie de Conmutadores KVM OmniView deescritorio le permiten controlar dos o cuatro ordenadores PS/2 desde una únicaconsola, facilitando de esta forma la conmutación entre ordenadores. Diseñadopara garantizar la compatibilidad con su plataforma PS/2, reduce el desordensobre la mesa de trabajo y proporciona una solución sencilla y fiable a unprecio muy asequible.El Conmutador KVM de la serie E es válido para una resolución de alta calidadde hasta 2048x1536@85Hz a través de un ancho de banda de 400MHz cuandose emplea con cables coaxiales VGA. Esto significa que los productosOmniView de Belkin proporcionan la mayor resolución sin comprometer lacalidad de la imagen. La alimentación para el Conmutador KVM se extraedirectamente del teclado, de forma que no se necesita fuente adicional dealimentación y se eliminan cables. Las características de la serie E estándarincluyen: funciones por “hot key” (teclas de acción directa); emulación deteclado y de PS/2 para garantizar un arranque sin errores; y una Garantía de dosaños de Belkin.
F1DB102P Conmutador KVM de 2 puertos de la serie E solamente para PS/2
F1DB104P Conmutador KVM de 4 puertos de la serie E solamente para PS/2
OmniView de la serie SOHO con Audio. Este innovador diseño proporcionauna gestión de cables incorporado y ahorra espacio, al mismo tiempo queañade un aspecto completamente renovado a su escritorio. Los Conmutadoresde la serie SOHO le permiten controlar dos o cuatro ordenadores PS/2 desdeuna única consola. Asimismo, disfrutará de la mayor flexibilidad de interfaz conConmutadores de combinación PS/2 y USB. Le ofrecen una compatibilidadampliada con cualquiera de estas dos interfaces o con ambas a la vez, ademásde la comodidad que proporciona la selección manual de puertos mediante unpulsador situado en la parte frontal del dispositivo. Conmute entre altavoces ymicrófonos sin necesidad de desconectarlos y volverlos a conectar cuandoconmute entre ordenadores. La característica flash permite a los usuariosdescargar actualizaciones de firmware y asegurar la compatibilidad con los másmodernos ordenadores y dispositivos. El diseño de la cubierta incorpora laposibilidad de almacenamiento de cables y los Conmutadores funcionan porautoalimentación, de forma que no precisan fuente de alimentación externa yincorporan menos cables. En la serie SOHO de OmniView con ConmutadorKVM con Audio, se obtiene una resolución de alta calidad de hasta2048x1536@85Hz a través de un ancho de banda de 400MHz cuando seemplea con cables coaxiales VGA, ofreciendo la mejor resolución sincomprometer la calidad de la imagen. Otras características estándar queincorpora esta unidad son: funciones por “hot key” (teclas de acción directa);emulación de teclado y de PS/2 para garantizar un arranque sin errores; y unaGarantía de cinco años de Belkin.
24
CONMUTADORES KVM Y ACCESORIOS DE BELKIN
F1DS102P Conmutador KVM de 2 puertos de la serie SOHO solamente con PS/2 de Audio
F1DS104P Conmutador KVM de 4 puertos de la serie SOHO solamente con PS/2 de Audio
F1DS102T Conmutador KVM de 2 puertos de la serie SOHO con PS/2 & USB de Audio
F1DS104T Conmutador KVM de 4 puertos de la serie SOHO con PS/2 & USB de Audio
OmniView de la serie PRO2. Los Conmutadores KVM OmniView de la seriePRO2 proporcionan fiabilidad, rendimiento y el control centralizado necesariopara el entorno empresarial actual. Esta serie de Conmutadores KVM le permitecontrolar múltiples servidores de plataforma desde una única consola. Disponibleen formato de sobremesa, 4 puertos, y en los modelos para montaje en bastidorde 19 pulgadas, de 8 y 16 puertos, el Conmutador KVM OmniView de la seriePRO2 se amplía fácilmente para proporcionarle el control sobre hasta 256 CPUsa través de sus puertos específicos de encadenamiento en margarita. Lasresoluciones de vídeo de hasta 1600x1200@65Hz se obtienen a través de unancho de banda de 400MHz. La Visualización en pantalla (On-Screen Display) lepermite nombrar y seleccionar los servidores conectados utilizando una interfazde visualización en pantalla. Conmute entre los puertos mediante las órdenes porteclas de acción directa (“hot key”) o por selectores de puertos de acceso directo.Los Conmutadores KVM OmniView de la serie PRO2 emplean cables estándarpara lograr una instalación sencilla; incluyen una fuente de alimentación de 12voltios y 1 Amp; y están avalados por una Garantía de cinco años de Belkin.
F1DA104T Conmutador KVM de la serie PRO2 de 4 puertos PS/2 & USB
F1DA108T Conmutador KVM de la serie PRO2 de 8 puertos PS/2 & USB
F1DA116T Conmutador KVM de la serie PRO2 de 16 puertos PS/2 & USB
OmniView de la serie MATRIX2. Los Conmutadores KVM OmniView de la serieMATRIX2 de 2x8 y 2x16 puertos permiten a dos administradores controlar ochoo 16 servidores de plataformas PS/2 y USB, por separado o de formasimultánea. Cada usuario maneja una consola independiente siguiendo unatrayectoria de bus diferente para lograr una independencia completa de la otraconsola. Los Conmutadores KVM OmniView de la serie MATRIX2 se amplíanfácilmente para controlar completamente hasta 256 ordenadores a través depuertos específicos de encadenamiento en margarita y son originariamentemontados en bastidores para entornos de salas de servidores. Las resolucionesde vídeo de hasta 2048x1536@85Hz se obtienen a través de un ancho debanda de 400MHz. La Visualización en pantalla (On-Screen Display) le permitenombrar y seleccionar los servidores conectados utilizando una interfaz devisualización en pantalla. Conmute entre los puertos mediante las órdenes porteclas de acción directa (“hot key”) o por selectores de puertos de accesodirecto. Los Conmutadores KVM OmniView de la serie MATRIX2 empleancables estándar para lograr una instalación sencilla; incluyen una fuente dealimentación de 12 voltios y 1 Amp; y están avalados por una Garantía decinco años de Belkin.
F1DM208T Conmutador KVM de la serie MATRIX2 de 2x8 puertos PS/2 & USB
F1DM216T Conmutador KVM de la serie MATRIX2 de 2x16 puertos PS/2 & USB
25
CONMUTADORES KVM Y ACCESORIOS DE BELKIN
Cables KVM “todo en uno” OmniView
Los Cables KVM “todo en uno” OmniView le proporcionan las conexiones dealta calidad necesarias para instalar sus soluciones KVM. Cada juego incluye loscables y enchufes apropiados para completar la instalación del ConmutadorKVM OmniView de Belkin.Los Cables KVM “todo en uno” OmniView se caracterizan por su construcciónrobusta, con moldura en relieve y cubierta de PVC para evitar la pérdida dedatos. El empleo de conductores de calibre 20 consigue un cable de grandesresultados que los usuarios identifican con el nombre de Belkin. El extremo dehierro reduce las interferencias electromagnéticas y de radiofrecuencia(EMI/RFI). Asimismo, se han añadido enchufes PC99 con codificación porcolores y tornillos modificados para garantizar una instalación más sencilla.Serie Gold. Estos cables son conocidos por sus enchufes chapados en oro de24k y sus tomas de Flextec™ negro, ofreciendo de esta forma la mayor calidadposible. Sus enchufes chapados en oro de 24k maximizan la longevidad y laintegridad de las señales y ofrecen resistencia a la corrosión. La serie Goldincluye un cable VGA coaxial de 15 pins a medida para garantizar la claridadde la imagen de las aplicaciones con la más alta resolución. La serie Gold estádisponible en los modelos PS/2 y USB.
F3X1835-XX-GLD PS/2 (disponible en longitudes de 1,8m, 3m, 4,5m y 7,5m)
F3X1895-XX-GLD USB (disponible en longitudes de 1,8m, 3m y 4,5m)
Serie PRO Plus. Los Cables de la serie PRO Plus son cables de alto rendimientoconstruidos según los estándares más rigurosos. Envían y reciben datos a travésde enchufes chapados en níquel. Los cables VGA coaxiales de 14 pins, deestándar industrial, han sido diseñados para garantizar la claridad de la imagende las aplicaciones con la más alta resolución. La toma gris se dobla paraadaptarse incluso a los espacios más reducidos y garantizar un ajuste deprecisión. El Cable de la serie PRO Plus está disponible en juegos de cables detipo PS/2 y USB.
F3X1105-XX PS/2 (disponible en longitudes de 1,8m, 3m, 4,5m y 7,5m)
F3X1962-XX USB (disponible en longitudes de 1,8m, 3m y 4,5m)
(-XX indica la longitud en pies)
26
CONMUTADORES KVM Y ACCESORIOS DE BELKIN
Accesorios y adaptadores OmniView
La tecnología KVM de Belkin incluye varios accesorios y adaptadores paracompletar sus soluciones KVM. La serie de Adaptadores convierte las señales deteclados y ratones Mac, Sun o USB en PS/2 y VGA.F1D080—El Adapter™ (Adaptador) OmniView de PS/2 para Mac convierte unordenador Macintosh® con un ADB™ de 4 pins (Bus de sobremesa Apple®) yenchufe DB15, en un teclado PS/2, monitor VGA HDDB15 y ratón PS/2.F1D082—El Adapter™ (Adaptador) OmniView de PS/2 para Sun convierte unratón/teclado Sun de 8 pins y vídeo 13W3, en un teclado PS/2, ratón PS/2 ymonitor VGA HDDB15.F1D084—El Amplificador OmniView CAT5 le permite controlar un PC oConmutador KVM desde una distancia de hasta 500 pies (150 m.) empleandoun cableado estándar CAT5 UTP.F1D087—El Amplificador OmniView de teclado le permite ampliar la distanciade control desde su teclado hasta 250 pies (75 m) de distancia.F1D088—El Amplificador OmniView de monitor VGA establece una distanciade 250 pies (75 m) entre el PC y el monitor.F1D089—El Divisor OmniView de teclado le permite trabajar con dos tipos deteclados y dispositivos de señalización PS/2 sin necesidad de intercambiarcables ni reiniciar el ordenador.F1D090—El Divisor OmniView de ratón le permite trabajar con dos tipos deratones o trackballs PS/2 sin necesidad de intercambiar cables ni reiniciar elordenador.F1D201—El Conmutador KVM OmniView reversible de 2 puertos proporcionaa dos usuarios el control central sobre un PC desde dos juegos de teclados,monitores y ratones.F2N017—El Adaptador OmniView de teclado AT a PS/2 de la serie PRO2 lepermite conectar un teclado con un enchufe de tipo AT a un ordenador conenchufe tipo PS/2.
27
PREGUNTAS MÁS FRECUENTES DE LA SERIE PRO2
P: ¿Para qué sistemas operativos es válido el PRO2?
R: El PRO2 es válido para todos los sistemas operativos que funcionen enuna plataforma PS/2 y USB. Asimismo, funcionará con los sistemasoperativos no-USB Sun y Mac, utilizando los adaptadores apropiados(Adaptador OmniView PS/2 para Sun [F1D082], Adaptador OmniViewPS/2 para Mac [F1D080]). Los sistemas operativos incluyen, pero no selimitan a, DOS, Windows 95/98/2000/Me/NT/XP, Linux y Mac OS.
P: ¿Qué significa actualizable por flash?
R: Gracias a la capacidad de actualización por flash, podrá actualizar elfirmware de su PRO2 en cualquier momento a través de una simpleconexión en paralelo. La capacidad de actualización mediante Internetgarantiza que su PRO2 será siempre la versión más actualizada delmercado con las más novedosas propiedades y mejoras.
P: ¿Es válido el PRO2 para el IntelliMouse® de Microsoft?
R: El PRO2 es válido para ratones de Microsoft, Logitech®, Kensington®,etc., y Belkin. Por favor, póngase en contacto con el Servicio de ApoyoTécnico de Belkin para los problemas de compatibilidad que se lepresenten.
P: ¿De qué forma permite el PRO2 al usuario conmutar entre los puertos?
R: El PRO2 ofrece tres métodos de selección de puertos. El usuario puedeseleccionar ordenadores utilizando las “hot keys” (teclas de accióndirecta) designadas en el teclado, a través de la Visualización en pantalla(On-Screen Display) o puede acceder de forma individual al puertodeseado pulsando los selectores de puertos de acceso directo.
28
PREGUNTAS MÁS FRECUENTES DE LA SERIE PRO2
P: ¿A qué distancia puede encontrarse el ordenador del PRO2?
R: Cuando emplee conexiones PS/2, el PRO2 podrá estar situado a unadistancia de hasta 7,5 m (25 pies) de su ordenador. Si es preciso que suordenador se encuentre a más de 7,5 m de distancia del PRO2, lerecomendamos en empleo del amplificador CAT5 de Belkin para colocarsu monitor, su teclado PS/2 y su ratón PS/2 a hasta 150 m (500 pies)utilizando un cable CAT5 UPT estándar. Cuando emplee una conexiónUSB entre su PRO2 y el ordenador, le recomendamos que éste no seencuentre a una distancia superior a los 5 m (15 pies) del PRO2.
P: ¿Cuál es la resolución máxima de vídeo válida para el PRO2?
R: El circuito avanzado de vídeo del PRO2 es válido para una resoluciónmáxima de 2048x1536@85Hz.
P: ¿Qué ancho de banda es válido para el PRO2?
R: El PRO2 es válido para un ancho de banda de 400Mhz.
P: ¿Es posible emplear conexiones PS/2 y USB de forma simultánea en elmismo puerto?
R: No. Deberá emplear una conexión u otra para cada puerto específico deCPU del PRO2.
P: ¿Es preciso instalar algún tipo de software para emplear el PRO2?
R: No, el PRO2 no precisa la instalación de ningún tipo de controlador osoftware en su ordenador. Simplemente deberá conectar todos susordenadores a los puertos de PC del PRO2, después conectar un teclado,monitor y ratón al puerto de la Consola y ya estará listo para serutilizado.
29
PREGUNTAS MÁS FRECUENTES DE LA SERIE PRO2
P: ¿Precisa el PRO2 un adaptador de corriente alterna?
R: Sí, el PRO2 requiere un adaptador de corriente CC de 12 voltios, 1 Amppara poder funcionar correctamente.
P: ¿Puedo emplear el PRO2 para conmutar señales de vídeoexclusivamente?
R: Sí, puede emplear el PRO2 para conmutar entre señales de vídeoexclusivamente sin necesidad de conectar teclado y ratón. El teclado y elratón deberán ser conectados directamente al ordenador desde que seobtiene la señal de vídeo para asegurar que su ordenador funcionecorrectamente.
P: ¿Puedo utilizar mi PRO2 en mi ordenador Sun válido para USB?
R: Sí, el PRO2 para USB funciona con todos los ordenadores válidos paraUSB.
P: ¿Es válido el PRO2 para Linux?
R: Sí, el PRO2 funciona con todos los sistemas Linux configurados parafuncionar con USB.
P: ¿Qué duración tiene la garantía del PRO2?
R: El PRO2 está avalado por una garantía limitada de cinco años.
30
RESOLUCIÓN DE PROBLEMAS
General
Mi ordenador no arranca cuando está conectado al PRO2 pero funciona bien cuandoconecto el teclado, monitor y ratón directamente al ordenador.
• Asegúrese de que los cables del teclado y ratón se encuentren conectadosfirmemente entre el PRO2 y el ordenador.
• Compruebe que los cables del teclado y del ratón no se encuentrencruzados.
Monitor
En mi monitor aparecen imágenes con sombras, interferencias o borrosas.
• Compruebe que todos los cables del monitor estén enchufadoscorrectamente.
• Compruebe que el monitor que está empleando sea válido para los ajustesde resolución y de velocidad de activación configurados en su ordenador.
• Compruebe que la tarjeta gráfica que está empleando sea válida para losajustes de resolución y de velocidad de activación configurados en suordenador
• Conecte el monitor directamente al ordenador que le está dando problemaspara verificar si el problema sigue persistiendo.
En mi monitor aparece una pantalla en negro.
• Compruebe que todos los cables de vídeo estén enchufados correctamente.• Si no está empleando un adaptador de corriente, compruebe que el cable
del teclado esté conectado correctamente entre el ordenador y el PRO2 parael puerto apropiado.
• Conecte su monitor directamente al ordenador para comprobar que sumonitor está funcionando correctamente.
31
RESOLUCIÓN DE PROBLEMAS
Teclado
El ordenador no detecta un teclado y se presenta un error de teclado al arrancar.
• Compruebe que el cable de teclado entre el PRO2 y el ordenador estéconectado completamente. Fije todas las conexiones sueltas.
• Pruebe utilizando un teclado diferente.• Pruebe conectando el ordenador a un puerto distinto.• Si está empleando el software de teclado que se encontraba adjunto a su
teclado, desinstálelo y vuelva a instalar el controlador de teclado estándarde Microsoft.
Ratón
El ratón se pierde cuando conmuto a un puerto diferente.
• Compruebe que el ratón que está instalando se encuentre conectadocorrectamente a la consola del PRO2.
• Compruebe que la otra consola no se encuentre en el mismo puerto.• Si está empleando el software de ratón que se encontraba adjunto a su
ratón, desinstálelo y vuelva a instalar el controlador de ratón estándar deMicrosoft.
• Desconecte y vuelva a conectar el cable de ratón insertado en el canal en elque está apreciando problemas, con el fin de volver a sincronizar laconexión del ratón.
• Asegúrese de que el ratón funciona cuando está conectado directamente alordenador.
• Si el ordenador está saliendo del modo en espera (standby), espere unminuto para recuperar la función del ratón.
• Desactive los esquemas de administración de la alimentación en el PC queestá presentando problemas.
• Pruebe con un ratón diferente.
32
RESOLUCIÓN DE PROBLEMAS
No se detecta el ratón durante el arranque.
• Compruebe los cables y asegúrese de que estén insertados correctamente.
El ordenador arranca, pero el ratón no funciona.
• Asegúrese de que el ratón esté conectado correctamente.• Asegúrese de que el ratón funciona cuando está conectado directamente al
ordenador. Puede ser necesario reiniciar el ordenador para efectuar estaprueba.
• Pruebe con un ratón diferente.
Cuando conmuto desde un puerto al siguiente, el movimiento del ratón escompletamente errático.
• Asegúrese de que no existe más de un controlador de ratón instalado.Asegúrese de que el controlador sea bien para un ratón PS/2 estándar o paraun ratón PS/2 compatible con el software de Microsoft.
• Asegúrese de que no existen otros controladores de ratón cargados en susarchivos CONFIG.SYS o AUTOEXEC.BAT.
• Evite mover el ratón o pulsar el botón del mismo cuando esté conmutandoentre puertos en el PRO2.
• Puede reiniciar el ratón y reanudar el movimiento apropiado del mismosimplemente desconectando el ratón del frontal del PRO2 durante aprox. 2-3 segundos y conectándolo de nuevo.
33
RESOLUCIÓN DE PROBLEMAS
USB
Estoy conectando mi ordenador al PRO2 para USB a través del USB y mi teclado yratón no funcionan.
• Antes de conectar el PRO2 para USB, asegúrese de que el controlador USBpara HID se encuentre instalado en todos los ordenadores (para instalar elcontrolador USB para HID, conecte un teclado USB y un ratón USB alordenador. El sistema operativo Windows debería instalar automáticamentelos controladores.)
Algunas de las teclas de mi teclado no funcionan correctamente cuando empleo unordenador Mac.
• Al estar utilizando un teclado de PC en un ordenador Mac, algunas de lasteclas de opciones en su teclado de PC pueden estar cambiadas. Todas lasteclas principales funcionarán con la función asignada.
34
INFORMACIÓN
Declaración sobre interferencias de la FCC(Comisión de comunicaciones de EEUU)
Declaración de conformidad con la UENosotros, Belkin Components, declaramos bajo nuestra sola responsabilidad que el F1DA104T,F1DA108T y F1DA116T, al que hace referencia la presente declaración, se encuentra en conformidadcon el Estándar de Emisiones Genéricas EN50022, EN61000-3-2, EN61000-3-3, y EN55024.
Garantía limitada de cinco años de Belkin ComponentsAlgunas jurisdicciones no permiten la exclusión o limitación de los daños imprevistos o consecuentes nilas exclusiones de las garantías implícitas, por lo que cabe la posibilidad de que las anterioreslimitaciones de exclusiones no le afecten. Esta garantía le proporciona derechos legales específicos yusted puede beneficiarse asimismo de otros derechos legales específicos que varían entre las distintasjurisdicciones.
Esta garantía perderá su validez en el caso de que el producto haya sido dañado de forma accidental,por abuso o empleo erróneo del mismo; si el producto ha sido modificado sin la autorización por escritode Belkin; o si alguno de los números de serie de Belkin ha sido eliminado o deteriorado.
LA GARANTÍA Y RESTITUCIONES LEGALES ESTABLECIDAS EXPRESAMENTE EN EL PRESENTEACUERDO SUSTITUYEN A TODAS LAS DEMÁS, ORALES O ESCRITAS, EXPRESAS O IMPLÍCITAS.BELKIN RECHAZA DE MANERA EXPLÍCITA TODAS LAS DEMÁS GARANTÍAS IMPLÍCITAS,INCLUYENDO, SIN LIMITACIÓN, LAS GARANTÍAS DE COMERCIABILIDAD Y DE IDONEIDAD PARAUN FIN ESPECÍFICO.
Ningún comerciante, agente o empleado de Belkin está autorizado a realizar ningún tipo demodificación, extensión o alteración de la presente garantía.
BELKIN NO SE HARÁ EN NINGÚN CASO RESPONSABLE POR LOS DAÑOS IMPREVISTOS OCONSIGUIENTES RESULTANTES DE UN IMCUMPLIMIENTO DE LA GARANTÍA, O BAJO NINGUNAOTRA CONDICIÓN LEGAL, INCLUYENDO, PERO NO EXCLUSIVAMENTE, LOS BENEFICIOSPERDIDOS, PERIODOS DE INACTIVIDAD, BUENA VOLUNTAD, DAÑOS DURANTE LAREPROGRAMACIÓN O REPRODUCCIÓN DE CUALQUIERA DE LOS PROGRAMAS O DATOSALMACENADOS EN O EMPLEADOS CON LOS PRODUCTOS BELKIN.
DECLARACIÓN DE CONFORMIDAD CON LAS NORMATIVASDE LA FCC SOBRE COMPATIBILIDAD ELECTROMAGNÉTICA
Nosotros, Belkin Components, con sede en 501 West Walnut Street, Compton CA 90220 (EEUU),declaramos bajo nuestra sola responsabilidad que el producto
F1DA104T, F1DA108TF1DA116T
al que hace referencia la presente declaración:cumple con la sección 15 de las normativas de la FCC. Su utilización está sujeta a las siguientes doscondiciones: (1) este dispositivo no debe provocar interferencias nocivas y (2) este dispositivo debeaceptar cualquier interferencia recibida, incluidas las interferencias que puedan provocar unfuncionamiento no deseado.
belkin.com
Belkin Components501 West Walnut Street
Compton • CA • 90220 • EUATel: 310.898.1100Fax: 310.898.1111
Belkin Components, Ltd.Unit 13 • Gatelodge Close • Round Spinney
Northampton • NN3 8RX • Reino UnidoTel: +44 (0) 1604678300Fax: +44 (0) 1604678330
Belkin Components B.V.Starparc Building • Boeing Avenue 333
1119 PH Schiphol-Rijk • HolandaTel: +31 (0) 20 654 7300Fax: +31 (0) 20 654 7349
Belkin Components, Ltd.7 Bowen Cresent • West Gosford
NSW 2250 • AustraliaTel: +61 2 4372 8600Fax: +61 (2) 43254277
22CL026-sp
© 2002 Belkin Components. Todos los derechos reservados.Todos los nombres comerciales son marcas registradas de los respectivos fabricantes enumerados.
Apple, Mac y Macintosh son marcas registradas de Apple Computer, Inc., registrado en EEUU y otros países.