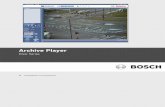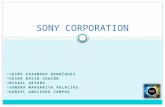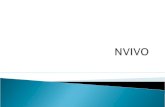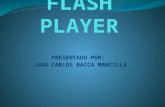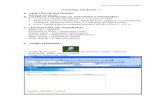NVivo 8 - download.qsrinternational.comdownload.qsrinternational.com/Document/NVivo8/... · de...
Transcript of NVivo 8 - download.qsrinternational.comdownload.qsrinternational.com/Document/NVivo8/... · de...
C=100 M=8.5 Y=0 K=0 C=100 M=72 Y=0 K=18.5
Lo imposible ahora es posible
NVivo 8
Esta guía lo ayudará a comenzar a trabajar con NVivo. Le brinda información sobre la instalación de NVivo 8 y presenta los pasos básicos para comenzar a utilizarlo, incluidos consejos para abordar un proyecto de investigación y una introducción acerca de las funciones principales.
Primeros pasos
Primeros pasos
1Índice
Primeros pasos
Copyright © 2008 QSR International Pty Ltd. ABN 47 006 357 213. Reservados todos los derechos. Los logotipos y palabras de NVivo y QSR son marcas registradas de QSR International Pty Ltd. Patente pendiente. Microsoft, .NET, SQL Server, Windows, XP, Vista, Windows Media Player, Word, PowerPoint y Excel son marcas registradas de Microsoft Corporation en Estados Unidos y otros países. Adobe, .pdf y Flash Player son marcas registradas de Adobe Systems Incorporated en Estados Unidos y otros países. QuickTime y el logotipo de QuickTime son marcas registradas de Apple Computer, Inc., utilizadas bajo licencia. Crystal Reports es una marca registrada de Business Objects SA. Esta información podría cambiar sin previo aviso.
www.qsrinternational.com
Índice
Presentación de NVivo . . . . . . . . . . . . . . . . . . . . . . . . . . . . . . . . . . . . . . . . . . . . . . . . . . . . . . . . . 3
Instalación . . . . . . . . . . . . . . . . . . . . . . . . . . . . . . . . . . . . . . . . . . . . . . . . . . . . . . . . . . . . . . . . . . . . 4
Requisitos de hardware y software . . . . . . . . . . . . . . . . . . . . . . . . . . . . . . . . . . . . . . . . . . . . . 4
Instalación de NVivo . . . . . . . . . . . . . . . . . . . . . . . . . . . . . . . . . . . . . . . . . . . . . . . . . . . . . . . 5
Activación de NVivo . . . . . . . . . . . . . . . . . . . . . . . . . . . . . . . . . . . . . . . . . . . . . . . . . . . . . . . . 6
Activación vía Internet . . . . . . . . . . . . . . . . . . . . . . . . . . . . . . . . . . . . . . . . . . . . . . . . . . . . 6
Contacto con QSR para la activación . . . . . . . . . . . . . . . . . . . . . . . . . . . . . . . . . . . . . . . . 7
Desactivación de NVivo . . . . . . . . . . . . . . . . . . . . . . . . . . . . . . . . . . . . . . . . . . . . . . . . . . . . . 7
Desinstalación de NVivo. . . . . . . . . . . . . . . . . . . . . . . . . . . . . . . . . . . . . . . . . . . . . . . . . . . . . 8
El espacio de trabajo de NVivo. . . . . . . . . . . . . . . . . . . . . . . . . . . . . . . . . . . . . . . . . . . . . . . . . . . . 9
Vista de navegación . . . . . . . . . . . . . . . . . . . . . . . . . . . . . . . . . . . . . . . . . . . . . . . . . . . . . . . . 10
Los componentes de un proyecto . . . . . . . . . . . . . . . . . . . . . . . . . . . . . . . . . . . . . . . . . . 11
Vista de lista . . . . . . . . . . . . . . . . . . . . . . . . . . . . . . . . . . . . . . . . . . . . . . . . . . . . . . . . . . . . . . 13
Vista de detalles . . . . . . . . . . . . . . . . . . . . . . . . . . . . . . . . . . . . . . . . . . . . . . . . . . . . . . . . . . . 13
Trabajo con las barras de herramientas . . . . . . . . . . . . . . . . . . . . . . . . . . . . . . . . . . . . . . . . . 14
Personalización de las barras de herramientas . . . . . . . . . . . . . . . . . . . . . . . . . . . . . . . . . 15
Trabajo con los menús . . . . . . . . . . . . . . . . . . . . . . . . . . . . . . . . . . . . . . . . . . . . . . . . . . . . . . 15
Uso de la ayuda . . . . . . . . . . . . . . . . . . . . . . . . . . . . . . . . . . . . . . . . . . . . . . . . . . . . . . . . . . . 16
Ayuda: uso del software . . . . . . . . . . . . . . . . . . . . . . . . . . . . . . . . . . . . . . . . . . . . . . . . . . 17
Ayuda: trabajo con datos propios . . . . . . . . . . . . . . . . . . . . . . . . . . . . . . . . . . . . . . . . . . . 18
Enfocando un proyecto de investigación . . . . . . . . . . . . . . . . . . . . . . . . . . . . . . . . . . . . . . . . . . . . . 19
Preparación de los datos . . . . . . . . . . . . . . . . . . . . . . . . . . . . . . . . . . . . . . . . . . . . . . . . . . . . 19
Preparación para el trabajo en equipo . . . . . . . . . . . . . . . . . . . . . . . . . . . . . . . . . . . . . . . . . . 19
Recopilación de las ideas iniciales . . . . . . . . . . . . . . . . . . . . . . . . . . . . . . . . . . . . . . . . . . . . . 19
Fundamentos de NVivo . . . . . . . . . . . . . . . . . . . . . . . . . . . . . . . . . . . . . . . . . . . . . . . . . . . . . . . . . 20
Creación de un proyecto . . . . . . . . . . . . . . . . . . . . . . . . . . . . . . . . . . . . . . . . . . . . . . . . . . . . 20
Actualización de proyectos creados con versiones anteriores del software. . . . . . . . . . . . 21
Recopilación del material de recursos. . . . . . . . . . . . . . . . . . . . . . . . . . . . . . . . . . . . . . . . . . . 22
Importación de recursos . . . . . . . . . . . . . . . . . . . . . . . . . . . . . . . . . . . . . . . . . . . . . . . . . . 23
Creación de una transcripción para recursos de audio y video . . . . . . . . . . . . . . . . . . . . . 24
Creación de un registro de imagen . . . . . . . . . . . . . . . . . . . . . . . . . . . . . . . . . . . . . . . . . . 25
Creación de elementos externos. . . . . . . . . . . . . . . . . . . . . . . . . . . . . . . . . . . . . . . . . . . . 26
Creación de memos . . . . . . . . . . . . . . . . . . . . . . . . . . . . . . . . . . . . . . . . . . . . . . . . . . . . . 28
Creación de nodos ramificados . . . . . . . . . . . . . . . . . . . . . . . . . . . . . . . . . . . . . . . . . . . . . . . 29
Creación de casos y atributos . . . . . . . . . . . . . . . . . . . . . . . . . . . . . . . . . . . . . . . . . . . . . . . . 31
Adición de atributos . . . . . . . . . . . . . . . . . . . . . . . . . . . . . . . . . . . . . . . . . . . . . . . . . . . . . 31
Adición de un caso. . . . . . . . . . . . . . . . . . . . . . . . . . . . . . . . . . . . . . . . . . . . . . . . . . . . . . 32
2 Índice
Primeros pasos
3Presentación de NVivo
Primeros pasos
Índice
Codificación sencilla . . . . . . . . . . . . . . . . . . . . . . . . . . . . . . . . . . . . . . . . . . . . . . . . . . . . . . . . 32
Codificación de un documento . . . . . . . . . . . . . . . . . . . . . . . . . . . . . . . . . . . . . . . . . . . . . 33
Codificación de un recurso de audio o video . . . . . . . . . . . . . . . . . . . . . . . . . . . . . . . . . . 34
Codificación de una imagen . . . . . . . . . . . . . . . . . . . . . . . . . . . . . . . . . . . . . . . . . . . . . . . 35
Visualización de bandas de codificación . . . . . . . . . . . . . . . . . . . . . . . . . . . . . . . . . . . . . . 36
Exploración de un nodo . . . . . . . . . . . . . . . . . . . . . . . . . . . . . . . . . . . . . . . . . . . . . . . . . . 37
A partir de los fundamentos . . . . . . . . . . . . . . . . . . . . . . . . . . . . . . . . . . . . . . . . . . . . . . . . . . . . . . 39
Búsqueda de elementos de proyecto . . . . . . . . . . . . . . . . . . . . . . . . . . . . . . . . . . . . . . . . . . . 39
Consulta de los datos. . . . . . . . . . . . . . . . . . . . . . . . . . . . . . . . . . . . . . . . . . . . . . . . . . . . . . . 40
Creación de modelos . . . . . . . . . . . . . . . . . . . . . . . . . . . . . . . . . . . . . . . . . . . . . . . . . . . . . . . 41
Creación de gráficas. . . . . . . . . . . . . . . . . . . . . . . . . . . . . . . . . . . . . . . . . . . . . . . . . . . . . . . . 42
Generación de informes . . . . . . . . . . . . . . . . . . . . . . . . . . . . . . . . . . . . . . . . . . . . . . . . . . . . . 43
Exportación de datos . . . . . . . . . . . . . . . . . . . . . . . . . . . . . . . . . . . . . . . . . . . . . . . . . . . . . . . 45
Acerca del proyecto de muestra . . . . . . . . . . . . . . . . . . . . . . . . . . . . . . . . . . . . . . . . . . . . . . . . . . . 46
Presentación de NVivo
Bienvenido a NVivo. Esta guía lo ayudará a comenzar a trabajar con NVivo. Le brinda información sobre
la instalación de NVivo 8 y presenta los pasos básicos para comenzar a utilizarlo, incluidos consejos
para abordar un proyecto de investigación y una introducción acerca de las funciones principales. Para
obtener una información detallada sobre cómo utilizar NVivo, consulte las siguientes fuentes:
Fuente Descripción
Ayuda de NVivo En el menú Ayuda, haga clic en Ayuda de NVivo a fin de obtener
información exhaustiva acerca de cómo trabajar con NVivo. La ayuda se
encuentra organizada en dos secciones:
• Uso del software, que contiene instrucciones paso a paso para
trabajar con NVivo.
• Trabajo con datos propios, que presenta conceptos y estrategias
que lo ayudarán a aprovechar el software al máximo.
También puede ingresar a la ayuda sin conexión que se instala con
NVivo, o bien obtener ayuda actualizada vía Internet. Si está conectado
a Internet, la ayuda "en línea" aparecerá automáticamente. Si prefiere
trabajar con la ayuda "sin conexión", cambie la configuración en
Opciones de la aplicación de NVivo (Herramientas>Opciones).
Tutoriales
de NVivo
Los tutoriales de NVivo pueden abrirse desde el menú Ayuda del software.
Algunos temas de ayuda también incluyen breves videos con una
demostración rápida sobre la tarea que se quiere realizar.
Nota: Para ejecutar los tutoriales y los videos de demostración necesitará Adobe Flash Player. Si no lo tiene instalado, se le pedirá que lo descargue del sitio Web de Adobe: www.adobe.com.
Sitio Web
de QSR
El sitio Web de QSR (www.qsrinternational.com) proporciona una amplia
gama de recursos que asisten a los usuarios de NVivo, entre ellos:
• Preguntas frecuentes
• Material que ayuda a empezar a utilizar el software, incluidos tutoriales
• Artículos de interés, incluyendo una lista de lo nuevo en NVivo 8
• Acceso al equipo de asistencia técnica de QSR
• Acceso al foro de QSR (http://forums.qsrinternational.com)
• Información sobre talleres de capacitación en su zona
Para encontrar los recursos que necesita en el sitio Web, busque en la
base de conocimientos de la sección de asistencia técnica.
4 Instalación 5Instalación
Primeros pasos
Instalación
La instalación de NVivo es un proceso sencillo que consiste en avanzar por varias pantallas. Antes
de la instalación, asegúrese de que su computadora reúna los requisitos de hardware y software
descritos más abajo.
También se recomienda tener a mano su clave de licencia. La encontrará en la portada del CD de
NVivo o, si descargó el producto, en el correo electrónico de descarga enviado por QSR.
Requisitos de hardware y software
Para instalar y ejecutar NVivo, necesitará los siguientes componentes:
Componente Mínimo Recomendado
Procesador Procesador compatible con
Pentium III de 1.2 GHz
Procesador compatible con
Pentium 4 de 1.6 GHz o más veloz
Memoria 512 MB de RAM 1 GB de RAM o más
Pantalla Resolución de pantalla de
1024 x 768
Resolución de pantalla de
1280 x 1024 o más
Sistema
operativo
Microsoft Windows 2000
Professional Service Pack 4
Microsoft Windows XP Service
Pack 2 o versiones más
recientes, incluido Microsoft
Windows Vista Service Pack 1
Disco duro Aproximadamente 1 GB de
espacio disponible en el
disco duro
Aproximadamente 2 GB de
espacio disponible en el
disco duro
Otros Conexión a Internet
Si piensa trabajar con datos en un idioma que no sea el inglés, debe asegurarse de que ese idioma
esté instalado en su computadora. Para obtener más información, consulte la Ayuda en línea de
Microsoft Windows.
Instalación de NVivo
Para instalar NVivo:
1 Inserte el CD de NVivo en la unidad de CD. Si la instalación no se inicia automáticamente, haga doble clic en el archivo setup.exe. O Si descargó NVivo de manera electrónica, localice el archivo NVivo8.exe y haga doble clic en él. Aparecerá el InstallShield Wizard (asistente de instalación InstallShield). Allí se mostrará una lista de los componentes que deben instalarse antes de proceder a la instalación de NVivo.
2 Haga clic en OK (Aceptar) y siga las instrucciones a fin de instalar los componentes. Una vez que se hayan instalado, se desplegará la ventana de QSR NVivo 8.
3 Haga clic en el botón Next (Siguiente). Aparecerá el License Agreement (acuerdo de licencia).
4 Lea el acuerdo y, si acepta las condiciones, haga clic en la opción I accept the terms in the license agreement (Acepto los términos del acuerdo de licencia).
5 Haga clic en el botón Next (Siguiente). Aparecerá la ventana Registration (Registro).
6 Introduzca su license key (clave de licencia). La encontrará en la portada del CD de NVivo o, si descargó el producto, en el correo electrónico de descarga enviado por QSR.
7 Haga clic en el botón Next (Siguiente). Aparecerá la ventana Setup Type (Tipo de instalación).
8 Seleccione la opción de instalación Complete (Completa) (recomendada para la mayoría de los
usuarios).
9 Haga clic en Change (Cambiar) si desea modificar la ubicación predeterminada para la aplicación.
El software suele instalarse en Archivos de programa. Esa ubicación puede variar con Vista.
10 Haga clic en el botón Next (Siguiente). Aparecerá la ventana Select Program Folder
(Seleccionar carpeta de programa).
11 Como opción predeterminada, el proceso de instalación creará una carpeta de programa para
todos los iconos NVivo. Para colocar los elementos en otra carpeta, introduzca el nombre de una
nueva carpeta.
12 Haga clic en Next (Siguiente).
Se desplegará la ventana Desktop Shortcuts (Accesos directos en el escritorio).
Los elementos seleccionados aparecerán como iconos en su escritorio. Si no desea que
aparezcan esos iconos, quite la marca de las casillas correspondientes.
13 Haga clic en el botón Next (Siguiente). Aparecerá la ventana Language (Idioma).
14 Seleccione el idioma de la interfaz de usuario que desee (ese idioma se usará para todos los
menús y cuadros de diálogo de NVivo).
6 Instalación 7Instalación
Primeros pasos
15 Haga clic en el botón Next (Siguiente). Aparecerá la ventana Ready to Install Program
(Listo para instalar el programa).
16 Verifique la configuración en la lista Current Settings (Configuración actual). Para cambiar la
configuración, haga clic en el botón Back (Atrás). Si desea continuar con la instalación, haga
clic en Install (Instalar).
17 Cuando se hayan copiado los archivos, aparecerá la pantalla de InstallShield Wizard Completed
(Ha finalizado el asistente Installshield). En forma predeterminada, está seleccionada la opción
Show the readme file (Mostrar el archivo Léame). Este archivo contiene información general y
actualizaciones de NVivo. Si no desea ver el archivo en ese momento, quite la marca de la casilla
correspondiente.
18 Haga clic en el botón Finish (Terminar).
Para iniciar NVivo, haga doble clic en el icono QSR NVivo 8 en su escritorio.
Activación de NVivo
Tras instalar NVivo, tendrá una cantidad limitada de tiempo antes de que sea obligatorio activar el
producto. La activación del producto es un proceso simple y seguro con el que se garantiza el uso
exclusivo de licencias válidas para operar el software.
Puede activar su licencia vía Internet o poniéndose en contacto con QSR.
Activación vía Internet
Si está conectado a Internet, puede activar su licencia en línea:
1 Verifique que está conectado a Internet.
2 En el menú Ayuda, haga clic en Activar licencia (o Activar ahora en el recordatorio de activación).
Aparecerá la pantalla Activar.
3 Haga clic en la opción Activar vía Internet.
4 Introduzca sus detalles. La información marcada con un asterisco (*) es obligatoria.
5 Haga clic en Activar para completar la activación del producto.
Contacto con QSR para la activación
Si no tiene conexión a Internet, puede enviar una solicitud de activación a QSR por correo electrónico,
correo, fax o teléfono. Luego, introduzca la clave de activación proporcionada por QSR para activar
su licencia.
Para enviar una solicitud de activación por correo electrónico, correo, fax o teléfono:
1 En el menú Ayuda, haga clic en Activar licencia (o seleccione Activar ahora en el recordatorio
de activación).
Aparecerá la pantalla Activar.
2 Haga clic en Activar vía correo electrónico, correo/fax o teléfono. Nota: si para leer su
correo electrónico utiliza únicamente un navegador de Internet (correo basado en Internet), no
podrá activar NVivo por correo electrónico.
3 Introduzca sus detalles. La información marcada con un asterisco (*) es obligatoria.
4 Haga clic en el botón Generar para obtener una Clave de instalación. (Debe suministrar esta
clave a QSR junto con sus detalles).
5 Si va a activar el programa por correo electrónico, haga clic en el botón Enviar. NVivo generará un
correo electrónico con la solicitud de activación a través de su cliente de correo predeterminado.
Envíe ese correo electrónico a QSR,
O BIEN,
Si está efectuando la activación por correo, fax o teléfono, haga clic en Imprimir para obtener
una impresión del formulario de solicitud de activación de NVivo. Comuníquese con QSR
utilizando los detalles suministrados en el formulario.
Para introducir la clave de activación proporcionada por QSR:
1 En el menú Ayuda, haga clic en Activar Licencia.
Aparecerá la pantalla Activar.
2 Haga clic en Activar vía correo electrónico, correo/fax o teléfono.
3 En el campo Clave de activación, escriba la Clave de activación suministrada por QSR.
4 Haga clic en el botón Activar.
Desactivación de NVivo
Es posible que desee desactivar la licencia de NVivo en una computadora en particular. Por ejemplo,
si compra una nueva computadora, debe desactivar la licencia de NVivo en su computadora antigua
para poder instalar y activar NVivo en su nueva computadora. Consulte los temas de ayuda para
obtener instrucciones para desactivar NVivo.
Nota: Si es administrador del sistema y está instalando y activando NVivo 8 en varias computadoras, puede efectuar una "instalación silenciosa" mediante la línea de comandos de archivos MSI. Para obtener más información, consulte la Guía de administrador de red de NVivo 8. Esta guía puede descargarse desde el sitio Web de QSR (www.qsrinternational.com).
8 Instalación 9El espacio de trabajo de NVivo
Primeros pasos
Nota: NVivo se vale de una serie de componentes para funcionar adecuadamente. Si no están presentes al momento de la instalación, NVivo los instalará. No obstante, cuando se desinstala NVivo esos componentes permanecen en la computadora. Se pueden eliminar en forma individual con la función de desinstalación, a la que se ingresa desde el Panel de control. Debe desinstalarlos únicamente si tiene la certeza de que no hay otros programas que los utilicen y de que no los volverá a necesitar. Los componentes que deben quitarse en el siguiente orden son: • CrystalReportspara.NETFramework2.0 • MicrosoftSQLServer2005 • Microsoft.NETFramework2.0 • QuickTimePlayer7 • WindowsMediaPlayer9(paraWindows2000)oWindowsMediaPlayer11(paraWindowsXPyVista)
Desinstalación de NVivo
El procedimiento de desinstalación del software NVivo varía, dependiendo de si está utilizando
Windows 2000, Windows XP o Windows Vista. Aquí describiremos los pasos para eliminar NVivo en
Windows Vista. En caso de que esté utilizando Windows 2000 o XP, consulte la ayuda en línea de
Microsoft Windows a fin de obtener instrucciones sobre cómo quitar un programa instalado.
Para desinstalar el software NVivo instalado en Windows Vista:
1 En el menú Inicio de Windows, haga clic en Panel de control.
Se desplegará el Panel de control.
2 Haga clic en la función de desinstalación.
3 Seleccione QSR NVivo 8 en la lista de los programas instalados.
4 Haga clic en Quitar.
Se le pedirá que confirme que desea desinstalar QSR NVivo 8.
5 Haga clic en Sí.
El software NVivo se desinstalará de la computadora.
El espacio de trabajo de NVivo
El espacio de trabajo de NVivo brinda fácil acceso a todos los elementos de su proyecto de investigación.
Puede personalizar el espacio de trabajo a fin de adaptarlo al modo en que desee trabajar. Para
obtener instrucciones detalladas, consulte la ayuda.
El espacio de trabajo está formado por los siguientes componentes:
En NVivo, se trabaja con los elementos del proyecto en tres vistas principales:
• Vistadenavegación
• Vistadelista
• Vistadedetalles
Los menús y los botones de las barras de herramientas son "sensibles al contexto" y varían según la
vista en la que esté trabajando.
Barra de título
Menús
Barras de herramientas
Vista de navegación
Barra de estado
Vista de detalles
Vista de lista
Búsqueda
10 El espacio de trabajo de NVivo 11El espacio de trabajo de NVivo
Primeros pasos
Vista de navegación
La vista de navegación le permite organizar los elementos del proyecto y tener acceso a todos ellos:
Arrastre el borde hacia abajo para tener más espacio
Cree carpetas para organizar el material de recursos
Haga clic en uno de los botones para visualizar carpetas relacionadas
Haga clic aquí para configurar los botones de navegación
Haga clic aquí para ver todas las carpetas
Componente Descripción
Recursos En NVivo, los "recursos" son los materiales de investigación o del proyecto
(desde grabaciones de video o escenarios de investigación, hasta memos
que encierran sus pensamientos e ideas). Los recursos están clasificados en
las siguientes categorías:
• Elementos internos: materiales de recursos primarios, tales como notas
de campo, entrevistas de audio, secuencias de video, fotografías u otros
datos sin procesar que sean relevantes para su proyecto.
• Elementos externos: recursos que representan material que no puede
importarse a NVivo (artículos periodísticos, libros, páginas Web, entre
otros). En un elemento externo se pueden registrar notas o resúmenes
referentes al material. Si el elemento externo representa un archivo en su
computadora, puede vincular y abrir el archivo.
• Memos: registros de sus ideas y observaciones. Si un memo está
relacionado con un elemento del proyecto en particular, podrá crear un
"vínculo a memo" para conectarlos.
Nodos Es posible "codificar" los recursos para organizar el material por tema (por
ejemplo, puede reunir todo el contenido relacionado con el concepto de
comunidad). El contenedor para las referencias a este material se denomina
"nodo". NVivo ofrece los siguientes tipos de nodos:
• Nodos libres: nodos "independientes" que no tienen una clara conexión
lógica con otros nodos y no encajan fácilmente en una estructura
jerárquica.
• Nodos ramificados: nodos que están categorizados en una estructura
jerárquica que parte de una categoría general en la parte superior (el
nodo principal) y desciende hasta categorías más específicas (nodos
descendientes).
• Casos: nodos que se usan para recopilar material acerca de personas
o sitios y que tienen atributos, como "género" o "edad". Al igual que los
nodos ramificados, los casos también se pueden organizar en jerarquías.
• Relaciones: nodos que describen la conexión entre dos elementos de
un proyecto. Por ejemplo, la relación entre dos casos (Anne works with
Bill - Anne trabaja con Bill) o entre dos nodos (Poverty impacts Health -
La pobreza afecta la salud).
• Matrices: colección de nodos que surge de una consulta de matriz de
codificación. Si bien es posible abrir y explorar los nodos en una matriz,
no se puede codificar en ellos.
Los componentes de un proyecto
La vista de navegación brinda acceso a todos los componentes de un proyecto, que pueden incluir:
12 El espacio de trabajo de NVivo 13El espacio de trabajo de NVivo
Primeros pasos
Componente Descripción
Conjuntos Los conjuntos ofrecen una manera flexible de agrupar diferentes tipos
de elementos del proyecto. Por ejemplo, puede crear un conjunto para
las fotografías y videos tomados en determinado lugar. Asimismo, puede
personalizar el orden de los elementos dentro de un conjunto para
producir un álbum virtual o una galería fotográfica.
Consultas Las consultas le permiten indagar sus datos, buscar patrones y evaluar
ideas. Es posible guardar las consultas a fin de volver a utilizarlas con
datos nuevos y hacer el seguimiento de la evolución de los resultados.
Modelos Los modelos pueden ilustrar ideas iniciales acerca de su proyecto o
identificar patrones y conexiones emergentes. Confeccione un modelo
"estático" a fin de representar su proyecto en un momento específico.
Realice un modelo "dinámico" para representar su proyecto en tiempo
real.
Vínculos NVivo proporciona las siguientes formas para vincular sus datos:
• Vínculos a memo: sirven para asociar un memo a un recurso o
nodo relacionado.
• Vínculos ver también: se usan para colocar indicadores entre los
contenidos de recursos, nodos, modelos o conjuntos.
• Anotaciones: al igual que las notas manuscritas al margen de un
documento, las anotaciones le permiten insertar comentarios sobre
contenido seleccionado.
Clasificaciones NVivo le permite clasificar:
• Casos: estableciendo atributos, como género, edad y ubicación.
• Relaciones: estableciendo tipos de relaciones (ama a, afecta a,
emplea a, está casado con, etc.).
Vista de lista
Al hacer clic en una carpeta en la vista de navegación, el contenido de la carpeta aparece en la
vista de lista. En esa vista podrá agregar elementos nuevos, abrir elementos existentes y editar
sus propiedades. Puede elegir desplegar el contenido de una carpeta en forma de miniaturas (una
manera sencilla de ver sus videos e imágenes y trabajar con ellos).
Esta vista de lista muestra el contenido de una carpeta:
Haga doble clic en un elemento para abrirlo.
Arrastre el borde paracambiar el tamaño de las columnas.
Ordene la lista haciendo clic en el encabezado de la columna correspondiente.
Haga clic con el botón derecho del mouse sobre los elementos para ingresar al menú de contexto.
Vista de detalles
Cuando abre un elemento desde la vista de lista se despliega en la vista de detalles. El siguiente
es un ejemplo de un documento abierto en la vista de detalles:
Abra varios elementos y desplácese entre ellos usando las fichas
Aplique estilos y formato al texto
Seleccione contenido y codifíquelo en un nodo
Cree vínculos Ver también
Agregue y vea anotaciones
14 El espacio de trabajo de NVivo 15El espacio de trabajo de NVivo
Primeros pasos
En la vista de detalles, también puede:
• Abriryexplorarunnodoparaverelcontenidoreunidoallí,incluidostexto,imágenes,audioyvideo.
• Visualizarlosresultadosdeunaconsulta.
• Separarlavistadelespaciodetrabajoytrabajarenunaventanaaparte.
Consulte los temas de ayuda para obtener información sobre cómo realizar esas tareas.
Trabajo con las barras de herramientas
NVivo ofrece barras de herramientas que brindan acceso rápido a las funciones más habituales de
NVivo. Puede pasar el cursor sobre los botones para obtener una descripción de la función que
cumple cada uno.
Utilice la barra de herramientas Principal a fin de realizar tareas frecuentes, como guardar, imprimir,
cortar, copiar, pegar y deshacer:
Utilice la barra de herramientas Edición para dar formato al texto de los recursos y editar el
contenido de un modelo:
Utilice la barra de herramientas Codificación para codificar o retirar la codificación del contenido
seleccionado:
Utilice la barra de herramientas Ver para establecer la configuración de visualización de los
elementos del proyecto:
Utilice la barra de herramientas Vínculos para trabajar con los vínculos Ver también, las anotaciones
y los memos:
Utilice la barra de herramientas Medios para reproducir, pausar, avanzar, rebobinar y detener un
archivo de video o de audio:
Utilice la barra de herramientas Cuadrícula para trabajar con matrices o con el libro de casos del proyecto:
Trabajo con los menús
El menú Principal se encuentra en la parte superior de la ventana de la aplicación y brinda acceso a
todas las funciones de NVivo. Los menús son "sensibles al contexto" y varían según los elementos
o la vista en la que esté trabajando. Por ejemplo, cuando hace clic en un documento a fin de realizar
una codificación, el menú Código se pone a su disposición.
Los menús de contexto (clic con el botón derecho del mouse) también están disponibles por toda
la aplicación. Por ejemplo, puede hacer clic con el botón derecho del mouse en una selección de
documentos y agregarlos a un conjunto:
Haga clic con el botón derecho del mouse en los documentos seleccionados y luego haga clic en Agregar al conjunto.
Haga clic en el borde y arrastre la barra de herramientas hacia una nueva ubicación.
Haga clic en la flecha desplegable para agregar o quitar botones de la barra de herramientas.
Personalización de las barras de herramientas
Es posible cambiar y mover las barras de herramientas para adaptarlas al modo en el que desee trabajar:
Para las tareas más frecuentes, existen teclas de acceso directo. Podrá verlas a la derecha de cada opción de menú.
16 El espacio de trabajo de NVivo 17El espacio de trabajo de NVivo
Primeros pasos
La ayuda se divide en Uso del software y Trabajo con datos propios
Haga doble clic en el icono en forma de libro para ver los temas que incluye
Uso de la ayuda
La presente guía brinda instrucciones para empezar un proyecto en NVivo. Consulte la ayuda de
NVivo para obtener una información más detallada sobre cómo usar el software y trabajar con
datos propios. Para ingresar en la ayuda, haga clic en Ayuda de NVivo en el menú Ayuda. Si está
conectado a Internet, aparecerá la Ayuda en línea de NVivo 8 que brinda las instrucciones y los
recursos más actualizados.
Haga clic aquí para ver un índice, una herramienta de búsqueda y un glosario
Si no está conectado a Internet, se mostrará la versión local de la Ayuda de NVivo. En caso de que
prefiera trabajar con ayuda sin conexión todo el tiempo:
1 En el menú de Herramientas, haga clic en Opciones.
Aparecerá el cuadro de diálogo Opciones de la aplicación.
2 Haga clic en la opción Usar siempre ayuda sin conexión.
3 Haga clic en Aceptar.
Ayuda: uso del software
Los temas de ayuda incluidos en Uso del software contienen instrucciones paso a paso y brindan
la información fundamental necesaria para trabajar con el software:
Haga clic aquí para ver modos alternativos de completar la tarea.
La flecha indica que hay texto desplegable. Haga clic en el texto subrayado para mostrar u ocultar la información detallada.
Haga clic en los botones a fin de obtener instrucciones o conceptos relacionados.
18 El espacio de trabajo de NVivo
Primeros pasos
19Enfocando un proyecto de investigación
Primeros pasos
Ayuda: trabajo con datos propios
Los temas de ayuda incluidos en Trabajo con datos propios ofrecen conceptos, consejos y
estrategias que lo ayudarán a administrar sus datos; desde cómo comenzar hasta cómo evaluar su
proyecto.
Haga clic en un botón para obtener instrucciones o conceptos relacionados
Enfocando un proyecto de investigaciónNVivo está diseñado a fin de asistirlo en todas las etapas de su proyecto de investigación, desde la primera idea hasta la formulación de conclusiones y recomendaciones. Antes de comenzar, quizá le resulte útil analizar lo siguiente:
Preparación de los datos• Sitienedocumentosestructurados(p.ej.entrevistasenlasquelosparticipantesresponden
al mismo cuestionario), aplíqueles formato usando estilos de párrafo compatibles con la codificación automática. Es posible dar formato a los datos en Microsoft Word antes de la importación o en NVivo después de la importación.
• Altrabajarconarchivosdeaudio,videooimágenes,tengaencuentatodoslosrequisitosdeedición antes de la importación. Por ejemplo, si tiene varias horas de secuencias de video, tal vez sea preferible editarlo en un tamaño manejable. Esa edición no se podrá hacer en NVivo. En el caso de que tenga varios videos extensos, podría guardarlos fuera del proyecto de manera que no se vea comprometido el rendimiento del software.
• Evalúesinecesitarátranscripcionesdelosrecursosdeaudioyvideo.Puedenimportarseenlosformatos .doc, .docx, .rtf o .txt, o bien usted puede transcribir los medios directamente en NVivo. Es posible codificar de manera directa en un archivo de audio/video o codificar la transcripción.
Preparación para el trabajo en equipo• Sitrabajaenequipo,tengaencuentalosposiblesenfoques.Losmiembrosdelequipopueden
trabajar en diferentes recursos de datos o aportar distintas perspectivas a los mismos recursos. En ambos casos, podrá fusionar de manera sencilla las contribuciones de todos los colaboradores.
• Cadamiembrodelequipopuedetrabajarensupropioarchivodelproyectooesposiblecompartirun mismo proyecto con otros colegas. Tenga en cuenta que sólo una persona a la vez puede ingresar a un archivo del proyecto.
• Cuandolacongruenciadelacodificaciónseaimportante,seráprecisoacordardeantemanouna estructura de nodos y mantener debates frecuentes sobre la evolución de tal estructura. Cree la estructura en un proyecto "modelo" e impórtela a los diferentes archivos del proyecto. Utilice la función Consulta de comparación de codificación a fin de verificar periódicamente.la congruencia entre los codificadores.
• Otorgueacadamiembrodelequipounperfildeusuarioúnico.Selespediráqueloingresencuando ejecuten NVivo por primera vez. De ese modo, podrá detectar las actualizaciones y las codificaciones efectuadas por los miembros del equipo.
Recopilación de las ideas iniciales• HagaundiariodelproyectoenNVivo. Utilícelo a fin de registrar sus primeros objetivos,
conjeturas, teorías y desafíos. Haga un seguimiento de su proyecto a medida que evoluciona.
• UsesuproyectodeNVivo como central para guardar todo el material preliminar, p. ej. informes de clientes, notas bibliográficas, solicitudes de subsidios, formularios de consentimiento de los participantes o proyectos de tesis.
• CreeunmodeloenNVivo para plasmar y visualizar sus teorías o para asistir al diseño de investigación.
• Sicuentaconundiseñodeinvestigación,establezcalosrecursos,loscasosylosnodosdemodo que lo reflejen.
20 Fundamentos de NVivo 21Fundamentos de NVivo
Primeros pasos
Fundamentos de NVivo
Una vez que haya determinado cómo abordará el proyecto de investigación, estará listo para
comenzar. Esta guía lo ayudará a comenzar a trabajar con un proyecto de NVivo presentándole los
pasos básicos acerca de:
• Creacióndeunproyecto
• Recopilacióndelmaterialderecursos
• Creacióndenodos
• Codificaciónsencilla
Cuando se haya familiarizado con esas tareas, podrá explorar otras funciones, entre ellas:
• Ejecutarconsultasparahallarpatronesenlosdatos
• Trazarmodelosparavisualizarlasconexionesdelosdatos
• Creacióndegráficas
• Generacióndeinformes
• Exportacióndedatos
En la ayuda de NVivo, se ofrece información detallada sobre esas funciones.
Creación de un proyecto
Al guardar un proyecto, se almacena en su computadora como un archivo con extensión *.nvp.
Para crear un proyecto nuevo:
1 Haga clic en el icono QSR NVivo 8 de su escritorio para abrir la aplicación.
Cuando se ejecuta por primera vez, aparece el cuadro de diálogo Usuario NVivo.
2 Como opción predeterminada, aparece su nombre de usuario de Windows en el campo Nombre.
Si fuese necesario, puede actualizar el nombre. Si comparte los datos de inicio de sesión de
Windows con otro usuario, escriba su propio nombre.
3 En el campo Iniciales, introduzca sus iniciales.
Cuando trabaje en equipo, las iniciales lo ayudarán a estar al tanto de las actualizaciones hechas
por los miembros del equipo. Si varios investigadores usarán los datos de inicio de sesión de
Windows, podrá configurar que seleccionen su perfil de usuario cada vez que abran NVivo.
Para obtener más información, consulte los temas de ayuda.
4 Haga clic en Aceptar.
5 En la pantalla Bienvenido, haga clic en Proyecto nuevo.
Aparecerá el cuadro de diálogo Proyecto nuevo.
6 Escriba el nombre de su proyecto en el campo Título.
Nota: El título del proyecto no es lo mismo que el nombre del archivo del proyecto. Aunque el título se utiliza como valor predeterminado cuando se guarda un proyecto por primera vez, los cambios que se hagan al título posteriormente no se reflejan en el nombre del archivo.
7 Si es necesario, escriba una descripción del proyecto en el campo Descripción. La descripción
puede incluir, por ejemplo, información acerca de los objetivos del proyecto de investigación.
8 Para cambiar la ubicación del proyecto, haga clic en el botón Examinar.
9 Haga clic en Aceptar.
Se desplegará la ventana de NVivo con el nombre de su proyecto en la barra de título y sus
iniciales de usuario en la barra de estado:
Actualización de proyectos creados con versiones anteriores del software
NVivo 8 le permitirá abrir proyectos de NVivo 7, NVivo 2, NVivo 1, N6 (NUD*IST 6), N5 o N4.
Para actualizar proyectos anteriores, sencillamente ábralos en esta versión de NVivo:
1 En el menú Archivo, haga clic en Abrir proyecto.
Aparecerá el cuadro de diálogo Abrir proyecto.
2 En la lista desplegable Archivos de tipo (en la parte inferior del cuadro de diálogo), seleccione el
tipo de proyecto que desea abrir. Los siguientes tipos de proyecto pueden abrirse con NVivo:
• NVivo 7, incluido NVivo 7 Student (*.nvp)
• NVivo 1 o 2 (*.qda)
• N6, N5 o N4, incluido N6 Student (*.stp)
3 Mediante la lista desplegable Buscar en, ubique la unidad y la carpeta que contiene el proyecto
que desea abrir.
Estas son las carpetas para los datos de recursos. También puede agregar sus propias carpetas en ellas
Vista de lista
Título del proyecto
Iniciales del usuario
22 Fundamentos de NVivo 23Fundamentos de NVivo
Primeros pasos
4 Haga clic en el archivo del proyecto.
5 Haga clic en el botón Abrir. Aparece el cuadro de diálogo Convertir proyecto.
6 Haga clic en el botón Examinar.
7 En la lista Guardar en, haga clic en la carpeta de destino del proyecto recién creado.
8 Escriba el nombre del proyecto convertido en el campo Nombre del archivo.
9 Haga clic en Guardar.
10 Configure las Opciones de importación. Consulte la ayuda de NVivo para obtener una
información detallada sobre estas opciones.
11 Si es necesario, escriba el nombre de usuario y/o contraseña pertinentes para el proyecto
convertido.
12 Haga clic en el botón Convertir.
Recopilación del material de recursos
En NVivo, "recursos" es el término colectivo para denominar el material de investigación. Abarca
todo, desde diarios escritos a mano hasta grabaciones de video de debates grupales. Después de
crear un proyecto, puede recopilar los datos de su investigación de las siguientes maneras:
• Importación de elementos internos: se trata de sus recursos principales y pueden incluir:
> Documentos en formatos de texto (.txt), texto enriquecido (.rtf), Formato de documento
portátil (.pdf) o Word (.doc o .docx). Por ejemplo, transcripciones de entrevistas, correos
electrónicos, bibliografía especializada, etc. También puede crear documentos directamente
en NVivo. Para obtener más información, consulte los temas de ayuda.
> Grabaciones de video en formatos .mpg, .mpeg, .mpe, .wmv, .avi, .mov, .qt o .mp4.
Podrían ser videos de entrevistas o escenarios de investigación, clips audiovisuales y demás.
> Grabaciones de audio en formatos .mp3, .wma o .wav. Podrían ser entrevistas en audio,
podcasts (emisiones de audio descargables para reproductores portátiles), música o
cualquier material de audio relevante para su investigación.
> Imágenes en formatos .bmp, .gif, .jpg, .jpeg, .tif o .tiff. Por ejemplo, es posible que tenga
fotografías que se usan para provocar una reacción de los participantes en la investigación
o fotografías tomadas por los mismos participantes.
• Creación de elementos externos: para archivos que no se pueden importar (diarios escritos a
mano, libros, presentaciones de PowerPoint, etc.).
• Creación o importación de memos: para registrar sus ideas y observaciones. Por ejemplo, podría
crear un diario del proyecto para recoger información acerca del avance de su proyecto.
Importación de recursos
Es posible importar recursos en cualquier momento y organizarlos en carpetas si fuese necesario.
Consulte los temas de ayuda para obtener información más detallada acerca de cómo trabajar con
carpetas.
Para importar recursos propios:
1 Haga clic en la carpeta Elementos internos.
2 En el menú Proyecto, haga clic en Importar elementos internos.
Aparecerá el cuadro de diálogo Importar elementos internos.
3 En el campo Importar desde, haga clic en el botón Examinar.
4 Ubique los archivos (documentos, archivos de audio, video o imágenes) que desee importar.
Mantenga presionada la tecla CTRL para seleccionar varios archivos o la tecla MAYÚS para
seleccionar un rango de archivos.
5 Haga clic en Abrir.
Los archivos seleccionados se mostrarán en el campo Importar desde.
6 Seleccione las opciones deseadas:
Opción Descripción
Crear
descripciones
Haga clic en esta opción si desea que NVivo utilice el primer párrafo
del documento importado para crear su descripción.
Para ver la descripción de un determinado documento, haga clic en
Propiedades del documento en el menú Proyecto. Esta opción no
es válida para los archivos de audio, video o imágenes.
Codificar
recursos en
nuevos casos
ubicados en
Haga clic en esta opción para crear automáticamente un caso por
cada recurso. Es un método útil si sus documentos, archivos de
audio, video o imágenes se encuentran relacionados con participantes
individuales de la investigación, y usted desea crear un caso por cada
participante. Si no elige crear casos en ese momento, podrá hacerlo
en cualquier otro momento. Consulte los temas de ayuda para ob-
tener información más detallada acerca de cómo trabajar con casos.
Crear como
sólo lectura
Haga clic en esta opción para importar el recurso como de sólo
lectura. Implica que podrá codificar y agregar anotaciones o vínculos
al recurso, pero no podrá editar el texto.
7 Haga clic en Aceptar.
24 Fundamentos de NVivo 25Fundamentos de NVivo
Primeros pasos
Línea de tiempo para medios
Es posible crear la transcripción en NVivo o importarla en formatos .doc, .docx, .rtf o .txt.
Puede mover la barra de herramientas de medios para adaptarla a su forma de trabajar. Utilícela para reproducir, hacer pausa y rebobinar los archivos de medios.
Creación de una transcripción para recursos de audio y video
Cuando importe un archivo de audio o video y lo abra en la vista de detalles, verá que contiene
una zona para la transcripción del archivo de medios. Es posible codificar y agregar anotaciones
directamente en los archivos de medios (usando la línea de tiempo) o trabajar con texto en la
transcripción, e incluso hacer una combinación de ambos.
Podría agregar una carpeta Interviews (Entrevistas) y colocar los recursos en ella.
Recursos importados en la vista de lista (haga doble clic en un recurso para abrirlo).
El nodo y el número de referencia son cero debido a que no se ha completado ninguna codificación.
Los recursos importados se desplegarán en la vista de lista: Para transcribir medios audiovisuales dentro de NVivo:
1 En el menú Medios, haga clic en Velocidad de reproducción y luego seleccione la velocidad
de reproducción que prefiera para la transcripción.
2 En el menú Medios, haga clic en Modo de reproducción.
3 Haga clic en la opción Transcripción.
4 En la barra de herramientas Medios, haga clic en Reproducir.
Se agregará una entrada a la transcripción y podrá introducir el texto necesario a medida que
avanza la reproducción.
También puede hacer pausa, rebobinar o saltarse secciones de la reproducción mientras
introduce el texto correspondiente.
5 Presione Detener cuando haya terminado la entrada. El periodo de tiempo de la entrada se
muestra en el campo periodo de tiempo.
6 Presione Reproducir para crear la siguiente entrada de la transcripción.
También puede importar una transcripción o utilizar otros modos para crear entradas de la
transcripción. Para obtener más información, consulte los temas de ayuda.
En caso de que no desee crear entradas, podrá ocultar la transcripción. Para ello, en el menú Ver,
haga clic en Transcripción y luego, en Ocultar.
Consulte los temas de ayuda para obtener una información más detallada sobre cómo trabajar con
recursos de audio y video.
Creación de un registro de imagen
Cuando importa una imagen y la abre en la vista de detalles, verá que incluye una zona para
introducir texto descriptivo. Esa zona se denomina "registro de imagen". Es posible codificar y
agregar anotaciones directamente en la imagen o en el texto del registro de imagen.
Usando el registro de imagen, puede hacer una descripción de la imagen completa o de una determinada región de ella.
26 Fundamentos de NVivo 27Fundamentos de NVivo
Primeros pasos
Podrá abrir la página Web desde el elemento externo e introducir notas y resúmenes, según sea necesario. Para ello, haga clic en Proyecto>Abrir archivo de elemento externo.
NVivo puede crear automáticamente encabezados predeterminados y usted podrá editarlos para adaptarlos a sus necesidades.
Codifique el contenido de un elemento externo al igual que con cualquier otro documento.
Para crear una sola entrada en el registro para toda la imagen, haga clic en el campo Contenido e
introduzca el texto deseado.
Para agregar una entrada de registro de una porción seleccionada de la imagen:
1 En la imagen, haga clic y arrastre para seleccionar la región deseada.
2 En el menú Formato, haga clic en la opción Insertar.
3 Haga clic en la opción Fila.
Se agregará una entrada en el registro para la región seleccionada (las coordenadas de pixeles
se mostrarán en el campo Región).
4 Introduzca el texto deseado.
Si no desea crear entradas en el registro, puede ocultar el registro de imagen: en el menú Ver, haga
clic en Registro.
Consulte los temas de ayuda para obtener información más detallada acerca de cómo trabajar con
imágenes.
Creación de elementos externos
Es posible crear un "elemento externo" para representar los datos que no pueden importarse
a NVivo. En el elemento externo, puede introducir resúmenes y observaciones. Por ejemplo, el
siguiente es un resumen de un sitio Web:
Para crear elementos externos:
1 Haga clic en la carpeta Elementos externos.
2 En la barra de herramientas principal, haga clic en botón Nuevo.
3 Haga clic en la opción Elemento externo en esta carpeta.
Se mostrará el cuadro de diálogo Elemento externo nuevo.
4 Introduzca un nombre y una descripción para el elemento externo.
5 Haga clic en la ficha Elemento externo.
6 De la lista desplegable Tipo, seleccione la opción que mejor describa el elemento:
Opción Descripción
Otros El elemento no está guardado en su computadora. Por ejemplo,
podría tratarse de un libro o un diario en formato manuscrito. Puede
especificar la ubicación física en el campo Descripción de la
ubicación: p. ej. estante superior de la biblioteca.
Vínculo al
archivo
El elemento está guardado en su computadora como un archivo
ejecutable. Por ejemplo, una hoja de cálculo de Excel o una pre-
sentación de PowerPoint. Si selecciona esta opción, podrá crear
un vínculo al archivo. En el campo Ruta del archivo, haga clic en
Examinar y ubique el archivo.
Vínculo Web El elemento es una página Web. Puede crear un vínculo activo hacia
una página Web introduciendo la dirección de la página en el campo
Ruta URL.
7 Si quiere crear un elemento externo que contenga encabezados con formato previo:
a De la lista desplegable Contenidos, seleccione la opción que mejor describa el elemento
externo.
b De la lista desplegable Unidad, seleccione las unidades en las que debería dividirse
el elemento externo. Esas unidades se convertirán en los encabezados (por ejemplo,
capítulo 1, capítulo 2 y así sucesivamente).
c Introduzca un inicio y fin del alcance (por ejemplo, 1 a 20).
8 Haga clic en Aceptar.
Se crea el elemento externo y puede comenzar a introducir sus notas o resúmenes. Consulte los
temas de ayuda para obtener más información.
28 Fundamentos de NVivo 29Fundamentos de NVivo
Primeros pasos
Creación de memos
Los memos se importan o crean de la misma manera que los documentos, pero se guardan en la
carpeta Memos. Pueden referirse a un proyecto entero o estar "vinculados" a un elemento específico
del proyecto. Por ejemplo, puede crear un memo que describa el contexto de una entrevista.
Para crear un memo vinculado mientras trabaja en un recurso:
1 En el menú Vínculos, haga clic en Vínculo a memo.
2 Haga clic en la opción Vínculo a memo nuevo.
Aparecerá el cuadro de diálogo Memo nuevo.
3 Introduzca un nombre y una descripción.
4 Haga clic en Aceptar.
El memo se abrirá en la vista de detalles y usted podrá agregar el contenido que desee:
El memo se guardará en la carpeta Memos.
Introduzca el contenido del memo y aplique el formato deseado.
El icono indica que este documento está vinculado a un memo.
También puede agregar o importar memos directamente en la carpeta Memos y vincularlos a
recursos relacionados o nodos si fuese necesario. Para ver y administrar todos sus vínculos a
memos, haga clic en Vínculos en la vista de navegación. Consulte los temas de ayuda para
obtener información más detallada acerca de cómo trabajar con memos.
Creación de nodos ramificados
Si ya tiene temas que quisiera explorar, puede comenzar con la creación de nodos. Si no existiesen
temas ya definidos, puede comenzar directamente con sus recursos y crear nodos a medida que
surjan temas. Consulte la sección "Codificación en un nodo nuevo" que aparece más adelante en
esta guía.
Esta guía explica cómo crear una estructura de nodos ramificados sencilla. Consulte los temas de
ayuda para obtener más detalles acerca de cómo trabajar con otros tipos de nodos.
Para crear nodos ramificados:
1 En la vista de navegación, haga clic en Nodos.
2 Haga clic en la carpeta Nodos ramificados.
3 En la barra de herramientas principal, haga clic en botón Nuevo.
4 Haga clic en la opción Nodo ramificado en esta carpeta.
Se mostrará el cuadro de diálogo Nodo ramificado nuevo.
5 Introduzca el nombre del nodo. Por ejemplo, Images of Volunteers (imágenes de voluntarios).
6 De ser necesario, introduzca la descripción del modelo en el campo Descripción.
7 Haga clic en Aceptar.
El nodo se mostrará en la vista de lista:
Este nuevo nodo se encuentra en el "nivel raíz" de la carpeta de nodos ramificados (no depende de un nodo principal).
Si fuese necesario, puede agregar nodos "descendientes" (subnodos) debajo de él.
Los Recursos y las Referencias se encuentran en cero porque aún no se ha codificado ningún material de recursos en este nodo.
30 Fundamentos de NVivo 31Fundamentos de NVivo
Primeros pasos
Para agregar nodos descendientes bajo este nodo:
1 Haga clic en el nodo principal. Por ejemplo, haga clic en Images of Volunteers (imágenes de
voluntarios).
2 En la barra de herramientas principal, haga clic en botón Nuevo.
3 Haga clic en la opción Nodo ramificado en esta carpeta.
Aparecerá el cuadro de diálogo Nodo ramificado nuevo.
4 Introduzca la descripción y el nombre deseados.
5 Haga clic en Aceptar.
El nodo se agregará bajo el nodo principal. Agregue todos los nodos descendientes que sean
necesarios.
Puede ordenar los nodos haciendo clic en el encabezado de la columna indicada.
Puede arrastrar y soltar los nodos para moverlos dentro de la jerarquía.
Para mover un nodo descendiente al "nivel raíz", arrástrelo a la carpeta Nodos ramificados.
Creación de casos y atributos
Puede crear un caso para reunir toda la información relacionada con determinado participante de
la investigación, sitio, institución u otro objeto de su interés. A diferencia de otros nodos, los casos
pueden tener atributos tales como género, edad y ubicación, entre otros.
Los atributos le permiten comparar casos mediante variables demográficas. Por ejemplo, podría
crear un caso para María y asignarle los atributos femenino y urbano. En una entrevista de grupo
focal, podría codificar todo lo que dijo María en el caso denominado María. Si repite el proceso
con todos los participantes del grupo focal, puede utilizar las consultas para hacer preguntas, por
ejemplo: ¿qué dijeron todas las participantes urbanas acerca de un tema? ¿En qué se diferencian
sus experiencias de las de los hombres urbanos?
Adición de atributos
Si bien se pueden agregar atributos y valores en cualquier momento, se recomienda considerarlos
al principio de su proyecto. NVivo también le permite importar una tabla de atributos o un libro de
casos. Para obtener información acerca de este procedimiento, consulte los temas de ayuda.
Para agregar atributos y sus valores:
1 En la vista de navegación, haga clic en Clasificaciones.
2 Haga clic en la carpeta Atributos.
3 En la barra de herramientas principal, haga clic en botón Nuevo.
4 Haga clic en la opción Atributo en esta carpeta.
Se mostrará el cuadro de diálogo Atributo nuevo.
5 Introduzca un nombre en el campo Nombre. Por ejemplo, género, edad, región.
6 De ser necesario, introduzca una descripción del atributo en el campo Descripción.
7 Seleccione el formato de los valores del atributo de la lista desplegable Tipo. Seleccione
Cadena si el atributo tiene valores que son palabras en vez de números o fechas; por ejemplo,
Género = masculino, femenino.
8 Haga clic en la ficha Valores.
9 En la ficha Valores, haga clic en el botón Agregar.
10 Introduzca el nombre del valor en la celda Valor. Por ejemplo, masculino o femenino.
11 De ser necesario, introduzca una descripción del valor.
12 Haga clic en la casilla de verificación Predeterminado para especificar que a los nuevos casos
se les asigne este valor del atributo como predeterminado.
13 Haga clic en Aceptar.
32 Fundamentos de NVivo 33Fundamentos de NVivo
Primeros pasos
Adición de un caso
NVivo puede crear automáticamente casos a partir de recursos. Para obtener más información,
consulte los temas de ayuda.
Para agregar un caso al proyecto:
1 En la vista de navegación, haga clic en Nodos.
2 Haga clic en la carpeta Casos.
3 En la barra de herramientas principal, haga clic en botón Nuevo.
4 Haga clic en la opción Caso en esta carpeta.
Se mostrará el cuadro de diálogo Caso nuevo.
5 Introduzca un nombre en el campo Nombre.
6 De ser necesario, introduzca una descripción del caso en el campo Descripción.
7 De ser necesario, introduzca un nombre alternativo para el caso en el campo Apodo. Puede
usar ese nombre para codificar contenido en el caso en forma rápida. Consulte los temas de
ayuda para obtener información detallada acerca de la codificación rápida con apodos.
8 Haga clic en la ficha Valores del atributo y asigne valores al caso.
9 Haga clic en Aceptar.
Codificación sencilla
La codificación le permite reunir todo el material relacionado con un tema. Por ejemplo, cuando los
participantes describen a los voluntarios como "orientados a la comunidad", podría codificar las
referencias en el nodo Community (comunidad). Al abrir el nodo, podrá ver todas las referencias ahí
reunidas.
NVivo también le ofrece métodos avanzados de codificación. Puede ejecutar una consulta de
búsqueda de texto para encontrar todas las repeticiones de determinada palabra y luego codificarlas
en un nodo. Por ejemplo, podría buscar las repeticiones de la palabra "diversión" y codificarlas en el
nodo Entretenimiento.
Si está trabajando con información estructurada, como pueden ser respuestas a una encuesta,
puede utilizar las funciones de codificación automática de NVivo para codificar por párrafo, estilo de
párrafo o campo de transcripción.
Consulte los temas de ayuda para obtener más información acerca de la codificación.
Codificación de un documento
Para codificar el contenido de un documento, simplemente arrastre y suelte:
1 Abra el documento que desea codificar; se despliega en la vista de detalles.
2 Abra la carpeta de nodos correspondiente para desplegar los nodos en la vista de lista.
3 Si es necesario, cambie la disposición de las visualizaciones para facilitar la codificación; en el
menú Ver, haga clic en Vista de detalles>Derecha.
4 Seleccione el contenido que desea codificar y arrástrelo al nodo correspondiente. Para codificar
en un nodo nuevo:
a En la barra Codificación, seleccione la opción Nombre en la lista desplegable Codificar en.
b Introduzca un nombre para el nodo nuevo en la lista desplegable siguiente.
c En la lista desplegable En, seleccione la ubicación para el nodo.
d Haga clic en el botón Código.
El contenido se codifica en el nodo. Si abre el nodo (haciendo doble clic sobre el nodo),
es posible ver el contenido codificado.
Vea sus nodos en una lista vertical.
Haga clic y arrastre para seleccionar el contenido que desea codificar.
34 Fundamentos de NVivo 35Fundamentos de NVivo
Primeros pasos
Codificación de un recurso de audio o video
Para codificar el contenido de un recurso de audio o video:
1 Abra el recurso de audio o video que desea codificar. Se mostrará en la vista de detalles.
2 Abra la carpeta de nodos correspondiente para desplegar los nodos en la vista de lista.
3 Para codificar directamente en el archivo de audio o video, seleccione una porción de la línea de
tiempo y arrástrela y suéltela en el nodo deseado.
Para codificar texto en la transcripción, seleccione una fila y arrástrela y suéltela en el nodo
deseado. También puede seleccionar una parte específica del texto en la columna de
Contenido y hacer clic con el botón derecho del mouse para codificar en un nodo.
Asimismo, puede utilizar la barra de herramientas Codificación o el menú Codificar para codificar
el contenido seleccionado. Para obtener instrucciones más detalladas, consulte los temas de ayuda.
Haga clic y arrastre para seleccionar el periodo de tiempo que quiera codificar. Arrástrelo y suéltelo en el nodo deseado.
Seleccione una fila de transcripción y arrástrela y suéltela en el nodo deseado. Consulte los temas de ayuda para obtener más información acerca de cómo trabajar con imágenes
en NVivo.
Haga clic y arrastre para seleccionar la región que desea codificar. Arrástrela y suéltela en el nodo deseado.
Seleccione el texto y haga clic con el botón derecho del mouse para codificar en el nodo deseado.
Codificación de una imagen
Para codificar el contenido de un recurso de imagen:
1 Abra el recurso de imagen que desea codificar; se despliega en la vista de detalles.
2 Abra la carpeta de nodos correspondiente para desplegar los nodos en la vista de lista.
3 Para codificar directamente sobre la imagen, haga clic y arrastre para seleccionar la región que
desee codificar. Para codificar en el registro, seleccione el texto indicado.
4 Arrástrelo y suéltelo en el nodo deseado.
36 Fundamentos de NVivo 37Fundamentos de NVivo
Primeros pasos
Visualización de bandas de codificación
Las bandas de codificación son barras de colores que le permiten ver:
• Losnodosquecodificancontenido.Porejemplo,Interview with Anna (entrevista con Anna)
podría ser codificado en el nodo Community (comunidad) y en el nodo Retired (retirados)
• Losatributosdelcontenidocodificadoenuncaso(género,edad,etc.)
• Codificaciónporinvestigadoresespecíficos(útilcuandosetrabajaenequipo)
Para visualizar las bandas de codificación:
1 Abra el recurso deseado.
2 En el menú Ver, haga clic en Bandas de codificación.
3 Haga clic en la opción Elementos seleccionados, para seleccionar nodos, valores del atributo
o usuarios específicos. También puede escoger una de las selecciones predefinidas, por ejemplo
Nodos con más codificación o Nodos con codificación reciente.
Se mostrarán las bandas de codificación seleccionadas:
Haga clic en una banda de codificación para resaltar la codificación.
Con el botón derecho del mouse, haga clic en una banda de codificación para ver las opciones disponibles.
La densidad de codificación muestra donde se encuentra la mayor codificación.
En este ejemplo, las bandas de codificación muestran los nodos (community - comunidad), los valores del atributo (gender - género = female - femenino) y los usuarios que codifican el texto resaltado.
Además, puede pasar el cursor sobre una banda de codificación para ver más información. Las
bandas de codificación se actualizan a medida que usted codifica.
Nota: Mientras se muestran las bandas de codificación, el contenido de un recurso se convierte al modo de sólo lectura y no podrá ser editado.
Use la ficha Resumen para ver una lista de los recursos que han sido codificados en el nodo.
Use estas fichas para ver los recursos de texto, imagen, audio o video que han sido codificados en el nodo.
Carpeta y nombre del primer recurso codificado en el nodo Community (comunidad). Haga clic en el vínculo para abrir el recurso.
Las referencias de audio y video se muestran como periodos de tiempo. Reproduzca los medios haciendo clic en la ficha de audio o video.
Puede ocultar la información del recurso, la referencia y la cobertura: Ver>Resúmenes de codificación.
Número de veces que el recurso ha sido codificado en Community (comunidad).
Porcentaje del recurso que ha sido codificado.
Exploración de un nodo
Para abrir un nodo y ver todas las referencias que se han codificado en él:
1 En la vista de navegación, haga clic en Nodos.
2 Haga clic en el tipo de nodo deseado.
3 En la vista de lista, haga doble clic en el nodo deseado.
El nodo se abrirá en la vista de detalles y se mostrará la ficha Referencia. Esta ficha ofrece
una vista basada en texto de todas las referencias que se han reunido para un nodo; incluidas
las referencias a video, audio e imágenes.
Por ejemplo, al abrir el nodo Community (comunidad), se mostrará la ficha Referencia. Puede
usar las fichas verticales de la derecha para ver el texto, las imágenes, los archivos de audio y
de video que han sido codificados en el nodo Community:
38 Fundamentos de NVivo
Primeros pasos
39A partir de los fundamentos
Primeros pasos
Al hacer clic en la ficha Video, podrá ver y reproducir todos los fragmentos de video que se han
codificado en Community (comunidad):
Estas vistas en miniatura indican que dos videos contienen codificación en Community (comunidad). Haga clic en una de ellas para ver y reproducir el contenido codificado.
En la línea de tiempo, podrá ver los periodos de tiempo codificados.
Haga clic en Reproducir para reproducir las secciones codificadas de video. Tenga en cuenta que la barra de herramientas Medios está en otra ubicación.
También puede ver toda entrada de la transcripción que haya sido codificada en el nodo Community.
Las fichas Audio e Imagen funcionan de manera similar. Consulte los temas de ayuda para obtener
más información acerca de cómo explorar nodos en la vista de detalles.
Al explorar el material reunido en un nodo, podrán surgir otras ideas o categorías; podrá codificar el
contenido del nodo y crear nuevos nodos según sea necesario.
A partir de los fundamentos
Después de haberse familiarizado con los recursos, los nodos y la codificación, podrá comenzar a
explorar otras funciones:
• Búsquedadeelementosdeproyecto
• Consultadelosdatos
• Creacióndemodelos
• Creacióndegráficas
• Generacióndeinformes
• Exportacióndedatos
Búsqueda de elementos de proyecto
NVivo le ofrece una serie de herramientas para localizar y filtrar sus datos. Se puede:
• UsarlafunciónBuscarparalocalizartextoenunrecurso:enelmenúEditar, haga clic en Buscar.
• UselabarraBuscar(enlapartesuperiordelavista de lista) para buscar elementos del
proyecto por su nombre:
Introduzca el nombre o parte del nombre.
Entre en Búsqueda avanzada y
Búsqueda en grupo.
• UselaopciónBúsqueda avanzada para filtrar los elementos del proyecto basándose en
criterios seleccionados. Por ejemplo, busque todos los casos que sean mujeres, o todos los
casos que sean mujeres, mayores de 50 y retiradas.
• UsarlafunciónBúsqueda en grupo para hacer una lista de los elementos seleccionados y
encontrar los elementos relacionados con ellos. Por ejemplo, podrá ver un recurso seleccionado
y los nodos que lo codifican.
Buscar en carpetas
40 A partir de los fundamentos
Primeros pasos
41A partir de los fundamentos
Primeros pasos
Consulta de los datos
Es posible crear (y guardar) las siguientes consultas en NVivo:
• Consulta de búsqueda de texto: muestra todos los recursos que contienen un texto
específico. Se trata de una manera rápida de codificar recursos. Por ejemplo, podrá buscar
palabras y codificar sus repeticiones en un nodo específico.
• Consulta de frecuencia de palabras: muestra las palabras y el número de veces que
aparecen en los elementos seleccionados. El hecho de ver qué palabras aparecen con mayor
frecuencia lo ayudará a identificar los temas y los conceptos.
• Consulta de codificación: reúne el contenido en función de cómo fue codificado. Por ejemplo,
para ver todo el contenido en donde las mujeres hayan hablado sobre metas personales.
• Consulta de matriz de codificación: crea una matriz de nodos basándose en criterios de
búsqueda. Por ejemplo, para ver actitudes hacia el voluntariado según grupo de edad.
• Consulta compuesta: combina consultas de texto y codificación. Busca texto específico en o
cerca del contenido codificado.
• Consulta de comparación de codificación: compara la codificación de dos investigadores o
dos grupos de investigadores. Resulta de gran utilidad para los equipos que están interesados
en la congruencia de la codificación y en las preguntas que surgen por desacuerdos entre los
investigadores.
Para crear una consulta:
1 En la vista de navegación, haga clic sobre el botón Consultas.
2 Haga clic en el botón Nuevo de la barra de herramientas.
3 Seleccione el tipo de consulta.
Consulte los temas de ayuda para obtener información detallada acerca de cómo configurar y
ejecutar cada tipo de consulta. La sección de la ayuda "Trabajo con datos propios" le ofrece
consejos, estrategias y ejemplos para trabajar con consultas.
Creación de modelos
Puede crear modelos para ver, examinar y presentar las conexiones en sus datos. Por ejemplo, podría
utilizar un modelo para planificar su proyecto y hacer un esbozo de sus expectativas e hipótesis.
Para crear un modelo:
1 En la vista de navegación, haga clic sobre el botón Modelos.
2 En la barra de herramientas principal, haga clic en botón Nuevo.
3 Haga clic en Modelo dinámico en esta carpeta.
Aparecerá el cuadro de diálogo Modelo nuevo.
4 Introduzca un nombre en el campo Nombre.
5 De ser necesario, introduzca la descripción del modelo en el campo Descripción.
6 Haga clic en Aceptar.
Se mostrará un modelo vacío en la vista de detalles; si quiere trabajar con el modelo en una
ventana aparte, quite la marca de Anclado en el menú Ventana.
Para agregar una forma al modelo:
1 En el panel Forma, haga clic en una forma y arrástrela a la ubicación deseada.
2 Haga doble clic en la forma para ponerle un nombre y una descripción.
3 Para asociar la forma a un elemento del proyecto, haga clic con el botón derecho del mouse en
la forma y seleccione Convertir a > Elemento del proyecto.
Consulte los temas de ayuda para obtener información más detallada acerca de cómo trabajar con
modelos.
42 A partir de los fundamentos
Primeros pasos
43A partir de los fundamentos
Primeros pasos
Creación de gráficas
Es posible crear gráficas para presentar visualmente sus datos de codificación o mostrar sus
resultados de la consulta a la matriz. Por ejemplo, podría crear una gráfica circular que muestre
los grupos de edades de los participantes de su encuesta.
Para crear una gráfica:
1 En el menú Herramientas, haga clic en Gráficas. Se mostrará el cuadro de diálogo Asistente
de gráficas.
2 Seleccione la gráfica que quiere crear y haga clic en Siguiente.
3 Seleccione en las opciones provistas los datos que quiere graficar. Dichas opciones cambiarán
según el tipo de gráfica que quiera generar.
4 Haga clic en Terminar para generar la gráfica. La gráfica aparecerá en la vista de detalles.
Podrá cambiar las opciones de visualización y los datos seleccionados, incluso después de haber
generado la gráfica. Si bien no podrá guardar la gráfica dentro del proyecto, es posible copiarla y
pegarla en un memo o exportarla como archivo de imagen o documento PDF.
Consulte los temas de ayuda para obtener información más detallada acerca de cómo trabajar con
gráficas.
Generación de informes
NVivo ofrece informes que le permitirán verificar el avance de su proyecto:
Le ofrece…
Una lista del estado del proyecto con base en los elementos incluidos
en el proyecto. Este informe puede ser útil para llevar el registro del
avance general de su proyecto y para informar de dicho avance.
Una lista de los recursos del proyecto, incluida la cantidad de nodos en
los que están codificados dichos recursos. También incluye información
acerca de la longitud de los párrafos y de las palabras.
Una lista de los nodos del proyecto, incluida la cantidad de recursos
codificados en cada uno de ellos. Puede ser útil para ver qué temas o
ideas se presentan con mayor frecuencia que otros.
Una lista de las relaciones, ordenadas de acuerdo al tipo de relación.
Da una idea del volumen de codificación que se ha realizado para cada
uno de los tipos de relación.
Una lista de los atributos y la cantidad de casos asignados a cada
uno de los valores del atributo. Es una manera útil de comprobar la
consistencia y el equilibrio en la muestra del proyecto.
Una lista de los recursos y los nodos que los codifican, que es una
manera útil de verificar el avance de la codificación. Puede informar
sobre los recursos codificados por todos los participantes o por
determinados usuarios.
Informe
Resumen del proyecto
Resumen de
recursos
Resumen de nodos
Resumen de
relaciones
Resumen de
atributos
Resumen de
codificación
Para generar un informe:
1 En el menú Herramientas, haga clic en Informes.
2 Seleccione el informe deseado
3 Seleccione las opciones de diseño del informe.
4 Haga clic en Aceptar.
Se mostrará el informe en el Visor de informes.
44 A partir de los fundamentos
Primeros pasos
45A partir de los fundamentos
Primeros pasos
Los informes podrán imprimirse o exportarse. Podrá exportar los informes en una hoja de cálculo de
Excel, o como un documento en formato .doc, .pdf, .htm o .rtf.
Utilice estos botones para imprimir, exportar, buscar texto y hacer zoom.
Los informes Resumen de recursos y Resumen de nodos incluyen información acerca del
investigador que creó o modificó por última vez un elemento del proyecto. Puede resultar muy útil
para administrar el trabajo realizado por los equipos del proyecto.
Consulte los temas de ayuda para obtener información más detallada acerca de cómo trabajar con
informes.
Exportación de datos
Es posible exportar varios elementos del proyecto en forma de páginas HTML. Puede ser útil si
desea presentarle su proyecto de investigación a terceros o compartir información con personas
que no tengan NVivo.
En esta guía, le ofrecemos los pasos necesarios para exportar un nodo a modo de ejemplo.
Para exportar un nodo como página HTML:
1 En la vista de lista, seleccione el nodo que desea exportar. Para seleccionar varios nodos
mantenga presionada la tecla CTRL mientras hace clic.
2 En el menú Proyecto, haga clic en Exportar <Nodo>.
Aparecerá el cuadro de diálogo Opciones de exportación.
3 Seleccione el contenido que desea exportar. Estas opciones cambiarán según el elemento del
proyecto que vaya a exportar.
4 Haga clic en Aceptar.
5 Seleccione la carpeta en la que quiera exportar el nodo y haga clic en Guardar.
Para cada nodo, NVivo creará un archivo HTML de nivel superior y una carpeta de archivos
asociados. Para abrir el nodo exportado, ubique los archivos exportados y haga doble clic en el
archivo HTML de nivel superior.
Existen otras opciones de exportación según el tipo de elemento del proyecto. Por ejemplo, los
documentos podrán exportarse en formato .txt, .doc, .rtf o .pdf. Consulte los temas de ayuda para
obtener información detallada acerca de cómo exportar elementos del proyecto.
46 Acerca del proyecto de muestra 47Acerca del proyecto de muestra
Primeros pasos
Acerca del proyecto de muestra
Si bien no existe una sola manera de trabajar con NVivo ( ya que su enfoque dependerá de los
datos y la metodología), resulta útil ver cómo puede manejarse un proyecto simple.
Volunteering (Trabajo voluntario) es un proyecto de muestra incluido en el software. Puede ingresar
al proyecto de muestra desde la pantalla Bienvenido de NVivo. Se recomienda hacer una copia del
proyecto de muestra. Para ello, en el menú Archivo, haga clic en Copiar proyecto.
Este pequeño proyecto consiste en una serie de entrevistas y debates grupales, y los datos de
investigación se importaron en NVivo como documentos, archivos de audio/video e imágenes.
Puede crear un proyecto similar siguiendo las pautas generales que aparecen a continuación:
Configuración del proyecto
En NVivo, cree un proyecto nuevo y denomínelo Trabajo voluntario. Configure los atributos de
los participantes y sus posibles valores. Por ejemplo, sexo: masculino o femenino.
Importación de recursos
En Elementos internos, cree una carpeta llamada Entrevistas e importe en esta carpeta
los recursos de documentos que contengan transcripciones de las entrevistas. Al importar,
deje que NVivo cree automáticamente un caso por cada documento de entrevista. Cada
documento es codificado en el caso y cualquier material adicional acerca de ese caso podrá
ser codificado allí. A medida que se reúnan más datos, cree otras carpetas e importe archivos
de audio/video e imágenes.
Codificación de las transcripciones
Lea y evalúe los datos de la entrevista, los documentos del grupo focal, así como también los
datos de audio/video e imágenes. Cree nodos y codifique en ellos a medida que surjan los
temas. Por ejemplo, cree un nodo ramificado llamado Imágenes de voluntarios para agrupar
las percepciones del trabajo voluntario.
Exploración de los nodos
Abra los nodos para leer y evaluar todo el material reunido allí. Cree nodos nuevos y codifique
para plasmar ideas que surjan de los datos.
Codificación automática por nivel de encabezado
Codifique automáticamente los documentos de la entrevista por Encabezados para crear nodos
por cada pregunta de la entrevista; abra un nodo para ver todas las respuestas en un solo lugar.
Filtro y consulta de datos
Utilice Búsqueda avanzada para filtrar los elementos del proyecto. Por ejemplo, busque todos
los casos con el valor de atributo femenino o todas las entrevistas que estén codificadas como
orientadas a la comunidad.
Utilice las herramientas de Consulta para indagar acerca de los datos. Por ejemplo, solicite el
texto en donde los hombres describan a los voluntarios como orientados a la comunidad.
Descubra conexiones y cree modelos
Represente las conexiones que observa entre las percepciones de los participantes acerca de
los voluntarios. Luego, explore (por medio de los modelos, las codificaciones, las consultas y
los memos) las diferentes maneras en las que estos temas son afectados por otros factores
que encuentre en las entrevistas.
C=100 M=8.5 Y=0 K=0 C=100 M=72 Y=0 K=18.5
Si desea más información, póngase en contacto con:
QSR International Pty Ltd [email protected] www.qsrinternational.com