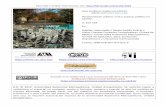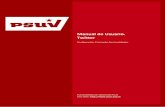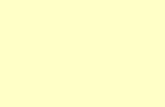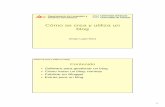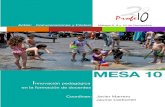Nuevos blogs de Orientación ¿Cómo hacemos para Modificar ...Veamos ahora un enlace interno,...
Transcript of Nuevos blogs de Orientación ¿Cómo hacemos para Modificar ...Veamos ahora un enlace interno,...

Nuevos blogs de Orientación
¿Cómo hacemos para Modificar el Blog?
A la derecha del blog hay una opción... Modificar el Blog.
Permite hacer cambios en el Blog desde cualquier ordenador con Internet.
Pincha en Modificar Blog.
Y escribe los identificadores (coinciden con los del Centro)
Accedemos al Área de administración del blog.
Verás que hay 4 pestañas…
1. Páginas: Donde se introduce el texto. Todas las páginas son iguales excepto la de bienvenida, que es la página de inicio.
2. Archivos: Para subir imágenes, documentos... que luego utilizaremos en las páginas. 3. Temas: Para cambiar el decorado, es decir la presentación del blog. 4. Extensiones (Plugins): Para activar la posibilidad de incluir vídeos de youtube o de contactar. 5. Y a la derecha: Configuración de la Web
Empezamos a modificar el blog
Modificar el blog es algo muy sencillo de hacer. Es como utilizar Word o similares.
Te animamos a personalizarlo… La información que nosotros hemos puesto es muy general y el alumno la encontrará en el Orienta. Conviene pues sustituirla por algo más concreto y adaptado a la normativa del centro o de la comunidad.
Un consejo: No conviene abusar de textos largos, que seguramente casi nadie lee… Basta con poner información puntual, algún consejo orientativo, o simplemente colocar enlaces a otras páginas web que ya conoces.

Puedes cambiar, borrar, añadir todo lo que desees.
Sobre las páginas del menú, puedes eliminarlas o adaptarlas. Pero si prefieres dejarlas como están, nosotros desde aquí estaremos un poco al tanto para actualizar sus contenidos, si vemos que han quedado un poco “anticuados”, especialmente las becas, acceso y preinscripción a la universidad, etc.
Tema -> Cambiar el decorado del blog
Pasos a seguir… Pincha en la pestaña Tema
1. Visualiza los decorados. Y elige uno de ellos.
2. Pulsa en Activar tema 3. Finalmente, clic en Ir a Página de Inicio, arriba a la derecha,
para ver cómo queda…
4. Y para volver a esta pantalla utiliza la flecha retroceso de tu navegador.

Personalizar el Tema
Algunos temas permiten la posibilidad de utilizar fondos o encabezamientos vuestros.
Para ello puedes buscarlos en Internet y adaptarlos con el programa Paint. Es importante que tengan aproximadamente las medidas que se indican.
¡Os ofrecemos en el blog muchas imágenes bajadas de Internet para su utilización!
Encontrarás muchos más en esta web:
https://pixabay.com/es/images/search/
Deben ser imágenes JPG, llamarles fondo o cabecera y subirlos al blog en la opción Archivos.
Su mecánica de funcionamiento es muy simple… “Si encuentra en la carpeta de archivos del blog una imagen con ese nombre la utiliza, en caso contrario pondrá la imagen por defecto”.
Volveremos más adelante a este apartado de los temas…
Sobre las páginas
Pincha para ver o Modificar las
páginas existentes
Añadir página
Ordenar las páginas existentes
Pincha en la x para borrar páginas

Se puede…
• Modificar las páginas existentes. • Borrar páginas. • Cambiar el orden en que aparecerán. • Y añadir nuevas páginas.
Retocando la página de Inicio…
• Pincha en Bienvenido al Blog
• Como ves sólo hay unos pocos iconos. Los básicos: negrita, alineación, viñetas, etc. • Para insertar imágenes, enlaces, etc que veremos más tarde. • Y otros que no conviene utilizar como por ejemplo el tipo de fuente, su formato, etc. ya que el
tema elegido utilizará los suyos propios y no será estético mezclarlos. • De momento cambia alguna frase del texto y pon en negrita o en color alguna palabra… • Finalmente pincha en el botón Guardar Cambios

Para subir archivos...
Subir archivos quiere decir pasarlos de mi ordenador al servidor donde está el Blog, para poder utilizarlos después en los escritos. Consejos respecto al nombre del archivo. Antes de subirlo... El nombre del archivo no debe utilizar acentos, eñes, tampoco caracteres especiales como º (de 2º), ni otros caracteres que no sean los alfabéticos (ingleses) y números. No dejéis espacios en blanco, en su lugar utilizad la barra baja. Si lo haces... el blog te 'ayudará' quitando acentos y espacios en blanco. ¡Ojo pues! Un ejemplo: Guía de Orientación en 2º de Bachillerato.pdf se convertiría en algo así GuiaOrientacion_2Bachi.pdf
Archivos que se pueden subir
Puedes subir archivos de imágenes: JPG, PNG, de PDFs, otros documentos habituales… (Para Vídeos, consulta más abajo) Se pueden borrar los archivos (en la x del listado), pero no cambiar o modificar el nombre. El truco consiste en bajar el archivo al ordenador (con el botón derecho del ratón), corregir el nombre y luego volverlo a subir.

Configuración de la web
Debería aparecer el nombre del centro + la localidad
No es obligatorio poner uno
Se puede cambiar la contraseña, si lo deseas.

Crear nueva página
Si has utilizado Word, o similares, te resultará muy fácil.
Podrás cambiar el tamaño y el formato del texto. Así como la presentación de los párrafos.
No conviene modificar ni el estilo ni la fuente del texto, dado que cada tema utiliza los suyos propios.
Para practicar, teclea pues un texto. Lo que se te ocurra, que en seguida lo borramos.
No olvides poner el título o encabezamiento de la página. Y finalmente pincha en AÑADIR AL MENÚ.
Añadir la página al menú
Título de la página ¡No olvidar!
Incluir la página en el menú
Área del texto
En texto del menú… ¡No pongas un texto muy largo! Y puedes dejar en blanco el resto de
las opciones.
Enlaces - Vínculos Imágenes

Sólo tienes que pinchar en Añadir la página al menú y teclear el texto en el recuadro. No conviene poner más de dos o tres palabras.
El resto lo dejas como está. En Dirección URL él le pondrá luego un nombre apropiado. Sobre la Página madre… Decir que lo podremos utilizar para crear submenús. Lo veremos más adelante.
Finalmente: Guardar página.
Para ver cómo ha quedado, clicamos en Ir a página de inicio, arriba a la derecha.
¡Eso es todo! Comprueba que la página está en el menú.
Vuelve al Modificar Blog (tecla de retroceso) y revisa la página recién creada… y la borras (la x del listado de páginas).
Veamos ahora algunos ejemplos útiles
Si deseamos insertar una imagen...
• Entramos en crear o modificar página. • Nos posicionamos donde queramos situar una imagen.
• Pinchamos en el icono de las imágenes • Nos aparece la ventana siguiente...
Y en la opción Buscar Archivo buscamos la imagen a insertar. Se supone que previamente ya la hemos subido a nuestro blog...
Igual que en Word podremos posicionarla y alinearla con relación al texto.

Como práctica, podrías poner en la página de Bienvenida una imagen con el Logo del centro docente.
Más adelante podrías ir añadiendo, en la página de inicio, las noticias de actualidad del centro, separadas por alguna de las líneas gráficas que encontrarás en el apartado de Archivos.
Cómo crear enlaces, vínculos
Se trata de enlazar con otras páginas web o con un documento: PDF, etc.
Veamos algunos enlaces…
1. Para enlazar, por ejemplo, con la web del portal de la Comunidad. Sigue los siguientes pasos… • Tecleamos el texto “Acceder a FP de Castilla y León”, por ejemplo.
• Seleccionamos la frase y luego pinchamos en el icono de Vínculo
En este caso el tipo será URL, es decir una dirección de Internet.
Y escribimos www.educa.jcyl.es/fp/es/, o mejor, copiamos y pegamos la dirección del navegador, para no teclearla mal.
Hemos creado un enlace llamado externo.
2. Veamos ahora un enlace interno, dentro del blog, bien sea a una página del blog, a un pdf, etc. Para enlazar con un PDF que previamente hemos subido al blog (en la pestaña Archivos). • Primero, dentro de la página que estamos creando, tecleamos el texto siguiente Notas de corte de
la C. de Madrid y lo seleccionamos. • Pinchamos en el icono de vínculos. Y luego en Buscar Archivo, pinchamos en Madrid1.pdf y
Aceptar.

3. Igualmente se puede hacer un enlace URL (externo) a partir de una imagen.
Y que al pinchar en ella nos envíe a la web www.todofp.es/
Los pasos… • Inserta la imagen guardada en Archivos que se llama logo-todo-fp.png. • Pinchamos en la imagen y luego en el icono de Vínculo. • Elegimos el tipo URL y tecleamos luego www.todofp.es/
4. Finalmente, podemos enlazar a una página web del blog. Un ejemplo de este tipo de enlace encontrarás en este blog en la página FP, que envía a las tres FP existentes.
Los pasos… a) Tecleamos un texto y lo seleccionamos. b) Pinchamos en el icono de Vínculo. c) Elegimos el tipo Link to local page y la página a la queremos acceder.

Utilizar Submenús
Sólo hay dos temas que permiten el uso de submenús. Es el tema MenuHorizontalConSubmenus. Y MenuVerticalConSubmenus. Se crean los submenús simplemente utilizando la opción Página madre de Añadir al menú.
Vamos a ver un ejemplo aplicándolo a la página FP. Y dentro de ella se mostrarán las 3 FPs. como submenú. (Ver la imagen de la derecha). Los pasos…
1. Elegimos el tema MenuHorizontalConSubmenus. 2. En la lengüeta Páginas, empezamos por modificar la pág. FP Básica 3. Y entramos en la opción Añadir al menú. Una vez dentro, dos cosas:
• La Página madre será la pág. FP (ya estaba). • Y clicamos en Añadir esta página al menú. (la Básica no estaba en el menú).
4. Finalmente Guardamos la página. 5. Repetimos estos pasos para Medio y Superior. Es decir, buscar la madre y añadir al menú.
Extensiones - Plugins
Dos son las extensiones que se pueden activar/desactivar…
1. La posibilidad de incluir en las páginas vídeos de Youtube 2. Y la de activar la opción de contactar el alumno con el orientador por email.
Cómo insertar un vídeo de youtube Pincha en la lengüeta Extensión
Y luego en Activar Youtube Video Loader. Y ya lo tenemos habilitado (sólo para vídeo Youtube).

Los pasos a seguir para incluir un vídeo 1. En www.youtube.es he buscado un vídeo 2. Es el siguiente: https://www.youtube.com/watch?v=-9oPnCXTScM
3. Pegamos la dirección web del vídeo donde queramos que aparezca en una de nuestras páginas. 4. Pero habrá que “encerrarla” entre los símbolos {% %} de la siguiente manera…
{% https://www.youtube.com/watch?v=-9oPnCXTScM %} (Dejando un espacio (sólo uno) entre el símbolo % y la dirección URL)
5. Quedaría así…
6. Y si queremos que el vídeo tenga un tamaño concreto: 450x320… {% https://www.youtube.com/watch?v=-9oPnCXTScM=450=320 %}
¡BIEN!
¡MAL! He dejado dos espacios junto a %
¡MAL! La URL es un enlace…
tiene el color azul

Activar formulario de contacto Los formularios de contacto, en estos momentos, no suelen funcionar muy bien. Parece que se trata de evitar al máximo el SPAM. Y sólo unos pocos temas lo aceptan. Los pasos a seguir 1. Pincha en la lengüeta Extensión
2. Y luego en Activar GetSimple Contactable. Veamos qué ha sucedido… 3. Pincha en… Ir a Página de Inicio 4. Y verás aparecer el rectángulo de CONTACTAR. ¡Pincha en él! 5. Para que el correo funcione bien habrá que configurarlo.
¡Pon tu correo! Y puedes dejar el resto
como está